Как работать microsoft excel: Как научиться работать в Excel самостоятельно
Содержание
Как научиться работать в Excel самостоятельно
Microsoft Excel – чрезвычайно полезная программка в разных областях. Готовая таблица с возможностью автозаполнения, быстрых расчетов и вычислений, построения графиков, диаграмм, создания отчетов или анализов и т.д.
Инструменты табличного процессора могут значительно облегчить труд специалистов из многих отраслей. Представленная ниже информация – азы работы в Эксель для чайников. Освоив данную статью, Вы приобретете базовые навыки, с которых начинается любая работа в Excel.
Инструкция по работе в Excel
Книга Excel состоит из листов. Лист – рабочая область в окне. Его элементы:
Чтобы добавить значение в ячейку, щелкаем по ней левой кнопкой мыши. Вводим с клавиатуры текст или цифры. Жмем Enter.
Значения могут быть числовыми, текстовыми, денежными, процентными и т.д. Чтобы установить/сменить формат, щелкаем по ячейке правой кнопкой мыши, выбираем «Формат ячеек». Или жмем комбинацию горячих клавиш CTRL+1.
Для числовых форматов можно назначить количество десятичных знаков.
Примечание. Чтобы быстро установить числовой формат для ячейки — нажмите комбинацию горячих клавиш CTRL+SHIFT+1.
Для форматов «Дата» и «Время» Excel предлагает несколько вариантов изображения значений.
Отредактируем значение ячеек:
- Щелкнем по ячейке со словом левой кнопкой мыши и введем число, например. Нажимаем ВВОД. Слово удаляется, а число остается.
- Чтобы прежнее значение осталось, просто изменилось, нужно щелкнуть по ячейке два раза. Замигает курсор. Меняем значение: удаляем часть текста, добавляем.
- Отредактировать значения можно и через строку формул. Выделяем ячейку, ставим курсор в строку формул, редактируем текст (число) – нажимаем Enter.
Для удаления значения ячейки используется кнопка Delete.
Чтобы переместить ячейку со значением, выделяем ее, нажимаем кнопку с ножницами («вырезать»). Или жмем комбинацию CTRL+X. Вокруг ячейки появляется пунктирная линия.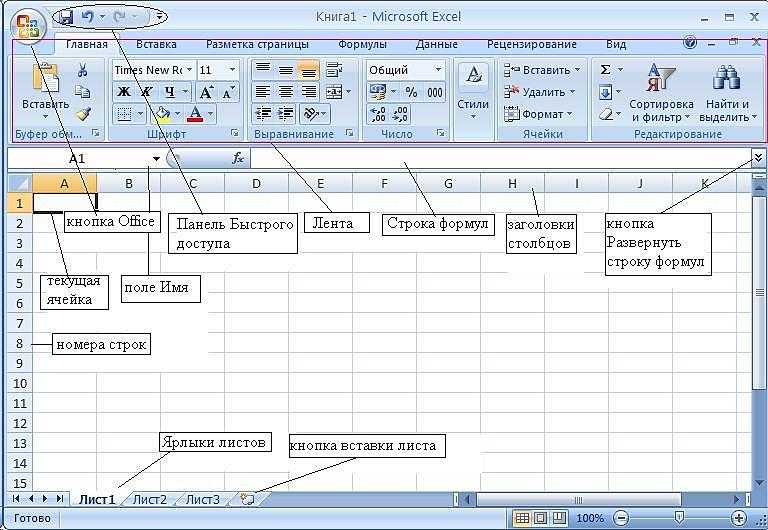 Выделенный фрагмент остается в буфере обмена.
Выделенный фрагмент остается в буфере обмена.
Ставим курсор в другом месте рабочего поля и нажимаем «Вставить» или комбинацию CTRL+V.
Таким же способом можно перемещать несколько ячеек сразу. На этот же лист, на другой лист, в другую книгу.
Чтобы переместить несколько ячеек, их нужно выделить:
- Ставим курсор в крайнюю верхнюю ячейку слева.
- Нажимаем Shift, удерживаем и с помощью стрелок на клавиатуре добиваемся выделения всего диапазона.
Чтобы выделить столбец, нажимаем на его имя (латинскую букву). Для выделения строки – на цифру.
Для изменения размеров строк или столбцов передвигаем границы (курсор в этом случае принимает вид крестика, поперечная перекладина которого имеет на концах стрелочки).
Чтобы значение поместилось в ячейке, столбец можно расширить автоматически: щелкнуть по правой границе 2 раза.
Чтобы сохранить ширину столбца, но увеличить высоту строки, нажимаем на ленте кнопок «Перенос текста».
Чтобы стало красивее, границу столбца Е немного подвинем, текст выровняем по центру относительно вертикали и горизонтали.
Объединим несколько ячеек: выделим их и нажмем кнопку «Объединить и поместить в центре».
В Excel доступна функция автозаполнения. Вводим в ячейку А2 слово «январь». Программа распознает формат даты – остальные месяцы заполнит автоматически.
Цепляем правый нижний угол ячейки со значением «январь» и тянем по строке.
Апробируем функцию автозаполнения на числовых значениях. Ставим в ячейку А3 «1», в А4 – «2». Выделяем две ячейки, «цепляем» мышью маркер автозаполнения и тянем вниз.
Если мы выделим только одну ячейку с числом и протянем ее вниз, то это число «размножиться».
Чтобы скопировать столбец на соседний, выделяем этот столбец, «цепляем» маркер автозаполнения и тянем в сторону.
Таким же способом можно копировать строки.
Удалим столбец: выделим его – правой кнопкой мыши – «Удалить». Или нажав комбинацию горячих клавиш: CTRL+»-«(минус).
Чтобы вставить столбец, выделяем соседний справа (столбец всегда вставляется слева), нажимаем правую кнопку мыши – «Вставить» — «Столбец».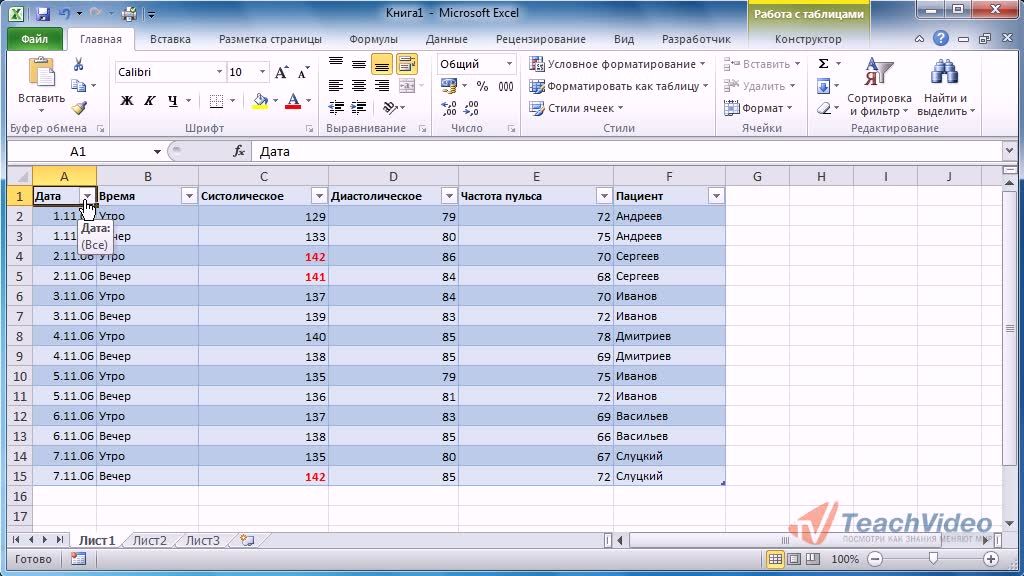 Комбинация: CTRL+SHIFT+»=»
Комбинация: CTRL+SHIFT+»=»
Чтобы вставить строку, выделяем соседнюю снизу. Комбинация клавиш: SHIFT+ПРОБЕЛ чтобы выделить строку и нажимаем правую кнопку мыши – «Вставить» — «Строку» (CTRL+SHIFT+»=»)(строка всегда вставляется сверху).
Как работать в Excel: формулы и функции для чайников
Чтобы программа воспринимала вводимую в ячейку информацию как формулу, ставим знак «=». Например, = (2+3)*5. После нажатия «ВВОД» Excel считает результат.
Последовательность вычисления такая же, как в математике.
Формула может содержать не только числовые значения, но и ссылки на ячейки со значениями. К примеру, =(A1+B1)*5, где А1 и В1 – ссылки на ячейки.
Чтобы скопировать формулу на другие ячейки, необходимо «зацепить» маркер автозаполнения в ячейке с формулой и протянуть вниз (в сторону – если копируем в ячейки строки).
При копировании формулы с относительными ссылками на ячейки Excel меняет константы в зависимости от адреса текущей ячейки (столбца).
Чтобы сделать ссылку абсолютной (постоянной) и запретить изменения относительно нового адреса, ставится знак доллара ($).
В каждой ячейке столбца С второе слагаемое в скобках – 3 (ссылка на ячейку В1 постоянна, неизменна).
Значительно расширяют функционал программы встроенные функции. Чтобы вставить функцию, нужно нажать кнопку fx (или комбинацию клавиш SHIFT+F3). Откроется окно вида:
Чтобы не листать большой список функций, нужно сначала выбрать категорию.
Когда функция выбрана, нажимаем ОК. Откроется окно «Аргументы функции».
Функции распознают и числовые значения, и ссылки на ячейки. Чтобы поставить в поле аргумента ссылку, нужно щелкнуть по ячейке.
Excel распознает и другой способ введения функции. Ставим в ячейку знак «=» и начинаем вводить название функции. Уже после первых символов появится список возможных вариантов. Если навести курсор на какой-либо из них, раскроется подсказка.
Дважды щелкаем по нужной функции – становится доступным порядок заполнения аргументов. Чтобы завершить введение аргументов, нужно закрыть скобку и нажать Enter.
Чтобы завершить введение аргументов, нужно закрыть скобку и нажать Enter.
Аргумент функции КОРЕНЬ – ссылка на ячейку A1:
ВВОД – программа нашла квадратный корень из числа 40.
Обучение работе с Excel 2013
Обучение работе с Excel 2013
Excel 2013 Еще…Меньше
Ознакомьтесь с учебными курсами для более новых версий Excel.
Начальный уровень
-
Начало работы в Excel -
Создание диаграммы -
Добавление чисел в Excel 2013 -
Основные советы по работе в Excel Online -
Ссылки на ячейки и их использование -
Использование функций автозаполнения и мгновенного заполнения
org/ListItem»>
Основные математические операции в Excel 2013
Средний уровень
-
Сложение и вычитание значений времени -
Добавление колонтитулов -
Переход на Excel 2013 -
Сортировка и фильтрация данных -
Расширенные возможности условного форматирования -
Применение функции ВПР
org/ListItem»>
Вычисление среднего значения
org/ListItem»>
Использование условного форматирования
Высокий уровень
-
Усложненные функции ЕСЛИ -
Формулы массива -
Создание раскрывающихся списков и управление ими -
Защита книги или листа паролем -
Печать листов и книг -
Работа с макросами
org/ListItem»>
Создание сводной таблицы и анализ данных
Ознакомьтесь со статьей центр обучения Microsoft 365.
Как использовать Microsoft Excel: руководство для начинающих
- Excel можно использовать для хранения, организации и анализа данных.

- Excel — это программа Microsoft для работы с электронными таблицами, входящая в набор продуктов Microsoft 365.
- Вот ускоренный курс по основам использования Microsoft Excel.
Excel — одна из самых важных программ, предлагаемых Microsoft. Excel является частью пакета Microsoft 365 (ранее называвшегося Office 365) и представляет собой программу для работы с электронными таблицами с огромным набором функций и возможностей. Excel — это не только способ хранения и организации информации в ячейки и листы, но и машина «что, если», способная быстро выполнять всевозможные вычисления с этими данными.
Если вы не знакомы с Microsoft Excel, эта статья для вас. Здесь вы узнаете, как начать работу с Excel — все, от выполнения простых расчетов до создания сводных таблиц, указания пользовательских областей печати и настройки представления.
Как пользоваться Excel
При запуске Excel не открывается автоматически пустая страница. Вместо этого вы увидите домашнюю страницу Excel, где вы получите возможность открыть существующую электронную таблицу или выбрать шаблон. Excel отображает электронные таблицы, которые вы недавно использовали, закрепили или к которым вам предоставили доступ, для быстрого доступа. Если есть электронные таблицы, которые вы часто используете, вы можете закрепить их здесь, на главном экране, чтобы их было легче найти (щелкните правой кнопкой мыши электронную таблицу в списке «Недавние» или «Доступные мне» и выберите «Закрепить в списке»). .
Вы можете открыть новую книгу или закрепить существующую в списке «Недавние» для быстрого доступа.
Дэйв Джонсон/Business Insider
Если вам не нужен какой-либо существующий шаблон или файл Excel, выберите «Пустая книга».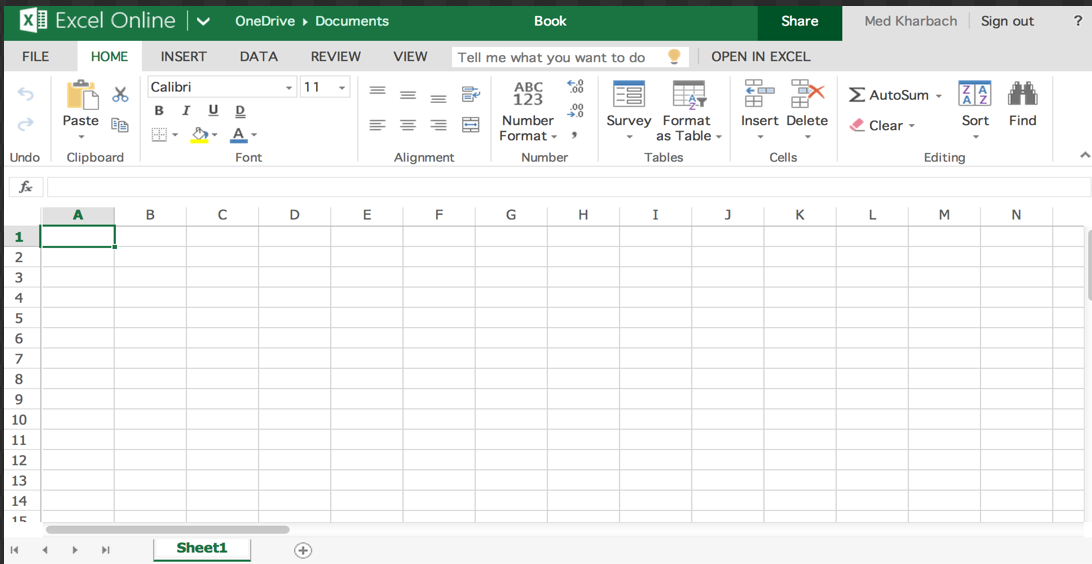
После того, как вы перейдете к основному интерфейсу Excel, давайте быстро осмотримся и рассмотрим некоторые из наиболее распространенных терминов.
Документ Excel называется рабочей книгой. Рабочая книга — это электронная таблица, состоящая из одного или нескольких рабочих листов. По умолчанию новая рабочая книга открывается с одним рабочим листом. Вы можете добавлять дополнительные рабочие листы в рабочую книгу, используя знак плюс «+» в нижней части экрана, и переключаться между ними с помощью вкладок. Каждому листу можно присвоить имя (дважды щелкните вкладку, чтобы ввести новое имя), и рабочие листы могут быть тесно связаны друг с другом. Например, Лист1 может использовать данные, хранящиеся на Листе2, для расчета.
Также в нижней части экрана, с правой стороны, вы увидите значки для изменения вида — например, вы можете просмотреть предварительный просмотр электронной таблицы и использовать ползунок масштабирования, чтобы изменить размер электронной таблицы на ваш экран.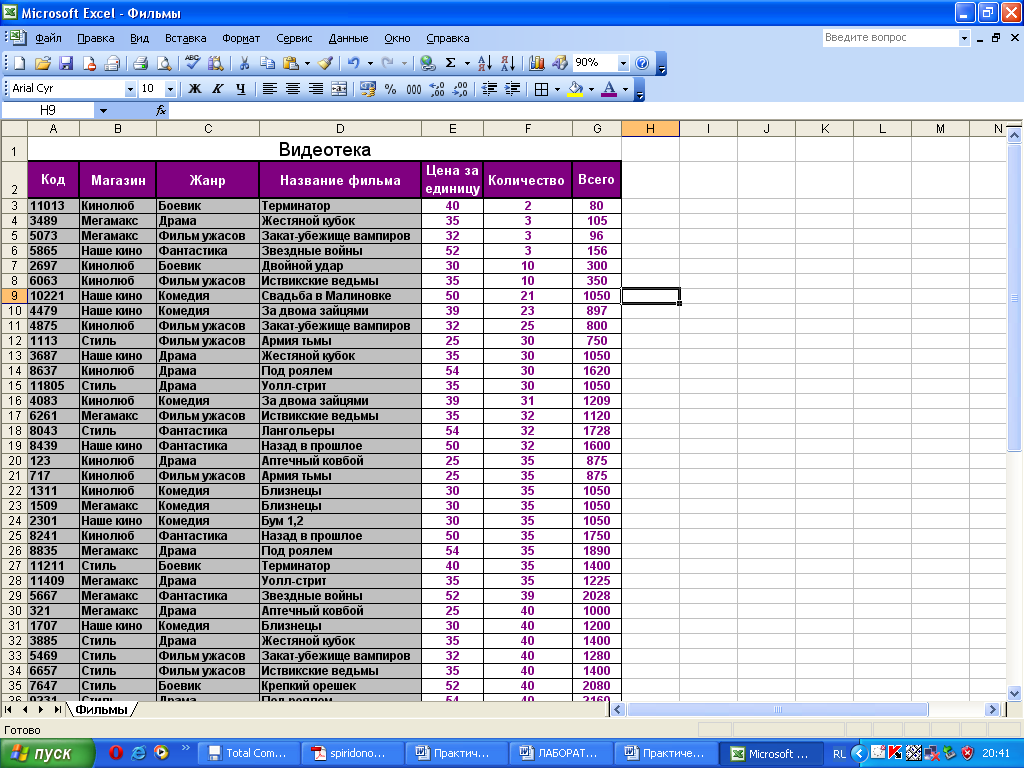
Все, что вам нужно для использования Excel, находится на ленте в верхней части страницы вместе с элементами управления внизу.
Дэйв Джонсон/Business Insider
Каждый рабочий лист полностью состоит из сетки ячеек. Ячейки идентифицируются по их координатам X и Y, таким как A1 и C33. У вас вряд ли когда-нибудь закончатся клетки; Excel поддерживает до 1 048 576 строк и 16 384 столбца.
В верхней части страницы вы найдете основные элементы управления Excel на ленте. Лента разделена на вкладки (такие как «Главная», «Вставка», «Рисование», «Формулы» и «Данные») с наиболее важными функциями, отображаемыми на ленте для каждой из этих категорий. Вы также можете выполнять некоторые операции с помощью контекстного меню (щелкните правой кнопкой мыши ячейку или диапазон ячеек, чтобы просмотреть доступные параметры).
Вы также можете выполнять некоторые операции с помощью контекстного меню (щелкните правой кнопкой мыши ячейку или диапазон ячеек, чтобы просмотреть доступные параметры).
Как форматировать ячейки в Excel
Во многом Excel похож на Word, когда речь идет о форматировании и упорядочивании содержимого ячеек. Перейдите на вкладку «Главная», чтобы получить доступ к множеству распространенных инструментов форматирования, таких как полужирный шрифт, курсив, подчеркивание и параметры размера шрифта. Вы также можете затенять и раскрашивать текст и фон ячеек.
Следует помнить, что Excel рассматривает ячейку как неделимую единицу. Вы не можете форматировать разные числа, буквы или слова в ячейке по-разному, поэтому вся ячейка будет иметь одинаковый размер шрифта, выделение полужирным шрифтом и цвет текста.
Вы можете изменить ширину ячейки, перетащив ее правый край. Если в некоторых ячейках столбца есть текст, который выходит за пределы ячейки, например, и перекрывается содержимым в ячейке справа, наведите указатель мыши на разделение между ячейками в заголовке столбца в верхней части окна. электронная таблица. Затем щелкните и перетащите его, чтобы изменить размер всего столбца. Другое решение: вместо того, чтобы изменять ширину ячейки, чтобы убедиться, что текст виден, вы можете отформатировать ячейку, чтобы текст переносился внутри ячейки. Еще один трюк, который вы можете попробовать, — объединить две ячейки в одну, что может быть удобно для форматирования таблицы, полной текста и чисел.
электронная таблица. Затем щелкните и перетащите его, чтобы изменить размер всего столбца. Другое решение: вместо того, чтобы изменять ширину ячейки, чтобы убедиться, что текст виден, вы можете отформатировать ячейку, чтобы текст переносился внутри ячейки. Еще один трюк, который вы можете попробовать, — объединить две ячейки в одну, что может быть удобно для форматирования таблицы, полной текста и чисел.
Вы можете объединить несколько ячеек в одну с помощью панели инструментов в верхней части окна.
Дэйв Джонсон/Business Insider
Вы также можете автоматически привязать столбец к ширине самой широкой ячейки. Наведите указатель мыши на правый край ячейки в заголовке и дважды щелкните.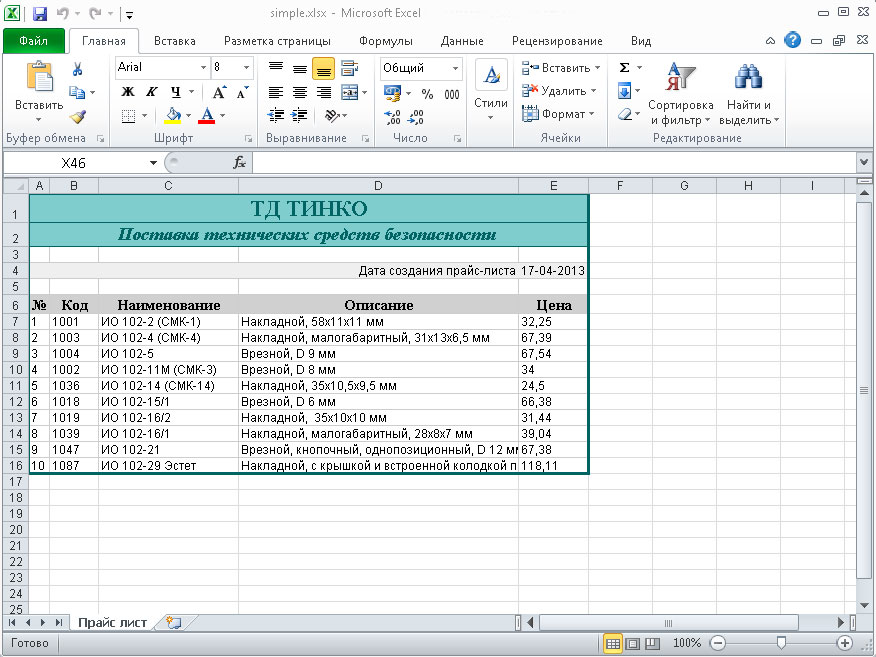 Столбец должен измениться — больше или меньше — до оптимального размера, чтобы соответствовать столбцу. Нужно переместить столбец из одного места в электронной таблице в другое? Вы тоже можете это сделать.
Столбец должен измениться — больше или меньше — до оптимального размера, чтобы соответствовать столбцу. Нужно переместить столбец из одного места в электронной таблице в другое? Вы тоже можете это сделать.
Существует множество других распространенных задач форматирования, которые вы, возможно, захотите выполнить в Excel, например, удаление пустых строк для улучшения внешнего вида электронной таблицы, а также скрытие строк с данными, которые вам нужны, но не обязательно должны отображаться. Вы также можете легко добавлять новые строки в электронную таблицу между строками существующих данных и даже «замораживать» строку, чтобы она всегда оставалась на экране, даже когда вы прокручиваете остальную часть листа.
Как выполнять простые вычисления в Excel
На фундаментальном уровне Excel представляет собой калькулятор, позволяющий выполнять вычисления с использованием различных ячеек.
Чтобы сложить числа в ячейке, щелкните ячейку, а затем введите «=» — это сообщает Excel, что вы вводите формулу, и он должен попытаться обработать все, что будет дальше, как своего рода вычисление. Затем введите «1+2+3». Нажмите «Ввод», и ячейка должна содержать «6».
Затем введите «1+2+3». Нажмите «Ввод», и ячейка должна содержать «6».
Чтобы объединить несколько ячеек, поместите числа в три соседние ячейки, например 1, 2 и 3. Затем в пустой ячейке введите «=». Щелкните первую ячейку с числом, нажмите «+» и щелкните вторую ячейку. Нажмите «+» еще раз и щелкните третью ячейку. Нажмите Ввод.» Вы должны увидеть, как ячейка превращается в вычисление, объединяющее все три ячейки.
Вы можете включить содержимое ячеек в расчет, щелкнув каждую ячейку.
Дэйв Джонсон/Business Insider
Вы можете проделать тот же процесс с любой базовой арифметикой, такой как сложение, вычитание, умножение и деление.
Кроме того, рабочие листы Excel могут содержать сценарии, автоматизирующие общие задачи. Эти макросы могут выполнять сложные задачи сортировки и организации, а также выполнять различные вычисления с вашими данными, но из соображений безопасности они по умолчанию отключены. Если вы хотите поэкспериментировать с макросами или вам нужно включить макросы для электронной таблицы, которая их использует, вам нужно сначала включить макросы в Excel.
Как добавить все ячейки в строку или столбец в Excel
Excel упрощает выполнение обычных вычислений, таких как сложение чисел в строке или столбце. Если у вас есть ряд чисел и вы хотите узнать итог, например, щелкните пустую ячейку под значениями, которые вы хотите добавить. Убедитесь, что вы находитесь на вкладке «Главная» на ленте, а затем нажмите кнопку «Сумма». Весь столбец должен быть выбран автоматически; если это не так, щелкните и перетащите мышь, чтобы выбрать ячейки, которые вы хотите добавить.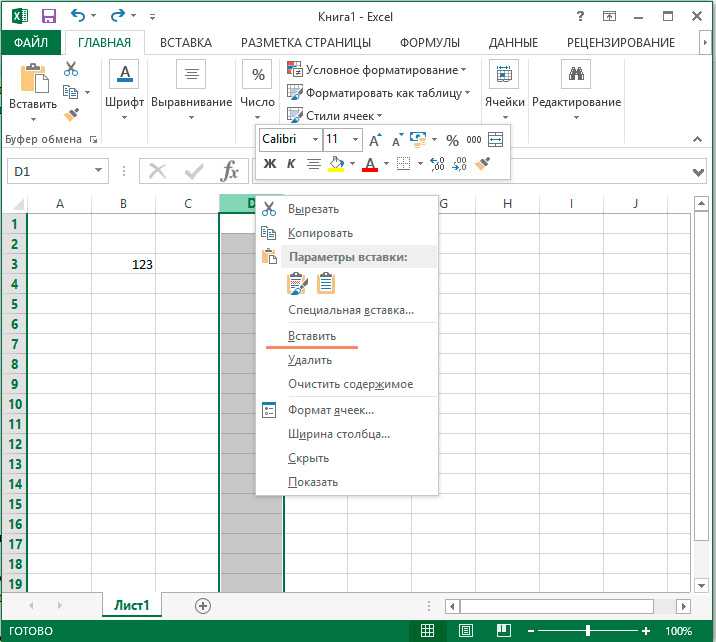 Нажмите «Ввод», и сумма появится в ячейке. На самом деле это настолько распространенное использование Excel, что существует несколько способов суммирования значений в электронной таблице.
Нажмите «Ввод», и сумма появится в ячейке. На самом деле это настолько распространенное использование Excel, что существует несколько способов суммирования значений в электронной таблице.
Команда СУММ — это удобный способ быстро добавить содержимое ячеек.
Дэйв Джонсон/Business Insider
Как использовать формулы в Excel
Несмотря на то, что базовые вычисления достаточно просты для выполнения таким способом, в Excel есть сотни формул — одних распространенных, а других — неизвестных, — которые вы можете применять к значениям в своей электронной таблице. Некоторые из них выполняют вычисления, а другие возвращают информацию о них.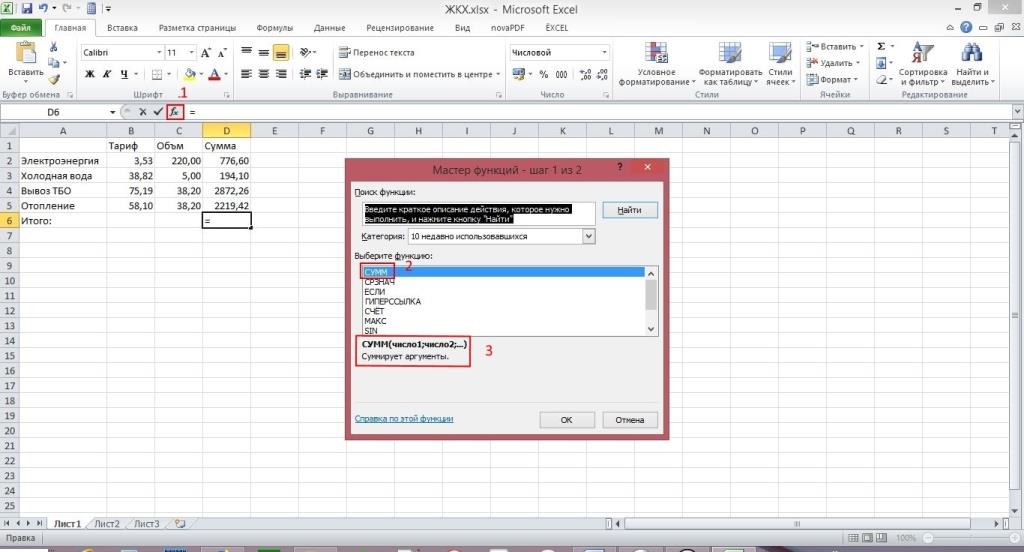 Вам не нужно осваивать все или даже большинство из них, но полезно знать, где их найти и как применить в случае необходимости.
Вам не нужно осваивать все или даже большинство из них, но полезно знать, где их найти и как применить в случае необходимости.
Существует два простых способа использования формулы в Excel:
- Если вы знаете название формулы, которую хотите использовать, щелкните ячейку и введите «=», а затем первую букву формулы. Например, если вы хотите найти среднее значение нескольких ячеек, введите «=a». В раскрывающемся меню будут показаны все формулы, начинающиеся с буквы A. Вы можете начать писать по буквам «Ave» или прокрутить вниз, чтобы найти его, а затем дважды щелкнуть «AVERAGE». Затем введите значения для усреднения или выберите диапазон ячеек, для которых вы хотите применить формулу.
- Вы также можете просматривать формулы. Перейдите на вкладку «Формулы», а затем выберите интересующую вас категорию, например «Автосумма», «Финансы» или «Математика и триггер». Затем выберите формулу, которую хотите вставить.
Каждая формула сопровождается подробным справочным документом, в котором объясняется, как использовать формулу, с примерами.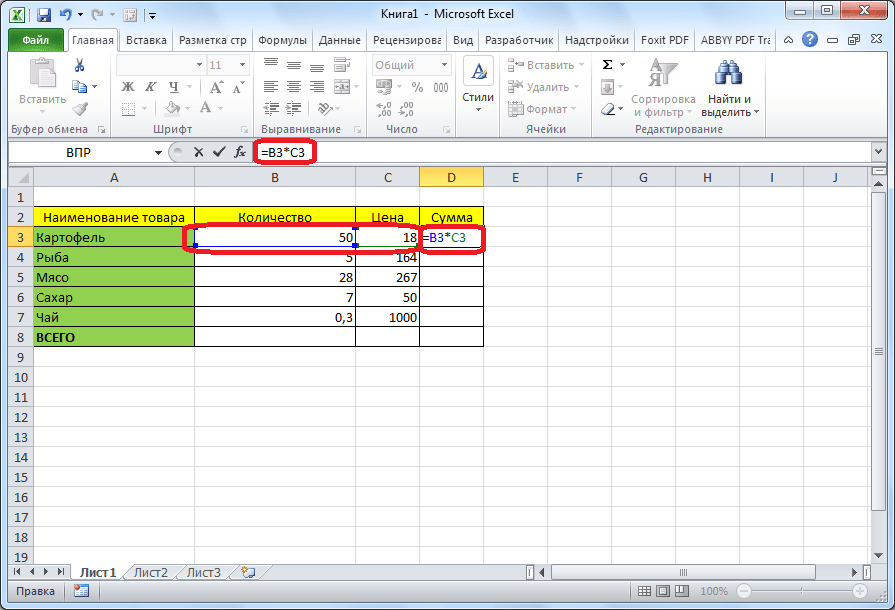
Вы можете использовать формулы на ленте или добавлять их из раскрывающегося меню в ячейке.
Дэйв Джонсон/Business Insider
Как создать диаграмму или график в Excel
Одной из самых полезных функций Excel является возможность визуализировать данные, отображая их в виде диаграммы или графика. Excel включает более дюжины диаграмм, которые можно создавать более или менее автоматически, выбирая диапазон значений и выбирая диаграмму на ленте. На самом деле, построить круговую диаграмму или линейный график довольно просто, и как только вы попробуете свои силы в этом, другие графики также будут довольно простыми.
Как создать сводную таблицу и сводную диаграмму в Excel
Несмотря на то, что сводные таблицы кажутся пугающими, на самом деле их легко создавать, и они дают вам возможность получить более глубокое представление о данных в ваших электронных таблицах. По сути, они позволяют «повернуть» то, как вы просматриваете информацию в электронной таблице.
Например, предположим, что у вас есть рабочий лист, в котором суммированы жиры и калории для различных продуктов. Табличная форма этой электронной таблицы затрудняет ее интерпретацию. С помощью нескольких щелчков мыши вы можете превратить его в сводную таблицу со сводной диаграммой.
Электронная таблица, подобная этой, является отличным кандидатом на роль сводной таблицы.
Дэйв Джонсон/Business Insider
Щелкните пустую ячейку на листе с данными, которые вы хотите визуализировать.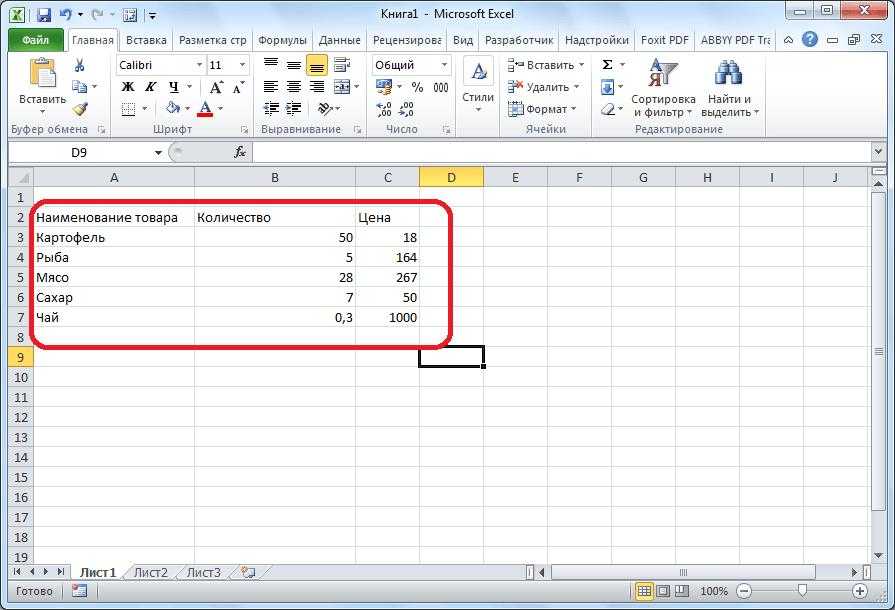 Перейдите на вкладку «Вставка», а затем нажмите «Сводная таблица».
Перейдите на вкладку «Вставка», а затем нажмите «Сводная таблица».
С помощью мыши выберите диапазон ячеек, включающий весь набор данных. Вы должны увидеть выбор в поле «Создать сводную таблицу». Нажмите «ОК».
Выберите диапазон ячеек, которые вы хотите включить в сводную таблицу.
Дэйв Джонсон/Business Insider
В новой панели «Поля сводной диаграммы» щелкните две оси, которые вы хотите отобразить. Например, на этом рабочем листе вы можете выбрать «пища» и «калории», которые отобразят таблицу и график того, сколько калорий содержится в каждом типе пищи. Это удобно, но не дает много дополнительной информации по сравнению с исходными данными.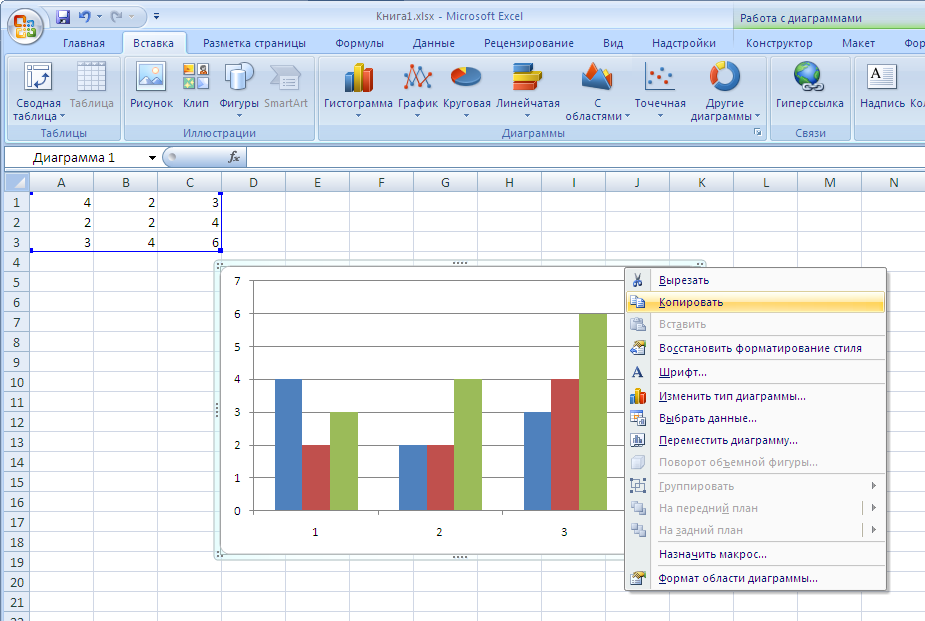 Но отмените выбор продуктов и вместо этого сопоставьте калории с категорией продуктов — теперь вы можете видеть, как каждая категория соотносится с общим количеством калорий, потому что сводная таблица и диаграмма суммируют калории всех элементов в каждой категории и отображают результаты. Это понимание, которое нелегко увидеть, глядя на рабочий лист в его исходной форме.
Но отмените выбор продуктов и вместо этого сопоставьте калории с категорией продуктов — теперь вы можете видеть, как каждая категория соотносится с общим количеством калорий, потому что сводная таблица и диаграмма суммируют калории всех элементов в каждой категории и отображают результаты. Это понимание, которое нелегко увидеть, глядя на рабочий лист в его исходной форме.
Разные сводки дают разное представление о ваших данных.
Дэйв Джонсон/Business Insider
Как сохранить и распечатать электронную таблицу в Excel
Ваша рабочая книга может быть сохранена на вашем компьютере или в облаке. По умолчанию Excel использует автосохранение, которое постоянно сохраняет вашу работу в OneDrive.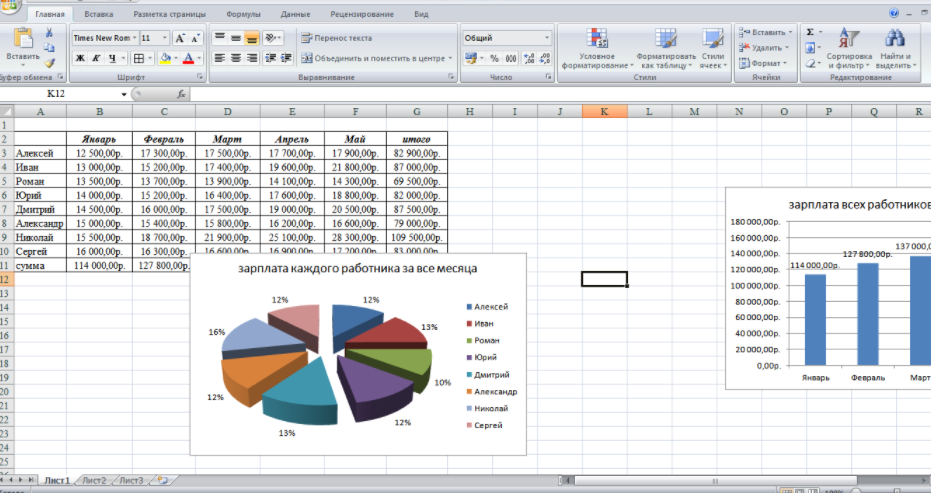 Вы можете найти элемент управления автосохранением в левом верхнем углу окна Excel — смахните его вправо для автосохранения или влево, чтобы отключить эту функцию.
Вы можете найти элемент управления автосохранением в левом верхнем углу окна Excel — смахните его вправо для автосохранения или влево, чтобы отключить эту функцию.
Чтобы сохранить книгу, щелкните вкладку «Файл», а затем выберите «Сохранить как» на панели «Файл». Выберите место и нажмите «Сохранить».
Вы также можете распечатать рабочий лист с вкладки «Файл». На панели «Файл» выберите «Печать» и выберите, что вы хотите распечатать, в разделе «Настройки». Например, вы можете напечатать только определенную часть электронной таблицы или всю книгу.
Как получить Excel
В последние годы Microsoft отказалась от своих автономных продуктов Office, таких как Word, Excel и PowerPoint, и Excel доступен исключительно как часть подписки Microsoft 365. Доступно несколько планов, в том числе Microsoft 365 Personal, Microsoft 365 Family, а также несколько версий Microsoft 365 Business и Microsoft 365 Enterprise. Каждый из них обычно поставляется с полным набором приложений Office и облачным хранилищем OneDrive, хотя они различаются по цене и включенным конкретным функциям.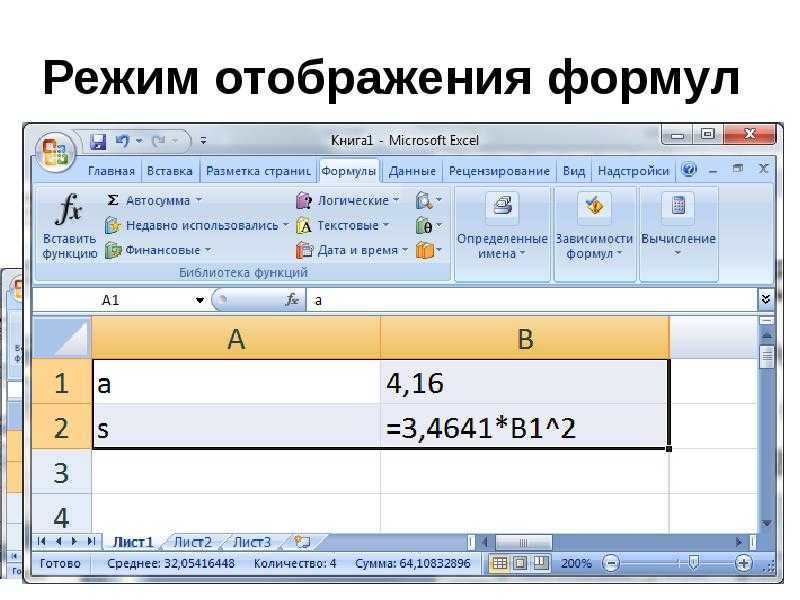
Как сделать гистограмму в Excel для визуального представления набора данных Файлы Google Sheets в файлы Excel и редактировать их в Microsoft Excel
Как скопировать формулу в Microsoft Excel с помощью Mac или ПК
Как редактировать раскрывающийся список в Excel, в зависимости от того, как вы создали это
Дэйв Джонсон
Внештатный писатель
Дэйв Джонсон — журналист, пишущий о потребительских технологиях и о том, как индустрия трансформирует спекулятивный мир научной фантастики в современную реальную жизнь. Дэйв вырос в Нью-Джерси, прежде чем поступить в ВВС, чтобы управлять спутниками, преподавать космические операции и планировать космические запуски. Затем он провел восемь лет в качестве руководителя отдела контента в группе Windows в Microsoft. Как фотограф Дэйв фотографировал волков в их естественной среде обитания; он также инструктор по подводному плаванию и соведущий нескольких подкастов. Дэйв является автором более двух десятков книг и участвовал во многих сайтах и публикациях, включая CNET, Forbes, PC World, How To Geek и Insider.
Как фотограф Дэйв фотографировал волков в их естественной среде обитания; он также инструктор по подводному плаванию и соведущий нескольких подкастов. Дэйв является автором более двух десятков книг и участвовал во многих сайтах и публикациях, включая CNET, Forbes, PC World, How To Geek и Insider.
ПодробнееПодробнее
Руководство для начинающих по началу работы
Перейти к содержимому Как использовать Excel: руководство для начинающих по началу работы
Автор: соучредитель Каспер Лангманн , специалист по Microsoft Office.
Excel — мощное приложение, но оно также может быть очень пугающим.
Вот почему мы составили это руководство для начинающих по началу работы с Excel .
Он проведет вас с самого начала (открытие электронной таблицы), через ввод и работу с данными, и закончите сохранением и обменом.
Это все, что вам нужно знать , чтобы начать работу с Excel.
Содержание
-
1: Получите бесплатный файл упражнений здесь!
-
2: Opening a spreadsheet
-
3: Working with the Ribbon
-
4: Managing your worksheets
-
5: Entering data
-
6: Основные расчеты
-
7: разблокировка мощности функций
-
8: Saving и Sharing.
Получите БЕСПЛАТНЫЙ файл с упражнениями
Если вы хотите использовать электронную таблицу для практики, загрузите наш бесплатный пример рабочей тетради ниже.
Не стесняйтесь использовать собственную таблицу, если хотите!
cloud-download
..»> БОНУС: Загрузите Как использовать файл рабочей тетради ExcelОткрытие электронной таблицы
При первом открытии Excel (дважды щелкнув значок или выбрав его в меню «Пуск») приложение спросит, что вы хотите сделать.
Если вы хотите открыть новую электронную таблицу, нажмите Пустая книга .
Чтобы открыть существующую электронную таблицу (например, пример книги, которую вы только что скачали), нажмите Откройте «Другие книги» в левом нижнем углу, затем нажмите «Обзор » в левой части появившегося окна.
Затем с помощью проводника найдите нужную книгу, выберите ее и нажмите Открыть .
Рабочие тетради и электронные таблицы
Есть кое-что, что мы должны прояснить, прежде чем двигаться дальше.
Рабочая книга представляет собой файл Excel. Обычно он имеет расширение файла .XLSX (если вы используете более старую версию Excel, это может быть .XLS).
Обычно он имеет расширение файла .XLSX (если вы используете более старую версию Excel, это может быть .XLS).
Электронная таблица – это отдельный лист внутри рабочей книги. Внутри рабочей книги может быть много листов, и доступ к ним осуществляется через вкладки в нижней части экрана.
Работа с лентой
Лента — это центральная панель управления Excel. Вы можете делать практически все, что вам нужно, прямо из ленты.
Где этот мощный инструмент? В верхней части окна:
Есть несколько вкладок, в том числе Главная , Вставка , Данные , Обзор и некоторые другие. Каждая вкладка содержит разные кнопки.
Попробуйте нажать на несколько разных вкладок, чтобы увидеть, какие кнопки появляются под ними.
Каспер Лангманн , соучредитель Spreadsheeto
На ленте также есть очень полезная панель поиска.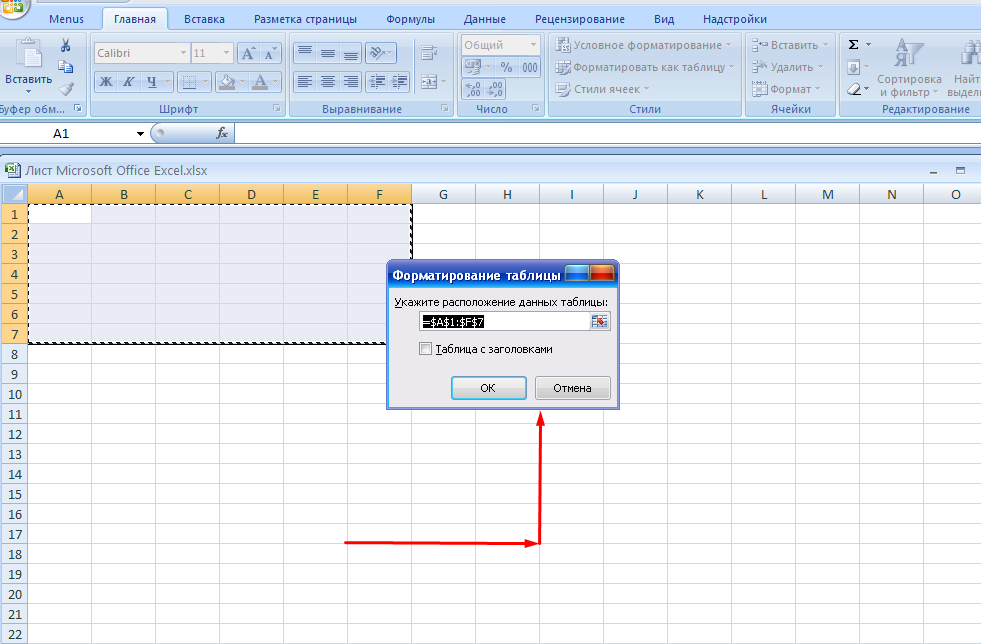 Там написано Скажи мне, что ты хочешь сделать . Просто введите то, что вы ищете, и Excel поможет вам найти это.
Там написано Скажи мне, что ты хочешь сделать . Просто введите то, что вы ищете, и Excel поможет вам найти это.
Большую часть времени вы будете находиться на вкладке Home ленты. Но Формулы и Данные также очень полезны (мы скоро поговорим о формулах).
Профессиональный совет: разделы ленты
Помимо вкладок, на ленте также есть несколько небольших разделов. И когда вы ищете что-то конкретное, эти разделы могут помочь вам найти это .
Например, если вы ищете параметры сортировки и фильтрации, вам не нужно наводить курсор на десятки кнопок, чтобы узнать, что они делают.
Вместо этого просмотрите названия разделов, пока не найдете то, что ищете:
Управление вашими листами
Как мы видели, рабочие книги могут содержать несколько листов.
Вы можете управлять этими листами с помощью вкладок листов в нижней части экрана.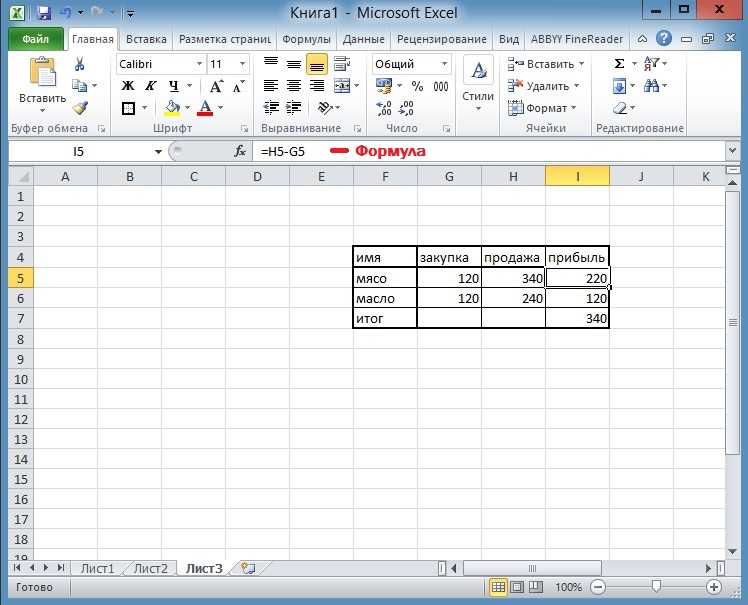 Щелкните вкладку, чтобы открыть этот конкретный рабочий лист.
Щелкните вкладку, чтобы открыть этот конкретный рабочий лист.
Если вы используете наш пример рабочей книги, вы увидите два листа с именами Добро пожаловать и Спасибо :
Чтобы добавить новый рабочий лист, нажмите кнопку 9Кнопка 0017+ (плюс) в конце списка листов.
Вы также можете изменить порядок листов в книге, перетащив их в новое место.
А если щелкнуть правой кнопкой мыши вкладку рабочего листа, вы получите несколько вариантов:
Пока не беспокойтесь об этих параметрах. Переименовать и Удалить полезны, но остальные не должны вас беспокоить.
Каспер Лангманн , соучредитель Spreadsheeto
Ввод данных
Теперь пришло время ввести некоторые данные!
И хотя ввод данных — одна из самых центральных и важных вещей, которые вы можете сделать в Excel, это практически не требует усилий.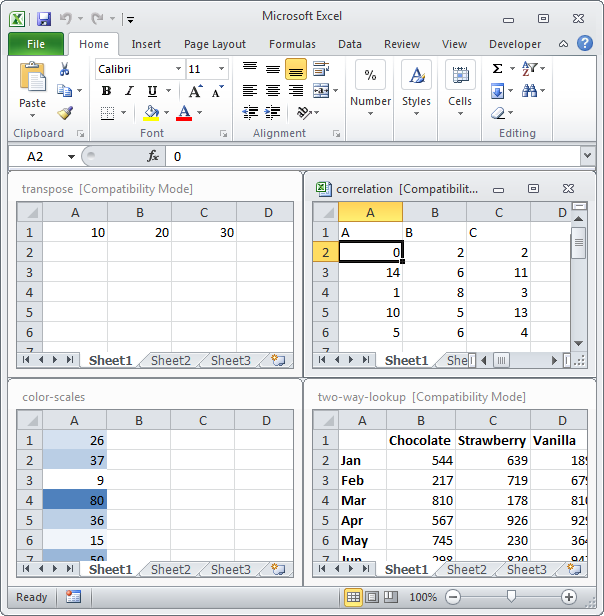
Просто щелкните пустую ячейку и начните печатать.
Давай, попробуй! Введите свое имя, день рождения и ваш любимый номер в несколько пустых ячеек.
Каспер Лангманн , соучредитель Spreadsheeto
Вы также можете копировать ( Ctrl + C ), вырезать ( Ctrl + X ) и вставлять ( Ctrl + V ) любые данные, которые вы хотите (или прочитать наше полное руководство по копированию и вставке здесь) .
Попробуйте скопировать и вставить данные из примера электронной таблицы в другой столбец.
Вы также можете копировать данные из других программ в Excel.
Попробуйте скопировать этот список номеров и вставить его в свой лист:
- 17
- 24
- 9
- 00
- 3
- 12
Это все, что мы рассмотрим для ввода основных данных.
Просто знайте, что есть много других способов получить данные в ваших электронных таблицах, если они вам нужны.
Каспер Лангманн , соучредитель Spreadsheeto
Основные расчеты
Теперь, когда мы узнали, как вводить некоторые основные данные в нашу электронную таблицу, мы собираемся кое-что с ней сделать.
Выполнять базовые вычисления в Excel очень просто. Сначала мы рассмотрим, как сложить два числа.
Важно: начинайте вычисления с = (равно)
Когда вы запускаете вычисление (или формулу, о которой мы поговорим далее), первое, что вам нужно ввести, — это знак равенства. Это говорит Excel подготовиться к выполнению какого-либо вычисления.
Поэтому, когда вы видите что-то вроде =MEDIAN(A2:A51) , убедитесь, что вы вводите его точно так, как оно есть, включая знак равенства.
Сложим 3 и 4. Введите следующую формулу в пустую ячейку:
=3+4
Затем нажмите Введите .
Когда вы нажмете Enter, Excel оценит ваше уравнение и отобразит результат, 7.
Но если вы посмотрите выше на строку формул , вы все равно увидите исходную формулу.
Полезно помнить об этом на случай, если вы забудете, что набрали изначально.
Вы также можете редактировать ячейки в строке формул. Щелкните любую ячейку, затем щелкните строку формул и начните вводить текст.
Каспер Лангманн , соучредитель Spreadsheeto
Вычитание, умножение и деление так же просто. Попробуйте эти формулы:
- =4-6
- =2*5
- = -10/3
в Экселе. Здесь мы даем очень общий обзор, но не стесняйтесь читать наш пост о ссылках на ячейки, чтобы узнать подробности.
Каспер Лангманн , соучредитель Spreadsheeto
Теперь давайте попробуем что-нибудь другое.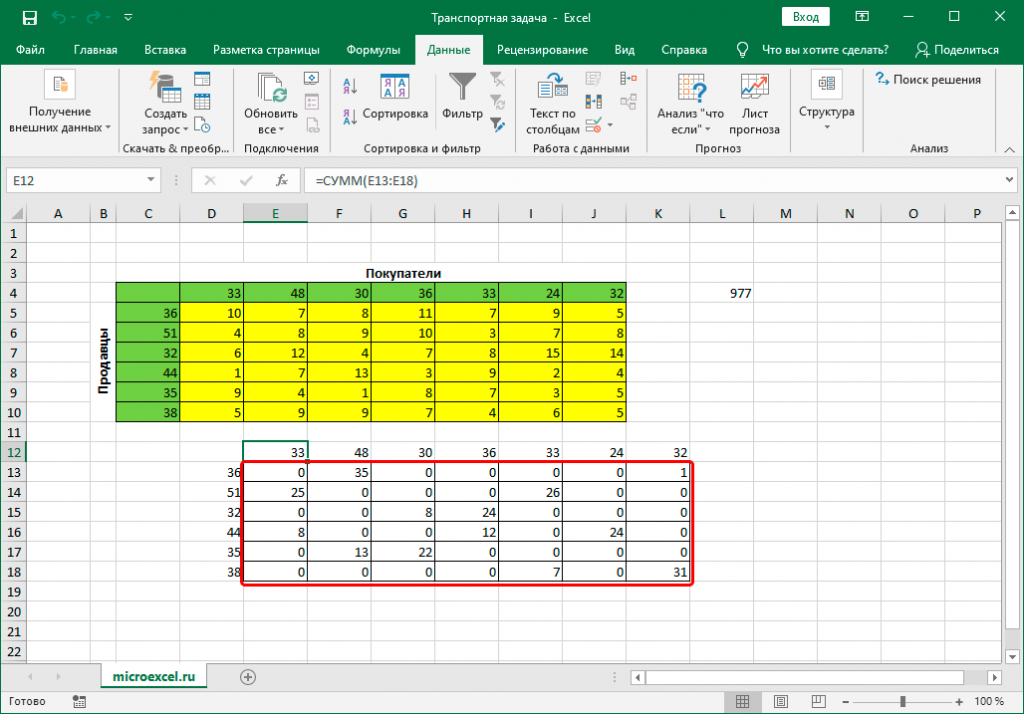 Откройте первый лист рабочей книги, нажмите на ячейку C1 и введите следующее:
Откройте первый лист рабочей книги, нажмите на ячейку C1 и введите следующее:
=A1+B1
Нажмите Введите .
Должно получиться 82, сумма чисел в ячейках A1 и B1.
Теперь измените одно из чисел в A1 или B1 и посмотрите, что произойдет:
Поскольку вы добавляете A1 и B1, Excel автоматически обновляет итог при изменении значений в одной из этих ячеек.
Попробуйте выполнить различные арифметические действия с другими числами в столбцах A и B, используя этот метод.
Раскрытие возможностей функций
Величайшая мощь Excel заключается в функциях. Они позволяют выполнять сложные вычисления с помощью нескольких нажатий клавиш.
Здесь мы едва коснемся функций. Ознакомьтесь с другими записями в нашем блоге, чтобы узнать, какие замечательные вещи можно делать с помощью функций!
Каспер Лангманн , соучредитель Spreadsheeto
Многие формулы используют наборы чисел и предоставляют информацию о них.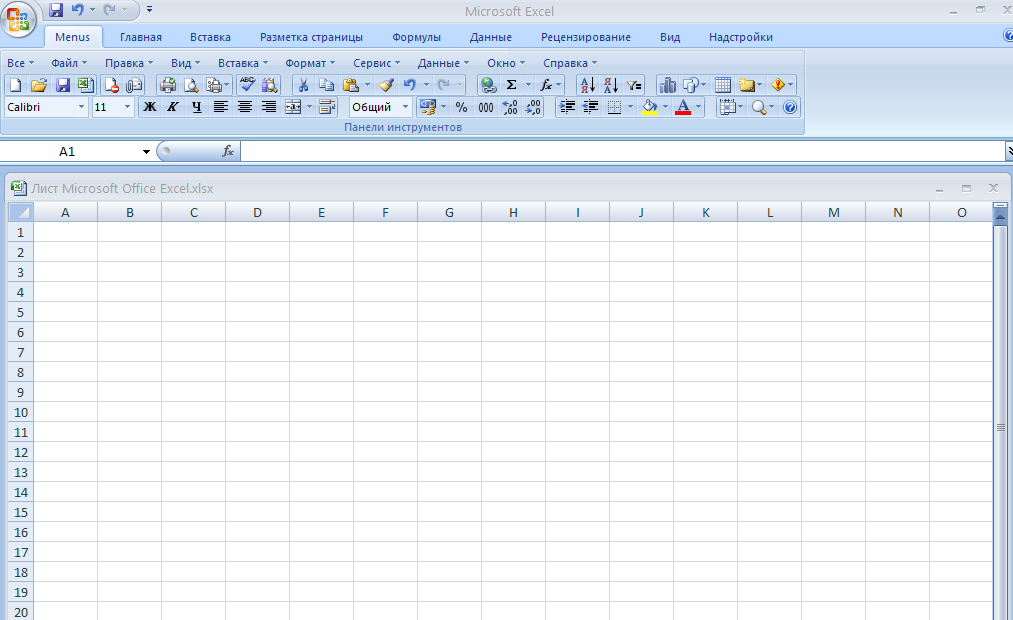
Например, функция СРЗНАЧ дает вам среднее значение набора чисел. Давайте попробуем использовать его.
Щелкните пустую ячейку и введите следующую формулу:
=СРЗНАЧ(A1:A4)
Затем нажмите Введите .
Полученное число 0,25 является средним значением чисел в ячейках A1, A2, A3 и A4.
Обозначение диапазона ячеек
В приведенной выше формуле мы использовали «A1:A4», чтобы указать Excel просмотреть все ячейки между A1 и A4, включая обе эти ячейки. Вы можете прочитать его как «от A1 до A4».
Вы также можете использовать это для включения чисел в разные столбцы. «A5:C7» включает A5, A6, A7, B5, B6, B7, C5, C6 и C7.
Есть также функции, работающие с текстом.
Давайте попробуем функцию СЦЕПИТЬ!
Щелкните ячейку C5 и введите следующую формулу:
= СЦЕПИТЬ (A5, » «, B5)
Затем нажмите Enter.
В ячейке появится сообщение «Добро пожаловать в электронную таблицу».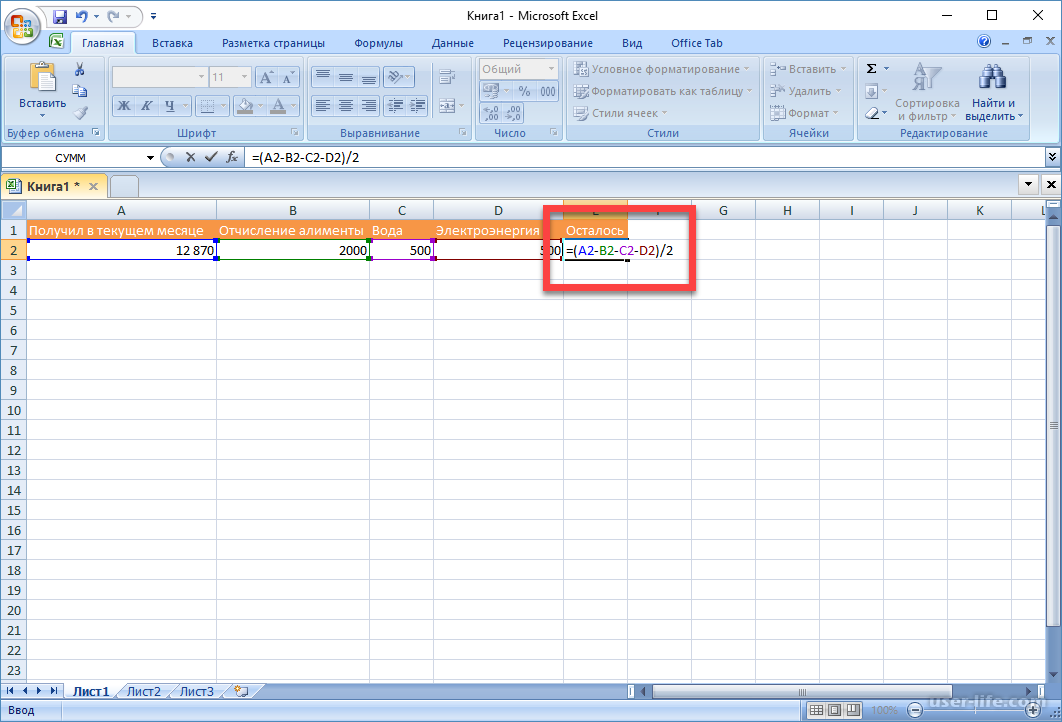
Как это произошло? CONCATENATE берет ячейки с текстом в них и объединяет их вместе.
Соединяем содержимое A5 и B5. Но поскольку нам также нужен был пробел между «to» и «Spreadsheeto», мы включили третий аргумент: пробел между двумя кавычками.
Помните, что в формулах можно смешивать ссылки на ячейки (например, «A5») и введенные значения (например, «»).
Каспер Лангманн , соучредитель Spreadsheeto
В Excel есть десятки полезных функций. Чтобы найти функцию, которая решит конкретную проблему, перейдите на вкладку Формулы и щелкните один из значков:
Прокрутите список доступных функций и выберите нужную (возможно, вам придется поискать какое-то время).
Затем Excel поможет вам поставить правильные числа в нужных местах:
Если вы начнете вводить формулу, начиная со знака равенства, Excel поможет вам, показав вам некоторые возможные функции, которые вы, возможно, ищете:
И, наконец, после того, как вы введете имя формулы и открывающую скобку, Excel сообщит вам, какие аргументы должны быть куда помещены:
Если вы никогда раньше не использовали функцию, вам может быть трудно напоминания.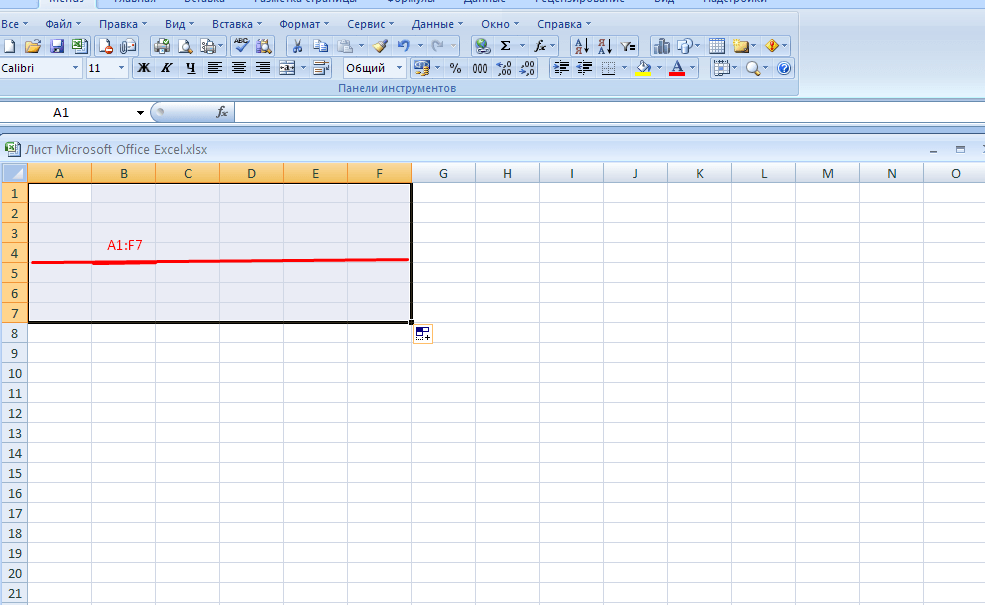 Но как только наберешься опыта, все станет ясно.
Но как только наберешься опыта, все станет ясно.
Это небольшой предварительный просмотр того, как работают функции и что они могут делать. Этого должно быть достаточно, чтобы вы могли сразу же приступить к задачам, которые вам нужно выполнить.
Каспер Лангманн , соучредитель Spreadsheeto
Сохранение и совместное использование вашей работы
После того, как вы проделали кучу работы с электронной таблицей, вам захочется сохранить изменения.
Нажмите Ctrl + S , чтобы сохранить. Если вы еще не сохранили электронную таблицу, вас спросят, где вы хотите ее сохранить и как вы хотите ее назвать.
Вы также можете нажать кнопку Сохранить на панели быстрого доступа:
Полезно привыкнуть часто экономить. Попытка восстановить несохраненные изменения — это боль!
Каспер Лангманн , соучредитель Spreadsheeto
Самый простой способ поделиться своими электронными таблицами — через OneDrive.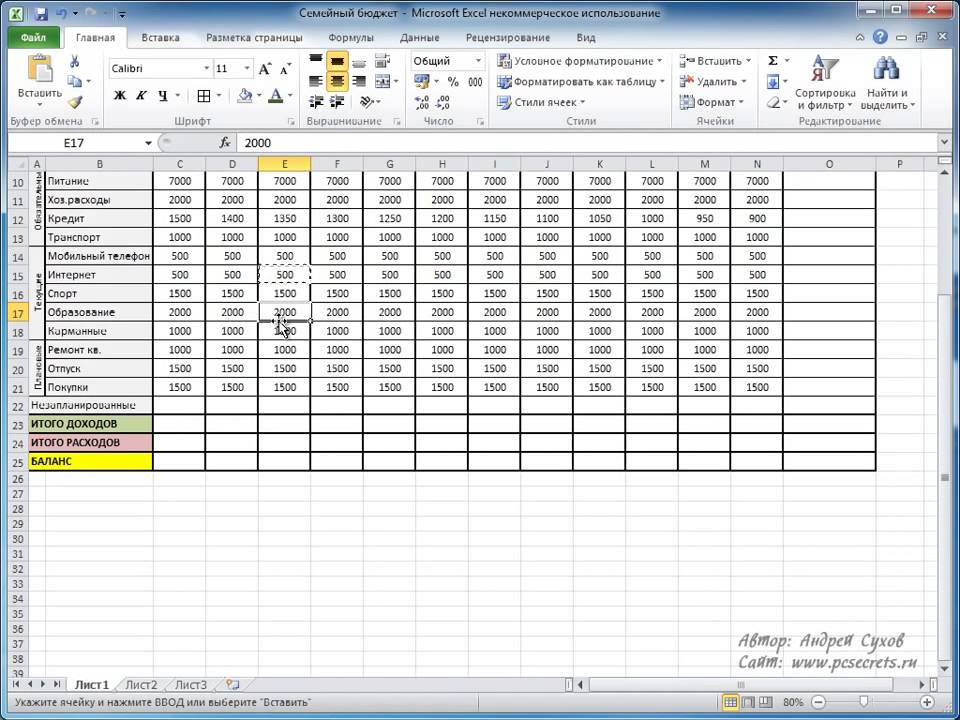


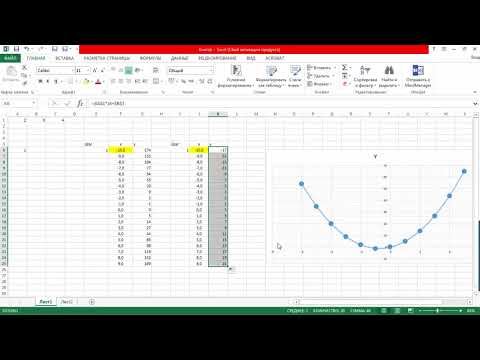 Просто знайте, что есть много других способов получить данные в ваших электронных таблицах, если они вам нужны.
Просто знайте, что есть много других способов получить данные в ваших электронных таблицах, если они вам нужны.