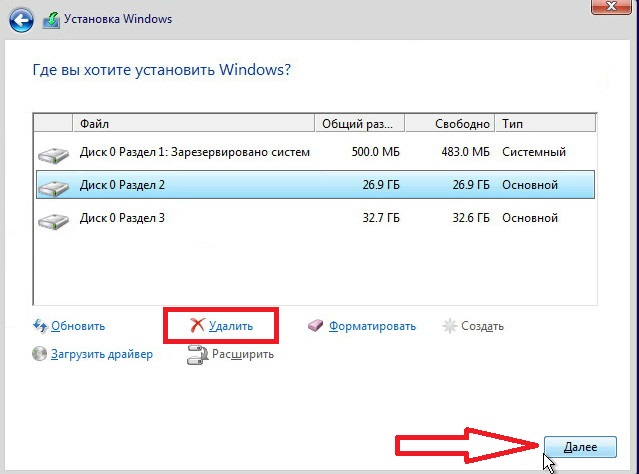Установка виндовс 10 пошаговая инструкция: пошаговая инструкция, нюансы, тонкости и подводные камни
Содержание
Обновление Windows 10: пошаговая инструкция
Актуальность обновления персонального компьютера WINDOWS 10
Решив приобрести персональный компьютер, вы наверняка задумывались о том, какие у него будут характеристики. От этого напрямую зависит потенциальный функционал “машины” и её возможности в решении поставленных задач. Помимо того, какой именно будет начинка вашего ПК, огромное внимание уделяется выбору операционной системы. Благодаря ей вы сможете реализовать весь возможный потенциал, а не ограничивать себя. Речь, как вы уже догадались речь идёт об установке на ваш ПК WINDOWS 10. С помощью неё вы сможете открыть для себя максимум полезных инструментов в работе, а также в несколько раз повысить производительность выполняемых операций. Но говорить о преимуществах “десятки” мы здесь не станем, так как это тема для отдельного разговора. Наша же цель – помочь неопытному пользователю понять и практически усвоить, как установить WINDOWS 10 на своём персональном компьютере.
Пошаговая инструкция
На самом деле в этом нет ничего сложного, если следовать строго инструкции. Для подтверждения своих слов стоит упомянуть, что разработчики специально оптимизировали последовательность и тип подаваемых команд при установке обновления для людей плохо разбирающихся в процессе. С этой целью проводилось специальное тестирование, позволяющее понять, каким именно образом можно упростить данный процесс.
Перед тем, как пошагово проследить процесс обновления вашего персонального компьютера до WINDOWS 10, стоит описать наиболее простой и доступный процесс работы с установочными файлами. Предположим, у вас рабочая “семерка” и вы решили продвинуться “в ногу со временем”. Для этого вам, помимо вашего ПК необходимо обзавестись двумя вещами: лицензионным ключом Windows 10 желаемой редакции – Домашняя, или Профессиональная и установочный носитель (DVD-диск, или флешка) Windows 10. Прямую ссылку на скачивание образа, а также все необходимые инструкции по подготовке установочного носителя мы предоставляем после покупки ключа.
Смоделируем ситуацию, когда установочный носитель вами уже подготовлен. Теперь при запуске программы нам остаётся только руководствоваться всплывающими командами и выбирать нужный пункт.
Напомним, что для выполнения обновления требуются права администратора.. Итак мы запустили средство установки обновления и согласились с прописанными условиями (довольно объёмный текст), сделав клик по кнопке – принять.
Далее на мониторе мы увидим отдельное уведомление с вопросом, что мы хотим сделать дальше. Наша задача – это щелкнуть левой кнопкой мыши по надписи – обновить компьютер сейчас. Следующим шагом станет выбор пункта – далее.
Теперь нам необходимо дождаться того момента, когда полностью завершится этап загрузки и установки выбранного ПО с одновременным получением всех настроек “десятки” для вашего персонального компьютера.
Через некоторое время на мониторе своего ПК вы сможете увидеть информацию с актуальными сведениями относительно сохраняемых компонентов при установке, а также все выбранные параметры.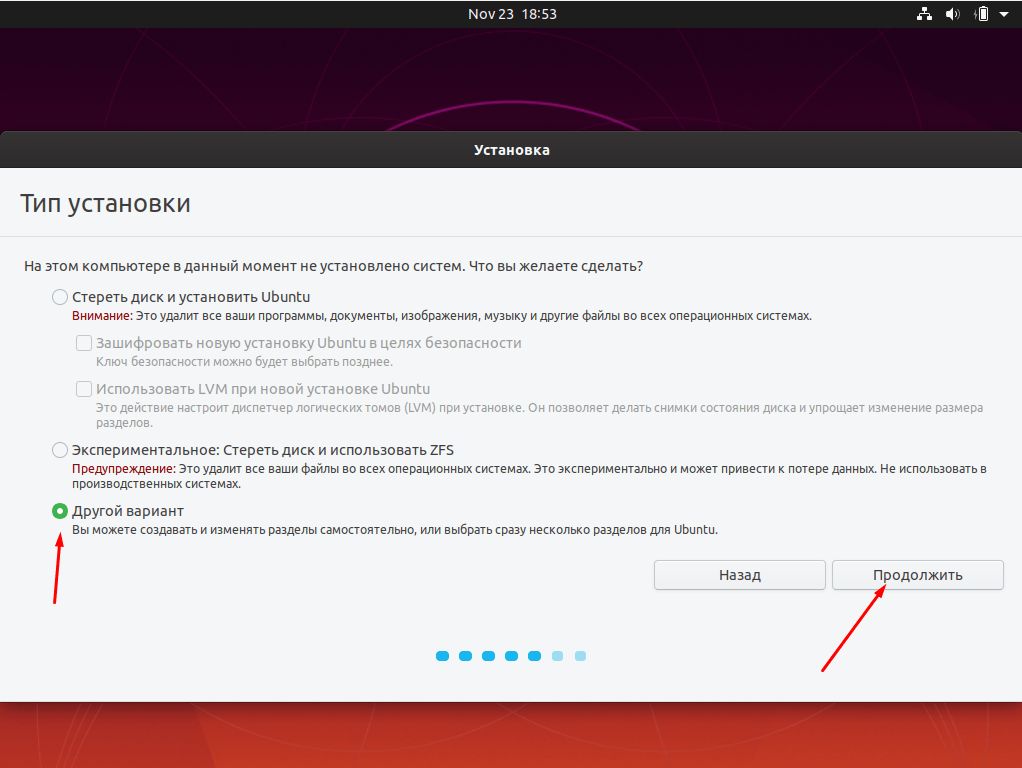 Теперь нам необходимо сделать клик по кнопке – изменить выбранные для сохранения компоненты.
Теперь нам необходимо сделать клик по кнопке – изменить выбранные для сохранения компоненты.
Теперь нам будут доступны два варианта. Приоритетный из них – это сохранить личные файлы и приложения, или же сохранить только мои личные файлы. Если установка производиться без необходимости перенести в новую систему имеющуюся информацию, то мы выбираем – ничего.
Обращаем внимание, что при открытых папках, файлах или приложениях необходимо обязательно их деактивировать (проще говоря – закрыть). Когда эта операция завершена жмём кнопку – установить.
Далее придётся определённое время подождать. Установка обновления до WINDOWS 10 потребует нескольких перезагрузок ПК. При этом важно не выключать компьютер. В противном случае система даст сбой и придётся всё начинать с нуля.
Установка Windows 10 (пошаговая инструкция)
Здравствуйте уважаемые пользователи сейчас я вам расскажу как установить Windows 10 на ваш компьютер. 1.Скачать и запустить средство для создания носителя Windows 10. 2.Запишите загрузочный DVD для установки или создайте загрузочный USB носитель. В следующем окне выбираем язык операционной системы, выпуск и разрядность. На странице «Выберите носитель» нужно выбрать что вам нужно? Я рекомендую вам записать сразу на флешку (не менее 4 гигов для x64 битной Pro версии ). Хочу добавить — при каждом создании флешки ,образ будет качаться из сети. Ждем пока загрузится(время загрузки зависит от скорости вашего интернет соединения). Все носитель для установки Windows мы создали. 3.Загрузите компьютер с установочного носителя Итак, у вас есть загрузочный DVD для установки или загрузочный USB носитель, теперь нужно сделать так, чтобы компьютер смог с него загрузиться. Для этого, потребуется всего лишь изменить приоритет загрузки в BIOS. Попасть туда можно сразу после включения компьютера, когда на мониторе появляется надпись Press DEL to enter SETUP, то есть чтобы попасть в BIOS вам необходимо, пока отображается надпись на мониторе нажать кнопку Delete. Почему именно клавиша Delete? Это могут быть клавиши F1, F2, F3 + F2, F10, Ctrl + Alt + Esc, Ctrl + Alt + S, Esc. Какой-то универсальной кнопки для входа в загрузочное меню или для входа в BIOS не существует, и все зависит от производителя компьютера (материнской платы). В таблице ниже приведен наглядный пример таких клавиш. Загрузочное меню выглядит примерно так:
Затем вам остаётся лишь выбрать нужное устройство из списка. Если всё сделано правильно и диск или загрузочный USB носитель записан корректно, установка должна начаться сразу после выбора устройства через загрузочное меню. 4.Выберите язык и нажмите кнопку Далее 5.Нажмите кнопку Установить для начала установки Windows 6.Далее вас попросят ввести ключ продукта вы можете ввести его сразу если он у вас в наличии и нажать Далее. У меня его пока что нет, я нажимаю пункт: Пропустить. 7.Прочитайте и примите условия лицензионного соглашения 8.Выберите тип установки Выборочная: только установка Windows 9.Выбор раздела установки Удалите все разделы на целевом диске. После этого нажмите кнопку Создать и у казываем память которую мы хотим выделить операционной системе, минимальный размер рекомендую около 20 Гб, но если вы в этот же раздел хотите устанавливать различные программы, то ставьте как можно больше, так как у меня малый объем жесткого диска я выделяю всю память, если конечно у вас много памяти, то разбейте на несколько разделов.И выбрав для Windows 10 необходимый раздел нажать Далее. Допустим у вам жесткий диск 500 гб создайте с начало 250000 мб, применить —> ОК. После выделите: Незанятое пространство и повторите процедуру, и после установки у вас будет 2 раздела. Сейчас же, как я писал выше, буду кидать всю свою память под операционную систему, так как у меня ее мало, нажимаем: Применить 10.После выбора диска начнется процесс установки системы (скорость установки зависит от производительности вашего компьютера). 11.Так как мы не ввели ключ продукта при установке — то нам опять предлагают это сделать. Примечание: Если у вас нет денег, то есть активатор, называет он «KMSAuto NET» — актуальная версия на момент написания была v1.4.9 , ноя рекомендую купить данную ОС от Майкрософт. 12.Далее выбираем «Использовать стандартные параметры» 13.Ожидаем некоторое время пока система закачает последние обновления и установит все нужные ей приложения. 14.Следующий этап— это определение где находится компьютер.Если это домашний компьютер, выберите вариант Я владею этим компьютером. Если же компьютер следует подключить к доменной сети, выберите вариант Моя организация. 15.Далее нам предлагают завести учетную запись Майкрософт. Заводить или нет — это дело ваше, но так как в сети полно возмущений по поводу сбора наших персональных данных — я советую создать вам локальную учетную запись. Для создания учетной записи нужно ввести имя пользователя и пароль. На этом все, после создания учетной записи вы попадете на рабочий стол Windows 10. Если у вас остались вопросы по поводу темы,то задавайте их в комментарии, постараюсь ответить! |
Установите Windows на новый Mac с помощью Boot Camp
Вы можете использовать Ассистент Boot Camp для установки Windows 10 на свой Mac с процессором Intel.
Более новые компьютеры Mac используют оптимизированный метод для установки Windows на ваш Mac. Чтобы узнать, использует ли ваш Mac этот метод, см. раздел «Подробнее» статьи службы поддержки Apple «Установка Windows 10 на Mac с помощью Ассистента Boot Camp».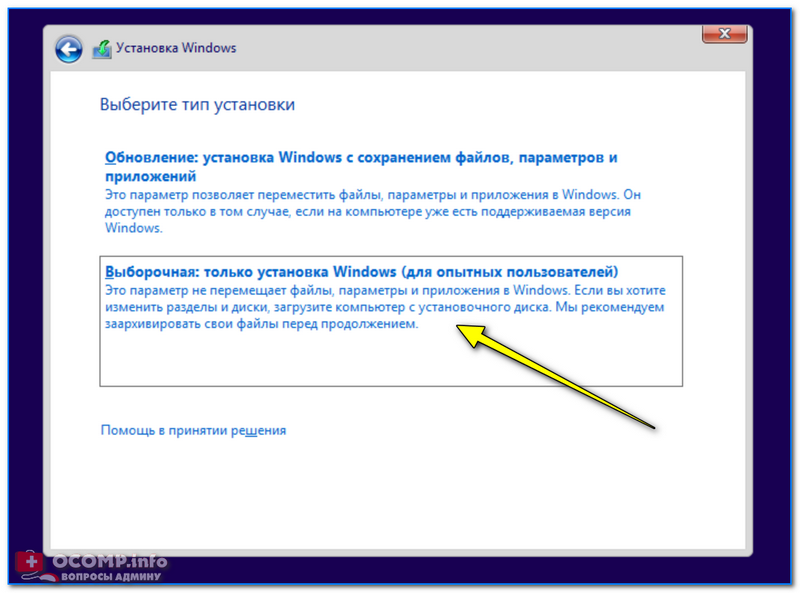 Если ваш Mac — более старая модель, для которой требуется внешний USB-накопитель, следуйте инструкциям в разделе «Установка Windows на старый Mac с помощью Boot Camp».
Если ваш Mac — более старая модель, для которой требуется внешний USB-накопитель, следуйте инструкциям в разделе «Установка Windows на старый Mac с помощью Boot Camp».
Что вам нужно
Клавиатура и мышь или трекпад, входящие в комплект поставки вашего Mac. Если они недоступны, используйте USB-клавиатуру и мышь.
64-разрядная версия Windows 10 с полной установкой на образе диска (файл ISO) или другом установочном носителе.
Образ диска Windows 10 (файл ISO) можно загрузить с веб-сайта Microsoft.
Достаточно свободного места на загрузочном диске. Информацию о необходимом объеме свободного места см. в статье службы поддержки Apple Установка Windows 10 на Mac с помощью Ассистента Boot Camp.
Выполните установку
На Mac выполните следующие действия по порядку.
Шаг 1. Проверьте наличие обновлений программного обеспечения
Перед установкой Windows установите все обновления macOS.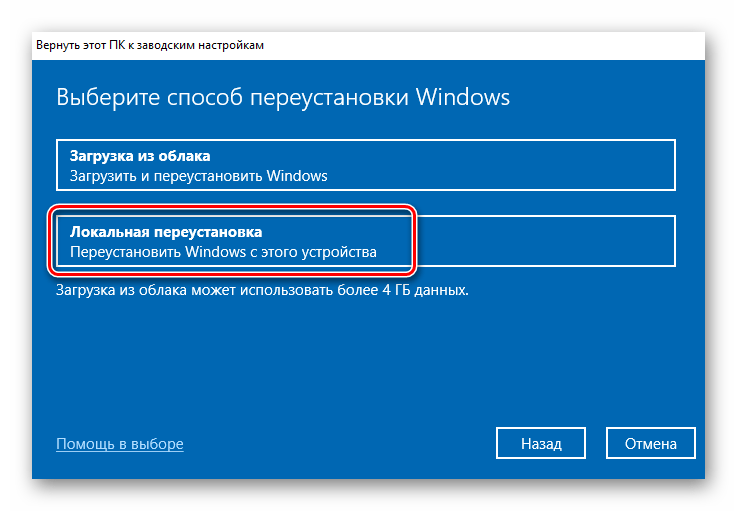
На Mac войдите в систему как администратор, закройте все открытые приложения, затем выйдите из системы для всех других пользователей.
Выберите меню Apple > «Системные настройки», нажмите «Основные» на боковой панели, затем нажмите «Обновление ПО» справа. (Возможно, вам придется прокрутить вниз.)
Установите все доступные обновления macOS.
Если компьютер Mac перезагружается после установки обновления, снова откройте «Обновление ПО», чтобы установить дополнительные обновления.
Шаг 2. Подготовьте свой Mac к работе с Windows
Ассистент Boot Camp подготовит ваш Mac, создав новый раздел для Windows с именем BOOTCAMP и загрузив программное обеспечение поддержки Boot Camp.
Важно: Если вы используете ноутбук Mac, перед продолжением подключите его к источнику питания.
На Mac откройте Ассистент Boot Camp, расположенный в /Applications/Utilities.

На экране «Введение» нажмите «Продолжить».
Система проверяется на доступное дисковое пространство. Старые снимки Time Machine и кэшированные файлы iCloud удаляются, чтобы освободить место для Boot Camp. Этот процесс может занять много времени (вы можете нажать кнопку «Стоп», чтобы пропустить этот процесс).
Если у вас только один внутренний диск, выберите ISO-образ Windows, укажите размер раздела, перетащив разделитель между разделами macOS и Windows, затем нажмите «Установить».
Важно: Вы не сможете изменить размер раздела позже.
Если у вас несколько внутренних дисков, следуйте инструкциям на экране, чтобы выбрать и отформатировать диск, на который вы хотите установить Windows, и выбрать ISO-образ Windows.
Если выбрать загрузочный диск: Вы можете создать дополнительный раздел для Windows. Укажите размер раздела, перетащив разделитель между разделами macOS и Windows.

Если вы выбрали диск в формате APFS: Вы можете либо создать на диске дополнительный раздел для Windows, либо стереть весь диск и создать раздел для Windows. Если вы решите создать дополнительный раздел, укажите размер раздела, перетащив разделитель между разделами macOS и Windows.
Если вы выбрали диск, не отформатированный в формате APFS: Вы можете стереть весь диск и создать раздел для Windows.
Если Boot Camp уже присутствует на выбранном вами диске, вы также можете удалить его.
Важно: Вы не сможете изменить размер раздела позже.
По завершении этого шага запускается установщик Windows.
Шаг 3. Установите Windows
В программе установки Windows следуйте инструкциям на экране.
Когда установка будет завершена, ваш Mac автоматически перезагрузится с помощью Windows.
Следуйте инструкциям на экране для настройки Windows.

Шаг 4. Установка Boot Camp в Windows
После установки Windows начинают устанавливаться драйверы Boot Camp, поддерживающие оборудование Mac.
В программе установки Boot Camp в Windows следуйте инструкциям на экране.
Важно: Не нажимайте кнопку «Отмена» ни в одном из диалоговых окон программы установки.
Если появится сообщение о том, что устанавливаемое программное обеспечение не прошло тестирование логотипа Windows, нажмите «Все равно продолжить».
Вам не нужно реагировать на диалоговые окна установщика, которые появляются только на короткое время во время установки, но если диалоговое окно предлагает вам установить программное обеспечение устройства, нажмите «Установить».
Если кажется, что ничего не происходит, это может быть скрытое окно, на которое вы должны ответить. Загляните за открытые окна.
После завершения установки нажмите Готово.

После перезагрузки Mac следуйте инструкциям для любых других установщиков, которые появляются.
См. также Начало работы с Boot Camp Assistant на MacУстранение неполадок Boot Camp Assistant на MacСтатья службы поддержки Apple: Использование Apple Studio Display или Pro Display XDR с Boot Camp
Sony eSupport — Инструкции по обновлению до Windows 10 для ПК Sony VAIO с Windows 8.1
Что нужно знать перед обновлением:
Нажмите здесь, чтобы просмотреть список приложений, которые могут работать не так, как обычно, или будут удалены после установки Windows 10 и использования средства VAIO Update for Windows 10 Upgrade.
Выполните обновление:
- Шаг 1. Подготовьте компьютер перед установкой Windows 10
- Шаг 2. Подтверждение наличия свободного места
- Шаг 3. Начните процесс обновления VAIO Update для Windows 10
- Шаг 4.
 Установите операционную систему Windows 10
Установите операционную систему Windows 10 - Шаг 5. Установите драйверы, приложения и утилиты на свой компьютер после установки Windows 10
Шаг 1. Подготовьте компьютер перед установкой Windows 10
1. Убедитесь, что ваш ПК Sony VAIO поддерживает Windows 10.
Если вы еще этого не сделали, перейдите на нашу страницу применимой модели Windows 10 и проверьте номер своей модели.
2. Удалите все сторонние устройства и периферийное оборудование, подключенное к вашему ПК.
3. Убедитесь, что компьютер подключен к работающей розетке с помощью адаптера переменного тока Sony. Не используйте питание от батареи при выполнении этого процесса.
4. Создать
Диск восстановления (настоятельно рекомендуется)
— Носитель для восстановления является частью рекомендуемого процесса установки обновления
. — Носитель для восстановления также позволяет при необходимости вернуть ПК к исходной ОС.
Кроме того, вы можете приобрести Recovery
Диск.
5. Выполните резервное копирование данных с помощью функции «История файлов» (настоятельно рекомендуется)
Это позволяет восстановить ваши личные данные в случае потери. Нажмите здесь, чтобы настроить и использовать функцию «История файлов» для автоматического резервного копирования файлов личных данных.
6. Убедитесь, что у вас есть ключи продукта для любого программного обеспечения, для установки которого требуется ключ
(например, Norton Anti-Virus, Kaspersky, Microsoft Office).
7. Подключите компьютер к Интернету через кабель Ethernet или Wi-Fi.
8. Запустите «VAIO Update», и это установит последнюю версию программного обеспечения VAIO на ваш ПК.
9. Запустите «Центр обновления Windows», чтобы убедиться, что на вашем компьютере установлены все последние обновления ОС Microsoft.
10. Запустите антивирусную программу и проверьте, не требуется ли ее обновление перед обновлением до Windows 10.
Ваше антивирусное программное обеспечение может быть удалено в процессе обновления до Windows 10, если оно не было обновлено до последней версии.
Пожалуйста, посетите веб-сайт поставщика антивирусного программного обеспечения для подтверждения.
Шаг 2. Подтверждение наличия свободного места
1. Подтвердите наличие свободного места на жестком диске/SSD
.
Вам необходимо как минимум 20 ГБ свободного места на жестком диске или SSD. Требуемое дисковое пространство может отличаться в зависимости от конфигурации ПК.
Чтобы увеличить дисковое пространство, вы можете обратиться сюда за советами.
Шаг 3. Начните процесс обновления VAIO для Windows 10
1. Загрузите и запустите средство обновления VAIO для Windows 10 — VUforWin10_1Upg.exe
2. Появится сообщение [Обновление VAIO выполняется в «режиме обновления ОС»], щелкните OK.
3. Нажмите «Обновление ПО».
Подтвердите, что все элементы отмечены, нажмите «Обновить».
Этот шаг гарантирует, что у вас есть все последние версии программного обеспечения VAIO перед обновлением до Windows 10.
4. Отображается диалоговое окно обновления VAIO: «Программа или программное обеспечение обновления требует завершения работы или перезапуска после установки. Это может повлиять на другое программное обеспечение, которое работает или ожидает запуска. Вы хотите начать установку?», нажмите «Да».
Это может повлиять на другое программное обеспечение, которое работает или ожидает запуска. Вы хотите начать установку?», нажмите «Да».
5. [Подготовка к обновлению до Windows 10 завершена. Пожалуйста, обновите до
Появится диалоговое окно Windows 10], нажмите «ОК».
6. Ваша система Sony VAIO PC автоматически перезагрузится.
7. Обновление VAIO (режим обновления ОС) появится подтверждение успешной установки, нажмите OK
8. Теперь ваш компьютер Sony VAIO готов к обновлению до Windows 10Обновите VAIO до Windows 10 10 Операционная система
Обратите внимание, что вы можете бесплатно переустановить Windows 10 только в том случае, если вы ранее обновились до Windows 10 и активировали ее до 29.июль 2016 г. (дата окончания предложения по обновлению).
Если вам требуется новая лицензия на Windows 10, обратитесь в Microsoft за информацией о покупке.
1. Загрузите и запустите Media Creation Tool с веб-сайта Microsoft и начните обновление. Пожалуйста, следуйте инструкциям Microsoft по установке.
2. Процесс установки Windows 10 может занять некоторое время, поскольку он проходит через различные этапы копирования файлов, применения Windows и настройки параметров.
3. После завершения установки ваша система перезагрузится и загрузится на рабочий стол Windows 10. Установка операционной системы Windows 10 на этом завершена, но вам еще нужно установить обновленные драйвера, приложения и утилиты для Windows 10.
Шаг 5. Установите драйверы, приложения и утилиты на свой компьютер после установки Windows 10
1. После успешной установки Windows 10 вы можете приступить к установке обновленного программного обеспечения и драйверов VAIO
a. VAIO Update (режим обновления ОС) запускается автоматически после перезагрузки системы.
б. Щелкните Обновление программного обеспечения и подтвердите, что все элементы отмечены флажками, щелкните Обновление .
с. Появится диалоговое окно «Обновление VAIO»: «Программа или программное обеспечение обновления требуют выключения или перезапуска после установки.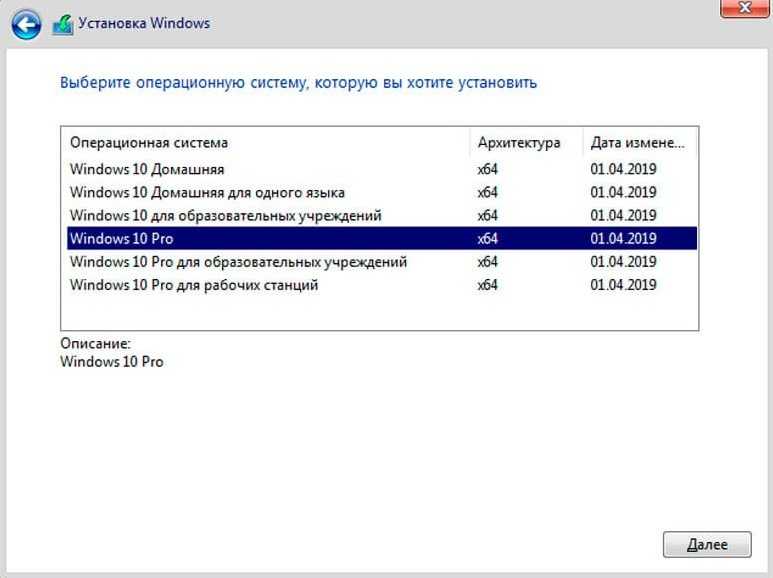 Это может повлиять на другое программное обеспечение, которое работает или ожидает запуска. Вы хотите начать установку?», нажмите Да .
Это может повлиять на другое программное обеспечение, которое работает или ожидает запуска. Вы хотите начать установку?», нажмите Да .
д. После того, как все обновленное программное обеспечение будет успешно установлено, появится сообщение «Обновление VAIO выходит из режима обновления ОС», нажмите OK .
эл. Ваша система VAIO автоматически перезагрузится.
ф. После того, как система перезагрузится и загрузится на рабочий стол, появится окно подтверждения успешной установки VAIO Update, нажмите OK .
2. Запустите «VAIO Update» еще раз, нажав Software Updates , и установите последнюю версию программного обеспечения VAIO на свой VAIO для Windows 10.
3. Запустите «Центр обновления Windows», чтобы убедиться, что на вашем компьютере установлены все последние обновления ОС Microsoft для Windows 10.
Примечания:
- Sony подтвердила процесс обновления Windows 10 (версия 1507) после выполнения полного восстановления системы заводского образа VAIO.


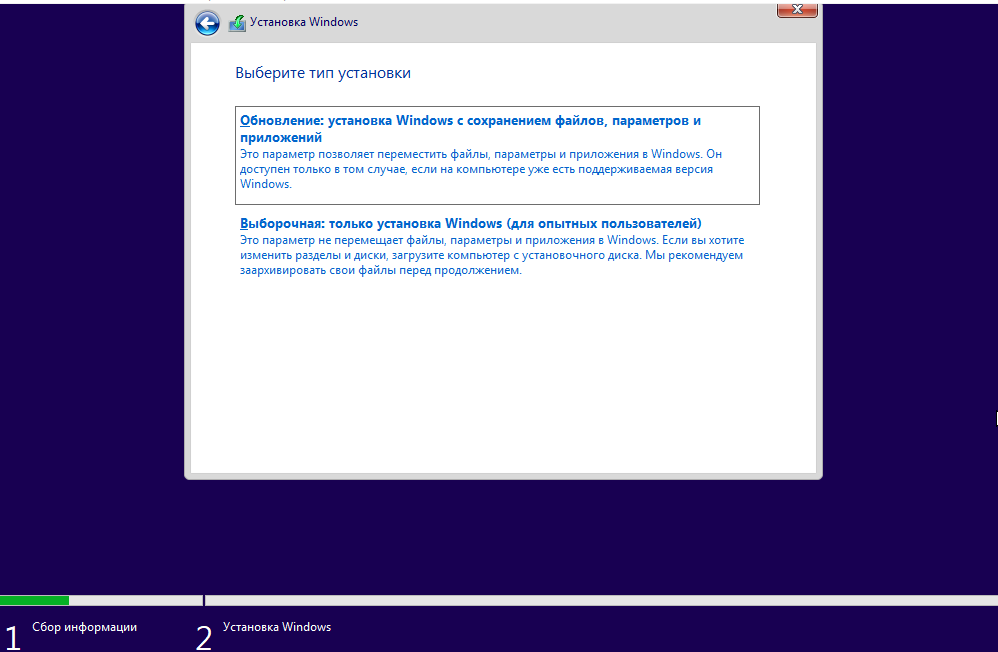


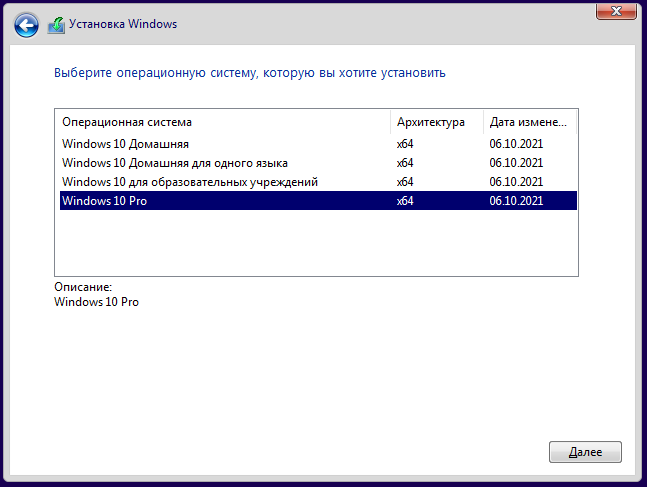
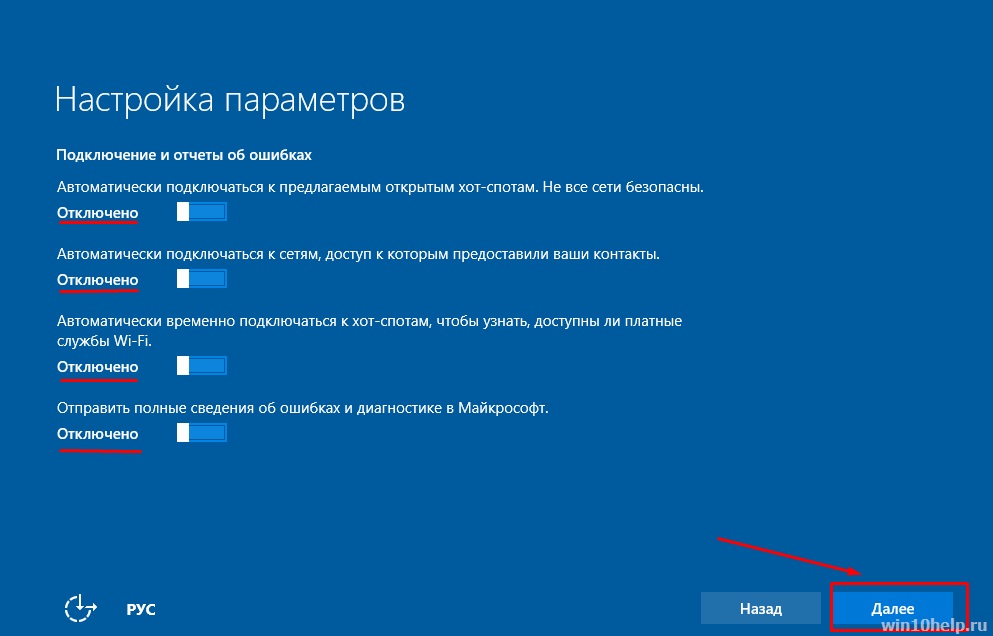
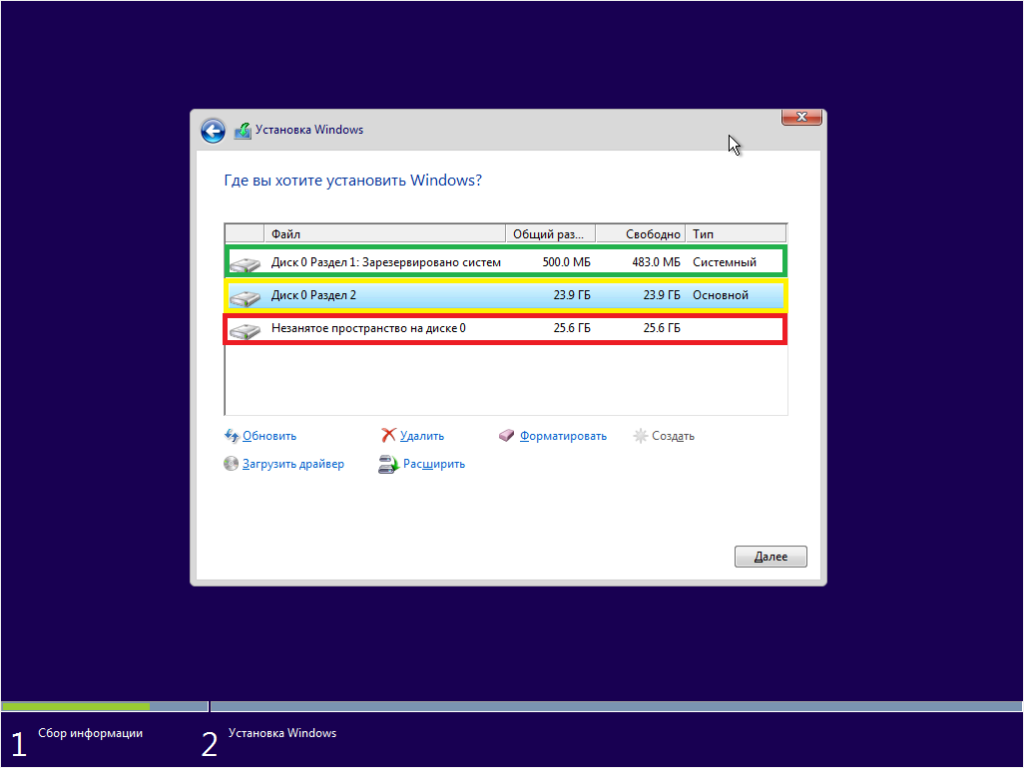


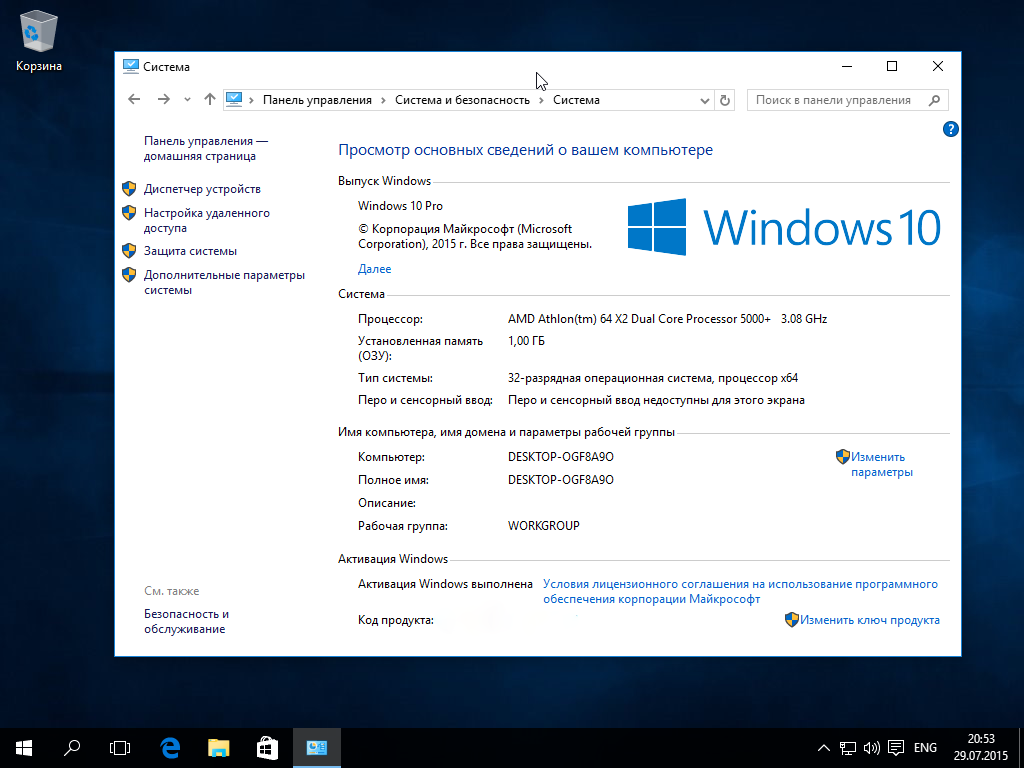
 Установите операционную систему Windows 10
Установите операционную систему Windows 10