Как виндовс 7 сбросить на заводские настройки: Сброс до заводских настроек Windows 7
Содержание
Как сбросить до заводских настроек windows 7
Приветствую вас, дорогие читатели.
Все пользователи компьютеров рано или поздно сталкиваются с проблемой, когда оборудование начинает работать с ошибками. Причем основная проблема скрывается в операционной системе. Особый дискомфорт доставляет ситуация, когда ОС просто перестает запускаться, ведь процесс сохранения важных данных, расположенных на рабочем столе или в моих документах, значительно усложняется. Кроме того, есть необходимость вернуть работоспособность устройству. Далее в статье я расскажу, как сбросить до заводских настроек Windows 7 несколькими способами, чтобы избежать переустановки системы.
Содержание статьи
- Загрузка начальной конфигурации
- Восстановление
- Загрузочный диск
- Скрытый системный раздел
Загрузка начальной конфигурации
Этот метод считается самым простым и быстрым. На максимальной сборке Win или любой другой необходимо отправиться в «Безопасный режим». Для этого перезагружается устройство и перед началом запуска ОС нажимается «F8». Появится небольшое меню, в котором необходимо указать «Последняя удачная конфигурация».
Для этого перезагружается устройство и перед началом запуска ОС нажимается «F8». Появится небольшое меню, в котором необходимо указать «Последняя удачная конфигурация».
После этого компьютер самостоятельно восстановит прошлые настройки, чтобы продолжить процедуру.
Важно! Иногда попасть в «Безопасный режим» на ноутбуках можно и другим способом:
- ASUS – F9;
- Lenovo, HP, LG – F11;
- Samsung – F4.
Данное решение позволит в кратчайшие сроки вернуть работоспособность вашему устройству. Есть возможность откатить драйвера, заменить важные системные элементы, отвечающие за сбой в работе. Этот метод возвращает все на свои места при небольших проблемах и зависаниях.
После этого пользователи могут восстановить операционку в первоначальное состояние. Правда для этого необходимо иметь соответствующую точку в системной области.
Восстановление
Системы от Microsoft обладают массой полезных инструментов. Один из них самостоятельно создает точки восстановления на различных участках времени использования устройства. Это позволяет зафиксировать рабочее положение не только виндовс 7, но и всего установленного обеспечения, включая драйвера, программы и прочее. Конечно же все это возможно, если функция не была отключена.
Один из них самостоятельно создает точки восстановления на различных участках времени использования устройства. Это позволяет зафиксировать рабочее положение не только виндовс 7, но и всего установленного обеспечения, включая драйвера, программы и прочее. Конечно же все это возможно, если функция не была отключена.
Итак, чтобы вы всегда могли вернуть компьютер к первоначальному состоянию, после установки операционки и основных приложений необходимо создать точку в памяти. Для этого выполняем несколько действий:
- Закрываем все активные приложения.
- Отправляемся в «Пуск» и «Панель управления».
- Нас интересует иконка «Система». Здесь мы видим «Домашняя базовая» или любая другая. Выбираем «Защита…».
- Откроется новое окно. Нас интересует «Создание точки восстановления».
- Вводим имя и нажимаем на старт.
- Ожидаем надписи об успешном окончании.
Восстановление также происходит в несколько простых шагов. Где находится нужный инструмент? Смотрим:
Где находится нужный инструмент? Смотрим:
- Открываем «Пуск» и «Панель управления».
- Выбираем «Восстановление», а затем «Запуск…».
- Появится новое окно, в котором отмечаем как раз первую созданную точку.
- Нажав на «Поиск затрагиваемых элементов», пользователи увидят список программ, которые поменяются.
Здесь же есть возможность возвращения работоспособности устройству через образ на диске. Правда для этого его нужно заранее сохранить на соответствующую переносную память.
Важно! Если база была создана с некоторыми ошибками или носитель с образом повредился, то старт системы скорее всего будет прерван.
Загрузочный диск
В некоторых случаях пользователям для восстановления работы устройства может понадобится специальный загрузочный диск. Именно с помощью него можно на пиратке или официальной версии сделать откат до рабочей и даже подходящей версии.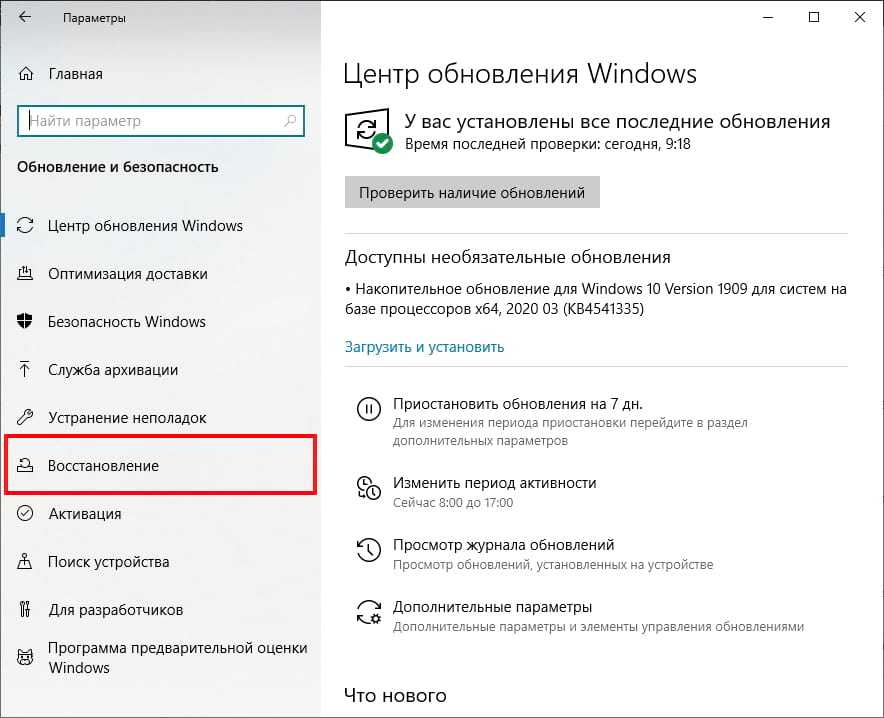
Для этого необходимо выполнить несколько действий:
- Вставляем переносную память в соответствующее устройство чтения.
- Перезагружаем компьютер.
- Через БИОС указываем запуск с нужного нам места. Для этого после перезапуска нажимаем «Del» или другую кнопку, указанную на дисплее. Потом отправляемся в меню «Boot». Указываем нужные параметры, сохраняемся и выходим.
- Начнется запуск с соответствующего устройства. Нажимаем любую кнопку.
- Откроется окно, в котором выбираем «Далее», а затем «Восстановление системы».
- Отмечаем подходящий вариант.
Скрытый системный раздел
Некоторые ноутбуки и компьютеры (особенно если они покупались с уже установленной операционной системой) обладают специальным разделом, на котором сохранены все необходимые инструменты для возвращения ОС к первоначальному состоянию.
Важно! Если ранее вы уже проводили переустановку Win x64 или 32 и пользовались форматированием, скорее всего соответствующей области уже нет.
Производители устройств предлагают юзерам специальные программы, при помощи которых и проходит процесс. Для запуска предусмотрена отдельная кнопка. Или же есть вариант найти соответствующий ярлык в «Безопасном режиме».
После старта подходящего решения указываем «Вернуть устройство к моменту приобретения».
Важно! Во время процедуры все файлы, расположенные на жестком диске, будут удалены. Другими словами, устройство придет к состоянию на момент покупки.
Добиться желаемого результата можно через командную строку. Для этого в соответствующем инструменте указываем: «man Restore-Computer –Detailed». И подтверждаем нажатием «Enter».
Как всегда, тематическое видео:
Надеюсь, вам поможет данная статья вернуть работоспособность устройству.
Материалы по теме
Узнаем как вернуть Виндовс 7 к заводским настройкам: пошаговая инструкция
Операционная система от компании «Майкрософт» Windows 7 пришла на смену провальной «Висте». И почти все пользователи и IT-специалисты в один голос утверждают, что это лучшая операционка со времен незабвенной ХР. Однако есть мнение, что она уже безнадежно устарела, и «десятка» более соответствует современным реалиям. Это действительно так, но до сих пор львиная доля пользователей сидит на «семерке». И их все устраивает.
Любая ОС имеет обыкновение со временем работать нестабильно. И «Виндовс 7» не исключение. Иногда вирусы шалят. А бывает, что некомпетентные пользователи убивают систему своими действиями. Как бы то ни было, в «семерке» есть одна крайне полезная опция, которая поможет сбросить систему к заводским настройкам. В народе она называется откатом системы.
Узнаем как изготовить в Windows 7 восстановление системы
Очень часто пользователи портативных устройств, оснащенных популярной операционной системой.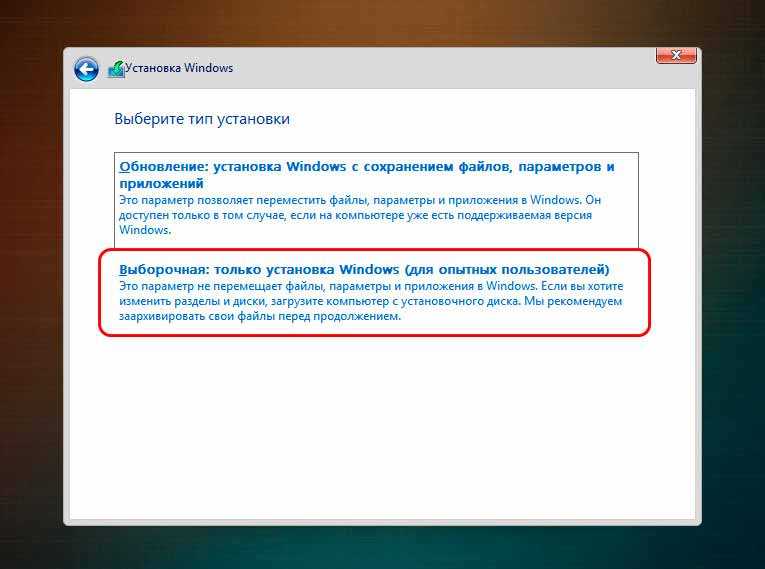 ..
..
Подробнее об опции
Итак, откат «Виндовс 7» к заводским настройкам возможен только на тех устройствах, которые поддерживают данную функцию. К таковым относятся подавляющее большинство современных ноутбуков и моноблоков. Классические ПК, к сожалению, лишены этой полезной опции. Стоит отметить, что процесс отката напрямую зависит от производителя устройства, ибо кнопки могут быть совсем разными. Но результат всегда один — девственно чистая операционная система. Как будто машина только что из магазина. Стоит учесть, что все пользовательские данные исчезнут. Поэтому если вам дороги ваши файлы, то проще будет переустановить систему. Так хоть файлы останутся целыми. Если вас это не пугает, то будем двигаться дальше.
Условия отката
Стоит упомянуть, что сия процедура доступна только для тех ноутбуков и моноблоков, на которых до сих пор располагается система, установленная производителем устройства. Дело в том, что при установке специалисты компании создавали на жестком диске скрытый раздел с бэкапом (резервной копией) операционной системы. В случае возникновения проблем можно восстановить стоковую ОС именно из этой самой копии. Но если вы переустанавливали систему сами, то, вполне вероятно, снесли этот раздел, размечая жесткий диск для новой установки. Тогда этот метод определенно не для вас. В вашем случае только установка новой ОС. Если же у вас до сих пор установлена заводская система, то все нормально. Итак, как вернуть «Виндовс 7» к заводским настройкам? Это можно сделать несколькими способами.
В случае возникновения проблем можно восстановить стоковую ОС именно из этой самой копии. Но если вы переустанавливали систему сами, то, вполне вероятно, снесли этот раздел, размечая жесткий диск для новой установки. Тогда этот метод определенно не для вас. В вашем случае только установка новой ОС. Если же у вас до сих пор установлена заводская система, то все нормально. Итак, как вернуть «Виндовс 7» к заводским настройкам? Это можно сделать несколькими способами.
Восстановление системы Windows
Операционные системы семейства Windows очень часто могут быть подвержены появлению разного рода…
Использование специальной клавиши на корпусе устройства
Этот метод сброса будет полезен тем, у кого «Виндовс» вообще не загружается. Многие производители лэптопов и моноблоков оснащают свои устройства специальными клавишами, которые способны запускать восстановление системы из резервной копии. Это может быть как определенная кнопка на клавиатуре устройства, так и отдельный выделенный компонент. Все зависит от производителя лэптопа. Как вернуть «Виндовс 7» к заводским настройкам при помощи определенной кнопки? Если у вас ThinkPad от Lenovo, то где-то на боковой грани устройства есть волшебная кнопка OneKey Rescue. После нажатия на нее начнется восстановление системы. Точно такая же картина в лэптопах В-серии и других аппаратах от «Леново». Такая же кнопка (но с другим названием) есть и в ноутбуках от Sony серии Vaio.
Все зависит от производителя лэптопа. Как вернуть «Виндовс 7» к заводским настройкам при помощи определенной кнопки? Если у вас ThinkPad от Lenovo, то где-то на боковой грани устройства есть волшебная кнопка OneKey Rescue. После нажатия на нее начнется восстановление системы. Точно такая же картина в лэптопах В-серии и других аппаратах от «Леново». Такая же кнопка (но с другим названием) есть и в ноутбуках от Sony серии Vaio.
Вспомнить все или Как изготовить откат системы
У большинства пользователей ПК возникает проблема, когда они устанавливают что-либо и схватывают…
Использование клавиатуры устройства
Этот способ подходит для всех остальных лэптопов (не «Леново» и не «Сони»). Правда, у каждого своя комбинация. Так, для продукции компании «Делл» сочетание клавиш для восстановления ОС — Ctrl и F11. Но как вернуть «Виндовс 7» к заводским настройкам в ноутбуках от Rover? Эти аппараты довольно редкие и капризные. Но и у них есть своя кнопка спасения.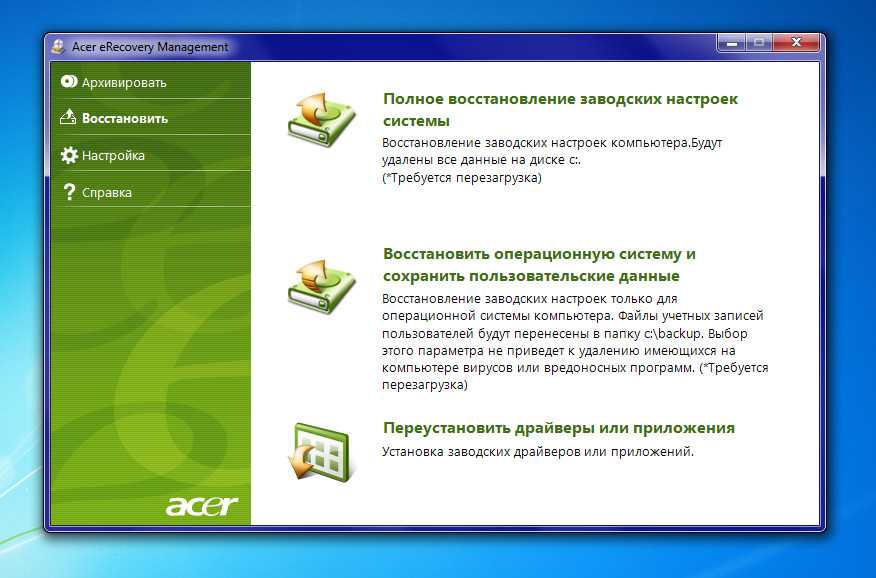 Нужно всего лишь нажать и удерживать клавишу Alt пока не начнется процесс восстановления. В принципе, кнопки восстановления системы обозначены в инструкциях к лэптопам. Нужно только внимательно их прочитать. Даже устройства, выпущенные 5-7 лет назад имеют эту замечательную функцию. И ей можно пользоваться. Но только в том случае, если установлена оригинальная операционная система. Без этого никак.
Нужно всего лишь нажать и удерживать клавишу Alt пока не начнется процесс восстановления. В принципе, кнопки восстановления системы обозначены в инструкциях к лэптопам. Нужно только внимательно их прочитать. Даже устройства, выпущенные 5-7 лет назад имеют эту замечательную функцию. И ей можно пользоваться. Но только в том случае, если установлена оригинальная операционная система. Без этого никак.
Использование системной утилиты «Виндовс»
Как сбросить «Виндовс 7» до заводских настроек с помощью возможностей ОС? Есть в арсенале системы и такая опция. Называется утилита «Восстановление системы». Но стоит учесть, что работает она только в том случае, если данная служба не была отключена (что очень популярно в сборках от «школьников»). Идем в «Панель управления» и выбираем пункт «Архивация и восстановление». Здесь нужно нажать на «Восстановить системные параметры или компьютер». Затем нужно просмотреть все возможности утилиты и нажать на «Расширенные методы восстановления».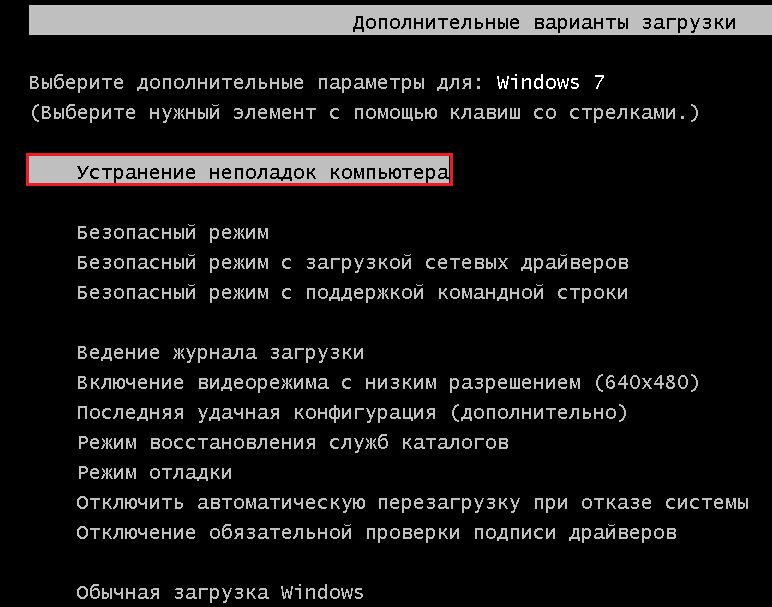 Здесь будет пункт «Вернуть компьютер в состояние, заданное производителем». Вот он-то нам и нужен.
Здесь будет пункт «Вернуть компьютер в состояние, заданное производителем». Вот он-то нам и нужен.
После нажатия на этот пункт операционная система предложит создать резервную копию пользовательских данных. Необходимо согласиться. После этого система перезагрузится и начнется процесс сброса. Он займет довольно продолжительное время, но на выходе пользователь получит девственно чистую ОС. Итак, программа для заводских настроек «Виндовс 7» (отката на них) называется «Восстановление системы». Необходимо это запомнить.
Восстановление заводских настроек до входа в ОС
Есть еще один вариант отката системы. Его можно запустить еще во время загрузки ОС. Как сбросить «Виндовс 7» до заводских настроек, не заходя в нее? Проще простого. Достаточно при загрузке операционной системы нажать на клавишу F8. Появится знакомое меню с возможностью выбора режима загрузки. Здесь есть и пресловутый «Безопасный режим». Но он нам не нужен. Нам потребуется пункт «Устранение неполадок компьютера».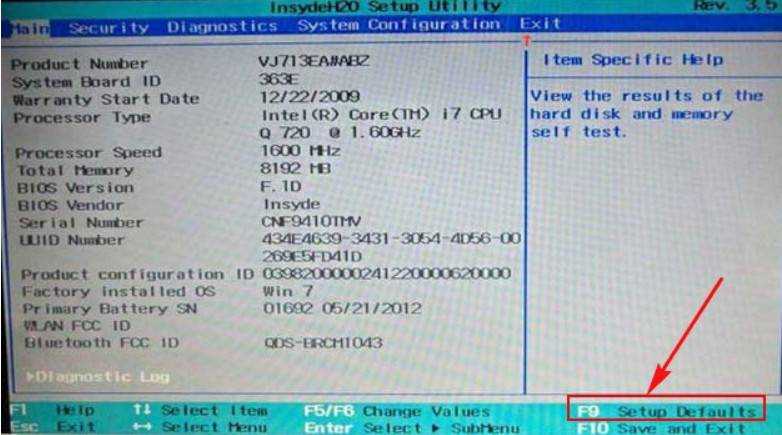 После полной загрузки оболочки восстановления будет предложено выбрать язык, учетную запись и параметры восстановления. В последнем пункте необходимо выбрать Recovery Management и выбрать пункт перезагрузить. После этого система не загрузится, но начнется процесс сброса на стоковые настройки. Это еще один ответ на вопрос о том, как обновить «Виндовс 7» до заводских настроек.
После полной загрузки оболочки восстановления будет предложено выбрать язык, учетную запись и параметры восстановления. В последнем пункте необходимо выбрать Recovery Management и выбрать пункт перезагрузить. После этого система не загрузится, но начнется процесс сброса на стоковые настройки. Это еще один ответ на вопрос о том, как обновить «Виндовс 7» до заводских настроек.
Стоит отметить, что использовать такой метод принудительного сброса нужно только в самом крайнем случае. А о сохранности пользовательских данных и говорить не приходится. Этот метод рассчитан на те случаи, когда ОС не загружается и ничего уже не помогает. Так что будьте осторожны с этой опцией. Не злоупотребляйте, ибо это чревато серьезными последствиями.
В заключение
Итак, мы разобрали возможные ответы на вопрос о том, как восстановить заводские настройки на «Виндовс 7». Как видите, есть много способов. Все они помогают добиться нужного результата. Но только некоторые из них способны сохранить данные пользователя. Поэтому настоятельно рекомендуется использовать именно «Восстановление системы» из-под работающей ОС. Однако, если это по каким-то причинам невозможно, то в выборе средств восстановления лучше остановиться на варианте, предусмотренном производителем устройства. Так будет надежнее. Не забывайте только делать резервные копии своих данных. Теперь вы знаете, как вернуть «Виндовс 7» к заводским настройкам не теряя данных.
Поэтому настоятельно рекомендуется использовать именно «Восстановление системы» из-под работающей ОС. Однако, если это по каким-то причинам невозможно, то в выборе средств восстановления лучше остановиться на варианте, предусмотренном производителем устройства. Так будет надежнее. Не забывайте только делать резервные копии своих данных. Теперь вы знаете, как вернуть «Виндовс 7» к заводским настройкам не теряя данных.
Как восстановить заводские настройки Windows 7 без пароля или компакт-диска
Если вы застряли в ситуации, когда у вас нет доступа к паролю или компакт-диску для сброса заводских настроек Windows 7, вам не нужно паниковать. Вы можете восстановить заводские настройки Windows 7 без пароля. Мы собираемся обсудить некоторые ручные способы и инструменты для сброса настроек Windows 7 без пароля.
- Способ 1. Использование безопасного режима для сброса настроек Windows 7 без пароля или компакт-диска
- Метод 2. Использование раздела восстановления для сброса настроек Windows 7 без пароля или компакт-диска
- Дополнительный совет: сброс пароля Windows 7 с помощью Windows Password Recovery
Метод 1.
 Использование безопасного режима для сброса настроек Windows 7 без пароля или компакт-диска
Использование безопасного режима для сброса настроек Windows 7 без пароля или компакт-диска
Если вы потеряли доступ к паролю Windows и хотите восстановить заводские настройки Windows 7, вы можете сделать это, используя восстановление системы в безопасном режиме для сброса настроек Windows 7 без пароля или компакт-диска.
Безопасный режим в Windows 7 позволяет получить доступ к параметрам сброса настроек без использования пароля и компакт-диска. Все подробные шаги по использованию безопасного режима для сброса пароля приведены ниже. Следуйте этим простым шагам, чтобы получить доступ к безопасному режиму для сброса настроек Windows 7 без пароля.
Не забудьте отключить внешние устройства, прежде чем использовать этот метод.
Шаг 1: Перезагрузите или запустите компьютер и, как только на экране появится логотип производителя, непрерывно нажимайте клавишу F8, пока система не включит дополнительные параметры загрузки.
Шаг 2: будет два варианта, и вам нужно выбрать безопасный режим с помощью командной строки, чтобы войти в настройки системы.
Шаг 3: Теперь войдите в систему, выбрав учетную запись администратора.
Шаг 4: Когда на экране появится командная строка, введите команду rstrui.exe и нажмите клавишу ввода.
Шаг 5: Установите флажок «Да, переформатировать жесткий диск и восстановить системное программное обеспечение до заводского состояния» и нажмите кнопку «Далее».
Шаг 6: Компьютер будет восстановлен через несколько минут, и вы сможете перезагрузить его.
После успешного выполнения этих шагов система удалит предыдущий пароль, и вы сможете восстановить заводские настройки Windows 7 без пароля.
Метод 2. Использование раздела восстановления для восстановления заводских настроек Windows 7 без пароля или компакт-диска
Разработчики Windows работали над введением множества лучших вариантов сброса компьютера до заводских настроек. Windows 7 поставляется с предустановленным разделом восстановления, который можно использовать для сброса настроек компьютера без пароля. Диск восстановления также поставляется со многими компьютерами, но если у вас нет доступа к диску, этот метод специально для вас.
Диск восстановления также поставляется со многими компьютерами, но если у вас нет доступа к диску, этот метод специально для вас.
Если вы хотите узнать, как восстановить заводские настройки Windows 7 без пароля или компакт-диска, выполните следующие действия для решения проблем, связанных с паролем.
Шаг 1: Включите компьютер и, как только включится дисплей, непрерывно нажимайте специальную клавишу. Эта клавиша отличается для многих брендов, и вы можете использовать функциональные клавиши, чтобы проверить, какая клавиша подходит для вашей системы.
Шаг 2: На экране отобразится мастер, который можно использовать для сброса настроек Windows 7 без пароля. Это руководство по настройке может отличаться для Dell или HP, но в большинстве случаев инструкции довольно ясны, и вам не нужно беспокоиться о сложных деталях настройки.
Шаг 3: Следуйте инструкциям по сбросу на экране компьютера и после завершения этого шага. Ваша система будет сброшена до последней исходной формы.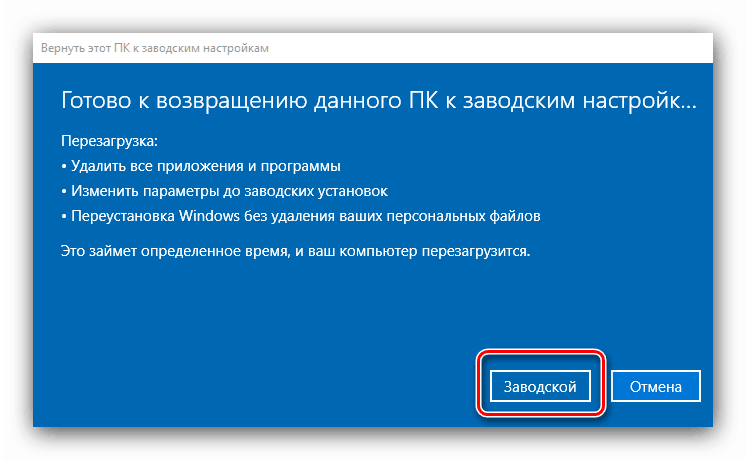 После удаления пароля вы можете выполнять другие задачи, как обычно, для восстановления заводских настроек компьютера.
После удаления пароля вы можете выполнять другие задачи, как обычно, для восстановления заводских настроек компьютера.
Дополнительный совет: сброс пароля Windows 7 с помощью Windows Password Recovery
Если на вашем компьютере хранятся важные данные и вы хотите сбросить забытый пароль, не теряя при этом файлы, Windows Password Recovery — идеальное решение для вас. Ручные способы могут быть длительными и сложными, поскольку большинство пользователей никогда раньше не выполняли эти шаги.
Advanced Windows Password Recovery — это инструмент для восстановления пароля, который может сбросить забытый пароль для всех версий Windows. Есть всего несколько простых шагов, которые вам нужно выполнить, чтобы сбросить пароль Windows 7 с помощью Windows Password Recovery.
10 000+ загрузок
Основные характеристики:
- Он может восстановить забытый пароль для всех Windows за несколько минут.
- Он может создать новую учетную запись администратора легко без входа в систему.

- Он может создать USB-накопитель или CD/DVD-диск .
- Поддержка Windows 10, 8.1, 8, 7, Vista, XP, 2000, NT.
- Поддержка Windows Server 2016, 2012, 2008 (R2), 2003 (R2), 2000, NT.
Бесплатная загрузка
Купить сейчас
Шаг 1. Создайте диск для сброса пароля
Запустите инструмент и выберите устройство хранения, которое вы хотите использовать для своего компьютера.
Теперь подключите флешку к компьютеру и нажмите кнопку «Начать запись», чтобы начать запись.
После завершения процесса записи вам необходимо загрузить заблокированный компьютер с помощью флэш-памяти для сброса пароля, которую мы уже создали.
Шаг 2. Загрузите заблокированную систему с помощью флэш-накопителя для сброса пароля
Подключите USB-накопитель к компьютеру и непрерывно нажимайте клавишу меню загрузки, как только на экране появится изображение. Имя вашего подключенного диска появится в меню и выберите имя этого конкретного флэш-накопителя. Ваш компьютер загрузится с помощью этого сброса USB.
Ваш компьютер загрузится с помощью этого сброса USB.
Шаг 3: сброс забытого пароля
Как только вы запустите Windows Password Recovery, выберите учетную запись пользователя, которую вы хотите сбросить, и выберите опцию «Сбросить пароль». После запуска процесса вам необходимо перезагрузить систему, и вы сможете получить доступ к компьютеру с новым паролем.
Заключение
Все эти методы по-прежнему хорошо работают для Windows 7, а ручные методы могут не работать в некоторых случаях, поэтому выбор инструмента для сброса пароля кажется более безопасным и простым вариантом. Windows Password Recovery — это универсальный инструмент для сброса пароля, который можно использовать для нескольких целей.
Бесплатная загрузка
Купить сейчас
Как восстановить заводские настройки Windows
Сагар Нареш Бхавсар 14 февраля 2022 г.
в Советы и инструкции, Компьютеры и программное обеспечение, Программное обеспечение и игры, Операционные системы, Tech 101 :: 0 комментариев
Технические редакторы независимо обзор продуктов. Чтобы помочь поддержать нашу миссию, мы можем получать партнерские комиссионные от ссылок, содержащихся на этой странице.
Чтобы помочь поддержать нашу миссию, мы можем получать партнерские комиссионные от ссылок, содержащихся на этой странице.
Выполнение сброса настроек на вашем ПК с Windows — это последнее решение, когда у вас нет возможности починить свой компьютер или вы готовы отдать его или утилизировать (ознакомьтесь с нашим руководством «Как безопасно избавиться от старого компьютера»). Сброс Windows удаляет все установленное вами программное обеспечение (возможно, это одна из основных причин проблем в вашей системе). Хотя сброс к заводским настройкам также удалит все ваши личные файлы, если вы пытаетесь решить проблему с вашим компьютером, а не отдавать его, вы можете сохранить свои файлы нетронутыми.
Обратите внимание: если проблемы, которые вы пытаетесь решить, связаны с производительностью ПК, а не с ошибками, вы должны следовать нашим советам о том, как исправить медленный компьютер, прежде чем прибегать к сбросу настроек. Эти проблемы распространены на старых компьютерах и часто не могут быть решены путем сброса настроек (или приведут только к временному исправлению). Вы увидите наибольший прирост производительности при обновлении оперативной памяти (я рекомендую не менее 16 ГБ для Windows 10/11) или замене жесткого диска на SSD.
Вы увидите наибольший прирост производительности при обновлении оперативной памяти (я рекомендую не менее 16 ГБ для Windows 10/11) или замене жесткого диска на SSD.
Ниже приведены шаги для выполнения сброса настроек на вашем ПК с Windows.
Во-первых, сделайте резервную копию ваших данных
Крайне важно сделать резервную копию всех ваших важных данных перед перезагрузкой компьютера. Я рекомендую создать образ системы, который является копией всего, что у вас есть на вашем компьютере. Таким образом, если что-то пойдет не так, у вас будет простой способ вернуть компьютер в его текущее состояние.
Для резервного копирования образа системы потребуется внешний диск или облачное хранилище, объем которого равен объему используемого вами на текущем ПК. Если у вас нет действительно быстрого интернета или вы готовы ждать, возможно, несколько дней передачи файлов, я бы порекомендовал инвестировать в недорогой внешний диск для резервного копирования образа вашей системы.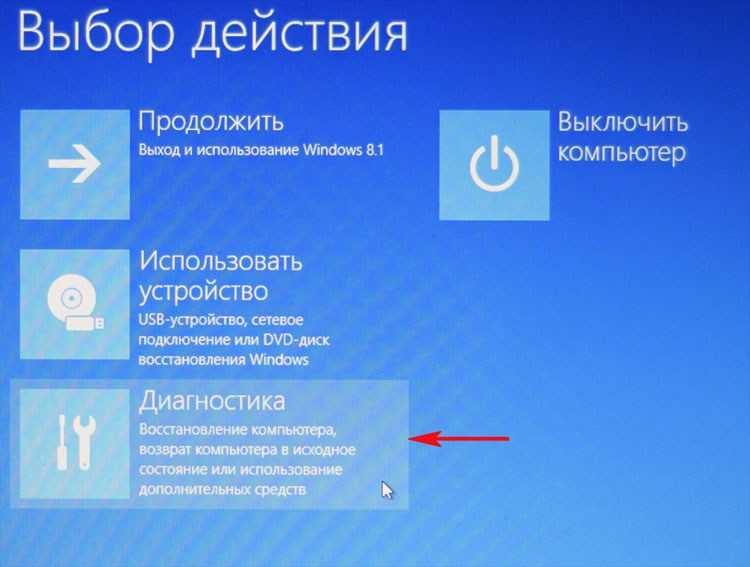 Вы можете купить Western Digital My Passport объемом 1 ТБ примерно за 50 долларов на Amazon (проверьте цены My Book на Amazon).
Вы можете купить Western Digital My Passport объемом 1 ТБ примерно за 50 долларов на Amazon (проверьте цены My Book на Amazon).
Вот как создать резервную копию образа системы:
- Откройте панель управления (введите «Панель управления» в строке поиска).
- Нажмите «Система и безопасность».
- Выберите «Резервное копирование и восстановление (Windows 7)». Я не знаю, почему до сих пор написано Windows 7 для Windows 10 и 11, но это работает.
- Выберите параметр «Создать образ системы» на левой панели.
- В разделе «Где вы хотите сохранить резервную копию» выберите предпочитаемое место для резервного копирования.
- Нажмите «Начать резервное копирование».
- Вот оно! Резервная копия ваших данных будет сохранена в выбранном вами месте.
Совет для профессионалов. Создавайте резервную копию образа системы каждый месяц и всегда держите под рукой образ за последний месяц. Образ за последний месяц поможет вам, если что-то пойдет не так с текущим образом системы.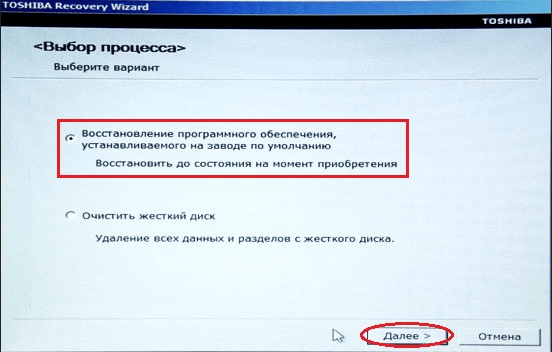
Сброс к заводским настройкам ОС Windows
- Открытие меню «Пуск» на панели задач
- Открытая система.
- Выберите Восстановление.
- Выберите Сбросить этот компьютер.
- Нажмите кнопку «Сбросить компьютер» рядом с параметром «Сбросить этот компьютер».
- Вас спросят, хотите ли вы сохранить свои файлы или удалить все с вашего ПК. Выберите вариант соответственно.
Если вы планируете продолжать использовать свой ПК, выберите опцию «Сохранить мои файлы». Затем выберите вариант «Локальная переустановка» Windows. На следующей странице вы можете выбрать приложения, которые вы хотите переустановить после сброса настроек.
Если вы хотите удалить все свои личные данные, выберите опцию Удалить все. Затем выберите вариант «Локальная переустановка» Windows. Выберите «Изменить настройки». Включите «Стирание данных». Если вы хотите полностью стереть свой компьютер, вы также можете включить «Диски данных», чтобы удалить файлы с установочного диска Windows и любых других дисков, подключенных к вашему ПК.





