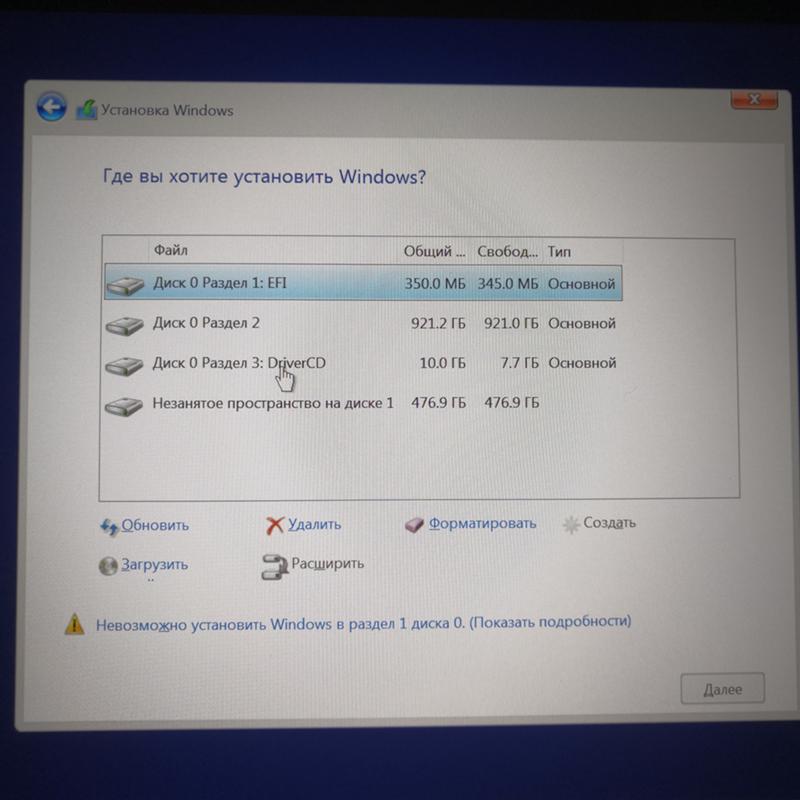Установка вин 7 с диска: Установка Windows 7 — как установить с флешки или диска
Содержание
Установка Windows 7 | ИТ от Вальдемарыча
Данная статья предназначена для тех, кто искал подробное и понятное руководство о том, как установить Windows 7.
Настоятельно рекомендую никогда не использовать никаких сторонних сборок Windows. Используйте только оригинальные установочные образы. Это поможет вам избежать множества проблем и получить максимальное быстродействие и стабильность.
Обязательно скопируйте все личные данные в надежное место. Например, на внешний жесткий диск.
После успешной загрузки с установочной флешки или DVD-диска Windows 7, первым делом необходимо выбрать языковые параметры.
В данном руководстве рассматривается установка Windows 7 на русском языке.
Нажимаем на кнопку “Далее”.
Нажимаем на кнопку “Установить”.
Теперь необходимо принять условия лицензии.
На этом шаге предлагается два варианта установки:
“Обновление уже установленной операционной системы”. Это не самый лучший вариант.
 Как показывает практика, многочисленные программы могут быть не совместимы с новой операционной системой, и после обновления вы не сможете с ними работать, кроме того есть вероятность перетащить проблемы со старой операционной системы в новую таким образом потеряв всякую стабильность.
Как показывает практика, многочисленные программы могут быть не совместимы с новой операционной системой, и после обновления вы не сможете с ними работать, кроме того есть вероятность перетащить проблемы со старой операционной системы в новую таким образом потеряв всякую стабильность.“Выборочная установка”. Это лучший вариант для установки любой версии операционной системы Windows. Он позволяет начать работу с системой “с чистого листа”, таким образом, после установки вы получите максимальное быстродействие и стабильность. Останется только установить драйвера и привычное для работы программное обеспечение. Перед тем как выбрать вариант “Выборочная установка”, обязательно убедитесь, что все личные данные были перенесены в надежное место.
Теперь необходимо выбрать на какой диск будет установлена новая операционная система и выделить место для установки.
В случае если у вас установлено более одного диска или на диске уже имеется несколько разделов, все это будет отображаться на данном этапе. Необходимо соблюдать осторожность и заранее понимать, на какой раздел вы хотите установить операционную систему.
Необходимо соблюдать осторожность и заранее понимать, на какой раздел вы хотите установить операционную систему.
В данном примере установлен один диск объемом 60 GB. Для того чтобы создать раздел на диске необходимо выбрать пункт “Настройка диска”.
Затем выбираем пункт “Создать”.
В данном случае под систему будет выделено все свободное место на диске, поэтому оставляем значение в разделе “Размер” по умолчанию.
Нажимаем на кнопку “Применить”.
Операционная система уведомляет о том, что ей может понадобиться создать дополнительные разделы на диске для хранения системных файлов.
Нажимаем на кнопку “OK”.
Таким образом, под операционную систему было выделено все свободное место на диске, но в то же время система зарезервировала для себя небольшой раздел.
Теперь необходимо выбрать раздел, на который предполагается установить операционную систему, и нажать на кнопку “Далее”.
Начался процесс установки операционной системы.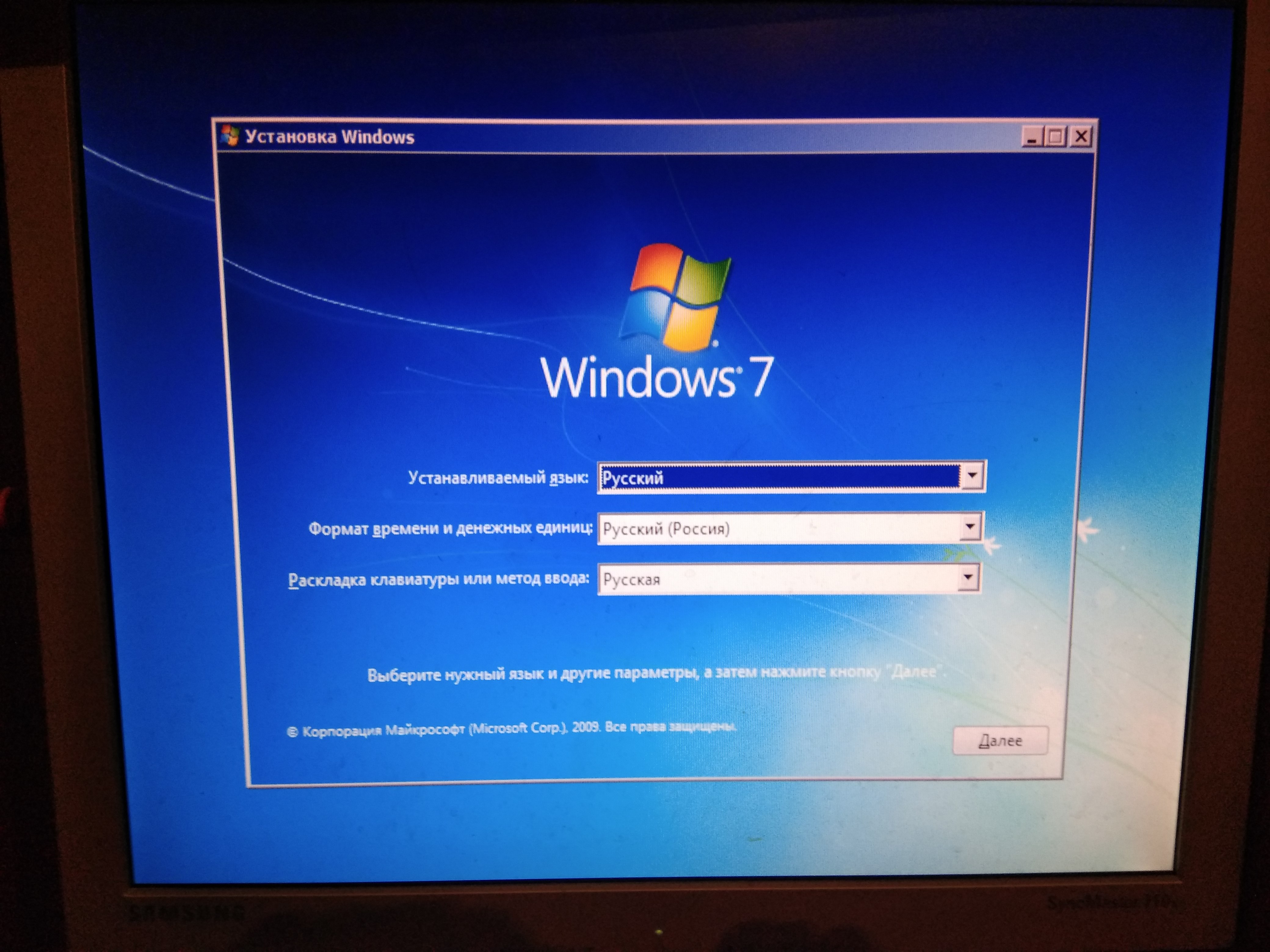
Компьютер автоматически перезагрузится.
После завершения установки, операционная система начнет подготавливать компьютер к работе.
После завершения установки операционной системы, запуститься мастер настройки Windows 7.
На данном этапе необходимо указать имя пользователя и имя компьютера.
Нажимаем на кнопку “Далее”.
Теперь нужно указать пароль и подсказу для пароля, на тот случай, если вы его забудете.
Нажимаем на кнопку “Далее”.
Теперь нужно указать лицензионный ключ продукта.
Указываем лицензионный ключ и нажимаем на кнопку “Далее”.
На следующем шаге выбираем “Устанавливать только наиболее важные обновления”.
Теперь необходимо выбрать дату, время и часовой пояс.
В данном руководстве рассматривается компьютер, который находится в России, в городе Москве.
Нажимаем на кнопку “Далее”.
Далее необходимо выбрать текущее расположение компьютера.
В данном руководстве рассматривается компьютер, который находится дома.
Если ваш компьютер находится дома, то необходимо выбрать первый вариант “Домашняя сеть”.
Если компьютер находиться на предприятии, то необходимо выбрать второй вариант “Рабочая сеть”.
В случае если компьютер будет находиться в общественном месте, например, в кафе, то правильнее будет выбрать третий вариант “Общественная сеть”.
Настройка параметров завершена.
Установка Windows 7 завершена.
Теперь нужно установить драйвера. Их всегда можно скачать с сайта производителя устройства, в разделе техподдержка. На сайте производителя вам нужно найти именно ваше устройство, а также указать, что вам нужны драйвера для Windows 7. Без соответствующих драйверов ваше устройство не будет функционировать корректно.
Ниже представлены ссылки на сайты популярных производителей оборудования. В разделе “Техническая поддержка” можно найти драйвера для конкретной модели вашего компьютера или для отдельных комплектующих:
- Техническая поддержка Samsung
- Техническая поддержка Lenovo
- Техническая поддержка Dell
- Техническая поддержка Asus
- Техническая поддержка Acer
- Техническая поддержка MSI
- Техническая поддержка HP
Выбор раздела для установки Windows 7
Винчестер компьютера может состоять из одного или нескольких разделов. Каждому разделу операционная система присваивает буквенное обозначение (например, C: или D:). Каждый раздел располагается в своем выделенном участке на диске и должен быть отформатирован с использованием определенной файловой системы.
Каждому разделу операционная система присваивает буквенное обозначение (например, C: или D:). Каждый раздел располагается в своем выделенном участке на диске и должен быть отформатирован с использованием определенной файловой системы.
В старых операционных системах семейства Windows 9х применялись файловые системы FAT16 и FAT32, а системы Windows NT/2000/XP/Vista используют более надежную файловую систему NTFS. Хотя Windows 7 умеет работать с любыми файловыми системами, установить ее можно только на раздел NTFS.
Выбор раздела для установки Windows 7 выполняется так.
• Если вы обновляете ранее установленную систему до Windows 7, установка будет автоматически выполнена на тот же раздел, где находилась предыдущая версия.
• Если вы хотите сохранить предыдущую систему и использовать ее наравне с Windows 7, выбирайте для установки свободный раздел достаточного размера.
• При установке Windows 7 с удалением предыдущей системы рекомендуется выбирать для инсталляции первый раздел винчестера. Если на этом же разделе находилась предыдущая версия Windows, то ее файлы не удаляются в процессе установки, а перемещаются в
Если на этом же разделе находилась предыдущая версия Windows, то ее файлы не удаляются в процессе установки, а перемещаются в
31
отдельную папку Windows. old. После установки Windows 7 вы можете просмотреть содержимое этой папки, и если в ней нет нужных для вас файлов, то всю папку Windows. old можно удалить для освобождения места на диске.
• Windows 7 можно установить на новый неразмеченный жесткий диск, в этом случае он будет автоматически разбит на два раздела:
· первый раздел будет иметь размер около 100 Мбайт, на нем будут находиться загрузочные файлы Windows 7 и средства восстановления системы. Этот раздел не будет отображаться в окне Компьютер;
· под второй раздел будет отведено все оставшееся место на диске. Этот раздел будет отображаться в окне Компьютер как диск C:, на нем будут храниться файлы операционной системы, программы и данные.
• Если вы хотите создать на новом диске несколько разделов, его следует разбить на разделы вручную с помощью оснастки Управление дисками (см. разд. 11.2), сторонних утилит или непосредственно в процессе установки Windows 7 (см. далее). Этими же средствами можно разбить диск заново, если текущая конфигурация разделов вас не устраивает.
разд. 11.2), сторонних утилит или непосредственно в процессе установки Windows 7 (см. далее). Этими же средствами можно разбить диск заново, если текущая конфигурация разделов вас не устраивает.
Совет
Желательно, чтобы раздел для установки Windows 7 был в несколько раз больше, чем требуемые 16–20 Гбайт, чтобы места хватило не только для системы, но и для всех необходимых вам программ и данных.
Внимание!
Если инсталлировать Windows 7 не на первый раздел диска (С:), то имена разделов винчестера будут изменены так, чтобы раздел, на который установлена система, стал диском C:. Бывшему разделу C: будет присвоена буква D:, также могут быть изменены имена других разделов. В системах с двойной загрузкой имена разделов могут быть различными, в зависимости от того, какая операционная система запущена в данный момент. Чтобы избежать этого, не загружайтесь с установочного DVD, а запустите программу установки Windows 7 из предыдущей версии Windows.
Также может быть полезно:
- Первые действия после установки Windows 7
- Системные требования для установки Windows 7
- Установка Windows 7 на виртуальный диск в VHD-файл
- Особенности установки 64-разрядных версий
- Вход в Windows
Другие новости:
загрузка. |
Рубрика: Планирование и подготовка к установке
Как создать установщик USB-накопителя для Windows 10, 8 или 7
Быстрые ссылки
- Шаг 1. Создайте или загрузите ISO-образ для установочного носителя Windows
- Шаг 2. Создайте установочный USB-накопитель с помощью Windows USB/DVD Download Tool
Если вы хотите установить Windows, но у вас нет DVD-привода, достаточно просто создать загрузочную флешку с нужным установочным носителем. Вот как это сделать для Windows 10, 8 или 7.
В этом руководстве мы создадим простой USB-накопитель, который действует как установочный DVD и позволяет установить одну версию Windows. Если вы хотите создать USB-накопитель, с которого можно будет установить несколько версий Windows, следуйте этим инструкциям.
Шаг первый: Создайте или загрузите ISO-образ для установочного носителя Windows
Прежде чем вы сможете создать установочный USB-накопитель, вам необходимо иметь установочный носитель Windows в виде файла ISO. Если у вас уже есть установочный DVD-диск, вы можете использовать его для создания файла ISO с помощью ImgBurn, небольшой удобной бесплатной утилиты, которая существует всегда. Если у вас нет установочного DVD-диска Windows, вы можете загрузить файлы ISO для Windows 10, 8 или 7 непосредственно с сайта Microsoft.
Если у вас уже есть установочный DVD-диск, вы можете использовать его для создания файла ISO с помощью ImgBurn, небольшой удобной бесплатной утилиты, которая существует всегда. Если у вас нет установочного DVD-диска Windows, вы можете загрузить файлы ISO для Windows 10, 8 или 7 непосредственно с сайта Microsoft.
Вам также понадобится флэш-накопитель объемом не менее 4 ГБ для создания установщика. Обязательно скопируйте с него все, что хотите, потому что этот процесс сотрет это. Когда у вас есть образ ISO и флешка, вы готовы продолжить.
Связано: Где скачать ISO-образы Windows 10, 8.1 и 7 на законных основаниях
Шаг второй. Создайте установочный USB-накопитель с помощью Windows USB/DVD Download Tool
Сохранив ISO-файл на свой компьютер, следующим шагом будет загрузка и установка Windows USB/DVD Download Tool. В описании на этой странице, на самой странице загрузки и на самом инструменте много говорится о Windows 7 и даже XP. Не позволяйте этому беспокоить вас. Инструмент отлично работает для Windows 7, 8 и даже 10.
Инструмент отлично работает для Windows 7, 8 и даже 10.
После установки инструмента создание установочного USB-накопителя – довольно простой процесс. Запустите инструмент и дайте ему разрешение на внесение изменений в ваш компьютер. Нажмите «Обзор», чтобы найти ISO-файл Windows, а затем нажмите «Далее».
На следующей странице нажмите «USB-устройство». Инструмент также может записать ISO на DVD, если вам нужна эта опция.
В раскрывающемся меню выберите флэш-накопитель USB, который вы хотите использовать. Если вы еще не вставили его, сделайте это сейчас, а затем нажмите кнопку «Обновить». Выбрав нужный диск, нажмите «Начать копирование».
Если на вашем USB-накопителе уже что-то есть, вы увидите предупреждение о том, что он будет отформатирован, и вы потеряете все данные, хранящиеся на диске. Нажмите «Стереть USB-устройство». Если вы начали с только что отформатированного USB-накопителя, вы не увидите это предупреждение.
Теперь осталось дождаться завершения процесса, который обычно занимает 15-20 минут. Диск будет отформатирован, а файлы скопированы на флешку.
Диск будет отформатирован, а файлы скопированы на флешку.
Когда процесс завершится, вы можете закрыть инструмент загрузки.
Если вы посмотрите на флешку в проводнике, вы увидите те же файлы, что и на установочном DVD.
Теперь, когда у вас есть установочный USB-накопитель, вы можете использовать его для запуска компьютера, на который хотите установить Windows. Возможно, вам придется повозиться с BIOS на компьютере, чтобы он мог загружаться с USB, или изменить порядок загрузки, чтобы сначала он загружался с USB. Возможно, вы даже сможете использовать этот диск на компьютерах, не поддерживающих загрузку с USB, но вам потребуется выполнить дополнительные действия для создания загрузочного компакт-диска.
Связано: Загрузка с USB-накопителя, даже если ваш BIOS не позволит вам
Как установить Windows 7 с USB-накопителя
Дата публикации: 13 октября 2009 г. не помогает, и я думаю, что на данный момент это проблема с оборудованием (либо с памятью, либо с жестким диском — я собираюсь попробовать память). В ходе устранения проблемы я решил исключить плохой установочный DVD-диск для Windows 7 (установщик дал сбой, заявив, что не может получить доступ к определенным необходимым файлам). Поэтому я создал установщик USB для Windows 7 x64. А так как я уже давно собирался установить Win7 на свой Dell mini10 (у которого нет CD/DVD-ридера), я также создал для него отдельный USB-установщик для Win7 32-bit x86.
В ходе устранения проблемы я решил исключить плохой установочный DVD-диск для Windows 7 (установщик дал сбой, заявив, что не может получить доступ к определенным необходимым файлам). Поэтому я создал установщик USB для Windows 7 x64. А так как я уже давно собирался установить Win7 на свой Dell mini10 (у которого нет CD/DVD-ридера), я также создал для него отдельный USB-установщик для Win7 32-bit x86.
Я нашел этот пост полезным, но в исходном посте есть некоторые проблемы, которые исправляются в комментариях. Тем не менее, есть около миллиона комментариев, поэтому, чтобы избавить вас от необходимости читать их все и пытаться выяснить, какие из них верны, позвольте мне просто опубликовать здесь то, что сработало для меня. Я уверен, что это не единственный способ создать установщик USB-накопителя/флэш-накопителя для Windows 7, но я могу подтвердить, что он работает.
Требования
Вам потребуется USB-накопитель емкостью 4 ГБ или больше.
Вам также нужен 32-битный ISO-образ для Windows 7, несмотря ни на что, и вам нужен 64-битный ISO-образ, если вы планируете создать 64-битный установщик. (Я предполагаю, что вам нужен 32-разрядный ISO-образ, чтобы правильно запустить команду bootsect с 32-разрядной машины, основываясь на комментарии, который я прочитал. Я не пытался создать установщик с 64-разрядной машины и не пробовал запускать команду bootsect из 64-разрядного ISO, поэтому я не могу сказать, как эти методы работают и работают ли они).
(Я предполагаю, что вам нужен 32-разрядный ISO-образ, чтобы правильно запустить команду bootsect с 32-разрядной машины, основываясь на комментарии, который я прочитал. Я не пытался создать установщик с 64-разрядной машины и не пробовал запускать команду bootsect из 64-разрядного ISO, поэтому я не могу сказать, как эти методы работают и работают ли они).
Я выполнил все эти шаги на 32-разрядной установке Windows Vista.
Создание установщика USB-накопителя Windows 7
Загрузите MBRWiz и разархивируйте его в какую-нибудь папку.
Вставьте USB-накопитель, убедитесь, что на нем нет ничего нужного (вот-вот все это будет уничтожено), и отформатируйте его. Если вы находитесь в Vista, вы просто щелкните правой кнопкой мыши и выберите «Формат», выбрав NTFS в качестве файловой системы.
Смонтируйте 32-разрядный ISO-образ Windows 7 в качестве диска (используя MagicDisc или что-то подобное).
Откройте cmd windows с правами администратора.
 Самый простой способ сделать это — перейти в меню «Пуск» > «Выполнить», ввести «cmd», а затем нажать Ctrl-Shift-Enter (вместо простого ввода).
Самый простой способ сделать это — перейти в меню «Пуск» > «Выполнить», ввести «cmd», а затем нажать Ctrl-Shift-Enter (вместо простого ввода).Перейдите в папку, в которую вы распаковали MBRWiz, и выполните следующие команды:
mbrwiz /list (обратите внимание на номер вашего USB-накопителя)
mbrwiz /disk=X /active=1 (замените X на номер вашего USB-накопителя)
На снимке экрана ниже вы можете видеть, что номер моего диска для моего USB-накопителя равен 1, поэтому я использовал /disk=1 /active=1 для своей команды.
- Теперь в том же окне cmd перейдите на диск, смонтированный по ISO (в моем случае это диск F). Введите следующие команды, заменив e: фактической буквой вашего USB-накопителя:
.
загрузочный компакт-диск
загрузочная секция /nt60 e:
Окно команд должно выглядеть примерно так, как показано на следующем снимке экрана (щелкните, чтобы открыть полный размер):
- Наконец, скопируйте все файлы с диска, смонтированного в формате ISO, на USB-накопитель.


 Как показывает практика, многочисленные программы могут быть не совместимы с новой операционной системой, и после обновления вы не сможете с ними работать, кроме того есть вероятность перетащить проблемы со старой операционной системы в новую таким образом потеряв всякую стабильность.
Как показывает практика, многочисленные программы могут быть не совместимы с новой операционной системой, и после обновления вы не сможете с ними работать, кроме того есть вероятность перетащить проблемы со старой операционной системы в новую таким образом потеряв всякую стабильность. ..
..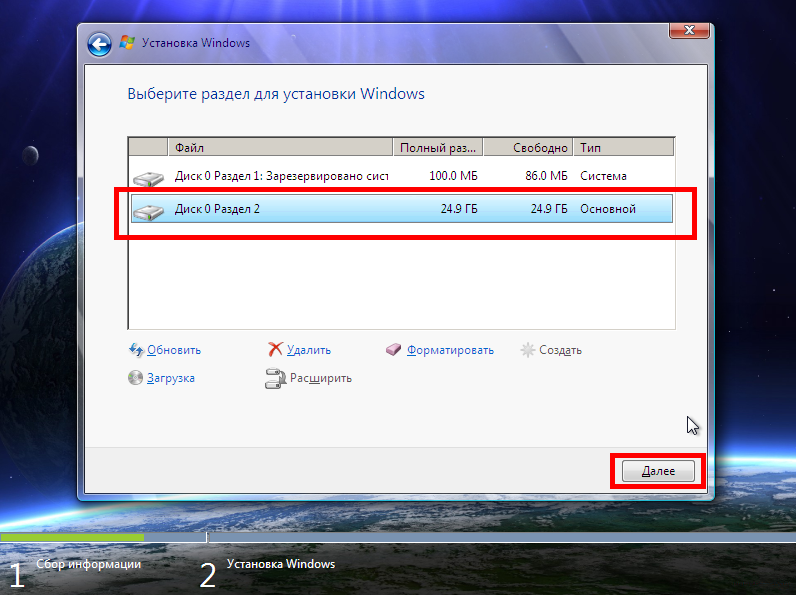 Самый простой способ сделать это — перейти в меню «Пуск» > «Выполнить», ввести «cmd», а затем нажать Ctrl-Shift-Enter (вместо простого ввода).
Самый простой способ сделать это — перейти в меню «Пуск» > «Выполнить», ввести «cmd», а затем нажать Ctrl-Shift-Enter (вместо простого ввода).