Папка hosts в windows 7 где находится: Где находится файл hosts в Windows 7
Содержание
Где находится файл hosts — Примеры для разных ОС
За последний год вопросы относительно того, где находится файл hosts, задаются все чаще.
На самом деле этот файл является очень полезным при выполнении всяческих настроек, связанных с доступом в интернет.
Фактически при любой проблеме с интернетом файл hosts, так или иначе, будет использован. Но об этом мы поговорим далее. Основной вопрос состоит в том, где же найти этот самый полезный файл.
Если просто ввести в поиск по системе запрос «hosts», то найти нужный файл не получится – не все так просто. По крайней мере, работает это очень редко, если вообще работает.
Содержание:
Да, на одном из отечественных форумов был зафиксирован пост, где человек нашел этот самый файл путем самого обычного поиска, но у остальных юзеров найти его таким способом не выходило.
В любом случае, было бы полезно рассмотреть, как найти файл hosts на той или иной ОС.
Месторасположение на компьютере
Начнем, пожалуй, со все так же популярной системы Windows 7. Здесь для нахождения файла hosts необходимо сделать следующее:
- Зайти в «Мой компьютер», после чего перейти в «Локальный диск С». Далее следует зайти в папку «Windows», которая выделена на рисунке №1.
№1. Папка «Windows» в «Локальном диске С»
- После этого следует перейти в папку «System32». Найти ее тоже будет несложно, ведь такая там всего одна и спутать ее с чем-либо попросту невозможно.
№2. Папка «System32» в «Локальном диске С»
- После перехода в папку «System32» необходимо найти папку «drivers» и перейти в нее. Тоже выполнить этот этап будет весьма несложно.
№3. Папка «drivers» в «Локальном диске С»
- Далее следует найти другую папку – с названием «etc». Она выделена на рисунке ниже.

№4. Папка «etc» в «Локальном диске С»
- Собственно, в папке с названием «etc» и будет искомый нами файл hosts. Возможно, он будет там всего один или же с ним будут располагаться и другие файлы, которые также отвечают за подключение к интернету. Конкретно, это «networks», «services» и «protocol».
Часто они становятся причиной нарушений в сетевой работе операционной системы, и их приходится вовсе удалять. Поэтому вы можете запомнить расположение всех этих файлов – это точно понадобится в дальнейшей работе.
В любом случае, названием «hosts» двух файлов точно не будет.
Таким образом, найти файл hosts в Windows 7 можно, если пройти по пути C:\Windows\System32\drivers\etc. Кстати, открыть этот файл можно очень просто, даже если не следовать по пути, указанному выше.
Для этого понадобится командная строка, запущенная от имени администратора. Открывается она очень просто.
Необходимо просто открыть меню «Пуск», после чего открыть «Все программы», выбрать папку «Стандартные» (подчеркнуто красной линией на рисунке №5), на пункте «Командная строка» следует нажать правой кнопкой мыши.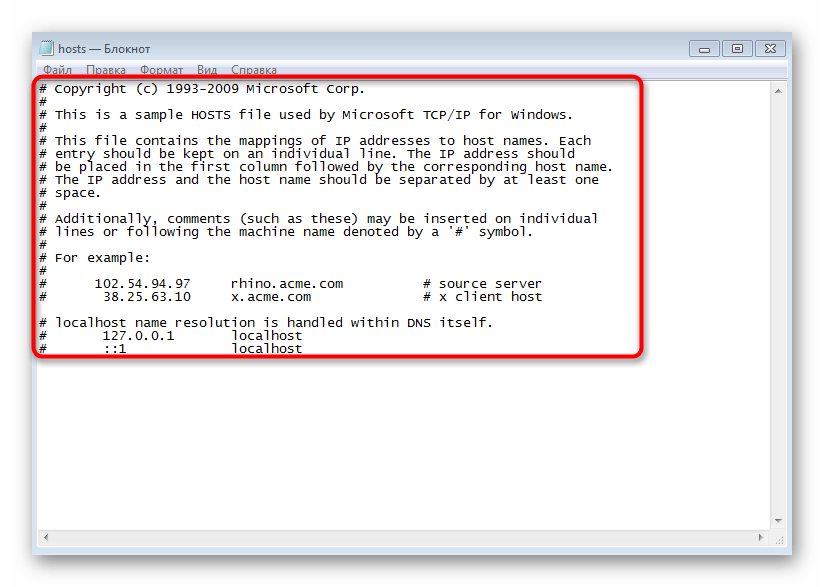
В выпадающем меню нужно выбрать пункт «Запуск от имени администратора» (выделен зеленой рамкой на том же рисунке).
№5. Запуск командной строки от имени администратора в Windows 7
После этого в командной строке останется просто написать команду «notepad [путь расположения файла hosts, то есть C:\Windows\System32\drivers\etc\hosts]» и нажать кнопку Enter на клавиатуре.
Выглядит все это так, как показано на рисунке №6.
№6. Команда открытия файла hosts через командную строку
Соответственно, с таким подходом и находить ничего не нужно. Система все откроет автоматически. Но об открытии рассматриваемого файла мы еще поговорим.
Что касается открытия hosts в других системах, таких как Windows 8 и Windows 10, то там тоже все довольно просто. Что касается восьмой версии вышеупомянутой ОС, то там путь не отличается.
Это означает, что для нахождения нужного файла следует всего лишь пройти по точно тому же пути – C:\Windows\System32\drivers\etc.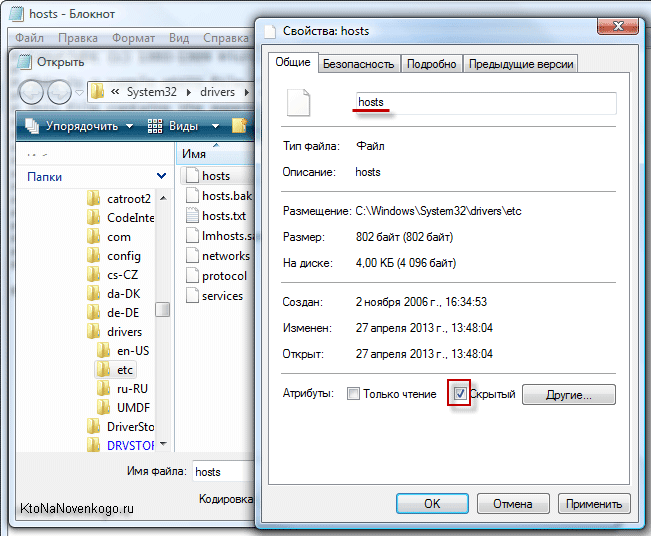
Отличие от вышеизложенных скриншотов лишь в том, что будет немного другой интерфейс, а в остальном все остается точно таким же самым.
В конце концов, его можно вообще не искать, а открыть через командную строку таким способом, который описан выше.
Та же самая ситуация с Windows 10 – путь остается точно таким же. Опять же, отличие от вышеуказанных фотографий лишь в интерфейсе.
Ниже можно видеть скриншот этого же файла в системной папке Windows 10.
№7. Файл hosts в системной папке ОС Windows 10
Если говорить не о привычных нам Windows, а об Ubuntu, то там нужный нам файл тоже находится в папке с названием «etc».
Соответственно, чтобы открыть его, следует ввести простую команду: sudo gedit /etc/hosts.
Исключением являются лишь старые версии Виндовс – 95, 98 и ME. Там его можно отыскать прямо в папке с названием «Windows».
Итак, где найти этот файл, мы уже знаем. Теперь стоит узнать, как же его отредактировать, и зачем он вообще нужен.
к содержанию ↑
Предназначение файла hosts
Если сказать просто, он нужен для сохранения базы данных доменных имен.
Если сложнее, то данный файл нужен для преобразования символьных имен доменов (пример: yandex.ru) в IP-адреса, которые им соответствуют.
Дело в том, что перед каждым переходом на определенный сайт, компьютеру необходимо преобразовать символьное имя сайта в его цифровое обозначение.
И здесь на помощь приходит hosts. В сетях TCP/IP такая же функция возложена на DNS, то есть систему доменных имен.
Проблема в том, что очень часто злоумышленники и всевозможные блокировщики интернет-контента, как, например, Роскомнадзор, используют этот самый файл для блокировки доступа к различным сайтам.
Пишется полноценное программное обеспечение, которое вносит изменение в него и тем самым создает значительные проблемы при входе во всемирную сеть.
Впрочем, для вышеупомянутых файлов «networks», «services» и «protocol» это тоже актуально.
Но их можно полностью удалить, а вот с hosts такой фокус не пройдет. Поэтому нам нужно знать, как же его можно отредактировать.
к содержанию ↑
Как открыть файл hosts
Один из способов для этого был описан выше.
Он заключается в том, чтобы открыть командную строку от имени администратора и написать там команду «notepad [путь расположения файла hosts, то есть C:\Windows\System32\drivers\etc\hosts]».
Как видим, здесь для открытия используется программа Notepad, то есть, фактически, текстовый редактор. Она является обычным блокнотом, но с намного большим количеством разнообразных функций.
Проблема в том, что установлен он далеко не на каждом современном компьютере.
Хотя установить его очень просто – для этого есть сотни сайтов, которые выкладывают на своих репозиториях установочные файлы Notepad, открыть рассматриваемый нами файл можно в разы проще.
Дело в том, что весь функционал Notepad нам в данном случае не понадобится и открыть hosts можно самым обычным блокнотом.
Чтобы сделать это, нужно выполнить следующие действия:
- С самого начала необходимо нажать на самом файле правой кнопкой мыши и в выпадающем меню выбрать пункт «Открыть с помощью» (он выделен красной рамкой на рисунке №8).
№8. Пункт «Открыть с помощью» в выпадающем меню файла
- Далее необходимо выбрать пункт «Выбрать программу». Если в открывшемся списке есть «Блокнот», как на рисунке №9, то нужно нажать на него и нажать на кнопку «ОК».
Если же нет, следует воспользоваться кнопкой «Обзор» (выделена красной рамкой на рисунке №9) и выбрать там блокнот.
№9. Выбор программы для открытия файла
Как видим, все делается очень просто. После этого нужный нам файл открывается.
Что касается его редактирования, то никаких особых инструкций здесь нет, все делается так же, как и в обычном блокноте.
Это означает, что можно выделить какую-то часть, удалить ее кнопкой Backspace на клавиатуре и выполнить другие действия, предусмотренные обычным текстовым редактором.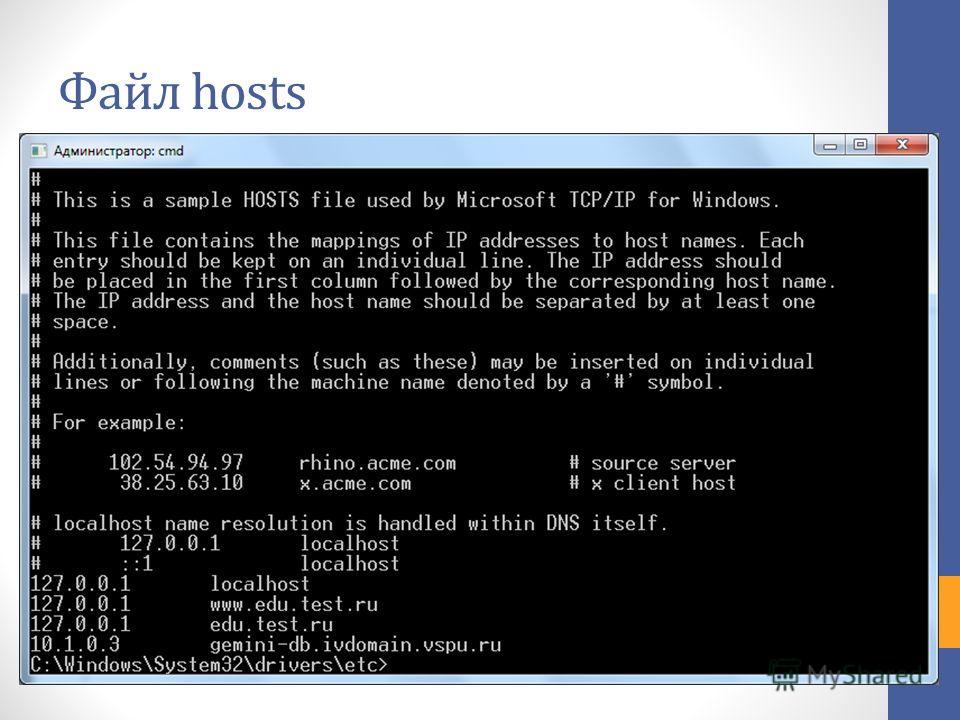
Наглядно процесс нахождения, открытия и редактирования файла hosts можно видеть в ролике ниже.
Как изменить файл hosts
Где находится файл hosts — Примеры для разных ОС
Где находится файл hosts Windows 7, 10
ГлавнаяРабота на компьютере
Файл Hosts в операционной системе Windows является списком соответствий IP-адресов и доменных имен серверов. Является частой целью для вирусных атак — изменение файла может помешать работе большинства антивирусов.
Где находится файл hosts Windows 7, 10
Содержание
- Принципы работы hosts
- Возможности файла hosts
- Файл hosts в Windows 7 и 10
- Как найти файл в системе
- Возможные проблемы
- Сторонний софт для редактирования файла
- Видео — Где находится файл hosts Windows 7, 10
Принципы работы hosts
Для того, чтобы объяснить, зачем вообще нужен этот файл, сделаем небольшой шаг в сторону функционирования интернета и IP-адресов в целом.
Для работы любой сети, от пары домашних компьютеров до Интернета в целом, каждому устройству присваивается уникальный номерной адрес. Этот адрес используется для любых соединений пары компьютеров — при отправке друг другу пакетов данных IP-адрес используется в заголовке, как название улицы и номер дома на бумажном письме.
Принципы работы hosts
Конечно, для пользователя это было не совсем удобно и над системой адресов появился надстройка — доменные имена. Известный всем Google.com на самом деле является все тем же набором чисел 74.125.232.224, но для удобства пользователей это имя привязано к адресу специальными регистраторами. Систему поддерживают DNS-сервера: специальные машины со списком соответствий доменное имя — IP-адрес, к которым обращается ваш компьютер для уточнения данных.
Возможности файла hosts
Итак, зачем же нужен hosts? В этом файле пользователь может установить соответствие вручную, в обход DNS-серверов. Чаще всего эта возможность используется для двух действий.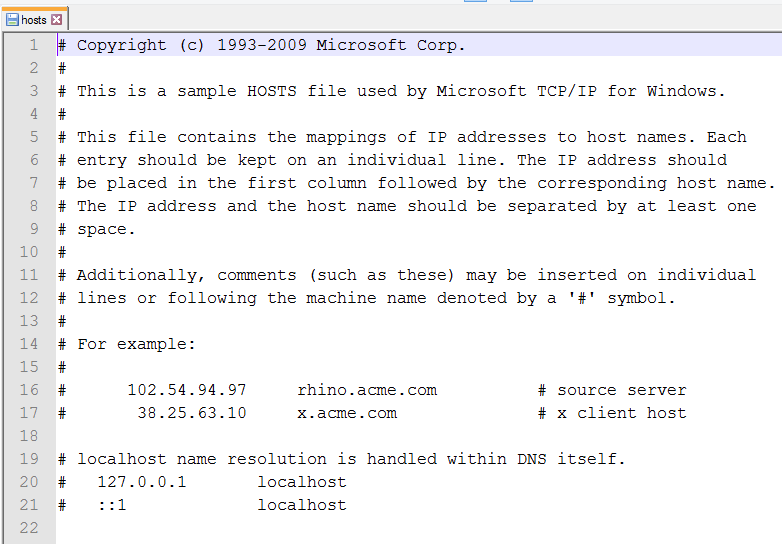
- ручная блокировка доменных имен. Введя 127.0.0.1 google.com пользователь отправит запрос к Гуглу обратно на свою машину. Поскольку веб-серверов для его обработки там нет, запрос уйдет в никуда;
- перенаправление. Установив адрес 77.88.55.77 google.com, при наборе доменного имени вместо Гугла станет открываться Яндекс.
Специалист, получивший доступ к файлу, может осуществить хакерскую атаку «фишинг» или подмена. Пользователь с зараженным файлом вместо сайта Вконтакте или Сбербанка переходит на очень похожий, который находится на компьютере под контролем хакера. Введя логин и пароль, он по сути отдает их злоумышленнику.
Пользователь с зараженным файлом вместо сайта Вконтакте или Сбербанка переходит на очень похожий, который находится на компьютере под контролем хакера
Наконец, блокировка ряда адресов Microsoft и антивирусных компаний может создать серьезные проблемы как для автоматического обновления системы, так и для работы большинства антивирусов.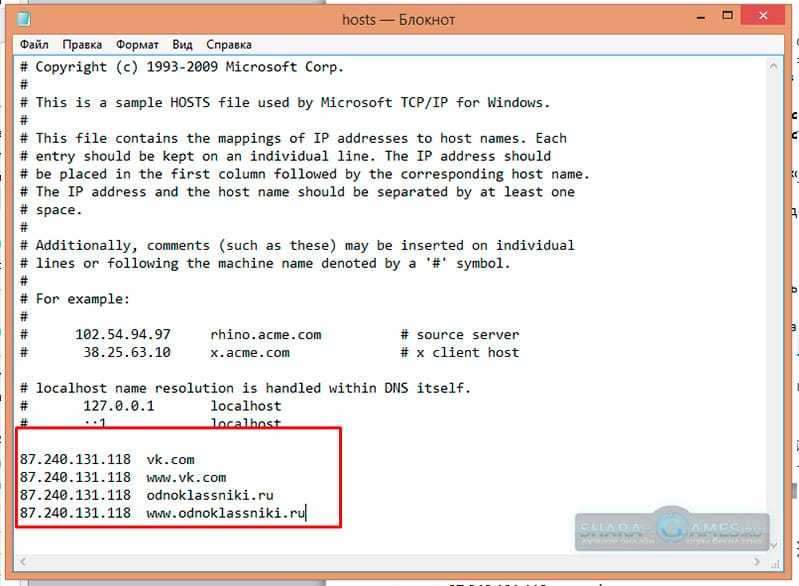
Файл hosts в Windows 7 и 10
Местоположение файла неизменно на протяжении нескольких десятков лет, начиная с ранних версий Windows NT. Hosts находится на системном диске в папке «Windowssystem32driversetc».
Местоположение файла находится на системном диске
Сам файл не обладает никаким расширением — это необходимо для его работы. Открыть hosts можно любым текстовым редактором, включая блокнот.
Открыть hosts можно любым текстовым редактором, включая блокнот
Для правок hosts вручную следует знать его основные возможности.
Значок # используется для комментариев. Вся строка после знака # не используется для определения адреса, так что им можно закрывать временно ненужные строки.
Соответствия вписываются в виде ip-адрес (пробел) доменное имя. Выглядит это примерно так.
Соответствия вписываются в виде ip-адрес
Адрес 127.0.0.1 используется для переадресации на сам компьютер. Проще говоря, запрос не выпускается в сеть. В большинстве случаев это необходимо для банов, хотя в некоторых случаях такая подмена может быть частью изощренной хакерской атаки.
В большинстве случаев это необходимо для банов, хотя в некоторых случаях такая подмена может быть частью изощренной хакерской атаки.
Как найти файл в системе
Некоторые администраторы для дополнительной защиты переносят файл в другое место, делая его недоступным для автоматических атак. К сожалению, иногда этим занимаются и вирусы, оставляя на месте hosts неработающую пустышку. Чтобы найти все копии файлов в системе, нужно сделать следующее:
- Откройте строку поиска сочетанием клавиш Win+S.
Открываем строку поиска сочетанием клавиш Win+S
- Введите в нее команду «hosts». Поиск найдет нужные файлы, если индексация системного диска не отключена.
Вводим в нее команду «hosts»
Проверить, не изменено ли местоположение файла в реестре можно так:
- Откройте редактор реестра, нажав Win+R и набрав команду «regedit».
Открываем редактор реестра, нажимаем Win+R и набрав команду «regedit»
- Спуститесь вниз по ветке, указанной на скриншоте синим цветом.

Переходим по указанному пути
- Выберите параметр «DataBasePath» и исправьте его на нужный вам путь.
Выбираем параметр «DataBasePath» и исправляем его на нужный
- Перезагрузите ПК.
Действия идентичны как для Windows 7, 8 и 10, так и для более старых операционных систем.
Возможные проблемы
Сам по себе hosts не является обязательным для работы системы. Все его функции являются опциональными, дополнительными — даже полная очистка содержимого или удаление файла не повлияет на работу ОС. Тем не менее неправильное заполнение файла или его заражение может привести к неполадкам.
Заражение hosts файла
Список самых распространенных проблем выглядит так:
- подмена доменных имен. Известному доменному имени, вроде vk.com, присваивается соответствие с неизвестным ip-адресом. Ни один крупный сайт не будет без вашего ведома пытаться прописать себя в hosts, так что это с 99% вероятностью работа вируса или хакера.
 После обнаружения проблемы обязательно смените пароли на всех сайтах, которые были упомянуты в файле;
После обнаружения проблемы обязательно смените пароли на всех сайтах, которые были упомянуты в файле; - реклама. Здесь действует обратный трюк — к реально существующему ip-адресу ставится рекламный редирект. Так что наличие в списке множества неизвестных вам сайтов также может свидетельствовать о заражении;
- частые редиректы на 127.0.0.1. Если для таких перенаправлений указаны адреса сайтов Касперского, Доктора Веба или ESET, это также говорит о присутствии вируса в системе.
Примечание! Важно помнить, что по умолчанию hosts — пустой, он наполнен только комментариями с описанием работы и парой примеров. Удаляйте все, что кажется подозрительным.
При отсутствии списка на месте, можно создать его самому. Для этого есть очень простой способ.
- Откройте папку, где должен находиться файл.
Открываем папку, где должен находиться файл
- Скопируйте любой из имеющихся в наличии пустых файлов, перетащив его на пустое место и нажав «Копировать».
 В нашем случае это будет networks.
В нашем случае это будет networks.Нажимаем «Копировать» networks
- Переименуйте «networks — копия» в «hosts», затем откройте файл блокнотом и сотрите все написанное.
Переименуем «networks — копия» в «hosts», затем открываем файл блокнотом и стираем все написанное
- Внесите нужные изменения и закройте блокнот с сохранением.
Для любых действий с файлами в папке необходимо иметь права администратора.
Сторонний софт для редактирования файла
Если искать hosts самому и разбираться в принципах его работы нет желания, можно воспользоваться сторонними приложениями для его правки. Самым популярным бесплатным вариантом является Hosts File Editor.
Программа Hosts File Editor
Программа служит для быстрого добавления и редактирования адресов, практически незаменима при частых правках создании личного бан-листа. Интерфейс прост и интуитивен: новые записи добавляются и редактируются двойным кликом, возможно отключение списка и быстрая смена нескольких заранее заготовленных шаблонов.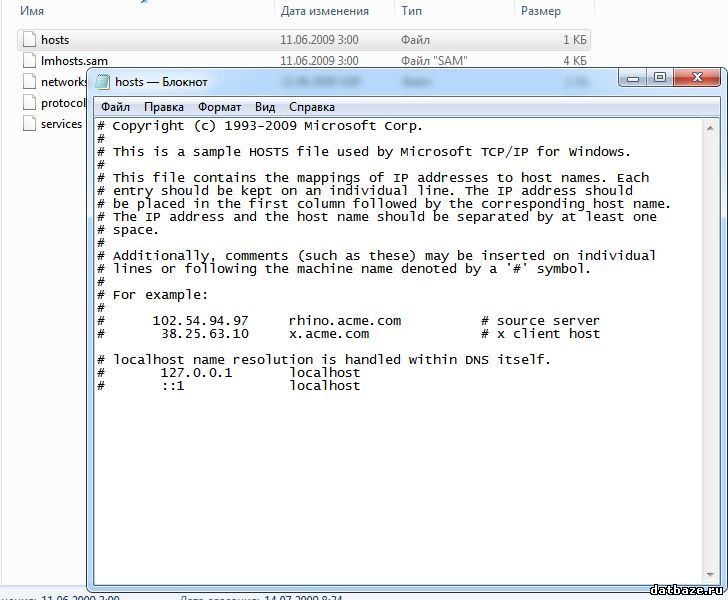
Видео — Где находится файл hosts Windows 7, 10
Понравилась статья?
Сохраните, чтобы не потерять!
Рекомендуем похожие статьи
Где находится файл хоста в Windows 7? [Ответ 2023] — Droidrant
Файл hosts — это системный ресурс, который сопоставляет IP-адреса с удобными для человека именами хостов. Он существует со времен ARPANET и до сих пор используется для идентификации узлов в компьютерной сети. Это стандартная часть IP-реализации операционных систем. Вы можете открыть файл hosts в текстовом редакторе, чтобы просмотреть содержащуюся в нем информацию. Имя файла называется именем хоста, и файл не имеет расширения.
Файл hosts находится в папке System32 и имеет тип File. Если у вас возникли проблемы с его открытием, попробуйте использовать приложение «Блокнот» в Windows 7.
Связанные вопросы/содержание
- Как найти файл хоста в Windows 7?
- Где найти хост-файл Windows?
- Как найти файл хоста?
- Как я могу редактировать файл хоста в Windows 7?
- Как добавить в файл хоста?
- Где находится файл конфигурации хоста?
- Где находится файл хоста для DNS?
Как найти файл хоста в Windows 7?
Как найти файл хоста? Вы можете увидеть IP-адрес вашего компьютера, введя вместо этого имя хоста. Машины Windows используют файл hosts для сопоставления имени вашего компьютера с его IP-адресом. Он находится в каталоге /etc. Вы также можете открыть этот файл с помощью Блокнота. Откройте файл hosts, выбрав «Файл»> «Открыть в блокноте», а затем перейдите в папку C: WindowsSystem32Driversetchosts.
Машины Windows используют файл hosts для сопоставления имени вашего компьютера с его IP-адресом. Он находится в каталоге /etc. Вы также можете открыть этот файл с помощью Блокнота. Откройте файл hosts, выбрав «Файл»> «Открыть в блокноте», а затем перейдите в папку C: WindowsSystem32Driversetchosts.
Чтобы отредактировать файл hosts, откройте Блокнот и щелкните файл hostnames. Блокнот откроется с информацией о файле. Однако открывать его нужно с правами администратора. В противном случае редактирование файла hosts не удастся. Найдя файл, вы можете сохранить изменения и перезагрузить компьютер. Чтобы изменить настройки DNS вашего ПК, выполните следующие действия. Когда вы закончите, теперь вы можете использовать свой компьютер под управлением Windows для работы в Интернете.
Поле имен хостов в файле hosts состоит из строк текста, разделенных пробелом. Вы можете использовать пробелы или табуляции для разделения полей. В этих строках также можно вводить комментарии. Если у вас возникли проблемы с подключением, попробуйте сбросить файл Hosts. Для этого вам нужны права администратора. Когда это будет сделано, у вас будет чистый и функциональный файл hosts.
Для этого вам нужны права администратора. Когда это будет сделано, у вас будет чистый и функциональный файл hosts.
Где найти хост-файл Windows?
Если у вас Windows 2000, вы можете открыть файл hosts, выбрав «Пуск» > «Найти» > «Папки» и щелкнув файл hosts. Он может находиться в каталоге WINNTsystem32drivers. Найдя его, вы можете щелкнуть его правой кнопкой мыши и выбрать «Свойства», чтобы убедиться, что он доступен только для чтения. Если у вас нет этой опции, вы можете открыть файл в Блокноте или другом текстовом редакторе. Вы должны увидеть имена хостов, перечисленные в начале файла.
Файл hosts содержит IP-адрес и имя хоста любого компьютера, подключенного к Интернету. Он содержит пробелы для разделения каждой записи, но вкладки обычно предпочтительнее по историческим причинам. Вы также можете использовать пробелы для этой цели. Если вы хотите использовать файл hosts для реальных приложений, вы должны удалить знак #. Вы можете открыть файл hosts в Блокноте, чтобы внести изменения. Помните, что изменения в файле hosts не повлияют на исходный файл hosts.
Помните, что изменения в файле hosts не повлияют на исходный файл hosts.
Как найти файл хоста?
Как мне найти свой хост-файл в Windows 7 и что в нем нужно изменить? Вы можете найти файл hosts, открыв Блокнот и выбрав Файл > Открыть. Затем перейдите к местоположению файла hosts. Файл hosts должен находиться в папке C:WindowsSystem32Driversetchosts. Вы должны увидеть название своего веб-сайта в первом столбце и IP-адрес в конце. Обязательно добавьте хотя бы один пробел между именем домена и IP-адресом.
Файл hosts — это специальный файл в системе, который позволяет сопоставлять IP-адреса с именами хостов. Windows, Linux и Macintosh используют файл hosts. Файл hosts должен появиться в виде текстового файла. Он должен содержать список IP-адресов, за которым следует список имен хостов. Эти поля разделены пробелами или табуляцией (что исторически более надежно). Строки комментариев помечены символом решетки, так что ищите их.
Как я могу редактировать файл хоста в Windows 7?
Возможно, вы спрашивали: «Как мне отредактировать хост-файл в Windows» и не совсем уверены, с чего начать. Вот несколько инструкций, которые помогут вам начать работу. Сначала откройте Блокнот и введите «hosts» в соответствующем поле. Чтобы открыть файл от имени администратора, щелкните правой кнопкой мыши и выберите «Запуск от имени администратора». Затем перейдите в папку «drivers/etc/» и выберите «Все файлы» в качестве типа файла. Нажмите «Сохранить», чтобы сохранить изменения.
Вот несколько инструкций, которые помогут вам начать работу. Сначала откройте Блокнот и введите «hosts» в соответствующем поле. Чтобы открыть файл от имени администратора, щелкните правой кнопкой мыши и выберите «Запуск от имени администратора». Затем перейдите в папку «drivers/etc/» и выберите «Все файлы» в качестве типа файла. Нажмите «Сохранить», чтобы сохранить изменения.
Вы можете редактировать хост-файл в Windows 7 с помощью команды «редактировать». Эта команда откроет меню «Файл» и откроет окно «Параметры папки». Затем перейдите на вкладку «Вид» и выберите «Скрыть скрытые файлы и папки» (если вы еще этого не сделали). Теперь вы можете редактировать файл hosts в любом текстовом редакторе. Убедитесь, что вы сохранили его как hosts.backupfile.
Откройте Блокнот от имени администратора и нажмите «Изменить». Откроется текстовый редактор, позволяющий редактировать файл HOSTS. Как только вы окажетесь в меню «Файл», нажмите «Сохранить».
Как добавить в файл хоста?
Чтобы добавить новые строки в файл hosts в Windows 7, сначала перейдите в меню «Пуск» и выберите «Все программы»> «Стандартные».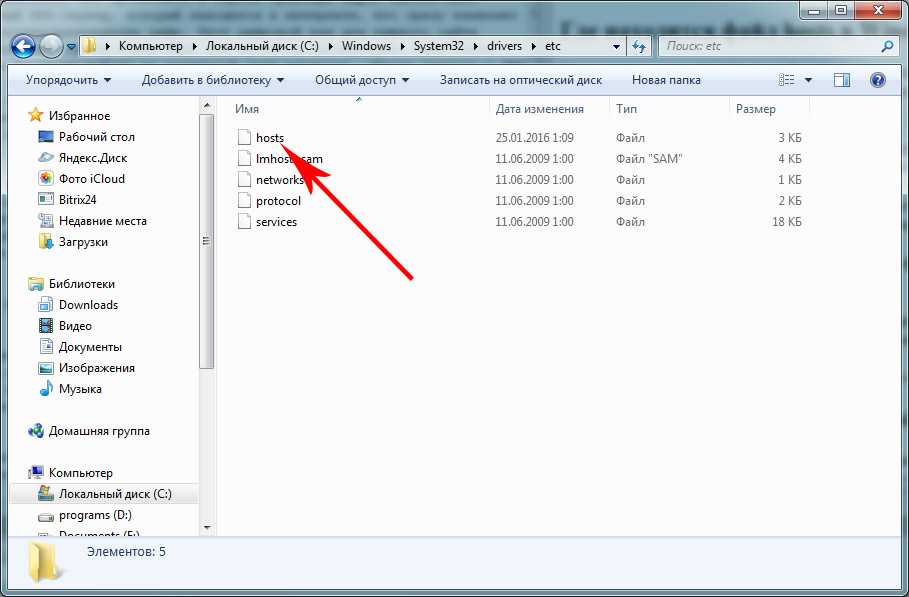 Оттуда выберите Аксессуары. Затем выберите Блокнот и откройте его. Введите «ctrl+x», чтобы сохранить изменения. Затем выберите Да, когда появится приглашение UAC. Теперь ваш файл hosts должен выглядеть примерно так.
Оттуда выберите Аксессуары. Затем выберите Блокнот и откройте его. Введите «ctrl+x», чтобы сохранить изменения. Затем выберите Да, когда появится приглашение UAC. Теперь ваш файл hosts должен выглядеть примерно так.
Чтобы отредактировать файл hosts, откройте Блокнот и введите «hosts». Имя файла — это имя компьютера, которое вы хотите изменить. Введите IP-адрес другого компьютера в первый столбец и имя хоста во второй. Затем разделите два значения пробелом. Наконец, обозначьте имя машины, добавив символ «#».
Файл hosts — это локальный файл, который сопоставляет IP-адреса с именами хостов в компьютерной сети. Имя хоста — это удобное для человека имя устройства, которое отличает его от других устройств в сети или в Интернете. IP-адрес — это логический способ идентификации хоста в IP-сети, а файл hosts — это ключ к подключению к нему.
Где находится файл конфигурации хоста?
Чтобы отредактировать файл конфигурации хоста, перейдите в папку C:WindowsSystem32drivesetc/ и введите «hosts» в текстовое поле. Затем щелкните файл правой кнопкой мыши и выберите «Запуск от имени администратора». Перейдите в папку drivers/etc/ и выберите «Все файлы» в меню «Типы файлов». Нажмите «ОК», чтобы сохранить изменения. Когда вы закончите редактирование файла hosts, снова нажмите «ОК», чтобы закрыть «Блокнот».
Затем щелкните файл правой кнопкой мыши и выберите «Запуск от имени администратора». Перейдите в папку drivers/etc/ и выберите «Все файлы» в меню «Типы файлов». Нажмите «ОК», чтобы сохранить изменения. Когда вы закончите редактирование файла hosts, снова нажмите «ОК», чтобы закрыть «Блокнот».
Файл hosts содержит сопоставления и комментарии по умолчанию. Если вы используете 64-разрядную версию Windows, этот файл находится в каталоге system32, который по умолчанию называется system32. Чтобы отредактировать его, нажмите Control + Y при появлении запроса. Вы также можете добавлять и удалять новые сопоставления имен хостов. Наконец, сохраните файл Hosts, нажав Control+X. Убедитесь, что вы сохранили файл, прежде чем переходить к следующим шагам.
После сохранения изменений необходимо проверить файл на наличие ошибок. Если файл содержит ошибки, необходимо перезагрузить ПК или перезагрузить его. Если ошибка не устранена, попробуйте переустановить Windows. Если у вас новая система, может потребоваться обновить файл.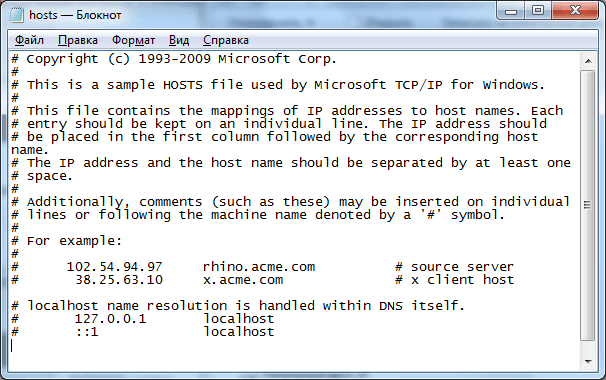 Вы также можете обновить файл в случае сбоя системы. Файл hosts представляет собой простой текстовый файл и входит в состав Windows 7.
Вы также можете обновить файл в случае сбоя системы. Файл hosts представляет собой простой текстовый файл и входит в состав Windows 7.
Где находится файл хоста для DNS?
Если вы не знакомы с файлом hosts, это важная часть процесса распознавания имен Windows. Обычно это первая опция, которую вы увидите в окне DNS. Хотя большинству людей никогда не понадобится редактировать файл hosts, важно знать о нем и его функциях. Есть ряд шагов, которые вы можете предпринять, чтобы решить проблему. Вот краткое описание.
Сначала откройте текстовый редактор. В Windows 7 вы можете использовать приложение «Блокнот» для редактирования файла hosts. Дважды щелкните файл hosts, чтобы открыть его. Убедитесь, что у вас есть правильные разрешения, так как если у вас нет правильных разрешений, редактирование файла не удастся. Затем вы можете сохранить изменения. После внесения изменений в файл hosts вы готовы получить доступ к настройкам DNS вашего компьютера.
Файл hosts содержит IP-адрес и имя хоста сервера.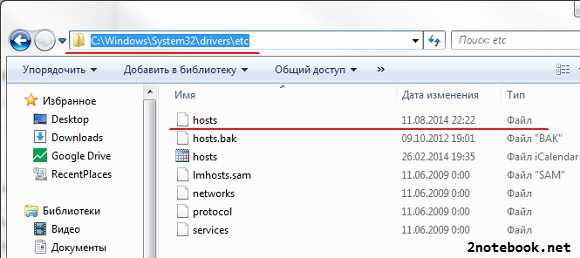 Обязательно разделяйте IP-адрес и доменное имя пробелами. При внесении изменений в файл hosts необходимо сохранить их, перезагрузить файл hosts и перепроверить настройки. Теперь вы можете получить доступ к настройкам DNS вашего сайта. Вы также можете найти полезные инструкции о том, как настроить DNS в Windows 7 через файл host.
Обязательно разделяйте IP-адрес и доменное имя пробелами. При внесении изменений в файл hosts необходимо сохранить их, перезагрузить файл hosts и перепроверить настройки. Теперь вы можете получить доступ к настройкам DNS вашего сайта. Вы также можете найти полезные инструкции о том, как настроить DNS в Windows 7 через файл host.
Узнайте больше здесь:
1.) Справочный центр Windows
2.) Windows — Википедия
3.) Блог Windows
4.) Windows Central
Требования к хосту для Windows 7, 8, 10
Требования к хосту для Windows 7, 8, 10
Эти требования к хосту относятся к не доменным (локальным)
только аутентифицированное сканирование.
Параметры брандмауэра Windows
Для каждого целевого хоста существуют определенные настройки брандмауэра Windows, которые
должен быть включен.
Шаг 1. Разрешите трафик «Общий доступ к файлам и принтерам»
Активировать правила брандмауэра, относящиеся к профилям, не относящимся к домену, в
чтобы разрешить трафик для общего доступа к файлам и принтерам.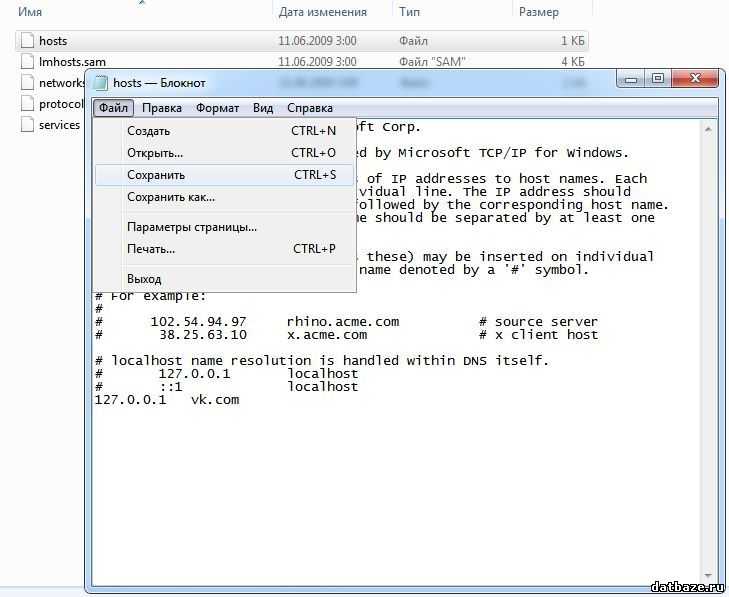
1) Перейдите в главное окно панели управления.
2) В разделе «Система и безопасность» > «Брандмауэр Windows» щелкните ссылку «Разрешить
программу через брандмауэр Windows».
3) Установите флажок «Общий доступ к файлам и принтерам», затем щелкните
ХОРОШО.
Hosts с Windows 10, выполните следующие действия:
1) Перейдите в главное окно панели управления (Пуск > Системная папка Windows
> Панель управления), 2) В разделе Система и безопасность > Брандмауэр Windows,
щелкните ссылку «Разрешить приложение или функцию через брандмауэр Windows»,
и 3) Установите флажок «Общий доступ к файлам и принтерам» и нажмите «ОК».
Шаг 2. Разрешите трафик сканера
По умолчанию система профиля сети без домена не разрешает трафик
из-за пределов своей локальной подсети, даже если активировано правило брандмауэра.
Вы должны изменить область действия правила брандмауэра, чтобы включить IP-адрес
или подсети сканера.
1) Зайти в программу «Брандмауэр Windows в режиме повышенной безопасности»
находится в Пуск > Панель управления > Система и безопасность > Административный
Инструменты.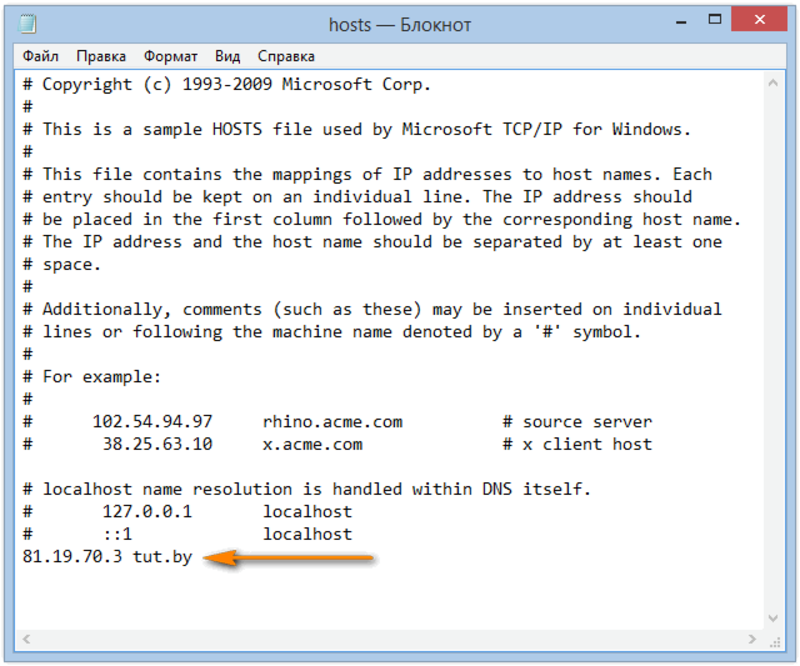 Если на хосте установлена Windows 10, перейдите в раздел «Брандмауэр Windows».
Если на хосте установлена Windows 10, перейдите в раздел «Брандмауэр Windows».
с расширенной безопасностью», расположенная в меню «Пуск» > «Система Windows».
папка > Панель управления > Система и безопасность > Брандмауэр Windows
> Дополнительные настройки.
2) Нажмите Правила для входящих подключений.
3) Для каждой записи в группе «Общий доступ к файлам и принтерам»
с зеленой галочкой выполните следующие действия: a) Щелкните правой кнопкой мыши запись
и выберите «Свойства», б) выберите вкладку «Область» и в) выберите «Любой
IP-адрес» или нажмите кнопку «Добавить», чтобы добавить IP-адрес (или подсеть)
для сканера, настроенного для сканирования цели
хозяин. Затем нажмите ОК.
Включить общий доступ к файлам
Общий доступ к файлам должен быть включен для каждого целевого хоста в соответствии с этими
шаги: 1) Перейдите в главное окно панели управления, 2) В разделе «Сеть и Интернет»
> Домашняя группа, щелкните ссылку «Изменить дополнительные параметры общего доступа».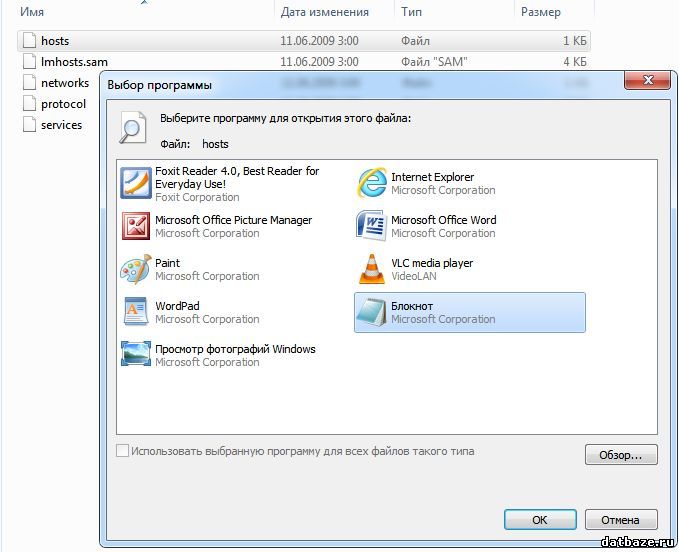
и 3) изменить параметры общего доступа для текущего сетевого профиля. Для не домена
цель, выберите «Дом или работа». Для целевого домена выберите «Домен».
Убедитесь, что эти настройки верны: «Общий доступ к файлам» включен и «Общая папка».
обмен выключен.
Включить службу удаленного реестра
Модуль сканирования должен иметь доступ к системному реестру для выполнения
Доверенное сканирование Windows. Чтобы разрешить сканирующему модулю доступ к системе
реестра, служба удаленного реестра должна быть запущена. Перейти к панели управления
> Панель управления Главная > Система и обслуживание > Администрирование
Инструменты > Службы и запустите службу удаленного реестра. Вы можете установить
установите его на «Автоматически», чтобы убедиться, что он автоматически запускается при перезагрузке.
Включить службу сервера (Windows 8)
В системах Windows 8 необходимо также запустить службу сервера. По умолчанию,
По умолчанию,
это запускается и устанавливается на автоматический. Убедитесь, что это верно для
ваша конкретная версия и конфигурация. Вы можете проверить, перейдя в Управление
Панель > Панель управления Главная > Система и обслуживание > Администрирование
Инструменты > Сервисы. Запустите службу сервера, если она еще не запущена.
Настройка контроля доступа пользователей (UAC)
Нужно ли настраивать UAC? Да. Вы можете использовать 2 метода: 1)
изменить настройки удаленного контроля учетных записей или 2) отключить политику контроля учетных записей.
Метод 1: изменение настроек удаленного контроля учетных записей
1) Запустите редактор реестра (regedit.exe) в «Запуск от имени администратора».
режим и предоставить одобрение администратора, если требуется
2) Перейдите к кусту HKEY_LOCAL_MACHINE
3) Откройте ПРОГРАММНОЕ ОБЕСПЕЧЕНИЕ\Microsoft\Windows\CurrentVersion\Policies\System key
4) Создайте новое значение DWORD (32-разрядное) со следующими свойствами:
Имя: LocalAccountTokenFilterPolicy
Значение: 1
5) Закрыть редактор реестра
Предупреждение.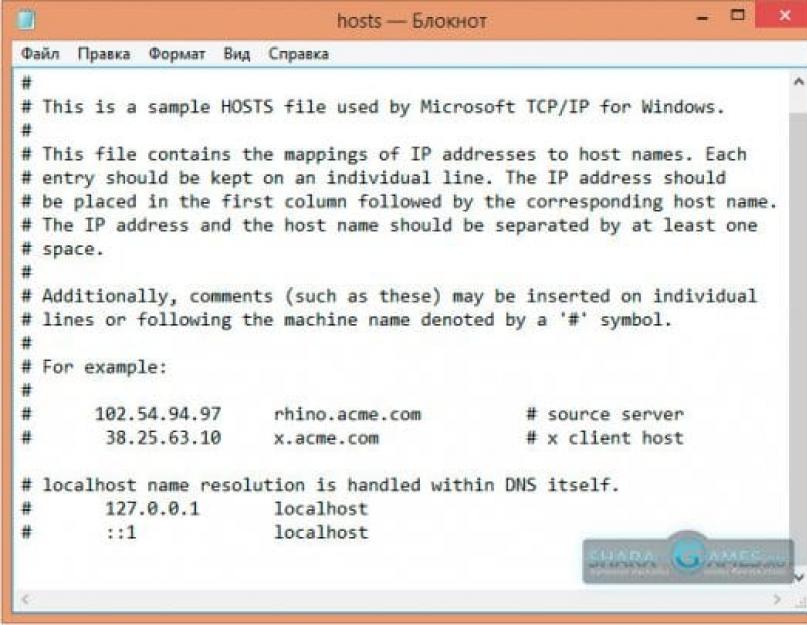 Типы данных значений DWORD (32-разрядный) и QWORD (64-разрядный)
Типы данных значений DWORD (32-разрядный) и QWORD (64-разрядный)
расположены рядом друг с другом в меню выбора типа данных в 64-битной Windows
версии. Можно легко перепутать одно с другим и выбрать неверный
тип данных. Требуемый тип данных значения должен быть DWORD (32-разрядный). Выбор
QWORD (64-разрядная версия) и установка для него значения 1 не позволит удалить UAC.
Необходимо перезагрузить систему или перезапустить службу сервера.
под вопросом. Несмотря на то, что рекомендуют некоторые документы, наши тесты показали
что отключение Remote UAC в реестре вступает в силу немедленно и
удаленный доступ к ADMIN$ предоставляется во время сканирования.
Метод 2: отключить политику контроля учетных записей
Выполните следующие действия: 1) Откройте панель управления, 2) Нажмите «Добавить или
удалить учетные записи пользователей», 3) Выберите учетную запись пользователя, 4) Под учетной записью,
нажмите на ссылку «Перейти на главную страницу учетных записей пользователей», 5) На
странице «Внесите изменения в свою учетную запись пользователя», нажмите «Изменить
настройки безопасности», 6) На странице «Включить контроль учетных записей
(UAC), чтобы сделать ваш компьютер более безопасным», снимите (снимите) флажок
поле «Используйте контроль учетных записей (UAC) для защиты компьютера»
и нажмите OK, и 7) Перезагрузите компьютер.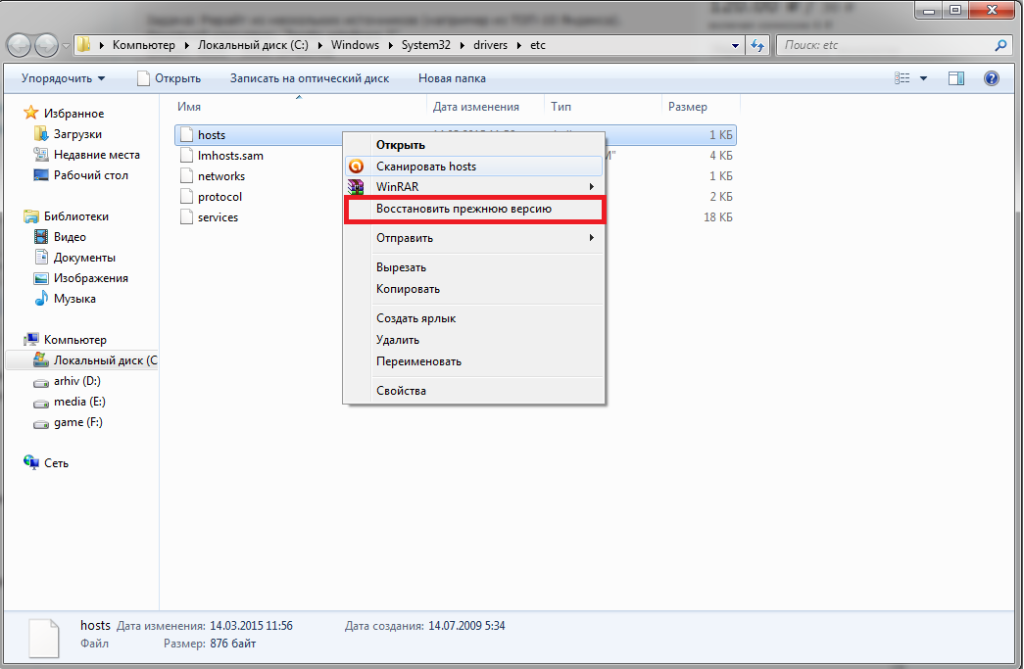

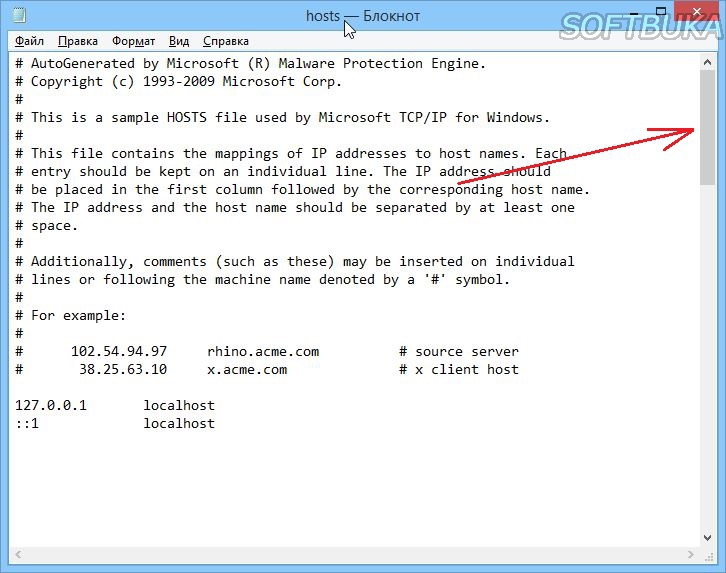
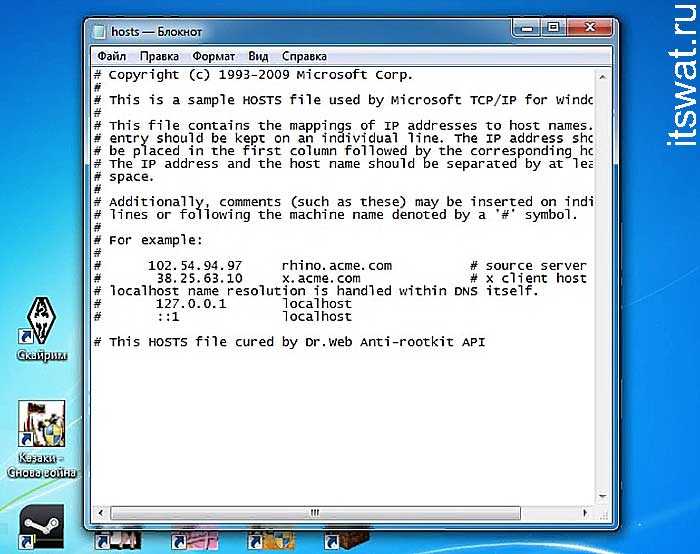
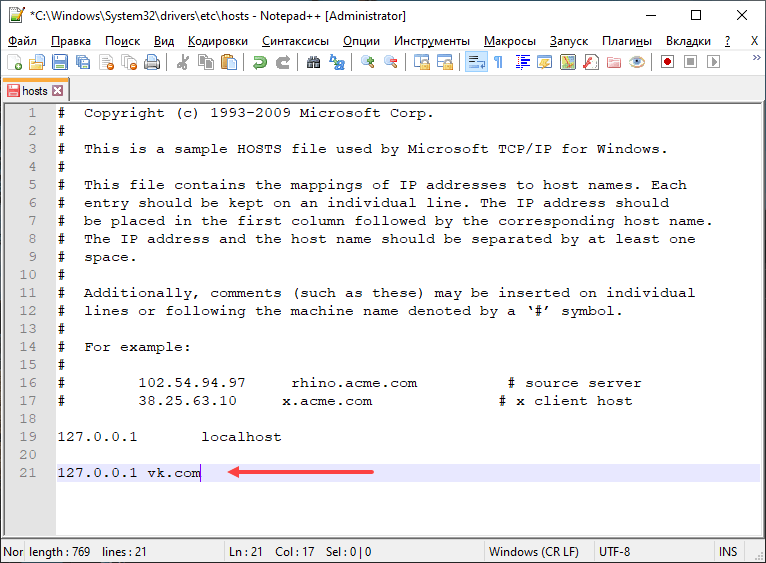 После обнаружения проблемы обязательно смените пароли на всех сайтах, которые были упомянуты в файле;
После обнаружения проблемы обязательно смените пароли на всех сайтах, которые были упомянуты в файле; В нашем случае это будет networks.
В нашем случае это будет networks.