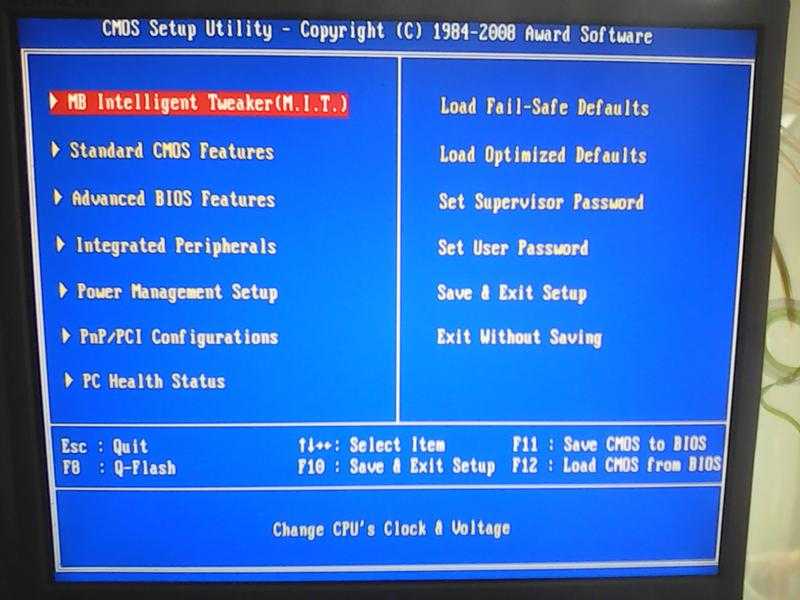Установка вин 10 через биос с флешки: Как установить Windows 10 с флешки через биос: на ноутбуке и компьютере
Содержание
Как установить Windows 10 с флешки
Обновлено:
02.12.2021
Айти Мен
Авторский коллектив портала itmen.help
Пошаговая инструкция по установке и переустановке Windows 10 на компьютер или ноутбук с загрузочной (установочной) флешки.
Содержание
Введение
Разделы
Частые вопросы (1)
Комментарии (0)
Что понадобится
Загрузочная флешка
Введение
Самый простой способ установить Windows 10 на компьютер или ноутбук — это установить Windows 10 OS с флешки. Рассмотрим подробно как это сделать.
С помощью данного мануала, вы установите образ Microsoft Windows 10 (32 bit, 64 bit) x86 / x64 :
- Домашнюю (Home)
- Корпоративную (Enterprise)
- Профессиональную (Pro)
Если вам какой то шаг будет непонятен, то вы можете задать вопроси получить на него ответ от наших специалистов.
Установка или переустановка
Процесс установки Windows 10 от переустановки ни чем не отличается, кроме подготовки жесткого диска и данных на нем.
1
Создание флешки для установки
Для установки нам необходима загрузочная флешка. Ее можно купить в магазине с лицензионной Windows 10 (стоимость в районе 10 000 руб) или сделать самостоятельно, бесплатно по инструкции ниже.
- Как сделать загрузочную флешку Windows 10
2
Сохранение данных
Данный шаг можно пропустить, если вы ставите виндовс 10 на новый компьютер или ноутбук, а также если вам не нужны данные в старой системе, которую собираетесь переустанавливать.
3
Настройка БИОСа для запуска установки с загрузочной флешки
Загрузочная флешка или диск у вас должен быть подготовлен к этому шагу. Теперь для установки или переустановки системы, необходимо запустить первоначальную загрузку с нашей загрузочной флешки через биос или через меню загрузки (boot menu)
В нашем случае, необходимо установить приоритет загрузки с загрузочной флешки, для первоначального запуска установки.
- Как зайти в Bios
- Как открыть Boot Menu
4
Начало установки
Рассмотрим более подробно процесс установки:
Первоначальная загрузка файлов
После загрузки с флешки, начинается загрузка файлов в оперативную память. Дожидаемся первого окна и выбираем язык установки и нажимаем Установить
Далее система попросит вас выбрать редакцию Windows 10 из предложенных. Выберите и нажмите Далее. Затем примите лицензионное соглашение, нажмите Далее. В следующем окне выберите — Выборочная: только установка Windows.
5
Подготовка жесткого диска для установки Windows 10
Далее нам необходимо подготовить (разметить) жесткий диск для установки виндовс 10. Ниже показаны 2 варианта деления диска. 1. Создание одного раздела 2. Создание двух разделов. При этом автоматически создается раздел 100 мб для загрузочных файлов виндовс 7. Он не будет виден в моем компьютере, но он обязательно нужен. (мы его не считаем, а считаем только те, что будут видны в системе)
(мы его не считаем, а считаем только те, что будут видны в системе)
Если вам необходимо установить на компьютер 2 windows 10: 32 bit совместно с 64 bit, то вам необходимо разбить жесткий диск на 2 раздела. На первый установить 32 битную, а на второй, по аналогии, 64 битную систему. При старте компьютера, у вас будет появляться меню с выбором системы, в которую надо загрузиться.
6
Создание одного разделов
При данном делении после установки у вас будет 1 раздел на компьютере «Диск C»
7
Создание двух разделов
При данном делении после установки у вас будет 2 раздела на компьютере «Диск C» и «Диск D». После создания разделов, выбирается тот раздел на который будет установлена система, как правило следующий за верхним загрузочным разделом в 100мб.
8
Установка OS Windows 10
После деления диска на разделы нажмите Далее.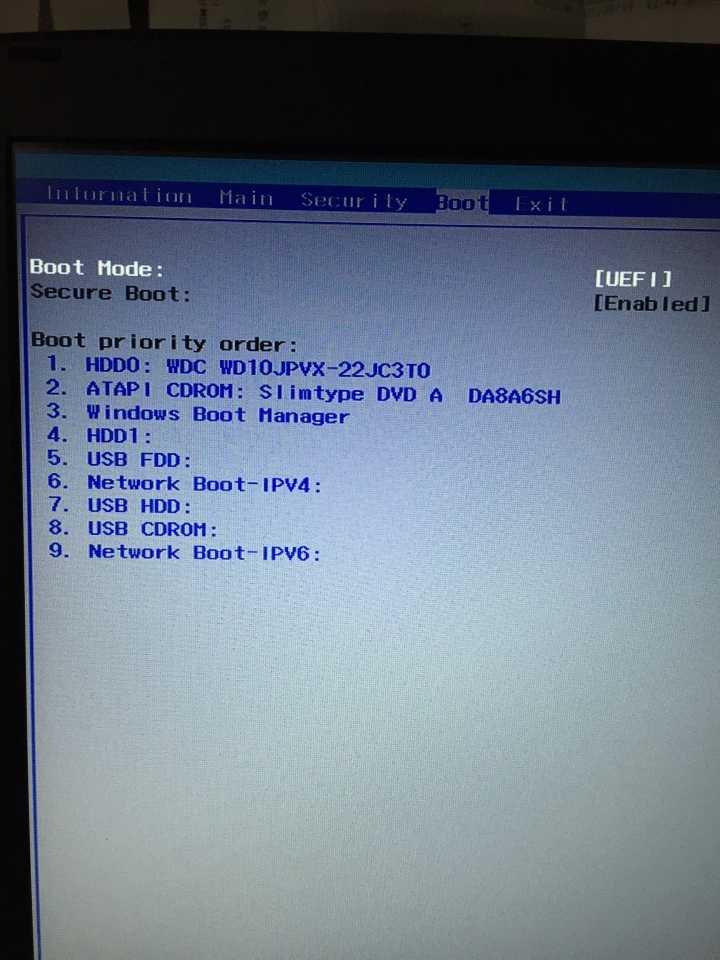 Начнется процесс установки Windows 10 на жесткий диск. Нам остается только ждать. На данном этапе, компьютер несколько раз перезагрузиться.
Начнется процесс установки Windows 10 на жесткий диск. Нам остается только ждать. На данном этапе, компьютер несколько раз перезагрузиться.
После установки Windows 10 попросит выбрать язык, имя пользователя, пароль, выбрать параметры конфидециальности.Эти параметры задаются индивидуально, на ваше усмотрение.
После этого пройдет некоторая настройка Windows 10 и запуститься рабочий стол.
После этого как правило, систему надо активировать, установить драйвера и необходимые программы.
9
Активация Windows 10
Для активации Windows 10 вам понадобится лицензионный ключ или активатор.
Подробнее — как активировать Windows 10
Помогла ли Вам эта статья?
Рейтинг: 5/5 — 4 голосов
Как установить Windows 10 с флешки
Привет, друзья. Эта публикация посвящена вопросу – как установить Windows 10 с флешки. На нашем сайте изложено огромное количество материала по установке операционной системы от Microsoft и, в частности, её последней версии Windows 10. Но, ребята, на нашем сайте материалы представлены, как правило, по отдельным этапам процесса установки Windows 10. А ведь установка «Десятки» – это поэтапный составной процесс, включающий отдельные задачи как то: скачивание дистрибутива операционной системы, создание загрузочной флешки, запуск компьютера с флешки, непосредственно программный процесс установки системы. И также в этот составной процесс можно включить важную постустановочную задачу – установку отсутствующих драйверов. Ну и вот я решил сделать максимально расширенный гайд по установке Windows 10 с использованием установочной флешки.
Но, ребята, на нашем сайте материалы представлены, как правило, по отдельным этапам процесса установки Windows 10. А ведь установка «Десятки» – это поэтапный составной процесс, включающий отдельные задачи как то: скачивание дистрибутива операционной системы, создание загрузочной флешки, запуск компьютера с флешки, непосредственно программный процесс установки системы. И также в этот составной процесс можно включить важную постустановочную задачу – установку отсутствующих драйверов. Ну и вот я решил сделать максимально расширенный гайд по установке Windows 10 с использованием установочной флешки.
Друзья, изложенный ниже гайд вы можете смело советовать даже полным новичкам в компьютерном деле. Все этапы установки Windows 10 мы разберём в их логической последовательности, с отсылками на детальное описание этих этапов, с разбором ошибок, которые могут возникать в этом процессе.
Но, прежде чем мы начнём разбираться с установкой «Десятки» с флешки, давайте обратим внимание на способ установки – с использованием установочной флешки. У этого способа нет альтернатив, если мы устанавливаем операционную систему на новый компьютер, на чистый жёсткий диск, после серьёзного системного сбоя Windows 10, когда нам недоступна даже её среда восстановления. И также если мы хотим установить кастомный дистрибутив, другую редакцию, новую или старую версию «Десятки». Но если нужно переустановить систему просто потому, что она тормозит, чрезмерно захламлена, работает с багами, мы можем поступить проще и использовать функцию облачной переустановки Windows 10. Эта функция не требует создания установочного носителя, для её использования нужен Интернет и как минимум рабочая среда восстановления Windows 10. Детально об этой функции читайте в статье «Облачная переустановка Windows 10».
У этого способа нет альтернатив, если мы устанавливаем операционную систему на новый компьютер, на чистый жёсткий диск, после серьёзного системного сбоя Windows 10, когда нам недоступна даже её среда восстановления. И также если мы хотим установить кастомный дистрибутив, другую редакцию, новую или старую версию «Десятки». Но если нужно переустановить систему просто потому, что она тормозит, чрезмерно захламлена, работает с багами, мы можем поступить проще и использовать функцию облачной переустановки Windows 10. Эта функция не требует создания установочного носителя, для её использования нужен Интернет и как минимум рабочая среда восстановления Windows 10. Детально об этой функции читайте в статье «Облачная переустановка Windows 10».
Ну а теперь давайте поэтапно разберём, как установить Windows 10 с флешки.
Как создать установочную флешку Windows 10
Первый этап – это создание установочной флешки Windows 10. Её можно создать с помощью утилиты от Microsoft Media Creation Tool, которая в едином процессе и загружает дистрибутив системы с официальных ресурсов компании, и записывает его на флешку. Также, друзья, вы можете отдельно скачать Windows 10, например, если у вас что-то не получается с Media Creation Tool, либо же вы хотите установить отличный от поставляемого этой утилитой выпуск системы – ранние её версии, редакции Enterprise или LTSC, кастомную сборку. И потом вам нужно будет с помощью иных инструментов записать дистрибутив на флешку. Всё это детально расписано в статье «Как создать загрузочную флешку Windows 10».
Её можно создать с помощью утилиты от Microsoft Media Creation Tool, которая в едином процессе и загружает дистрибутив системы с официальных ресурсов компании, и записывает его на флешку. Также, друзья, вы можете отдельно скачать Windows 10, например, если у вас что-то не получается с Media Creation Tool, либо же вы хотите установить отличный от поставляемого этой утилитой выпуск системы – ранние её версии, редакции Enterprise или LTSC, кастомную сборку. И потом вам нужно будет с помощью иных инструментов записать дистрибутив на флешку. Всё это детально расписано в статье «Как создать загрузочную флешку Windows 10».
Как загрузиться с установочной флешки Windows 10
Второй этап – это загрузка ПК или ноутбука с флешки. Обычно запуск с отличных от внутреннего диска компьютера устройств мы производим с помощью Boot-меню BIOS или приоритета устройств загрузки непосредственно внутри BIOS. Но, друзья, если у вас компьютер работает в режиме UEFI, а многие современные ПК и ноутбуки работают именно в этом режиме BIOS, вы можете загрузиться с флешки из среды Windows 10. В приложении «Параметры» перезагружаемся для особых вариантов загрузки.
В приложении «Параметры» перезагружаемся для особых вариантов загрузки.
Попадаем в среду восстановления, в меню выбора действия жмём «Использовать устройство».
И далее выбираем установочную флешку. Также из среды Windows 10 в меню устройств загрузки на UEFI-компьютере вы можете попасть с помощью утилиты Bootice. Тут просто выбираете, что вам удобнее. Ну а если у вас Windows 10 не будет загружаться далее среды восстановления, то вы, соответственно, просто в меню выбора действия жмёте «Использовать устройство».
Ну а если Windows 10 повреждена настолько, что не загружается даже её среда восстановления, если вы ставите систему на чистый диск, если у вас компьютер работает в режиме BIOS Legacy, тогда используйте Boot-меню BIOS. Boot-меню – это функция меню устройств загрузки без входа в BIOS. Это меню примечательно тем, что оно не меняет установленный в BIOS приоритет загрузки с внутреннего жёсткого диска, а позволяет разово выбрать флешку или иное устройство для запуска с него компьютера. И нам потом не нужно вновь входить в BIOS, менять приоритет устройств загрузки и выставлять назад жёсткий диск. В Boot-меню, как и непосредственно в BIOS, мы можем попасть с помощью специальной клавиши, нажатой сразу же при запуске компьютера. Но что это за специальная клавиша? Друзья, обычно она секунду-две отображается на экране BIOS при запуске компьютера. Например, в нашем случае имеем на ПК материнку Gigabyte, и здесь за вызов Boot-меню отвечает клавиша F12.
И нам потом не нужно вновь входить в BIOS, менять приоритет устройств загрузки и выставлять назад жёсткий диск. В Boot-меню, как и непосредственно в BIOS, мы можем попасть с помощью специальной клавиши, нажатой сразу же при запуске компьютера. Но что это за специальная клавиша? Друзья, обычно она секунду-две отображается на экране BIOS при запуске компьютера. Например, в нашем случае имеем на ПК материнку Gigabyte, и здесь за вызов Boot-меню отвечает клавиша F12.
У других производителей материнок ПК другие клавиши: MSI — F11, AsRock — F11, Asus – F8, Intel – Esc, BioStar – F8. Вот, друзья, комплексная таблица клавиш входа в Boot-меню и в саму BIOS для различных ПК и ноутбуков.
В окошке Boot-меню BIOS мы выбираем нашу установочную флешку по её называнию. Если у вас компьютер работает в режиме совместимости BIOS UEFI/Legacy, флешка у вас будет отображаться дважды – просто по названию и с отметкой «UEFI:».
Отображение флешки просто по названию означает режим BIOS Legacy, он работает со стилем разметки жёсткого диска MBR. Отображение с отметкой «UEFI:» означает режим BIOS UEFI, он работает со стилем разметки диска GPT. Если вы не знаете, какой у вас стиль разметки диска, выбирайте современный UEFI. Если выберете неправильно, далее в процессе установки Windows 10 у вас выйдет ошибка «Установка Windows на данный диск невозможна. На данном диске находится таблица MBR-разделов».
Отображение с отметкой «UEFI:» означает режим BIOS UEFI, он работает со стилем разметки диска GPT. Если вы не знаете, какой у вас стиль разметки диска, выбирайте современный UEFI. Если выберете неправильно, далее в процессе установки Windows 10 у вас выйдет ошибка «Установка Windows на данный диск невозможна. На данном диске находится таблица MBR-разделов».
Если у вас нет на жёстком диске ценных данных, вы можете удалить старую MBR-разметку диска и создавать новую со стилем GPT. Подробности читайте в этом мануале. Но если ценные данные на диске у вас есть, то тогда перезагружайтесь, запускайте по новой Boot-меню и выбирайте флешку в режиме Legacy.
Если у вас по какой-то причине не получается запустить компьютер с флешки при помощи Boot-меню, тогда входите в BIOS и выставляйте флешку в приоритете загрузки. Как это делается, читайте в статьях о загрузке компьютера с флешки и загрузке ноутбука с флешки.
Процесс установки Windows 10
Непосредственно процесс установки Windows 10 в деталях описан в статье сайта «Как установить Windows 10». Друзья, если вы устанавливаете Windows 10 в редакции Home и хотите создать локальную учётную запись, обязательно дочитайте статью до конца, там приводятся нюансы по этому вопросу.
Друзья, если вы устанавливаете Windows 10 в редакции Home и хотите создать локальную учётную запись, обязательно дочитайте статью до конца, там приводятся нюансы по этому вопросу.
Постустановочные процессы
После установки Windows 10 необходимо проверить, для всех ли устройств ПК или ноутбука установлены драйвера. Если не для всех, отсутствующие драйверы необходимо установить. У нас на сайте есть статья «Что делать после установки Windows», в ней комплексно описывается, и как установить драйвера, и как активировать Windows 10, и какие программы можно установить.
Ошибки при установке Windows
Ну и, наконец, последнее, что мне бы хотелось осветить в рамках темы «Как установить Windows 10 с флешки» — это возможные ошибки при установке операционной системы. Комплексный их перечень у нас рассмотрен в статье сайта «Почему не устанавливается Windows 10». Также некоторые ошибки установки Windows 10 рассмотрены в отдельных публикациях:
Не удалось завершить процесс установки Windows,
Компьютер неожиданно перезагрузился или возникла непредвиденная ошибка,
Установка Windows на данный диск невозможна.
 На данном диске находится таблица MBR-разделов,
На данном диске находится таблица MBR-разделов,Установка Windows на данный диск невозможна. Выбранный диск имеют стиль разделов GPT,
Невозможно установить Windows на этот диск,
Нам не удалось создать новый или найти существующий раздел.
Не удается установить Windows 10 на SSD
Windows 10 — новейшая операционная система от Microsoft. Это улучшение по сравнению с предыдущими версиями Windows 8 и 7. Оно очень удобно для пользователя и обеспечивает лучшую безопасность и защиту. Твердотельные накопители или твердотельные накопители — это обновление жестких дисков или жестких дисков. Они легкие, менее подвержены царапинам и, следовательно, менее подвержены порче. Скорость передачи тоже отличная. Если вы недавно установили новую Windows 10 на свой SSD, но не смогли этого сделать, это может быть связано с некоторыми ошибками.
Что такое ошибка «Не удается установить Windows 10 на SSD»?
Обычно это сообщение о том, что Windows не может установить на ваш диск, так как оборудование не поддерживает загрузку с диска.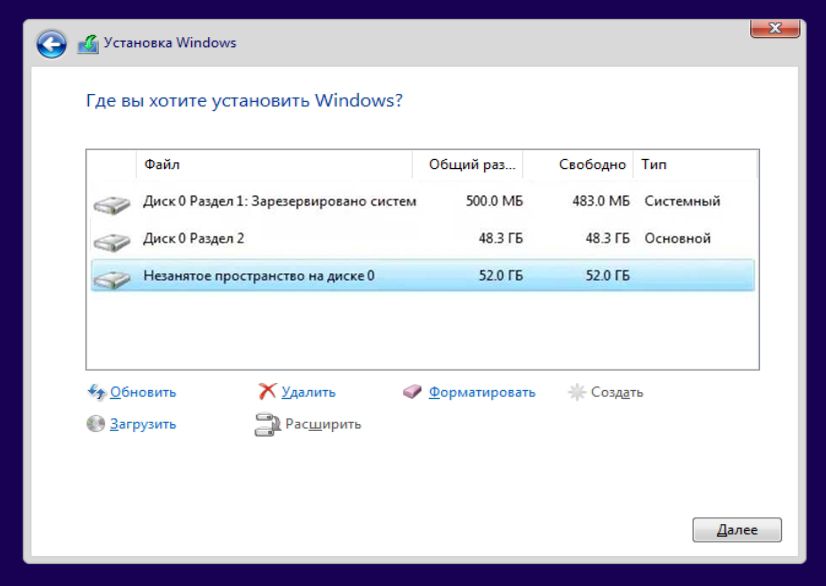 Он также может попросить вас включить контроллер диска в меню BIOS. Это может быть связано с поврежденными разделами или просто с основными проблемами с вашим SSD.
Он также может попросить вас включить контроллер диска в меню BIOS. Это может быть связано с поврежденными разделами или просто с основными проблемами с вашим SSD.
Если вы недавно выполнили обновление до Windows 10 или приобрели новый SSD, но у вас возникли проблемы с установкой Windows 10 на SSD, продолжайте читать. Вот подробное руководство о том, как исправить Windows 10, которая не устанавливается на SSD вашего компьютера.
Метод 1 — Предварительные исправления
Прежде чем переходить к более сложным решениям, вот что вы, возможно, захотите проверить в первую очередь.
1. Заново установите Windows 10 в раздел жесткого диска. Затем клонируйте это на свой SSD.
2. Убедитесь, что ваш SSD правильно подключен к компьютеру.
3. Проверьте, установлена ли у вас последняя версия BIOS.
4. Убедитесь, что ваш SSD вставлен в правильный слот. Ваш ноутбук подскажет, куда именно его положить. Хотя это обычно не имеет значения, если ваш компьютер указывает вам конкретный слот для его размещения, поместите его туда.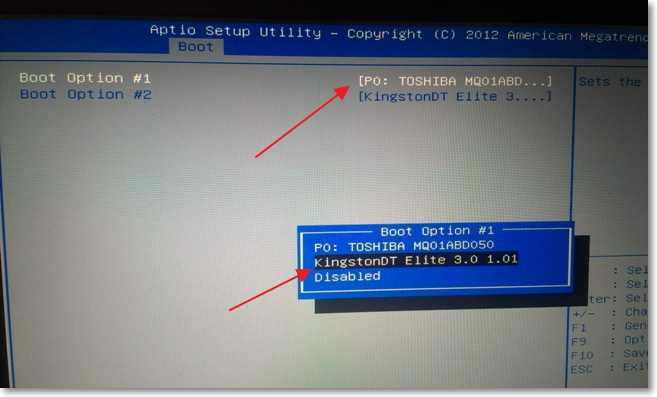
5. Убедитесь, что UEFI активен и не поврежден.
6.SATA должен быть установлен в режиме AHCI.
Способ 2. Преобразуйте свой диск в GPT
1. Перейдите в BIOS и установите для SATA следующее: AHCI Mode .
2. Нажмите Включить безопасную загрузку , если она появится на экране.
3. Если SSD по-прежнему не отображается, запустите командную строку, введя cmd в строке поиска или «Выполнить».
4.Введите diskpart.
5. Введите list disk . Появится список всех активных дисков.
6.Введите select disk 0 в командной строке.
ПРИМЕЧАНИЕ. 0 в приведенной выше команде указывает номер диска. Замените номер любым номером диска, с которым вы работаете.
7. Убедитесь, что на диске, который вы собираетесь использовать, нет нужных вам данных, потому что мы собираемся стереть диск.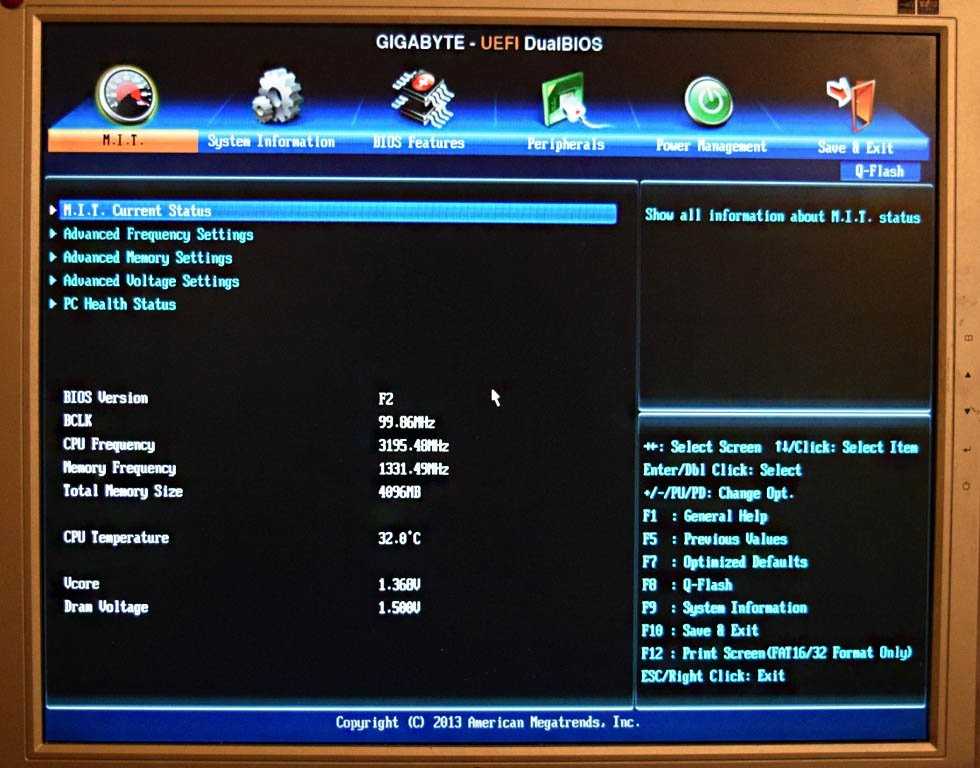
8. Введите очистить все и нажмите Введите , чтобы стереть SSD.
9. Введите exit , чтобы выйти из командной строки и перейти к установке Windows.
Способ 3. Использование средства создания носителя Windows 10
1. Перейдите на веб-сайт Microsoft и загрузите средство создания носителя.
2. На другом компьютере запустите Media Creation Tool и нажмите Создать установочный носитель для другого ПК .
3. Выберите язык, выпуск и архитектуру .
4. Продолжайте процесс установки и выберите Готово .
5. Вставьте установочный носитель в ПК, который необходимо починить (это можно сделать через оптический дисковод для компакт-дисков или порт USB, если вы используете флэш-накопитель USB).
6. Включите ПК. Выберите введите язык и другие настройки . Выберите далее.
7. Выберите Восстановить компьютер.
8. Выберите Устранение неполадок под 9.0003 Выберите опцию .
9. Нажмите Дополнительные параметры , затем Восстановление системы .
10. Нажмите Сбросить этот компьютер , чтобы снова установить Windows 10.
Способ 4. Обновление до последней версии BIOS
1. Загрузите последнюю версию BIOS, получив исполняемый файл обновления BIOS, который можно найти на веб-сайте производителя вашего ПК.
2. Найдите файл, совместимый с вашим компьютером, и нажмите Загрузить .
3. Сохраните файл и откройте утилиту обновления BIOS.
4. Ваш компьютер перезагрузится, и BIOS обновится.
Метод 5 — преобразование SSD в MBR
1. Запустите BIOS. Это будет зависеть от того, какой у вас компьютер. Для ПК с Windows 10 вы можете перейти к Настройки , а затем Обновление и безопасность.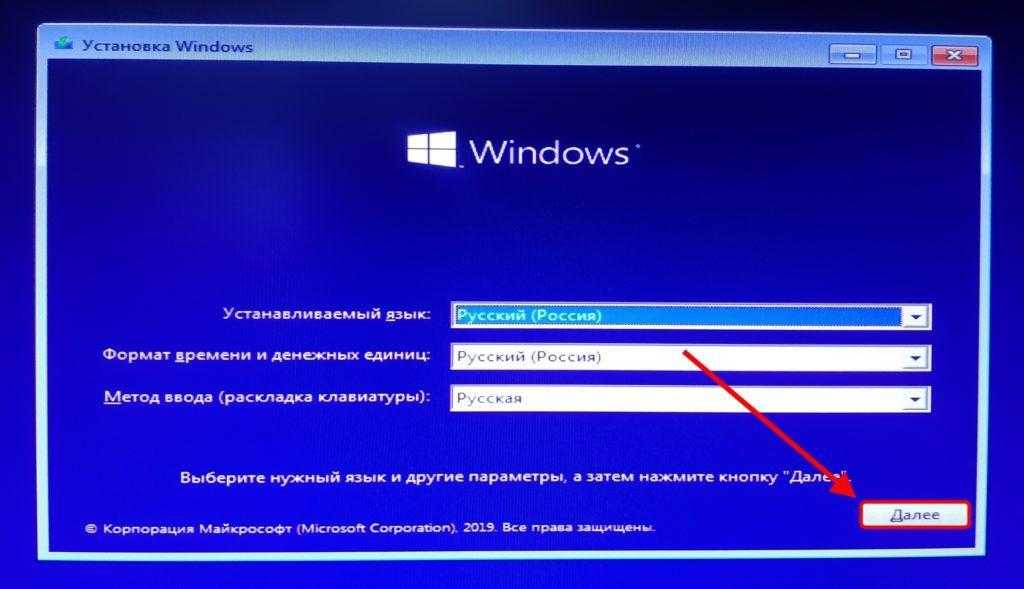 На левой панели вы найдете Recovery . В разделе Расширенный запуск нажмите кнопку Перезапустить сейчас . Когда компьютер перезагрузится, выберите Устранение неполадок , затем Дополнительные параметры .
На левой панели вы найдете Recovery . В разделе Расширенный запуск нажмите кнопку Перезапустить сейчас . Когда компьютер перезагрузится, выберите Устранение неполадок , затем Дополнительные параметры .
2. Перейдите к Командная строка .
3.Введите diskpart в командной строке.
4. Затем введите List disk , Select disk 0
ПРИМЕЧАНИЕ. 0 обозначает номер диска. Измените его на любой номер диска, с которым вы хотите работать.
5. Введите Clean Convert MBR . Это преобразует ваш SSD в MBR.
6. Дождитесь завершения процесса.
7. Теперь вы можете установить Windows 10 на экране установки Windows.
Видео инструкция: Как установить Windows 10 с USB?
Последние видео с Recoverit
Просмотреть больше >
youtube.com/embed/of2TmMRmbO0″ allowfullscreen=»allowfullscreen» frameborder=»0″>
Как Windows 10, так и твердотельные накопители — это новая технология, которая может вам понравиться благодаря значительному улучшению по сравнению с предыдущими аналогами. Если вам сложно установить эту новую ОС на новый SSD, может помочь любой из вышеперечисленных методов. Перед выполнением любого форматирования или переустановки убедитесь, что вы создали резервную копию своих данных на другом ПК или внешнем жестком диске, чтобы избежать новых ошибок.
Загрузить | Win Windows Версия Загрузить | Mac Версия Mac
Другие популярные статьи от Wondershare
Как установить Windows 10 на новый ПК
СОДЕРЖАНИЕ СТРАНИЦЫ:
- Как создать установочный диск Windows 10?
- Как установить Windows 10 на новый компьютер?
Вы купили себе новый компьютер или собрали его для себя? У вас нет опыта сборки и установки Windows на новый компьютер?
Windows 10 — одно из последних обновлений Windows, выпущенных Microsoft. Это скачок по сравнению с предыдущими версиями, такими как Windows XP, Windows 8 и другими.
Это скачок по сравнению с предыдущими версиями, такими как Windows XP, Windows 8 и другими.
Хотите узнать, как обновить Windows 10 на новом компьютере? Не беспокойся! Это просто сделать — все, что вам нужно, это немного терпения и кто-то, кто может помочь вам здесь.
Продолжайте читать, чтобы узнать, как установить Windows 10 на новый компьютер из этого краткого руководства.
Как создать установочный диск Windows 10?
Чтобы установить Windows 10 на новый компьютер, сначала необходимо создать установочный носитель. Чтобы создать установочный диск Windows 10, продолжайте читать.
- Откройте браузер и загрузите инструмент для создания мультимедиа Windows 10.
- В разделе «Windows 10 November 2021 Update Select edition» выберите выпуск «Windows 10 (многовыпускный ISO)» и нажмите «Подтвердить», затем выберите язык, а затем архитектуру вашей системы (32-разрядная или 64-разрядная загрузка). ), и ваш файл начнет загружаться.
- После загрузки файла откройте его, чтобы запустить.

- Нажмите «Да», если появится запрос в окне UAC.
- Примите условия лицензии, нажав «Принять».
- Теперь выберите «Создать установочный носитель (USB-накопитель, DVD или файл ISO) для другого ПК» и нажмите «Далее».
- Снимите флажок «Использовать рекомендуемые параметры для этого ПК» и нажмите «Далее».
- Выберите «ISO-файл», если вы хотите установить Windows Media Creation Tool на CD/DVD, или выберите «USB-накопитель», если вы хотите установить Windows с помощью USB-накопителя.
- Поскольку мы решили установить средство создания носителя Windows на флэш-накопитель USB, мы выбираем «Флэш-накопитель USB». Подключите USB-накопитель и подождите несколько секунд, пока он его обнаружит. Если этого не произошло, нажмите «Обновить список дисков».
- После обнаружения выберите USB-устройство и нажмите «Далее».
- Инструмент для создания мультимедиа будет загружен на флэш-накопитель USB.
 Дайте некоторое время для завершения процесса.
Дайте некоторое время для завершения процесса. - После загрузки нажмите «Готово».
Теперь, когда вы создали установочный диск, пришло время установить его на новый компьютер. Вот как это сделать.
Как установить Windows 10 на новый компьютер?
Теперь, когда вы установили инструмент для создания мультимедиа, хранящийся на вашем USB-накопителе, вы должны установить его на свой компьютер. Прежде чем вы сможете установить его, вам нужно будет сделать перед этим одну вещь — изменить порядок загрузки в BIOS.
- Изменить порядок загрузки в BIOS
- Установите Windows 10 на свой ПК
Изменить порядок загрузки в BIOS
- Перезагрузите компьютер и нажмите клавишу для доступа к меню загрузки, назначенному производителем — обычно это F2, F8 или F12.
- С помощью клавиш со стрелками откройте «Загрузка», а затем с помощью клавиш со стрелками измените «Вариант загрузки 1», выбрав флэш-накопитель USB в качестве 1-го загрузочного устройства.

- Теперь сохраните и выйдите из настроек BIOS, нажав F10 или клавишу, назначенную производителем вашего ПК, или выбрав опцию «Сохранить изменения и сброс» в разделе «Сохранить и выйти».
- Ваш порядок загрузки и настройки BIOS будут сохранены, и теперь ваш компьютер перезагрузится.
- При перезагрузке ПК сначала загружается USB-накопитель, а не жесткий диск или твердотельный накопитель.
Установите Windows 10 на свой компьютер
- Ваш компьютер загрузится с USB-накопителя и откроет окно установки Windows 10. Выберите язык, время и формат валюты, клавиатуру или метод ввода, а затем нажмите кнопку «Далее».
- Нажмите кнопку «Установить сейчас».
- Введите ключ продукта, если он у вас есть, или нажмите «У меня нет ключа продукта».
- В следующем окне выберите «Пользовательский: установить только Windows (дополнительно)», поскольку это новый компьютер, и у вас нет файлов, приложений или настроек, уже сохраненных на жестком диске.

- Подождите некоторое время, пока Windows 10 будет установлена на вашем компьютере.
Окончательный вердикт
Windows 10 — одна из последних версий Windows, которую пользователи могут загружать и обновлять на свои компьютеры.
Он имеет множество функций и инструментов безопасности, таких как Защитник Windows, которые блокируют любые онлайн-угрозы для защиты вашего компьютера.
Я надеюсь, что это краткое руководство помогло вам узнать, как установить Windows 10 на новый компьютер, а также показало, насколько это просто.
Часто задаваемые вопросы
1. Сколько стоит Windows 10 в год?
Windows 10 — это лицензионное программное обеспечение, и одна из его версий, Windows Home, доступна за 139 долларов, а версия Windows Pro — за 199,99 долларов.
2. Могу ли я перенести Win 10 на новый компьютер?
Да, вы можете сначала установить Windows 10 на новый компьютер, а затем перенести ключ продукта со старого компьютера на новый.

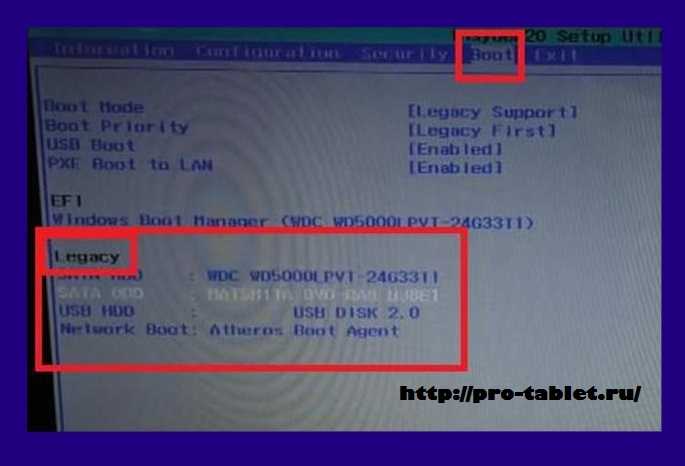 На данном диске находится таблица MBR-разделов,
На данном диске находится таблица MBR-разделов,
 Дайте некоторое время для завершения процесса.
Дайте некоторое время для завершения процесса.