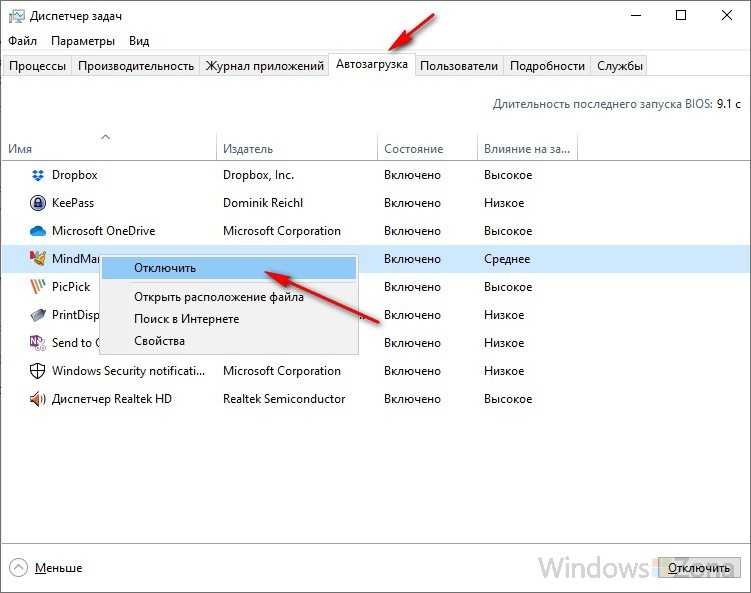Удалить программы из автозагрузки windows 7: Как убрать лишние программы из автозагрузки Windows 7?
Содержание
Удаление программы из автозагрузки в Виндовс 7 и Виндовс 10
Автор: Anastasya · 26.01.2019
Иногда операционная система начинает загружаться так медленно, что пользователь задумывается о ее переустановке. В данной ситуации, в первую очередь, нужно попробовать удалить лишние приложения из автозагрузки Windows 7. Метод очистки автозагружаемых приложений будет зависеть от версии Виндовс. Ниже представлены инструкции для ОС Vista, 7, 8 и 10.
Windows 7 и Vista
Стандартным инструментом удаления программы из автозагрузки в Виндовс 7 является встроенная утилита «Конфигурация системы». Чтобы попасть в нее, необходимо:
- Зайти в меню «Пуск» — «Выполнить».
- В диалоговом окне «Run» вбить ключевую фразу «msconfig» без кавычек и тапнуть «ОК».
- В «System configuration» перейти в закладку «Автозагрузка». Рядом с каждой автозапускаемой программой стоит галочка. Чтобы отменить автозапуск того или иного приложения в «Конфигураторе», достаточно убрать галочку, расположенную слева от указанного элемента.

- Чтобы изменения вступили в силу, нужно кликнуть на интерактивную клавишу «Применить», нажать «ОК» и перезапустить компьютер.
Кроме того, удалить автозагрузку в Windows 7 можно через папку с одноименным названием, в которой содержится полный перечень автозагружаемых приложений данного компьютера. Для удаления лишней автозагрузки необходимо выполнить следующие манипуляции:
- Кликнуть правой клавишей мышки по иконке Виндовс, расположенной в левом нижнем углу монитора.
- Выбрать опцию «Открыть проводник».
- В открывшемся окне зайти в «Локальный диск (C:)».
- Войти в директорию «ProgramData».
- Если папка «ProgramData» не отображается в корневом фолдере, тогда нужно настроить отображение файлов и папок следующим способом: перейти в меню «Пуск», зайти в раздел «Панель управления», после чего выбрать инструмент «Оформление и персонализация. Перейти в категорию «Параметры папок», на вкладку под названием «Вид». В открывшемся диалоговом окне спуститься вниз до раздела «Доп.
 параметры» — отметить пункт меню рядом с «Показывать скрытые файлы…» и тапнуть на «ОК».
параметры» — отметить пункт меню рядом с «Показывать скрытые файлы…» и тапнуть на «ОК». - Вернуться на диск «C» и перейти в отобразившийся фолдер «C:/ProgramData», открыть фолдер с именем «Microsoft», почти в самом низу экрана отыскать папку «Windows» и зайти в нее.
- Перейти в «Главное меню» — «Программы». Открыть искомую директорию «Autostart». В папке «Autostart» содержатся ярлыки ПО из перечня настроек автозапуска.
- Чтобы удалить программу из автозагрузки Windows 7, достаточно почистить соответствующий ярлык в фолдере «Autostart» — кликнуть по нему левой клавишей мышки и зажать комбинацию Shift + Delete для уничтожения данных без перемещения в «Корзину».
- Папка «Autostat» помимо ярлыков автозапускаемых приложений содержит также скрытый фолдер «AutorunsDisabled»: в нем хранятся объекты, отключенные пользователем при помощи стандартного инструмента «Диспетчер задач».
Необходимо также проверить папку «AppData», чтобы в ней не содержалось ярлыков скрытых элементов автозапуска. Для этого:
Для этого:
- Зажать комбинацию Win + R.
- В окне «Выполнить» вбить команду «%appdata%» и тапнуть «Enter».
- Зайти в директорию «Roaming\ Microsoft\ Windows\ Главное меню\ Программы\ Автозагрузка». При необходимости почистить содержимое вручную.
Удалить файлы автозагрузки в Vista и 7 Виндовс можно через «Registry Editor». Следует:
- Зажать комбинацию на клавиатуре Win + R, либо зайти в «Пуск» — «Выполнить».
- В открывшемся меню вбить команду «regedit» и тапнуть на «ОК», либо на «Enter».
- Зажать сочетание Ctrl + F — в поисковике в поле для ввода «Найти» указать запрос «HKEY_LOCAL_MACHINE» (в этой директории хранятся данные об аппаратных средствах конфигурации системы). Тапнуть «Найти далее».
- Перейти в директорию «SOFTWARE», далее – в папку «Microsoft», «Windows», «CurrentVersion» и «Run». В последнем фолдере содержатся данные автозагрузки всех юзеров на ПК.
- Каждая запись формата REG_SZ имеет наименование, например, «regorganizer».
 Для отключения программы Reg Organizer достаточно щелкнуть по записи правой клавишей мышки и нажать «Delete».
Для отключения программы Reg Organizer достаточно щелкнуть по записи правой клавишей мышки и нажать «Delete». - Если нужно очистить autostart текущего юзера через инструмент regedit, то нужно войти в директорию «HKEY_CURRENT_USER», выбрать папку «Software», зайти в «Microsoft», «Windows», «CurrentVersion» и «Run» и очистить записи с именами программ указанным выше способом, т. е. методом простого удаления.
Способ очистки списка автозагружаемых приложений через системные папки отлично подойдет для пользователей, у которых не получилось удалить из автозагрузки удаленные программы через «Диспетчер задач» или папку на жестком диске.
Windows 8 и 10
Если в Виндовс 7 версии для удаления из автозагрузки деинсталлируемых или лишних программ требуется зайти в «Конфигурацию системы», то в 10 версии операционной системы функция доступна в «Диспетчере устройств». Чтобы выполнить данное действие в окне диспетчера, нужно:
- Зажать комбинацию Win+ R, в строке для ввода «Выполнить» вбить код «taskmgr».

- В открывшемся диалоговом окне зайти на четвертую слева вкладку.
- Щелкнуть по ненужному элементу правой клавишей мыши и выбрать опцию «Отключить».
- Выйти из «Task Manager», перезагрузить ПК.
Чтобы удалить автозагрузку в Windows 10 из пользовательской папки «Автозагрузка», необходимо:
- Зайти в «Этот компьютер», в «Локальный диск (С:)».
- Открыть директорию «ProgramData».
- Если папка «ProgramData» отсутствует в списке, тогда нужно выполнить следующие действия: щелкнуть по значку лупы, расположенному рядом с кнопкой «Пуск» и ввести поисковый запрос «Скрыты» — выбрать отобразившийся результат поиска «Показ скрытых файлов…».
- В открывшемся диалоговом окне «Параметры Проводника» зайти на закладку «Вид», проскроллить вниз до раздела «Скрытые файлы и папки» и отметить галочкой элемент «Показывать».
- Нажать «Применить», кликнуть «Ок» и перезагрузить компьютер.
- Повторно зайти в «ProgramData», выбрать фолдер «Microsoft», затем зайти в «Windows», в директорию «Главное меню» — «Программы» — «Автозагрузка».

В Windows 10 версии также можно удалять автозагрузки через папку «AppData»:
- Зайти на «Локальный диск (C:)», в папку текущего пользователя, выбрать директорию «AppData», войти в папку «Roaming», выбрать «Microsoft» — «Windows». Теперь зайти в «Главное меню» — «Программы» — «Автозагрузка».
- Попасть в указанную выше директорию можно через окно «Выполнить» — зажать комбинацию Win + R и ввести кодовое слово «shell:Startup», тапнуть «Enter».
- Для очистки автозагружаемых программ уничтожить ярлык соответствующего приложение нажатием клавиш Ctrl + Delete.
- Перезагрузить ПК.
Чтобы удалить программу из автозагрузки Windows 10 при помощи «Редактора реестра», нужно воспользоваться инструкцией для Windows 7, так как механизм чистки registry существенно не поменялся. Ниже представлены все возможные разделы реестра в Виндовс 10, через которые нужно искать автозапускаемые программы:
Ниже представлены все возможные разделы реестра в Виндовс 10, через которые нужно искать автозапускаемые программы:
- HKEYCURRENTUSER\\Software\ Microsoft\ Windows\ CurrentVersion\ Run или RunOnce;
- HKEYLOCALMACHINE\\SOFTWARE\ Microsoft\ Windows\ CurrentVersion\ Run или RunOnce.
Альтернативный метод
Еще одним способом быстрого удаления ненужных программ из перечня автозагрузки в Windows является деинсталляция в специально разработанных утилитах. Например, подойдет бесплатный софт CCleaner. Чтобы почистить автозапуск при помощи данного приложения, нужно:
- Скачать exe с официального сайта или другого проверенного источника, установить и открыть.
- Перейти на вкладку «Сервис» (значок гаечного ключа, расположенный на левой боковой панели инструментов Клинера).
- На основном экране щелкнуть на клавишу «Автозагрузка».
- На экране отобразится список всех программ, которые запускаются вместе с операционной системой.
- Для очистки списка достаточно выделить ненужный элемент левой клавишей мышки и нажать «Удалить».
 Для повторного добавления объекта в autoload кликнуть на «Включить».
Для повторного добавления объекта в autoload кликнуть на «Включить».
При помощи утилиты CCleaner также можно:
- почистить браузеры от остаточных файлов и настроить автозапуск;
- настроить планировщик Виндовс – посмотреть список процессов и настроить их отображение;
- редактировать контекстное меню.
Еще одним ценным инструментом удаления приложений из автозагрузки, который особенно понравится пользователям Виндовс 7 версии, является утилита Advanced SystemCare. Чтобы изменить автозапуск через данное ПО, понадобится:
- На главном экране Advanced SystemCare перейти в раздел «Инструменты», который находится на верхней панели инструментов.
- В колонке «Оптимизация системы» выбрать «Менеджер по запуску».
- На экране появится окошко «IObit Управление запуском». При помощи встроенного инструмента «IObit» можно настроить автозапуск любого ПО, браузера, службы, а также редактировать «Планировщик заданий».
- Для исключения программы из autostart следует перейти в нужную вкладку, например, «Элементы запуска» или «Запуски Браузера», найти ПО, которое нужно удалить, и щелкнуть на кнопку в столбце «Статус и эксплуатация».

- Если приложение стоит в списке autostart, то IObit присвоит ему статус «Включено», если нет – то «Отключено».
Читайте также:
Узнаем как удалить программу из автозагрузки? Что это
Прошло не очень много времени после покупки или настройки любимого компьютера, и вот он опять начинает слишком долго думать при включении, и вы замечаете, что работать он стал тоже медленнее. Не расстраивайтесь! Вам поможет знание того, что такое автозагрузка и как ее можно оптимизировать.
Причина проблеммы
Автозагрузка – это служба, которая автоматически запускает определенные программы при каждом включении компьютера. Вообще-то задумывалась она как очень удобная штука – для того чтобы вам не приходилось каждый раз думать о том, что надо вовремя включить антивирус или, скажем, систему охлаждения.
Однако сегодня изготовители программного обеспечения используют эту возможность компьютера в своих целях. Многие установленные вами программы автоматически прописывают себя в реестр автозагрузки и активируются при каждом включении. Сам по себе этот процесс ничего плохого не совершает, но если разнообразных незваных гостей наберется пару десятков, быстродействие вашего компьютера существенно снизится, так как оперативная память будет задействована на выполнение действий, которые, по сути, вам сейчас и не нужны.
Сам по себе этот процесс ничего плохого не совершает, но если разнообразных незваных гостей наберется пару десятков, быстродействие вашего компьютера существенно снизится, так как оперативная память будет задействована на выполнение действий, которые, по сути, вам сейчас и не нужны.
Автозапуск в Windows 7: основные действия по отключению и…
Большинство пользователей знает или, по крайней мере, догадывается, что при старте операционной…
Используйте принцип туриста
Прежде чем решать, как удалить программу из автозагрузки, определите, какие из них вам там не нужны. А еще лучше – оставьте только действительно необходимые. Руководствуйтесь принципом туриста – все, без чего можно обойтись – лишнее. Двойной щелчок по ярлыку в считанные секунды активирует любое понадобившееся вам приложение.
Как убрать программу из автозагрузки – способ первый
Кликните в левом нижнем углу рабочего стола на кнопку с логотипом Windows и в открывшейся строке поиска напечатайте слово «выполнить».
Наверху вы увидите соответствующую программу. Кликните на нее. В появившуюся строку введите команду msconfig и подтвердите клавишей ОК.
Появится вот такое окно:
Переходите на вкладку «Автозагрузка»
Отметка в крайнем левом ряду свидетельствует о том, что программа активирована. Убрать программы из автозагрузки легко. Для этого требуется просто снять галочки в соответствующей строке, кликнув по ним левой кнопкой мыши.
Persistence module в автозагрузке — что это означает?
Достаточно часто пользователи стационарных компьютерных и мобильных систем, пытаясь ускорить работу…
Удалить нельзя оставить
На этом этапе вас уже наверняка будет интересовать не то, как удалить программу из автозагрузки, а какие там стоить оставить.
В первую очередь обратите внимание на столбец «Команда». Там прописано, с какого адреса осуществляется управление. Все команды, которые отправляются не из папки «Program Files», автоматически подпадают под подозрение, как несанкционированные.
Вообще, лучше всего будет оставить в автозагрузке две-три программы, однако все будет зависеть от ваших личных предпочтений. К примеру, для кого-то Skype – программа, которая должна быть включена всегда, а кто-то пользуется ею лишь эпизодически.
Однако в некоторых случаях удаление программ из автозагрузки не просто желательно, а абсолютно необходимо. Это однозначно относится к программам-шпионам и утилитам, открывающим доступ в ваш компьютер нежелательной рекламе.
Узнаем как отключить автозапуск программ в Windows?
Большинство современных пользователей знает, что при старте Windows вместе с ней стартует огромное…
Вредители
Следующий список программ строго противопоказан для здоровья и корректной работы вашего компьютера:
- CyDoor — дающая доступ для рекламы утилита наподобие Spyware.
- Driver 32 — чистокровный вирус.
- Gator — программа типа «шпион». Дает доступ рекламе.
- MSBB — загружает рекламу и собирает информацию, шпионя за пользователем.

- MSDTC — совершает действия для дозвона по линии Интернета при каждой загрузке.
- Netzip Smart Downloader — закачивает рекламу на компьютер, не спрашивая позволения владельца компьютера, и передает данные о его действиях.
- New.net — шпион.
- NewsUpd — вообще устанавливается для закачки обновлений. Однако заодно собирает сведения о пользователе и отправляет их в просторы Интернета.
- RealDownload Express — настроена на закачивание рекламной информации в компьютер.
- SaveNow — разновидность Spyware.
- TimeSink Add Client — шпион. Соберет в вашу коллекцию пышный букет баннеров. Уничтожайте немедленно.
Как убрать программу из автозагрузки – способ второй
Есть еще вариант того, как удалить программу из автозагрузки, используя системный реестр. Однако в этом случае необходимо быть предельно внимательным, так как можно невзначай изменить важные параметры.
Системный реестр – это список настроек операционной системы. Они, как правило, размещены в двух системных файлах. Вот в эти-то заветные списки и стремятся попасть всеми правдами и неправдами загружаемые программы, а также и вредоносные вирусы. Причем последние к тому же пытаются еще замаскироваться и прикинуться совершенно безобидными.
Вот в эти-то заветные списки и стремятся попасть всеми правдами и неправдами загружаемые программы, а также и вредоносные вирусы. Причем последние к тому же пытаются еще замаскироваться и прикинуться совершенно безобидными.
Для того чтобы войти в системный реестр, задайте команду regedit в строке «выполнить». Откроется окно «Редактор реестра». В левой колонке вы увидите пять папок. Нас интересует HKEY_CURRENT_USER.
Нажав на маленький треугольник слева от значка папки, вы увидите список подпапок. Таким образом пройдите путь: HKEY_CURRENT_USER \Software\Microsoft\Windows\ CurrentVersion.
Здесь будут два подраздела: run (программы, записанные здесь, стартуют при каждом входе в систему) и runonce (они выполняются только один раз и сразу удаляются из реестра).
Контекстное меню (вызывается кликом правой кнопки мыши по команде) покажет, как убрать программу из автозагрузки. Будьте внимательны, потому что никаких предупреждений о том, что удаление файла может привести к критической ошибке в работе системы, не последует. И если вы по ошибке удалите нужную команду, прописать ее можно будет только вручную.
И если вы по ошибке удалите нужную команду, прописать ее можно будет только вручную.
Программы, которые стоит убрать
- Access Ramp Monitor — отслеживает Интернет-соединения.
- AlpsPoint — расширяет возможности тачпада, однако не является необходимой.
- AudioHQ — прописывается с аудиокартами.
- BackWeb — определяет существующее соединение с Интернетом для загрузки обновлений. Часто приводит к сбою системы.
- Bayswap — устанавливается для горячей замены аккумулятора.
- BCDetect — инспектирует наличие драйвера видеокарты.
- Bpcpost.exe — часть Microsoft WebTV for Windows.
- BrowserWebCheck — следит за тем, чтобы браузер Internet Explorer оставался браузером по умолчанию.
- Ctfmon (ctfmon.exe) — прописывается при каждом корректном запуске Office XP. Используется для альтернативных вводов текста.
- Daemon — используется для настройки джойстика.
- ICSMGR.EXE — нужен исключительно для хост-машины.
- LicCrtl — проверяет лицензии при использовании определенных игр и программ.

- LoadQM — прописывается, чтобы загружать MSN Explorer Query Manager.
- Microsoft Announcement Listener — нужно для функционирования Microsoft WebTV for Windows.
- Microsoft Greetings Reminder — напоминальщик от Microsoft.
- Microsoft Office Startup — убеждает, что ускорит запуск приложений MS-Office, однако сильно расходует оперативную память.
- Mosearch — потребляет очень много ресурсов, рекомендуется отключить, если вы, конечно, не работатете одновременно с тысячами документов.
- MSConfigReminder — при загрузке сообщает о том, что вы отключили в MSCONFIG какие-то программы.
- MSMSGS — MSN Messenger. Смело отключайте.
- POINTER — утилита поддержки расширенных функций для мышки.
- PowerChute — программа для источников бесперебойного питания. От нее лучше избавиться, так как нередко она становится причиной некорректной работы системы.
- Ptsnoop — необходима для работы некоторых модемов. Убедитесь, что таковые у вас действительно присутствуют.
 В противном случае – удаляйте.
В противном случае – удаляйте. - QSORT.EXE — программка для сортировки по алфавиту пунктов в меню «Пуск» — абсолютно бесполезна.
- Resource Meter — индикатор ресурсов. Никакой особо нужной работы не выполняет. Удаляйте.
- SchedulingAgent — планировщик заданий. Оставляйте только если используете его постоянно.
- SSDPSRV — утилита, которая нужна для работы устройств Plug and Play. Проверьте их наличие
- Synchronization Manager — понадобится, если вы используете Internet Explorer. При использовании другого браузера смело отключайте.
- TVWakeup — очередная утилита для Microsoft WebTV for Windows. Оставляйте только если используете свой компьютер исключительно в роли телевизора.
- W3KNetwork — эта программа создана исключительно с целью сбора ваших данных. Удаляйте полностью.
- Winmgmt.exe — в случае когда вы не являетесь IT-администратором, вам абсолютно не нужна.
Немного артефактов
На заре существования Windows, когда реестра еще не существовало как такового, команды прописывались в файлах win. ini и system.ini. Файлы с этим расширением и сейчас находятся в каталоге Windows. Многие программисты потихоньку забывают об этих устаревших файлах. А вот разработчики вирусов не брезгуют воспользоваться этой лазейкой.
ini и system.ini. Файлы с этим расширением и сейчас находятся в каталоге Windows. Многие программисты потихоньку забывают об этих устаревших файлах. А вот разработчики вирусов не брезгуют воспользоваться этой лазейкой.
Зная это, вы не будете мучиться над тем, как удалить программу из автозагрузки, в случае если весь реестр почищен, а надоедливый вирус опять появляется. Просто просмотрите файлы win.ini и system.ini и удалите подозрительные записи.
Программы-помощники
Если вы опасаетесь самостоятельно вносить изменения в реестр, воспользуйтесь специализированными приложениями, которые точно знают, как снять программы с автозагрузки, не повредив при этом важные настройки.
Прекрасным вариантом станет CCleaner. Эта утилита поможет не только справиться с лишними командами, но и профессионально почистит всевозможные ненужные, а также временные файлы, которые часто остаются после установки и удаления разнообразного софта.
Еще один хорошо зарекомендовавший себя помощник – TuneUp Utilites. Эта программа прекрасно справляется с оптимизацией работы вашего компьютера и знает, какие программы не нужны в автозагрузке. Она имеет удобный интерфейс и сама предложит вам варианты устранения проблем операционной системы.
Эта программа прекрасно справляется с оптимизацией работы вашего компьютера и знает, какие программы не нужны в автозагрузке. Она имеет удобный интерфейс и сама предложит вам варианты устранения проблем операционной системы.
Neo Utilities – целый комплект программ, заточенный для оптимизации работы компьютера и соединений с Интернетом. Дополнительно предоставляет защиту вашей системе, так как автоматически выставляет целый барьер запретов несанкционированных изменений реестра.
AusLogics BoostSpeed – тоже неплохой инструмент, позволяющий легко почистить компьютер. В процессе работы производит проверку всего программного обеспечения и помогает настроить операционную систему для достижения оптимального быстродействия в работе.
Небольшое напутствие
После того как вы произведете настройку автозапуска вашей операционной системы, будь то вручную или с помощью обслуживающих утилит, время загрузки компьютера уменьшится, а быстродействие выполнения программ должно увеличиться.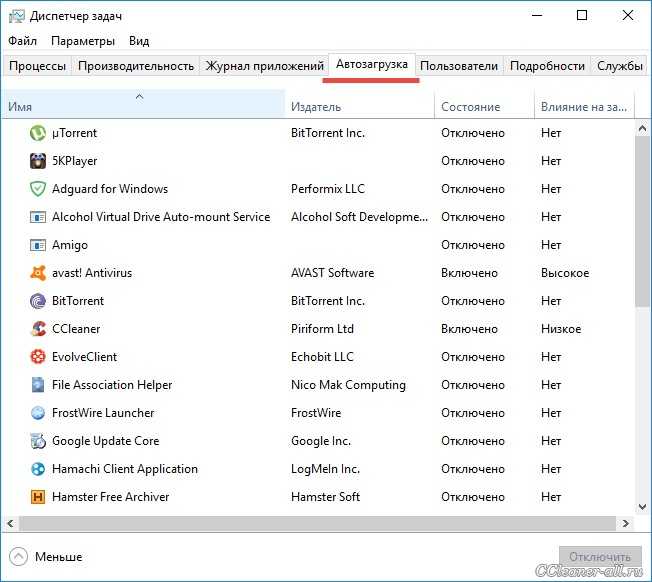 Однако важно периодически проверять параметры реестра. Теперь, когда вы знаете, как отключить автозагрузку программ, следить за тем, чтобы никакие самозваные приложения не прописывались туда, куда не следует, станет намного легче. Таким несложным действием вы сохраните себе время и нервы.
Однако важно периодически проверять параметры реестра. Теперь, когда вы знаете, как отключить автозагрузку программ, следить за тем, чтобы никакие самозваные приложения не прописывались туда, куда не следует, станет намного легче. Таким несложным действием вы сохраните себе время и нервы.
Как отключить и включить программы автозапуска (Руководство 2022)
Всем привет, сегодня мы поговорим о программах автозапуска и:
- Как их отключить.
- Как заставить все, что вы хотите — программу, папку или даже картинку — запускать в момент запуска Windows.
Эта функция часто используется людьми, которые хотят ускорить работу своего компьютера. Если вы тоже заинтересованы в ускорении своего компьютера, ознакомьтесь с нашим полным руководством по этому вопросу ниже. Если вы просто хотите узнать, как отключить программы или заставить что-то запускаться сразу после включения Windows, читайте дальше.
https://win10faq.com/speed-windows-10/
Как включить/отключить программы автозапуска?
Способ I для пользователей Windows 10
Windows 10 позволяет управлять запускаемыми программами прямо из диспетчера задач , для этого выполните следующие действия:
- Откройте диспетчер задач с панели задач или нажав Ctrl + Shift + Esc .

- Если вы видите маленькую панель, нажмите Подробнее , чтобы переключиться на большую панель.
- Откройте вкладку Startup .
- Щелкните правой кнопкой мыши приложения, которые вам не нужны для автоматического запуска при запуске Windows, и выберите Отключить (или Включить , если оно уже было отключено и вы хотите снова включить его).
- Простой совет может помочь вам выбрать, какие программы следует отключить, — столбец Влияние на запуск . Для включенных процессов существует четыре разных состояния: Низкий, Средний, Высокий и Не измеряется. Рекомендуется отключить те, у которых есть Высокое состояние , но всегда проверяйте, не нужны ли они вам при запуске. Как только вы отключите какой-либо процесс, состояние изменится на None , что доказывает, что этот процесс больше не может влиять на скорость вашего запуска.

- Если вы не видите столбец Влияние на запуск , щелкните правой кнопкой мыши любой столбец и убедитесь, что вы отметили Влияние на запуск в списке.
Способ II для пользователей Windows 7/8/8.1
В этих версиях Windows вы не сможете найти вкладку запуска в диспетчере задач, поэтому мы используем другой метод:
- Откройте Запустите , нажав клавишу Windows + R или введите Выполнить в меню «Пуск» и выберите Запустить .
- Введите msconfig.exe в меню «Пуск» или «Выполнить окна», чтобы открыть панель «Конфигурация системы» .
- Откройте вкладку запуска и выберите/отмените выбор всех программ, которые вы хотите включить/отключить, и нажмите ОК. Вы также можете Включить все или Отключить все .
- Вам будет предложено перезагрузить компьютер сейчас или позже, выбирайте сами.

Как добавить файл, папку или программу в автозагрузку?
В каждой версии Windows есть папка автозагрузки. Наша уловка для запуска вещей при запуске заключается в том, что мы собираемся создать ярлык для этих файлов/папок или программ внутри этой папки. Вот как:
- Откройте Запустите , введите shell:startup и нажмите Enter .
- Щелкните правой кнопкой мыши любой файл, папку или программу и перетащите их в папку автозагрузки.
- Появится меню, выберите Создать здесь ярлыки .
- Ярлык будет создан в папке. Повторите предыдущие шаги для всего, что вы хотите запустить при запуске.
- Перезагрузите компьютер, и произойдет волшебство!
- Наконец, если вы хотите отменить все это, просто удалите ярлыки из папки автозагрузки.
Часто задаваемые вопросы
Как добавить программу в меню «Пуск»?
Вы можете перейти к пути к программе, щелкнуть по нему правой кнопкой мыши, а затем выбрать пункт меню «Прикрепить к Пуску». Кроме того, вы можете перейти в само меню «Пуск», щелкнуть «Все приложения», а затем щелкнуть правой кнопкой мыши элемент, который вы хотите отобразить в меню «Пуск»; затем выберите «Закрепить на начальном экране». Повторяйте, пока не добавите все нужные элементы. (См. также «Меню «Пуск» не работает»)
Кроме того, вы можете перейти в само меню «Пуск», щелкнуть «Все приложения», а затем щелкнуть правой кнопкой мыши элемент, который вы хотите отобразить в меню «Пуск»; затем выберите «Закрепить на начальном экране». Повторяйте, пока не добавите все нужные элементы. (См. также «Меню «Пуск» не работает»)
Как изменить программы запуска на Mac?
Если вы хотите поэкспериментировать с Hackintosh или с настоящим Mac, все немного отличается от Windows. Однако, если вы раньше использовали Linux, интерфейс может показаться вам немного знакомым, особенно если вы использовали популярные дистрибутивы, такие как Ubuntu или Linux Mint. Перейдите в «Системные настройки» > «Пользователи и группы» > «Элементы входа», чтобы увидеть список приложений, запускаемых при запуске. Оттуда вы сможете добавлять и удалять любую программу, которую хотите запускать при загрузке macOS.
Как отключить запуск программ на Android?
Этого можно добиться двумя способами, и оба они довольно эффективны. Первый требует, чтобы вы покопались в системных настройках. Перейдите в «Настройки», «Приложения», а затем выберите «Диспетчер приложений». Оттуда вы можете перейти к нужным приложениям и выбрать «Отключить» или «Отключить». Однако выбор параметра «Отключить» может полностью удалить его с экрана вашего приложения, поэтому, если вы не хотите, чтобы это произошло, и чтобы избежать каких-либо неудобств, снова и снова переходя к настройкам, мы рекомендуем вам искать диспетчер запуска в Google Play. Там есть несколько вариантов, но просматривая отзывы, вы должны выбрать лучший. После того, как вы установили этот менеджер запуска, просто выберите приложения, которые вы больше не хотите запускать при загрузке телефона, и все.
Первый требует, чтобы вы покопались в системных настройках. Перейдите в «Настройки», «Приложения», а затем выберите «Диспетчер приложений». Оттуда вы можете перейти к нужным приложениям и выбрать «Отключить» или «Отключить». Однако выбор параметра «Отключить» может полностью удалить его с экрана вашего приложения, поэтому, если вы не хотите, чтобы это произошло, и чтобы избежать каких-либо неудобств, снова и снова переходя к настройкам, мы рекомендуем вам искать диспетчер запуска в Google Play. Там есть несколько вариантов, но просматривая отзывы, вы должны выбрать лучший. После того, как вы установили этот менеджер запуска, просто выберите приложения, которые вы больше не хотите запускать при загрузке телефона, и все.
Рекомендуем прочитать: Как остановить диск при запуске Windows 10
Заключение
Каждый день мы сталкиваемся с различными проблемами на наших компьютерах и других устройствах, которые требуют немедленного реагирования, чтобы наша работа не была поставлена держать. От типичных системных ошибок и установки различных устройств до простой информации о технических терминах — наш веб-сайт предлагает ответы на большинство ваших вопросов, связанных с компьютером, особенно для Windows 10. Посетите нас сейчас, и вы можете найти полезные учебные пособия. Или вы можете напрямую спросить о приложениях для очистки Android.
От типичных системных ошибок и установки различных устройств до простой информации о технических терминах — наш веб-сайт предлагает ответы на большинство ваших вопросов, связанных с компьютером, особенно для Windows 10. Посетите нас сейчас, и вы можете найти полезные учебные пособия. Или вы можете напрямую спросить о приложениях для очистки Android.
Как удалить и отключить программы запуска Windows 7 —
Windows
avichal 1 комментарий
На вашем ПК установлено множество программ, которые настроены на загрузку после запуска. Таким образом, эти программы запускаются автоматически после включения вашего ПК, даже если вы этого не хотите.
Вы можете увидеть эти программы в уведомлениях, как только они будут запущены. Если количество программ запуска увеличивается, производительность машины снижается, поэтому лучше отключить и удалить программы запуска, которые не требуются. Это помогает очистить оперативную память, и скорость работы компьютера автоматически увеличивается.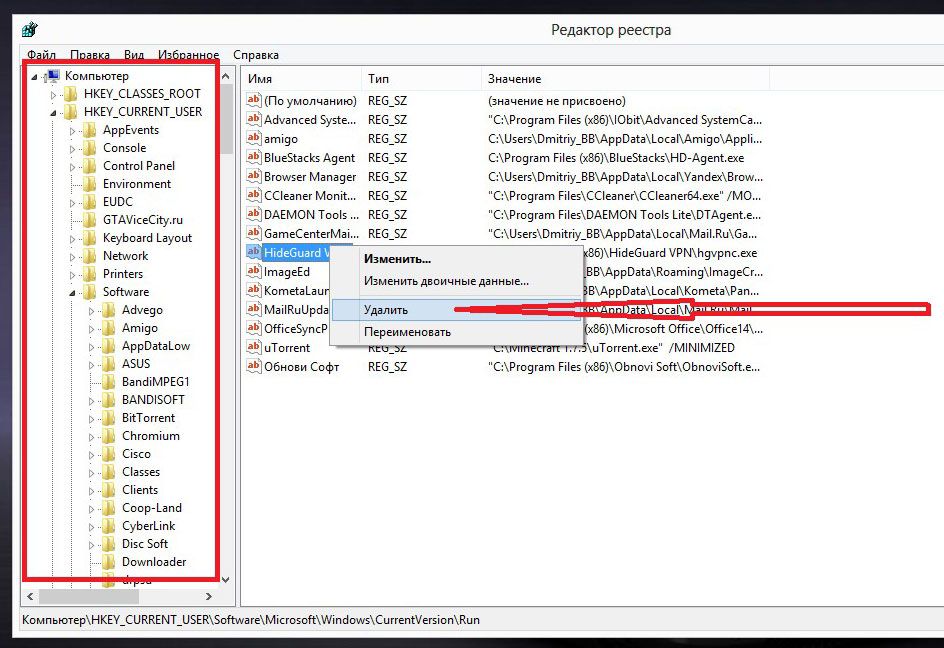
Отключение запускаемых программ может быть довольно простым, если вы знаете правильную процедуру, но для тех из вас, кто не знает, просто следуйте инструкциям, указанным ниже, и вы сможете удалить и управлять своим запуском программы без проблем.
- Связанный : Восстановление удаленных файлов в Windows
- Проверить : WhatsApp бесплатно для BlackBerry
- Для ISO см.: Windows 7 Домашняя расширенная версия ISO Скачать
Как отключить или удалить автозапуск программ в Windows 7?
Если вы являетесь пользователем Windows и хотите обрабатывать свою программу, которая запускается во время запуска Windows, вам следует выполнить простые шаги, указанные здесь.
- Перейдите в панель управления и нажмите «Система и безопасность», а затем нажмите «Администрирование».
- В «Инструментах администрирования» нажмите «Конфигурация системы». Вы также можете открыть его, введя «msconfid.exe» в поле поиска в меню «Пуск».

- После открытия апплета «Конфигурация системы» выберите параметр «Запуск».
- Во вкладке вы увидите список всех существующих программ, настроенных как автозапуск. Выберите и снимите галочки с программ, которые вы не хотите запускать при запуске из списка, и программы будут отключены после перезагрузки машины. Если вам не требуется ни одна из заявленных программ во вкладке, то просто нажмите на кнопку «Отключить все», что отключит все программы, и ни одна из них не будет запускаться при запуске после перезагрузки машины.
- После снятия флажков с программ нажмите кнопку «Применить», и вы заметите, что дата, когда вы отключили конкретную программу, появится рядом с этой программой. Дата будет отображаться в столбце «Дата отключена».
- После того, как вы нажмете кнопку «ОК», появится диалоговое окно, в котором будет указано, что программы не будут отключены, пока вы не перезагрузите ПК, и будут показаны два варианта «Перезагрузить» и «Выйти без перезагрузки».



 параметры» — отметить пункт меню рядом с «Показывать скрытые файлы…» и тапнуть на «ОК».
параметры» — отметить пункт меню рядом с «Показывать скрытые файлы…» и тапнуть на «ОК». Для отключения программы Reg Organizer достаточно щелкнуть по записи правой клавишей мышки и нажать «Delete».
Для отключения программы Reg Organizer достаточно щелкнуть по записи правой клавишей мышки и нажать «Delete».

 Для повторного добавления объекта в autoload кликнуть на «Включить».
Для повторного добавления объекта в autoload кликнуть на «Включить».


 В противном случае – удаляйте.
В противном случае – удаляйте.