Как на xp открыть bios на: Как открыть bios через командную строку в windows XP?
Содержание
Как зайти в биос на ноутбуке hp: запускаем bios своими руками
Наверх
12.02.2020
Автор: CHIP
1 звезда2 звезды3 звезды4 звезды5 звезд
Как зайти в биос на ноутбуке HP?
3
5
1
23
Каждый уважающий себя пользователь должен уметь заходить в БИОС: с его помощью можно исправить множество неполадок. Рассказываем, как можно это сделать на примере одной из самых популярных марок – HP.
Всем давно известно, что ноутбуки с точки зрения эксплуатации являются более проблемными устройствами, если сравнивать их со стационарными компьютерами. Это касается, как аппаратной части, так и программной. Операционная система на полноразмерном ПК работает стабильнее и редко уходит в синий экран. Поэтому любому владельцу ноутбука будет полезно знать, как запустить BIOS. Правильная его конфигурация позволит избавиться от многих проблем. Одна из самых популярных марок на рынке — HP. Поэтому мы рассмотрим несколько способов на этом примере этого производителя.
Это касается, как аппаратной части, так и программной. Операционная система на полноразмерном ПК работает стабильнее и редко уходит в синий экран. Поэтому любому владельцу ноутбука будет полезно знать, как запустить BIOS. Правильная его конфигурация позволит избавиться от многих проблем. Одна из самых популярных марок на рынке — HP. Поэтому мы рассмотрим несколько способов на этом примере этого производителя.
Что такое BIOS
BIOS — набор микропрограмм, реализующих программный интерфейс операционной системы для работы с аппаратурой компьютера и подключенными к нему устройствами. Говоря простым языком, это средство базовой настройки операционной системы и комплектующих. BIOS зашит в материнскую плату и не является частью операционной системы. Поэтому зайти в него можно всегда. И происходит вход до запуска самой ОС.
Самый распространенный способ использования БИОС — это переустановка операционной системы, когда требуется выбрать приоритетный носитель, с которого и произойдет загрузка.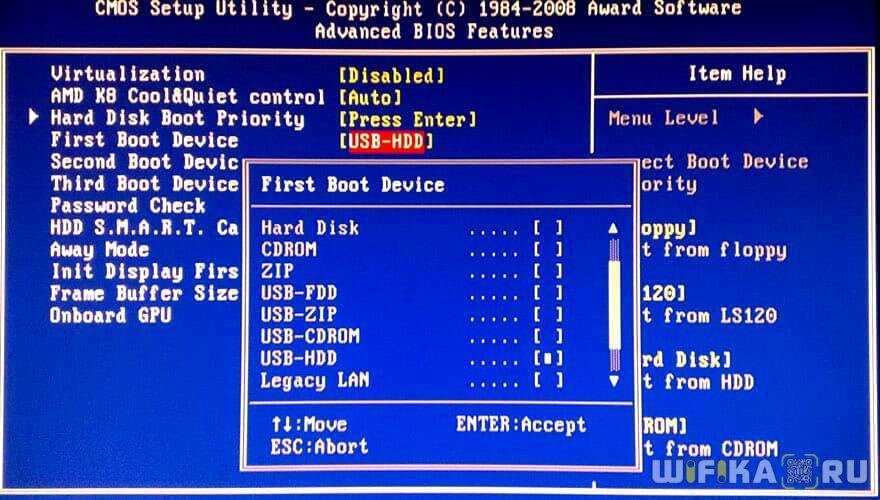 Однако, функционал базовой системы ввода-вывода огромен и с каждым годом становится всё больше. Нынешние БИОСы умеют гораздо больше, чем их предшественники. Вот список самых распространенных функций, которые есть в любом, даже самом простом наборе микропрограмм:
Однако, функционал базовой системы ввода-вывода огромен и с каждым годом становится всё больше. Нынешние БИОСы умеют гораздо больше, чем их предшественники. Вот список самых распространенных функций, которые есть в любом, даже самом простом наборе микропрограмм:
- Установка приоритетного носителя, с которого будет выполнена загрузка. Об этом мы написали чуть выше.
- Настройка работы процессора и кулера. Разгон ЦПУ, в отличие от разгона видеокарты, осуществляется именно в БИОСе. И делается это с помощью регулировки таких параметров, как: напряжение, частота шины, множитель и других. В современных материнках можно настраивать кулеры в зависимости от температуры, выстраивая своеобразный график. Отдельно про тему оверклокинга можно прочитать здесь.
- Управление временем, датой и часовым поясом.
- Регулировать параметры безопасности, например, устанавливать пароль.
- Мониторить основные показатели комплектующих. Это очень полезно, потому что многие программы отображают неточные значение.
 В то время, как в БИОСе всегда показана достоверная информация. При условии, что установлена самая свежая прошивка, конечно же.
В то время, как в БИОСе всегда показана достоверная информация. При условии, что установлена самая свежая прошивка, конечно же.
И это далеко не весь список, а набор самых популярных и необходимых инструментов. При желании вы всегда можете найти туториалы по содержанию конкретно вашего набора микропрограмм материнской платы.
Как на ноутбуке войти в БИОС HP
Самый проверенный способ – посмотреть спецификации к вашему устройству. Очень часто разработчики указывают, как открыть биос на ноутбуке и компания HP – не исключение. Однако, документация очень часто теряется, поэтому следует воспользоваться другим методом.
Существуют специальные комбинации клавиш, которые необходимо нажать в определенный момент во время запуска компьютера. Стоит отметить, что даже в рамках одного производителя, комбинации могут отличаться в зависимости от конкретной модели. Чтобы наверняка зайти в BIOS, проделайте следующие шаги:
- Включите или перезагрузите устройство.

- Во время загрузки нажмите клавишу или несколько клавиш, которые отвечают за вход в БИОС именно на вашем устройстве. Для того чтобы не пропустить момент, когда необходимо нажать хоткей, попробуйте беспрерывно нажимать нужную клавишу во время запуска.
- После этого произойдет старт БИОСа.
Но, как узнать, какие клавиши отвечают за запуск БИОСа? Мы уже сказали, что универсального рецепта не существует. Все зависит от конкретной модели. Поэтому давайте разберем все комбинации, которые только могут быть. Если вам не хочется бороздить просторы интернета в поисках заветного хоткея, методом «тыка» можете найти нужную комбинацию. Мы же рассмотрим все варианты.
Ноутбук HP: как зайти в БИОС с помощью клавиши
- F10 – хоткей, находящийся в верхней части клавиатуры. Это самый распространенный вариант, который работает в подавляющем большинстве случаев. Поэтому следует попробовать именно его в первую очередь. Но если старт БИОСа так и не произошел, не расстраивайтесь.
 Существует большое количество других вариаций, которые могут подойти.
Существует большое количество других вариаций, которые могут подойти. - Esc – клавиша, с помощью которой зайти в БИОС напрямую не получится, но которая может вам помочь. Все дело в том, что на многих моделях от компании HP реализовано специальное меню, с помощью которого можно выполнить либо вход в БИОС, либо возврат устройства в изначальное состояние, либо выбор приоритетного носителя. То есть некий БИОС на минималках, а точнее его базовые функции, которыми многие пользуются чаще всего. Нажмите Esc и далее уже посмотрите на экран. Соответствующая надпись сообщит вам о том, какой хоткей нужно нажать.
- F11 – встречается очень редко, но попробовать его тоже стоит, в случае, если предыдущие два способа не помогли.
- F6, F8, F2, Del — еще реже и реализованы буквально в паре линеек ноутбуков от компании HP. Но забывать про эти клавиши тоже не стоит. Вдруг именно одна из них вам поможет?
Как открыть БИОС на ноутбуке HP, не используя хоткей
Запустить БИОС можно не только с помощью соответствующей клавиши. Сделать это можно и из самой операционной системы. Думаем, что не нужно уточнять, что данный метод вам не подойдет в случае, если операционная система не загружается. Если же ваш Windows функционирует нормально, проделайте следующие шаги:
Сделать это можно и из самой операционной системы. Думаем, что не нужно уточнять, что данный метод вам не подойдет в случае, если операционная система не загружается. Если же ваш Windows функционирует нормально, проделайте следующие шаги:
- В левой нижней части экрана, предварительно выйдя на рабочий стол, нажмите левой клавишей мыши по меню «Пуск». В появившемся меню выберите пункт «Параметры».
- Затем перейдите в раздел «Обновление и безопасность».
- В левой части окна нажмите на пункт «Восстановление». И кликните по кнопке «Перезагрузка». После этого устройство выключится и включится заново. Но стандартный старт операционной системы не произойдет. Вы увидите специальное меню, которое содержит в себе множество инструментов, направленных на устранение неполадок.
- В открывшемся после перезагрузки меню выберите пункт «Диагностика».
- Затем пункт «Дополнительные параметры».
- И, наконец, «Параметры встроенного ПО UEFI».
 После этого произойдет старт БИОСа.
После этого произойдет старт БИОСа. - Отпразднуйте вашу маленькую победу.
Теперь вы знаете, как запустить БИОС на ноутбуке HP. По аналогии можно проделать те же самые операции и для других марок ноутбуков. Оба способа очень простые и справится с ними даже ребенок.
Читайте также:
- Как сбросить пароль при выходе в Windows: самый простой способ
- Как узнать модель своего ноутбука, даже если на нем нет наклеек
Теги
bios
Автор
Денис Михайлов
Была ли статья интересна?
Поделиться ссылкой
Нажимая на кнопку «Подписаться»,
Вы даете согласие на обработку персональных данных
Рекомендуем
Реклама на CHIP
Контакты
Как действовать, если Windows XP не видит флешку?
Содержание:
- Почему компьютер не распознает съемный носитель?
- Второй способ решить проблему
Почему персональный компьютер с операционной системой Windows XP не может распознать флешку? Это довольно распространенный вопрос, который интересует очень многих пользователей. Да и что говорить — практически у каждого хотя бы раз возникала такая ситуация. И часто можно услышать подобные вопросы в сервисном центре. Клиент приходит с такими вопросами: почему ПК не видит флешку? Раньше все было нормально, но сейчас возникают такие неполадки… Мы постараемся максимально точно ответить на этот вопрос, сэкономив ваше время и средства — куда более рационально найти ответ самостоятельно, а не платить за это деньги мастеру. Особенно это касается такой ситуации, в которой вы сами способны разобраться.
Да и что говорить — практически у каждого хотя бы раз возникала такая ситуация. И часто можно услышать подобные вопросы в сервисном центре. Клиент приходит с такими вопросами: почему ПК не видит флешку? Раньше все было нормально, но сейчас возникают такие неполадки… Мы постараемся максимально точно ответить на этот вопрос, сэкономив ваше время и средства — куда более рационально найти ответ самостоятельно, а не платить за это деньги мастеру. Особенно это касается такой ситуации, в которой вы сами способны разобраться.
Почему компьютер не распознает съемный носитель?
При подключении устройства через USB-порт на системном блоке должно происходить автоматическое определение флешки. Но, к сожалению, Windows XP не видит флешку и не может синхронизировать её работу.
В таком случае возможно несколько вариантов действий:
- Первое, на что стоит обратить внимание — это корректная работа контроллера USB в BIOS’е. Зачастую, Windows XP не видит флешку из-за того, что он просто отключен.
 В разделе Award BIOS необходимо найти раздел Integrated Peripherals, а в AMI BIOS нужно зайти во второй раздел меню — Advanced. В данном разделе находится параметр USB Configuration. Нашли его? Тогда заходим в него, нажимаем клавишу Enter и смотрим на надпись, которая появляется напротив параметров USB. Может быть два варианта: Enabled и Disabled. Если вы видите второй вариант, то это означает, что контроллер попросту отключен. Для того, чтобы изменить его, необходимо с помощью кнопок-указателей на компьютере выбрать функцию Enabled, после чего нажать клавишу F10 (сохранить настроенные параметры).
В разделе Award BIOS необходимо найти раздел Integrated Peripherals, а в AMI BIOS нужно зайти во второй раздел меню — Advanced. В данном разделе находится параметр USB Configuration. Нашли его? Тогда заходим в него, нажимаем клавишу Enter и смотрим на надпись, которая появляется напротив параметров USB. Может быть два варианта: Enabled и Disabled. Если вы видите второй вариант, то это означает, что контроллер попросту отключен. Для того, чтобы изменить его, необходимо с помощью кнопок-указателей на компьютере выбрать функцию Enabled, после чего нажать клавишу F10 (сохранить настроенные параметры).
- Если первый вариант не сработал и Windows XP не видит флешку, можно попробовать подсоединить устройство к другому USB-порту на системном блоке. Довольно часто бывает, что не работает один из портов, в то время как другие корректно настроены и функционируют.
- Если проблема не устранена, нужно обновить драйвера USB-контроллера или запретить операционной системе управлять его электропитанием.
 Достаточно часто такая проблема возникает при переустановке системы, когда могут быть утеряны некоторые важные драйвера. Если Windows XP не видит флешку, попробуйте переустановить или обновить имеющиеся драйвера — возможно, это решит проблему.
Достаточно часто такая проблема возникает при переустановке системы, когда могут быть утеряны некоторые важные драйвера. Если Windows XP не видит флешку, попробуйте переустановить или обновить имеющиеся драйвера — возможно, это решит проблему. - В продолжение предыдущего пункта: большинство современных периферийных устройств предусматривают версию USB 2.0, которая не будет распознаваться на персональном компьютере с интерфейсом под версию USB 1.1. Для решения проблемы необходимо установить дополнительное программное обеспечение, которое идет в комплекте с драйверами.
- Вы все сделали, но проблема все так же актуальна? Удалите системный файл INFCACHE.1. Его можно найти в корневом каталоге системных файлов компьютера на жестком диске, на котором установлена операционная система. После того, как вы определили на какой локальном диске находится Windows XP, необходимо перейти по адресу WINDOWS:system32DriveStore. Достаточно часто проблемы с флешкой возникают при повреждении кеш-памяти.
 Не стоит беспокоиться про вышеуказанный файл — он автоматически загрузится при следующем запуске компьютера.
Не стоит беспокоиться про вышеуказанный файл — он автоматически загрузится при следующем запуске компьютера.
Если Windows XP не видит флешку, рассмотрим подробнее проблему с BIOS. Как в него можно попасть? Достаточно просто. Во время начальной загрузки компьютера (не Windows XP, а именно компьютера!), необходимо нажать клавишу F2 или Delete — она нас и отправит в BIOS. В нем мы находит вкладку Advanced и заходим в третий раздел (Integrated Peripherals), после чего нажимаем клавишу Enter.
Как мы можем убедиться, USB-контроллер у нас включен. Если у вас другие параметры, то настройте таким образом, как указано на фотографии ниже.
Следующий способ пригодится не только в том случае, если Windows XP не видит флешку, но и в случаях, если он не распознает какие-либо USB-устройства. Разбираем системный блок (не так-то это сложно, всего лишь надо снять кожух) и присоединяем устройство непосредственно к порту USB, который располагается на материнской плате.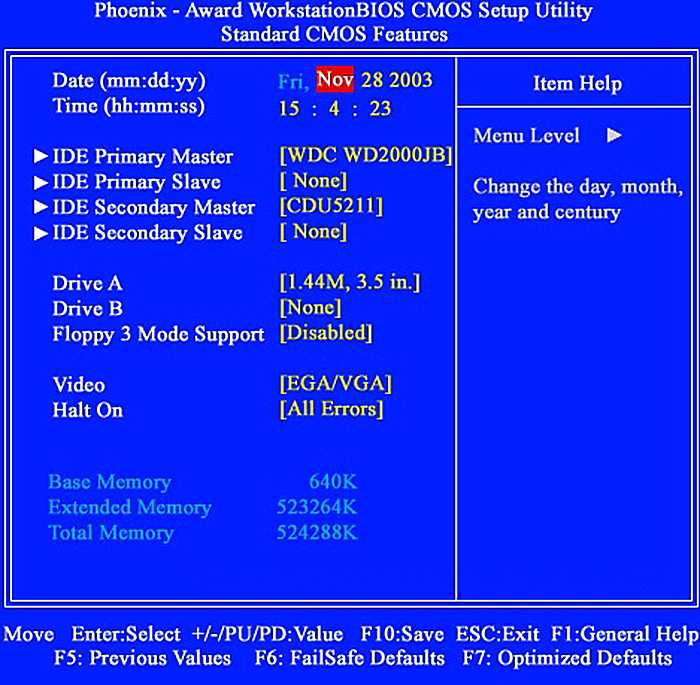 Как правило, устройство (в нашем случае флешка) быстро распознается. Но в некоторых случаях может и не быть такого положительного исхода ситуации, поэтому для корректировки работы устройства нужно установить пакет драйверов.
Как правило, устройство (в нашем случае флешка) быстро распознается. Но в некоторых случаях может и не быть такого положительного исхода ситуации, поэтому для корректировки работы устройства нужно установить пакет драйверов.
Приведем еще один пример, почему Windows XP не видит флешку.
Возможно, именно этот способ пригодится вам.
Как правило, к компьютеру помимо флешки подключаются через USB-порты и другие устройства — сканеры, принтеры, факсы и так далее. Производитель персонального компьютера может заявлять касательно экономичности в отношении электроэнергии, которую потребляют подключенные устройства. Экономия — это хорошо, однако если используются все USB-порты, может возникнуть дефицит питания для подключенных устройств. В нашем случае Windows XP не видит флешку из-за того, что общий уровень электроэнергии, которая потребляется подключенными к USB-разъемам устройствами, приближается к предельному максимуму.
Потребляемую мощность USB-контроллера на вашем персональном компьютере можно узнать в Диспетчере устройств, перейдя в меню Свойства→Питание.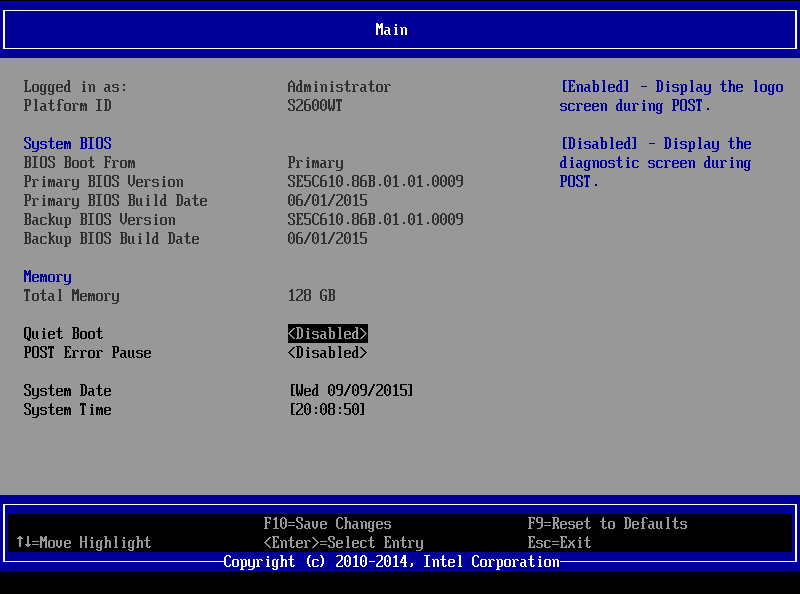 Для устройств с версией 2.0 мощность составляет 500 мА, а для устройств с версией 3.0 — 900 мА. Логично предположить, что для работы сканера, принтера или подобного устройства нужно куда больше энергии. Именно из-за этого и происходит автоматическое отключение флешки.
Для устройств с версией 2.0 мощность составляет 500 мА, а для устройств с версией 3.0 — 900 мА. Логично предположить, что для работы сканера, принтера или подобного устройства нужно куда больше энергии. Именно из-за этого и происходит автоматическое отключение флешки.
Все ещё не найден ответ на вопрос о том, почему Windows XP не видит флешку? В таком случае запретим операционной системе управлять электропитанием USB-контроллера. И для этого мы снова используем Диспетчер устройств. Находим раздел «Контроллеры универсальной последовательной шины» и выбираем один из подпунктов — «Корневой USB-концентратор». После двойного клика левой кнопкой мыши появляется раздел «Управление питанием». В данном разделе будет пункт «Разрешить отключение устройства» — убираем флажок с него и нажимаем кнопку «ОK» для сохранения данных. То же самое делаем с каждым USB-концентратором.
Как загрузиться в командную строку в Windows XP, 7 и 8
Командная строка может быть полезным инструментом для устранения неполадок и решения проблем.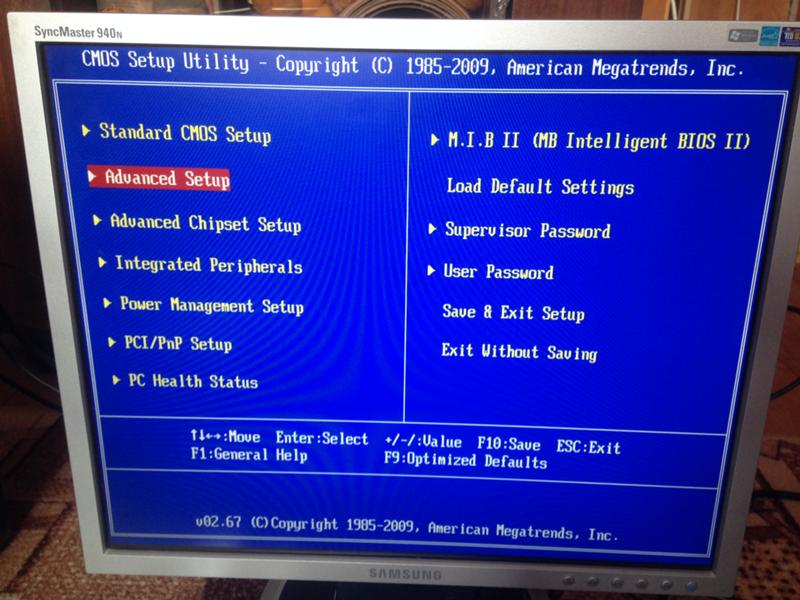 Вот как загрузить компьютер непосредственно в командную строку в Windows XP, 7 и 8.
Вот как загрузить компьютер непосредственно в командную строку в Windows XP, 7 и 8.
Загрузка в командную строку: Windows XP/7
Загрузка в командную строку в Windows XP и 7 очень проста; запустите компьютер и на начальном экране загрузки нажмите и удерживайте «Клавиша F8» .
Обратите внимание, что вы должны нажать ее до начала загрузки Windows. Если вы видите загрузочный логотип, значит, вы его пропустили. Мы считаем, что лучший способ — многократно нажимать клавишу F8, как только вы включаете машину.
Откроется меню «Дополнительные параметры». Отсюда выберите «Безопасный режим с командной строкой».
Windows откроет окно «Командная строка» и начнет загрузку всех необходимых драйверов. Как только процесс завершится, вы будете готовы начать использовать командный терминал.
Загрузка в командной строке: Windows 8/8.1
Процедура загрузки в командной строке в Windows 8 немного сложнее, чем в предыдущих версиях операционных систем Microsoft, но ненамного.
Сначала найдите кнопку перезагрузки; в Windows 8 перейдите в правый нижний угол экрана, переместитесь вверх и щелкните значок «Настройки», а затем нажмите «Питание» или в Windows 8.1 щелкните логотип Windows, а затем кнопку питания.
Далее нажмите «Перезагрузить» , удерживая нажатой клавишу «Shift». Это приведет вас к экрану «Дополнительные параметры запуска».
Щелкните «Устранение неполадок > Дополнительные параметры > Параметры запуска».
Вы увидите экран с кнопкой «Перезагрузить». Нажмите «Кнопка перезагрузки», , и ваш компьютер перезагрузится, и вы увидите экран дополнительных параметров. Наконец, нажмите ‘F6,’ , и ваш компьютер загрузится в безопасном режиме с помощью командной строки.
Часто задаваемые вопросы о загрузке в командной строке (Windows XP, 7, 8, 8.1)
Как попасть в меню загрузки в командной строке?
Получение загрузочного меню в командной строке — вопрос с подвохом.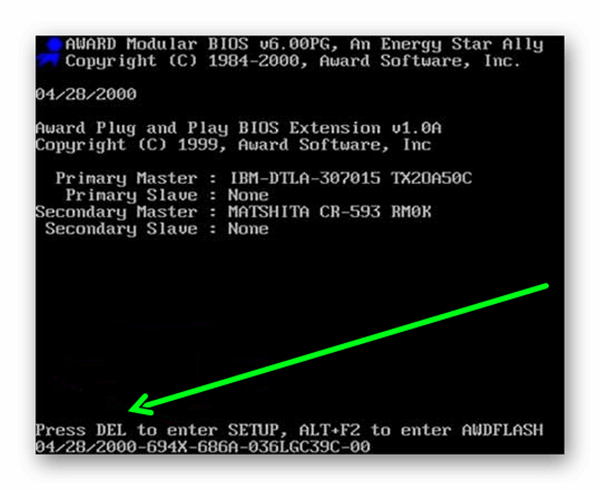 Вы МОЖЕТЕ получить доступ к меню загрузки (также известному как «Дополнительные параметры загрузки») из командной строки, но вы также можете сделать это с помощью простой перезагрузки и клавиши «F8» . Если вы хотите получить загрузочное меню из терминала, следуйте приведенным ниже инструкциям.
Вы МОЖЕТЕ получить доступ к меню загрузки (также известному как «Дополнительные параметры загрузки») из командной строки, но вы также можете сделать это с помощью простой перезагрузки и клавиши «F8» . Если вы хотите получить загрузочное меню из терминала, следуйте приведенным ниже инструкциям.
Для Windows 7 нажмите кнопку «Пуск» и введите «команда» в поле поиска, а затем нажмите «Перезагрузить». Пока система перезагружается, несколько раз нажмите кнопку «F8», пока на экране не появится меню загрузки. Выберите « Безопасный режим с командной строкой », а затем нажмите « Введите ». Отобразится экран командной строки и ожидает ваших команд.
В Windows 8 и 8.1 нажмите «Ctrl + X» или щелкните значок меню «Пуск», затем выберите «Windows Powershell (Admin)», чтобы запустить терминал. Затем введите или вставьте «shutdown.exe /r /o» в Powershell без кавычек. Командный терминал также принимает то же действие. Примите окно выхода, и ваш компьютер перезагрузится и откроет меню дополнительных параметров.
Примите окно выхода, и ваш компьютер перезагрузится и откроет меню дополнительных параметров.
Как загрузить командную строку на Dell?
Чтобы загрузить командную строку на ПК или ноутбуке Dell, несколько раз нажмите клавишу «F12» после включения ПК и появления экрана-заставки Dell. Эта процедура отображает варианты загрузки, включая CD/DVD, USB, HDD, LAN и SSD. Если у вас нет носителя для восстановления загрузки, несколько раз нажмите клавишу «F8», и вы можете открыть меню «Дополнительные параметры». Затем выберите загрузку в командной строке на экране «Дополнительные параметры».
Как запустить восстановление системы из командной строки?
Для Windows 7: несколько раз нажмите кнопку «F8» после включения компьютера. Выберите «Безопасный режим с командной строкой» в параметрах меню загрузки. Затем введите «cd restore», а затем «rstrui.exe» без кавычек. Этот процесс запустит приложение восстановления системы.
В Windows 8, 8.1 и 10 нажмите клавишу «F11» при загрузке, чтобы открыть меню «Восстановление системы», которое открывает экран «Дополнительные параметры». Выберите «Восстановление системы», чтобы запустить процесс.
Выберите «Восстановление системы», чтобы запустить процесс.
Что такое команда загрузки для Windows XP?
Чтобы загрузить XP ИЗ командной строки, введите «shutdown -r» без кавычек. Чтобы загрузить XP в командную строку, несколько раз нажмите «F8», чтобы загрузить меню «Дополнительные настройки». Выберите «Безопасный режим с командной строкой» в меню загрузки, которое отображается на вашем экране, или выберите другой вариант загрузки из списка, в зависимости от того, что вам нужно.
Сообщение об ошибке «Операционная система не найдена» или «Отсутствует операционная система» при запуске компьютера под управлением Windows XP
Microsoft Windows XP Home Edition Microsoft Windows XP Professional Больше…Меньше
Резюме
При попытке запустить компьютер под управлением Windows XP может появиться сообщение об ошибке, что операционная система не найдена.
Симптомы
При запуске компьютера под управлением Windows XP может появиться одно из следующих сообщений об ошибке.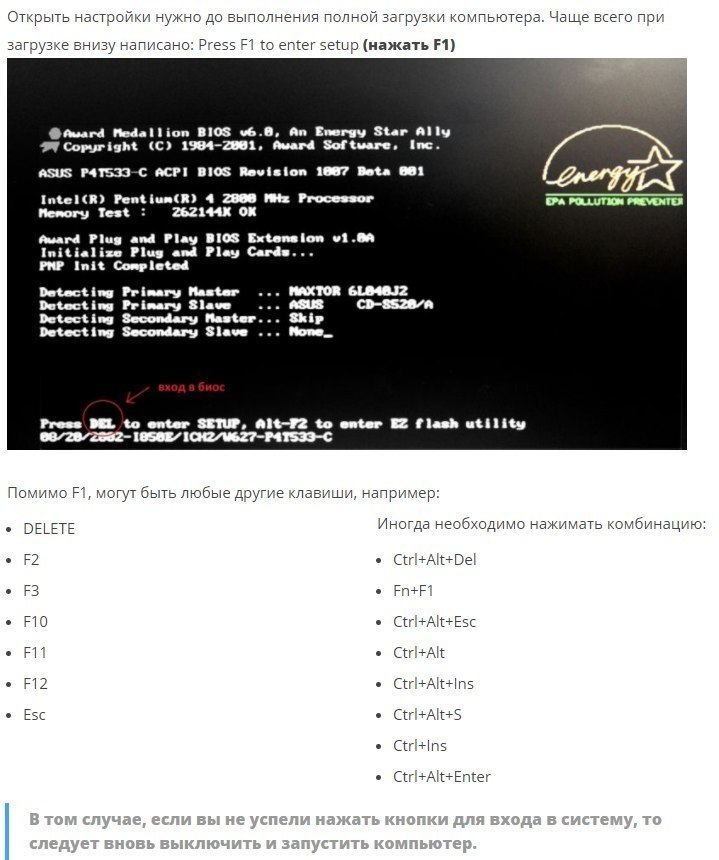
Сообщение об ошибке 1
Операционная система не найдена.
Сообщение об ошибке 2
Отсутствует операционная система
При запуске компьютера с помощью консоли восстановления для восстановления функций может появиться сообщение об ошибке, похожее на следующее сообщение об ошибке:
Программа установки не обнаружила жестких дисков, установленных на вашем компьютере.
Причина
Эта проблема может возникнуть, если выполняется одно или несколько из следующих условий:
Базовая система ввода-вывода (BIOS) не обнаруживает жесткий диск.
org/ListItem»>Сектор 0 физического жесткого диска содержит неправильную или искаженную основную загрузочную запись (MBR).
Примечание. Некоторые сторонние программы или повреждение диска могут повредить MBR.
Несовместимый раздел помечен как активный.
Раздел, содержащий MBR, больше не активен.
Жесткий диск поврежден.
Разрешение
Чтобы решить эту проблему, используйте один из следующих способов в зависимости от ситуации.
Обратитесь к производителю оборудования
Лучше всего обратиться к производителю компьютера или жесткого диска. У производителя может быть утилита, с помощью которой можно выполнить более детальное сканирование поврежденных участков диска и помочь проверить правильность настроек BIOS. Однако имейте в виду, что повреждение жесткого диска может быть серьезным. Иногда это означает, что единственным решением является замена жесткого диска.
У производителя может быть утилита, с помощью которой можно выполнить более детальное сканирование поврежденных участков диска и помочь проверить правильность настроек BIOS. Однако имейте в виду, что повреждение жесткого диска может быть серьезным. Иногда это означает, что единственным решением является замена жесткого диска.
Если исправление или временное решение недоступны, вы можете использовать раздел «Дополнительные способы устранения неполадок», чтобы попытаться решить эту проблему.
Расширенное устранение неполадок
Этот раздел предназначен для опытных пользователей компьютеров. Если вас не устраивает расширенное устранение неполадок, вы можете попросить кого-нибудь о помощи или обратиться в службу поддержки. Для получения информации о том, как связаться со службой поддержки Майкрософт, посетите следующий веб-сайт Майкрософт:
http://support.microsoft.com/contactus/
Способ 1: проверьте настройки BIOS
Проверьте настройки BIOS компьютера, чтобы убедиться, что BIOS отображает и распознает жесткий диск. См. документацию к компьютеру или обратитесь к производителю оборудования за информацией о том, как проверить настройки BIOS.
См. документацию к компьютеру или обратитесь к производителю оборудования за информацией о том, как проверить настройки BIOS.
Убедившись, что BIOS компьютера обнаруживает жесткий диск, перезагрузите компьютер, а затем проверьте, устранена ли проблема. Если проблема не решена или если BIOS компьютера не может обнаружить жесткий диск, возможно, у вас проблемы с оборудованием. Обратитесь к производителю оборудования, чтобы узнать, как решить эту проблему. Возможно, вам придется заменить жесткий диск.
Для получения информации о том, как связаться с производителями оборудования, щелкните соответствующий номер статьи в следующем списке, чтобы просмотреть статью в базе знаний Майкрософт:
65416 Контактная информация поставщиков аппаратного и программного обеспечения, A-K
60781 Контактная информация поставщиков аппаратного и программного обеспечения, L-P
60782 Контактная информация поставщиков аппаратного и программного обеспечения, Q-Z
Метод 2: использование консоли восстановления
Используйте команду fixmbr в консоли восстановления Windows XP для восстановления MBR загрузочного раздела.

 В то время, как в БИОСе всегда показана достоверная информация. При условии, что установлена самая свежая прошивка, конечно же.
В то время, как в БИОСе всегда показана достоверная информация. При условии, что установлена самая свежая прошивка, конечно же.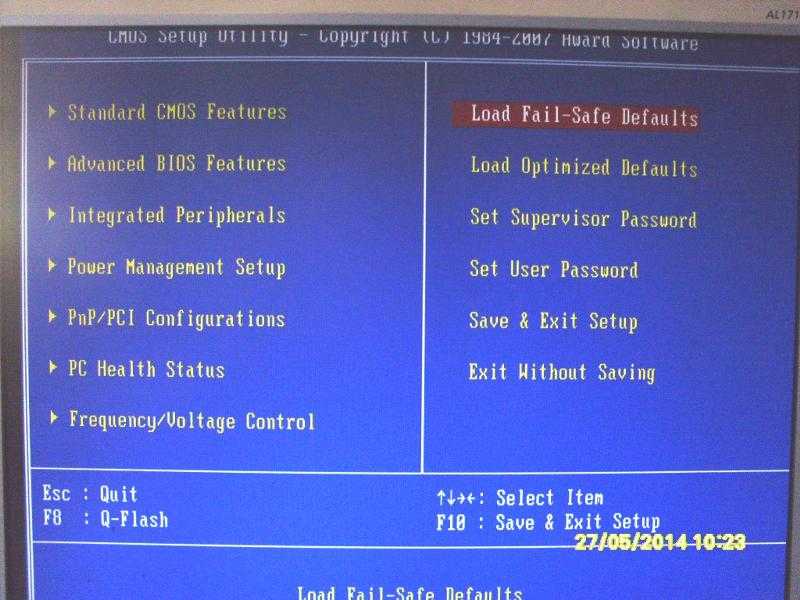
 Существует большое количество других вариаций, которые могут подойти.
Существует большое количество других вариаций, которые могут подойти. После этого произойдет старт БИОСа.
После этого произойдет старт БИОСа.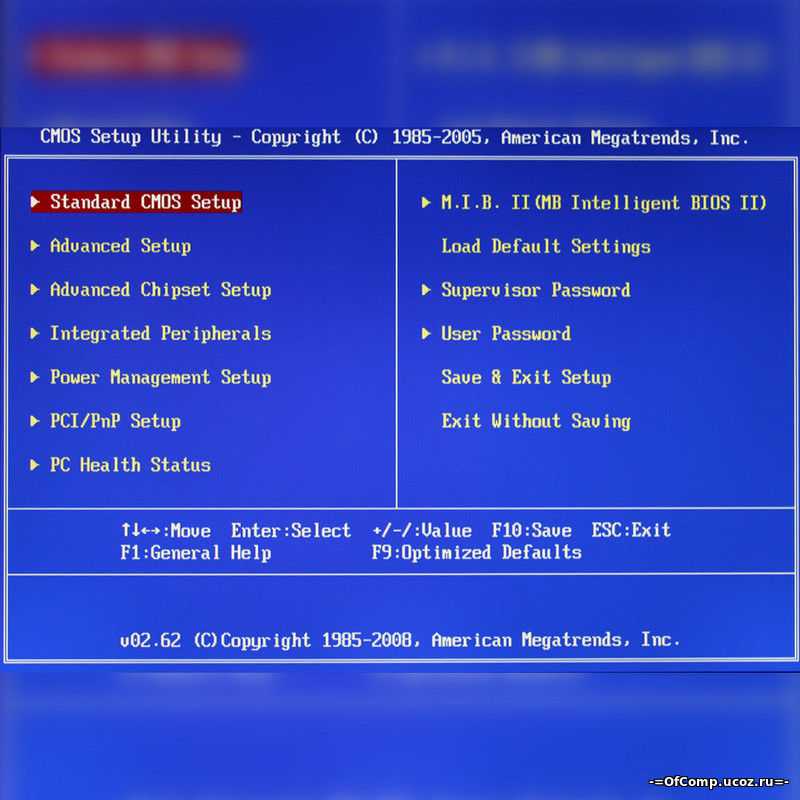 В разделе Award BIOS необходимо найти раздел Integrated Peripherals, а в AMI BIOS нужно зайти во второй раздел меню — Advanced. В данном разделе находится параметр USB Configuration. Нашли его? Тогда заходим в него, нажимаем клавишу Enter и смотрим на надпись, которая появляется напротив параметров USB. Может быть два варианта: Enabled и Disabled. Если вы видите второй вариант, то это означает, что контроллер попросту отключен. Для того, чтобы изменить его, необходимо с помощью кнопок-указателей на компьютере выбрать функцию Enabled, после чего нажать клавишу F10 (сохранить настроенные параметры).
В разделе Award BIOS необходимо найти раздел Integrated Peripherals, а в AMI BIOS нужно зайти во второй раздел меню — Advanced. В данном разделе находится параметр USB Configuration. Нашли его? Тогда заходим в него, нажимаем клавишу Enter и смотрим на надпись, которая появляется напротив параметров USB. Может быть два варианта: Enabled и Disabled. Если вы видите второй вариант, то это означает, что контроллер попросту отключен. Для того, чтобы изменить его, необходимо с помощью кнопок-указателей на компьютере выбрать функцию Enabled, после чего нажать клавишу F10 (сохранить настроенные параметры). Достаточно часто такая проблема возникает при переустановке системы, когда могут быть утеряны некоторые важные драйвера. Если Windows XP не видит флешку, попробуйте переустановить или обновить имеющиеся драйвера — возможно, это решит проблему.
Достаточно часто такая проблема возникает при переустановке системы, когда могут быть утеряны некоторые важные драйвера. Если Windows XP не видит флешку, попробуйте переустановить или обновить имеющиеся драйвера — возможно, это решит проблему.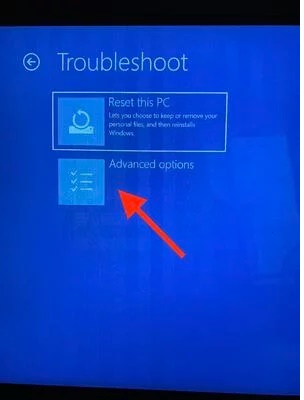 Не стоит беспокоиться про вышеуказанный файл — он автоматически загрузится при следующем запуске компьютера.
Не стоит беспокоиться про вышеуказанный файл — он автоматически загрузится при следующем запуске компьютера.