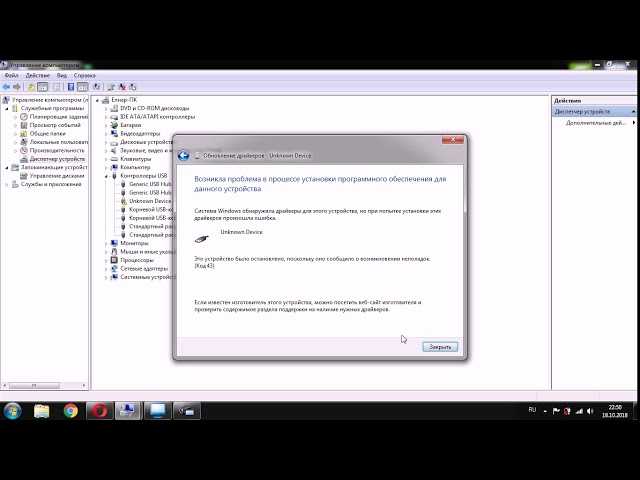Неполадка usb код 43: Код ошибки 43 — Как исправить нераспознанное USB-устройство
Содержание
Как исправить ошибку «Неизвестное USB-устройство (сбой запроса дескриптора устройства)» в Windows 11 и Windows 10
Что значит ошибка «Неизвестное USB-устройство (Сбой запроса дескриптора устройства)»
Неизвестное USB-устройство (Сбой запроса дескриптора устройства) — это популярная ошибка, с которой можно столкнуться как в операционной системе Windows 10, так и 11. В большинстве случаев появление этой ошибки указывает на то, что Windows не может обнаружить и распознать подключенное USB-устройство. Чтобы получить больше информации о возникшей проблеме, пользователи могут войти в Диспетчер устройств и заметить устройство с именем Неизвестное USB-устройство (Сбой запроса дескриптора устройства). Если открыть это устройство, то можно будет увидеть дополнительное сообщение о том, что «Система Windows остановила это устройство, так как оно сообщило о возникновении неполадок. (Код 43). Сбой запроса дескриптора USB-устройства». Из-за этого, пользователи не могут использовать свои USB-устройства для передачи или просмотра файлов. Причина, по которой возникают такие ошибки, неоднозначна, однако, скорее всего связана с устаревшими или поврежденными драйверами, отсутствующими системными компонентами или неисправностью оборудования. Ниже мы составили список решений, потенциально способных решить эту проблему. Все представленные решения совместимы как с Windows 10, так и с 11 и даже более старыми версиями ОС.
Причина, по которой возникают такие ошибки, неоднозначна, однако, скорее всего связана с устаревшими или поврежденными драйверами, отсутствующими системными компонентами или неисправностью оборудования. Ниже мы составили список решений, потенциально способных решить эту проблему. Все представленные решения совместимы как с Windows 10, так и с 11 и даже более старыми версиями ОС.
Скачать средство восстановления Windows
Скачать средство восстановления Windows
Существуют специальные утилиты для восстановления Windows, которые могут решить проблемы, связанные с повреждением реестра, неисправностью файловой системы, нестабильностью драйверов Windows. Мы рекомендуем вам использовать Advanced System Repair Pro для исправления ошибки «Неизвестное USB-устройство (сбой запроса дескриптора устройства)» в Windows 11, Windows 10, Windows 8, Windows 7, Vista или XP.
1. Запустите Средство устранения неполадок Оборудования и Устройств.
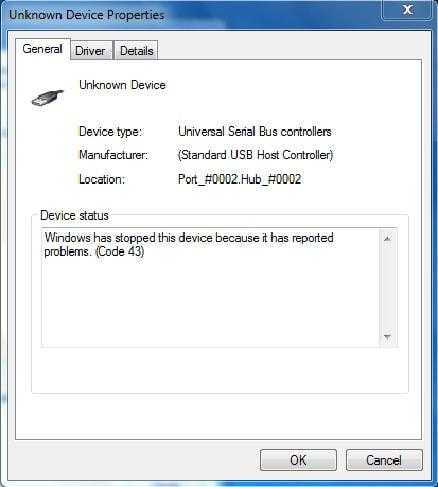
Рекомендуем начать поиск решения с этого простого метода. Воспользуемся возможностями устранения неполадок Windows, чтобы попытаться решить проблему на программном уровне. Вот как:
- Нажмите Windows Key + R кнопки вместе, скопируйте и вставьте эту строку
msdt.exe -id devicediagnosticи нажмите Enter. - Когда появится окно устранения неполадок, нажмите Следующая и подождите, пока Windows закончит сканирование вашей системы на наличие потенциальных проблем.
- Если проблема найдется, нажмите Применить это исправление и перезагрузите компьютер, если потребуется.
2. Обновите USB драйверы
Драйверы играют чрезвычайно важную роль в налаживании правильной работы между физическими компонентами и самой операционной системой. Исходя из этого, разумно предположить, что проблема может быть связана с отдельными USB-драйверами, которые ведут к проблеме распознавания USB-устройств. Выполните следующие действия, чтобы обновить их и потенциально решить проблему.
Выполните следующие действия, чтобы обновить их и потенциально решить проблему.
- Щелкните правой кнопкой мыши по значку Windows и выберите Диспетчер устройств.
- В открывшейся вкладке найдите и откройте раздел под названием Контроллеры USB.
- Сначала попробуйте обновить нераспознанное устройство. Неизвестное USB-устройство (Сбой запроса дескриптора USB-устройства) если такое есть в списке. Щелкаем по нему правой кнопкой мыши, выбираем Обновить драйвери следуйте инструкциям на экране.
- Если это не решит проблему, сделайте то же самое и с другими USB-устройствами.
- Если вы видите драйвер, отмеченный желтым треугольником, это означает, что он неисправен. Скорее всего именно он и является причиной проблемы.
Обновление каждого драйвера вручную может занять много времени и энергии. Если хотите быстрее обновить несколько драйверов, рекомендуем использовать специальную утилиту под названием Driver Booster от IObit. Программа оснащена и постоянно обновляется обширными базами драйверов для всех устройств Windows, включая USB-контроллеры. Вы можете скачать ее с помощью кнопки ниже.
Программа оснащена и постоянно обновляется обширными базами драйверов для всех устройств Windows, включая USB-контроллеры. Вы можете скачать ее с помощью кнопки ниже.
Стартовый экран Driver Booster
Результаты сканирования Driver Booster
Раздел инструментов Driver Booster
Скачать Driver Booster
3. Удалите проблемный USB-драйвер.
Это еще одна альтернатива, похожая на то, что мы делали выше. Единственное отличие состоит в том, что здесь вы удаляете проблемный USB-адаптер. Это делается для того, чтобы Windows переустановила его с нуля. Windows сразу обнаруживает отсутствие необходимых драйверов и устанавливает их после следующей перезагрузки. Теоретически этот метод должен быть более эффективным и заставить Windows распознать USB-устройство при следующем подключении к системе.
- Откройте тот же раздел Контроллеры USB через Диспетчер устройств как в первых нескольких шагах выше.

- Щелкните правой кнопкой мыши по Неизвестное USB-устройство или другой проблемный адаптер и выберите Удалить.
- После этого перезагрузите ПК и немного подождите, пока Windows восстановит удаленный адаптер.
Затем, перезагрузив компьютер и немного подождав, вы можете снова попытаться подключить проблемное USB-устройство. Надеемся, это поможет.
4. Отключите параметр временного отключения USB-порта
Параметр выборочной приостановки USB — это функция Windows, позволяющая пользователям экономить заряд батареи, переводя незадействованные порты в нерабочее состояние. Другими словами, он отключает работу других портов, которые не используются USB-устройствами. Иногда эта функция может вызывать такие проблемы, как ошибка «Неизвестное USB-устройство (Сбой запроса дескриптора устройства»), и мешать правильной работе USB-устройств. Вы можете попробовать отключить эту функцию. Вот как:
- Нажмите на Лупу поиска напишите Панель управления.

- Выберите Электропитание из списка. Если вы не можете найти этот параметр, поставьте Просмотр на Крупные значки.
- Затем нажмите Настройка схемы электропитания рядом с выбранным планом электропитания.
- Нажмите Изменить дополнительные параметры питания.
- Прокрутите список вниз, пока не найдете Параметры USB. Разверните его и измените значение Параметр временного отключения USB-порта в Отключена.
- Наконец, нажмите Применить и OK для сохранения изменений.
После выполнения этих действий попробуйте снова подключить USB-устройство. Если ничего не изменится, следуйте другим методам ниже.
5. Отключите функцию управления питанием.
В этом методе мы покажем, как отключить функцию быстрого запуска. Эта функция предназначена для экономии заряда батареи, так же как и функция приостановки USB.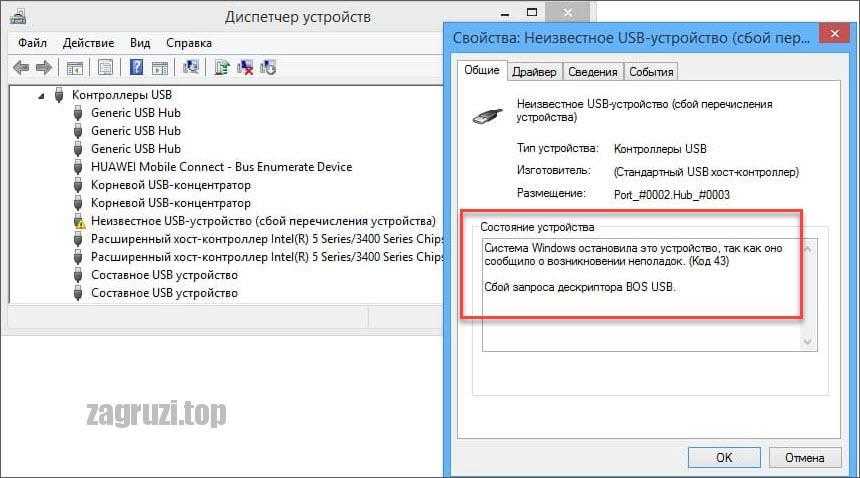 Не бойтесь попробовать отключить ее. Если ничего не изменится, можете без проблем включить ее снова, как было раньше. Следуйте этим шагам:
Не бойтесь попробовать отключить ее. Если ничего не изменится, можете без проблем включить ее снова, как было раньше. Следуйте этим шагам:
- Тип Панель управления во вкладке поиска и откройте ее.
- После этого найдите Электропитание.
- Нажмите на Действия кнопок питания.
- Теперь нажмите Изменение параметров, которые сейчас недоступны.
- Затем отключите Включить быстрый запуск (рекомендуется), Спящий режим и Режим гибернации настройки.
- Нажмите на Сохранить изменения.
Теперь проверьте, появляется ли проблема после повторного подключения устройства.
Итоги
Неизвестное USB-устройство (Сбой запроса дескриптора устройства) очень похожа на другую проблему («Последнее USB-устройство, которое вы подключили к этому компьютеру, неисправно»), которая обсуждалась уже в нашем блоге. Надеемся, что вы больше не являетесь жертвой этой надоедливой проблемы и, наконец, можете использовать свое USB-устройство по назначению.
Как исправить ошибку USB code 43 в Windows 10, 8.1 или 7
Автор Белов Олег На чтение 5 мин. Просмотров 2.5k. Опубликовано
Если ваше устройство USB не работает в Windows 7, 8.1, Windows 10 с ошибкой кода 43 в диспетчере устройств, вам необходимо прочитать следующее, чтобы решить проблему
Нет никаких новостей о том, что существуют проблемы с подключением USB в Windows 7, 8.1, Windows 10. В предыдущем посте мы объясняли, как исправьте медленные проблемы USB 3.0 в Windows 8.1, 10, и теперь пришло время поговорить о другой конкретной проблеме – ошибке кода 43, которую вы видите в диспетчере устройств.
Эта досадная проблема с USB, которой в последнее время поделилась основная команда Microsoft Windows USB, кажется, наконец-то получила свое решение. Вот что говорит команда:
Несколько USB-устройств при подключении к порту Enhanced Host Controller (EHCI) могут не перечисляться в Windows 8. 1, но работать в Windows 8. В Windows 8.1 об ошибке сообщается как код ошибки 43 в диспетчере устройств. Одна из причин заключается в том, что устройство сообщает о том, что оно поддерживает версию USB более 2,00, но не предоставляет требуемый дескриптор BOS.
1, но работать в Windows 8. В Windows 8.1 об ошибке сообщается как код ошибки 43 в диспетчере устройств. Одна из причин заключается в том, что устройство сообщает о том, что оно поддерживает версию USB более 2,00, но не предоставляет требуемый дескриптор BOS.
Согласно официальной спецификации USB, USB-устройство с версией 2.00 или выше должно иметь дескриптор BOS. В Windows 8 стек драйверов USB 2.0 не подтверждает это требование. В результате устройство с номером 2.00 или выше без дескриптора BOS успешно перечисляется при подключении к контроллеру EHCI. В Windows 8.1 стек драйверов обновлен, и перечисление не выполняется для таких устройств. Примечание. Драйвер расширяемого хост-контроллера USB 3.0 (xHCI) в Windows 8 и 8.1 подтверждает это требование. Мы исследуем возможный обходной путь для устройств с этой проблемой.
Это крепкий орешек, так как вам нужно будет сделать несколько довольно технических вещей, чтобы избавиться от него. Если приведенные ниже шаги не решат вашу проблему, оставьте свой точный номер модели устройства с комментарием здесь или вышеупомянутой публикацией от Microsoft Windows USB Core Team, и, возможно, они помогут.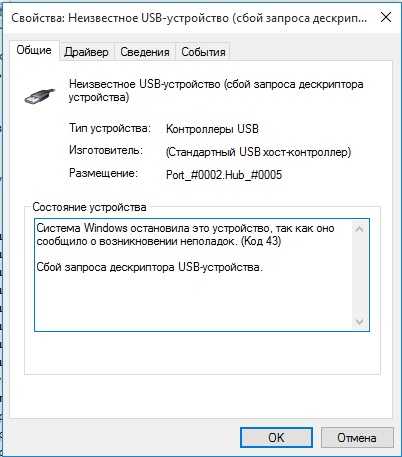
Содержание
- Как исправить ошибку USB Code 43 на ПК с Windows
- 1. Проверьте значения bcdUSB и fid_URB_Hdr_Status (Windows 8.1)
- 2. Отключите все периферийные устройства и перезагрузите компьютер
- 3. Запустите средство устранения неполадок Windows.
- 4. Удалите проблемный драйвер контроллера USB
- 5.Обновить Windows
- 6. Запустите полное сканирование системы
- 7. Заменить проблемное оборудование
1. Проверьте значения bcdUSB и fid_URB_Hdr_Status (Windows 8.1)
- Захватите трассировку USB ETW для ошибки перечисления.
- Откройте трассировку в приложении Microsoft Network Monitor (Netmon)
- Откройте диалоговое окно «Найти кадр» (CTRL-F) и найдите событие USBPort.USBPORT_ETW_EVENT_DEVICE_INITIALIZE
- Разверните поле fid_USBPORT_DeviceDescriptor в области сведений о кадре и посмотрите значение bcdUSB.
- Если значение bcdUSB больше 0x200, снова откройте диалоговое окно «Найти кадр» и найдите USBPort.
 USBPORT_ETW_EVENT_COMPLETE_URB_FUNCTION_CONTROL_TRANSFER_EX.ControlTransfer.Urb.SetupPacket.Value_Descriptoryp =.>. Поиск возвращает завершение передачи управления для типа дескриптора BOS 0x0F
USBPORT_ETW_EVENT_COMPLETE_URB_FUNCTION_CONTROL_TRANSFER_EX.ControlTransfer.Urb.SetupPacket.Value_Descriptoryp =.>. Поиск возвращает завершение передачи управления для типа дескриптора BOS 0x0F
- Разверните поле ControlTransfer в области сведений о кадре и просмотрите значение URB_Hdr_Status
- Если значение fid_URB_Hdr_Status отличается от «success», устройству не удалось вернуть дескриптор BOS, даже если оно сообщает версию, превышающую 0x200.
2. Отключите все периферийные устройства и перезагрузите компьютер
Перезагрузка компьютера или ноутбука может исправить эту ошибку быстрее, чем вы думаете. Но здесь есть одна загвоздка: поскольку ошибка 43 влияет на ваше USB-соединение, сначала необходимо отключить все периферийные устройства, подключенные к вашему устройству.
Затем перезагрузите компьютер и снова подключите периферийные устройства.
3. Запустите средство устранения неполадок Windows.
Windows 10 поставляется со встроенным средством устранения неполадок, которое позволяет пользователям быстро решать различные проблемы. Вот как это использовать:
Вот как это использовать:
- Перейдите в Настройки> Обновление и безопасность> Устранение неполадок
- Перейдите к разделу «Поиск и устранение других проблем»> нажмите «Оборудование и устройства»> запустите средство устранения неполадок.
- Подождите, пока процесс устранения неполадок завершится> проверьте, сохраняется ли проблема.
4. Удалите проблемный драйвер контроллера USB
Если приведенные выше решения не сработали, определите проблемный драйвер USB-контроллера, удалите его, а затем снова установите на свой компьютер.
- Запустите диспетчер устройств> перейдите на контроллеры универсальной последовательной шины
- Проверьте, есть ли там желтый треугольник с восклицательным знаком. Оно должно сопровождаться описанием «Неизвестное устройство»
- Выберите проблемный драйвер> в новом окне перейдите на вкладку Драйвер> нажмите Удалить, чтобы удалить драйвер контроллеров USB
- Теперь нажмите «Сканировать на предмет изменений оборудования», чтобы переустановить драйвер.

Примечание : это решение работает только с сообщением об ошибке ‘Windows остановила это устройство, поскольку сообщала о проблемах. (Код 43) ’отображается на вкладке Общие – Состояние устройства.
5.Обновить Windows
Убедитесь, что на вашем компьютере установлены последние обновления ОС Windows. Как быстрое напоминание, Microsoft постоянно выпускает обновления Windows, чтобы улучшить стабильность системы и исправить различные проблемы, включая ошибки USB.
Чтобы получить доступ к разделу Центра обновления Windows, вы можете просто ввести «обновление» в поле поиска. Этот метод работает на всех версиях Windows. Затем перейдите в Центр обновления Windows, проверьте наличие обновлений и установите доступные обновления.
6. Запустите полное сканирование системы
Вредоносные программы могут вызвать различные проблемы на вашем компьютере, в том числе аппаратные ошибки. Выполните полное сканирование системы, чтобы обнаружить любые вредоносные программы, работающие на вашем компьютере. Вы можете использовать встроенные в Windows антивирусные программы, Защитник Windows или сторонние антивирусные решения.
Вы можете использовать встроенные в Windows антивирусные программы, Защитник Windows или сторонние антивирусные решения.
Вот как выполнить полное сканирование системы в Windows 10 Creators Update:
- Перейдите в «Пуск»> введите «защитник»> дважды щелкните Защитник Windows, чтобы запустить инструмент
- В левой панели выберите значок щита
- В новом окне выберите опцию Advanced Scan
- Установите флажок «Полная проверка», чтобы запустить полную проверку системы на наличие вредоносных программ.
7. Заменить проблемное оборудование
Если ни одно из перечисленных выше решений не устранило ошибку, протестируйте проблемное устройство USB на другом компьютере. Если возникает та же ошибка или устройство не работает, это означает, что само устройство выдает ошибку 43, и вам необходимо заменить ее.
Сообщите нам, если вам удалось исправить проблему Windows 7, 8.1, 10USB, выделенную с ошибкой кода 43, выполнив вышеуказанные шаги.
Примечание редактора . Этот пост был первоначально опубликован в ноябре 2013 года и с тех пор был полностью переработан и обновлен для обеспечения свежести, точности и полноты.
Пример ремонта USB-накопителя
: код ошибки Windows 43
Вопросы? Обратная связь? работает на программном обеспечении для живого чата Olark
Ремонт USB-накопителя — что означает «Код ошибки 43»?
Когда этот клиент подключил флэш-накопитель USB к своему компьютеру, он получил сообщение о том, что его USB-устройство неисправно. Клиент открыл Диспетчер устройств для расследования. Там они обнаружили сообщение с кодом ошибки 43: «Windows остановила это устройство, поскольку оно сообщило о проблемах. (код 43)»
Эти сообщения об ошибках появляются каждый раз, когда аппаратное обеспечение сообщает Windows о наличии какой-либо неописуемой проблемы. Windows действительно не знает, что не так с устройством. Как и устройство, на самом деле. Однако сообщение с кодом ошибки 43 обычно означает одно из двух. Код ошибки 43 появляется, когда у устройства действительно есть физическая проблема. Но это также может появиться, если что-то пошло не так с одним из драйверов устройств вашего компьютера. В этом случае обновление драйверов устройств вашего компьютера, обновление BIOS или восстановление операционной системы часто может решить проблему.
Однако сообщение с кодом ошибки 43 обычно означает одно из двух. Код ошибки 43 появляется, когда у устройства действительно есть физическая проблема. Но это также может появиться, если что-то пошло не так с одним из драйверов устройств вашего компьютера. В этом случае обновление драйверов устройств вашего компьютера, обновление BIOS или восстановление операционной системы часто может решить проблему.
Клиент в этом случае восстановления USB-накопителя пробовал все это безрезультатно. Оказалось, что их флешка получила физические повреждения. USB-накопители, несмотря на свою портативность и удобство, могут быть хрупкими. Чтобы флешка перестала работать, многого не нужно.
Видите код ошибки Windows 43 при подключении флэш-накопителя?
Gillware может помочь.
Щелкните здесь, чтобы узнать больше о ценах на восстановление данных USB
Как работает восстановление данных USB
Внутри флэш-накопителя USB вы найдете четыре компонента: микросхему флэш-памяти, микросхему контроллера, печатную плату и разъем USB. Во многих современных флэш-накопителях все эти компоненты объединены в сплошной маленький прямоугольник из эпоксидной смолы, называемый «монолитным чипом». Но у многих старых флешек все компоненты разложены, что делает их гораздо более хрупкими. И нет более хрупкой части накопителя, чем часть, соединяющая штекер USB с печатной платой. Одно неверное движение может повредить или разорвать связь между вашим компьютером и вашими данными.
Во многих современных флэш-накопителях все эти компоненты объединены в сплошной маленький прямоугольник из эпоксидной смолы, называемый «монолитным чипом». Но у многих старых флешек все компоненты разложены, что делает их гораздо более хрупкими. И нет более хрупкой части накопителя, чем часть, соединяющая штекер USB с печатной платой. Одно неверное движение может повредить или разорвать связь между вашим компьютером и вашими данными.
USB-накопитель этого клиента вышел из строя в самом уязвимом месте. В то время как штекер USB заметно не погнулся и не оторвался совсем, даже легкого удара было достаточно, чтобы повредить деликатные точки, соединяющие штекер USB флэш-накопителя SanDisk с печатной платой. Одному из наших опытных инженеров-электриков с многолетним опытом ремонта USB-накопителей пришлось тщательно перепаивать оторванные провода, чтобы восстановить доступ к микросхеме памяти флэш-накопителя. Этот деликатный процесс может быть легко выполнен неправильно неквалифицированным или неподготовленным человеком и оставить устройство в еще худшем состоянии, поэтому такие случаи лучше доверить экспертам в профессиональной компании по восстановлению данных.
Этот деликатный процесс может быть легко выполнен неправильно неквалифицированным или неподготовленным человеком и оставить устройство в еще худшем состоянии, поэтому такие случаи лучше доверить экспертам в профессиональной компании по восстановлению данных.
Пример ремонта USB-накопителя: Код ошибки 43
Модель накопителя: SanDisk Cruzer Micro
Емкость накопителя: 2 ГБ
Операционная система: Windows 97 Ошибка 20
900 43 когда клиент подключил флешку;
Тип восстановленных данных: Документы и планы уроков
Двоичное чтение: 100%
Gillware Data Recovery Оценка случая: 10
Проблема с USB-накопителем SanDisk Cruzer этого клиента. В диспетчере устройств Windows сообщила клиенту, что столкнулась с неизвестной ошибкой и остановила устройство. Флэш-накопитель, который клиент использовал для хранения документов и планов уроков, больше не отображался ни на одном другом компьютере.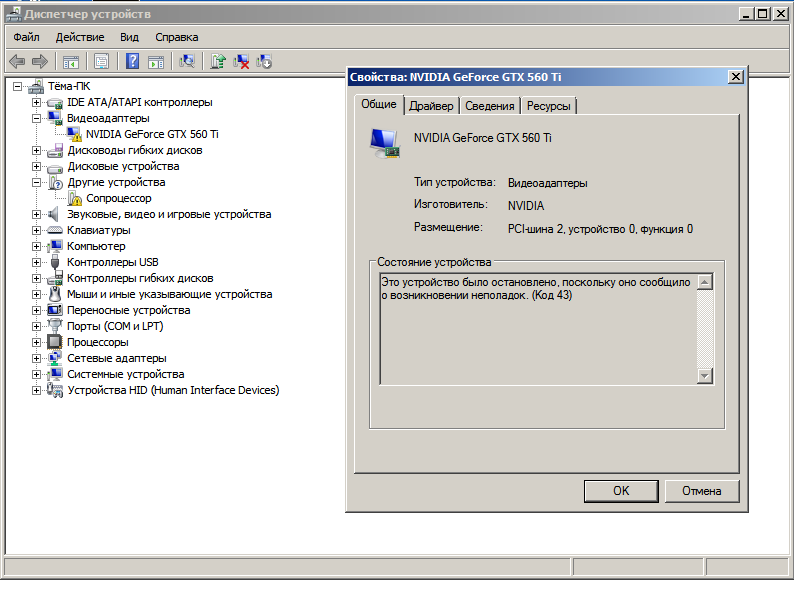 Чтобы восстановить свои файлы, клиент принес неисправную флешку специалистам по ремонту USB-накопителей в лаборатории восстановления данных Gillware.
Чтобы восстановить свои файлы, клиент принес неисправную флешку специалистам по ремонту USB-накопителей в лаборатории восстановления данных Gillware.
Результаты восстановления данных с флэш-накопителя USB
Эксперты по восстановлению USB из Gillware Data Recovery успешно восстановили данные этого клиента после ремонта его сломанного флэш-накопителя SanDisk Cruzer. После того, как наши опытные инженеры-электрики восстановили поврежденное соединение между USB-разъемом накопителя и печатной платой, мы смогли получить доступ к данным на микросхеме флэш-памяти накопителя через USB. Наши специалисты по восстановлению данных с USB-накопителя успешно создали образ 100% содержимого флэш-накопителя, полностью восстановив его файловую систему, структуру каталогов и все файлы на устройстве. Проверка на наличие повреждений показала, что все критически важные документы пользователя функционировали безупречно. Показав клиенту список результатов, мы оценили этот случай восстановления данных с USB-накопителя на 10 баллов по нашей рейтинговой шкале.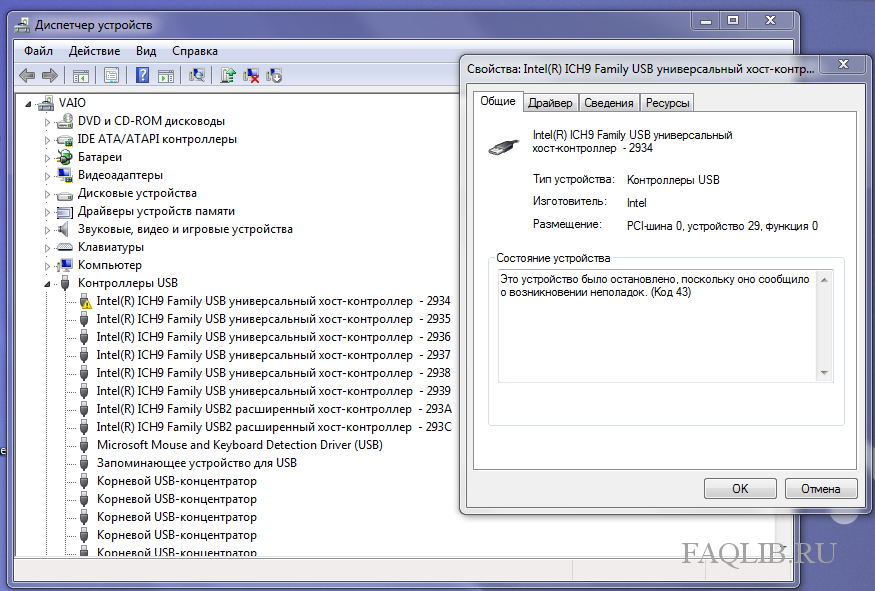
К сожалению, ваше флэш-устройство USB слишком уязвимо для поломки. Хотя небольшой удар, скорее всего, не погнет USB-штекер и не оторвет его от остальной части вашего USB-устройства, он может погнуть или сломать достаточно тонкие разъемы штекера, что приведет к неисправности устройства при подключении его к USB-порту вашего компьютера
Во избежание такой потери данных соблюдайте осторожность при использовании флэш-накопителя USB. Старайтесь как можно чаще убеждаться, что вы используете USB-накопитель только для переноса данных с одного компьютера на другой, а не как средство постоянного хранения данных. Как всегда, лучший способ избежать проблем с потерей данных — это разработать надежную стратегию резервного копирования.
Уилл Асензо
Уилл — ведущий блогер, копирайтер и редактор копирайтера Gillware Data Recovery and Digital Forensics, а также ярый защитник против злоупотребления невинными точками с запятой.
Статьи: 213
Исправить код ошибки 43 аппаратного устройства в Windows 10
16 июня 2022 г. / Обновлено
/ Обновлено
Дафна к
Windows 10
Вы можете застрять на «Windows остановила это устройство, поскольку оно сообщило о проблемах» с кодом ошибки 43 в диспетчере устройств Windows 10. Ошибка 43 часто возникает, когда вы вносите изменения в видеокарту, USB-устройство или другое оборудование. Например, если вам сложно обновить или переустановить драйвер видеокарты Intel, AMD Radeon или NVIDIA в диспетчере устройств, вы можете проверить свойства драйвера. Если в окне состояния устройства есть сообщение об ошибке, а именно: « Windows остановила это устройство, поскольку оно сообщило о проблемах. (Код 43) », это означает, что графическое устройство не может правильно работать с драйвером дисплея.
Проблема с кодом 43 связана с драйвером устройства. К счастью, у нас есть решение, которое поможет вам решить проблему с драйвером на вашем настольном компьютере или ноутбуке с Windows 10.
Ниже приведены некоторые из наиболее эффективных решений, которые можно использовать для устранения проблемы с графической ошибкой 43 USB/NVIDIA/AMD Radeon.
Способ 1. Проверьте аппаратное устройство, зависшее на коде ошибки 43
В этом методе вам необходимо проверить аппаратное устройство, которое зависло на ошибке 43. Возьмем в качестве примера видеокарту. Вот как это сделать:
1. Проверьте видеокарту на настольном ПК или ноутбуке. Убедитесь, что он находится прямо в слоте.
2. Убедитесь, что оборудование чистое. Если вентилятор графического процессора покрыт пылью, очистите его небольшой щеткой или ватным тампоном.
2. Убедитесь, что питания графического процессора достаточно.
Также, если проблема связана с USB-устройством, убедитесь, что разъем USB или порт не окислились. Вы можете попробовать другой USB-порт или слот и попробовать вставить устройство в USB-порт на задней панели ПК, если вы используете настольный компьютер.
Способ 2. Восстановить драйвер аппаратного устройства и исправить код ошибки Windows 10 43 Проблема
Код ошибки 43 аппаратного устройства вызван неисправным драйвером устройства, например, отсутствующим драйвером, устаревшим драйвером, несовместимым драйвером и т. д. Неправильная работа Драйверы также могут вызывать другие проблемы с компьютером, такие как отсутствие графики, неопознанная проблема с сетью, неработающий USB и т. д. Поэтому необходимо решить проблему с драйвером.
Проверка драйвера устройства выполняется в три этапа.
Шаг 1. Отключите обязательное использование подписи драйверов в параметрах запуска
В Windows 10 есть функция самовосстановления, которая может остановить обновление драйвера. Кажется, вы обновили драйвер, но система заменит неисправный драйвер старой версией вместо вашего обновления драйвера. Если вам не удается установить драйвер, вы можете перейти к параметрам запуска, чтобы отключить обязательное использование подписи драйвера для решения проблемы.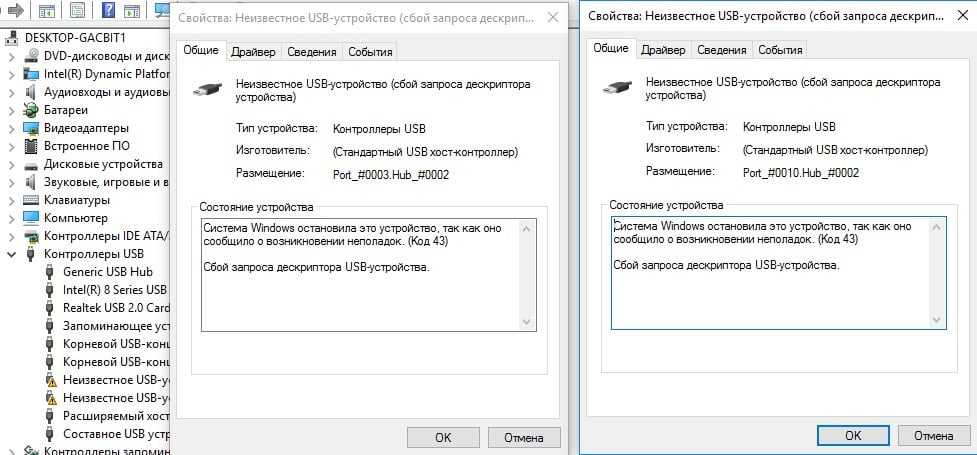
1. Перейдите к значку питания через меню «Пуск» .
2. Удерживая клавишу Shift , выберите Перезагрузить .
3. Щелкните Устранение неполадок .
4. Щелкните Дополнительные параметры .
5. Щелкните Параметры запуска .
6. Нажмите кнопку Перезапустить .
7. Нажмите клавишу F7 , чтобы выбрать Отключить проверку подписи драйверов .
Шаг 2. Внесите изменения в драйвер в безопасном режиме Windows 10
Затем вам нужно войти в безопасный режим, чтобы удалить драйвер.
1. Повторить шаги с 1 по 6 шага 1 .
2. Нажмите F5 до Войдите в безопасный режим с поддержкой сети .
3. Используйте сочетания клавиш Windows Win + X .
4. Выберите Диспетчер устройств .
5. Щелкните правой кнопкой мыши неисправное устройство для Удалить .
Затем вы можете установить правильный драйвер устройства и исправить код ошибки 43.
Шаг 3. Переустановите драйвер устройства
Важно выбрать наиболее подходящую версию драйвера для устройства. Войдите в обычный режим и используйте Driver Talent, профессиональный менеджер драйверов, для загрузки и установки совместимого драйвера вместо обновления драйвера через Windows. Вы можете нажать кнопку ниже для наиболее подходящих драйверов устройств.
Загрузить сейчас
1. Нажмите Сканировать , чтобы обнаружить зависший драйвер устройства с кодом ошибки 43.
2. Нажмите Update или Repair , чтобы загрузить и установить диск. Вы можете пробовать разные версии, пока ПК не избавится от ошибки 43.
3.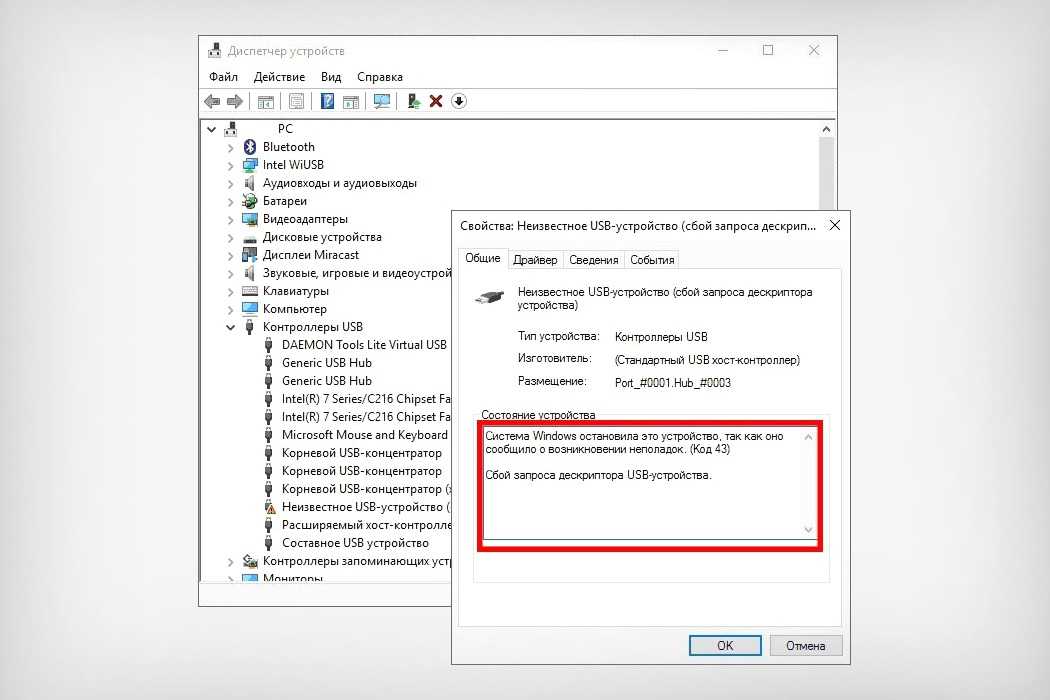 Выполните перезагрузку, чтобы изменения драйвера вступили в силу.
Выполните перезагрузку, чтобы изменения драйвера вступили в силу.
Примечание: Не забудьте сделать резервную копию всех драйверов, чтобы вы могли восстановить драйверы, когда компьютер столкнется с другими проблемами.
Способ 3. Восстановите или перезагрузите систему, чтобы исправить ошибку устройства 43 в Windows 10
Вы также можете использовать восстановление системы, чтобы исправить аппаратную ошибку с кодом 43, если вы когда-либо создавали точку восстановления. Восстановление системы помогает откатить Windows до нормального состояния на предыдущий момент времени и сохранить ваши личные данные, кроме программ, установленных после создания точки восстановления. Вы можете подписаться на этот пост: Как использовать восстановление системы для устранения проблем с Windows 10, чтобы сделать это.
Кроме того, вы можете сохранить свои файлы и перезагрузить ПК:
1. Повторить с 1 по 3 из Шаг 1 через Путь 2 .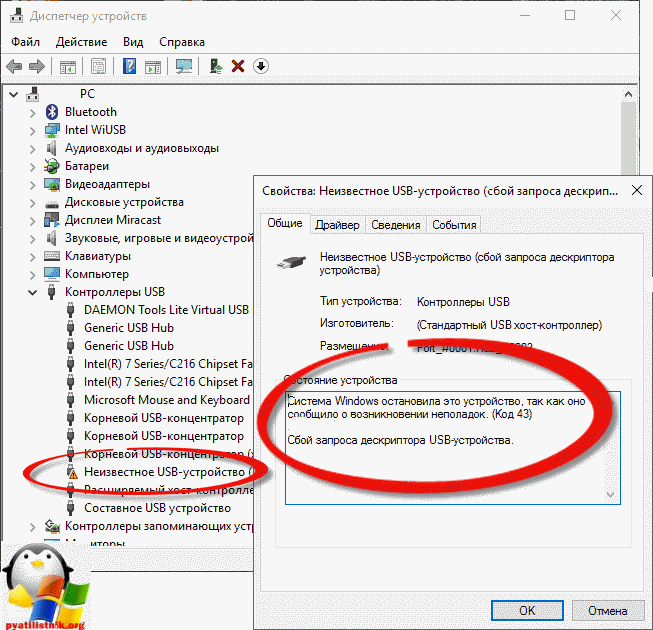
2. Выберите Сбросить этот ПК .
3. Выберите Сохранить мои файлы .
4. Подтвердите информацию и нажмите Next .
5. Прочитайте предупреждение и нажмите кнопку Далее .
6. Нажмите кнопку Сброс .
Способ 4. Откатить драйвер устройства
1. Нажмите и удерживайте или щелкните правой кнопкой мыши кнопку «Пуск» и выберите Диспетчер устройств .
2. В списке устройств найдите устройство с проблемами драйвера (рядом с ним часто будет желтый восклицательный знак). Затем нажмите и удерживайте или щелкните правой кнопкой мыши устройство и выберите Свойства .
3. Выберите Драйвер, а затем выберите Откатить драйвер .
Надеюсь, что этот пост может быть полезен для устранения ошибки NVIDIA 43, ошибки AMD Radeon 43, ошибки USB 43 или кода 43 на других устройствах.



 USBPORT_ETW_EVENT_COMPLETE_URB_FUNCTION_CONTROL_TRANSFER_EX.ControlTransfer.Urb.SetupPacket.Value_Descriptoryp =.>. Поиск возвращает завершение передачи управления для типа дескриптора BOS 0x0F
USBPORT_ETW_EVENT_COMPLETE_URB_FUNCTION_CONTROL_TRANSFER_EX.ControlTransfer.Urb.SetupPacket.Value_Descriptoryp =.>. Поиск возвращает завершение передачи управления для типа дескриптора BOS 0x0F