Установка системы из под биос: [Ноутбук/Десктоп/AIO] Как загрузить систему с USB носителя/CD-ROM? | Официальная служба поддержки
Содержание
Как установить Windows 10 через BIOS – ставим Виндовс 10 с помощью Биос — Поиграем? — Блоги
Поиграем?
Блог
Никогда не знаешь, когда потребуется установить новую Windows на свой ПК или ноутбук. Вообще, к установке новой Виндовс приходят почти всегда – когда что-то не работает, лагает, вылетает. Этакий универсальный шаг к решению всех проблем. Но не все знают, как установить Windows 10 с помощью BIOS (набор микропрограмм, в которую можно зайти еще до загрузки привычного рабочего стола). Даже если у вас по каким-то причинам не грузится ПК или ноутбук – с помощью BIOS и флэшки/диска с Windows 10 можно решить проблему. В данной статье мы расскажем, как это сделать.
Прежде всего, нам нужна флэшка или диск с Windows 10. Вставляем ее в соответствующий разъем и включаем ПК/ноутбук. Для этого сразу после включения нажимаем клавишу Delete (подходит для большинства ПК) или F2 (для большинства ноутбуков).
Отлично, мы зашли в BIOS. Не пугайтесь – тут все не так сложно, как кажется. Заходим в раздел «Boot Menu», перемещаем флэшку/диск на первое место.
Заходим в раздел «Boot Menu», перемещаем флэшку/диск на первое место.
Или же в разделе 1st Boot Device выбираем, что система загрузит первым – флэшку или дисковод (Select a Boot First device):
Жмем F10 и «Yes». Устройство перезагрузится и начнет устанавливать Windows 10.
Готово!
Как включить Bluetooth на ноутбуке с Windows 10 – настройка Блютуз на Виндовс 10
Как настроить рабочий стол в Windows 10 – изменение рабочего стола в Виндовс 10
Напоминаем, что у нас есть раздел со скидками, в котором вы сможете найти Промокоды Биг Гик.
Пост написан пользователем cyber.sports.ru
Создайте свой блог на Трибуне, выскажитесь и станьте суперзвездой cyber.sports.ru
Свежие записи в блоге
- Чудесные сказания в Honkai Star Rail – гайд по прохождению события
- Фантилия в Honkai Star Rail – как открыть и победить Эхо войны Семя бессмертия
- Как снять три печати видьядхара в Honkai Star Rail – гайд по загадке в квесте Отважный дракон в безбрежном океане
- Harry Potter Magic Awakened на русском языке – как установить перевод игры
- Кли в Genshin Impact – гайд на лучший билд, артефакты, оружие и команда
- Скачать Harry Potter: Magic Awakened в России на Андроид и iOS
- Промокоды Harry Potter Magic Awakened июль 2023
- Лучшие расы в Blox Fruits – как получить и какую выбрать
3.
 6. Предварительная установка оборудования и настройка операционной системы
6. Предварительная установка оборудования и настройка операционной системы
В этом разделе описана настройка оборудования перед установкой, если
любой, который вам нужно будет сделать до установки Debian. В целом,
это включает в себя проверку и, возможно, изменение настроек прошивки для
ваша система. «Прошивка» — это основное программное обеспечение, используемое
аппаратное обеспечение; это наиболее критично вызывается во время процесса начальной загрузки
(после включения). Известные аппаратные проблемы, влияющие на надежность
Debian GNU/Linux в вашей системе также выделены.
3.6.1. Вызов меню настройки BIOS
BIOS предоставляет основные функции, необходимые для загрузки вашей машины.
ваша операционная система для доступа к вашему оборудованию. Ваша система, вероятно,
предоставляет меню настройки BIOS, которое используется для настройки BIOS.
Перед установкой вы должны убедиться, что ваш BIOS
настроен правильно; невыполнение этого требования может привести к периодическим сбоям или
невозможность установить Debian.
Остальная часть этого раздела взята из
http://www.faqs.org/faqs/pc-hardware-faq/part1/, отвечая на вопрос: «Как мне
войти в меню конфигурации CMOS?». Как вы входите в BIOS (или
меню конфигурации «CMOS») зависит от того, кто написал ваш BIOS
программное обеспечение:
- АМИ БИОС
Удалить ключ во время POST (самопроверка при включении питания)
- Награда BIOS
Ctrl — Alt — Esc или Удалить клавишу во время POST
- ДТК БИОС
Клавиша Esc во время POST
- IBM PS/2 BIOS
Ctrl — Alt — Вставка
после
Контрол — Альт — Удалить- Феникс БИОС
Ctrl — Alt — Esc
или
Контр. — Альтернативный — С
— Альтернативный — С
или
Ф1
Информацию о вызове других подпрограмм BIOS можно найти в
http://www.tldp.org/HOWTO/Hard-Disk-Upgrade/install.html.
Некоторые машины AMD64 не имеют меню конфигурации CMOS в
БИОС. Для них требуется программа установки программного обеспечения CMOS. Если у вас нет
установочную и/или диагностическую дискету для вашей машины, вы можете
попробуйте использовать условно-бесплатную программу. Попробуйте поискать в
ftp://ftp.simtel.net/pub/simtelnet/msdos/.
3.6.2. Выбор загрузочного устройства
Многие меню настройки BIOS позволяют выбрать устройства, которые будут
используется для начальной загрузки системы. Установите это для поиска загрузочного
операционная система на A: (первая дискета),
затем, необязательно, первое устройство CD-ROM (возможно, отображаемое как
D: или E: ), а затем из
C: (первый жесткий диск). Этот параметр позволяет
Этот параметр позволяет
вы можете загрузиться либо с гибкого диска, либо с компакт-диска, которые являются двумя
наиболее распространенные загрузочные устройства, используемые для установки Debian.
Если у вас более новый контроллер SCSI и устройство CD-ROM
прикрепленный к нему, вы обычно можете загрузиться с компакт-диска. Все вы
необходимо включить загрузку с компакт-диска в SCSI-BIOS вашего
контроллер.
Другой популярный вариант — загрузиться с USB-накопителя (также называемого
USB-накопитель или USB-ключ). Некоторые BIOS могут загружаться напрямую с USB-накопителя.
запоминающее устройство, но некоторые не могут. Возможно, вам потребуется настроить BIOS для загрузки
со «Съемного диска» или даже с «USB-ZIP» на
заставить его загружаться с USB-устройства.
Вот некоторые подробности о том, как установить порядок загрузки. Запомни
сбросить порядок загрузки после установки Linux, чтобы вы перезапустили
вашу машину с жесткого диска.
3.6.2.1. Изменение порядка загрузки на компьютерах с IDE
Когда ваш компьютер запустится, нажмите клавиши, чтобы войти в BIOS
полезность. Часто это клавиша Удалить . Однако,
Часто это клавиша Удалить . Однако,
обратитесь к документации по оборудованию для точного нажатия клавиш.Найдите последовательность загрузки в утилите настройки. Его расположение зависит от
ваш BIOS, но вы ищете поле со списком дисков.Обычными записями на машинах IDE являются C, A, cdrom или A, C, cdrom.
C — это жесткий диск, а A — дисковод.
Измените настройку последовательности загрузки, чтобы CD-ROM или
дискета на первом месте. Обычно Page Up или
Page Down цикл клавиш
через возможные варианты.Сохраните изменения. Инструкции на экране подскажут, как
сохраните изменения на своем компьютере.
3.6.2.2. Изменение порядка загрузки на компьютерах SCSI
Когда ваш компьютер запустится, нажмите клавиши, чтобы войти в настройки SCSI.
полезность.Вы можете запустить утилиту настройки SCSI после проверки памяти и
сообщение о том, как запустить утилиту BIOS, отображается при
запустите свой компьютер.
Набор необходимых клавиш зависит от утилиты. Часто это
Ctrl — F2 .
Тем не менее, обратитесь к документации по вашему оборудованию для
точное нажатие клавиш.Найдите утилиту для изменения порядка загрузки.
Настройте утилиту так, чтобы идентификатор SCSI дисковода компакт-дисков был первым.
список.Сохраните изменения. Инструкции на экране подскажут, как
сохраните изменения на своем компьютере. Часто приходится нажимать
Ф10 .
3.6.3. Разные настройки BIOS
3.6.3.1. Настройки компакт-диска
Некоторые системы BIOS (например, Award BIOS) позволяют автоматически устанавливать
скорость компакт-диска. Вам следует избегать этого и вместо этого установить, скажем,
самая низкая скорость. Если вы получите Ошибка поиска
сообщения, это может быть вашей проблемой.
3.
 6.3.2. Расширенная и расширенная память
6.3.2. Расширенная и расширенная память
Если ваша система предоставляет как ex ten ded, так и
ex pan ded память, ставь чтоб было как можно больше
расширенная и как можно меньше расширенная память. Linux требует
расширенную память и не может использовать расширенную память.
3.6.3.3. Защита от вирусов
Отключите все функции предупреждения о вирусах, которые может предоставить ваш BIOS. Если у вас есть
плату защиты от вирусов или другое специальное оборудование, убедитесь, что оно
отключен или физически удален во время работы GNU/Linux. это не
совместим с GNU/Linux; тем более из-за файловой системы
разрешений и защищенной памяти ядра Linux, вирусы
почти не слышно [2] .
3.6.3.4. Теневое ОЗУ
Ваша материнская плата может иметь теневых ОЗУ или BIOS
кэширование. Вы можете увидеть настройки для «Video BIOS Shadow»,
«C800-CBFF Shadow» и т. д. Отключить
вся теневая оперативная память.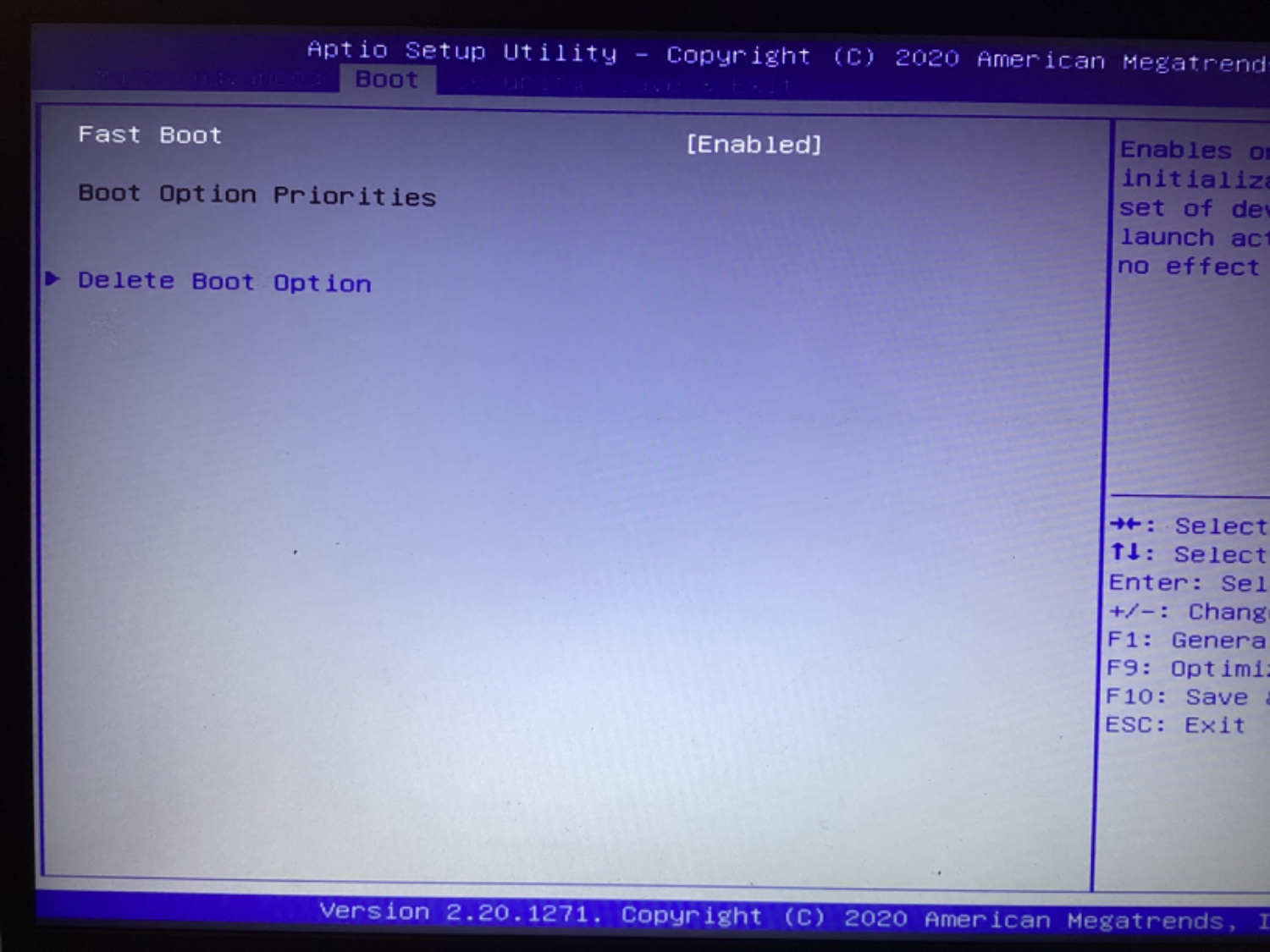 Тень
Тень
Оперативная память используется для ускорения доступа к ПЗУ на материнской плате и
на некоторых платах контроллера. Linux не использует эти ПЗУ после
загрузился, потому что он предоставляет свое собственное более быстрое 32-разрядное программное обеспечение
16-битных программ в ПЗУ. Отключение теневой оперативной памяти может привести к
некоторые из них доступны программам для использования в качестве обычной памяти. Уход
включенная теневая оперативная память может мешать доступу Linux к оборудованию
устройства.
3.6.3.5. Отверстие памяти
Если ваш BIOS предлагает что-то вроде «15–16 МБ памяти
Отверстие», пожалуйста, отключите это. Linux ожидает найти там память, если
у вас столько оперативной памяти.
У нас есть сообщение о материнской плате Intel Endeavor, на которой
вариант под названием «LFB» или «Линейный буфер кадров».
У него было две настройки: «Отключено» и «1
Мегабайт». Установите его на «1 мегабайт».
При отключении установочная дискета читалась неправильно, и
система в итоге дала сбой. При написании этого мы не понимаем, что
При написании этого мы не понимаем, что
происходит с этим конкретным устройством — он просто работал с этим
настройка и не без нее.
3.6.3.6. Расширенное управление питанием
Если ваша материнская плата поддерживает Advanced Power Management (APM),
настройте его так, чтобы управление питанием контролировалось APM. Запрещать
режимы дремоты, ожидания, приостановки, сна и сна, а также отключение жесткого
таймер выключения диска. Linux может взять на себя управление этими режимами,
и может лучше управлять питанием, чем BIOS.
3.6.4. Аппаратные проблемы, на которые следует обратить внимание
Поддержка USB BIOS и клавиатуры.
Если у вас нет клавиатуры в стиле AT, а только модель USB, вам может понадобиться
чтобы включить эмуляцию устаревшей клавиатуры AT в настройках BIOS. Только делайте это, если
система установки не может использовать вашу клавиатуру в режиме USB. Наоборот,
для некоторых систем (особенно ноутбуков) вам может потребоваться отключить устаревший USB
поддержку, если ваша клавиатура не отвечает.
Обратитесь к руководству по основной плате и найдите в BIOS «Legacy
эмуляция клавиатуры» или «Поддержка USB-клавиатуры».
[2]
После установки вы можете включить защиту загрузочного сектора, если вы
хотеть. Это не обеспечивает дополнительной безопасности в Linux, но если вы также запустите
Windows это может предотвратить катастрофу. Нет необходимости вмешиваться
основную загрузочную запись (MBR) после настройки диспетчера загрузки.
Как собрать собственный компьютер, часть третья: подготовка BIOS
Автор
Майкл Крайдер
Итак, вы выбрали нужные детали и собрали компьютер. .. теперь нам нужно включить его и начать настройку. Конечно, вы можете вставить свой установочный компакт-диск в дисковод, но вам повезет больше, если вы проверите несколько настроек BIOS и сначала запустите несколько тестов, оба из которых мы рассмотрим здесь.
.. теперь нам нужно включить его и начать настройку. Конечно, вы можете вставить свой установочный компакт-диск в дисковод, но вам повезет больше, если вы проверите несколько настроек BIOS и сначала запустите несколько тестов, оба из которых мы рассмотрим здесь.
Быстрые ссылки
- Вход в BIOS
- Обновите BIOS или UEFI (необязательно)
- Проверьте накопители
- Идем дальше с другими настройками
Итак, вы тщательно выбрали некоторые части и собрали компьютер, но он ничего не делает. .. пока. Прежде чем мы перейдем к установке вашей операционной системы, нам нужно быстро взглянуть на BIOS и подготовить его для нашей операционной системы.
.. пока. Прежде чем мы перейдем к установке вашей операционной системы, нам нужно быстро взглянуть на BIOS и подготовить его для нашей операционной системы.
BIOS расшифровывается как «Базовая система ввода-вывода». Это крошечная программа, которая хранится на небольшой микросхеме памяти на вашей материнской плате и запускается на вашем компьютере до того, как это сделает операционная система, настраивая все и позволяя вам изменять основные настройки. Это то, что позволяет вам устанавливать новую операционную систему, перезаписывать старую или делать более технические вещи, такие как разгон вашего процессора.
Связано: Что такое UEFI и чем он отличается от BIOS?
(Технически большинство новых материнских плат, включая нашу, загружаются с более продвинутой предзагрузочной средой, называемой Unified Extensible Firmware Interface, или UEFI. Она имеет массу новых и полезных функций для лучшей поддержки современного оборудования. Но все по-прежнему называют ее «BIOS», потому что она охватывает все те же основы.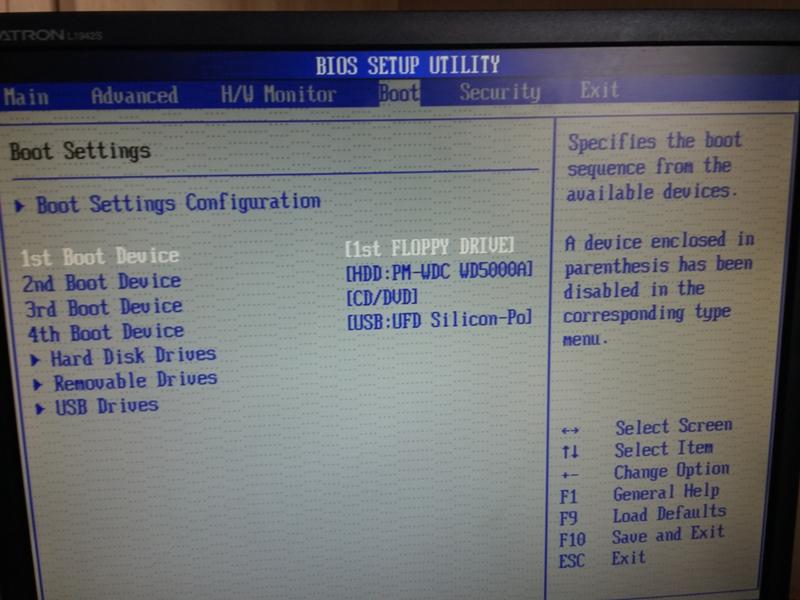 )
)
Вход в BIOS
Если на вашем накопителе не установлена операционная система, программа UEFI/BIOS должна запускаться сразу после включения компьютера. Если это не так, взгляните на заставку (тот, что с логотипом или текстом вашей материнской платы): на нем будут инструкции о том, как его запустить.
Обычно это делается быстрым нажатием F1, F2, F11, F12, Delete или любой другой дополнительной клавиши на клавиатуре во время загрузки. (На нашей клавиатуре Gigabyte команда «Удалить» находится в нижней левой части экрана выше.) Если вы не получили ее с первой попытки, просто выключите компьютер и повторите попытку.
Оказавшись внутри, вы можете кое-что сделать.
Обновите BIOS или UEFI (необязательно)
Скорее всего, на вашей материнской плате не установлена последняя версия UEFI. Его обновление помогает поддерживать новые функции, исправлять ошибки и уязвимости в системе безопасности, а также, как правило, придает этому месту немного блеска и блеска. Поскольку UEFI запускается перед полной операционной системой, у него нет возможности обновить себя через Интернет, и вам придется делать это вручную.
Поскольку UEFI запускается перед полной операционной системой, у него нет возможности обновить себя через Интернет, и вам придется делать это вручную.
Связанный: Вам нужно обновить BIOS вашего компьютера?
Обратите внимание, что обычно вам не нужна последняя версия микропрограммы материнской платы, если только вы не столкнетесь с особыми проблемами совместимости с более новым оборудованием и функциями. Например, если у вас есть материнская плата последнего поколения и ЦП текущего поколения, которые используют один и тот же сокет, вам может потребоваться обновить его, чтобы ЦП работал правильно. Обновление также иногда рекомендуется для определенных критических обновлений безопасности или ошибок.
Вы можете проверить наличие последней версии вашего UEFI/BIOS, введя номер модели в Google и добавив «обновление BIOS». (Отметьте поле или одно из меню UEFI, если вы не знаете модель своей материнской платы.) На странице продукта вашего производителя вы найдете список обновлений, обычно в разделе «Поддержка». Загрузите последнюю версию, если она еще не запущена в вашем UEFI.
Загрузите последнюю версию, если она еще не запущена в вашем UEFI.
Опять же, для каждого производителя этот процесс немного отличается, но более или менее все они должны иметь какие-то средства обновления программы UEFI без установленной операционной системы. В случае с нашей материнской платой Gigabyte процесс происходил примерно так:
- Загрузите обновленный файл UEFI с сайта Gigabyte (естественно, на другом, рабочем компьютере).
- Перенесите файл на USB-накопитель.
- Подключите диск к новому компьютеру, запустите UEFI и нажмите F8.
- Следуйте инструкциям на экране, чтобы установить последнюю версию UEFI.
- Перезагрузка.
Ваша материнская плата и BIOS/UEFI будут следовать тем же общим шагам, но не обязательно точно. Обычно вы можете найти процесс с помощью быстрого поиска в Google. Если по какой-то причине вы не можете заставить его работать, не беспокойтесь: производители материнских плат также часто предлагают программы, которые могут обновлять BIOS/UEFI после запуска Windows.
Проверьте накопители
Затем убедитесь, что материнская плата распознает накопители. Если это невозможно, утилите установки Windows, которую вы используете в следующей статье, не нужно ничего устанавливать.
Инструкции здесь, к сожалению, будут немного расплывчатыми, потому что программа UEFI каждой компании устроена по-разному. Все, что мы действительно пытаемся сделать, это найти страницу, которая управляет накопителями. На нашей материнской плате Gigabyte это находится на вкладке «BIOS» (поскольку новый UEFI включает в себя все старые настройки «BIOS», как видите).
Я выбрал «Вариант загрузки № 1» — первое, что попытается загрузить BIOS. Если это не удается, он продолжит второй вариант. Под доступным списком вы можете увидеть твердотельный накопитель Corsair, который мы установили в прошлой статье. Если вы устанавливаете операционную систему с помощью DVD-привода, убедитесь, что вы видите его и здесь. (Иногда оба имеют маркировку «SATA» для подключения к материнской плате.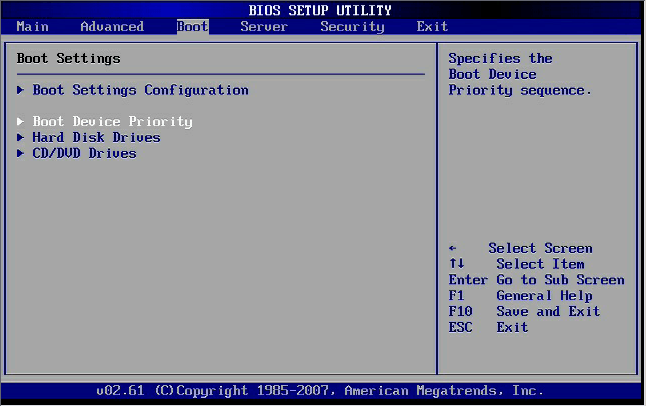 )
)
Если вы не видите свой диск или диски, еще раз проверьте кабель питания и кабель данных SATA в вашем корпусе. Если вы убедились, что они подключены, но по-прежнему не видите диски в BIOS, возможно, вам придется заменить их.
Дальнейшие действия с другими настройками
Есть много других интересных вещей, которые вы можете сделать с UEFI или BIOS вашего компьютера, но на самом деле ничего из этого не требуется для запуска и работы операционной системы. Не стесняйтесь ковыряться в некоторых вариантах; большая часть этого не требует пояснений, например включение компьютера при касании мыши или клавиатуры. Если вы не понимаете, чем что-то управляет, не трогайте это, не выполнив сначала поиск в Google.
Вот некоторые из наиболее интересных опций в BIOS и UEFI, которые мы рекомендуем проверить, если вы чувствуете себя комфортно:
- Включите Intel XMP, чтобы ваша оперативная память работала на заявленных скоростях
- Автоматическое управление вентиляторами вашего ПК для прохладной и тихой работы
- Включите Intel VT-x в BIOS вашего компьютера или прошивке UEFI для виртуальных машин
- Защитите свой компьютер с помощью пароля BIOS или UEFI
- Плюсы и минусы режима «Быстрый запуск» Windows 10 в BIOS
Когда вы закончите со всеми настройками в BIOS и UEFI, перейдите к следующей статье, чтобы установить Windows. Обратите внимание, что вам понадобится еще один работающий компьютер с доступом в Интернет, если у вас еще нет установочного диска или USB-накопителя.
Обратите внимание, что вам понадобится еще один работающий компьютер с доступом в Интернет, если у вас еще нет установочного диска или USB-накопителя.
Или, если вы хотите перейти к другой части руководства, вот все:
- Сборка нового компьютера, часть первая: выбор оборудования
- Сборка нового компьютера, часть вторая: сборка
- Сборка нового компьютера, часть третья: подготовка BIOS
- Сборка Новый компьютер, часть четвертая: установка Windows и загрузка драйверов
- Сборка нового компьютера, часть пятая: настройка нового компьютера
Подписывайтесь на нашу новостную рассылку
Связанные темы
- Windows
- Особенности
- игры
- Сделай сам
- оборудование
- Объяснители
- Панель управления
Об авторе
Майкл Крайдер уже десять лет пишет о компьютерах, телефонах, видеоиграх и других занудных вещах в Интернете.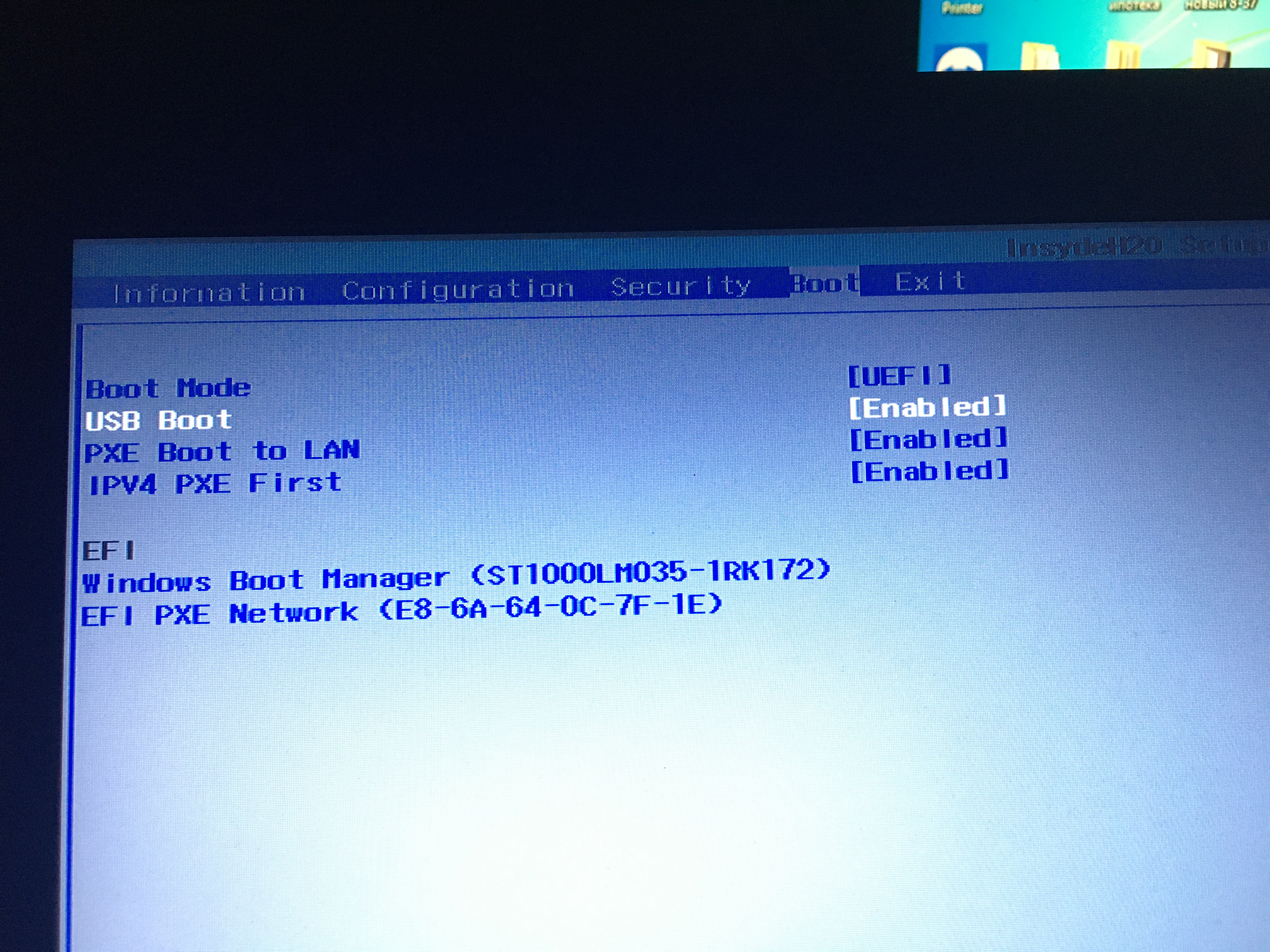

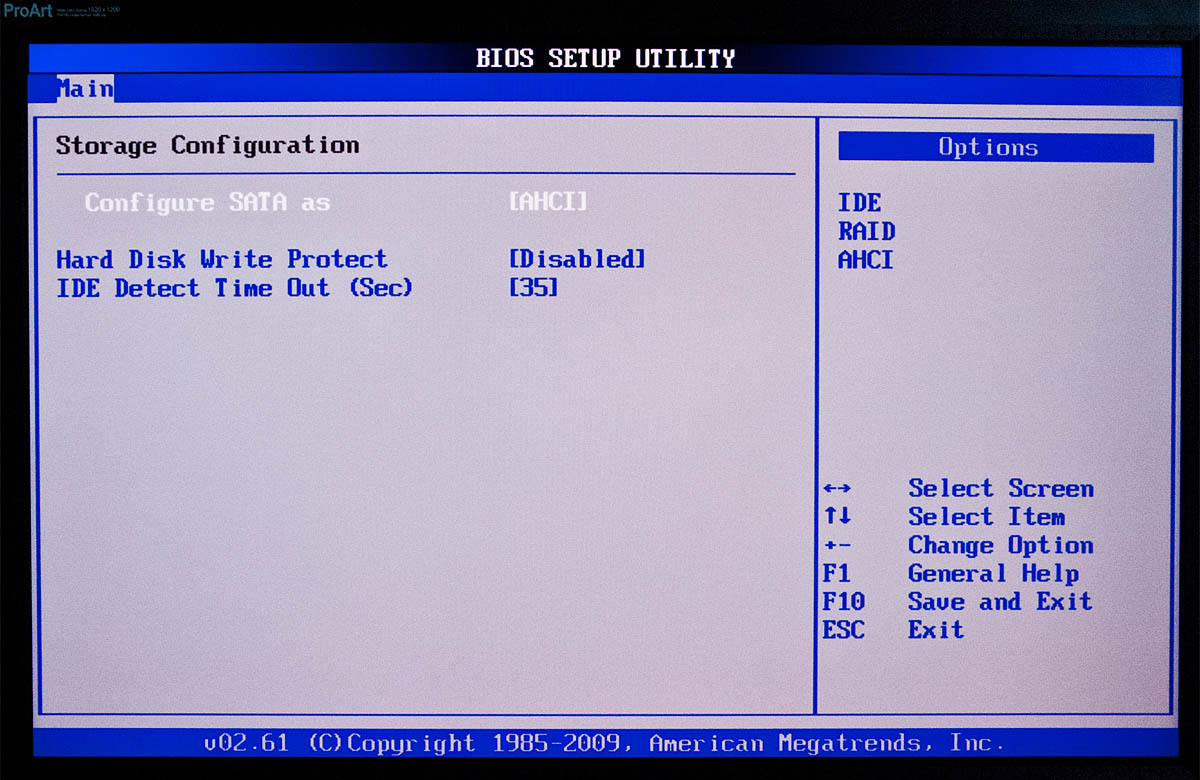 — Альтернативный — С
— Альтернативный — С  Часто это клавиша Удалить . Однако,
Часто это клавиша Удалить . Однако,
