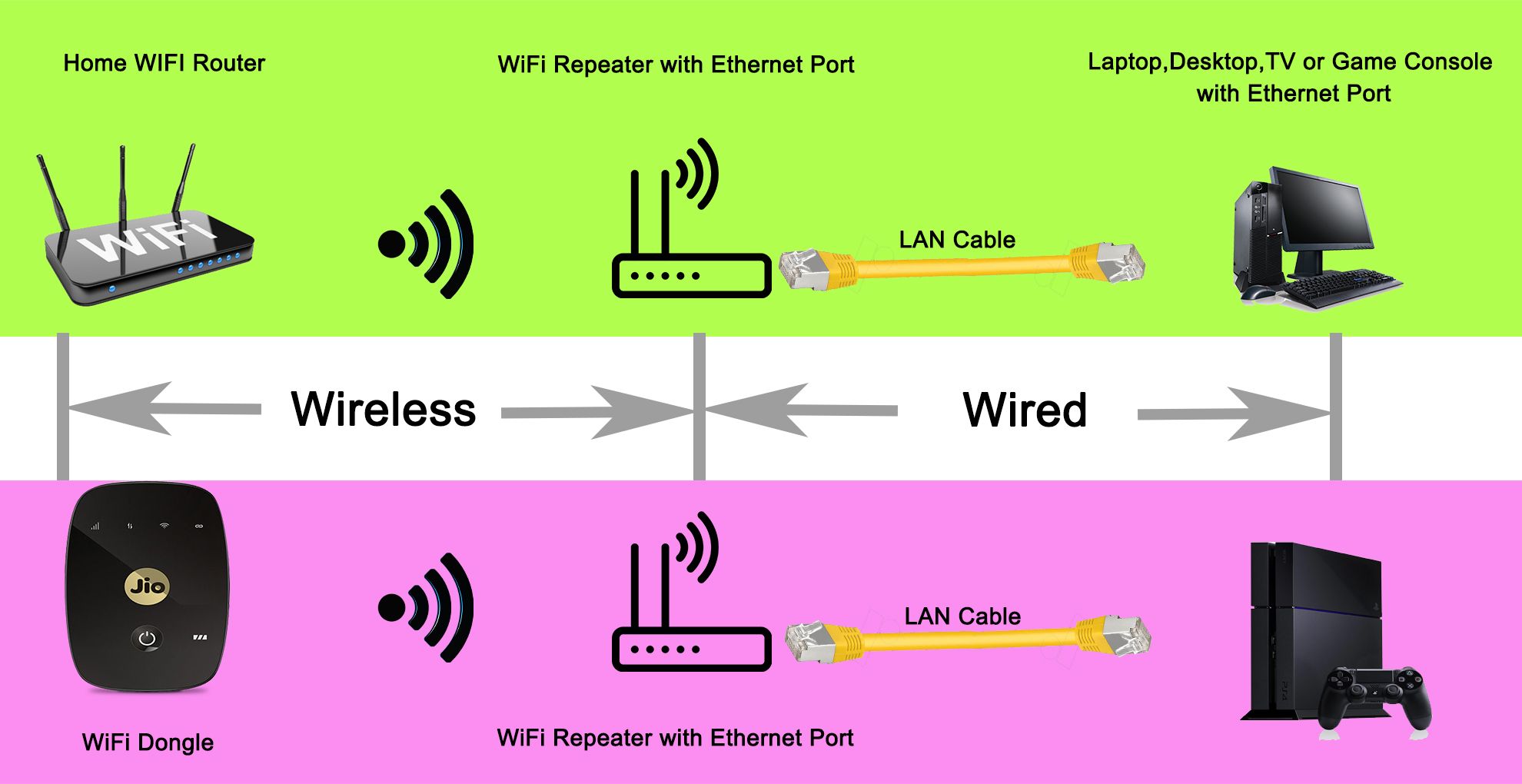Адаптер wifi как роутер wifi: Можно ли использовать WiFi роутер как адаптер: как сделать приемник
Содержание
Можно ли использовать WiFi роутер как адаптер: как сделать приемник
Пользователи Интернета часто спрашивают, можно ли использовать WiFi роутер как адаптер и подключать к нему другое оборудования. Суть проста. Новое устройство должно выполнять непривычную для себя функцию — приема сигнала и его передачи на ПК, ноутбук или другое устройство. Рассмотрим, в чем особенности этого процесса, и можно ли решить вопрос для разных видов устройств — TP-Link, D-Link, Netis, Asus и ZyXEL.
Можно ли использовать роутер в качестве адаптера?
Современные роутеры — многофункциональные устройства, способные решать задачи разной сложности. Одна из опций состоит в том, чтобы не раздавать, а принимать Интернет. Так что на вопрос, может ли роутер работать как WiFi адаптер, ответ положительный. Но у каждой модели свои нюансы.
Функция полезна, если по какой-то причине не работает адаптер на ПК, ноутбуке или другом устройстве, а в запасе лежит еще один маршрутизатор. Его можно использовать в качестве приемника и тем самым сэкономить деньги на покупку. Вопрос в том, легко ли настроить необходимый режим, проверить его работу и справиться с возможными трудностями (если они возникнут).
Вопрос в том, легко ли настроить необходимый режим, проверить его работу и справиться с возможными трудностями (если они возникнут).
Как сделать адаптер из WiFi роутера?
Отметим, что не существует единой схемы, позволяющей использовать роутер в качестве Вай Фай адаптера. Для каждой отдельно взятой модели предусмотрены свои настройки и параметры.
TP-Link
Маршрутизаторы TP-Link не умеют работать в режиме репитера, что создает ряд трудностей при наладке. Но это не значит, что их нельзя задействовать в качестве приемника. Чтобы использовать роутер WiFi вместо адаптера, начните со смены канала Вай Фай на основном маршрутизаторе. Учтите, что источник сигнала будет использоваться в качестве моста, что требует соответствующей настройки. Иными словами, он должен раздавать беспроводный Интернет.
Можно ли это сделать? – Вполне. Для этого:
- Войдите в раздающее устройство и установите статический канал для WiFi. Подходы могут отличаться в зависимости от производителя.
 Если основной роутер также Tp-Link, войдите в настроечную панель, зайдите в раздел Wireless и в поле Channel укажите статический канал. Это может быть «единица» или «шестерка». После этого сохранитесь и дождитесь перезагрузки.
Если основной роутер также Tp-Link, войдите в настроечную панель, зайдите в раздел Wireless и в поле Channel укажите статический канал. Это может быть «единица» или «шестерка». После этого сохранитесь и дождитесь перезагрузки.
- Чтобы сделать из нового роутера Вай Фай приемник, войдите в его настройки и измените IP адрес. Если использовать маршрутизатор в качестве адаптера, совпадений быть не должно. В ином случае возникает конфликт адресов и сбои в работе. Для внесения правок идите в раздел Network, а после LAN. Там найдите раздел IP Address, который будет отличаться от информации основного устройства. К примеру, можно использовать IP 192.168.1.2. После сохранения проверьте, сохранились ли сведения.
- Войдите в секцию Wireless. В поле Network Name пропишите имя еще одной сети, а в графе Channel укажите канал, установленный в настройках базового роутера. После этого сделайте отметку в графе Enable WDS Bridging и жмите Survey. Определитесь с интересующей сетью, которую вы будете использовать, и жмите Connect.

- Войдите в меню Key Type и из предложенного перечня выберите подходящий тип безопасности, а в графе с паролем пропишите секретный ключ для входа. Сохраните данные и перезапустите адаптер.
- Снова войдите в настроечный режим и разделе Status найдите секцию Wireless. Возле WDS Status должна стоять надпись Run.
Это слово свидетельствует об успешном подключении устройства к основному маршрутизатору. С этого момента Вай Фай роутер можно использовать как приемник и передавать Интернет на другое оборудование. Если необходимо, чтобы IP раздавал основной маршрутизатор, работающий в качестве моста, на «новом» роутере выключите сервер DHCP, а после снова сохранитесь.
В завершение установите пароль на Вай Фай сеть, используемую для раздачи Интернета. Для этого войдите в секцию Wireless, далее в Security, а после задайте пароль (от восьми символов и больше). После сохранения данных можно использовать адаптер.
D-Link
Перейдем к рассмотрению очередного вопроса — можно ли Вай Фай роутер D-Link использовать как Вай Фай адаптер. Как и в прошлом случае, ответ положительный. Для этого настройте маршрутизатор для работы в формате клиента. Система точно работает на моделях типа DIR-615 и DIR-300, но в остальных устройствах ситуация должна быть аналогичной.
Как и в прошлом случае, ответ положительный. Для этого настройте маршрутизатор для работы в формате клиента. Система точно работает на моделях типа DIR-615 и DIR-300, но в остальных устройствах ситуация должна быть аналогичной.
Чтобы использовать D-Link в качестве адаптера, сделайте такие шаги:
- Подключитесь к устройству и войдите в настройки через IP 192.168.0.1.
- Перейдите в раздел WiFi клиента и ставьте кнопку возле Включить, а в перечне сетей выберите свой вариант.
- Пропишите пароль от Интернета и примените изменения. При появлении просьбы о смене канала сделайте это.
- Войдите во раздел Сеть, а после Wan.
- Отметьте имеющиеся профили и удалите их.
- Жмите на кнопку добавления и выберите Динамический IP.
- Войдите в раздел Интерфейс и кликните по WiFi Client, а после сохраните установки.
- Перезагрузите оборудование через раздел Система. Убедитесь, правильно ли работает клиент.

С этого момента доступно использование роутера как WiFi адаптера. Дальнейшая раздача может осуществляться по беспроводной сети или проводу в зависимости от ситуации.
Кстати, если Ваш роутер не раздает Вай-Фай, но интернет на компьютере есть, это повод проверить все системы на работоспособность. Возможно это не временные неполадки.
ZyXEL
В некоторых моделях ZyXEL, чтобы использовать роутер в качестве приемника, достаточно включить режим Адаптер. В частности, такой переключатель предусмотрен в Keenetic Lite III. В остальных случаях нужно знать, как из WiFi роутера сделать WiFi приемник. Алгоритм действий такой:
- Войдите в панель управления (настройки).
- Перейдите в раздел Система, а далее идите во вкладку Режим. При отсутствии такого раздела обновите ПО.
- Переключитесь в раздел подключение Ethernet-устройств к Вай Фай, а после примените настройки.
- Жмите на надпись Сейчас, чтобы перезапустить маршрутизатор, и ждите его загрузки.

Теперь вы знаете, можно ли перенастроить ZyXEL, и как это сделать. После перехода в новый режим зайти в панель управления через привычный IP не получится. Возникает другой вопрос, как использовать WiFi роутер как адаптер в привязке к основному маршрутизатору. Для этого поставьте рядом два устройства и жмите одновременно кнопки WPS или WiFi. В этом случае должны замигать индикаторы питания. Ждите подключения и зажигания лампочки «Интернет». Если отключить и включить вновь «испеченный» адаптер, он снова будет работать на раздачу Вай Фай.
На вопрос, можно ли подключить к адаптеру до четырех разных устройств через провод, ответ положительный. Более того, Интернет сразу начинает работать. Чтобы вернуть ZyXEL к первоначальному режиму, войдите в основной роутер и посмотрите адрес IP приемника. Далее войдите в настройки, перейдите в раздел Система, войдите в настройки и выберите основной режим. После применения и перезагрузки убедитесь, вернулись ли прежние настройки.
ASUS
Среди пользователя Интернета не менее востребованы маршрутизаторы компании ASUS. Рассмотрим, как использовать такой роутера в качестве WiFi адаптера и раздавать Сеть на другие устройства. В распоряжении пользователя несколько вариантов, к примеру, можно включить режим репитера. Опция подходит для иных задач, но может использоваться и для приема Интернета.
Алгоритм действий такой:
- Войдите в панель управления, войдите в раздел Администрирование, а дальше — режим работы.
- Установите переключатель возле Режим повторителя.
- Сохраните настройки.
- Выберите сеть WiFi, которую необходимо использовать.
- Пропишите пароль и проверьте, подключились ли вы к Интернету.
- Оставьте отметку возле пункта, позволяющего использовать настройки по умолчанию.
- Примените установки и ждите подключения.
На всякий случай убедитесь, чтобы Интернет-кабель не был вставлен в разъем WAN маршрутизатора.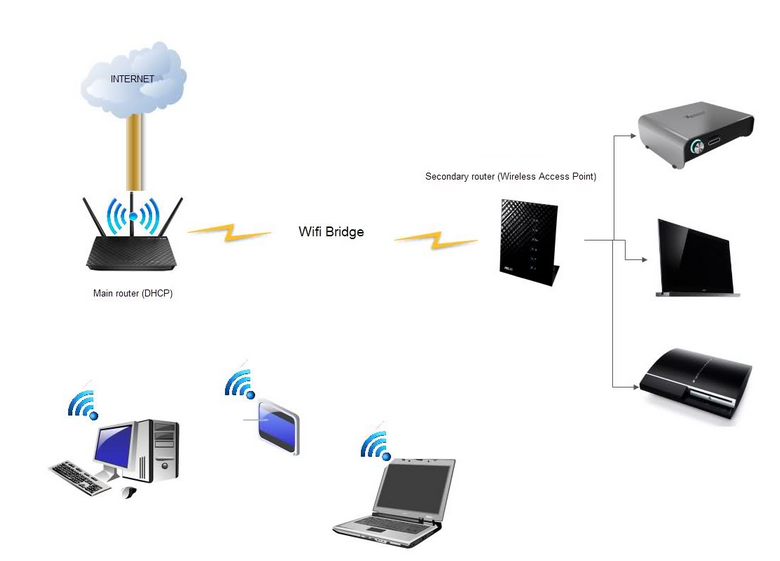 Менять SSID не обязательно, а вот разделение данных по IP будет кстати. С этого момента можно использовать роутер для приема Вай Фай. Для улучшения качества сигнала поставьте адаптер ближе к приемнику. После перезапуска повторителя проверьте, запустилась ли раздача WiFi. Она должна включаться в автоматическом режиме. При этом все подключенное оборудование будет в одной сети.
Менять SSID не обязательно, а вот разделение данных по IP будет кстати. С этого момента можно использовать роутер для приема Вай Фай. Для улучшения качества сигнала поставьте адаптер ближе к приемнику. После перезапуска повторителя проверьте, запустилась ли раздача WiFi. Она должна включаться в автоматическом режиме. При этом все подключенное оборудование будет в одной сети.
Учтите, что зайти в роутер-репитер стандартным путем не получится. Выделяется три альтернативных выхода:
- наберите в поисковой строке router.asus.com и войдите в интерфейс, где можно найти IP своего устройства;
- используйте программу Discovery, позволяющую узнать адрес маршрутизатора, работающего в качестве повторителя;
- войдите в настройки основного роутера, к которому подключается адаптер, и посмотрите там ли IP интересующего устройства в списке клиентов.
Выше мы рассмотрели, можно ли использовать ASUS в качестве адаптера. Чтобы вернуть маршрутизатор в прежний режим, войдите в панель управления, а далее во вкладке администрирования выберите необходимый режим (беспроводный роутер). Остается сохранить данные и перезапустить аппарат. В крайнем случае, сделайте полный сброс настроек.
Остается сохранить данные и перезапустить аппарат. В крайнем случае, сделайте полный сброс настроек.
Netis
Не меньший интерес вызывает вопрос, может ли Вай Фай роутер Netis принимать WiFi и раздавать его на другие устройства. Теоретически это реально. Все, что нужно — настроить маршрутизатор в качестве клиента.
Алгоритм действий такой:
- Наберите в браузере адрес netis.cc.
- Перейдите к разделу беспроводного режима, а дальше войдите в настройки Вай Фай.
- В разделе Режим работы выберите Клиент.
- Кликните на строчку AP Scan.
- Выберите из перечня интересующую сеть и подключитесь к ней. Убедитесь, подключено ли оборудование к сети.
На завершающем этапе установите пароль от главной WiFi и сохраните настройки. Дождитесь перезагрузки, после чего маршрутизатор сразу начинает работать. В режиме адаптера Netis раздает Интернет только по проводу. Если нужно использовать маршрутизатор сразу в двух режимах (по беспроводной сети и по проводу), лучше установить режим повторителя.
Эффективно ли использование роутера в качестве WiFi адаптера?
Зная, как сделать адаптер из WiFi роутера, можно избежать дополнительных затрат и использовать дополнительный маршрутизатор в качестве WiFi приемника. Такое решение — оптимальный вариант, когда адаптер, встроенный в ноутбук, компьютер или другое оборудование, не работает или плохо справляется со своими функциями.
Такой вариант хорош, когда необходимо расширить сеть и увеличить ее охват. Он особенно актуален для больших домов, в которых радиуса действия одного маршрутизатора не хватает для покрытия территории. Если правильно сделать настройки, новый роутер можно использовать в качестве WiFi адаптера и тем самым увеличить возможности сети. Как результат, получается два Вай Фай источника с разными параметрами.
Важно! Если Вам не хочется заморачиваться с покупкой дополнительного оборудования, то можно просто больше времени потратить на выбор роутера для дома. Тем более что критериев, которые нужно держать в голове при покупке, не так уж и много.
В остальных случаях лучше пользоваться стандартными способами раздачи Интернета. Кроме того, не во всех домах можно найти «ненужный» маршрутизатор для применения в роли приемника, да и стоит ли это делать вопрос.
С какими проблемами можно столкнуться?
Основные трудности в настройке связаны со спецификой разных моделей маршрутизатора. Первым шагом нужно понять, можно ли использовать роутер как приемник WiFi для компьютера. Если это возможно, необходимо определить подходящий режим (повторитель, клиент, WDS) и внести настройки с учетом рекомендаций в статье. Разберитесь, можно ли передавать Интернет только по WiFi или это доступно только по проводу.
После настройки необходимо проверить, подключилось ли оборудование к адаптеру. Для этого войдите в настройки точки доступа, перейдите в раздел беспроводного режима и в статистику подключений. Там можно увидеть оборудование, которое подключено к Сети. Если в перечне нет нужного устройства, а оно подключено к Интернету, значит, имеет место соединение с основным маршрутизатором.
При появлении проблем можно сделать следующее:
- перезапустите маршрутизатор и введите настройки заново;
- подключите Интернет напрямую к ПК (проверьте, имеется ли проблема с соединением).
Если четко следовать инструкции, можно смело использовать маршрутизатор в качестве WiFi адаптера, получив дополнительный источник Интернета в квартире или доме.
одновременный прием и раздача интернета
Иногда появляется необходимость сделать и раздающие устройства, которые чаще всего является маршрутизатором или точкой доступа, сделать принимающее устройство (Wi-Fi адаптер). Проблема состоит в том, что не все устройства могут выполнять сразу две функции одновременно без дополнительных настроек. Есть роутеры, которые сразу включают функцию «Адаптер», а есть те, которые нужно настроить на репитер с помощью мостов WDS, клиентов и беспроводных подключений. В этой статье будет подробно рассказано, можно ли использовать роутер как Wi-Fi адаптер, как подключить вай-фай адаптер к роутеру и выполнить настройку роутера в режиме адаптера.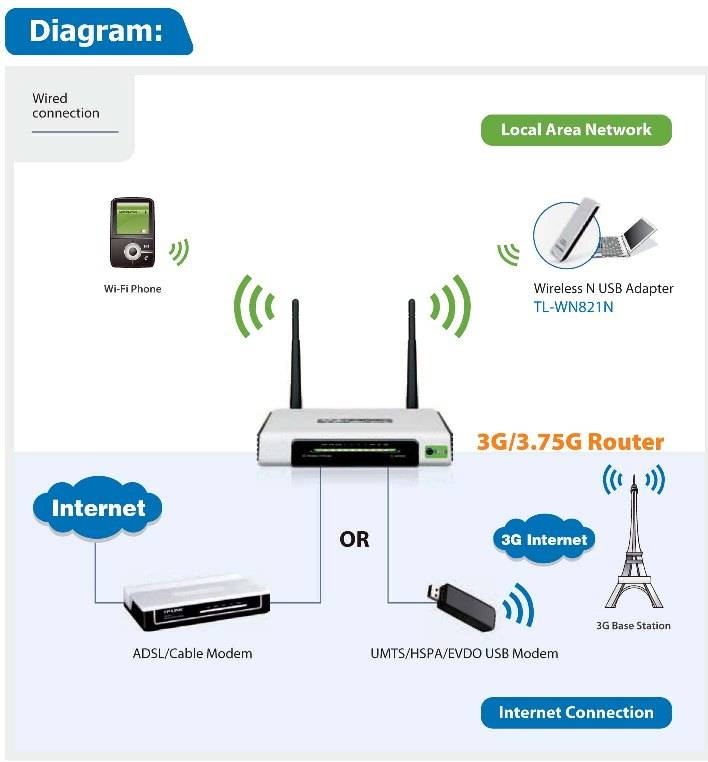
Содержание
- Может ли роутер принимать и раздавать Wi-Fi одновременно
- Как из роутера сделать Wi-Fi адаптер и настроить его в режиме адаптера
- Приемник Wi-Fi из роутера ZyXEL
- Режим адаптера беспроводной сети на роутерах ASUS
- Приемник Wi-Fi из маршрутизатора TP-LINK
- Маршрутизатор D-Link в качестве приемника
- Режим адаптера (клиента) на роутерах Netis
Может ли роутер принимать и раздавать Wi-Fi одновременно
Многих интересует вопрос: может ли вай-фай роутер принимать Wi-Fi сигналы. Ответ утешающий: может. Современные маршрутизаторы спокойно работают в качестве репитеров, то есть приемщиков сигнала. Вообще репитер — это самостоятельный аппарат, созданный специально для того, чтобы расширить зону покрытия беспроводной сети Wi-Fi. Он принимает, повторяет и усиливает сигналы сотовой связи и беспроводного интернет-соединения. Предназначен чаще всего для локального использования и расширения.
Не все роутеры способны работать в этом режиме, для некоторых их них потребуется настройка параметров сети и работа с мостами объединения точек Wi-Fi в одну сеть.
Как из роутера сделать Wi-Fi адаптер и настроить его в режиме адаптера
Суть настройки заключается в том, что маршрутизатор превращается в некоторое подобие беспроводного адаптера. Он перестает раздавать беспроводную связь, которую получает по кабелю интернета, а, наоборот, — принимает ее и передает на другие устройства по типу персональных компьютеров или ноутбуков, Smart TV при помощи сетевого кабеля.
Обзор и настройка модема D-Link Dir-320
При настройке основной точки доступа можно не трогать ни одного параметра, кроме определенного Wi-Fi канала, который поможет избежать предстоящих трудностей при организации сети, связанных со сканированием рабочих частот в автоматическом режиме.
После этого берется роутер, выступающий в роли клиента, и настраивается на основное устройство, которое раздает беспроводной интернет по дому или квартире. Далее он подключается к нему кабелем и организовывается беспроводной интернет, несмотря на то, что в начале у роутера есть только порт локальной сети LAN для соединения по кабелю.
Приемник Wi-Fi из роутера ZyXEL
Начать ознакомление рекомендуется именно с устройств от компании ZyXEL, так как они поддерживают большое количество режимов работы с разными тонкими настройками. Среди этих режимов есть и режим репитера. Особенно легко это сделать в новой прошивке NDMS V2, которая имеет веб-интерфейс в синих тонах.
Некоторые модели Keenetiс, такие как Lite III, элементарно переключаются между режимами с помощью аналоговых кнопок на самих девайсах. Если же роутер это не поддерживает, то нужно зайти в настройки. Делается это следующим образом:
- В любом веб-браузере перейти по адресу 192.168.1.1 или my.keenetic.net и попасть в панель управления;
- Перейти во вкладку System и выбрать «Режим»;
- На открывшейся странице нужно сменить переключатель на положение «Адаптер» и подтвердить выбор;
- Перезагрузить девайс.
После этого можно подключить репитер и главное раздающее устройство. Для этого на обоих приборах следует одновременно нажать кнопку WPS.
Важно! В режиме репитера веб-настройки не будут доступны до следующей перезагрузки. Кроме того, если в интерфейсе нет вкладки «Режим», то рекомендует обновить прошивку до последней версии.
Режим адаптера беспроводной сети на роутерах ASUS
Если же целью стоит использовать приборы от ASUS, то нужно понимать, что они могут работать в режиме репитера. Это не совсем то, что нужно, но в этом режиме маршрутизаторы этой компании могут раздавать сеть через кабель, а это означает, что они без проблем могут стать адаптерами.
Отладка ASUS-устройств выполняется согласно пошаговой инструкции:
- Перейти в браузере по адресу 192.168.1.1 и указать данные для входа, которые стандартно определены как «admin», «admin»;
- Найти вкладку «Администрирование» и перейти из нее в «Режим работы»;
- Установить галочку напротив параметра «Работать в режиме репитера»;
- Сохранить изменения и выбрать из списка доступных сетей ту, которую следует расширить;
- Указать пароль этой сети и подключиться к ней;
- Сохранить настройки по умолчанию и применить все изменения;
- После успешного подключения изучить окно сконфигурированной сети.

Приемник Wi-Fi из маршрутизатора TP-LINK
Один из наиболее популярных производителей роутеров TP-LINK также предусмотрел использование своих устройств в режиме адаптера, но на них потребуется совершить отдалку работы в режиме моста по WDS технологии. Репитером, к сожалению, маршрутизаторы TP-LINK работать не могут, но по «мосту» сеть от тп-линковского роутера по кабелю работает отлично.
Перед самим процессом необходимо изменить канал связи на основном устройстве. Делается это индивидуально для каждого девайса, но суть одна: установить свободный статический канал для беспроводной связи.
После этого можно перейти к мосту. Для этого:
- В настройках подчиненного устройства, которые также находятся по адресу 192.168.1.1, изменить IP-адрес путем перехода во вкладку «Сеть» и выбора LAN;
- Указать новый IP путем замены последней его цифры на «2»;
- Применить настройку и сохранить изменения. Устройство будет перезагружено автоматически;
- Зайти в настройки по новому адресу и перейти во вкладку Wireless;
- В поле имени беспроводной сети указать наименование второй сети, а в поле канала установить тот же канал, что и в настройках главного устройства;
- Разрешить работу в режиме моста путем установки галочки напротив соответствующего пункта и выбрать нужную сеть из списка, появляющегося при нажатии на кнопку «Обзор…»;
- Напротив нужной сети нажать «Подключиться»;
- Выбрать из выпадающего меню тип безопасности для созданной сети и определить пароль;
- Выполнить сохранение;
- Перезагрузить прибор, вынув его из электросети и подключив обратно.

Проверить успешность работы можно, зайдя в настройки и во вкладке «Беспроводная сеть» напротив параметра WDS увидеть надпись «Запущено».
Маршрутизатор D-Link в качестве приемника
Для использования моделей D-link в качестве адаптеров нужно произвести их настройку на работу в качестве беспроводного клиента. Для этого следует:
- Перейти в веб-интерфейс настроек по адресу 192.168.0.1.;
- Перейти в Wi-Fi, а потом в раздел «Клиент»;
- Включить режим галочкой и выбрать в списке свою сеть;
- Указать пароль от домашней сети и применить изменения;
- Согласиться со всплывающим окном и изучить его информацию;
- Перейти в Сеть — WAN и выделить все профили, удалив их;
- Добавить новый, выбрать в списке динамический IP-адрес и интерфейс «WiFiClient»;
- Принять изменения, нажав на «Система» — «Сохранить»;
- Перезагрузить устройство, выбрав во вкладке «Система» Перезагрузить.
Режим адаптера (клиента) на роутерах Netis
Модели от Netis также работают в режиме клиента.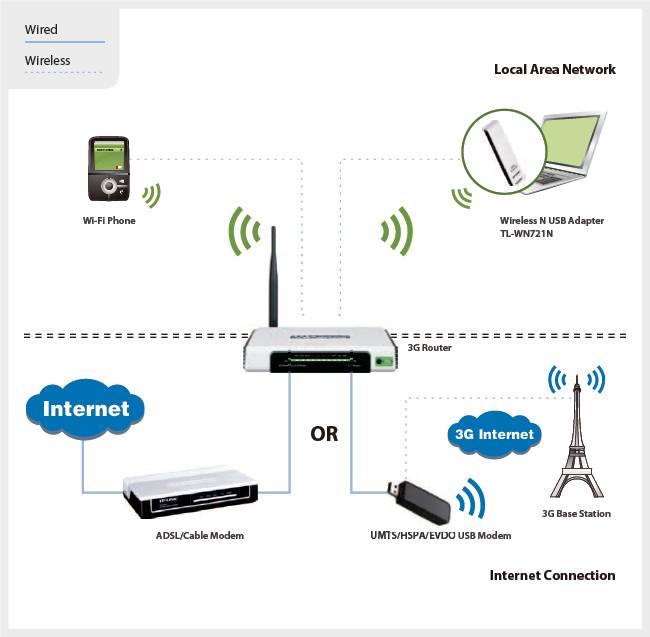 Для их настройки требуется:
Для их настройки требуется:
- Перейти по адресу netis.cc;
- Перейти в расширенные настройки через пункт «Advanced» и выбрать Беспроводной режим — Настройки сети;
- В меню выбрать пункт «Клиент» и нажать на кнопку «AP Scan»;
- Выбрать свою сеть и задать пароль для нее;
- Сохранить изменения и ожидать перезагрузки роутера.
Таким образом, заставить маршрутизатор в режиме ресивера-усилителя или адаптера для ПК и пользоваться вай-фай в режиме моста WDS достаточно просто. Главное — следовать всем инструкциям по настройке роутеров разных моделей от различных производителей.
Подгорнов Илья ВладимировичВсё статьи нашего сайта проходят аудит технического консультанта. Если у Вас остались вопросы, Вы всегда их можете задать на его странице.
Как сделать беспроводной маршрутизатор адаптером Wi-Fi
НИКОЛЬ ВИГАНД
TECH
. .. Hemera Technologies/AbleStock.com/Getty Images
.. Hemera Technologies/AbleStock.com/Getty Images
Не выбрасывайте этот старый маршрутизатор. Возможно, он вам не понадобится по прямому назначению, но с небольшими доработками устройство может обрести новую жизнь в качестве беспроводного адаптера. Использование маршрутизатора в качестве адаптера позволит вам подключать несколько устройств к сети Wi-Fi, при этом каждому из них не потребуется беспроводная сетевая карта. Если у вас есть старые компьютеры, которые не поставлялись с Wi-Fi, адаптер может позволить вам добавить эти устройства в вашу беспроводную сеть.
Изучите эту статью
- Подготовка
- Варианты прошивки
- Обновление прошивки
- Конфигурация маршрутизатора
1 Подготовка 9002 6
Для превращения беспроводного маршрутизатора в адаптер Wi-Fi потребуется сторонняя прошивка. Прежде чем вносить какие-либо изменения, проверьте, будет ли прошивка работать на вашем маршрутизаторе. Для этого посетите веб-сайт выбранной вами прошивки и проверьте марку и номер модели вашего маршрутизатора на их странице поддержки; помните, что такая модификация маршрутизатора может привести к аннулированию гарантии.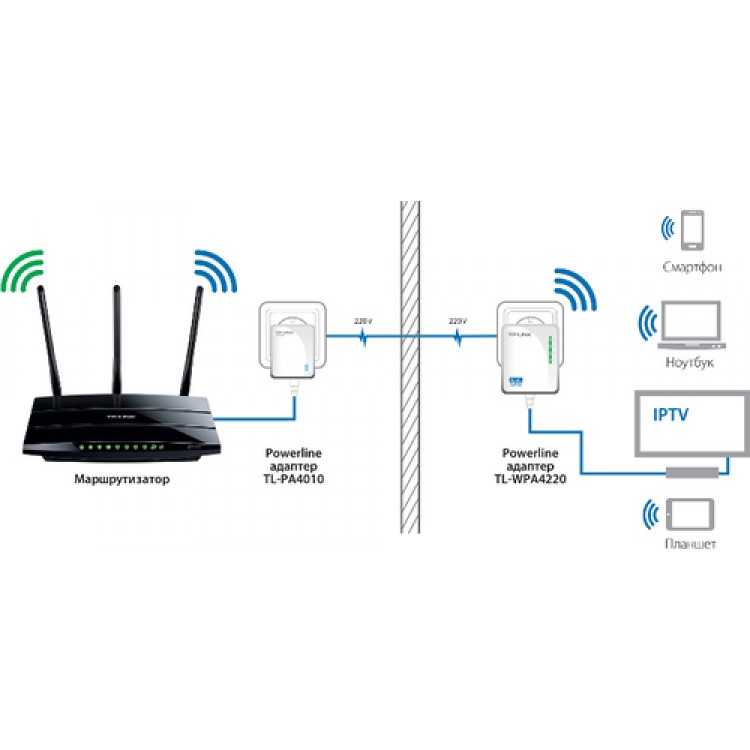 Убедившись, что ваш маршрутизатор поддерживается, вы можете загрузить прошивку.
Убедившись, что ваш маршрутизатор поддерживается, вы можете загрузить прошивку.
2 Варианты прошивки
Превратить маршрутизатор в адаптер Wi-Fi несложно и недорого. Большинство доступных для этой цели сторонних прошивок либо бесплатны, либо недороги. Самая популярная прошивка в этой категории — DD-WRT, бесплатный продукт на базе Linux, который поддерживает более 200 различных устройств. Эта прошивка предоставляет вашему маршрутизатору функции, которые обычно не встречаются в маршрутах потребительского уровня. Tomato, Gargoyle и OpenWRT — два альтернативных варианта прошивки с уникальными функциями; однако они поддерживают более ограниченный набор маршрутизаторов.
3 Обновление микропрограммы
После установки новой микропрограммы в соответствии с инструкциями на веб-сайте для продолжения процесса потребуется полная перезагрузка маршрутизатора. Этот тип сброса восстанавливает заводские настройки маршрутизатора по умолчанию, поэтому все настройки, которые вы могли настроить в прошлом, будут удалены. Как правило, аппаратный сброс выполняется путем нажатия кнопки сброса в течение 30 секунд, пока индикаторы маршрутизатора не начнут мигать, но в руководстве пользователя маршрутизатора содержатся наиболее точные инструкции по выполнению сброса.
Как правило, аппаратный сброс выполняется путем нажатия кнопки сброса в течение 30 секунд, пока индикаторы маршрутизатора не начнут мигать, но в руководстве пользователя маршрутизатора содержатся наиболее точные инструкции по выполнению сброса.
4 Конфигурация маршрутизатора
Последним шагом при перепрофилировании маршрутизатора в качестве беспроводного адаптера является внесение некоторых изменений в конфигурацию веб-интерфейса маршрутизатора. При входе в этот интерфейс вам придется использовать имя пользователя и пароль по умолчанию, поскольку только что был выполнен полный сброс. После входа в систему вам нужно будет следовать инструкциям вашей прошивки, чтобы изменить функцию вашего маршрутизатора. Для популярной прошивки DD-WRT часть процесса установки включает изменение параметра «Беспроводной режим» на «Клиентский мост». Эта модификация указывает устройству действовать как адаптер вместо обычного маршрутизатора.
каталожные номера
- 1 ITWorld: Превратите старый маршрутизатор в беспроводной мост или ретранслятор и увеличьте вашу домашнюю сеть
- 2 CNET: повторное использование старого маршрутизатора для подключения устройств к вашей беспроводной сети s для вашего беспроводного маршрутизатора
Об авторе
Николь Виганд — писательница, живущая в районе Нью-Йорка. Обладая ученой степенью в области компьютерных наук и профессиональным опытом работы в качестве программиста, она специализируется на темах, связанных с технологиями и Интернетом. Она появлялась на двух игровых шоу в своей жизни, но ни разу не выиграла!
Обладая ученой степенью в области компьютерных наук и профессиональным опытом работы в качестве программиста, она специализируется на темах, связанных с технологиями и Интернетом. Она появлялась на двух игровых шоу в своей жизни, но ни разу не выиграла!
Статьи по теме
Как использовать роутер в качестве адаптера Wi-Fi
Наши посты содержат партнерские ссылки. Иногда, но не всегда, мы можем заработать $$, когда вы совершаете покупку по этим ссылкам. Без рекламы. Всегда. Узнать больше
Содержание_
- Зачем использовать маршрутизатор в качестве беспроводного адаптера?
- Как использовать маршрутизатор в качестве беспроводного адаптера
- ШАГ 1. Получите стороннее встроенное ПО
- ШАГ 2. Обновите встроенное ПО
- ШАГ 3. Изменение настроек маршрутизатора
Если вы экспериментируете с различными функциями вашего маршрутизатора, вам может быть интересно, как использовать маршрутизатор в качестве беспроводного адаптера. Лучшие маршрутизаторы предлагают целый ряд отличных функций, но могут ли они работать в качестве беспроводного адаптера? Продолжайте читать, чтобы узнать.
Лучшие маршрутизаторы предлагают целый ряд отличных функций, но могут ли они работать в качестве беспроводного адаптера? Продолжайте читать, чтобы узнать.
ОСНОВНЫЕ ВЫВОДЫ:
- Прекрасным вариантом использования старого маршрутизатора является превращение его в беспроводной адаптер, увеличивающий радиус действия беспроводных сетей и доступ в Интернет.
- Благодаря мощным антеннам, которые обычно поставляются с маршрутизаторами, они могут создавать лучшие беспроводные адаптеры, чем устройства, которые были разработаны для этой работы, и все это без использования кабелей Ethernet или другой беспроводной сетевой карты.
- Основным шагом здесь является загрузка сторонней прошивки, которая позволит беспроводному маршрутизатору работать в качестве адаптера.
Основная причина для этого заключается в том, что маршрутизаторы, естественно, включают в себя более мощные антенны, чем стандартные адаптеры Wi-Fi. Другими словами, использование старого маршрутизатора в качестве беспроводного адаптера может обеспечить лучший общий опыт, чем даже использование выделенного адаптера. Кроме того, это хороший способ утилизации оборудования, которое вам больше не нужно. Это может быть полезно, если вы только что узнали, как работают модем и роутер, и ищете, что делать с гаджетами, которым больше нет места в вашей сети.
Кроме того, это хороший способ утилизации оборудования, которое вам больше не нужно. Это может быть полезно, если вы только что узнали, как работают модем и роутер, и ищете, что делать с гаджетами, которым больше нет места в вашей сети.
Для получения дополнительных полезных статей ознакомьтесь с нашими руководствами, чтобы узнать, что такое ячеистая сеть Wi-Fi и как проверить скорость вашего маршрутизатора.
Внутренний совет
Это может быть отличным способом устранения любых мертвых зон, которые вы заметите, когда пытаетесь получить доступ к беспроводной сети по всему дому.
Как использовать маршрутизатор в качестве беспроводного адаптера
Прежде чем пытаться выполнить этот процесс, обратите внимание, что это следует делать со старым маршрутизатором, а не с маршрутизатором, который вы используете в настоящее время, если вам интересно, сколько маршрутизаторов у вас может быть и для чего используются старые маршрутизаторы.
ШАГ 1 Получить стороннее встроенное ПО
По сути, единственное, что вам нужно, чтобы превратить маршрутизатор в беспроводной адаптер, — это интегрировать встроенное программное обеспечение. Однако большинство официальных прошивок несовместимы с этой функцией, поэтому вам придется загрузить и установить какое-нибудь приличное стороннее программное обеспечение, поддерживающее эту функцию. Здесь есть много вариантов, но заранее проверьте, может ли прошивка работать с используемым вами маршрутизатором. Должен быть список марок и моделей, которые могут получить доступ к программному обеспечению. Большинство сторонних прошивок DD-WRT работают с сотнями различных роутеров.
Однако большинство официальных прошивок несовместимы с этой функцией, поэтому вам придется загрузить и установить какое-нибудь приличное стороннее программное обеспечение, поддерживающее эту функцию. Здесь есть много вариантов, но заранее проверьте, может ли прошивка работать с используемым вами маршрутизатором. Должен быть список марок и моделей, которые могут получить доступ к программному обеспечению. Большинство сторонних прошивок DD-WRT работают с сотнями различных роутеров.
ШАГ 2 Обновление прошивки
Установите и обновите прошивку в соответствии с инструкциями. Убедитесь, что вы используете последнюю версию и перезагрузите маршрутизатор после установки программного обеспечения.
ШАГ 3 Измените настройки маршрутизатора
Измените настройки маршрутизатора с беспроводного режима на клиентский мост. Это должно быть так. Ваш маршрутизатор теперь будет выступать в качестве необычного беспроводного адаптера, увеличивая зону покрытия по всему дому или офису.
Часто задаваемые вопросы
Как проверить скорость WiFi?
Обратитесь к своему интернет-провайдеру за подробным списком ваших скоростей, независимо от модели вашего маршрутизатора или типа маршрутизатора WiFi. В противном случае есть специальные приложения, которые могут сделать это за вас.
Что делает маршрутизатор WiFi?
Независимо от модели маршрутизатора беспроводной маршрутизатор отправляет данные Интернета с кабельного модема, предоставленного вам поставщиком услуг Интернета, на любое подключенное устройство.
Можно ли взломать мой WiFi?
Беспроводное соединение может быть взломано, поэтому важно, чтобы ваши сети Wi-Fi были защищены надежным паролем, который вы часто меняете. Если вы подозреваете взлом, обратитесь к своему интернет-провайдеру.
STAT: Загрузка и установка последней версии драйвера для вашего беспроводного адаптера может решить проблемы с беспроводным подключением к Интернету, особенно проблемы, связанные с производительностью или прерывистыми разрывами соединений.

 Если основной роутер также Tp-Link, войдите в настроечную панель, зайдите в раздел Wireless и в поле Channel укажите статический канал. Это может быть «единица» или «шестерка». После этого сохранитесь и дождитесь перезагрузки.
Если основной роутер также Tp-Link, войдите в настроечную панель, зайдите в раздел Wireless и в поле Channel укажите статический канал. Это может быть «единица» или «шестерка». После этого сохранитесь и дождитесь перезагрузки.