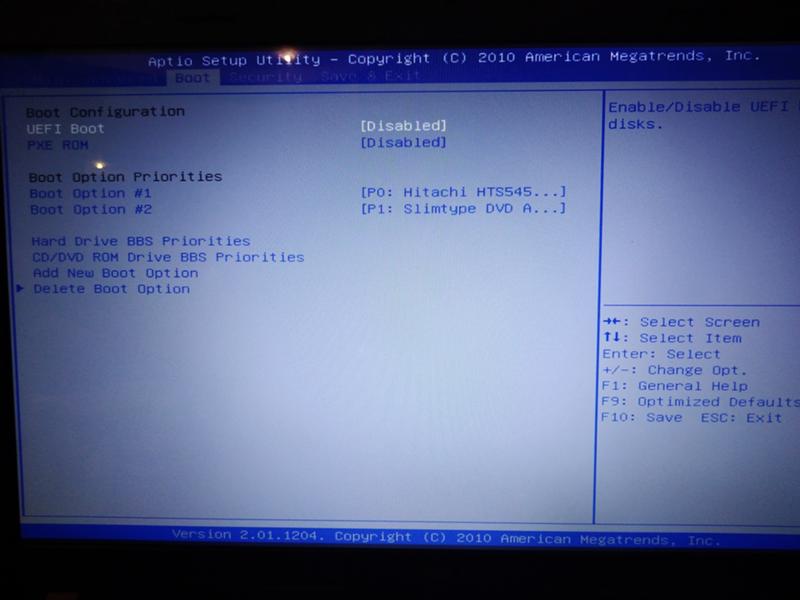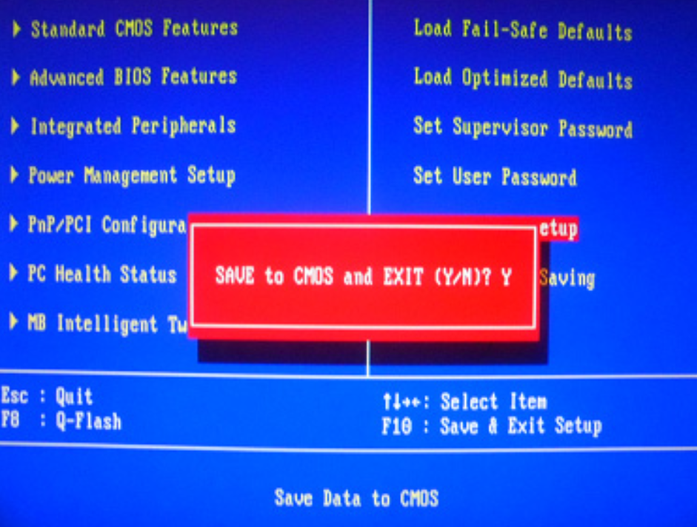Установка с флешки биос: [Ноутбук/Десктоп/AIO] Как загрузить систему с USB носителя/CD-ROM? | Официальная служба поддержки
Содержание
Установка Windows 7 через BIOS с флешки: пошаговая инструкция
Работа за компьютером (ПК) сопряжена с множеством различных действий, направленных на использование возможностей операционной системы. Постоянные установки программ и накопление временных файлов негативно сказывается на работоспособности ПК, повышается риск заражения вирусом. Чтобы восстановить функционирование системы (ОС), может потребоваться переустановка. Одним из наиболее удобных способов представляется установка Windows 7 через BIOS с флешки.
Содержание
- Как установить или переустановить ОС Windows 7
- Подготовка компьютера к установке
- Загрузка Windows 7 на флешку (создание загрузочной флешки)
- Настройка BIOS
- Установка Windows
Как установить или переустановить ОС Windows 7
Windows 7 является одной из самых популярных систем для персональных компьютеров. Установку возможно выполнить с помощью лицензионного диска или посредством флешки. Для этого потребуется должным образом подготовиться к процедуре.
Подготовка компьютера к установке
Перед началом установки ОС необходимо подготовить компьютер: сохранить важные сведения на сторонних носителях для последующей загрузки в обновленную систему.
Важно! При переустановке операционной системы осуществляется форматирование раздела С. Находящейся на этом диске информации нужно уделить особое внимание.
Все файлы из папки «Мои документы» и с рабочего стола будут удалены в процессе переустановки ОС. Для сохранения необходимых данных можно использовать другие локальные диски, на которых нет системных файлов.
Рекомендуется перед установкой проверить наличие драйверов сетевой карты, чтобы после выполнения инсталляции был доступ к Сети. Особое внимание нужно обратить на драйвера видеокарты, звуковой платы и другие устройства. При отсутствии компонентов в базе Microsoft потребуется ручная установка.
Загрузка Windows 7 на флешку (создание загрузочной флешки)
Флешка должна соответствовать ряду требований:
- минимальный объем 4 ГБ;
- возможность записи образов;
- соответствующее форматирование.

Существует немало программ для создания загрузочной флешки с системой Windows 7. Наиболее известными представляются UltraISO и Rufus. Скачать приложения можно бесплатно на сайте разработчика.
Инструкция по записи образа на флешку:
- Из интернета скачивается необходимая сборка ОС Windows 7 в формате ISO.
- Вставляется флешка и запускается программа.
- В основном рабочем окне представится возможность выбрать образ, флешку и необходимый формат. Неопытным пользователям лучше не изменять настройки во избежание неполадок.
- После форматирования флешки начнется запись соответствующего образа.
- Как только программа уведомит о завершении процесса, накопитель можно вынимать.
Обратите внимание! Создание загрузочной флешки возможно с использованием встроенных средств Windows.
Настройка BIOS
После записи данных на накопитель необходимо настроить должным образом BIOS для установки Windows 7 с флешки. Порядок входа в утилиту ввода и вывода может различаться в зависимости от изготовителя платы. Пользователю нужно в момент включения нажать определенную клавишу или комбинацию клавиш.
Порядок входа в утилиту ввода и вывода может различаться в зависимости от изготовителя платы. Пользователю нужно в момент включения нажать определенную клавишу или комбинацию клавиш.
Ниже представлена таблица для разных компьютеров:
Для получения сведений о конкретной модели компьютера или ноутбука можно воспользоваться данными из Интернета.
Владельцам стационарных компьютеров с индивидуальными сборками удобнее воспользоваться таблицей для производителей материнских плат:
После появления главного окна БИОСа нужно настроить порядок загрузки, чтобы при включении компьютер мог загружаться с внешнего накопителя. За эту функцию отвечает вкладка с названием BOOT.
Далее открывается окно с выбором приоритета загрузки. С помощью стрелок на клавиатуре внешний накопитель выводится на первое место. Определить флешку можно по названию USB-HDD.
Внимание! Если на этапе настройки БИОСа возникают проблемы, можно воспользоваться справкой, вынесенной отдельным пунктом.
Завершается процесс сохранением настроек и выходом из БИОСа. За это отвечает пункт Save and Exit Setup. Компьютер будет выключен, после чего можно приступать к установке системы.
Установка Windows
Если на этапе подготовки компьютера и БИОСа не было совершено ошибок, при загрузке пользователь увидит сообщение на экране, в момент отображения которого потребуется нажать любую клавишу для загрузки данных с флешки.
Обратите внимание! Если надписи во время загрузки не появляется, значит при создании загрузочной флешки были допущены ошибки или же изменения в БИОСе не были сохранены.
После загрузки данных с устройства перед пользователем откроется экран приветствия, позволяющий выбрать необходимую разрядность операционной системы. После выбора надо нажать кнопки Далее и Установить.
После выбора надо нажать кнопки Далее и Установить.
Программа предложит ознакомиться с условиями лицензионного соглашения и поставить галочку в соответствующем окне. Действия подтверждаются нажатием кнопки Далее.
Для полной переустановки системы выбирается соответствующий тип процесса, обуславливающий некоторую работу с дисками. Определяется раздел для размещения системы, после чего надо нажать кнопку Настройка диска. В соответствующем меню том форматируется и подготавливается к установке новой системы.
Кнопка Далее запустит процесс инсталляции ОС, который может занять от нескольких минут до получаса. Скорость зависит от производительности конкретного компьютера. Как только файлы скопируются, компьютер перезагрузится.
Завершить процесс нужно вводом имени ПК, пароля доступа для пользователей и предоставлением ключа активации. Можно настраивать параметры безопасности, включающие ограничение функциональности потенциально вредоносных программ. Выставляется дата, время и часовой пояс.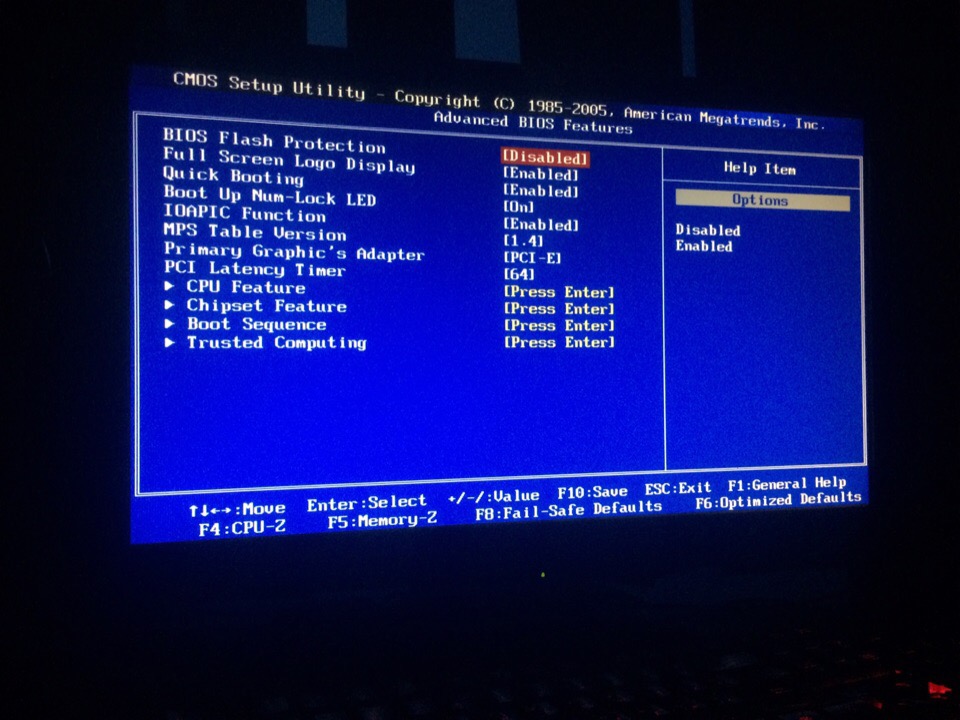 Сеть обычно настраивается автоматически, но иногда требуется вмешательство пользователя (например, для подключения к роутеру).
Сеть обычно настраивается автоматически, но иногда требуется вмешательство пользователя (например, для подключения к роутеру).
Процесс установки Windows 7 завершен. Можно приступать к настройке необходимого программного обеспечения и последующей работе.
Устанавливать Windows 7 через BIOS не сложно, процесс не требует глубоких познаний в компьютерной области, а всплывающие подсказки в ходе выполнения операции помогут в корректной настройке будущей операционной системы.
Установка загрузчиков BIOS/EFI на флешку
После создания разделов для флешки, как рассказано в этом посте, перейдем к установке загрузчиков. В качестве загрузчиков будем использовать Grub4Dos, для загрузки в обычном BIOS, и GRUB 2, для загрузки в UEFI BIOS.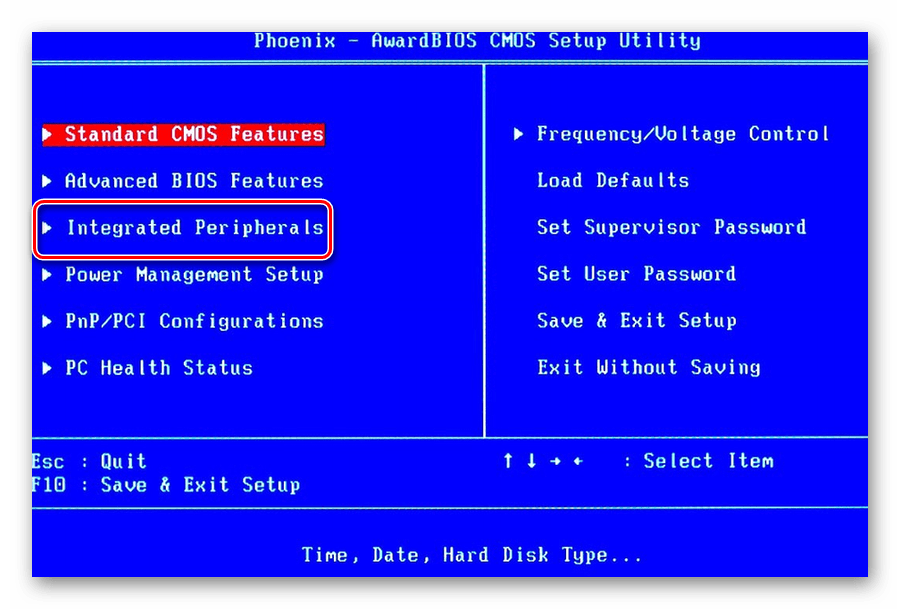 Из программ нам понадобится только BOOTICE.
Из программ нам понадобится только BOOTICE.
И так, снова посмотрим на текущую разметку флешки, выглядит она следующим образом.
У нас в распоряжении два раздела, одни основной, файловый и по совместительству выполняющий роль загрузочного для BIOS систем, и второй небольшой раздел, исключительно для загрузки в EFI. Подробнее о теории разделов читаем тут.
Теперь перейдем собственно к установке загрузчиков.
Установка BIOS загрузчика
Запускаем BOOTICE, во вкладке Physical disk выбираем нашу флешку, если она не выбрана по умолчанию, и нажимаем на кнопку Process MBR.
В открывшемся окне выставляем переключатель в секции Available MBR Types в положение GRUB4DOS 0.4.5c/0.4.6a (grldr.mbr) и жмем на кнопку Install / Config.
Откроется окно конфигурирования загрузочной записи GRUB4DOS. В секции GRUB4DOS Version выставляем переключатель в положение 0. 4.6a (FAT, FAT32, ExFAT, NTFS, EXT2), снимаем остальные все галочки. Должно быть так как на скрине ниже. Жмем на кнопку Save to disk.
4.6a (FAT, FAT32, ExFAT, NTFS, EXT2), снимаем остальные все галочки. Должно быть так как на скрине ниже. Жмем на кнопку Save to disk.
BOOTICE скажет что MBR GRUB4DOS успешно установлена, и попросит скопировать внешние файлы загрузчика GRLDR и menu.lst в корень любого раздела на устройстве. Жмем на OK.
Возвращаемся главное окно программы. Во вкладке Physical disk нажимаем на кнопку Process PBR.
В открывшемся окне записи загрузочной области раздела, в секции Destination Partition
выбираем первый раздел флешки, а в секции Available PBR Types выставляем переключатель в положение GRUB4DOS 0.4.5c/0.4.6a (FAT, FAT32, NTFS, ExFAT) и нажимаем на Install / Config.
Откроется окно конфигурации загрузочной области раздела. В нем выставляем переключатель в положение Version 0.4.6a и жмем на OK.
Программа скажет что успешно изменила PBR раздела.
Теперь выполняем просьбу программы о копировании файлов. Для этого качаем свежую версию загрузчика Grub4Dos по ссылке в начале статьи. На момент написания статьи это версия от 2015-11-18.
Из скачанного архива
grub4dos-0.4.6a-2015-11-18.7z
, извлекаем файлы grldr и menu.lst в корень первого раздела.
Файл menu.lst располагается в директории
sample
внутри архива.
В итоге имеем такую картину.
На этом установка BIOS загрузчика завершена. Теперь дело осталось только за EFI.
Установка UEFI BIOS загрузчика
Специально для EFI загрузчика мы подготовили отдельный раздел, второй по счету. Чтобы получить к нему доступ, его нужно смонтировать.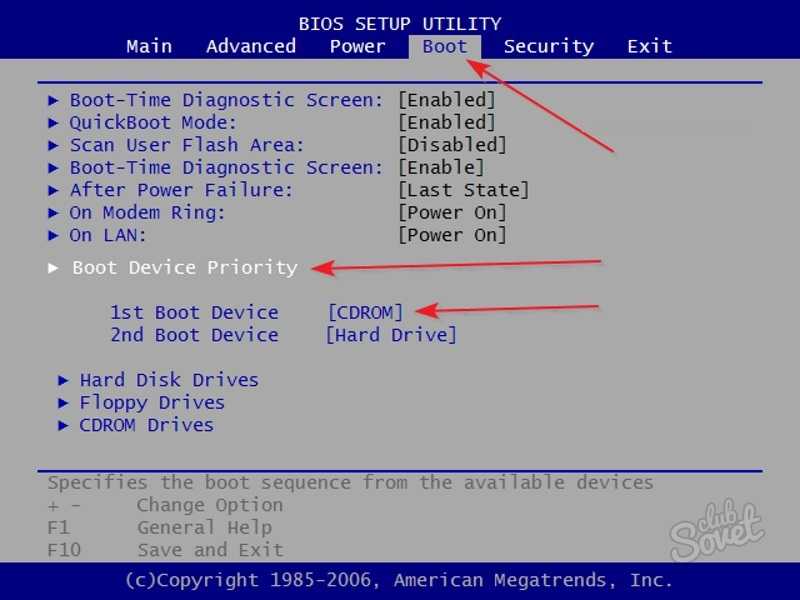 К сожалению из-за ограничения самой операционной системы Windows, для флешек возможно монтировать только один раздел, поэтому при необходимости работы с разделами, между ними необходимо переключаться.
К сожалению из-за ограничения самой операционной системы Windows, для флешек возможно монтировать только один раздел, поэтому при необходимости работы с разделами, между ними необходимо переключаться.
Для переключения на второй раздел, в BOOTICE, во вкладке Physical disk выбираем нашу флешку, и нажимаем на кнопку Parts Manage.
Открывшемся окне управления разделами, выбираем второй раздел, и жмем на кнопку Set Accessible.
Флешка в проводнике до переключения.
Второй раздел при этом станет доступным для работы в системе. В списке он переместиться на первое место, и в поле Drive ему будет присвоена буква. Первый же раздел станет недоступным.
Флешка после переключения разделов.
Качаем архив с загрузчиком GRUB 2 по ссылке GRUB_2.04_UEFI_and_LEGACY.7z (4.91 MB), и распаковываем в корень флешки.
Содержимое архива.
Должно получиться так.
Теперь необходимо отредактировать конфигурационный файл загрузчика. А именно, сделать так, чтобы мы могли конфигурировать, при необходимости, меню из первого раздела, минуя постоянные переключения между разделами, при необходимости вносить изменения.
Конфигурационный файл располагается по адресу boot\grub\grub.cfg.
Открываем его любым текстовым редактором, удаляем все его содержимое, и вписываем следующее:
insmod ntfs
search —set=root —file /grub.cfg
configfile /grub.cfg
Получиться должно так.
Сохраняем изменения.
Необязательно, но так же можно скопировать в корень раздела программу BOOTICE. На всякий случай.
Далее переключаемся снова на первый раздел, и копируем, с архива, файл grub.cfg в корень флешки.
На этом установку EFI загрузчика можно считать завершенной.
Напоследок проверим флешку c помощью программы QemuBootTester.
Загружаемся в режиме обычного BIOS.
Теперь загрузимся в EFI режиме.
В итоге, у нас получилась флешка с возможностью загрузки как в BIOS, так и в UEFI BIOS, c возможностью конфигурирования обоих загрузчиков из основного раздела.
В следующем материале, мы определимся с содержимым флешки и сконфигурируем загрузчики под это содержимое.
Обновление BIOS с загрузочного USB-накопителя FreeDOS
Устаревшее руководство
См. обновленное руководство:
Учебное видео
В этом руководстве сначала показано, как подготовить загрузочный USB-накопитель FreeDOS в Windows с помощью Rufus и использовать его для обновления BIOS .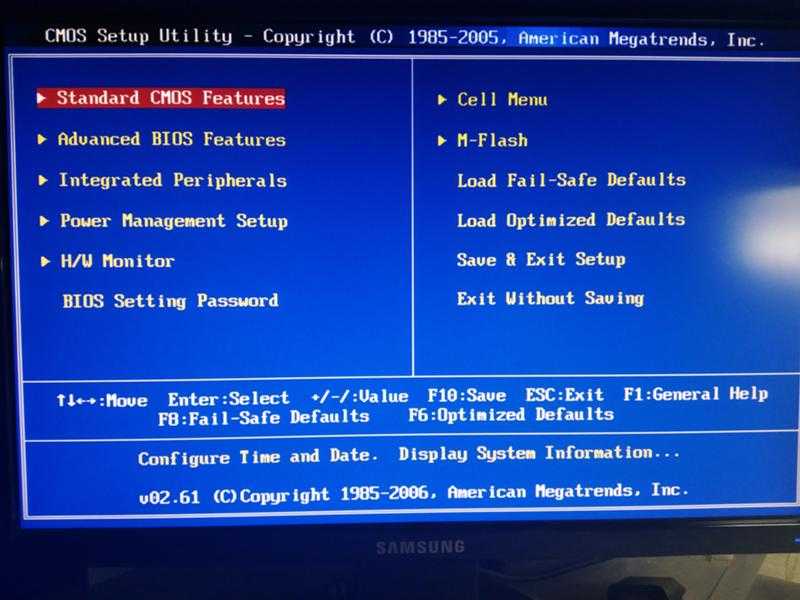 Затем он создаст загрузочный USB-накопитель FreeDOS в Linux Ubuntu с помощью Unetbootin и будет использовать его для обновления BIOS.
Затем он создаст загрузочный USB-накопитель FreeDOS в Linux Ubuntu с помощью Unetbootin и будет использовать его для обновления BIOS.
Создание загрузочного USB-накопителя FreeDOS с помощью Rufus (Windows 10)
Чтобы проверить версию BIOS в Windows, нажмите [Windows] и [ r ] и введите msinfo32
Здесь мы видим, что это Dell OptiPlex 790 с версией BIOS A15:
Все обновления BIOS для моделей Dell доступны по адресу:
Downloads.Dell.com
Выбор OptiPlex 790, а затем BIOS. Обновление A22:
Сохраню A22:
Далее нам нужно скачать Rufus. Rufus доступен здесь:
Rufus
Запустите Rufus и примите Контроль учетных записей:
Вам не нужно проверять наличие обновлений, сразу после загрузки последней версии:
Вставьте флэш-накопитель USB. Я собираюсь использовать старую флэш-память USB емкостью 2 ГБ:
В разделе «Выбор загрузки» выберите FreeDOS:
Схема разделов и файловая система — MBR и FAT, оставьте их как есть.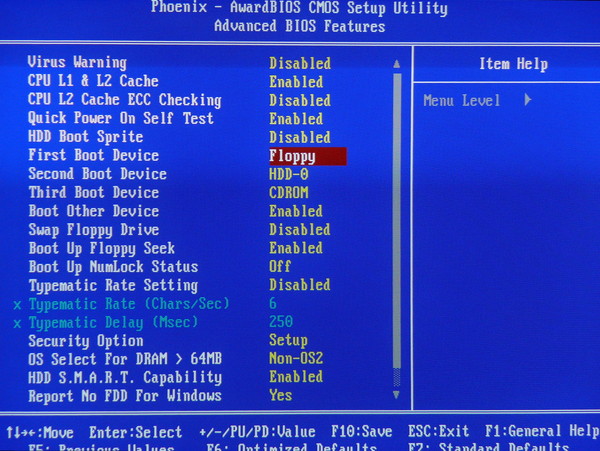 FreeDOS не поддерживает загрузку UEFI с безопасной загрузкой, поэтому их необходимо временно отключить в настройках UEFI BIOS для загрузки с загрузочного USB-накопителя FreeDOS:
FreeDOS не поддерживает загрузку UEFI с безопасной загрузкой, поэтому их необходимо временно отключить в настройках UEFI BIOS для загрузки с загрузочного USB-накопителя FreeDOS:
. Вы можете изменить метку тома (необязательно):
. Когда будете готовы, выберите Старт:
Вы получите предупреждение о том, что вы потеряете все свои данные на USB-накопителе. Выберите ОК:
Когда Rufus закончит работу, он скажет Готово, теперь вы можете закрыть Rufus:
Теперь найдите обновление BIOS:
Щелкните правой кнопкой мыши и выберите Копировать:
Перейдите на загрузочный USB-накопитель FreeDOS:
Вставьте обновление BIOS :
Ваш загрузочный USB-накопитель с FreeDOS готов:
Обновление BIOS с помощью загрузочного USB-накопителя Rufus FreeDos
Обратите внимание, что если у вас есть система с загрузкой UEFI с безопасной загрузкой, вам потребуется временно отключить ее и разрешить устаревшую загрузку с включенными устаревшими ПЗУ.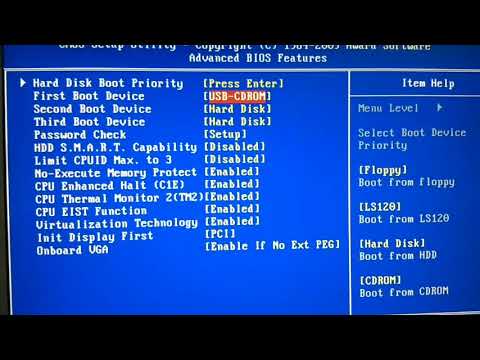
Этот OptiPlex 790 имеет раннюю версию UEFI BIOS, поэтому в нем всегда указан вариант загрузки Legacy и UEFI. В этом случае устаревшие ПЗУ всегда включены, и в этой системе нет безопасной загрузки.
Включите систему с помощью загрузочного USB-накопителя FreeDOS и нажмите [F12], чтобы перейти в меню загрузки:
Нажимайте клавишу [↓], пока не дойдете до USB-накопителя. Если у вас есть система с UEFI BIOS, вы должны выбрать Option в разделе Legacy Boot:
Когда вы выбрали флэш-накопитель USB, нажмите [Enter]:
Вам будет предложено выбрать раскладку клавиатуры. Я выберу UK-English:
Теперь вы получите консоль FreeDOS:
Введите
В этом списке будут перечислены все файлы на USB-накопителе:
Должно появиться обновление BIOS. В этом случае O790-A22
Введите имя вашего обновления BIOS, а затем .EXE в моем случае:
O790-A22.EXE
Вы получите предупреждение Dell об обновлении BIOS, в основном информирующее вас о потере отключение питания (или принудительное отключение) во время обновления BIOS может привести к зависанию вашей системы.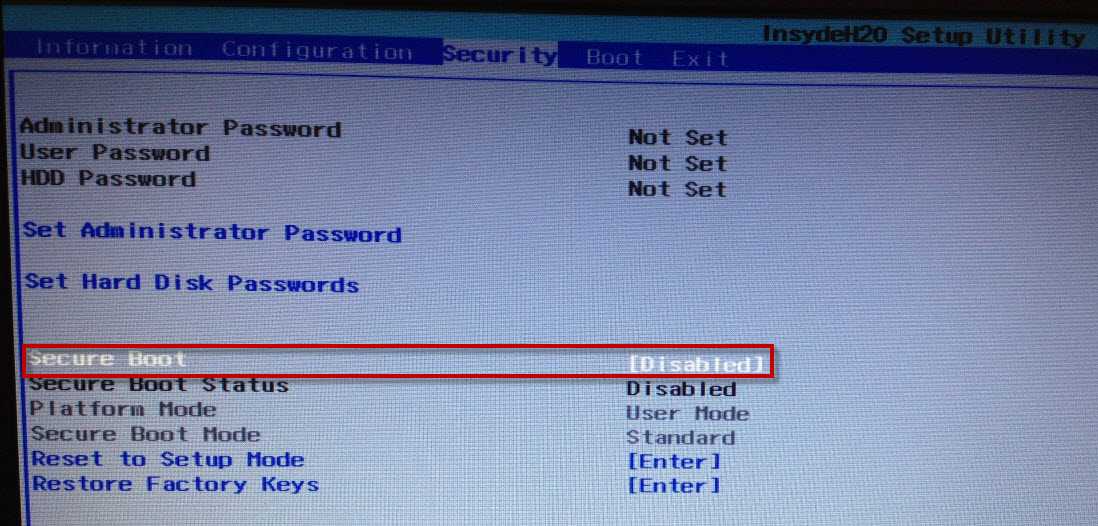 Нажмите:
Нажмите:
Для продолжения:
Теперь он сообщит вам об установленной версии и версии, доступной для обновления:
Еще раз нажмите:
Для продолжения:
Теперь начнется обновление BIOS:
Система должна автоматически перезагрузиться, когда обновление завершено:
Теперь написано A22, поэтому обновление BIOS завершено:
Версию также можно проверить в Windows, нажав [Windows] и [ r ], введите msinfo32 и нажмите [Enter]:
Это это A22, как и ожидалось:
Создание загрузочного USB-накопителя FreeDOS с помощью Unetbootin (Ubuntu)
Вставьте флэш-накопитель USB и выполните поиск дисков. Диски запуска:
Выберите USB-накопитель и проверьте, какое это устройство, в данном случае /dev/sdb1
Найдите терминал:
Скопируйте и вставьте следующие команды в терминал:
sudo add-apt-repository ppa :gezakovacs/ppa
Введите пароль при появлении запроса:
Нажмите Enter
sudo apt-get update
sudo apt-get install unetbootin
Нажмите y, чтобы продолжить:
И, наконец, для запуска Unetbootin введите:
sudo QT_X11_NO_MITSHM=1 unetbootin
В дистрибутиве выберите ваше устройство FreeDOS:
5
5 dev/sdb1
Все данные на вашем USB-накопителе будут удалены. Выберите OK:
Выберите OK:
Нажмите [Exit]
Теперь у вас есть загрузочный USB-накопитель FreeDOS:
Все обновления Dell BIOS доступны по адресу:
Downloads.Dell.com
Выберите свою модель, а затем BIOS, загрузите последнее обновление BIOS для своей модели:
Сохраните файл:
Скопируйте его на загрузочный USB-накопитель FreeDOS:
Обновление BIOS с помощью Unetbootin Загрузочный USB-накопитель FreeDOS
Обратите внимание, что если у вас есть система с загрузкой UEFI с безопасной загрузкой, вам потребуется временно отключить ее и разрешить загрузку Legacy с включенными устаревшими ПЗУ.
Этот OptiPlex 790 имеет раннюю версию UEFI BIOS, поэтому в нем всегда указан вариант загрузки Legacy и UEFI. В этом случае устаревшие ПЗУ всегда включены, и в этой системе нет безопасной загрузки.
Включите систему с помощью загрузочного USB-накопителя FreeDOS и нажмите [F12], чтобы перейти в меню загрузки:
Нажимайте клавишу [↓], пока не дойдете до USB-накопителя.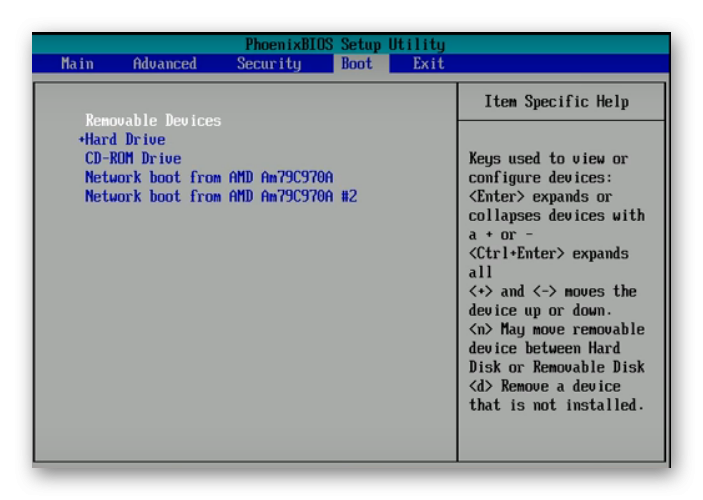 Если у вас есть система с UEFI BIOS, вы должны выбрать Option в разделе Legacy Boot:
Если у вас есть система с UEFI BIOS, вы должны выбрать Option в разделе Legacy Boot:
Когда вы выбрали флэш-накопитель USB, нажмите [Enter]:
Он будет загружаться по умолчанию:
На следующем экране нажмите клавиша [↓] для входа в безопасный режим FreeDOS:
Нажмите [Enter]:
В отличие от загрузочного USB, созданного с помощью Rufus, этот загрузочный USB запускается в A:\, а не в C:\. Введите:
Введите:
Чтобы вывести список всех файлов на загрузочном USB-накопителе:
Ваше обновление BIOS, в моем случае O790-A22.EXE должно быть указано в списке, чтобы запустить его, введите его имя, а затем .EXE:
O790- A22.EXE
Следуйте инструкциям на экране, чтобы выполнить обновление BIOS, поскольку эта система только что была обновлена с помощью загрузочного USB-накопителя Rufus FreeDOS. Я нажму n, чтобы отменить обновление.
Нравится:
Нравится Загрузка…
5 инструментов для создания загрузочной флешки FreeDOS или MS-DOS
XУСТАНОВИТЬ, щелкнув файл для загрузки
Для устранения различных проблем с ПК мы рекомендуем Restoro PC Repair Tool:
Это программное обеспечение исправит распространенные компьютерные ошибки, защитит вас от потери файлов, вредоносного ПО, аппаратного сбоя и оптимизирует ваш компьютер для достижения максимальной производительности. Исправьте проблемы с ПК и удалите вирусы прямо сейчас, выполнив 3 простых шага:
Исправьте проблемы с ПК и удалите вирусы прямо сейчас, выполнив 3 простых шага:
- Загрузите утилиту восстановления ПК Restoro , которая поставляется с запатентованными технологиями (патент доступен здесь).
- Нажмите Начать сканирование , чтобы найти проблемы Windows, которые могут вызывать проблемы с ПК.
- Нажмите Восстановить все , чтобы устранить проблемы, влияющие на безопасность и производительность вашего компьютера.
- Restoro был загружен 0 читателями в этом месяце.
В те дни, когда гибкие диски все еще широко использовались, перепрошивка BIOS вашей материнской платы могла быть выполнена только путем загрузки компьютера в DOS. Когда на компьютере загружается DOS, вам, вероятно, придется переключиться на дискету, содержащую файл обновления BIOS. В отличие от сегодняшнего дня, когда обновить современный BIOS намного проще и удобнее, и вы можете обновить BIOS непосредственно из Windows, используя программное обеспечение, предоставленное производителем, или просто поместить файл BIOS на флэш-накопитель USB, и встроенный инструмент прошивки внутри BIOS распознает это.
Если по какой-либо причине программное обеспечение, предоставленное производителем материнской платы, не работает, и вы не можете обновить BIOS из Windows, или ваш BIOS фактически не поддерживает перепрошивку с какого-либо другого носителя, кроме флоппи-дисковода и DOS, вы все еще можно сделать это из DOS, загрузив компьютер с USB-накопителя вместо дискеты, что намного проще. Самый популярный и простой способ — просто установить MS-DOS или FreeDOS на USB-накопитель, скопировать необходимый файл BIOS и утилиту для перепрошивки с веб-сайта производителя, загрузиться с USB и прошить оттуда BIOS.
К счастью, есть инструменты, которые помогут вам выполнить это с минимальными усилиями, а не проведут вас через огромный многоэтапный процесс, полный ручных команд. Вот 5 таких инструментов, которые загрузят FreeDOS или MS-DOS на загрузочную флешку, что позволит вам обновить прошивку BIOS из DOS, но без флоппи-дисковода.
1. Rufus
Rufus — это небольшая утилита, которая помогает форматировать и создавать загрузочные USB-накопители, такие как USB-ключи/флешки, карты памяти и т. д. Это также полезный инструмент для установки различных версий Windows через USB и может также проверьте USB-устройства на наличие ошибок. Это небольшой, одиночный и автономный переносимый исполняемый файл, пользовательский интерфейс которого напоминает средство форматирования в Windows.
д. Это также полезный инструмент для установки различных версий Windows через USB и может также проверьте USB-устройства на наличие ошибок. Это небольшой, одиночный и автономный переносимый исполняемый файл, пользовательский интерфейс которого напоминает средство форматирования в Windows.
У Rufus есть дополнительный бонус: вы можете выбрать установку FreeDOS или MS-DOS на USB для перепрошивки BIOS. Просто подключите флешку к компьютеру, запустите Rufus, выберите устройство, на которое вы хотите установить DOS, убедитесь, что файловая система FAT32, установите флажок «Создать загрузочный диск с помощью:» и выберите либо FreeDOS или MS-DOS из выпадающего меню. Наконец, нажмите кнопку «Пуск». Раньше Rufus поставлялся с отдельной версией для поддержки FreeDOS, но теперь он интегрирован как стандарт
Скачать Rufus
2. WinUSB Maker
WinUSB Maker разработан компанией Josh Cell Softwares, которая производит некоторые очень полезные инструменты Windows, такие как Advanced Tokens Manager и WinOwnerShip, и этот инструмент может устанавливать установочные файлы для Windows XP.