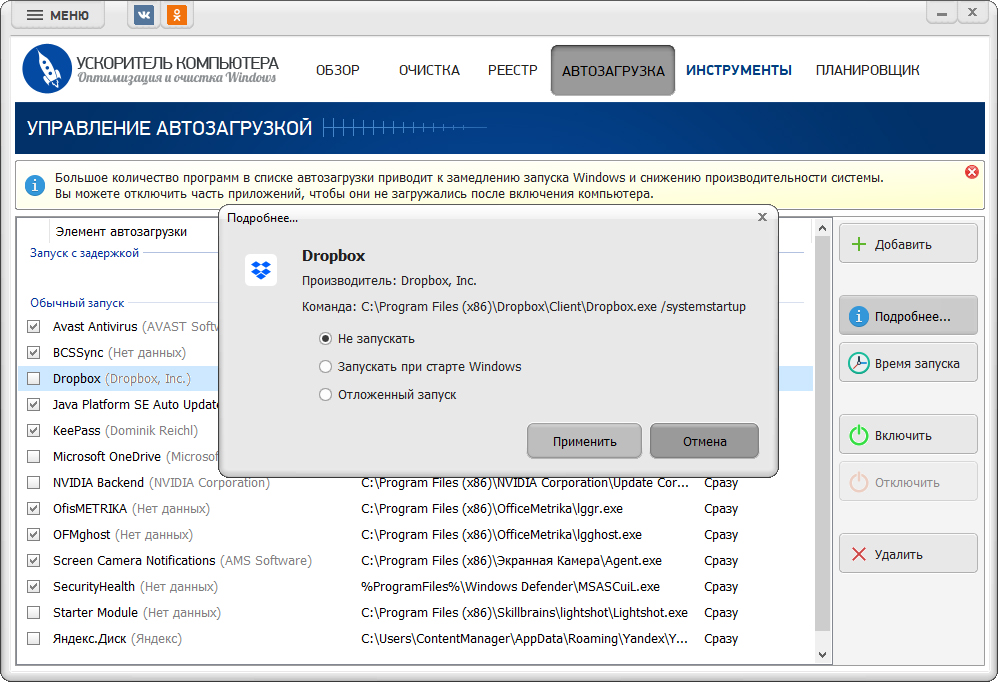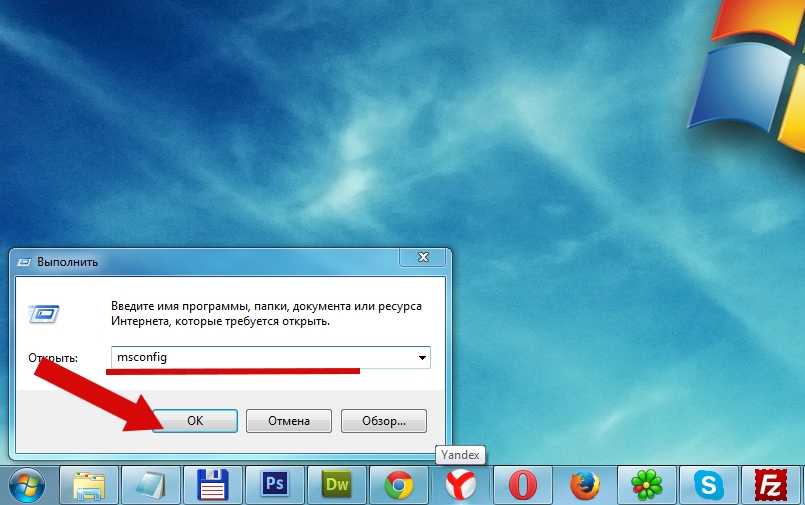Как убрать программу с автозагрузки: Извините, такой страницы на сайте нет
Содержание
Автозагрузка Windows 11, как добавить или удалить программу G-ek.com
Когда вы включаете свой компьютер и входите в ОС, некоторые программы запускаются автоматически без каких-либо действий с вашей стороны. В Windows 11, эти программы запускаются из папки автозагрузка. Некоторые из этих приложений установлены Microsoft, но большая часть устанавливается пользователем.
Чем больше список программ в автозагрузке тем больше вам придется ждать пока система выполнит полную загрузку. В данном руководстве рассмотрим как добавить или удалить программу, или приложение из магазина, в автозагрузку Windows 11.
Мы объясним, какие программы всегда следует запускать при запуске, и покажем, как добавлять и удалять программы из автозагрузки в Windows 10.
Автозагрузка Windows 11, как добавить или удалить программу
Отключить запуск приложений в диспетчере задач
- Откройте диспетчер задач и перейдите на вкладку «Автозагрузка», здесь будут перечислены все программы и приложение которые загружаются вместе с системой.

- На вкладке «Автозагрузка» выберите приложение, и нажмите «Отключить» или «Включить» в зависимости от необходимого вам результата.
Если вы столкнетесь с какими-либо проблемами с приложением, которое вы отключили данным способом, вернитесь в диспетчер задач и снова включите его.
Добавить приложение в папку автозагрузки для одного пользователя
Преимущество добавления программ, в папку автозагрузки очевидны. Вместо того, чтобы ждать, пока Windows загрузится, а затем открывать нужные программы, все, что вам нужно сделать, это включить компьютер и дождаться, пока все загрузится. Папку автозагрузка в Windows 11 больше не нельзя найти непосредственно в меню «Пуск», обе папки скрыты глубоко в структурах каталогов системного раздела.
Чтобы добавить приложение или программу в автозагрузку, вы можете: скопировать ярлык нужного вам приложения в папку «Автозагрузка» по следующему пути:
C:\Users\Имя Пользователя\AppData\Roaming\Microsoft\Windows\Start Menu\Programs\StartupВыполните следующее:
- Откройте проводник и скопируйте, и вставьте в адресную строку следующий путь и нажмите Enter:
C:\Users\%USERNAME%\AppData\Roaming\Microsoft\Windows\Start Menu\Programs\Startup
Или,
shell:startup
В результате в проводнике будет открыта папку «Автозагрузка».
- Поместите в папку ярлык приложения, чтобы оно запускалось автоматически при старте системы.
Примечание: Результатом большого количества программ в автозагрузке, может быть медленная загрузка операционной системы Windows 11. Если вы передумали относительно программ, которые вы добавили в папку автозагрузки, можете просто удалить ярлыки, чтобы они не запускались при каждом включении компьютера.
Способ который мы рассмотрели не единственный, если вы продвинутый пользователь, можете добавить приложение в автозапуск в Windows 11 с помощью редактора реестра.
Добавить приложение в автозагрузку используя реестр Windows 11
- Откройте приложение «Редактор реестра» :
- Перейдите к следующему разделу:
HKEY_CURRENT_USER\Software\Microsoft\Windows\CurrentVersion\Run
- Здесь вы найдете программы, которые уже присутствуют в автозагрузке Windows 11 для текущего пользователя.

- В разделе «Run» создайте новый «Строковый параметр».
- Вы можете использовать любое имя для нового параметра, во избежание путаницы используйте имя приложения, которое нужно добавить в автозагрузку. В данном примере будем добавлять текстовый процессор «Word».
- В строку «Значение» необходимо добавить абсолютный путь к программе или приложении, его легко посмотреть в свойствах ярлыка в строке «Объект»
Например: C:\Program Files\Microsoft Office\root\Office16\WINWORD.EXE
- Нажмите «Ок» и закройте редактор реестра.
После перезагрузки приложение откроется автоматически.
Добавить приложения в автозагрузку для всех пользователей
Если необходимо добавить приложение в автозагрузку для всех пользователей вашего компьютера, вам нужно добавить ярлык приложения в папку которая находиться по следующему пути: C:\ProgramData\Microsoft\Windows\Start Menu\Programs\Startup
- Откройте в проводнике указанную выше папку или введите в адресную строку проводника и нажмите Enter.

shell:Common Startup
- В папку скопируйте и вставьте ярлык для одного или нескольких приложений, которые вы хотите запускать вместе с Windows.
Или, используйте реестр, откройте его и перейдите к следующему разделу:
HKEY_LOCAL_MACHINE\SOFTWARE\Microsoft\Windows\CurrentVersion\Run
Создайте здесь новый «строковый параметр» как и в примере выше используя в качестве имени название программы, а в качестве значения путь к файлу.
После прочтения данной публикации, для вас не составит сложности добавить программу в автозагрузку Windows 11.
Удаление приложений из автозагрузки Windows 11
Часто во время установки некоторых программ они сами прописывают себя в автозагрузке и вам нужно удалить некоторые из них. Не секрет они могут влиять на скорость загрузки Windows или вызывать другие проблемы.
Как удалить приложение из папки «Автозагрузка»
- Откройте проводник с помощью значка на панели задач или любым удобным вам способом.

- Перейдите к папке автозагрузки:
C:\Users\%USERNAME%\AppData\Roaming\Microsoft\Windows\Start Menu\Programs\Startup
Или,
C:\ProgramData\Microsoft\Windows\Start Menu\Programs\Startup
- Удалите из папки ярлыки приложений, которые больше не должны запускаться после загрузки Windows 11.
Удалить программу из автозагрузки с помощью редактора реестра
- Откройте «Редактор реестра» и перейдите:
HKEY_CURRENT_USER\Software\Microsoft\Windows\CurrentVersion\Run
Или,
HKEY_LOCAL_MACHINE\SOFTWARE\Microsoft\Windows\CurrentVersion\Run
- Здесь найдите параметр, с именем программы и удалите его.
Теперь вы можете закрыть редактор реестра и перезагрузить устройство, чтобы убедится что все сделали как надо.
Если вы хотите добавить в автозагрузку приложение, которое установили из магазина следуйте шагам ниже.
Как добавить или удалить в автозагрузку приложение установленное из Магазина Windows 11
- Откройте приложение «Параметры»
- Перейдите слева в раздел «Приложения», затем нажмите вкладку «Автозагрузка».
- На следующей странице передвиньте ползунок переключателя в положение «Откл.» чтобы отключить, или «Вкл.» чтобы включить автозагрузку приложения.
Рядом с переключателем будет индикатор влияния, который показывает, сколько ресурсов будет потреблять конкретное приложение если настроено на автозагрузку. Согласно Microsoft, влияние подразделяется на три типа
- Высокое влияние: приложения, которые используют более 1 секунды процессорного времени или 3 МБ на диске.

- Среднее влияние: приложения, которые используют 0,3–1 секунду процессорного времени или 300–3 МБ на диске.
- Без влияния: приложения используют менее 0,3 секунд процессорного времени и 300 КБ на диске.
Вы сможете посмотреть какое влияние оказывает каждое приложение на систему и производительность.
То же самое можно сделать в расширенных параметрах приложения. Существует специальная опция «Запускать при входе в систему», доступная для приложений Магазина, поддерживающих разрешение на автоматический запуск.
Управление параметром «Запуск при входе» в дополнительных параметрах приложения
- Откройте «Параметры».
- Слева перейдите в раздел «Приложения» → «Приложения и возможности»
- Найдите приложение, для которого требуется включить или отключить параметр «Запускается при входе».

- Нажмите три вертикальные точки, в появившихся опциях нажмите «Дополнительные параметры».
- На открывшейся странице вы можете изменить поведение приложения используя параметр «Запускается при входе» изменив положение ползунка переключателя.
Добавить приложение из магазина в автозагрузку вручную
Если приложение из Магазина отсутствуют в списке вы все равно можете его добавить в автозапуск.
- Откройте с помощью «Пуск» «Все приложения».
- Найдите приложение, которое будет запускаться после старта системы автоматически. Для примера возьмем приложение «Калькулятор».
- Перетащите мышкой значок приложения на рабочий стол, чтобы создать для него ярлык.
- Теперь откройте с помощью диалогового окна «Выполнить» папку автозагрузки используя команду:
shell:Startup
- Переместите ярлык с рабочего стола в папку
C:\Users\%USERNAME%\AppData\Roaming\Microsoft\Windows\Start Menu\Programs\Startup
Все, приложение «Калькулятор» добавлено в автозапуск Windows 11.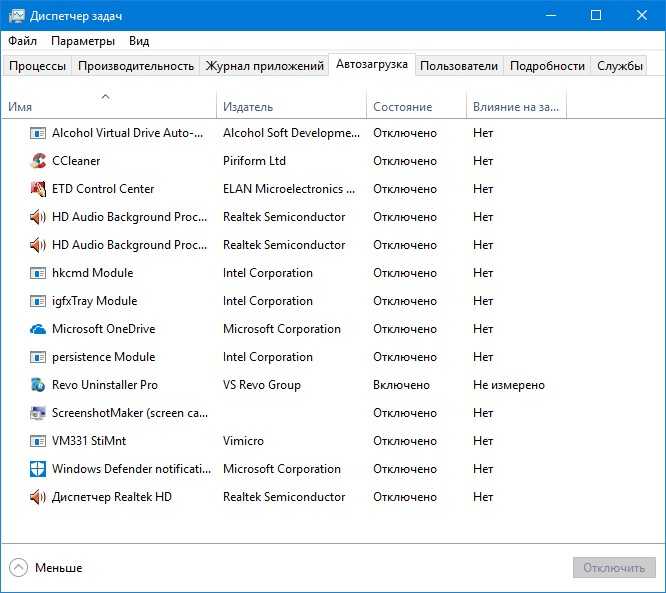
Удалить программу из автозагрузки с помощью планировщика задач
Еще один способ исключить программу из автозагрузки — использовать планировщик заданий с его помощью вы также можете отключить определенные задачи, которые запускаются при входе в Windows 11 и не указаны в других программах.
Чтобы отключить автозагрузку программ в Планировщике заданий, введите в меню «Пуск» или в Поиске: «Планировщик заданий», и кликните соответствующий результат поиска, чтобы запустить приложение, (оптимальный вариант «Запуск от имени администратора»).
Затем на панели навигации слева выберите «Библиотека планировщика заданий», выберите программу / задачу, в списке, а затем нажмите «Отключить» или «Удалить» на панели «Действия» справа, в зависимости от желаемого результата.
Выбранные задачи / программы теперь будут исключены из автозагрузки при включении компьютера.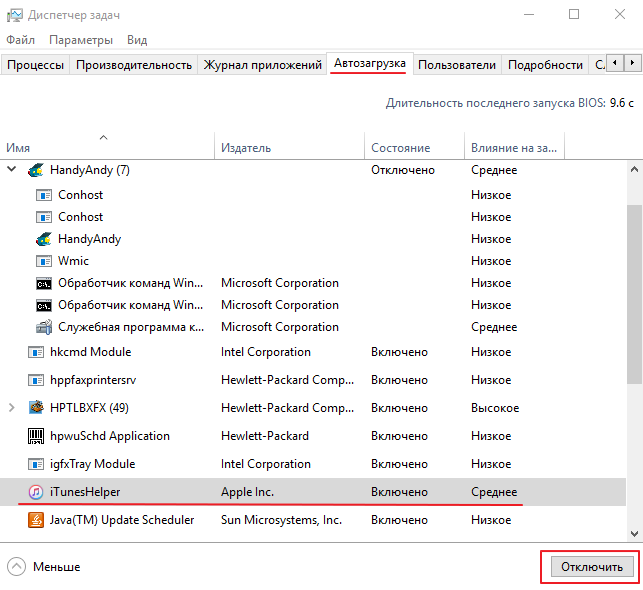
Какие программы нужно добавить в автозагрузку Windows 11?
Следующие программы всегда должны запускаться при запуске или, по крайней мере, рекомендованы:
- Программное обеспечение безопасности (антивирусные программы, брандмауэр и т. Д.) : Windows 11 поставляется с собственным набором программного обеспечения для защиты вашего компьютера от внешних атак. Если вы отключили эти приложения и используете стороннее программное обеспечение, убедитесь, что оно присутствует в автозагрузке.
- Программное обеспечение для резервного копирования: если вы используете программу для резервного копирования данных, вам следует добавить ее в папку автозагрузки Windows 11.
- Программное обеспечение, которое вы используете ежедневно. Кандидатами на добавление в папку автозагрузки в Windows 11 являются программы, которые вы используете регулярно — VPN, облачные хранилищ, а также почтовые клиенты.
Вам следует удалить все лишние приложения, сценарии и службы из папки автозагрузки, чтобы обеспечить максимально эффективный запуск Windows 11.
Как отключить автозапуск программ при включении Windows
Главная страница
Учебник
Настраиваем автозагрузку программ: 4 простых шага
Долго запускается компьютер? Причиной медленной работы операционки может стать огромное количество программ, автоматически начинающих работу вместе со стартом Windows. Почистить автозапуск можно и вручную через настройки ОС, но не каждый пользователь знает, где их найти. Инструкции в интернете не всегда помогают, так как они могут касаться одной версии Windows, а в вашей местоположение настроек будет другое.
С «Ускорителем Компьютера» не придётся искать, как настроить автозапуск. Софт даёт удобный доступ к списку программ в автозагрузке. Вам останется только снять галочки с приложений, которые не обязательно открывать одновременно с запуском Windows. В данной инструкции-статье мы расскажем вам о том, как убрать программы из автозагрузки через удобную программу «Ускоритель Компьютера» и улучшить работу ПК.
Что нужно знать про автозагрузку?
Чем дольше пользуетесь компьютером, тем большим количеством программ он обрастает. Многие ставятся в автозапуск без вашего ведома, а значит, при включении устройства, все они начинают открываться одновременно. Представляете, какая нагрузка на систему? Неудивительно, что компьютер не справляется, начинает подвисать, долго не загружается.
Убрать программы из автозагрузки можно через панель управления операционной системы. Но, во-первых, далеко не каждый знает, где расположены искомые настройки, во-вторых, в зависимости от версии Windows, их местонахождение может меняться. Допустим, вы в курсе, как отключить автозапуск программ в Windows 7, но в Windows 10 прежние шаги не сработают. Дальнейшая настройка тоже вызывает немало сложностей. Программа «Ускоритель Компьютера» позволит легко управлять автозапуском. С ее помощью вы оставите в автозагрузке только действительно нужные программы.
Давайте сделаем ваш компьютер быстрее!
Чтобы, наконец, избавиться от мучительно долгой загрузки, необходимо выполнить всего несколько шагов.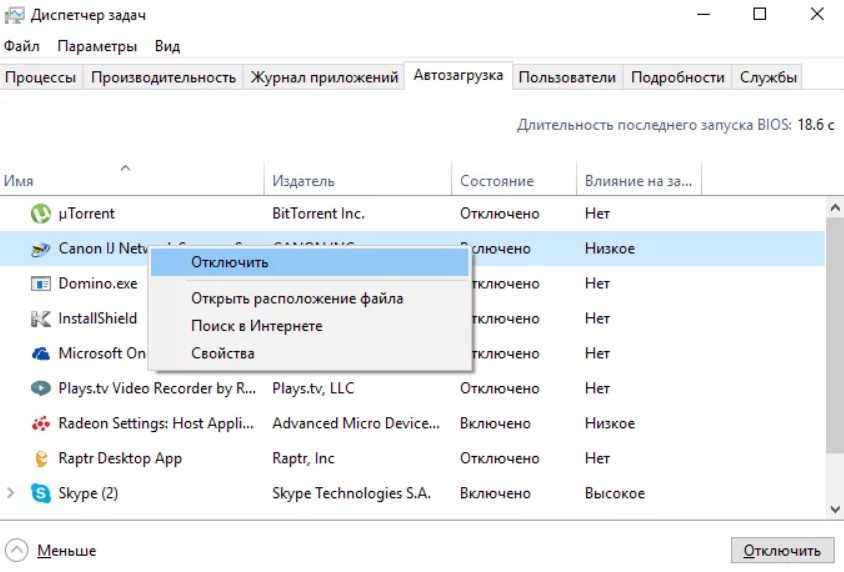 Это несложно!
Это несложно!
ШАГ 1. СКАЧАЙТЕ ПРИЛОЖЕНИЕ НА ПК
Перед началом работы вам необходимо скачать программу для очистки компьютера от мусора на свой ПК. Зайдите на официальный сайт продукта. Ознакомьтесь с системными требованиями для успешной работы «Ускорителя Компьютера», а после скачайте и запустите установочный файл. На экране появится «Мастер установки». Выберите папку, куда требуется установить программу. Дождитесь распаковки архива и приступайте к работе, щелкнув дважды мышкой по ярлыку программы.
Запустите программу
ШАГ 2. ОЗНАКОМЬТЕСЬ С ИНТЕРФЕЙСОМ
Теперь вы готовы перейти к работе с программой для очистки компьютера. После запуска на экране должно появиться главное меню приложения. Там можно увидеть основные характеристики вашего компьютера: информацию о процессоре, операционной системе, видеокарте, объеме оперативной памяти. Здесь же перечислены основные команды, которые выполняет программа. Стоит внимательно изучить эти данные до того, как отключить автозагрузку программ в Windows. Щелкните по кнопке «Управление автозагрузкой» или «Автозагрузка». На экране появится нужный для работы раздел меню.
Щелкните по кнопке «Управление автозагрузкой» или «Автозагрузка». На экране появится нужный для работы раздел меню.
Перейдите к разделу автозагрузки
ШАГ 3. НАСТРОЙТЕ АВТОЗАГРУЗКУ
В основной части экрана будет представлен перечень программ, автоматически загружающихся при старте Windows. Кроме списка их имен на странице будет показана вся информация о производителе продукта и местоположение каждого объекта на ПК. При желании вы можете узнать дополнительные данные о каждой программе, кликнув по ее названию и кнопке «Подробнее». «Ускоритель Компьютера» покажет дополнительную информацию о выбранном софте. После этого смело переходите к следующему шагу инструкции, где мы расскажем, как удалить программы из автозагрузки.
Удалите из автозапуска ненужные программы
ШАГ 4. ОТКЛЮЧИТЕ НЕНУЖНЫЕ ПРОГРАММЫ
«Ускоритель Компьютера» может убрать программу из автозагрузки двумя способами. В одном случае вам нужно найти лишнюю программу в списке и снять отметку, расположенную рядом с ее названием. Второй способ отключить автозапуск также прост. Выделите нежелательное приложение мышью. После этого нажмите кнопку «Отключить», расположенную в правой части экрана. Данная утилита перестанет запускаться при старте системы. Программа для поиска дубликатов файлов также поможет вам найти и устранить «файлы-клоны», засоряющие систему.
Второй способ отключить автозапуск также прост. Выделите нежелательное приложение мышью. После этого нажмите кнопку «Отключить», расположенную в правой части экрана. Данная утилита перестанет запускаться при старте системы. Программа для поиска дубликатов файлов также поможет вам найти и устранить «файлы-клоны», засоряющие систему.
Не нужно удалять из автозагрузки программы, назначение которых вам неизвестно! Это может привести
к сбою работы компьютера. Особенно важно сохранить системные приложения, находящиеся в директории
«Windows». Название папки, где расположена программа, указано в столбце справа.
Отключите ненужные приложения
Шаг 5. Отложенный запуск
«Ускоритель Компьютера» имеет ещё одну волшебную функцию – «Отложенный запуск». Она пригодится, если необходимо автоматическое включение программы, но при этом вы не хотите, чтобы она перегружала систему на старте.
Настройте приложение так, чтобы оно запускалось через 5 минут или через час после загрузки Windows. Например, вам вряд ли немедленно потребуется Dropbox (виртуальное рабочее пространство) или Skype (популярный мессенджер). Вы можете как отключить автозапуск программ, так и включить для них более поздний запуск в указанное время.
Например, вам вряд ли немедленно потребуется Dropbox (виртуальное рабочее пространство) или Skype (популярный мессенджер). Вы можете как отключить автозапуск программ, так и включить для них более поздний запуск в указанное время.
Настроить отложенный запуск тоже очень легко. Выберите из списка нужную программу, затем нажмите кнопку «Время запуска», расположенную справа. Появится окошко, где задаётся время, через которое приложению следует запуститься. Теперь нажмите «Запланировать». Готово! Вы настроили отложенный запуск выбранной программы.
Выводы
Из данной статьи-инструкции вы узнали, как убрать программы из автозагрузки. Не забывайте о том, что за состоянием компьютера нужно постоянно следить и периодически проверять его на наличие лишних файлов и приложений. Программа «Ускоритель Компьютера» станет незаменимым помощников в этом деле и оперативно разберется со всем хламом на вашем ПК.
Как добавлять или удалять программы из автозагрузки в Windows 11
Автор
Джоуи Моралес
Хотите, чтобы программа загружалась сразу? Что-то загружается, когда не должно? Вот как это исправить в Windows 11.
Когда вы некоторое время пользуетесь компьютером, вы обнаружите, что процесс запуска постепенно замедляется. Даже если вы используете твердотельный накопитель, вы обнаружите, что то, что раньше занимало всего одну или две секунды, теперь занимает пять-шесть секунд.
Хотя это не так много времени по сравнению с компьютерами с жесткими дисками, которые были у нас в прошлом, дополнительные четыре секунды означают, что теперь вы ждете в три раза дольше, чем когда у вас не было установленных приложений. Так что же вызывает это замедление? И что вы можете сделать, чтобы смягчить его?
Запуск программ, замедляющих работу ПК
Добавляя приложения и функции на свой компьютер, вы заметите, что некоторые из них автоматически открываются при входе в систему. К ним относятся облачные службы, драйверы клавиатуры и мыши, приложения для обмена сообщениями и многое другое.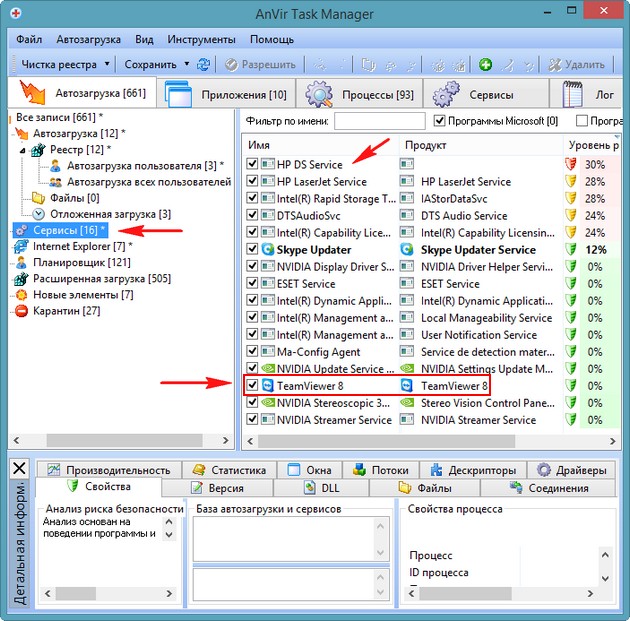
Полезно иметь доступ к наиболее часто используемым приложениям в момент включения компьютера. Однако приложения, которые вы на самом деле не используете, которые открываются при запуске, сокращают время пробуждения вашего ПК и излишне потребляют ресурсы компьютера. Некоторые из них включают игровые сервисы, ненужные драйверы и даже предустановленные приложения.
Связано: Как выполнить чистую установку Windows 11
Так как же этого избежать? Контролируя, какие приложения открываются, а какие остаются закрытыми при включении компьютера.
Как удалить программы из автозагрузки в Windows 11
Чтобы приложения не открывались при входе в систему, вам нужно перейти к настройкам вашего компьютера. Сначала нажмите кнопку «Пуск» , затем нажмите значок шестеренки рядом с кнопкой питания. Кроме того, вы можете нажать Все приложения в верхнем правом углу меню «Пуск», перейти к S , чтобы найти Настройки .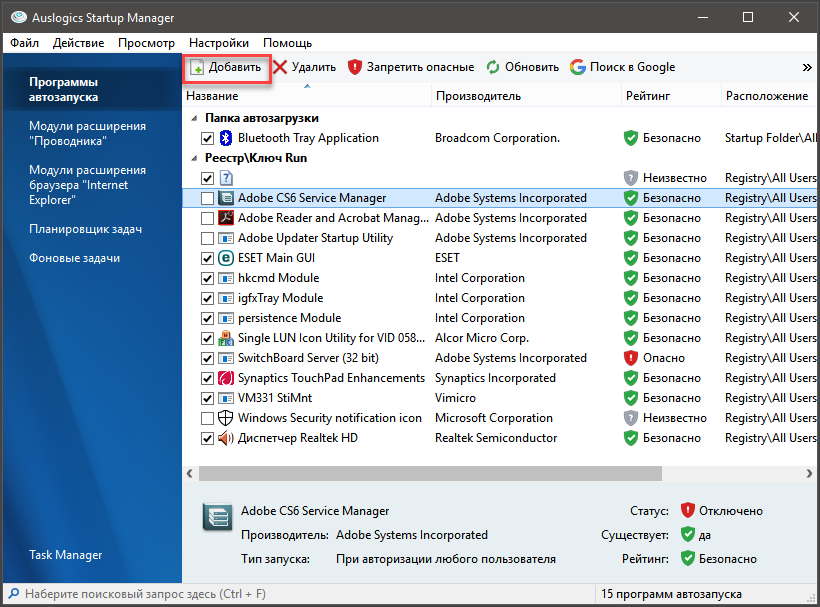
После открытия окна настроек перейдите к шагу 9.0027 Приложения в меню слева. В главном окне приложений перейдите к Startup . Теперь вы увидите список приложений, которые запускаются при входе в систему. Выберите приложения, которые вы не используете, из списка, а затем щелкните ползунок в правом столбце, чтобы отключить его.
Когда вы закончите, приложения, которые вы решили не запускать, больше не будут открываться после входа в систему. Это ускорит загрузку вашего компьютера и удалит ненужные приложения в процессе загрузки.
Но что, если вы откроете свой компьютер только для одной цели? Открытое приложение с самого начала сэкономит ваше время, но оно не указано в параметрах запуска. Что ты можешь сделать?
Связанный: Программы автозагрузки, которые можно безопасно отключить для ускорения работы Windows
Как добавить программы в автозагрузку на ПК с Windows 11
Вы можете добавить программы, которые хотите открывать автоматически, в папку «Автозагрузка» в меню «Пуск». Это не всегда доступно, поэтому вам нужно использовать клавишу Windows + команду R , чтобы открыть Run . Затем вам нужно ввести shell:startup в текстовое поле и нажать OK .
Это не всегда доступно, поэтому вам нужно использовать клавишу Windows + команду R , чтобы открыть Run . Затем вам нужно ввести shell:startup в текстовое поле и нажать OK .
Новое окно файлового менеджера с именем Появится Startup . Затем вам нужно перейти к исполняемому файлу программы, которую вы хотите запустить автоматически. Щелкните правой кнопкой мыши в программе, выберите Показать дополнительные параметры , затем выберите Создать ярлык в контекстном меню прежних версий.
Создав ярлык, переместите его в папку «Автозагрузка». После этого ваш компьютер будет автоматически открывать приложения, которые вы добавили в эту папку, каждый раз, когда вы входите в систему, что экономит ваше время и усилия.
Будьте эффективнее в Windows 11
Управляя тем, какие приложения открываются автоматически, а какие остаются закрытыми, когда вы входите в систему в течение дня, вы можете сделать себя или свой компьютер более эффективными. Поскольку ненужные приложения не открываются при запуске и не продолжают работать в фоновом режиме, вы можете сэкономить ресурсы своего компьютера, позволив ему работать быстрее.
Поскольку ненужные приложения не открываются при запуске и не продолжают работать в фоновом режиме, вы можете сэкономить ресурсы своего компьютера, позволив ему работать быстрее.
В качестве альтернативы, автоматически запуская приложения, которые вам нужны в течение дня, вам больше не нужно отдельно находить каждое приложение в меню «Пуск», чтобы открыть его. Все, что вам нужно, это сохранить их ярлыки в папке «Автозагрузка», и компьютер откроет ее для вас в начале дня.
Контролируя автоматизацию своего компьютера, вы теперь можете повысить свою эффективность, позволяя делать больше каждый день.
Windows 11 Добавление или удаление приложений автозагрузки
РЕКОМЕНДУЕТСЯ: Щелкните здесь, чтобы устранить проблемы с Windows и оптимизировать производительность системы
Вот как можно добавлять или удалять приложения автозагрузки в Windows 11 для управления элементами автозагрузки. Чем больше у вас приложений в автозапуске, тем больше времени требуется операционной системе для подготовки вашего рабочего пространства, рабочего стола и ярлыков.
Advertisement
В этой статье мы рассмотрим некоторые основные способы управления запускаемыми приложениями в Windows 11, чтобы вы могли эффективно организовать свою работу. Когда вы включаете компьютер, полезно, чтобы некоторые программы запускались автоматически. Outlook является ярким примером, так как проверка электронной почты часто является первым шагом после входа в вашу учетную запись. Существует несколько способов добавить или удалить программу из списка программного обеспечения, которое автоматически запускается вместе с ОС.
Добавление или удаление приложений автозагрузки в Windows 11
Добавить приложения в папку автозагрузки
Добавить приложения в автозагрузку в реестре Windows 11
Добавить приложения в автозагрузку для всех пользователей
Удалить приложения в автозагрузке в Windows 11
Удалить приложение из папки автозагрузки
Удалить приложение из автозагрузки в реестре
Добавить или удалить приложения из магазина из автозагрузки в Windows 11
Управление параметром «Запускается при входе в систему» в расширенных параметрах приложения
Добавить приложение из магазина в автозагрузку вручную
Включение или отключение приложения для запуска с помощью диспетчера задач
Управление приложениями для запуска Windows 11 с помощью Sysinternals Autoruns
Добавление или удаление приложений для запуска в Windows 11
Наиболее распространенными местами для автоматического запуска некоторых приложений являются меню «Пуск» Startup папка и реестр. Эти местоположения также можно использовать для предотвращения автоматического запуска приложений. Кроме того, их можно использовать для автоматического запуска приложений для всех пользователей или только для текущего пользователя. В Windows 11 есть параметры, связанные с запуском, в диспетчере задач и настройках. С их помощью можно просто отключить или включить автозапуск программ в пару кликов. Давайте посмотрим на доступные варианты.
Эти местоположения также можно использовать для предотвращения автоматического запуска приложений. Кроме того, их можно использовать для автоматического запуска приложений для всех пользователей или только для текущего пользователя. В Windows 11 есть параметры, связанные с запуском, в диспетчере задач и настройках. С их помощью можно просто отключить или включить автозапуск программ в пару кликов. Давайте посмотрим на доступные варианты.
Добавление приложений в папку «Автозагрузка»
Лучший способ добавить приложение в автозагрузку — поместить его ярлык в папку «Автозагрузка». Папка физически расположена по следующему пути: C:\Users\Ваше имя пользователя\AppData\Roaming\Microsoft\Windows\Start Menu\Programs\Startup .
Сделайте следующее.
- Нажмите Win + R на клавиатуре и введите
shell:startupв поле «Выполнить». Эта команда оболочки откроет для вас папку «Автозагрузка». - Скопируйте ярлык приложения в это место, чтобы оно запускалось с Windows 11.

- Кроме того, вы можете перетаскивать исполняемый файл, удерживая при этом клавишу Alt . Это создаст новый ярлык для вашего исполняемого файла.
Таким образом вы добавляете ярлыки в папку «Автозагрузка».
Кроме того, вы можете добавить приложение в автозагрузку в Windows 11 в реестре.
Добавление автозапуска приложений в реестр Windows 11
- Откройте приложение редактора реестра; нажмите Win + R и введите
regeditдля этого. - Перейдите к следующему разделу:
HKEY_CURRENT_USER\Software\Microsoft\Windows\CurrentVersion\Run. Там вы найдете существующие элементы автозагрузки (если они есть) для текущего пользователя. - Щелкните правой кнопкой мыши на левой панели и выберите «Создать» -> «Строковое значение».
- Установите его имя на имя приложения, которое вы хотите добавить в автозагрузку, например. «Блокнот».
- Задайте для его значения data полный путь к приложению, которое вы хотите загрузить при запуске.

- Повторите 3–5 шагов, описанных выше, для всех приложений, которые вы хотите автоматически запускать вместе с Windows.
При следующем включении компьютера указанные приложения будут загружены автоматически.
Добавить приложения в автозагрузку для всех пользователей
Вы также можете настроить автоматическую загрузку некоторых приложений для всех пользователей. Метод почти такой же, как добавление приложения для текущего пользователя. К счастью, Windows 11 не отказалась от этой удобной опции. Все, что вам нужно сделать, это открыть общую папку «Автозагрузка» или ветку реестра, которую ОС читает независимо от того, кто входит в систему.
Чтобы добавить приложение в автозагрузку для всех пользователей, выполните следующие действия.
- Нажмите Win + R и введите
shell:Common Startupв диалоговом окне «Выполнить»; нажмите Введите . - Откроется следующая папка:
C:\ProgramData\Microsoft\Windows\Start Menu\Programs\Startup. Поместите сюда ярлык для одного или нескольких приложений, которые вы хотите запускать автоматически.
Поместите сюда ярлык для одного или нескольких приложений, которые вы хотите запускать автоматически. - При появлении запроса нажмите Продолжить .
- Можно также открыть
regedittool ( Win + R >regedit> Введите ) и перейдите к следующему ключу:HKEY_LOCAL_MACHINE\SOFTWARE\Microsoft\Windows\CurrentVersion\Run. - Создайте здесь новое строковое значение для одного или нескольких приложений, которые вы хотите автоматически запускать для всех пользователей. Для каждого значения укажите полный путь к исполняемому файлу соответствующего приложения.
Теперь вы знаете, как добавлять приложения в автозагрузку в Windows 11. Точно так же вы можете отключить автоматический запуск ненужных приложений.
Удаление запускаемых приложений в Windows 11
В зависимости от того, как вы настроили свое приложение для запуска с Windows, вам может потребоваться удалить его запись из реестра или удалить его ярлык из папки «Автозагрузка».
Удаление приложения из папки «Автозагрузка»
- Откройте проводник с помощью ярлыка Win + E .
- Перейдите к
C:\Users\Ваше имя пользователя\AppData\Roaming\Microsoft\Windows\Start Menu\Programs\Startupдля папки автозагрузки текущего пользователя. Используйтеshell:команда Startupдля более быстрого открытия. - Удалить все ярлыки приложений, которые вы хотите удалить из папки Startup .
- Если приложение запускается для всех пользователей, перейдите в папку
C:\ProgramData\Microsoft\Windows\Start Menu\Programs\Startup. Соответствующая команда —shell:Common Startup. - Аналогичным образом удалите отсюда ненужные и лишние ярлыки.
Теперь давайте зайдем в Реестр и удалим там ключи.
Удалить приложение из автозагрузки в реестре
- Открыть приложение редактора реестра; нажмите Win + R и введите
regeditв поле «Выполнить».
- Чтобы удалить приложение из автозагрузки для текущего пользователя, откройте ключ
HKEY_CURRENT_USER\Software\Microsoft\Windows\CurrentVersion\Run. - Слева найдите значение, представляющее приложение, запуск которого вы хотите запретить в Windows 11, и щелкните его правой кнопкой мыши.
- Выбрать Удалить из контекстного меню .
- Если вы добавили запись своего приложения для всех пользователей, повторите шаги 2-3 для ключа
HKEY_LOCAL_MACHINE\SOFTWARE\Microsoft\Windows\CurrentVersion\Run. - Теперь вы можете закрыть редактор реестра.
Помимо классических приложений, Windows 11 включает в себя множество приложений Магазина, и вы можете установить больше. Давайте посмотрим, как управлять запуском этих приложений.
Добавление или удаление приложений Магазина из автозагрузки в Windows 11
- Откройте приложение «Настройки», используя сочетание клавиш Win + I .

- Щелкните Apps слева, затем щелкните Startup справа.
- На следующей странице включите или выключите тумблер для приложений, которые вы хотите добавить или удалить из автозагрузки в списке Автозапуск приложений .
- Теперь вы можете закрыть приложение «Настройки».
То же самое можно сделать в дополнительных параметрах приложения. Существует специальный параметр «Запускается при входе в систему», который доступен для приложений Магазина, поддерживающих разрешение на автоматический запуск.
Управление параметром «Запуск при входе в систему» в дополнительных параметрах приложения
- Откройте приложение «Настройки» с помощью горячей клавиши Win + I или любым другим способом, который вам нравится.
- Слева выберите Приложения. На правой панели нажмите Приложения и функции .
- Найдите приложение, для которого вы хотите включить или отключить параметр Start at Log-in .

- Нажмите кнопку с тремя вертикальными точками, чтобы просмотреть дополнительные действия, и выберите Дополнительные параметры .
- На следующей странице включите или выключите параметр Запускается при входе в систему для того, что вы хотите.
Однако вы можете обнаружить, что некоторые приложения из Магазина отсутствуют в списке «Автозапуск приложений» в Настройках, но вам может потребоваться автоматический запуск. Допустим, вы хотите, чтобы встроенное приложение «Камера» запускалось автоматически, но оно не поддерживает такую функцию в настройках. Я покажу вам обходной путь.
Добавить приложение Store в автозагрузку вручную
- Откройте меню «Пуск» и нажмите кнопку «Все приложения».
- В списке приложений Магазина найдите приложение, которое вы хотите запускать автоматически, скажем, Камера .
- Перетащите запись приложения из меню «Пуск» на рабочий стол, чтобы создать ярлык для этого приложения.

- Теперь откройте папку «Автозагрузка» с помощью команды
shell:Startup. - Переместите ярлык с рабочего стола в папку
C:\Users\Ваше имя пользователя\AppData\Roaming\Microsoft\Windows\Start Menu\Programs\Startup. - При следующем входе в систему Windows 11 автоматически запустит это приложение.
Готово.
В дополнение к приложению «Настройки» старый добрый диспетчер задач можно использовать для управления приложениями автозагрузки в Windows 11. Там вы можете использовать вкладку «Автозагрузка» , чтобы навсегда запретить запуск приложения с Windows или повторно включить отключенное приложение.
Включить или отключить запускаемое приложение с помощью диспетчера задач
- Откройте диспетчер задач ( Ctrl + Shift + Esc ).
- Если он у вас в компактном режиме, нажмите на Подробнее .
- Перейдите на вкладку Запуск .

- Выберите в списке приложение, которое хотите удалить из автозагрузки, и нажмите Отключить .
- Аналогичным образом выберите отключенное приложение, которое вы хотите запустить с Windows 11, и нажмите Включить .
Готово!
Совет: Вы можете открыть автозагрузку непосредственно в диспетчере задач. Для этого нажмите Win + R диалоговое окно и введите taskmgr /0 /startup в поле «Выполнить». Это откроет приложение диспетчера задач прямо в папке автозагрузки. Вы также можете создать ярлык для этой команды, как описано здесь.
Вышеупомянутые методы рассматривают широко используемые места запуска, которые использует большинство потребительских программ. На самом деле Windows 11 поддерживает гораздо больше мест запуска. Я рекомендую вам всегда иметь инструмент Sysinternals Autoruns в любом месте на вашем диске. Это приложение — швейцарский нож, когда дело доходит до управления запуском Windows.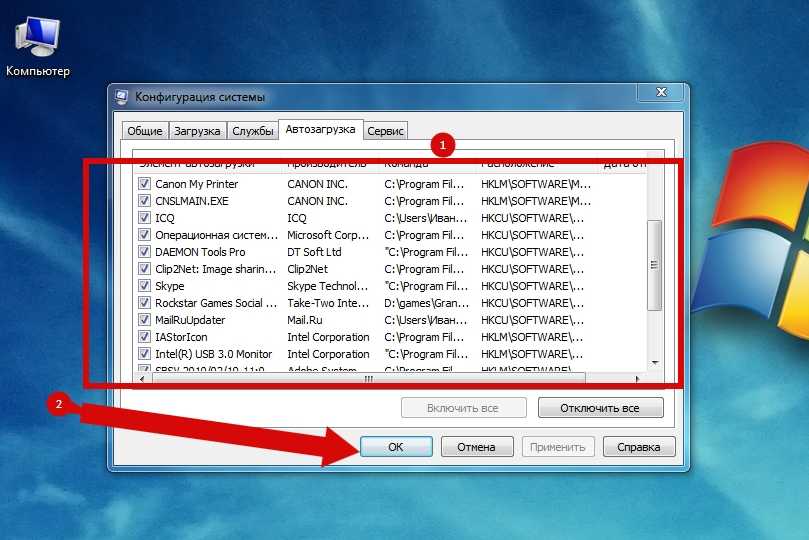 Несмотря на название, Sysinternals теперь является частью Microsoft, поэтому это обязательное приложение от первого лица.
Несмотря на название, Sysinternals теперь является частью Microsoft, поэтому это обязательное приложение от первого лица.
Управление приложениями запуска Windows 11 с помощью Sysinternals Autoruns
Загрузите инструмент Sysinternals Autoruns отсюда: Autoruns for Windows и запустите его.
Предупреждение: Autoruns — это инструмент для опытных пользователей. Если вы видите какое-то приложение, для которого вы не понимаете, что оно делает, не отключайте его. Autoruns предполагает, что вы знаете, что делаете. В противном случае ваши действия могут повлиять на стабильность и надежность ОС.
На вкладке «Все» вы увидите довольно много информации о каждом отдельном стартовом приложении, которое автоматически запускается на вашем компьютере.
Вы также обнаружите, что существует ряд запланированных задач, которые при запуске запускают множество встроенных и сторонних программ. Есть также «службы» и несколько дополнительных разделов реестра, которые Windows обрабатывает при запуске компьютера и входе пользователя в систему.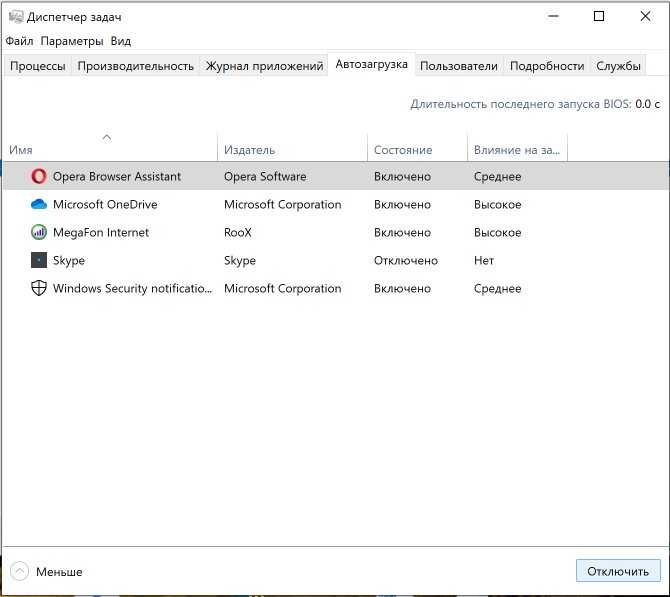


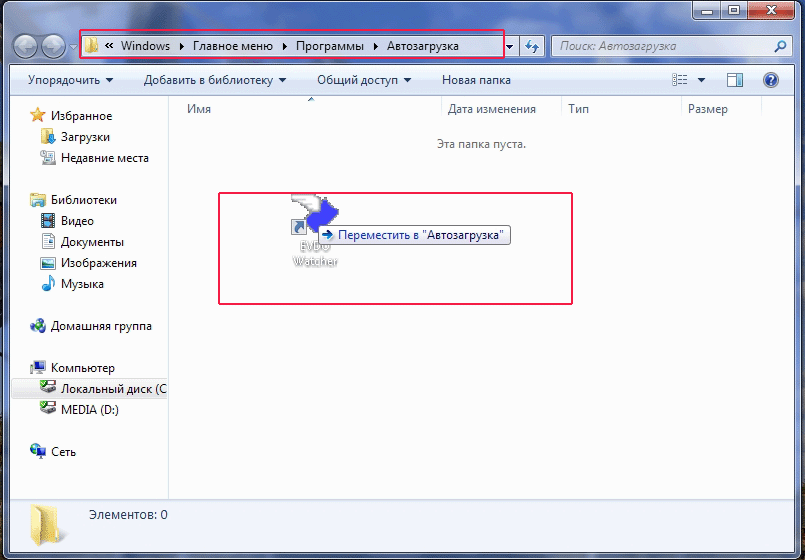


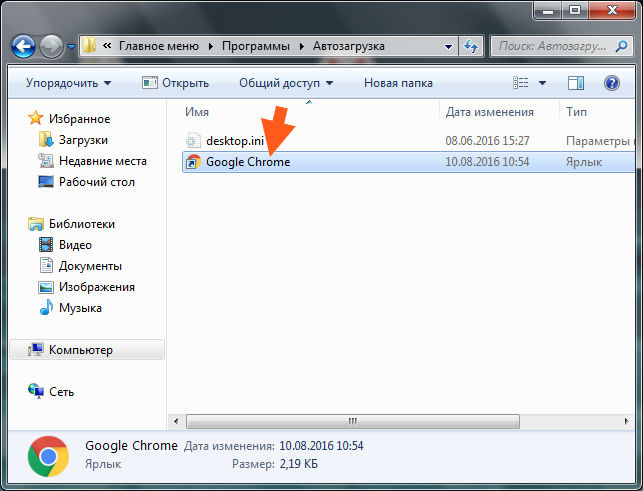

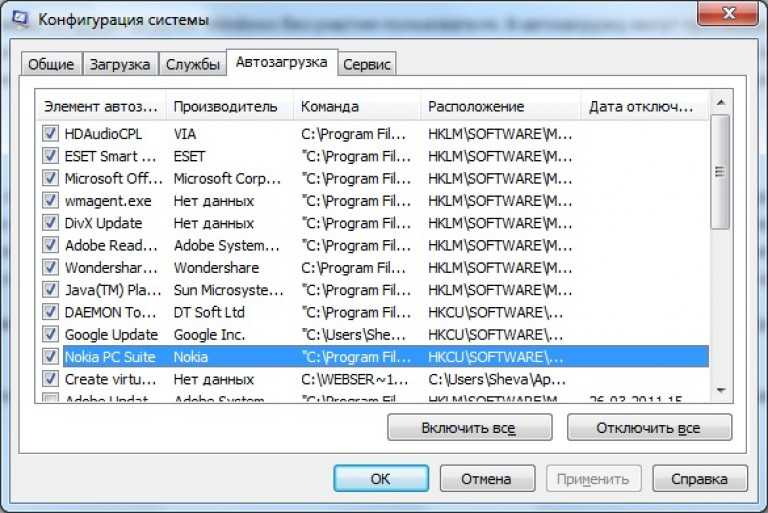

 Поместите сюда ярлык для одного или нескольких приложений, которые вы хотите запускать автоматически.
Поместите сюда ярлык для одного или нескольких приложений, которые вы хотите запускать автоматически.