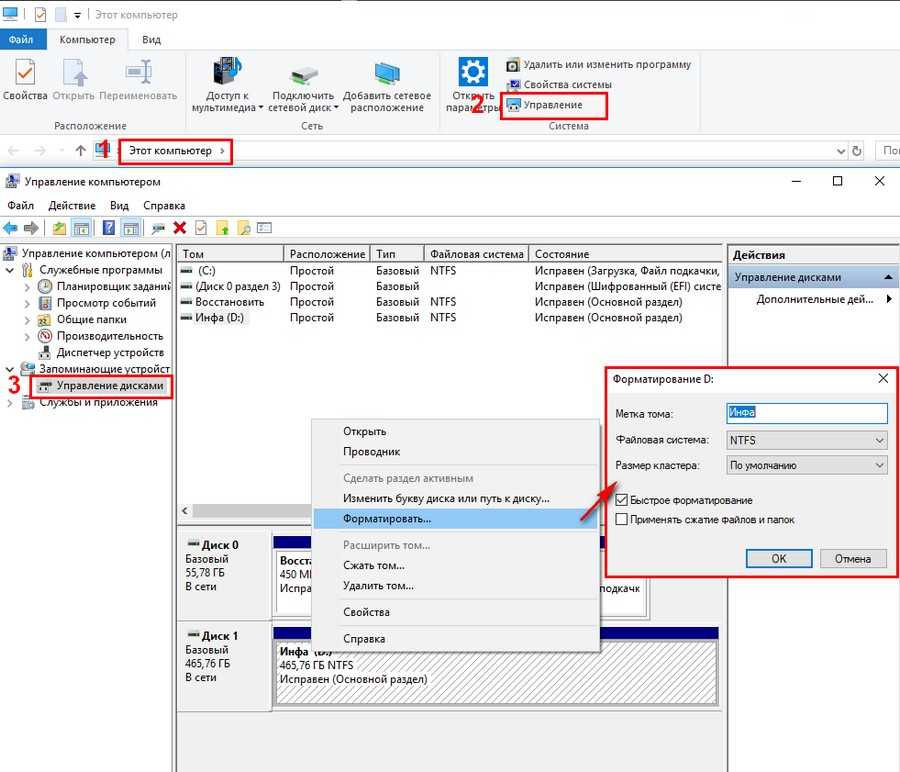Как отформатировать в fat32 внешний диск: Преобразование диска в FAT32 с помощью преобразования диска
Содержание
Как отформатировать большой жесткий диск с помощью FAT или FAT32 • Оки Доки
Windows не упрощает форматирование раздела размером более 32 ГБ с файловой системой FAT32.
Однако на самом деле FAT32 поддерживает жесткие диски объемом до 16 ТБ, а большинство операционных систем допускают до 2 ТБ. Ограничение Windows 32 ГБ — это искусственное ограничение, которое вы можете обойти.
Мы покажем вам, как отформатировать большой жесткий диск в FAT / FAT32 или создать раздел размером 32+ ГБ с этой файловой системой.
Часто задаваемые вопросы о FAT32
Файловая система таблицы размещения файлов (FAT) — это пережиток 1970-х годов. Возможно, он старше, чем большинство современных операционных систем, но все же полезен.
Программы для Windows, мобильные приложения, игры — ВСЁ БЕСПЛАТНО, в нашем закрытом телеграмм канале — Подписывайтесь:)
FAT против FAT32 против exFAT: в чем разница?
Основное различие между FAT, FAT32 и exFAT связано с ограничениями объема и размера файла.
FAT, исходная версия этой файловой системы, разработанная для гибких дисков, могла хранить 8-битную запись о кластерах данных, хранящихся на диске. С FAT32 это увеличилось до 32 бит. exFAT — это 64-битная версия файловой системы FAT. С каждым увеличением увеличивались также максимальный объем и размеры файлов, поддерживаемые файловой системой.
Максимальный размер файла, поддерживаемый FAT32, составляет чуть менее 4 ГБ. Если вам нужна кросс-совместимая файловая система, которая поддерживает файлы большего размера, exFAT — это то, что вам нужно. Фактически, с exFAT предел размера файла составляет чуть менее 16 ЭБ (Exbibyte) или 1,845e + 7 ТБ. По сути, размер файла exFAT не ограничен.
Почему кто-то все еще хочет использовать FAT32?
Люди до сих пор используют FAT32, потому что это общепризнанная файловая система. Когда вам нужно передать файлы между разными операционными системами или между камерой или телефоном Android и компьютером с Windows, вам, вероятно, понадобится диск в формате FAT32.
Почему Microsoft ограничила размер раздела FAT?
Microsoft установила ограничение на размер раздела в 32 ГБ для файловой системы FAT / FAT32, чтобы продвигать NTFS, что обычно более эффективно при работе с большими разделами. Это ограничение существует только в последних версиях Windows. Более того, Windows распознает большие жесткие диски, отформатированные в FAT / FAT32.
Инструменты форматирования FAT или FAT32
Если вы не хотите возиться с командной строкой для ручного формата, вы можете использовать инструменты, которые применяют тот же принцип, но предоставляют красивый графический интерфейс пользователя (GUI) для вашего удобства.
Формат FAT32
FAT32 Format — это однозадачный портативный инструмент с графическим пользовательским интерфейсом, который не требует установки. Его единственная задача — форматировать диски с помощью FAT32, и он делает это невероятно хорошо.
Формат FAT32 работает с Windows XP до 10 и поддерживает раздел размером до 2 ТБ. Вы можете выбрать размер единицы распределения и присвоить разделу новую метку тома. К сожалению, он не может создавать новые разделы.
Мастер разделов EaseUS
EaseUS Partition Master — превосходная альтернатива встроенному в Windows инструменту управления дисками. Это позволяет вам управлять своими разделами и форматировать их с помощью FAT32. Только не позволяйте им соблазнять вас к покупке платной версии до того, как вы попробуете бесплатную, которой достаточно для большинства пользователей.
Щелкните правой кнопкой мыши диск, который нужно отформатировать, и выберите «Форматировать». В окне «Форматирование раздела» добавьте метку, выберите нужную файловую систему, выберите размер кластера и нажмите «ОК». EaseUS Partition Master может ставить в очередь несколько операций. Когда вы будете готовы, нажмите кнопку «Выполнить» в правом верхнем углу, чтобы начать.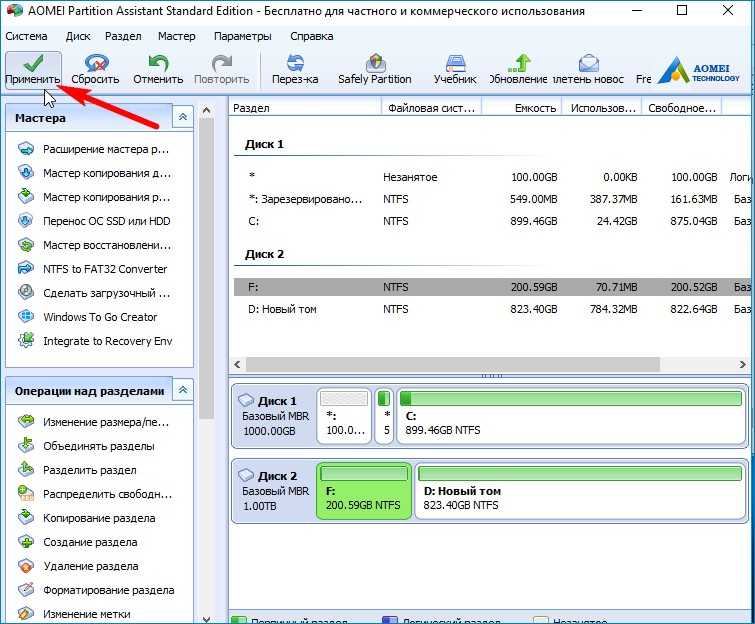
Fat32Formatter
Пользователи Windows 7 также могут попробовать Fat32Formatter. Это самоисполняемый инструмент с приличным графическим интерфейсом, который позволяет форматировать большие жесткие диски с помощью FAT32. Подсказки с воздушным шаром помогают пользователю понять его функции. Другой документации нет. Хотя мы могли заставить этот инструмент работать в Windows 10, это было случайно.
Этот инструмент слишком упрощен. Хотя вы можете удалить раздел и создать новые, вы не можете выбрать размер единицы распределения.
Если вы хотите управлять своими разделами, т. Е. Создавать новые или изменять их размер, я рекомендую вам использовать специальное программное обеспечение. Сначала создайте раздел, который вы хотите отформатировать с помощью FAT32. Затем, если ваш менеджер разделов не может этого сделать, используйте один из перечисленных выше инструментов для форматирования FAT32.
Как отформатировать диск с помощью FAT или FAT32 вручную
Внимание: несколько читателей отметили, что этот метод завершился неудачно из-за ошибки «слишком большой для FAT32» через несколько часов. Чтобы избежать разочарования, используйте сторонний инструмент или попробуйте вариант быстрого форматирования ниже.
Вы все еще хотите попробовать ручной подход? Вместо использования стандартного инструмента форматирования Windows переключитесь на командную строку.
В Windows 10 щелкните правой кнопкой мыши кнопку «Пуск», чтобы открыть меню опытного пользователя, и выберите Windows PowerShell (администратор) или командная строка (администратор). Затем введите в командной строке следующую команду, а «X» — это буква диска для внешнего устройства, которое необходимо отформатировать:
формат / FS: FAT32 X:
Нажмите Enter, чтобы выполнить команду.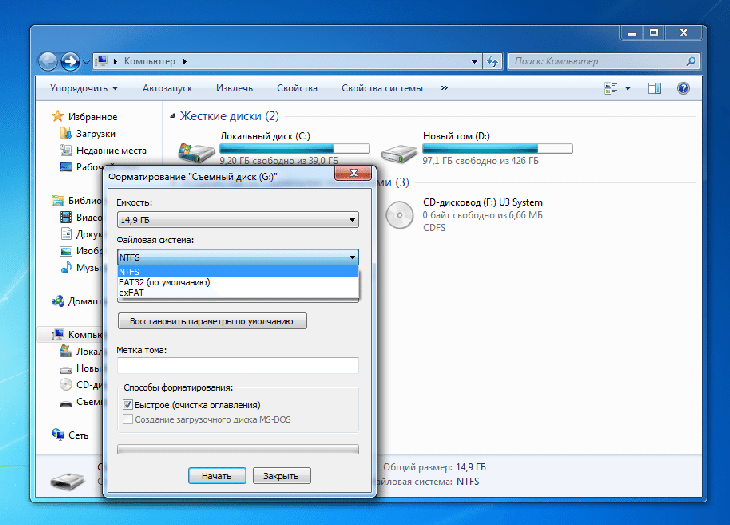
В качестве альтернативы, если вы не хотите ждать часами, столкнулись с ошибкой с помощью приведенной выше команды или вообще не хотите использовать сторонние инструменты, вы также можете попробовать команду быстрого форматирования:
формат / FS: FAT32 / QX:
Обратите внимание, что быстрое форматирование удаляет только таблицу файлов. Он не будет стирать или перезаписывать файлы, записанные в данный момент на диск. Но если вы действительно хотите полностью стереть жесткий диск, мы показали вам, как это сделать.
Возникли проблемы? Узнайте, как исправить ошибку «Windows не удалось завершить форматирование».
FAT-форматирование большого жесткого диска
FAT и FAT32 остаются популярными файловыми системами, поскольку они кроссплатформенны. Если вы перемещаете диски между несколькими операционными системами, вам понадобится широко поддерживаемый формат.
Однако в зависимости от платформ, которые вы используете, вам также следует рассмотреть exFAT, поскольку он поддерживается Windows, Linux и более новыми версиями macOS и практически не имеет ограничений на размер отдельных файлов.
Программы для Windows, мобильные приложения, игры — ВСЁ БЕСПЛАТНО, в нашем закрытом телеграмм канале — Подписывайтесь:)
Как отформатировать внешний жесткий диск в FAT32 в Windows
Категория
Компьютерные советы
|
August 03, 2021 09:20
Если вы когда-либо пытались отформатировать внешний жесткий диск размером более 32 ГБ в FAT32 в Windows, вы увидите, что ваша операционная система не позволяет вам это сделать. Существуют различные причины, по которым это происходит, но если в вашей конкретной ситуации требуется использовать FAT32, вам нужно найти способ.
На самом деле FAT32 — отличная файловая система, и она широко использовалась, пока люди не начали выходить за ее пределы. Одним из ограничений этой файловой системы является то, что она не позволяет хранить один файл размером более 4 ГБ.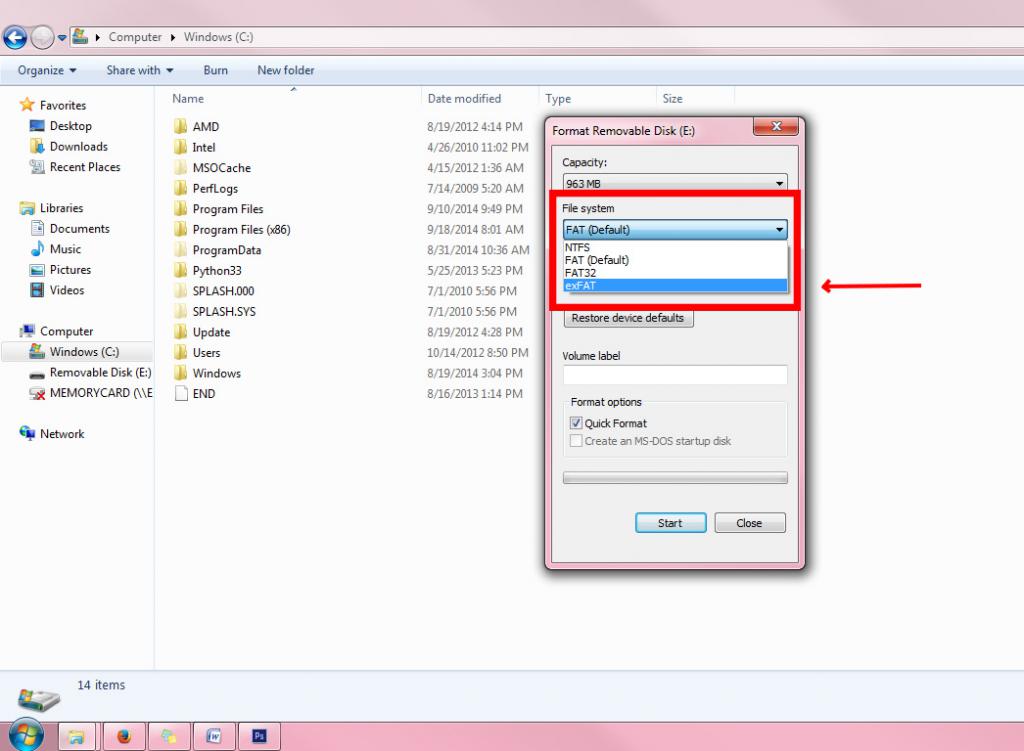 Люди, которые хотели хранить файлы больше этого размера перешел кдругие форматы, такие как NTFS что позволяет хранить на жестком диске действительно большие файлы.
Люди, которые хотели хранить файлы больше этого размера перешел кдругие форматы, такие как NTFS что позволяет хранить на жестком диске действительно большие файлы.
Оглавление
Однако этот формат все еще используется, и бывают даже ситуации, когда это единственный работающий формат. Например, некоторые современные видеодомофоны, которые вы покупаете, требуют, чтобы ваши устройства хранения были в формате FAT32.
Отформатируйте внешний жесткий диск в FAT32 с помощью командной строки
Тот факт, что вы не видите возможность отформатировать жесткий диск в FAT32 в пользовательском интерфейсе Windows, не означает, что эта возможность полностью утрачена. Эта функция все еще существует в ваших системах и Утилита командной строки должен помочь вам найти и использовать его для решения задачи.
Как это использовать
Все, что требует от вас этот метод, — это выполнить несколько команд, и ваш жесткий диск будет отформатирован в выбранной вами файловой системе.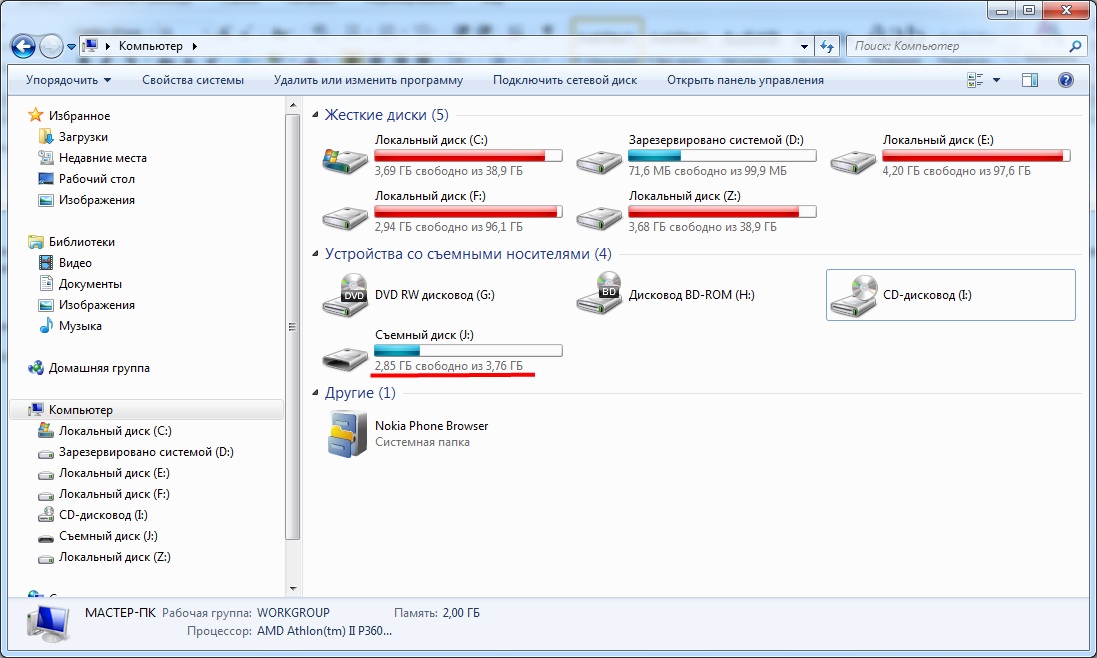
Подключите внешний жесткий диск к компьютеру. Ищи Командная строка в Windows Search щелкните его правой кнопкой мыши и выберите Запустить от имени администратора.
Введите следующую команду в окно командной строки и нажмите Войти. Запустится утилита, позволяющая форматировать диски.
diskpart
Введите следующую команду и нажмите Войти. В нем будут перечислены все доступные жесткие диски на вашем компьютере.
список диска
Запишите номер вашего внешнего жесткого диска. Выполните следующую команду, заменив N с номером вашего диска.
выберите диск N
Затем введите каждую из следующих команд, нажимая Войти после каждой строки:
создать первичный раздел
выберите раздел 1
активный
формат fs = fat32
назначать
выход
Теперь ваш жесткий диск должен быть отформатирован в FAT32.
Использование PowerShell в Windows 10 для форматирования внешнего жесткого диска в FAT32
Пользователи Windows 10 могут использовать PowerShell вместо командной строки для форматирования внешнего жесткого диска в формат FAT32. Скорее всего, вы уже знакомы с этой утилитой, если давно используете ПК с Windows 10.
Как это использовать
нажмите Windows + X одновременно нажмите клавиши, и появится всплывающее меню. Нажмите на Windows PowerShell (администратор) во вновь открывшемся меню.
На следующем экране введите следующую команду в утилиту и нажмите Войти. Обязательно замените D с фактической буквой вашего жесткого диска.
формат / FS: FAT32 D:
Он отформатирует диск в FAT32 и сообщит вам, когда это будет сделано. В большинстве случаев это займет всего несколько минут, но это также зависит от размера вашего внешнего жесткого диска.
Используйте FAT32Format для форматирования внешних жестких дисков
Утилита FAT32Format существует уже давно и позволяет быстро отформатировать любой из ваших внешних жестких дисков в FAT32.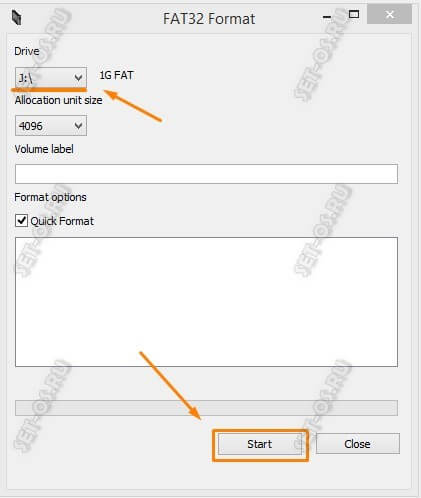
Этот метод идеально подходит для тех из вас, кто не любит запускать команды и предпочитает инструменты с простым пользовательским интерфейсом. Этот инструмент хорош тем, что вам даже не нужно устанавливать его на свой компьютер — он просто работает прямо из коробки.
Как это использовать
- Перейдите в FAT32Format веб-сайт и загрузите инструмент на свой компьютер.
- Подключите внешний жесткий диск к компьютеру, если он еще не подключен.
- Дважды щелкните загруженный файл, и инструмент запустится. Вот параметры, которые необходимо указать перед форматированием диска:
Привод — выберите внешний жесткий диск из этого раскрывающегося меню.
Размер кластера — оставьте значения по умолчанию.
Метка тома — введите имя для вашего жесткого диска.
Быстрое форматирование — рекомендуется не устанавливать этот флажок, если вы не уверены.
Затем нажмите Начинать кнопку, чтобы начать форматирование жесткого диска.
Вы сможете увидеть прогресс в белом поле.
Отформатируйте внешний жесткий диск exFAT в FAT32 с EaseUS
EaseUS Partition Master Бесплатно это больше, чем просто инструмент для форматирования диска. Он позволяет создавать, удалять и клонировать разделы в дополнение к форматированию жестких дисков в выбранные форматы.
Как это использовать
Загрузите, установите и запустите инструмент. Выберите свой жесткий диск в списке дисков, щелкните его правой кнопкой мыши и выберите Формат.
Установите следующие параметры и нажмите хорошо.
Метка тома — введите имя для вашего диска.
Файловая система — Выбрать FAT32.
Размер кластера — оставьте как есть.
После форматирования диска инструмент отправит вам уведомление.
Вывод
Популярность и использование FAT32 постепенно исчезают, но все же есть несколько случаев, когда этот формат является обязательным.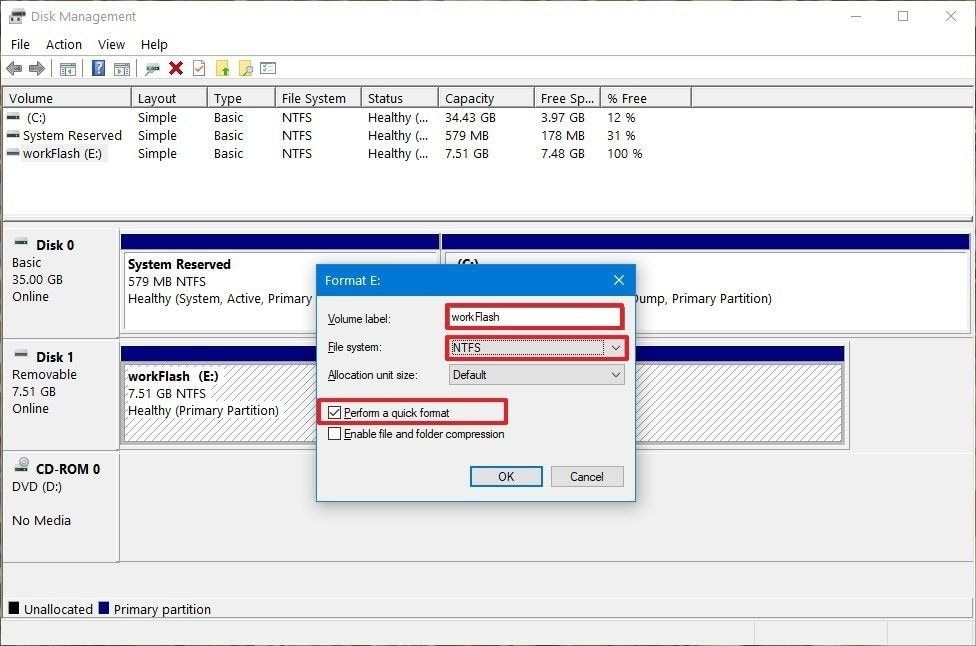 В этих редких случаях у вас есть различные способы, как показано выше, для преобразования существующих жестких дисков в формат FAT32.
В этих редких случаях у вас есть различные способы, как показано выше, для преобразования существующих жестких дисков в формат FAT32.
Как отформатировать жесткий диск в FAT32 в Windows с помощью DiskPart
Как отформатировать внешний жесткий диск в FAT32 в Windows? Можно ли отформатировать диск объемом более 32 ГБ в FAT32? Я хочу поделиться своими файлами на Mac через диск, поддерживающий NTFS. Но компьютер Mac не будет читать диск. Как отформатировать диск в файловую систему, поддерживаемую как Mac, так и Windows? Можно ли преобразовать файловую систему диска в FAT32?
Обмен данными между различными устройствами имеет важное значение в наши дни, и чтобы сделать это возможным, мы используем различные носители для обмена нашими файлами, такие как USB-накопитель или внешний жесткий диск. Но если вы собираетесь перенести данные с Mac на ПК с Windows или наоборот, то при выполнении такой задачи могут возникнуть проблемы.
Проблема возникает, когда система поддержки файлов устройства хранения в Windows не поддерживается Mac. Решением этого препятствия является преобразование диска в формат файла, поддерживаемый обеими операционными системами. FAT32 — одна из тех систем поддержки файлов, которая хорошо работает как в macOS, так и в Windows 10. В этой статье мы узнаем, как отформатировать и преобразовать жесткий диск в FAT32.
Решением этого препятствия является преобразование диска в формат файла, поддерживаемый обеими операционными системами. FAT32 — одна из тех систем поддержки файлов, которая хорошо работает как в macOS, так и в Windows 10. В этой статье мы узнаем, как отформатировать и преобразовать жесткий диск в FAT32.
Часть 1. Обзор FAT32:
Таблица размещения файлов (FAT) — это система поддержки файлов, которая используется в основном на небольших устройствах хранения, которые могут вмещать до 32 ГБ памяти. FAT была введена в 1977, и в этом разделе мы узнаем все, что нужно знать об этой конкретной системе поддержки файлов.
- Он совместим со всеми операционными системами, включая MacOS, ПК с Windows, Linux Ubuntu и мобильные устройства. Совместимость системы FAT делает ее одним из лучших форматов для обмена файлами между двумя компьютерными системами.
- и SD-карты отформатированы в FAT32, которая является расширенной формой FAT. Это позволяет использовать эти устройства как в операционных системах Windows PC, так и в операционных системах Mac.

- Проблема в том, что он не поддерживает накопители с избыточным объемом памяти, а также не может обрабатывать отдельные файлы размером более 4 ГБ.
- Он также совместим со старыми версиями Windows, такими как Windows 98.
- Кроме того, он совместим с различными устройствами: смартфонами, цифровыми камерами, игровыми консолями и камерами видеонаблюдения.
- FAT32 работает только с разделами максимальной емкостью 16 ТБ.
- FAT32 не имеет встроенных функций сжатия файлов.
USB-накопители
Windows 10 не позволяет форматировать диски в FAT32, но выход есть. Если вы готовы столкнуться с последствиями такого шага, то вы обратились по адресу. Здесь мы покажем вам, как отформатировать жесткий диск в FAT32 в Windows.
Часть 2. Как отформатировать жесткий диск в FAT32?
Если вы хотите отформатировать внешний жесткий диск, стоит упомянуть, что некоторые производители внешних жестких дисков разработали собственные сторонние приложения. Эти приложения доступны внутри диска в виде служебной папки. В противном случае вы можете отформатировать запоминающее устройство в FAT32 с помощью программы командной строки Windows, которую мы обсудим в этой части статьи.
Эти приложения доступны внутри диска в виде служебной папки. В противном случае вы можете отформатировать запоминающее устройство в FAT32 с помощью программы командной строки Windows, которую мы обсудим в этой части статьи.
Отформатируйте внешний жесткий диск в FAT32 с помощью командной строки:
Командная строка официально известна как командный процессор Windows и называется «командная строка» и используется для выполнения команд на ПК с Windows. Команды, используемые внутри «cmd», в основном представляют собой автоматизированные задачи, написанные в коде. Это расширенная версия оригинальной операционной системы «MS-DOS». Он может перемещать, копировать, удалять и создавать папки с пользовательским интерфейсом (GUI). Вы также можете использовать командную строку для преобразования системы поддержки файлов жесткого диска в FAT32, введя определенные команды. Вот шаги по форматированию устройства хранения в FAT32 с помощью командной строки:
- Введите «Выполнить» из меню «Пуск», появится диалоговое окно.

- Введите cmd и нажмите OK .
- На рабочем столе откроется окно командной строки. Обязательно запустите командную строку от имени администратора.
- Теперь введите следующую команду в окне подсказки: формат /FS:FAT32 X :
- X обозначает букву диска, который вы хотите отформатировать и преобразовать, вы можете заменить букву.
- Нажмите Введите .
- Введите ‘Y’ и нажмите Enter, начнется процедура форматирования.
При использовании командной строки для форматирования большого жесткого диска также возникает проблема, поскольку форматирование жесткого диска может занять целую вечность. Известно, что для завершения процесса требуется до 5 часов.
Подробнее: Файловая система FAT16: определение, плюсы и минусы, приложения
Часть 3. Как исправить ошибку преобразования DiskPart?
Ошибки раздела диска в Windows могут раздражать, если их вовремя не исправить, и они могут привести к серьезным повреждениям.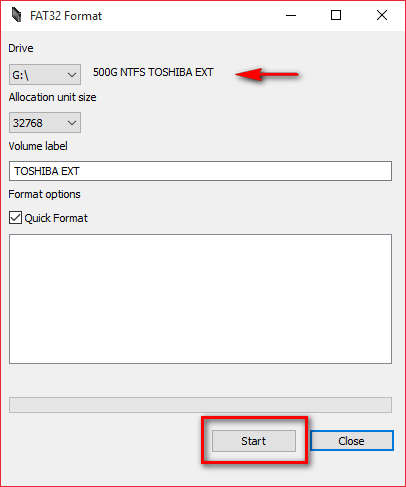 Эти ошибки могут быть вызваны несколькими факторами, такими как поврежденные сектора, внезапный сбой питания, скачок напряжения, вирусная инфекция и физическое повреждение. Эти ошибки приводят к тому, что жесткий диск, подключенный к ПК с Windows, становится недоступным, а данные, находящиеся на поврежденном жестком диске, могут быть стерты. Если ваш жесткий диск не форматируется и не переходит в формат FAT32, возможно, проблема связана с вашим диском. В этом разделе мы поговорим о том, как исправить такие ошибки:
Эти ошибки могут быть вызваны несколькими факторами, такими как поврежденные сектора, внезапный сбой питания, скачок напряжения, вирусная инфекция и физическое повреждение. Эти ошибки приводят к тому, что жесткий диск, подключенный к ПК с Windows, становится недоступным, а данные, находящиеся на поврежденном жестком диске, могут быть стерты. Если ваш жесткий диск не форматируется и не переходит в формат FAT32, возможно, проблема связана с вашим диском. В этом разделе мы поговорим о том, как исправить такие ошибки:
- Используйте команду «Проверить диск» из командной строки:
Утилита проверки диска помогает исправить поврежденные сектора, которые вызывают ошибки диска на ПК. Команда CHKDSK используется внутри окна командной строки. Это помогает решить большинство проблем с жестким диском и позволяет использовать его снова. Вот шаги:
1. Введите Выполнить из меню Пуск .
2. Введите cmd и нажмите OK .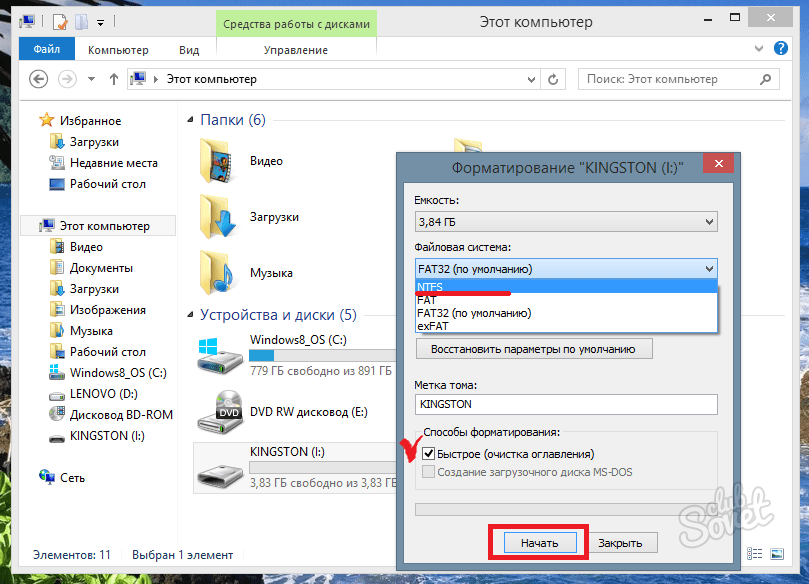
3. Введите «chkdsk X: /r /f», где X — это буква внешнего жесткого диска.
4. Нажмите Введите .
5. Перезапустите систему после завершения процесса.
- Восстановление при запуске :
Если решение, указанное выше, не работает, то необходимо проверить диск с помощью метода восстановления при запуске. Вот шаги для восстановления при загрузке компьютера:
6. Нажмите клавишу F12 сразу после запуска компьютера.
7. Выберите вариант восстановления системы/установочный диск и нажмите Введите .
8. Нажмите «Далее», а затем нажмите «Восстановить компьютер».
9. Нажмите Startup Repair .
10. Дождитесь восстановления системы и снова перезапустите систему, после этого вы сможете отформатировать в FAT32.
Бонусное время:
Сравнение Fat32 и NTFS:
Система поддержки файлов обеспечивает способ установки устройства хранения, которое также определяет, как данные хранятся на этих дисках, и их информацию о данных среди прочего
- NTFS :
NTFS — это файловая система, которая в настоящее время используется по умолчанию на дисках ПК с Windows. Когда вы устанавливаете Windows на свой компьютер, она напрямую форматирует ваш диск с файловой системой NTFS. Он может поддерживать до 2 ТБ дискового пространства. NTFS несовместима с компьютерами Mac.
Когда вы устанавливаете Windows на свой компьютер, она напрямую форматирует ваш диск с файловой системой NTFS. Он может поддерживать до 2 ТБ дискового пространства. NTFS несовместима с компьютерами Mac.
- FAT32 :
FAT 32 — старейшая в мире система поддержки файлов. Он не имеет большого объема памяти на своем диске, но совместим как с ПК с Windows, так и с macOS. По умолчанию он может поддерживать только 32 ГБ данных, которые вы можете изменить, следуя методу, упомянутому выше.
Советы Перед форматированием жесткого диска в FAT32:
Перед постоянным форматированием диска в FAT32 необходимо выполнить некоторые необходимые меры предосторожности для обеспечения безопасности ваших данных.
- Создайте резервную копию ваших файлов. Перед включением процедуры форматирования необходимо удалить все важные файлы в безопасное место. Вы можете сохранить эти файлы во внешнем источнике памяти или в облачном хранилище.

- Вы должны записать все важные драйверы компьютера, которые могут быть удалены после завершения форматирования.
- Ведите журнал данных браузера и синхронизируйте его с почтовым клиентом. Вы можете включить функцию синхронизации в Google Chrome, которая будет следить за вашими данными просмотра
- Ведите журнал всех жизненно важных приложений/программ, которые вы установили на свой компьютер, так как вам может понадобиться переустановить их снова.
- В случае, если вы забудете сделать все вышеперечисленное, и в результате ваши данные будут стерты. Затем вы должны выполнить операцию восстановления данных на вашем ПК.
- Вы можете выполнить восстановление данных с помощью Recoverit Data Recovery от Wondershare. Загрузить | Mac Загрузить | Выигрыш
.
Recoverit by Wondershare:
Если вы чувствуете необходимость снова использовать отформатированные данные на своем компьютере, вы можете восстановить их с помощью программы Recoverit Data Recovery для Windows. Инструмент предлагает:
Инструмент предлагает:
- Эффективность восстановления около 96%.
- Позволяет сузить область поиска путем сканирования определенной папки или дискового тома жесткого диска.
- Поддерживает более 1000 форматов файлов.
Вы можете следовать нашему простому трехэтапному руководству по восстановлению отформатированных документов:
1. Выберите местоположение:
- Выберите местоположение диска или папки, откуда вы хотите восстановить потерянные файлы.
- Нажмите Начать .
2. Сканирование местоположения:
- Приложение начнет сканирование на выбранном томе диска.
- Вы найдете восстанавливаемые файлы в разделе Тип файла и Путь к файлу.
3. Восстановить утерянные данные:
После завершения сканирования появится всплывающее окно с уведомлением об окончании процесса сканирования. Выполните следующие действия, чтобы завершить метод восстановления данных.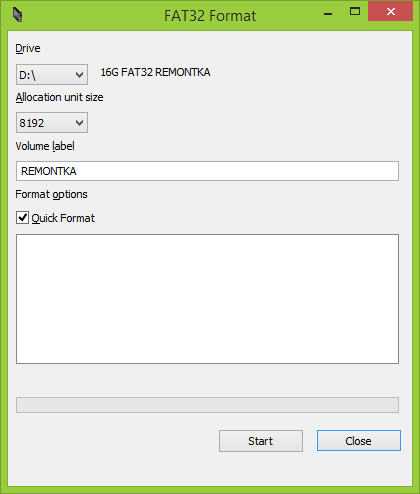
- Выберите файлы.
- Нажмите кнопку Предварительный просмотр , чтобы проверить файлы.
- Перейдите на вкладку Восстановить .
- Вы найдете свои данные обратно на ПК.
Заключительные слова:
Если у вас есть привычка переносить файлы из одной системы в другую через внешний жесткий диск или если вы собираетесь перенести свой внутренний жесткий диск на другой компьютер, вам необходимо отформатировать устройство в формат, поддерживаемый всеми системами. Несмотря на то, что это устаревший формат файловой системы, FAT32 совместим как с ПК с Windows, так и с macOS. Хотя мы рекомендуем вам перейти на его более продвинутую и безопасную версию — ExFAT. Если после процесса форматирования вы обнаружите, что вам нужно восстановить удаленные данные, вы должны использовать Recoverit от Wondershare, чтобы восстановить все, что было потеряно.
Загрузить | Mac Загрузить | Win
Видеоруководство по восстановлению данных с отформатированного жесткого диска
youtube.com/embed/E_F8LVjmmJ4″ allowfullscreen=»allowfullscreen» frameborder=»0″>
Форматирование внешнего жесткого диска в FAT32 в Windows 10 [Пошаговое руководство]
• Отправлено в: Восстановление жесткого диска • Проверенные решения
Существует несколько причин для форматирования жесткого диска в FAT32 в Windows 10 . Например, вы хотите ускорить работу диска при записи на него больших файлов или заставить диск работать с операционными системами, отличными от Windows. Независимо от того, по какой причине вы отформатировали жесткий диск в FAT32, вы попали в нужное место.
Вот все, что вы должны знать о диске формата Windows 10 FAT32. Итак, приступим к изучению как отформатировать диск в FAT32 формат и что делать если вы потеряли важные файлы после форматирования диска.
- Часть 1. Что такое формат FAT32?
- Часть 2. Работает ли FAT32 в Windows 10?
- Часть 3. Отформатируйте жесткий диск в FAT32 в Windows 10 с помощью командной строки или Powershell.

- Часть 4: Как восстановить данные с отформатированного диска FAT32?
Часть 1. Что такое формат FAT32?
При получении нового жесткого диска или при переустановке Windows операционная система может запросить форматирование диска. Если предоставляется выбор, вы получаете на выбор три файловые системы — NTFS, exFAT и FAT32. Поскольку диалоговое окно «Формат» не объясняет, что это такое, мы объясним.
Файловая система FAT32 : Это самая старая из трех доступных для Windows. Это наиболее распространенная версия файловой системы FAT (таблица размещения файлов). С выходом Windows 95 эта файловая система была введена в качестве замены старого формата FAT16, используемого в Windows 3 и MS-DOS.
Большим преимуществом файловой системы FAT32 является то, что она очень старая. Это был стандартный формат для жестких дисков и гибких дисков, чтобы обеспечить максимальную совместимость с современными системами, включая Mac, Linux и Windows. Максимальный размер файла, который вы можете сохранить на жестком диске с FAT32, составляет 4 ГБ вместе с максимальным размером раздела 8 ТБ.
Максимальный размер файла, который вы можете сохранить на жестком диске с FAT32, составляет 4 ГБ вместе с максимальным размером раздела 8 ТБ.
Вы должны использовать FAT32 на дисках, где требуется максимальная совместимость с широким спектром устройств, и у вас нет файлов размером 4 ГБ или больше.
Часть 2. Работает ли FAT32 в Windows 10?
Несмотря на то, что формат FAT32 настолько универсален и широко используется, Windows 10 не позволяет пользователям форматировать жесткий диск в FAT32. Этому есть причина. Поскольку это очень старая файловая система, и поэтому у нее есть два существенных ограничения:
- Файловая архитектура FAT32 не может использоваться на жестком диске объемом более 16 ТБ.
- Файловая система FAT32 не поддерживает файлы размером более 4 ГБ.
И то, и другое является серьезной проблемой для большинства людей. Вот почему FAT32 получила замену, более современную файловую систему, известную как exFAT (расширенное размещение файлов). exFAT лучше с точки зрения ограничения размера файла. Единственным недостатком exFAT является то, что он был представлен Microsoft и поэтому владеет всеми патентами. Это также означает, что для управления этой файловой структурой, например для операций записи, чтения и восстановления, требуется лицензия.
exFAT лучше с точки зрения ограничения размера файла. Единственным недостатком exFAT является то, что он был представлен Microsoft и поэтому владеет всеми патентами. Это также означает, что для управления этой файловой структурой, например для операций записи, чтения и восстановления, требуется лицензия.
Таким образом, при использовании exFAT возникают совместимые проблемы. В результате это упрощает работу с файловой системой FAT32, независимо от ограничений размера файла.
Часть 3. Отформатируйте жесткий диск в FAT32 в Windows 10 с помощью командной строки или Powershell.
Когда дело доходит до форматирования диска в файловую систему exFAT или NTFS, вы можете использовать обычное или встроенное средство форматирования Windows 10, известное как «Управление дисками». Но вы не можете использовать инструмент форматирования, если хотите отформатировать FAT32 Windows 10.
Однако это не означает, что нет способа выполнить эту работу. Хотя вы не можете выбрать файловую систему FAT32 в обычном инструменте форматирования Windows 10, вы можете сделать это без какого-либо стороннего программного обеспечения.
Поскольку форматирование означает удаление всего, поэтому рекомендуется создать резервную копию важных файлов, прежде чем продолжить.
Итак, давайте теперь узнаем, как отформатировать жесткий диск в FAT32.
Способ 1. Использование командной строки
Командная строка — это командный процессор Windows, который используется для выполнения команд в системе Windows. Если вы умеете работать с командами, вы можете попробовать отформатировать жесткий диск в FAT32 с помощью командной строки.
Шаг 1 В поиске Windows найдите командную строку. Найдя его, щелкните его правой кнопкой мыши и выберите параметр «Запуск от имени администратора».
Шаг 2 Затем введите «diskpart»>» нажмите Enter.
Шаг 3 После этого введите «list disk»>» нажмите Enter». Введите «select disk*», где «*» — номер диска.
Шаг 4 Теперь вам нужно ввести следующие команды и нажимать клавишу «Enter» после каждой команды:
- создать первичный раздел
- выбрать раздел 1
- активный
- формат fs=fat32
- присвоить
- выход
Через некоторое время ваш жесткий диск будет отформатирован в файловую систему — FAT32.
Способ 2. Использование PowerShell
Чтобы отформатировать HHD в FAT32 Windows 10, вы можете использовать PowerShell, если не хотите использовать командную строку. Это платформа автоматизации задач и управления конфигурацией, разработанная Microsoft, компрометирующая оболочку командной строки и связанный с ней язык сценариев. Вы, вероятно, знакомы с этим инструментом, если уже давно пользуетесь системой Windows 10.
Шаг 1 Чтобы начать процесс, одновременно нажмите клавиши «Windows + X», чтобы открыть меню, и выберите параметр «Windows PowerShell (Admin)».
Шаг 2 Далее необходимо ввести команду — «format /FS:FAT32 D:» и нажать «Enter». Здесь вам нужно заменить «D» на букву вашего диска.
Через некоторое время он отформатирует ваш жесткий диск в FAT32. Если вы хотите отформатировать FAT32 в Windows 7, вы можете сделать это с помощью PowerShell, а также командной строки.
Внимание: Формат FAT32 для Windows 10 приведет к потере всех ваших данных, существовавших на жестком диске, сделайте резервную копию важных данных перед форматированием жесткого диска в FAT32, чтобы избежать потери данных.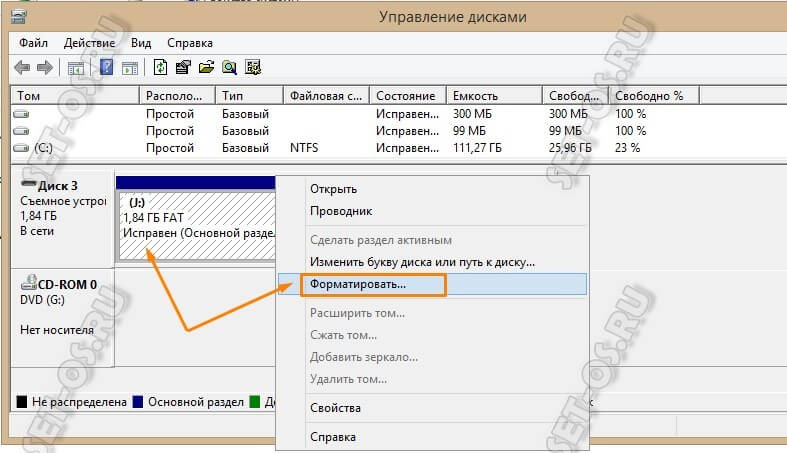
Часть 4. Как восстановить данные с отформатированного диска FAT32?
Бывают случаи, когда вы теряете важные данные после форматирования диска в FAT32. В таких случаях резервная копия очень удобна, чтобы легко восстановить потерянные файлы.
Но что, если резервной копии нет, и вы хотите восстановить файлы, хранящиеся на отформатированном диске FAT32? В таких сценариях все, что вам нужно, — это лучшее программное обеспечение для восстановления данных, такое как iSkysoft, которое поможет вам спасти ваши данные.
С помощью программного обеспечения Recoverit (IS) вы можете быстро вернуть потерянные данные. Это может помочь вам восстановить любой тип файла с вашего отформатированного диска. Короче говоря, он может восстановить все с внешних дисков и компьютеров. Он имеет простой интерфейс, что делает восстановление данных легким даже для человека, не разбирающегося в технологиях.
Шаг 1 Выберите расположение
Установите и запустите Recoverit (IS). Затем выберите диск, с которого вы потеряли файлы, и нажмите кнопку «Пуск», чтобы продолжить процесс.
Затем выберите диск, с которого вы потеряли файлы, и нажмите кнопку «Пуск», чтобы продолжить процесс.
Шаг 2 Сканирование местоположения
После нажатия кнопки «Пуск» программа начнет процесс сканирования для поиска потерянных файлов на выбранном диске или в выбранном месте. Здесь вы можете выбрать фильтры или определить выбор, например, выбрать сканирование определенного пути или типа файла.
Шаг 3 Предварительный просмотр и восстановление данных
После завершения сканирования просмотрите восстанавливаемые файлы. Выберите целевые файлы, которые вы хотите восстановить, и нажмите кнопку «Восстановить», чтобы вернуть выбранные файлы в вашу систему.
Не рекомендуется хранить восстанавливаемые данные в месте, откуда они были потеряны ранее. Вместо этого выберите другое безопасное место.
Вывод:
Вот как отформатировать HHD в FAT32 на ПК с Windows 10. Использование упомянутых здесь методов может помочь вам отформатировать жесткий диск в файловую систему FAT32 в вашей системе Windows.