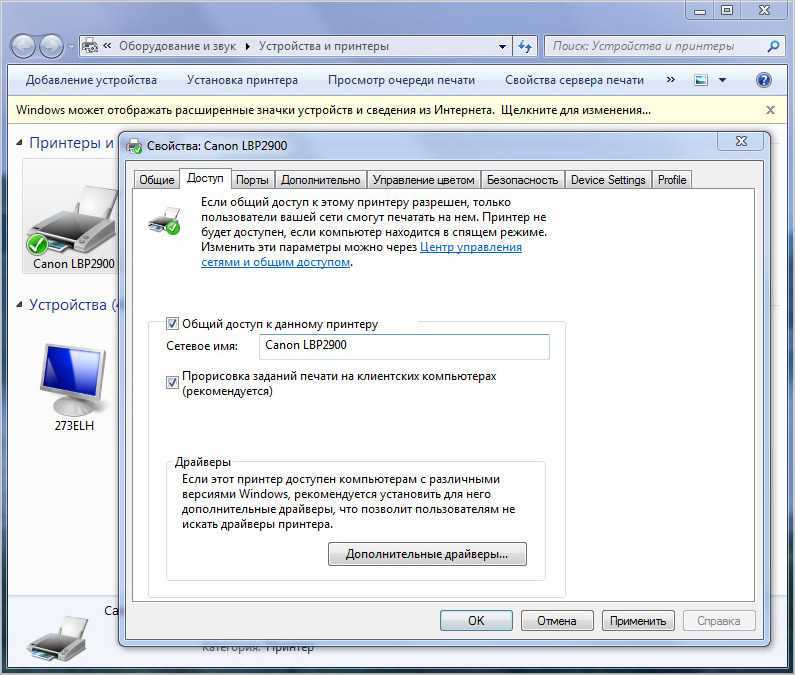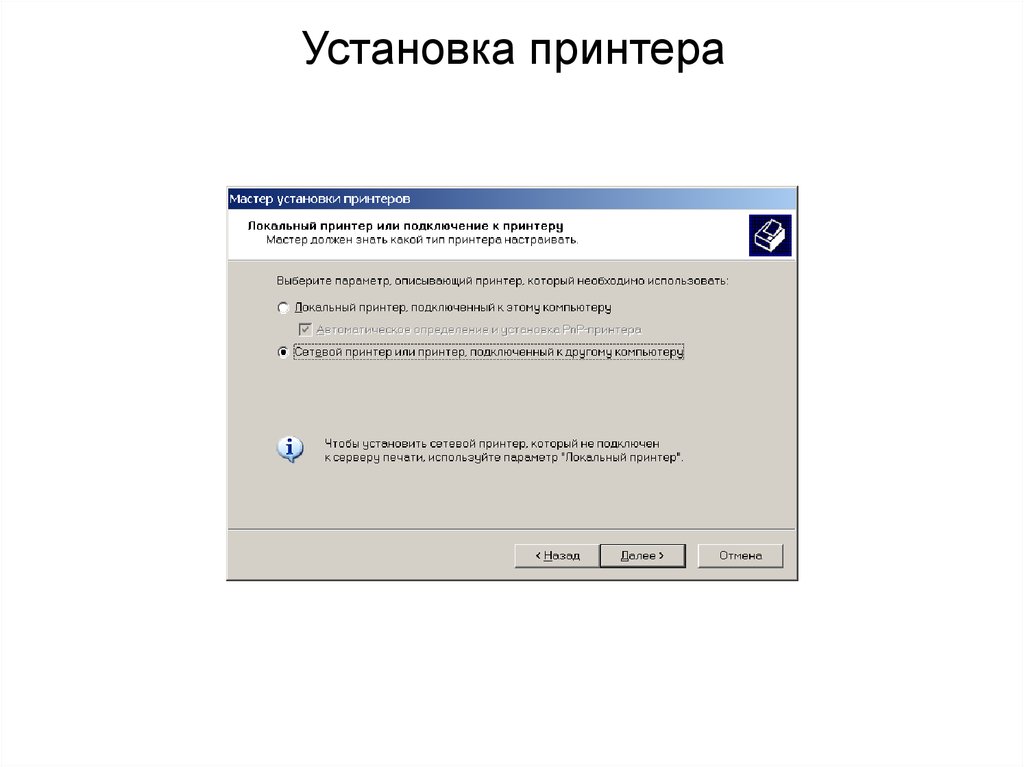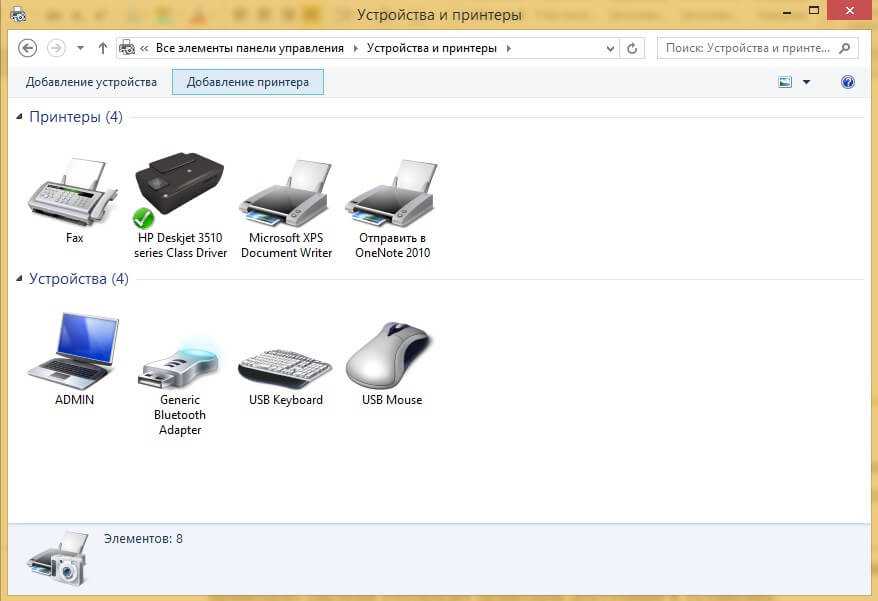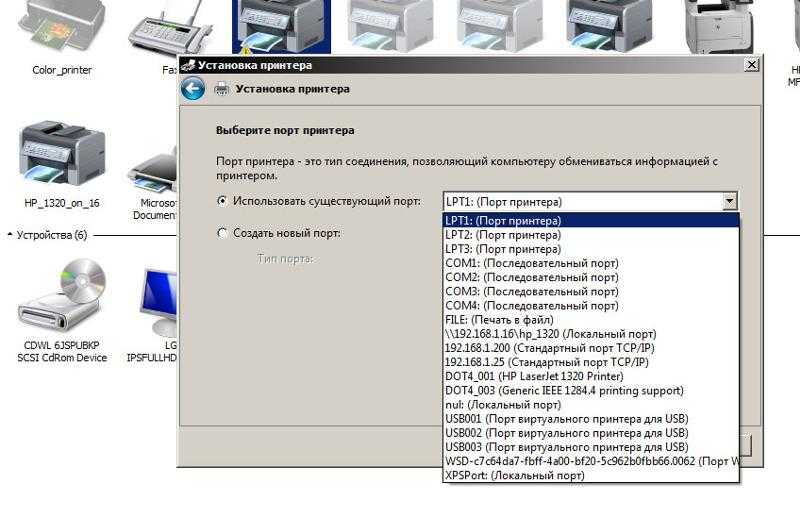Установка принтеров: Установка принтера в Windows — Служба поддержки Майкрософт
Содержание
Установка принтера в Windows — Служба поддержки Майкрософт
Windows 11 Windows 10 Еще…Меньше
При подключении принтера или сканера к компьютеру или добавлении нового принтера или устройства «все в одном» в домашнюю сеть обычно можно начать печать сразу. Windows 11 поддерживает большинство принтеров, поэтому вам, вероятно, не придется устанавливать специальное программное обеспечение принтера. При обновлении Windows могут быть доступны дополнительные драйверы принтера и поддержка.
Если принтер включен и подключен к сети, Windows легко найдет его. Список доступных принтеров может включать все принтеры в сети, например беспроводные и Bluetooth-принтеры или принтеры, подключенные к другим компьютерам и доступные в сети. Для установки некоторых принтеров вам может потребоваться разрешение.
- org/ListItem»>
-
Рядом с полем Добавление принтера или сканера выберите Добавить устройство.
-
Подождите, пока компьютер найдет находящиеся рядом принтеры. Затем выберите нужный принтер и нажмите кнопку Добавить устройство. Если вы хотите удалить принтер позже, выберите его и нажмите кнопку Удалить.
-
Если вам не удается подключить принтер вручную, попробуйте устранить проблему, выполнив действия, описанные в разделе Устранение проблем с подключением принтера и печатью в Windows.
На панели задач щелкните значок Поиск , введите Принтеры в строке поиска, а затем выберите Принтеры & сканеры в результатах поиска, чтобы открыть системный параметр Принтеры & сканеры .
Открытие параметров сканеров & принтеров
org/ListItem»>
Если принтера нет в списке, рядом с пунктом Нужный принтер отсутствует в списке, выберите Добавить вручную, а затем следуйте инструкциям, чтобы добавить его вручную, используя один из параметров.
Примечания:
-
При использовании беспроводных точек доступа, расширителей или нескольких беспроводных маршрутизаторов с отдельными SSID необходимо убедиться, что вы подключены к той же сети, что и принтер, чтобы компьютер нашел и установил его.
org/ListItem»>
Если у вас есть новый беспроводной принтер, который не был добавлен в домашнюю сеть, ознакомьтесь с инструкциями, которые поставляемые вместе с принтером, и ознакомьтесь с веб-сайтом производителя принтера, чтобы узнать больше и получить актуальное программное обеспечение для принтера.
В большинстве случаев для установки принтера достаточно подключить его к компьютеру. Для этого просто вставьте USB-кабель принтера в USB-порт компьютера и включите принтер.
-
На панели задач щелкните значок Поиск , введите Принтеры в строке поиска, а затем выберите Принтеры & сканеры в результатах поиска, чтобы открыть системный параметр Принтеры & сканеры .
Открытие параметров сканеров & принтеров -
Подождите, пока компьютер найдет находящиеся рядом принтеры. Затем выберите нужный принтер и нажмите кнопку Добавить устройство. Если вы хотите удалить принтер позже, выберите его и нажмите кнопку Удалить.
-
Если принтера нет в списке, рядом с пунктом Нужный принтер отсутствует в списке, выберите Добавить вручную, а затем следуйте инструкциям, чтобы добавить его вручную, используя один из параметров.
-
Если вам не удается подключить принтер вручную, попробуйте устранить проблему, выполнив действия, описанные в разделе Устранение проблем с подключением принтера и печатью в Windows.

org/ListItem»>
Рядом с полем Добавление принтера или сканера выберите Добавить устройство.
Статьи по теме
-
Узнайте, как установить драйверы принтера в Windows.
-
Узнайте, как настроить принтер по умолчанию в Windows.
-
Узнайте, как просмотреть очередь принтера в Windows.
-
Если у вас возникла проблема с изменением состояния принтера в автономном режиме, см. статью Устранение неполадок с автономным принтером.
org/ListItem»>
Если у вас возникли проблемы с подключением к принтеру в Windows, см. статью Устранение неполадок с подключением принтера и печатью в Windows.
Установка принтера по умолчанию в Windows
Windows 11 Windows 10 Еще…Меньше
Чтобы выбрать принтер по умолчанию:
-
Выберите Пуск >Параметры .
-
Перейдите Bluetooth & устройства >принтеры & сканеры > выбрать принтер. Затем нажмите кнопку Использовать по умолчанию.
Если параметр «Задать по умолчанию» не отображается, можно выбрать параметр «Разрешить Windows управлять принтером по умолчанию». Чтобы выбрать принтер по умолчанию самостоятельно, необходимо очистить этот флажок.
Чтобы выбрать принтер по умолчанию самостоятельно, необходимо очистить этот флажок.
Открытие сканеров & принтеров
По умолчанию используется принтер, который вы использовали в последний раз. Чтобы включить этот режим:
-
Откройте пуск > Параметры > Bluetooth & >принтеры & сканеры.
Открытие сканеров & принтеров -
Установите переключатель рядом с кнопкой «Windows управлять принтером по умолчанию» и убедитесь, что он включен.
Чтобы выбрать принтер по умолчанию:
Выберите Пуск >Параметры .
Перейдите в раздел Устройства > Принтеры и сканеры, выберите принтер и нажмите кнопку Управление. Затем нажмите кнопку Использовать по умолчанию.
Если параметр «Задать по умолчанию» не отображается, можно выбрать параметр «Разрешить Windows управлять принтером по умолчанию». Чтобы выбрать принтер по умолчанию самостоятельно, необходимо очистить этот флажок.
Открытие сканеров & принтеров
По умолчанию используется принтер, который вы использовали в последний раз. Чтобы включить этот режим:
- org/ListItem»>
-
Установите флажок рядом со строкой Разрешить Windows управлять принтером по умолчанию.
Откройте меню > Параметры > устройств > принтеры & сканеры.
Открытие сканеров & принтеров
-
Узнайте, как установить принтер в Windows.
-
Узнайте, как добавить принтер или сканер в Windows.
-
Узнайте, как установить последнюю версию драйвера для принтера в Windows.
-
Узнайте, как просмотреть очередь печати в Windows.
-
Узнайте, как изменить состояние принтера с «автономно» на «в сети» в Windows.
-
Если у вас возникли проблемы с изменением состояния принтера «в автономном режиме», перейдите к устранению неполадок с автономным принтером в Windows.

-
Если у вас возникли проблемы с подключением к принтеру в Windows, перейдите к разделу «Исправление проблем с подключением принтера и печатью» Windows.
org/ListItem»>
Узнайте, как скачать драйверы принтера в Windows.
Установить принтер в Windows
Windows 11 Windows 10 Больше…Меньше
При подключении принтера или сканера к компьютеру или добавлении нового принтера или многофункционального устройства в домашнюю сеть обычно можно сразу начать печать. Windows 11 поддерживает большинство принтеров, поэтому вам, вероятно, не потребуется устанавливать специальное программное обеспечение для принтеров. Дополнительные драйверы принтера и поддержка могут быть доступны при обновлении Windows.
Если ваш принтер включен и подключен к сети, Windows должна легко его найти. Доступные принтеры могут включать все принтеры в сети, например принтеры Bluetooth и беспроводные принтеры или принтеры, подключенные к другому компьютеру и совместно используемые в сети.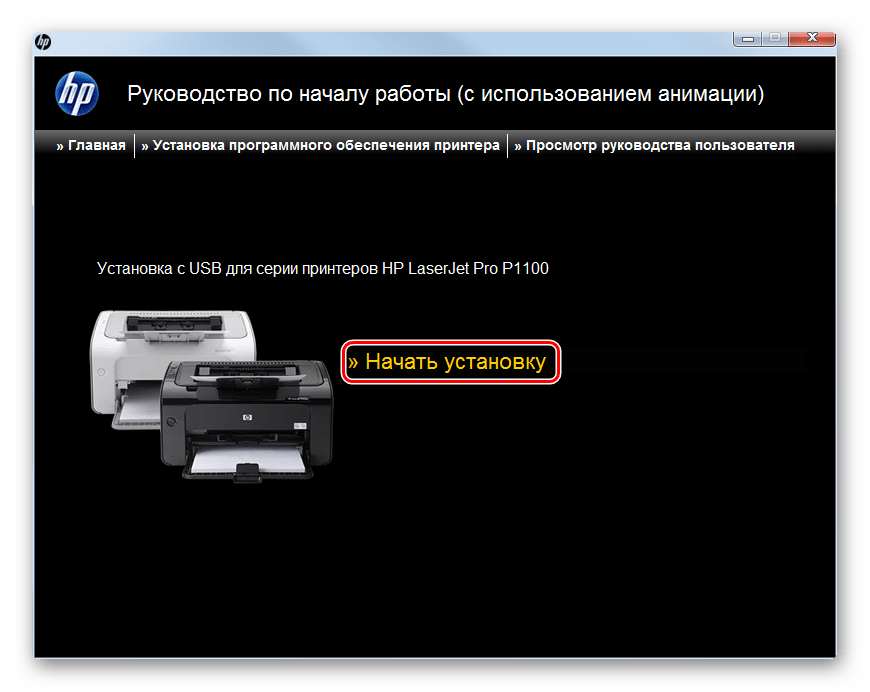 Вам может потребоваться разрешение на установку некоторых принтеров.
Вам может потребоваться разрешение на установку некоторых принтеров.
На панели задач выберите значок Поиск , введите Принтеры в строке поиска, а затем выберите Принтеры и сканеры в результатах поиска, чтобы открыть системную настройку Принтеры и сканеры .
Откройте настройки принтеров и сканеров.
Рядом с Добавить принтер или сканер , выберите Добавить устройство .
Подождите, пока он найдет ближайшие принтеры, затем выберите тот, который вы хотите использовать, и выберите Добавить устройство .
 Если вы хотите удалить принтер позже, выберите его, а затем выберите Удалить .
Если вы хотите удалить принтер позже, выберите его, а затем выберите Удалить .Если вашего принтера нет в списке, рядом с Принтер, который мне нужен, отсутствует в списке , выберите Добавьте вручную , а затем следуйте инструкциям, чтобы добавить его вручную, используя один из вариантов.
Если вам не удается подключить принтер вручную, попробуйте устранить проблему, выполнив действия, описанные в разделе Устранение проблем с подключением принтера и печатью в Windows.
Примечания:
Если вы используете точки беспроводного доступа, удлинители или несколько беспроводных маршрутизаторов с отдельными SSID, вам необходимо убедиться, что вы подключены к той же сети, что и принтер, чтобы компьютер мог его найти и установить.

Если у вас есть новый беспроводной принтер, который не был добавлен в вашу домашнюю сеть, прочитайте инструкции, прилагаемые к принтеру, и посетите веб-сайт производителя принтера, чтобы узнать больше и получить новейшее программное обеспечение для вашего принтера.
В большинстве случаев для настройки принтера достаточно подключить его к компьютеру. Просто подключите кабель USB от принтера к свободному порту USB на ПК и включите принтер.
На панели задач выберите значок Поиск , введите Принтеры в строке поиска, а затем выберите Принтеры и сканеры в результатах поиска, чтобы открыть системную настройку Принтеры и сканеры .

Откройте настройки принтеров и сканеров.
Рядом с Добавить принтер или сканер , выберите Добавить устройство .
Подождите, пока он найдет ближайшие принтеры, затем выберите тот, который вы хотите использовать, и выберите Добавить устройство . Если вы хотите удалить принтер позже, выберите его, а затем выберите Удалить .
Если вашего принтера нет в списке, рядом с Принтер, который мне нужен, отсутствует в списке , выберите Добавьте вручную , а затем следуйте инструкциям, чтобы добавить его вручную, используя один из вариантов.

Если вам не удается подключить принтер вручную, попробуйте устранить проблему, выполнив действия, описанные в разделе Устранение проблем с подключением принтера и печатью в Windows.
Похожие темы
Узнайте, как установить драйверы принтера в Windows.
Узнайте, как настроить принтер по умолчанию в Windows.
Узнайте, как просмотреть очередь печати в Windows.
org/ListItem»>Если у вас возникли проблемы с подключением принтера в Windows, см. раздел Устранение проблем с подключением принтера и печатью в Windows.
Если у вас возникли проблемы с изменением состояния принтера «автономно», см. раздел Устранение неполадок с принтером, работающим в автономном режиме.
Как загрузить и установить последние версии драйверов принтера
Windows 11 Windows 10 Больше…Меньше
Для правильной работы большинства принтеров требуется установка последней версии драйвера принтера. Драйвер также может быть поврежден, если вы столкнулись с перебоями в подаче электроэнергии, компьютерными вирусами или другими проблемами. Если ваш принтер не отвечает, загрузка и установка последней версии драйвера принтера часто может решить эти проблемы.
Установите последнюю версию драйвера принтера
Вот несколько способов обновить драйвер принтера.
Центр обновления Windows может найти обновленную версию драйвера вашего принтера. Чтобы использовать его:
Выберите Пуск , затем выберите Настройки > Центр обновления Windows .
Откройте Центр обновления Windows
Выберите Проверить наличие обновлений .
Если Центр обновления Windows найдет обновленный драйвер, он загрузит и установит его, и ваш принтер будет автоматически использовать его.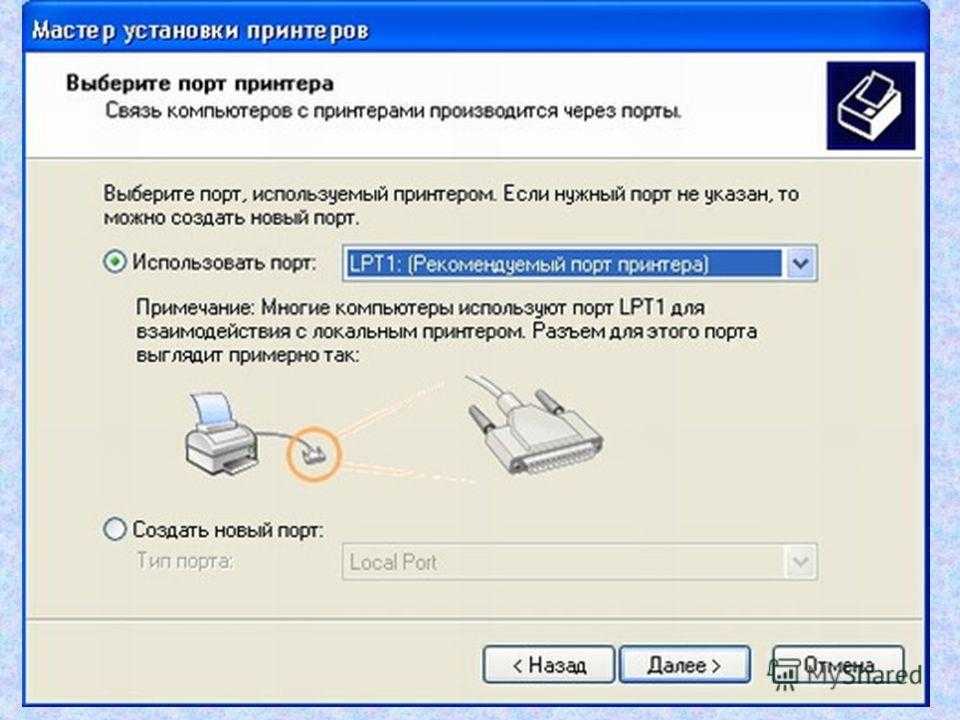 Если драйвер устройства не может быть установлен автоматически, может быть доступен дополнительный драйвер, который может использовать ваш принтер. Чтобы проверить наличие дополнительных драйверов:
Если драйвер устройства не может быть установлен автоматически, может быть доступен дополнительный драйвер, который может использовать ваш принтер. Чтобы проверить наличие дополнительных драйверов:
После завершения проверки выберите Дополнительные параметры, , затем выберите Дополнительные обновления .
Выберите Обновления драйверов , если они доступны.
Установите флажок рядом с драйвером, связанным с вашим принтером.
org/ListItem»>
Выберите Загрузите и установите .
Примечание. Если вы не нашли дополнительный драйвер, который подходит для вашего принтера, вам может потребоваться загрузить и установить драйвер с веб-сайта производителя принтера.
Если ваш принтер поставлялся с диском, он может содержать программное обеспечение, которое может помочь вам установить драйверы для вашего принтера или проверить наличие обновлений драйверов.
Посетите сайт поддержки производителя вашего принтера. Чтобы найти его, выполните поиск в Интернете по названию производителя вашего принтера и слову «поддержка», например «поддержка HP».
Обновления драйверов часто доступны в разделе «Драйверы» на веб-сайте производителя принтера. На некоторых сайтах поддержки можно напрямую найти номер модели вашего принтера. Найдите и загрузите последнюю версию драйвера для вашей модели принтера, затем следуйте инструкциям по установке на веб-сайте производителя.
Найдите и загрузите последнюю версию драйвера для вашей модели принтера, затем следуйте инструкциям по установке на веб-сайте производителя.
Большинство драйверов устанавливаются самостоятельно. После загрузки дважды щелкните (или дважды коснитесь) файл, чтобы начать установку. Затем выполните следующие действия, чтобы удалить и переустановить принтер.
Щелкните правой кнопкой мыши Пуск , затем выберите Настройки > Bluetooth и устройства > Принтеры и сканеры .
Открыть Принтеры и сканеры
Найдите принтер, выберите его, затем выберите Удалить .

После удаления принтера снова добавьте его, выбрав Добавить устройство . Подождите, пока ваше устройство найдет ближайшие принтеры, выберите нужный, затем выберите Добавить устройство .
Для правильной работы большинства принтеров необходимо установить последнюю версию драйвера принтера. Если вы недавно выполнили обновление с более ранней версии Windows, ваш драйвер принтера может работать с предыдущей версией, но может плохо работать или вообще не работать с Windows 10. Кроме того, если вы столкнулись с отключением электроэнергии, компьютерными вирусами или другими проблемами, ваш драйвер принтера может быть поврежден. Загрузка и установка последней версии драйвера принтера часто может решить эти проблемы.
Установите последнюю версию драйвера принтера
Вот несколько способов обновить драйвер принтера.
Центр обновления Windows может найти обновленную версию драйвера вашего принтера. Чтобы использовать его:
Выберите Запустить , затем выберите Настройки > Обновление и безопасность > Центр обновления Windows .
Откройте Центр обновления Windows.Выберите Проверить наличие обновлений .
Если Центр обновления Windows найдет обновленный драйвер, он загрузит и установит его, и ваш принтер будет автоматически использовать его.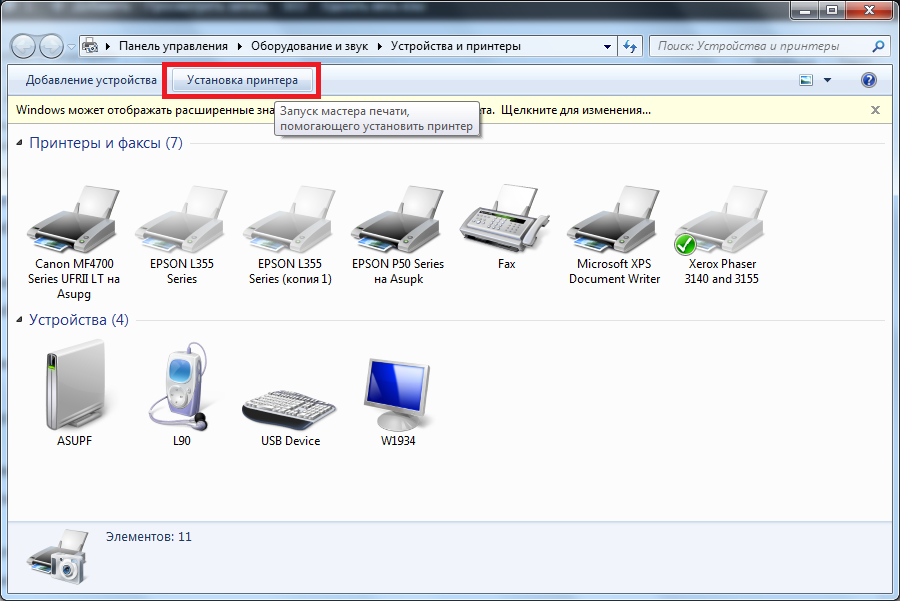 Если драйвер устройства не может быть установлен автоматически, может быть доступен дополнительный драйвер, который может использовать ваш принтер. Чтобы проверить наличие дополнительных драйверов:
Если драйвер устройства не может быть установлен автоматически, может быть доступен дополнительный драйвер, который может использовать ваш принтер. Чтобы проверить наличие дополнительных драйверов:
После завершения проверки обновлений выберите Просмотреть необязательные обновления , если это отображается.
На следующем экране разверните Обновления драйверов .
Если вы видите подходящие драйверы для вашего принтера, выберите обновления, которые вы хотите загрузить и установить.

Выберите Загрузите и установите .
Примечание. Если вы не нашли дополнительный драйвер, который подходит для вашего принтера, вам может потребоваться загрузить и установить драйвер с веб-сайта производителя принтера.
Если ваш принтер поставлялся с диском, он может содержать программное обеспечение, которое может помочь вам установить драйверы для вашего принтера или проверить наличие обновлений драйверов.
Посетите сайт поддержки производителя вашего принтера. Чтобы найти его, выполните поиск в Интернете по названию производителя вашего принтера и слову «поддержка», например «поддержка HP».
Обновления драйверов часто доступны в разделе «Драйверы» на веб-сайте производителя принтера.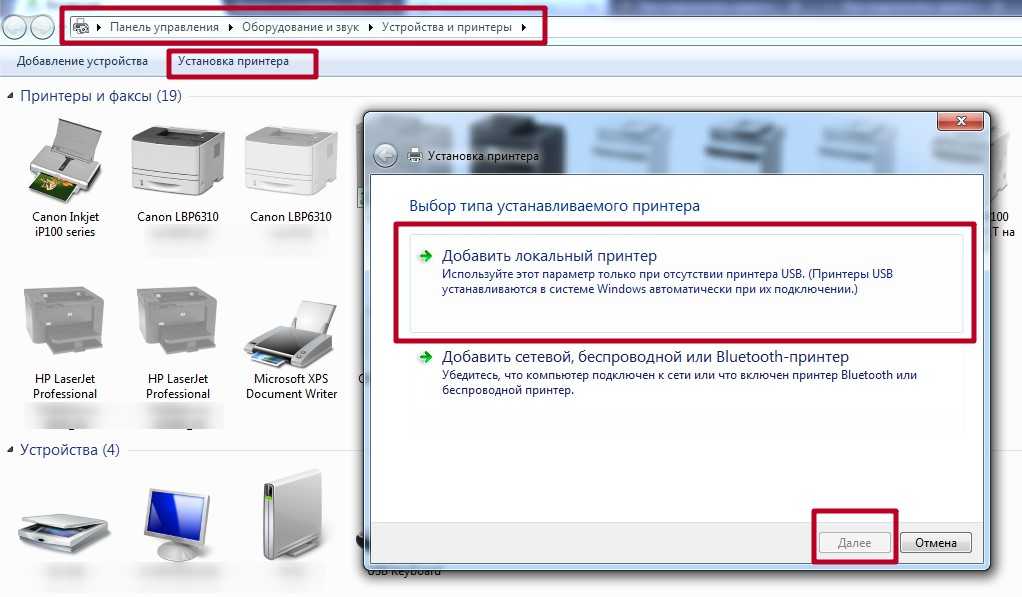 На некоторых сайтах поддержки можно напрямую найти номер модели вашего принтера. Найдите и загрузите последнюю версию драйвера для вашей модели принтера, затем следуйте инструкциям по установке на веб-сайте производителя.
На некоторых сайтах поддержки можно напрямую найти номер модели вашего принтера. Найдите и загрузите последнюю версию драйвера для вашей модели принтера, затем следуйте инструкциям по установке на веб-сайте производителя.
Большинство драйверов устанавливаются самостоятельно. После их загрузки дважды щелкните (или дважды коснитесь) файл, чтобы начать его установку. Затем выполните следующие действия, чтобы удалить и переустановить принтер.
Выберите Пуск , затем выберите Настройки > Устройства > Принтеры и сканеры .
Открытые принтеры и сканерыВ разделе Принтеры и сканеры найдите принтер, выберите его, а затем выберите Удалить устройство .

После удаления принтера снова добавьте его, выбрав Добавить принтер или сканер . Подождите, пока ваше устройство найдет ближайшие принтеры, выберите нужный, а затем нажмите Добавить устройство .
Что делать, если драйвер не устанавливается
Если дважды щелкнуть установочный файл и ничего не происходит, выполните следующие действия:
Выберите Пуск , затем выберите Настройки > Устройства > Принтеры и сканеры .
Открытые принтеры и сканеры org/ListItem»>Выберите вкладку Драйверы и посмотрите, есть ли в списке ваш принтер. Если это так, все готово.
Если вы не видите свой принтер в списке, выберите Добавить и в окне Добро пожаловать в мастер добавления драйвера принтера выберите Далее .
Выберите архитектуру вашего устройства, а затем выберите Далее .
org/ListItem»>Выберите Далее , выберите Готово и следуйте инструкциям по добавлению драйвера.
Следуйте инструкциям в разделе выше, чтобы удалить и переустановить принтер.
Прокрутите вниз до Связанные настройки и выберите Свойства сервера печати .
Слева выберите производителя принтера, а справа выберите драйвер принтера.
Похожие темы
Узнайте, как установить принтер в Windows.
Узнайте, как настроить принтер по умолчанию в Windows.



 Чтобы выбрать принтер по умолчанию самостоятельно, необходимо очистить этот флажок.
Чтобы выбрать принтер по умолчанию самостоятельно, необходимо очистить этот флажок.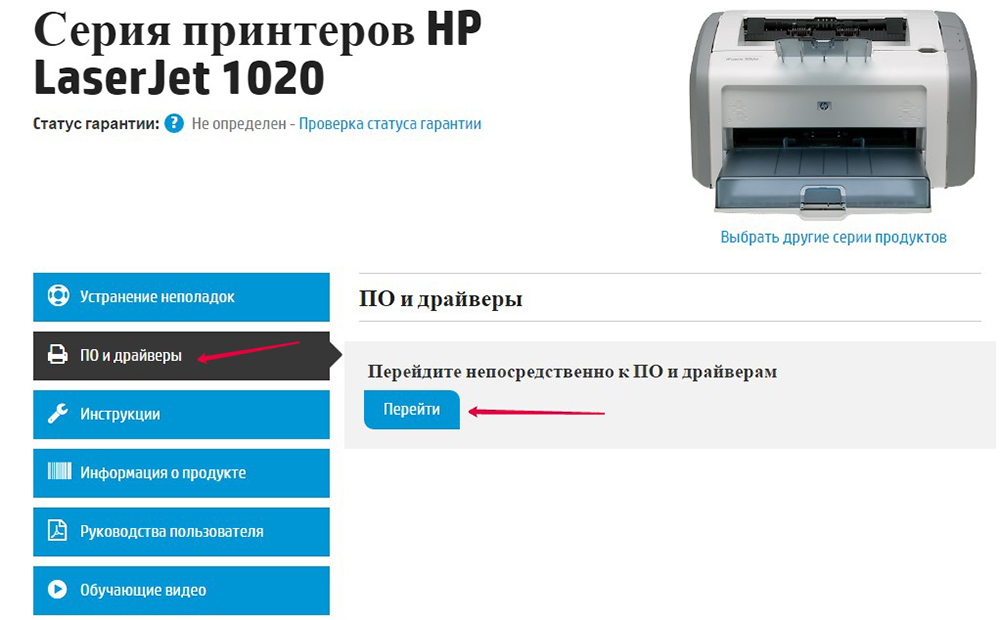
 Если вы хотите удалить принтер позже, выберите его, а затем выберите Удалить .
Если вы хотите удалить принтер позже, выберите его, а затем выберите Удалить .