Как убрать пароль с компа на виндовс 10: Как отключить запрос пароля в Windows 8, 8.1, 10 при загрузке или блокировке компьютера
Содержание
Как убрать пароль при входе в windows 10 если нет галочки
Home » Misc » Как убрать пароль при входе в windows 10 если нет галочки
Как убрать пароль при входе в Windows 10
Сегодня мы будем вести речь об удобстве компьютерного пользователя, а в частности, как убрать пароль при входе в Windows 10 с помощью различных способов. К услугам пользователя предоставлено пять различных способов по решению этой проблемы и сегодня мы подробно поговорим о каждом, чтобы вы смогли определиться и остановится на том, который будет для вас наиболее удобным. Оговоримся заранее о том, что какой бы способ вы не выбрали, ваша учетная запись обязательно должна иметь права администратора. Итак, пять способов, разъясняющих, где отключить ввод пароля при входе в систему в Windows 10.
- С помощью настроек учетной записи
- С помощью редактора реестра
- Из под локальной учетной записи
- С помощью специальной программы
- И отдельно, как отключить запрос при выходе из спящего режима
Читайте о том, как открыть скрытые папки в Windows 10, на нашем сайте.
Как удалить пароль при входе в Windows 10 с применением настроек учетной записи
Крайне простой способ. Потребуется пройти всего несколько элементарных шагов:
- Жмем Win+R и вводим на выбор команды netplwiz или control userpasswords2, а затем «Ок». Применение любой из этих команд откроет одно и то же окно по настройке учетных записей
- Выбираем пользователя, которому будет доступен вход в систему без дополнительных данных и убираем галочку с графы «Требовать ввод имени пользователя и пароля»
- Нажимает «Применить» и вводим тот пароль, который актуален на данный момент, и подтверждаем его для выбранного нами пользователя.
Если у компьютера на данный момент актуально подключение к домену, то этот способ будет для вас невозможен.
Чтобы быстрее управлять системой, прочитайте про настройку горячих клавиш Windows 10.
Как убрать пароль в Windows 10 при входе в систему с применением редактора реестра
Убрать пароль при входе в Windows 10 через реестр — способ менее безопасный, чем предыдущий, учитывайте, что ваше кодовое слово будет храниться, как одно из значений реестра операционной системы, то есть, по сути, в открытом виде.
Однако способ может помочь тогда, когда ваш компьютер взаимодействует с доменом. Как это работает:
- Как и в предыдущем способе, начинаем работу с нажатия клавиш Win+R
- Вводим команду regedit и подтверждаем Enter
- Переходим по ветке HKEY_LOCAL_MACHINE\Software\Microsoft\Windows NT\CurrentVersion\Winlogon. Это нужный нам раздел.
- Для дальнейшего автоматического входа в ОС изменяем значение AutoAdminLogon на единицу, два раза щелкнув по нему мышью с правой стороны
- Меняем DefaultDomainName на имя вашего домена или же локального компьютера (смотрим Этот компьютер – Свойства). Если значения нет – создаем: ПКМ по «рабочему столу», выбираем «создать» и «строковой параметр»
- Меняем DefaultUserName на новый логин или оставляем действующего пользователя
- Создаем новый параметр DefaultPassword, где, в качестве значения, указываем пароль учетной записи
- Закрываем редактор, выключаем и снова включаем компьютер
Как убрать пароль при входе через локальную учетную запись
С помощью следующего способа мы сможем отключить пароль при входе в локальную учетную запись. Результатом будет полный сборс всех запросов на вход, ничего не придется вводить даже тогда, когда вы заблокируете ваш компьютер сочетанием Win+l. Самый простой способ использования локальной учетной записи – это отключить пароль при входе в Windows 10 через командную строку. Наши действия:
Результатом будет полный сборс всех запросов на вход, ничего не придется вводить даже тогда, когда вы заблокируете ваш компьютер сочетанием Win+l. Самый простой способ использования локальной учетной записи – это отключить пароль при входе в Windows 10 через командную строку. Наши действия:
- Начинаем вбивать «командная строка» в поиске на панели задач, а когда она найдется – с помощью ПКМ выбираем «Запустить от имени администратора»
- В командной строке вводим net user, затем «enter»
- Откроется список пользователей, в том числе системных, под именами, которые значатся в системе.
- Запоминаем, как пишутся эти имена, а главное, имя нашего пользователя
- Вбиваем команды net user_имя пользователя (если имя длинной больше одного слова, берем его в кавычки) и каждую подтверждаем «Еnter»
- После того, как будет выполнена последняя команда, пароль пользователя будет удален
Как выключить пароль при входе в Windows 10 на компьютере c помощью специальной программы
Убрать запрос пароля при входе Windows 10 как на ноутбуке, так и на компьютере можно с помощью программы Autologon for Windows.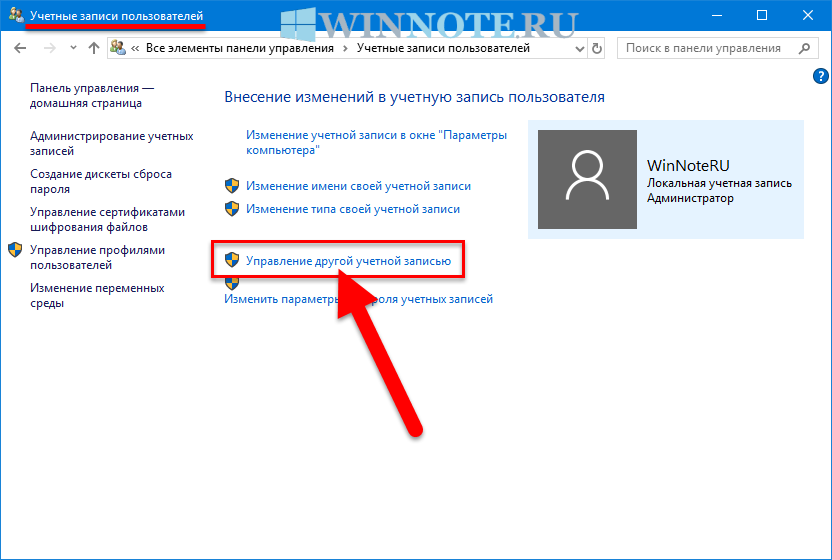 Программа бесплатная, простая в использовании, поможет вам отключить пароль при входе в Windows 10 в автоматическом режиме и вот как:
Программа бесплатная, простая в использовании, поможет вам отключить пароль при входе в Windows 10 в автоматическом режиме и вот как:
- Запускаем программу и соглашаемся с условиями пользования
- Вводим логин и пароль (и домен в том случае, если работаем в домене)
- Нажимаем Enable
- Просматриваем инфу о том, что вход в систему в режиме «автомат» активирован, а нужная информация для входа зашифрована в реестре
- Перезагружаем компьютер или ноутбук и видим, что вводить пароль больше не требуется
- Если в дальнейшем понадобится снова включить запрос на вход – опять запускаем программу и нажимаем Disable
Программа прекрасно подойдет в том случае, если предыдущие варианты вам по какой-либо причине не подошли, не нанесет вреда, и, в большинстве случаев, сработает.
Как убрать запрос после выхода компьютера из спящего режима
Если вам не нужна эта функция, то убрать пароль при входе в Windows 10 после сна можно просто и быстро.
Для этого в операционной системе предусмотрена отдельная настройка. Давайте разберем, как это сделать:
- Открываем «Все параметры»
- Затем «Учетные записи»
- После этого — «Параметры входа»
- В открывшемся разделе «Требуется вход» устанавливаем «Никогда»
- Теперь, когда компьютер будет выходить из режима сна, пароль не потребуется
Есть и альтернативный способ для решения этой проблемы – через пункт «Электропитание» в панели управления. Как им пользоваться:
- Кликаем правой кнопкой мыши Пуск и выбираем Панель управления
- Выбираем «Система и безопасность»
- Находим «Электропитание»
- «Действия кнопок питания»
- Открывается следующее окно. В нем выбираем «Изменить параметры, которые сейчас недоступны»
- Выбираем «Не запрашивать пароль»
- Применяем изменения
Вы еще можете узнать на нашем сайте: как сменить учетную запись в Виндовс 10.
КАК УБРАТЬ ПАРОЛЬ НА ВИНДОВС 10 — 5 способов
«Десяточка» может похвастаться несколькими технологиями аутентификации.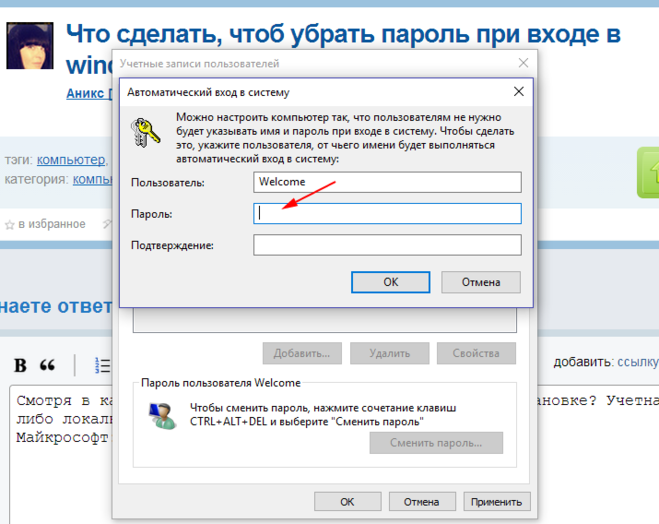 У владельцев майкрософтовской операционки шикарный выбор:
У владельцев майкрософтовской операционки шикарный выбор:
Все это разнообразие может оказаться невостребованным, если речь идет об использовании домашнего компа одним юзером. В таком случае излишняя конспирация нелогична, поскольку напрасно отнимает время.
Разберемся, как отключить введение пароля при входе в комп с Windows 10. Приведем наиболее ходовые варианты.
Как отключить пароль при входе в Windows 10
Решить задачу можно, реализуя 3 разных подхода. В первом случае снимаем галочку с чекбокса в настройках Винды, во втором — правим сисреестр, в третьем — устанавливаем пустой пароль. Лучше начинать с первого или третьего способа, поскольку неумелая правка реестра, особенно без создания резервной копии, может привести к печальным последствиям.
Устанавливаем пароль на флешку: Как запаролить флешку: 4 технологии и 5 утилит
Метод 1. Учетки пользователей
Хрестоматийный способ, позволяющий отключить пароль в домашней Windows 10, предполагает перенастройку учетки. Для этого:
Для этого:
- В «Пуске» вводим cmd.
- Набираем команду «netplwiz».
- Убираем птичку в чекбоксе, который включает залогинивание по имени юзера и введение пароля.
Чекбокса с включением/выключением требования ввода данных учетки при входе в операционку может и не быть. Чтобы он появился:
- Через «Параметры» заходим в учетки.
- С левой стороны выбираем «Варианты входа».
- Отказываемся от использования технологии Hello для входа под майкрософтовской учеткой.
После этого чекбокс для дезактивации входа по паролю наверняка нарисуется в netplwiz даже без перезагрузки компьютера. Останется только убрать галочку и подтвердить свое решение вводом пароля.
Если вы логинитесь под майкрософтовской учеткой и галочка не убирается, попробуйте в окне подтверждения заменить имя пользователя на соответствующую ему электронную почту.
Еще один обходной вариант заключается в двойном отключении:
- снимаем галочку, клацаем «Применить»;
- активируем чекбокс, применяем;
- снова отключаем.

Интересная статья: Как пользоваться компьютером без мышки: 2 подхода к решению проблемы зависшего манипулятора
Метод 2. Редактор реестра
Решать проблему с помощью правки системного реестра приходится в редких случаях, когда другие варианты не помогают убрать пароль для красотки Windows 10. Такое может быть, например, при подключении компа к домену. Алгоритм следующий:
- В «Пуске» пишем regedit, заходим в редактор сисреестра.
- Клацаем «Правка» — «Найти». Запускаем поиск по имени параметра «AutoAdminLogon». Попадаем в ветку Winlogon.
- В AutoAdminLogon вбиваем «1».
- В DefaultDomainName вносим имя своего компа.
- Ваяем параметр в виде строчки по имени DefaultPassword, присваиваем ему значение, соответствующее паролю учетки.
После перезагрузки Винда должна вести себя паинькой.
Метод 3: Подсовываем пустышку
Есть еще один вариант упрощения входа за счет использования функционала операционки.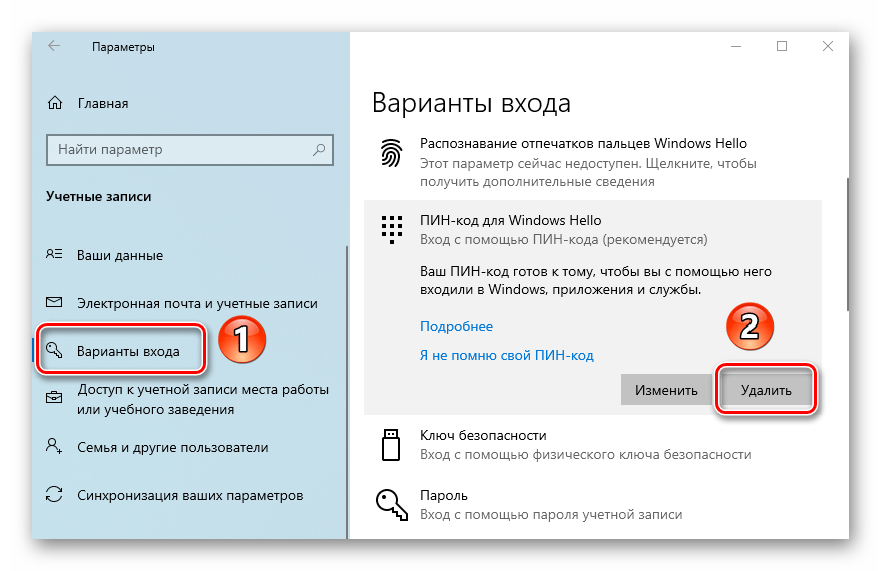 Чтобы наступил эффект, необязательно выключать пароль на домашней Windows 10, как в первом способе. Можно зайти с другой стороны:
Чтобы наступил эффект, необязательно выключать пароль на домашней Windows 10, как в первом способе. Можно зайти с другой стороны:
- Через «Параметры» открываем учетки.
- Слева жмем рядом с ключиком. Справа клацаем «Изменить».
- Логинимся, а в следующем окошке, предназначенном для введения новой секретной комбинации, игнорируем заполнение полей.
Полезный софт: Лучший менеджер паролей: топ 10 программ для ПК и смартфонов
Как убрать пароль на Windows 10 после спящего режима
Необходимость в аутентификации после выхода из режима сна актуальна для рабочих компов. Отношения между сотрудниками в офисе не всегда складываются идеально, поэтому для обеспечения конфиденциальности информации некоторые в перерывах в работе отправляют ПК или моноблок в спящий режим, блокируя доступ к системе.
В случае домашнего компа так заморачиваться вряд ли имеет смысл, для обычного пользователя скорее актуален вопрос, как убрать пароль на просыпающейся Виндовс 10. Рассмотрим один простой и один сложный способ разобраться с проблемой.
Рассмотрим один простой и один сложный способ разобраться с проблемой.
Метод 1. Параметры входа
Опять же нужно войти в учетки через «Параметры». Следующие шаги не требуют особой сноровки. Во входных параметрах смотрим подраздел «Требуется вход». В нем есть опция выхода ПК из сна. Присваиваем ей значение «Никогда».
На заметку: Топ 10 бюджетных мониторов 2022 года — только стоящие экземпляры
Метод 2. Редактор сисреестра
Для бесстрашных пользователей — внесение правок в сисреестр:
- Откройте веточку HKEY_LOCAL_MACHINE\SOFTWARE\Policies\Microsoft и добавьте в нее папочку Power, затем — PowerSettings и, наконец, — 0e796bdb-100d-47d6-a2d5-f7d2daa51f51. Каждый из подразделов должен быть внутри предыдущего.
- В последнем сотворите парочку 32-битных ключей под именами ACSettingIndex и DCSettingIndex.
- Откройте ключи и присвойте им значение «1».
Если повезет — ключи будут в реестре уже при его открытии, до внесения вами изменений.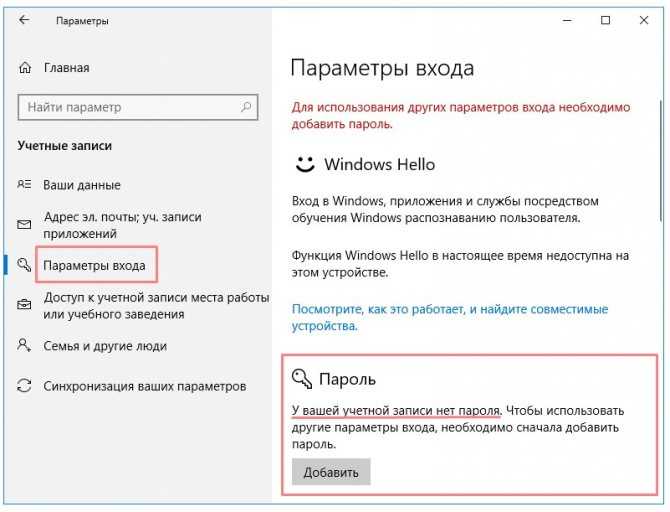 В таком случае ничего создавать не придется, останется только присвоить им значение «1».
В таком случае ничего создавать не придется, останется только присвоить им значение «1».
В заключение пара причин, из-за которых убрать пароль на домашней Windows 10, как ни крути, не получается или успех не гарантирован:
- Для входа используете майкрософтовский аккаунт, а не локальную учетку. В этом случае успех возможен, но не гарантирован.
- Вносили изменения в настройки экранной заставки. Для исправления ситуации проклацайте: «Пуск» — «Параметры» — «Персонализация» — Блокировочный экран. Внизу клацните на ссылочку «Параметры заставки». В чекбоксе рядом с интервалом не должно быть галочки.
Здесь приведены наиболее актуальные варианты упрощения входа в операционку. Кроме них есть и другие методы, основанные на правке настроек Винды.
Обеспароливаем систему: Как сбросить пароль Windows 10: вручную или с помощью 3 программ
Как отключить функцию пароля в Windows 10
- Вы можете отключить функцию пароля в Windows 10, если хотите получить более быстрый и легкий доступ к компьютеру, хотя это будет менее безопасно.

- Если у вас есть важные файлы и конфиденциальные личные данные в системе Windows 10 или вы используете общий компьютер, мы не рекомендуем отключать функцию пароля.
- В Windows 10 можно в любой момент снова включить функцию пароля.
- Посетите домашнюю страницу Business Insider, чтобы узнать больше.
Если вы беспокоитесь о безопасности своих документов, фотографий и других личных данных, скорее всего, вы воспользовались функцией пароля в Windows 10, которая позволяет заблокировать компьютер, когда вы не использовать его, чтобы другие люди не могли получить к нему доступ.
Это важная мера безопасности, обеспечивающая защиту на случай, если ваша машина будет украдена или попадет в чужие руки.
По общему признанию, необходимость повторного ввода пароля каждый раз, когда вы включаете или выводите компьютер из спящего режима, может быть незначительным раздражением, поэтому может наступить время, когда вы захотите отключить пароль в Windows 10.
К счастью, это так. легко, и так же просто снова включить его, если вы передумаете в будущем.
Вот как это сделать.
Ознакомьтесь с продуктами, упомянутыми в этой статье:
Windows 10 (от 139,99 долларов США в Best Buy)
Как отключить функцию пароля в Windows 10
1. Откройте меню «Пуск» и введите «netplwiz». Верхним результатом должна быть одноименная программа — щелкните ее, чтобы открыть.
Нажмите на программу «netplwiz», чтобы открыть ее. Дженнифер Стилл/Business Insider
2. На открывшемся экране «Учетные записи пользователей» снимите флажок «Пользователи должны ввести имя и пароль, чтобы использовать этот компьютер».
Снимите флажок. Дженнифер Стилл/Business Insider
Дженнифер Стилл/Business Insider
3. Нажмите «Применить».
4. При появлении запроса повторно введите пароль для подтверждения изменений.
5. Нажмите «ОК» еще раз. После этого ваш пароль будет удален.
Следует отметить, что после удаления вашего пароля любой, кто имеет доступ к вашему компьютеру, сможет использовать вашу систему для доступа к вашим документам, фотографиям и другим данным, что может представлять угрозу безопасности.
Чтобы повторно активировать пароль в Windows 10 в будущем, повторно запустите «netplwiz» и установите флажок «Требование пароля». Введите пароль и сохраните изменения, как описано выше, и ваш пароль будет сохранен системой.
Как изменить пароль Windows для защиты компьютера или сбросить пароль, если вы его забыли
Как ускорить работу компьютера с Windows 10 7 различными способами ваши сохраненные пароли Wi-Fi на компьютере с Windows 10 и используйте их для подключения другого устройства
Как правильно удалять программы в Windows 10, чтобы защитить компьютер и освободить место
Дженнифер Стилл
Дженнифер — писательница и редактор из Бруклина, Нью-Йорк, проводит время в поездках, пьет кофе со льдом и слишком много смотрит телевизор. У нее есть подписи в журналах Vanity Fair, Glamour, Decider, Mic и многих других. Вы можете найти ее в Твиттере по адресу @jenniferlstill.
У нее есть подписи в журналах Vanity Fair, Glamour, Decider, Mic и многих других. Вы можете найти ее в Твиттере по адресу @jenniferlstill.
ПодробнееПодробнее
Insider Inc. получает комиссию, когда вы покупаете по нашим ссылкам.
Как удалить пароль для входа в Windows 10
Вы можете удалить пароль своей учетной записи в Windows 10, независимо от того, используете ли вы учетную запись Microsoft или локальную учетную запись, и в этом руководстве вы узнаете, как выполнить эту задачу.
Мауро Хук @pureinfotech
- Чтобы удалить пароль в Windows 10, откройте «netplwiz» и выберите учетную запись.
- Затем снимите флажок «Пользователь должен ввести имя пользователя и пароль для использования этого компьютера» и примените настройки.
- Кроме того, вы можете удалить пароль в «Учетной записи Microsoft», выбрав Настройки > Учетные записи > Ваша информация и используя «Войдите вместо этого с локальной учетной записью» вариант.

- В «локальной учетной записи» перейдите к Настройки > Учетные записи > Параметры входа , выберите «Пароль», щелкните Изменить и оставьте пароль пустым, чтобы удалить его.
Хотя использование Windows 10 с паролем всегда рекомендуется для защиты компьютера и файлов от посторонних глаз, иногда, в зависимости от ситуации, пароль может добавить дополнительные шаги в процесс входа в систему.
Если у вас есть устройство без важных файлов и безопасность не является проблемой, Windows 10 предлагает несколько способов удаления пароля учетной записи.
В этом руководстве вы узнаете, как автоматически войти в систему (или удалить пароль для входа) с устройства Windows 10, независимо от того, используете ли вы локальную учетную запись или учетную запись Microsoft. Используйте эти инструкции в Windows 11. (См. также этот видеоурок на канале Pureinfotech YouTube, чтобы выполнить эту задачу.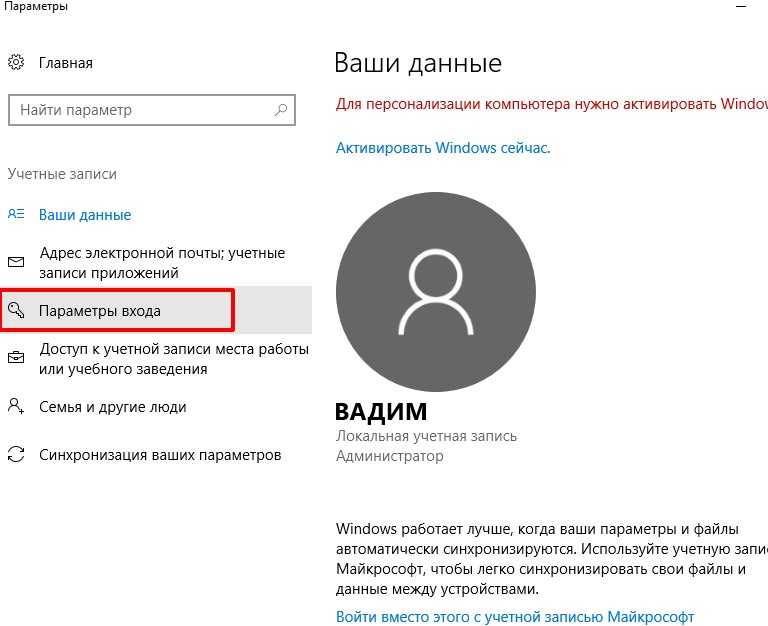 )
)
- Отключить вход с паролем в Windows 10
- Удалить пароль для входа в Windows 10
- Удалить пароль для входа из командной строки
Отключить вход по паролю в Windows 10
Если вы используете учетную запись Microsoft, полностью удалить пароль невозможно, поскольку ваши учетные данные связаны с вашей сетевой учетной записью. Однако вы можете настроить свой компьютер для автоматического входа в систему, чтобы имитировать учетную запись без пароля.
Чтобы обойти пароль для входа в Windows 10, выполните следующие действия:
Открыть Запустить в Windows 10.
Найдите netplwiz и щелкните верхний результат, чтобы открыть панель управления.
Выберите учетную запись для удаления пароля в разделе «Пользователи для этого компьютера».
Снимите флажок «Пользователь должен ввести имя пользователя и пароль для использования этого компьютера» .

Нажмите кнопку Применить .
Подтвердите данные учетной записи Microsoft для автоматического входа.
Нажмите кнопку OK .
Нажмите кнопку OK еще раз.
После выполнения этих шагов у устройства будет пароль, но оно будет автоматически входить в систему при каждом перезапуске.
Удалить пароль для входа в Windows 10
Кроме того, вы можете полностью удалить пароль, если используете учетную запись Microsoft, но вам придется переключиться на локальную учетную запись.
Предупреждение: Это дружеское напоминание о том, что удаление пароля вашей учетной записи сделает устройство уязвимым для несанкционированного локального и удаленного доступа.
Удаление пароля для учетной записи Microsoft
Чтобы переключиться на локальную учетную запись и удалить пароль, выполните следующие действия:
Открыть Настройки .

Нажмите на Аккаунты .
Нажмите Ваша информация .
Выберите вариант Войти с локальной учетной записью вместо .
Нажмите кнопку Далее .
Подтвердите текущий пароль.
Нажмите кнопку Далее .
Создайте имя пользователя для учетной записи.
Оставьте поля «Пароль» и «Повторно введите пароль» пустыми, чтобы полностью удалить пароль.
Нажмите кнопку Далее .
Нажмите кнопку «Выйти и завершить» .
После выполнения этих шагов ноутбук больше не будет подключаться к учетной записи Microsoft и будет автоматически входить в систему при каждом запуске системы.
Удалить пароль для локальной учетной записи
Чтобы удалить пароль Windows 10 из локальной учетной записи, выполните следующие действия:
Открыть Настройки .

Нажмите на Аккаунты .
Нажмите Варианты входа .
Выберите параметр Пароль в разделе «Управление входом в систему на устройстве».
Нажмите кнопку Изменить .
Подтвердите текущий пароль учетной записи.
Щелкните Далее 9кнопка 0005.
Оставьте поля «Пароль» и «Повторно введите пароль» пустыми, чтобы полностью удалить пароль.
Нажмите кнопку Далее .
Нажмите кнопку Готово .
После выполнения этих шагов пароль больше не потребуется для доступа к рабочему столу Windows 10.
Если вы хотите удалить пароль, потому что он неудобен, лучше переключиться на более быстрые и безопасные методы аутентификации. Например, вы можете создать PIN-код или настроить считыватель отпечатков пальцев, который требует только простого проведения пальцем.
Удалить пароль для входа из командной строки
Чтобы удалить пароль учетной записи из командной строки, выполните следующие действия:
Открыть Запустить .
Найдите Командная строка , щелкните правой кнопкой мыши верхний результат и выберите параметр Запуск от имени администратора .
Введите следующую команду для просмотра всех учетных записей и нажмите Введите :
сетевой пользователь
Введите следующую команду, чтобы изменить пароль учетной записи, и нажмите Введите :
сетевой пользователь USERNAME *
В команде измените USERNAME на стандартное имя или имя учетной записи администратора, которое вы хотите обновить.
Learn more
- Как восстановить удаленный ватсап на телефоне андроид редми
- Нужно ли переустанавливать виндовс после замены процессора
- Как перенести открытые вкладки firefox на другой компьютер
- Как убрать пузырьки с защитного стекла когда наклеил
- Как удалить историю на андроиде
- Как называется кабель для жесткого диска
- Q flash utility
- Как подключить макбук к принтеру
- Что поделать на компе
- Создать экспресс панель на моем компьютере
- М 3 про
Как убрать пароль при входе в Windows 10?
Привет.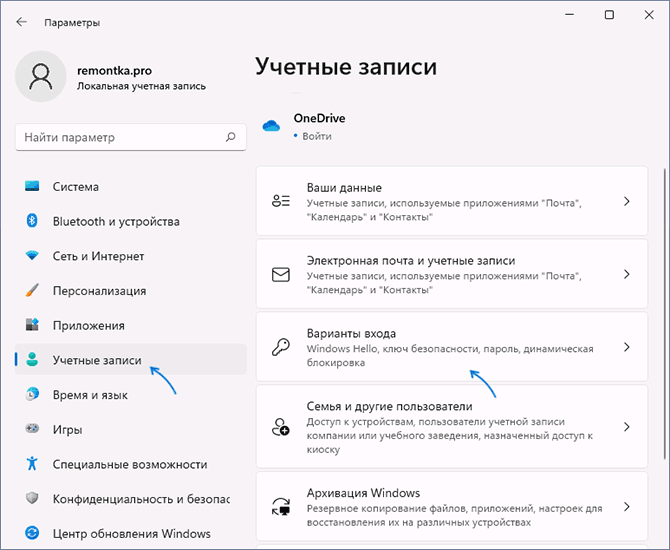 Сегодня покажу как настроить Windows 10 на вход без пароля автоматически. Как и для чего ставить пароль, мы уже разбирали в одной из статей. Но, бывает, что нам надоедает каждый раз его вводить . Купили в магазине ноутбук, там уже стоит ПИН-код. Не обратили внимания, а потом надоело этот код вбивать каждый раз. Так бывает и с учёткой от Microsoft, да и пароли там длиннее и сложнее чем ПИН..
Сегодня покажу как настроить Windows 10 на вход без пароля автоматически. Как и для чего ставить пароль, мы уже разбирали в одной из статей. Но, бывает, что нам надоедает каждый раз его вводить . Купили в магазине ноутбук, там уже стоит ПИН-код. Не обратили внимания, а потом надоело этот код вбивать каждый раз. Так бывает и с учёткой от Microsoft, да и пароли там длиннее и сложнее чем ПИН..
От этого устаешь, почему бы и не отключить ввод пароля ? В любое время можно пароль поставить Так что, ничего страшного. Надо сказать, что в десятке переработан механизм паролей, учетных записей. Сейчас мы в этом убедимся. Будем разбираться по порядку.
Автоматический вход в Windows 10 без ввода пароля с двумя учетными записями
На самом деле не имеет значения сколько учёток на устройстве. Десятка (в отличии от семерки) входит в систему автоматом той учёткой, которой заходили последний раз.
В десятке скрыли явную возможность делать некоторые настройки учетных записей через Панель управления.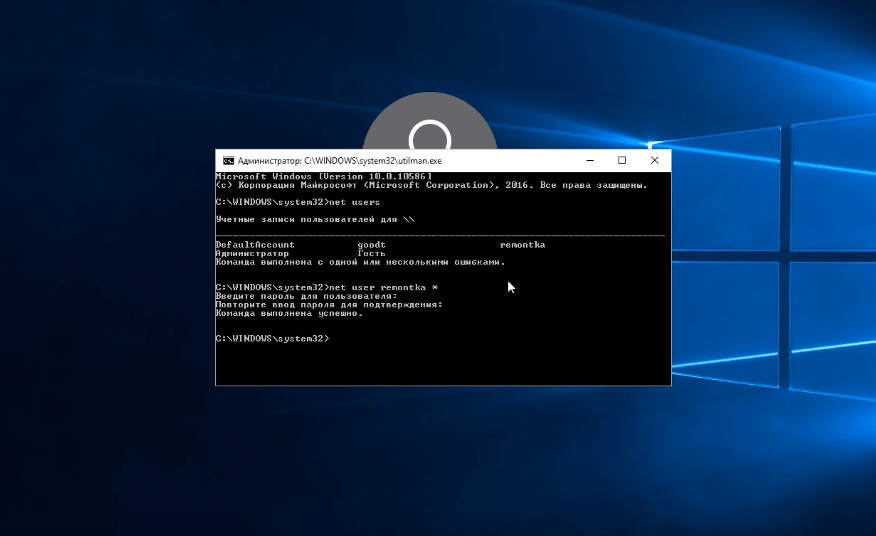 И в Учетных записях пользователей уже нет ссылок на эти настройки. Но, не переживайте, все осталось на месте, только делается немного по другому. Сегодня мы научимся использовать команды. Много вещей можно сделать с помощью команд. Их много. Вводятся они в специальную панель. Панель вызываем нажатием кнопки Win +R:(или правая кнопка мыши на меню Пуск-Выполнить) Нажав эту комбинацию, получим панель, в которую надо ввести одну такую команду
И в Учетных записях пользователей уже нет ссылок на эти настройки. Но, не переживайте, все осталось на месте, только делается немного по другому. Сегодня мы научимся использовать команды. Много вещей можно сделать с помощью команд. Их много. Вводятся они в специальную панель. Панель вызываем нажатием кнопки Win +R:(или правая кнопка мыши на меню Пуск-Выполнить) Нажав эту комбинацию, получим панель, в которую надо ввести одну такую команду
control userpasswords2. Можно руками вводить, но быстрее скопировать ее из статьи и вставить, а потом нажать ОК.
Откроется оснастка, управляющая паролями от учетных записей. Ее разработчики спрятали, но вызывать ее можно таким вот способом. Смотрим.
Галочку Требовать ввод имени пользователя и пароля убираем, и нажимаем опять ОК:
После чего нужно будет ввести свой пароль в поля пароль и подтверждение и нажать ОК. Пароль от учетной записи Вы при этом не удаляете, просто система вводит его сама при входе.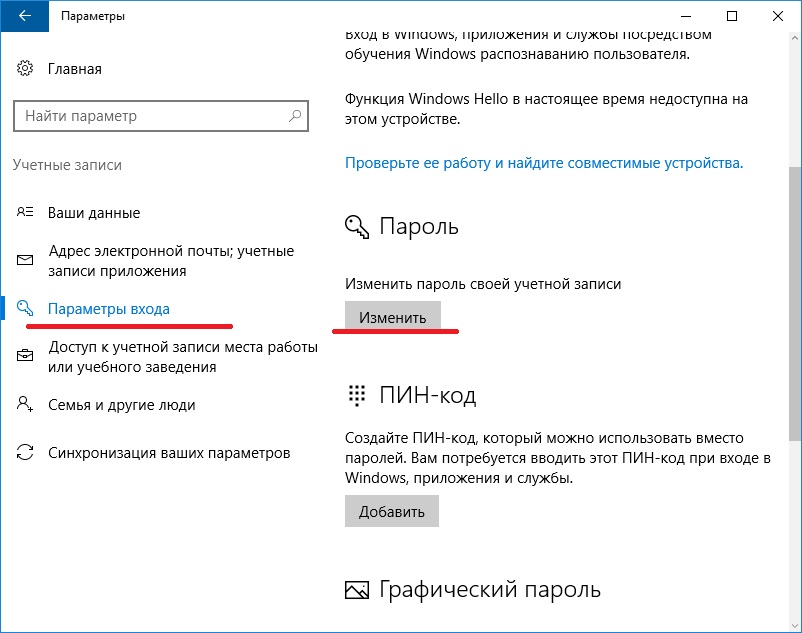 Пароль по прежнему существует, и для пользователей компьютера с обычной учетной записью ничего не поменяется. А как быть если нужно убрать пароль с локальной учетной записи?
Пароль по прежнему существует, и для пользователей компьютера с обычной учетной записью ничего не поменяется. А как быть если нужно убрать пароль с локальной учетной записи?
Как войти в Windows 10 с локальной учетной записью без пароля ?
Очень просто. Заходим как всегдаа через Пуск затем на шестеренку:
Потом идем в учетные записи:
Выбираем Войти вместо этого с локальной учетной записью
Теперь система попросит Вас ввести текущий пароль, для удостоверения Вашей личности:)
После нажатия кнопки Далее система предложит Вам переключится на имеющиеся в системе учетные записи:
Обратите внимание, что можно выбрать существующую учетную запись, а можно создать новую. В последнем случае система предложит Вам создать пароль ?
После всех манипуляций нужно нажать на кнопочку:
После этого будет произведен выход из системы. Вам нужно будет войти с паролем заново, но заходить будете уже под локальной учетной записью. Скайп и все сервисы использовавшие до этого учётку Microsoft уже будут стартовать по другому.
Скайп и все сервисы использовавшие до этого учётку Microsoft уже будут стартовать по другому.
Как убрать пароль при входе в Windows 10 без учетной записи Microsoft ?
Делаем все как в начале статьи.
Снимаем галочку на выбранной учетной записи, нажимаем ОК,
Вводим и подтверждаем пароль, нажимаем снова ОК. И все. Все тоже самое.
Автоматический вход в Windows 10 без ввода пароля из спящего режима
На ноутбуках и на новых компьютерах как правило стоит спящий режим, после выхода из которого нужно будет опять вводить пароль. На работе это удобно вышел из кабинета,а компьютер заснул. Коллега не зная пароля, войти уже не сможет. А дома это бывает излишне. Отключим эту функцию. Через шестеренку опять заходим в учетные записи:
Заходим в Параметры входа, а затем настраиваем, что нам надо как на фото:
Вот так в Десятке переработали механизм учетных записей в части паролей. Что мы имеем? Удалить пароль теперь как было раньше нельзя. Отключить можно, удалить явно нельзя. Вот так. Пароль нужен системе для собственных нужд,может для шифрования дисков, разделения данных. Удалить пароль можно только вместе с учетной записью.
Отключить можно, удалить явно нельзя. Вот так. Пароль нужен системе для собственных нужд,может для шифрования дисков, разделения данных. Удалить пароль можно только вместе с учетной записью.
Главное, знать пароль. Если пароль забыли, и не войти, то снять его можно с помощью специальных строних программ. На это потребуется предварительная подготовка и чуть больше времени.Это большая тема, достойная отдельной статьи. Поэтому пока предлагаю посмотреть видео на тему.
Как войти в Windows 10 без пароля при входе в систему (если забыл или потерял пароль)?
Нет ничего невозможного. Даже из этой ситуации давно найдены выходы :). Удачи всем, до новых встреч на блоге!
Как удалить пароль из Windows 11
Последнее обновление
Хотя мы настоятельно рекомендуем всегда защищать Windows 11 паролем из соображений безопасности, мы опишем шаги, необходимые для удаления Windows 11 пароль для входа ниже. Если вы знаете текущий пароль, процесс совсем не сложен и не должен занимать больше нескольких минут.
Если вы знаете текущий пароль, процесс совсем не сложен и не должен занимать больше нескольких минут.
ТЕПЕРЬ ПРОЧИТАЙТЕ: Праздничные предложения уже доступны Амазонка и Лучшая покупка . Крупные бренды, такие как Lenovo и Samsung , также начинают предлагать праздничные скидки заранее, и многие другие последуют за ними.
Обратите внимание, что после удаления любой может физически подойти к вашему компьютеру и получить полный доступ ко всем файлам и личной информации, хранящейся на нем.
Таким образом, мы можем рекомендовать это только для настольных систем, постоянно расположенных в надежном и безопасном месте, например, в домашнем офисе, а не для ноутбуков, которые таскают с собой и используют в общественных местах.
Как удалить пароль из Windows 11
Обратите внимание, что эти шаги охватывают удаление пароля для локальной учетной записи в Windows 11, а не для учетной записи Microsoft.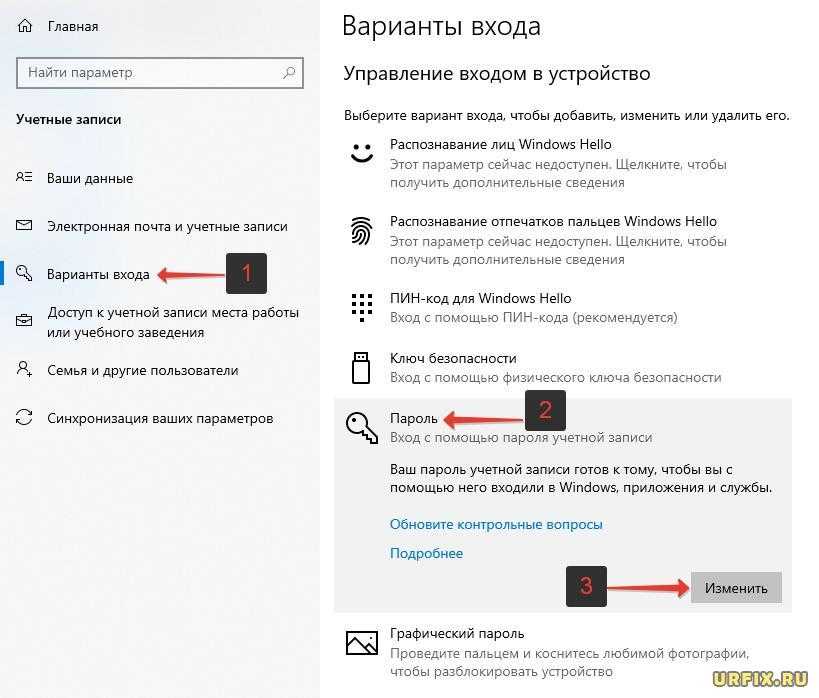 К сожалению, для входа в систему с учетной записью Microsoft требуется пароль, и обойти это обязательство просто невозможно, хотя вы, конечно, можете изменить пароль при необходимости.
К сожалению, для входа в систему с учетной записью Microsoft требуется пароль, и обойти это обязательство просто невозможно, хотя вы, конечно, можете изменить пароль при необходимости.
Шаг 1. Откройте настройки Windows 11.
Есть несколько способов сделать это:
- Нажмите клавишу Windows или щелкните значок меню «Пуск», затем выберите шестеренку «Настройки» из закрепленных ярлыков.
- Коснитесь значка «Поиск» на панели задач (представленного большим увеличительным стеклом), затем введите «Настройки» в поле, затем щелкните первый результат «Лучшее совпадение» с таким же названием.
Шаг 2: В окне «Настройки» нажмите «Учетные записи».
Шаг 3. В разделе «Учетные записи» найдите список параметров в левой части окна и нажмите «Параметры входа».
Шаг 4. В параметрах входа нажмите «Пароль».
Шаг 5: Нажмите «Изменить».
Шаг 6: Появится новое окно, предлагающее подтвердить текущий пароль. Введите свой пароль и нажмите Далее.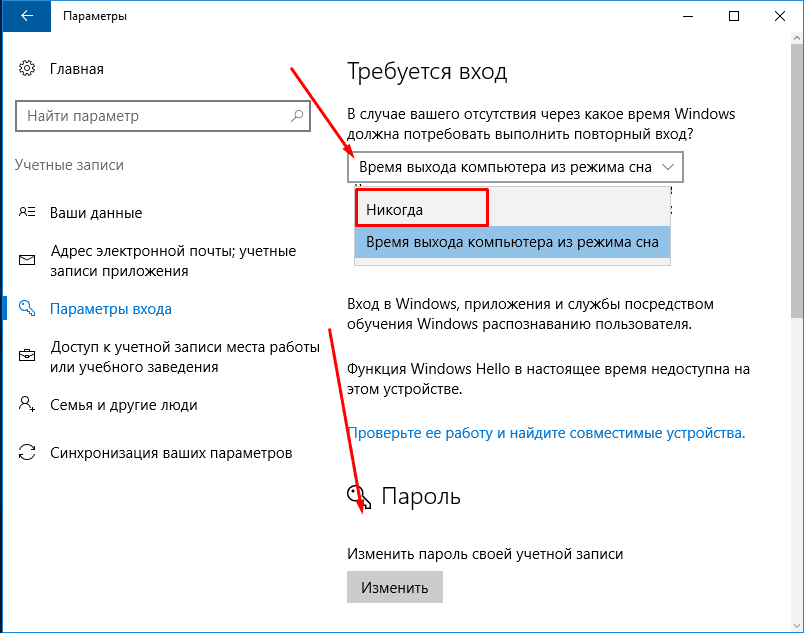
Шаг 7: У вас будет возможность изменить свой пароль, заполнив три поля. Оставьте все три пустыми и нажмите «Далее».
Шаг 8: Нажмите Готово. В следующий раз, когда вы выключите/перезагрузите и загрузите Windows, нажмите «Войти», чтобы войти в Windows 11 без ввода пароля.
Как удалить пароль из Windows 11 в командной строке
Другой способ удаления пароля Windows 11 — использование командной строки (CMD). Тем не менее, описанный выше метод, возможно, так же быстр и удобен для тех, кому неудобно работать с CMD.
Шаг 1. Откройте командную строку, щелкнув значок поиска на панели задач (увеличительное стекло).
Шаг 2: Введите «Командная строка» в поле поиска, затем выберите результат «Наилучшее совпадение» «Командная строка». имя вашей учетной записи Windows 11.
Шаг 4: Нажмите Enter. В следующий раз, когда вы выключите/перезагрузите и загрузите Windows, нажмите «Войти», чтобы войти в Windows 11 без ввода пароля.
Как включить автоматический вход в Windows 11
Как и выше, Windows 11 запрещает пользователям удалять требование пароля при использовании учетной записи Microsoft, но есть способ включить автоматический вход, таким образом обходя необходимость вводить пароль каждый раз, когда вы входите в систему. Те же шаги работают и для локальных учетных записей.
Те же шаги работают и для локальных учетных записей.
Шаг 1: Щелкните значок «Поиск» на панели задач (представленный большим увеличительным стеклом), затем введите «Выполнить» в поле поиска, затем щелкните первый результат «Лучшее совпадение» с тем же именем. Либо нажмите Win + R, чтобы открыть «Выполнить».
Шаг 2: В поле «Выполнить» введите netplwiz и нажмите Enter на клавиатуре, чтобы открыть окно «Учетные записи пользователей».
Шаг 3. В разделе «Учетные записи пользователей» выберите свое имя пользователя в списке параметров и снимите флажок «Пользователи должны ввести имя пользователя и пароль для использования этого компьютера».
Шаг 4: Нажмите «Применить», затем подтвердите свой пароль в появившемся диалоговом окне.
Шаг 5: Нажмите «ОК», затем еще раз «ОК».
Шаг 6. Перейдите к настройкам Windows 11.
Это можно сделать несколькими способами:
- Нажмите клавишу Windows или щелкните значок меню «Пуск», затем выберите шестеренку «Настройки» из закрепленных ярлыков.

- Коснитесь значка «Поиск» на панели задач (представленного большим увеличительным стеклом), затем введите «Настройки» в поле, затем щелкните первый результат «Лучшее совпадение» с таким же названием.
Шаг 7: В окне «Настройки» нажмите «Учетные записи».
Шаг 8. В разделе «Учетные записи» найдите список параметров в левой части окна и нажмите «Параметры входа».
Шаг 9. В разделе «Параметры входа» прокрутите вниз до «Требовать вход» и в раскрывающемся меню выберите «Никогда». Это гарантирует, что Windows 11 не потребует от вас ввода пароля, когда компьютер выйдет из спящего режима.
Сводка
Эти три способа удалить пароль для входа или, по крайней мере, включить автоматический вход в Windows 11 должны хорошо настроить вас на случай, когда пароль не требуется. Еще раз, мы не можем рекомендовать отменять требование пароля, но понимаем, что определенные обстоятельства требуют этого.
Есть вопросы или проблемы? Не стесняйтесь отправить нам сообщение через раздел комментариев ниже и обязательно ознакомьтесь с другими нашими руководствами по Windows 11, охватывающими все наиболее важные практические советы в новой операционной системе.
Как отключить экран входа в систему на моем компьютере?
Отключить экран входа в систему
Если вас устраивает тот факт, что вам не нужна дополнительная безопасность, вы можете отключить экран входа в систему на своем ноутбуке, чтобы облегчить каждый раз, когда вы открываете свой Mac или ПК. В этом посте мы объясним, как именно отключить запросы пароля практически для любого устройства.
Как удалить пароль из Windows 10
Читайте дальше, чтобы узнать, как пропустить экран входа в Windows и сразу же получить мгновенный доступ к своей учетной записи.
От Windows 8 до Windows 10, когда вы «переходите к моему компьютеру», вам нужно ввести свой пароль пользователя, прежде чем вы сможете войти в учетную запись. Это запрашивается при закрытии или если вам просто нужно переключить учетные записи. Экран пароля Windows 10 для входа появится для любой учетной записи пользователя, с которой связан пароль.
Защита паролем на любом устройстве важна и почти всегда рекомендуется.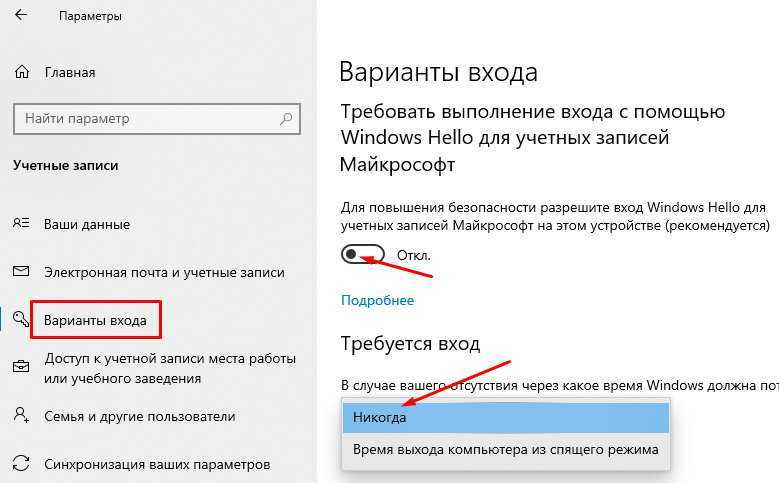 Однако есть некоторые ситуации и обстоятельства, которые побуждают пользователя выполнить автоматический вход в Windows 10. Люди, которые уверены в своей безопасности и не хотят постоянно вводить свой пароль каждый раз, когда они открывают, закрывают и загружают свой компьютер.
Однако есть некоторые ситуации и обстоятельства, которые побуждают пользователя выполнить автоматический вход в Windows 10. Люди, которые уверены в своей безопасности и не хотят постоянно вводить свой пароль каждый раз, когда они открывают, закрывают и загружают свой компьютер.
К счастью, функция удаления пароля в Windows 10 выполняется относительно быстро и легко; вот как.
#1 Перейдите в раздел «Вход в мой компьютер» на устройстве с Windows 10 и войдите в систему как обычно, введя свой пароль.
#2 Нажмите «Пуск» или нажмите клавишу Windows. Затем вам нужно будет ввести «netplwiz». Если они появятся в качестве результата поиска в функции поиска в меню поиска, выберите «Ввод» на клавиатуре, чтобы открыть.
Если ничего не происходит, просто щелкните правой кнопкой мыши кнопку Windows и выберите «командная строка», затем введите «netplwiz» вручную.
#3 Появится новое окно под названием «Учетные записи пользователей». Здесь вы сможете увидеть всех пользователей, имеющих учетные записи на ПК. Нажмите на свое имя пользователя, чтобы выбрать нужную учетную запись; затем вы увидите флажок с предложением «пользователи должны ввести имя пользователя и пароль, чтобы получить доступ к этому компьютеру». хорошо, чтобы закрыть окно.
Здесь вы сможете увидеть всех пользователей, имеющих учетные записи на ПК. Нажмите на свое имя пользователя, чтобы выбрать нужную учетную запись; затем вы увидите флажок с предложением «пользователи должны ввести имя пользователя и пароль, чтобы получить доступ к этому компьютеру». хорошо, чтобы закрыть окно.
#5 Теперь, когда вы позаботились о самой сложной части, вы можете протестировать автоматический вход в Windows 10, выключив компьютер после сохранения всей своей работы.
Если вы выполнили шаги, описанные в этом разделе, вы должны были отключить вход в систему, и Windows десять должна обходить процесс входа в систему.
Последнее примечание для нового процесса автоматического входа в Windows 10
Когда вы настраиваете свою учетную запись для обхода процесса входа, это, естественно, снижает безопасность вашего ПК. Важно отметить, что изменения, которые вы вносите на свой компьютер, будут только локальными. Это означает, что для того, чтобы получить доступ к вашей учетной записи и выполнить вход в Windows, кто-то должен физически сидеть перед вашим компьютером.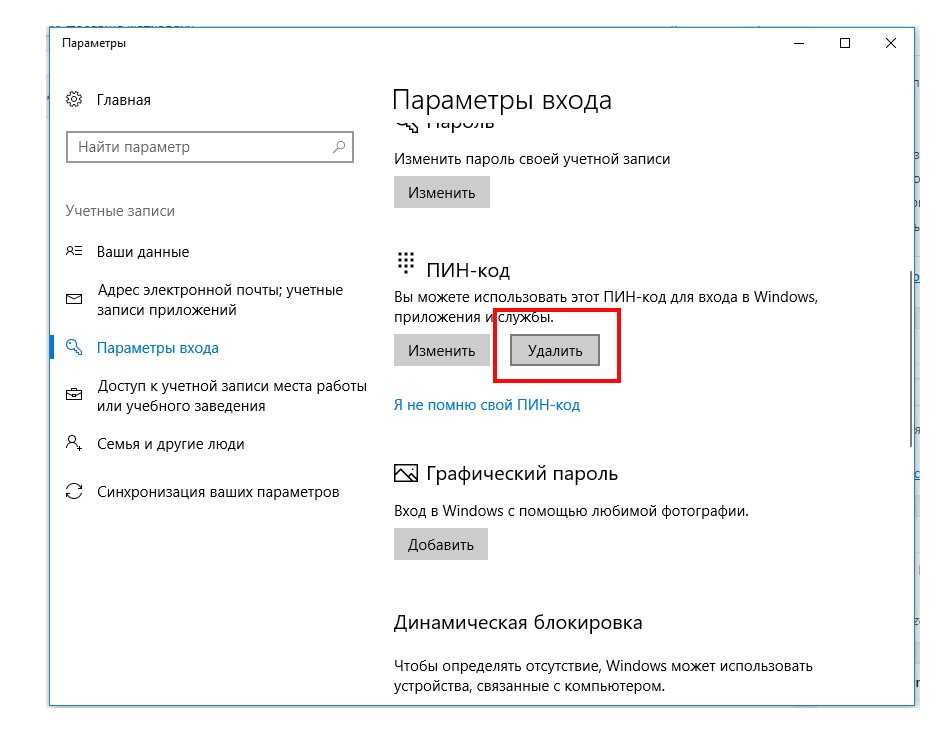 Если кто-то попытается войти в систему удаленно, в том числе и вы, вам все равно будет предложено ввести пароль, поскольку процесс автоматического входа в Windows 10 будет работать только таким образом.
Если кто-то попытается войти в систему удаленно, в том числе и вы, вам все равно будет предложено ввести пароль, поскольку процесс автоматического входа в Windows 10 будет работать только таким образом.
Подробнее о:
- Виртуальное ИТ-решение
- ИТ-решения
- Поддержка MSP
- Резервное копирование Аварийное восстановление
- Планирование управления бизнесом
вероятность того, что что-то получит физический доступ к вашему компьютеру, отсутствует или мала. Если вы регулярно путешествуете со своим компьютером или работаете в общем пространстве, это может быть не лучшим вариантом, поскольку ваше устройство может быть легко взломано. Однако, если вы в основном используете свое устройство из дома или постоянно держите его при себе, маловероятно, что кто-то действительно сможет физически получить ваше устройство. Однако, если у вас есть конфиденциальная информация или финансовые данные на вашем ноутбуке, вы можете предпринять дополнительные шаги для защиты этих файлов; это можно сделать с помощью инструментов шифрования, доступных из ряда источников.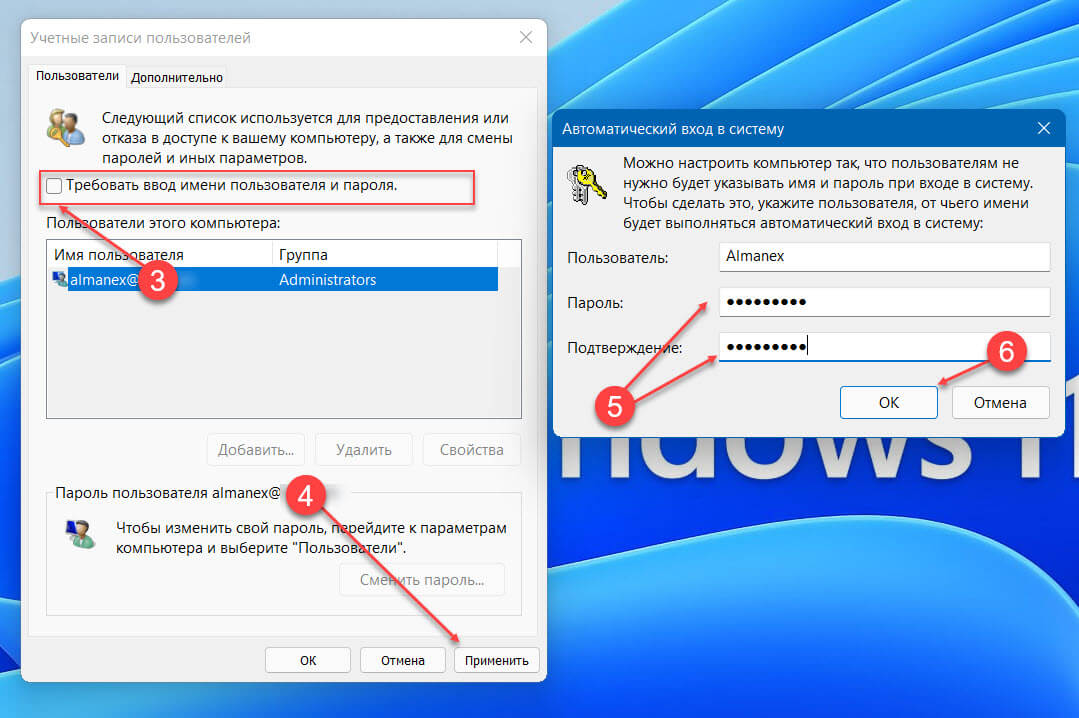
Подавляющее большинство людей, которые отключают команду входа в систему на ноутбуке, сделают это, потому что это удобно и экономит время. Важно взвесить все за и против снятия пароля с ноутбука, прежде чем это делать.
Отключить пароль для входа на MAC
Если вам интересно, как взять пароль на Mac, следуйте этим инструкциям, чтобы быстро отключить эту функцию. Если вы сделаете это таким образом, ваша система Mac откроется и запустится без запроса пароля в процессе запуска.
#1 Перейдите в главное меню Apple, затем выберите параметр «Пользователи и группы».
#2 Выберите вариант блокировки, затем введите текущий пароль.
#3 Выберите Mac «варианты входа».
#4 Автоматически откроется всплывающее окно с названием «автоматический вход». Затем вам нужно будет выбрать учетную запись из списка. В целях безопасности на этом этапе вам потребуется ввести пароль.
Теперь, когда вы понимаете, как избавиться от экрана входа в систему на MAC, вы сможете быстро и легко обойти процесс входа в систему MAC при следующем входе в систему. Чтобы проверить, правильно ли вы применили изменения, теперь следует выйти из системы и попытаться снова войти в систему.
АЛЬТЕРНАТИВНЫЙ СПОСОБ УДАЛИТЬ ПАРОЛЬ С MAC
Если указанный выше вариант не работает, вы можете попробовать выполнить следующие инструкции, чтобы удалить экран входа в систему с вашего MAC. В зависимости от вашего устройства и ОС иногда начальные параметры запуска могут немного различаться.
#1 Перейдите в главное меню Apple, затем выберите «системные настройки».
#2 Выберите «Учетные записи»
#4 Убедитесь, что значок блокировки в самом левом нижнем углу экрана установлен на «разблокировано». ‘ Затем вам нужно будет выбрать учетную запись из списка. В целях безопасности на этом этапе вам потребуется ввести пароль.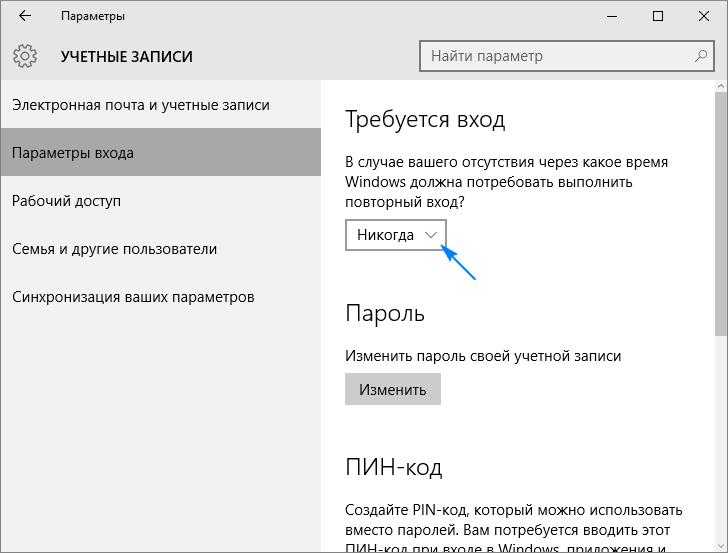
ВОЗМОЖНЫЕ ПРОБЛЕМЫ С ОТКЛЮЧЕНИЕМ ПАРОЛЯ НА MAC
Если вышеуказанное не работает, может быть ряд потенциальных проблем, из-за которых вы не можете удалить пароль на MAC. Если вы пытаетесь настроить автоматический вход на MAC и замечаете, что опция меню автоматического входа неактивна, затенена или полностью отсутствует в параметрах рядом с именем учетной записи, это может быть связано с тем, что ручной вход в систему запрещен. обязательный. Взгляните на эти пункты ниже, чтобы помочь вам легко решить проблему.
1 st Возможная причина проблемы
Если у вас включена служба File-Vault, обычно требуется ручной вход для всех учетных записей пользователей.
Решение
Единственный способ обойти это, если вы хотите отключить процесс входа в систему на MAC, — отключить службу File Vault.
2 nd Возможная причина проблемы
Если ваша учетная запись MAC использует пароль iCloud для входа в систему, то для этой конкретной учетной записи пользователя всегда будет запрашиваться ввод пароля вручную.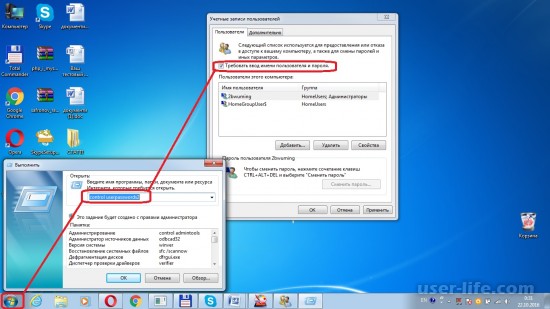

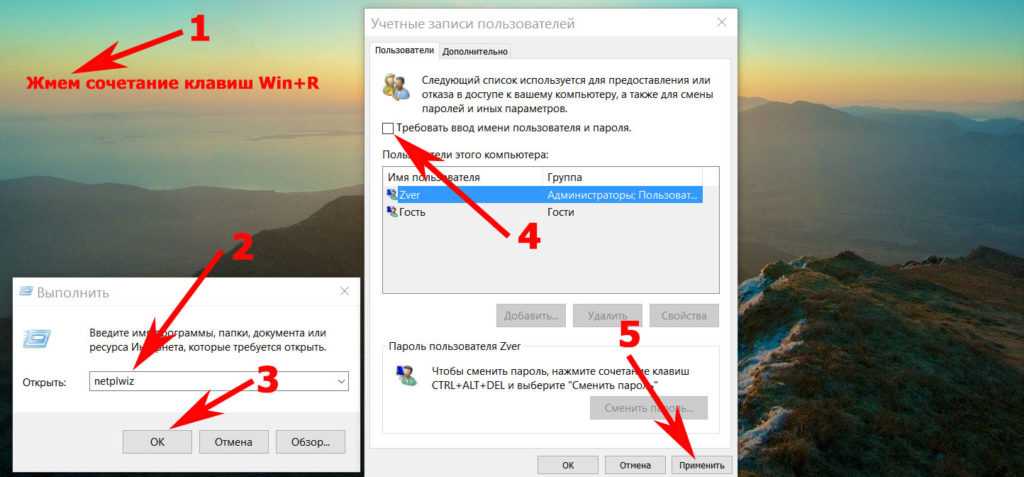
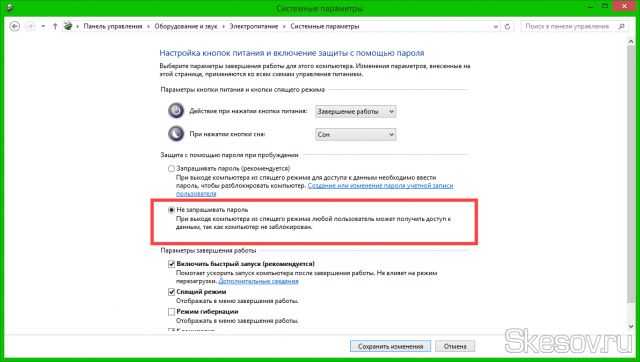

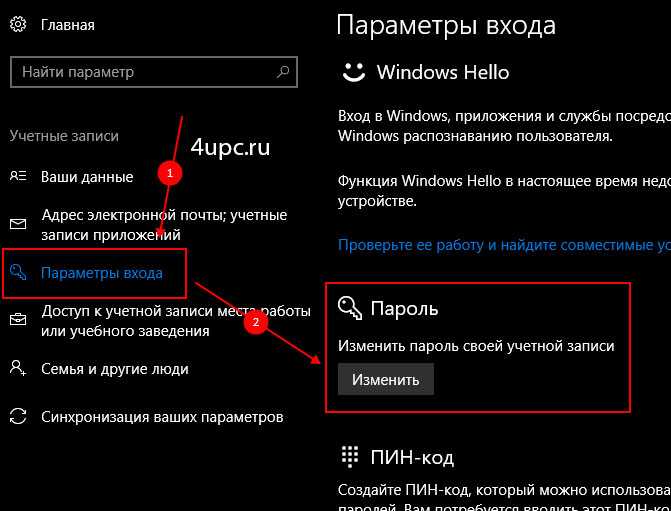
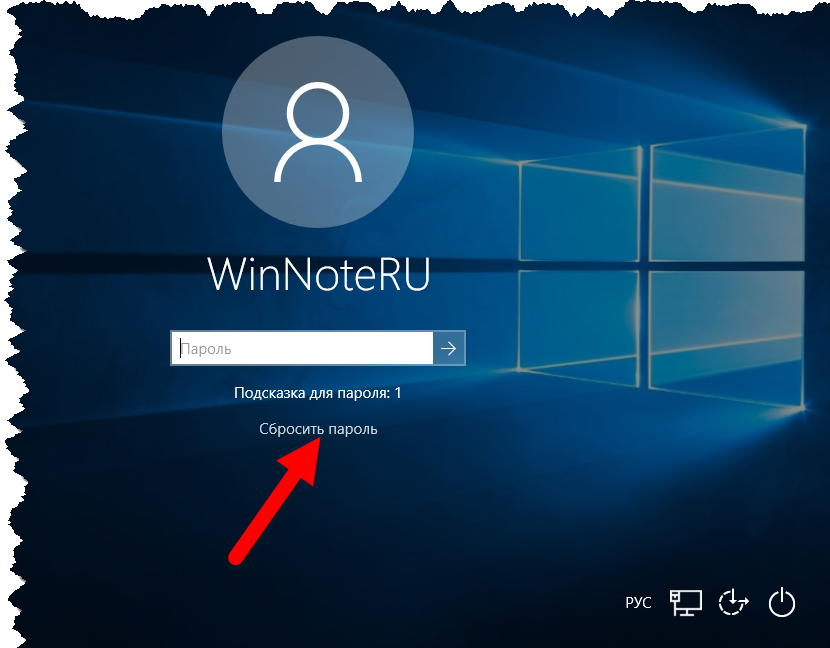
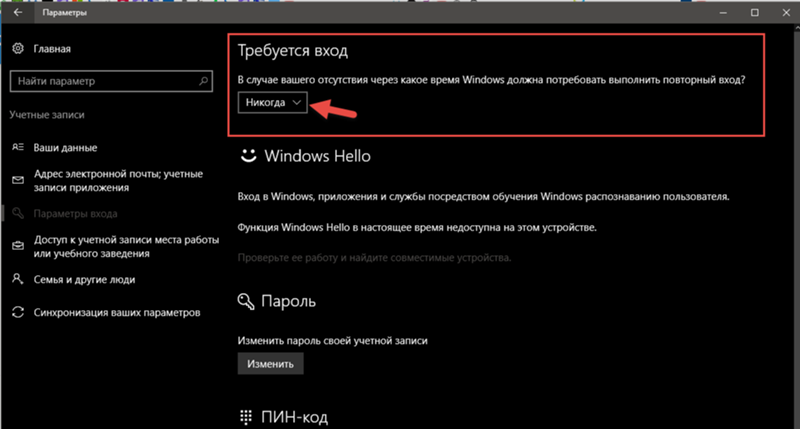

![N3150 vs j3455: Celeron J3455 vs N3150 [in 3 benchmarks]](https://dilios.ru/wp-content/themes/dilios.ru/assets/front/img/thumb-medium-empty.png)