Как включить на пк звук: Как включить пространственный звук в Windows 10
Содержание
Как настроить звук на компьютере Windows 10: полный гайд
Всем привет! Сегодня я расскажу вам, как настроить звук на компьютере с Windows 10. Я разбил статью на шаги, чтобы вам было удобно. Мы рассмотрим как подключение наушников и колонок, так и настройку. Если у вас при прочтении возникнут какие-то вопросы, или будет что-то не получаться – пишите в комментариях, и я вам помогу. Поехали!
Содержание
- ШАГ 1: Физическое подключение
- Подключение по проводу
- Беспроводное Bluetooth подключение
- ШАГ 2: Проверка подключения
- ШАГ 3: Детальная настройка
- Задать вопрос автору статьи
ШАГ 1: Физическое подключение
В этой главе я подробно расписал подключение динамиков. Я разбил этот шаг на две главы – для беспроводной и проводной гарнитуры. Выберите тот вариант, который вам нужен. Давайте посмотрим, как подключить динамики и наушники к компьютеру с Windows 10.
Подключение по проводу
В первую очередь вам нужно подключить само устройство вывода звука (наушники, колонки) к компьютеру или ноутбуку. Если у вас встроенная звуковая карта на ПК, то наушники или колонки подключают к аудиовыходу (OUT) зеленого цвета. Микрофон подключается в порт (MIC) розового цвета.
Если у вас встроенная звуковая карта на ПК, то наушники или колонки подключают к аудиовыходу (OUT) зеленого цвета. Микрофон подключается в порт (MIC) розового цвета.
На некоторых ноутбуках можно встретить сразу несколько выходов, но там в принципе все понятно.
Но большинство ноутбуков имеют комбинированный вход – то есть туда одновременно подключают и наушники (динамики) и микрофон.
Для подключения в подобный вход используют специальный комбинированный джек. Его легко отличить по количеству контактов – их 4, вместо 3.
Вы также можете столкнуться с проблемой, когда наушники имеют два выхода, а на ноутбуке только один комбинированный (или все будет наоборот). Для этого можно в любом компьютерном магазине приобрести вот такие вот переходники.
После того как вы подключите колонки или наушники – переходите к шагу два.
Беспроводное Bluetooth подключение
Как же нам подключить беспроводные наушники, гарнитуру или колонки по Bluetooth – давайте разберемся:
- Для начала нам нужно включить передатчик на самом устройстве.
 Делается это по-разному в зависимости от модели. Чаще всего нужно зажать, нажать или переключить кнопку, включающую Bluetooth. Кнопка обычно выделяется среди других и находится на видном месте. Если вы не знаете, как включить Bluetooth на ваших наушниках – посмотрите инструкцию, которая должна быть в коробке.
Делается это по-разному в зависимости от модели. Чаще всего нужно зажать, нажать или переключить кнопку, включающую Bluetooth. Кнопка обычно выделяется среди других и находится на видном месте. Если вы не знаете, как включить Bluetooth на ваших наушниках – посмотрите инструкцию, которая должна быть в коробке.
- Открываем меню «Пуск» и заходим в «Параметры».
- Переходим в раздел «Устройства».
- В подразделе «Bluetooth и другие устройства» включаем передатчик и выше жмем по значку плюсика.
- Выбираем «Bluetooth».
- Здесь вы уже должны увидеть ваши наушники или колонки. Если их нет – проверьте, чтобы передатчик был включен.
ШАГ 2: Проверка подключения
Итак, звук мы подключили, теперь нам нужно его проверить и настроить. Если есть возможность, то включите какую-нибудь музыку – лучше всего трек, который вы хорошо знаете, чтобы проверить звучание и громкость.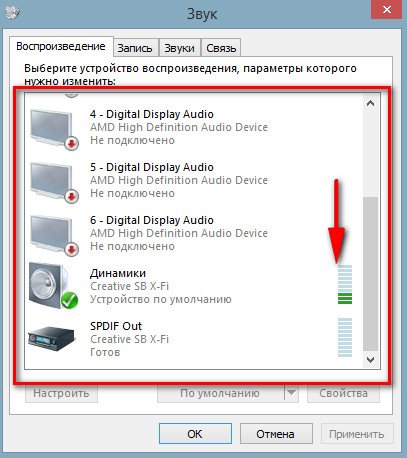
- Переходим в «Пуск» – «Параметры».
- Переходим в «Систему».
- На вкладке «Звук» в подразделе «Вывод» выберите устройство вывода – колонки или наушники, которые вы подключили. Ориентируйтесь на название звуковой карты. Измените уровень громкости.
- Если звука нет, нажмите по кнопке «Устранение неполадок» и пройдите процедуру восстановления звука. Если это не помогло, тогда читаем статью – нет звука на компьютере с Windows 10.
- То же самое проделываем с микрофоном, но только в подразделе «Ввод» – сначала устанавливаем правильное устройство. Если есть проблемы – жмем по клавише «Устранения неполадок».
Читаем также – как настроить микрофон на Windows 10.
ШАГ 3: Детальная настройка
Если у вас внешняя или профессиональная звуковая карта, то я вам советую зайти на официальный сайт производителя и скачать для неё полный пак драйверов с дополнительным программным обеспечением.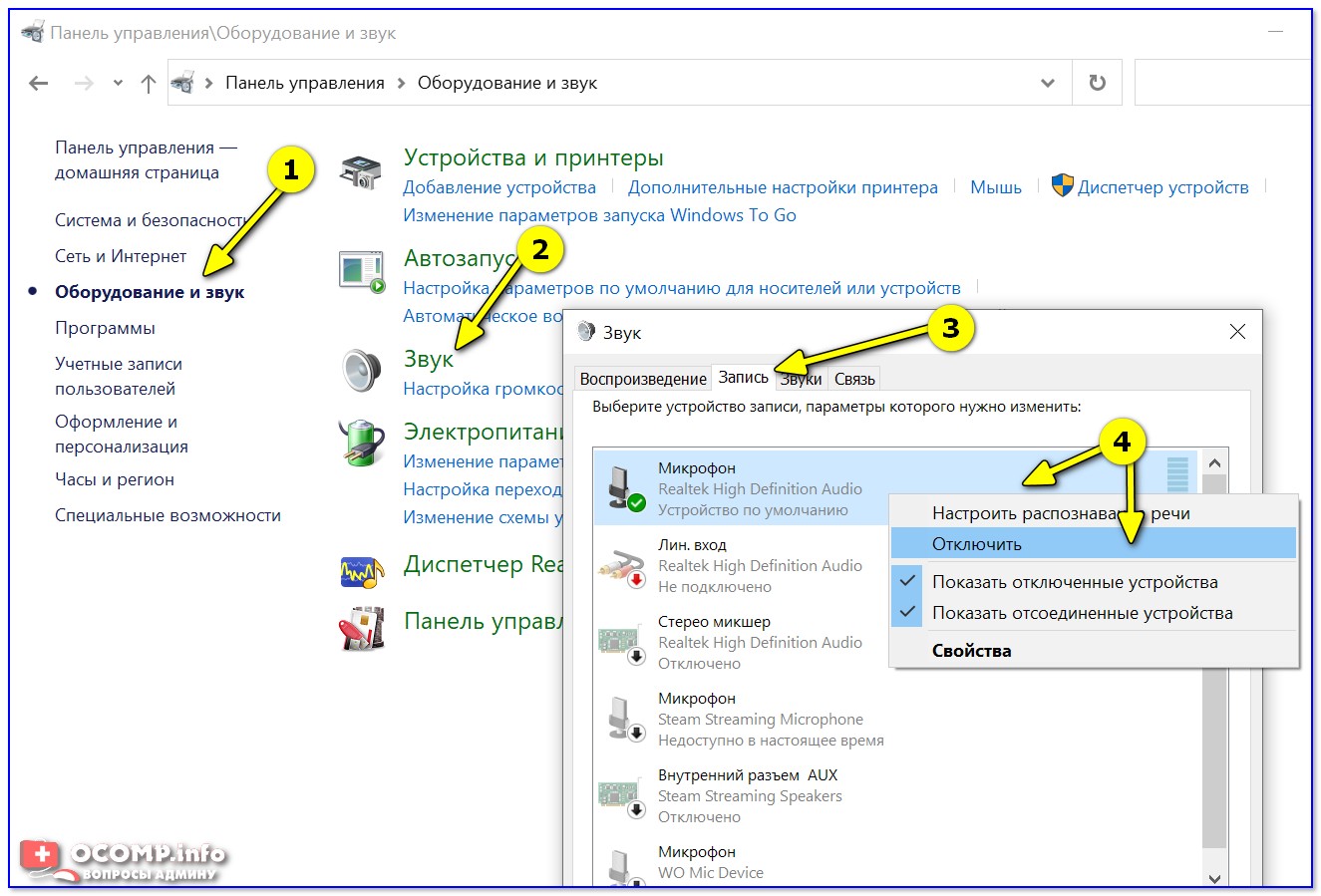 Таким образом вы сможете более детально настроить звук и использовать её по полной. Мы же ограничимся настройками самой системы.
Таким образом вы сможете более детально настроить звук и использовать её по полной. Мы же ограничимся настройками самой системы.
- Нажмите правой кнопкой по динамику и зайдите в «Звуки».
- Теперь на вкладке «Воспроизведения» два раза кликните по вашим динамикам, чтобы зайти в свойства.
- Некоторые внешние звуковые карты имеют дополнительную вкладку «Enhancements», здесь можно включать режимы воспроизведения, которые изменяют звук. Минус в том, что после каждого изменения нужно жать «Применить». Лучше при этом что-нибудь прослушивать, чтобы слышать разницу.
- Проверьте, чтобы в разделе «Дополнительно» стояла максимальная частота дискретизации – это позволяет улучшить качество звучания.
СОВЕТ! Если вы любите качественный звук и хотите улучшить звук на компьютере с Windows 10, то я советую прикупить внешнюю звуковую карту. Наилучший вариант — это частота дискретизации в 24 бита/192 кГц.
На данной частоте вы сможете услышать все инструменты и звуки композиции со всеми мелкими нюансами звучания. После этого вам будет сложно слушать звук из встроенных 16 бит и 48 000 Гц. Есть даже модели 32 бит/384 кГц – но я их не слушал, поэтому про них только сказать не могу, но многие эти модели хвалят. Плюс к этому вам также нужно будет прикупить хорошие полноразмерные наушники или колонки (мониторы). Беспроводные наушники, а также другие затычки не дадут должного результата и будут сжирать большую часть частот.
- Ну и последний штрих – это настройка звука в проигрывателе. Почему нужно использовать именно проигрыватели? – да потому что они имеют очень крутую подстройку звука. Покажу на примере популярного AIMP. Здесь можно настроить эквалайзер.
- Можно добавить звуковых эффектов – от эха, хоруса и баса до тональности и даже темпа.
На большинстве полупрофессиональных и дорогих звуковых картах почти всегда идет дополнительная программа по точечной настройке звука и звукозаписи, поэтому стоит обратиться к ней.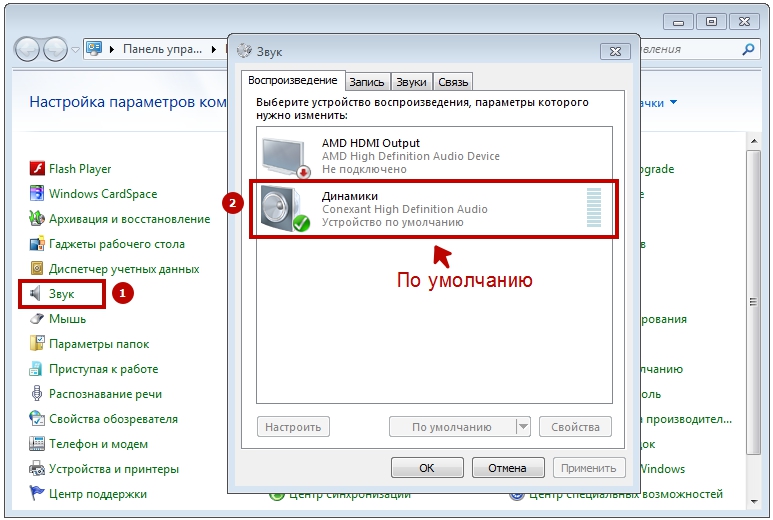 На этом все, дорогие читатели WiFiGiD.RU. Можете писать свои вопросы и дополнения в комментариях. Всем добра!
На этом все, дорогие читатели WiFiGiD.RU. Можете писать свои вопросы и дополнения в комментариях. Всем добра!
Как настраивать звук в Windows 11: пошаговая инструкция
Хотя устройства вывода звука на Windows 11 работают элементарно — подключай и слушай, иногда все равно может потребоваться внести дополнительные настройки, чтобы звук воспроизводился корректно.
Если у вас несколько устройств вывода — например, стереодинамики и игровая гарнитура, можно подключить оба и указать Windows 11, какое из них использовать по умолчанию. Пространственный звук в свою очередь обеспечивает более реалистичное и погружающее звуковое окружение, однако можно включить монозвук и направить его через один канал. Также возможно настроить специальные звуковые эффекты для улучшения общего качества или даже кастомизировать настройки, и, помимо прочего, самостоятельно разрешить самые популярные проблемы.
В этой инструкции мы расскажем, как настраивать звук на Windows 11.
Как изменить аудиовыход по умолчанию в Windows 11
В Windows 11 можно выбрать динамики или наушники по умолчанию как для всей системы, так и для каждого приложения в отдельности.
Выбрать устройство вывода по умолчанию
Чтобы изменить устройство, которое компьютер будет использовать для воспроизведения звука, проделайте следующее:
- Откройте Параметры.
- Выберите Система.
- На панели справа выберите раздел Звук.
- В разделе Вывод откройте список Выберите устройства вывода.
- Выберите необходимые динамики или наушники.
Вы также можете изменить устройство вывода по умолчанию через Быстрые настройки (Win+A) — нажмите Управление звуковыми устройствами рядом с ползунком громкости и выберите устройство.
Выбрать устройство вывода по умолчанию для приложения
Чтобы изменить устройство, которое компьютер будет использовать для воспроизведения звука из конкретного приложения, проделайте следующее:
- Откройте Параметры.
- Выберите Система.
- На панели справа выберите раздел Звук.
- В разделе Дополнительные параметры звука нажмите Параметры устройств и громкости приложений.

- В разделе Приложения выберите нужное.
- В разделе Устройство вывода выберите необходимое устройство.
После выполнения этих шагов Windows 11 будет проигрывать звук через выбранное вами устройство.
Как включить пространственный звук
Чтобы включить или выключить пространственный звук, проделайте следующее:
- Откройте Параметры.
- Выберите Система.
- На панели справа выберите раздел Звук.
- В разделе Вывод откройте настройки Динамиков.
- В разделе Пространственный звук выберите опцию Windows Sonic для наушников в категории Тип.
Опционально: выберите Отключить в категории Тип.
После выполнения этих шагов звук станет пространственным.
Как включить улучшенный звук
Windows 11 дает дополнительные функции для улучшения качества звука с помощью увеличения басов, виртуального звука, коррекции акустики помещения и эквалайзера громкости.
Улучшить звук
Чтобы настроить улучшенный звук в Windows 11, проделайте следующее:
- Откройте Параметры.

- Выберите Система.
- На панели справа выберите раздел Звук.
- В разделе Вывод откройте настройки Динамиков.
- В разделе Настройки вывода включите тумблер Улучшенный звук.
- Выберите Дополнительные параметры.
- Отметьте нужные свойства:
Усиление басов — усиление самых низких частот, проигрываемых устройством.
Виртуальный звук — кодирует звук для передачи в виде стерео на приемники с матричным декодером.
Коррекция акустики помещения — позволяет скомпенсировать характеристики комнаты и динамиков. При выборе этого параметра необходимо будет пройти процесс настройки.
Эквалайзер громкости — использует понимание человеческого слуха для уменьшения воспринимаемых различий в громкости.
На заметку: при выборе Усиления басов в настройках можно будет указать необходимую частоту и уровень усиления. - Нажмите Применить.
- Нажмите ОК.
После выполнения этих шагов качество звука улучшится.
Эти функции удобны не всем; если звук стал менее комфортным, можно отключить выбранные настройки, используя шаги ниже.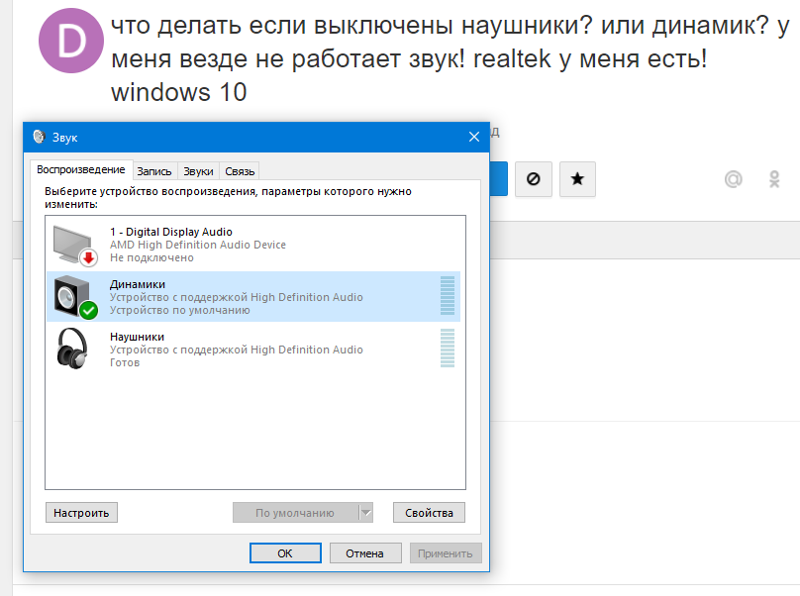
Отключить улучшенный звук
Чтобы отключить улучшенный звук в Windows 11, проделайте следующее:
- Откройте Параметры.
- Выберите Система.
- На панели справа выберите раздел Звук.
- В разделе Вывод откройте настройки Динамиков.
- В разделе Настройки вывода выключите тумблер Улучшенный звук.
После выполнения этих шагов все дополнительные настройки звука отключатся.
Как отключить вывод звука
Включить или отключить доступ системы и приложений к устройству вывода можно без отключения драйвера.
Отключить устройство вывода
Чтобы отключить устройство вывода в Windows 11, проделайте следующее:
- Откройте Параметры.
- Выберите Система.
- На панели справа выберите раздел Звук.
- В разделе Вывод откройте настройки Динамиков.
- В разделе Общие выберите Отключить.
- Снова нажмите Отключить.
После выполнения этих шагов Windows 11 больше не будет воспроизводить звук на конкретном наборе динамиков или наушников.
Включить устройство вывода
Чтобы включить устройство вывода в Windows 11, проделайте следующее:
- Откройте Параметры.
- Выберите Система.
- На панели справа выберите раздел Звук.
- В разделе Вывод откройте настройки Динамиков.
- В разделе Общие выберите Включить.
После выполнения этих действий устройство вывода будет снова доступно.
Как проверить версию аудиодрайвера в Windows 11
Чтобы проверить версию аудиодрайвера, проделайте следующее:
- Откройте Параметры.
- Выберите Система.
- На панели справа выберите раздел Звук.
- Просмотрите информацию по драйверу устройства вывода в правом верхнем углу.
Помимо номера версии там также можно найти дату и информацию о разработчике.
Как включить монозвук
Чтобы включить или отключить монозвук в Windows 11, проделайте следующее:
- Откройте Параметры.
- Выберите Система.
- На панели справа выберите раздел Звук.

- Включите тумблер Монозвук.
Опционально: для выключения этой функции переключите тумблер в обратное положение.
После выполнения этих шагов стереозвук будет перенаправлен в один канал, что позволит слышать все его аспекты.
Как выполнить сопряжение устройства вывода звука с Windows 11
Чтобы подключить новые динамики или наушники к Windows 11, сделайте периферийное устройство доступным для обнаружения и проделайте следующее:
- Откройте Параметры.
- Выберите Система.
- На панели справа выберите раздел Звук.
- В разделе Вывод нажмите кнопку Добавить устройство возле Сопряжение нового устройства вывода.
- Выберите Bluetooth.
- Выберите беспроводные динамики.
- Продолжайте следовать дальнейшим инструкциям (если применимо).
После выполнения этих шагов устройство вывода подключится к Windows 11.
Как настраивать системную громкость в Windows 11
Для управления громкостью системных звуков в Windows 11 проделайте следующее:
- Откройте Параметры.

- Выберите Система.
- На панели справа выберите раздел Звук.
- В разделе Вывод используйте ползунок громкости для управления громкостью системы.
- В разделе Дополнительные параметры звука нажмите Параметры устройств и громкости приложений.
- В разделе Приложения используйте ползунок Системные звуки для регулировки громкости системных звуков.
Потяните ползунок вправо или влево чтобы увеличить или уменьшить громкость для конкретного приложения.
На заметку: если у вас несколько наборов устройств вывода или ввода, можно щелкнуть приложение, чтобы выбрать, какие динамики или микрофон должно использовать это приложение.
Также можно увеличить или уменьшить громкость, используя специальные кнопки или сочетания клавиш на клавиатуре, открыв всплывающее окно Быстрые настройки (Win + A) и используя ползунок громкости. Также, чтобы отключить или включить звук, можно нажать на иконку громкости на панели задач.
Как переименовать устройство вывода звука в Windows 11
Чтобы переименовать устройство вывода в Windows 11, проделайте следующее:
- Откройте Параметры.

- Выберите Система.
- На панели справа выберите раздел Звук.
- В разделе Вывод откройте настройки Динамиков.
- Нажмите кнопку Переименовать в левом верхнем углу.
- Введите нужное название.
- Нажмите Переименовать.
После выполнения этих шагов новое название появится возле устройства (в верхней левой части страницы) и по всей системе.
Как протестировать динамики или наушники в Windows 11
Чтобы протестировать динамики или наушники в Windows 11, проделайте следующее:
- Откройте Параметры.
- Выберите Система.
- На панели справа выберите раздел Звук.
- В разделе Вывод нажмите кнопку Проверить в разделе Формат.
После выполнения этих шагов вы узнаете, работает ли устройство вывода, или требуется устранение неполадок.
Как управлять балансом звука в Windows 11
Чтобы настроить баланс звука слева и справа в Windows 11, выполните следующие действия:
- Откройте Параметры.

- Выберите Система.
- На панели справа выберите раздел Звук.
- В разделе Вывод откройте настройки Динамиков.
- В разделе Настройки вывода выберите опцию Дополнительные параметры для настройки Улучшить звук.
- Выберите вкладку Уровни.
- Нажмите Баланс.
- Измените настройки нужным образом.
- Нажмите ОК.
- Нажмите Применить.
- Нажмите ОК.
После выполнения этих шагов звук на устройстве вывода будет воспроизводиться более сбалансированно.
Как устранить проблемы со звуком
Чтобы устранить наиболее распространенные проблемы со звуком, проделайте следующее:
- Откройте Параметры.
- Выберите Система.
- На панели справа выберите раздел Звук.
- В разделе Дополнительные параметры в категории Устранение наиболее распространенных неполадок выберите Устройства вывода.
- Нажмите Да в окне Получить помощь, чтобы запустить устранение неполадок.
- Продолжайте следовать дальнейшим инструкциям (если применимо).

Вы также можете запустить устранение неполадок напрямую со страницы Устранения неполадок.
Как изменить звук запуска Windows 10
Это пошаговое руководство проведет вас через процесс изменения звука запуска Windows 10. Метод прост и требует всего лишь минуту вашего времени.
Windows 10 — отличная операционная система, но по умолчанию звук запуска может немного раздражать. Если вы хотите изменить его на что-то более приятное или просто хотите полностью отключить звук, эта статья покажет вам, как это сделать.
Звук запуска Windows 10 — один из самых знаковых звуков в вычислительной технике. Это мгновенно узнаваемый звук, который полюбился многим людям. Тем не менее, некоторые люди находят звук запуска раздражающим или просто хотят изменить его для более индивидуального подхода.
Если вы один из таких людей, это руководство для вас. Мы покажем вам, как изменить звук запуска Windows 10 всего за несколько простых шагов.
Какой звук запуска Windows 10 по умолчанию?
При запуске Windows 10 первое, что вы слышите, — это веселый звон. Этот звук меняется (почти) с каждым крупным выпуском, но эта концепция уже много лет является частью операционной системы Microsoft. Многие звуки запуска Windows стали такими же знаковыми, как звуковой сигнал запуска на компьютерах Apple.
За прошедшие годы звук претерпел некоторые изменения, но остается одним из самых узнаваемых сигналов в мире технологий. Несмотря на то, что в какой-то момент Microsoft решила отказаться от звуков запуска, она вернулась в современных версиях Windows.
Так что в следующий раз, когда вы услышите этот знакомый звон, вы будете знать, что он исходит из Windows 10, и вы можете гордиться тем, что используете одну из самых популярных операционных систем в мире. Но что, если вы хотите изменить эту мелодию на что-то другое? Продолжайте читать, чтобы узнать!
Как изменить звук запуска Windows 10 по умолчанию
Мы все хотим, чтобы наши гаджеты были настроены и адаптированы к нашим потребностям.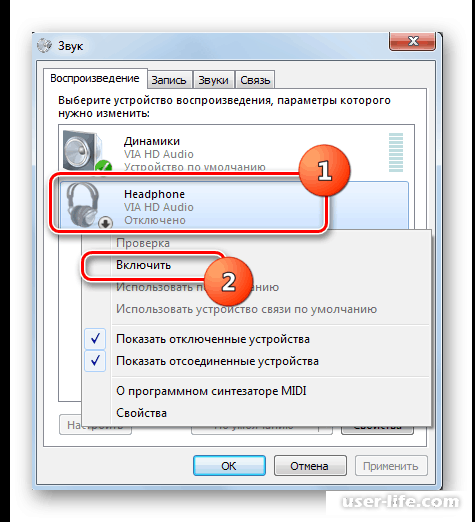 Это включает в себя мелкие детали, такие как звук запуска в вашей системе. Вы можете выбрать мелодию из более ранней версии Windows — например, тему Windows Vista/7 — и использовать ее в Windows 10. Кроме того, вы также можете добавить совершенно собственный звук!
Это включает в себя мелкие детали, такие как звук запуска в вашей системе. Вы можете выбрать мелодию из более ранней версии Windows — например, тему Windows Vista/7 — и использовать ее в Windows 10. Кроме того, вы также можете добавить совершенно собственный звук!
Если вы хотите изменить или модифицировать звук, вот пошаговое руководство о том, как это сделать.
Шаг 1. Отключите быстрый запуск
Звук запуска Windows 10 отключается всякий раз, когда включен быстрый запуск. Поэтому, если вы хотите услышать мелодию перед загрузкой системы, у вас должен быть отключен быстрый запуск. Вот как это сделать:
- Щелкните значок Windows на панели задач и найдите Панель управления . Запустите приложение из результатов поиска.
- Нажмите Электропитание . Если вы этого не видите, переключите режим просмотра на Большой или Маленькие значки .
- Нажмите ссылку Выберите, что делает кнопка питания на левой панели.
 Вы будете перенаправлены на новую страницу.
Вы будете перенаправлены на новую страницу. - Перед внесением изменений необходимо нажать на ссылку « Изменить настройки, которые в данный момент недоступны ». Это разблокирует ваши возможности.
- Обязательно снимите флажок Включить быстрый запуск (рекомендуется) . Не забудьте нажать кнопку Сохранить изменения , чтобы применить изменения.
Шаг 2. Включите звук запуска Windows
После того, как вы успешно отключили быстрый запуск, вам необходимо включить звук запуска Windows 10 в вашей системе. Вот как это сделать:
- Щелкните правой кнопкой мыши значок Sound на панели задач на панели задач и выберите 9.0004 Звуки из контекстного меню.
- Перейдите на вкладку Звуки и убедитесь, что включена опция Воспроизвести звук запуска Windows .
Совет : Если вы не видите значок звука, обязательно проверьте скрытые элементы, нажав стрелку вверх на панели задач.

- Щелкните Применить , а затем закройте окно, нажав OK .
Шаг 3. Загрузите Startup Sound Changer
Самый простой способ изменить звук запуска — использовать стороннее приложение под названием Startup Sound Changer. Это бесплатно, безопасно и легко загрузить на ваш компьютер. После включения звука при запуске в Windows 10 выполните следующие действия:
- Откройте любой веб-браузер и перейдите на страницу загрузки Startup Sound Changer .
- Нажмите кнопку «Бесплатная загрузка» и следуйте инструкциям на экране, чтобы начать процесс загрузки. Это может занять несколько минут, в зависимости от вашего интернет-соединения.
- После завершения загрузки дважды щелкните файл StartupSoundChanger.exe , который вы сохранили на своем компьютере, чтобы запустить приложение.
- Когда программа запустится, нажмите кнопку Заменить и найдите свой звуковой файл, перейдя в нужное место в вашей системе.
 Обратите внимание, что это приложение принимает только звуковые файлы .wav! Если ваш звук находится в другом формате (например, .mp3), используйте CloudConvert для его преобразования.
Обратите внимание, что это приложение принимает только звуковые файлы .wav! Если ваш звук находится в другом формате (например, .mp3), используйте CloudConvert для его преобразования. - После выбора аудиофайла, который вы хотите использовать в качестве запуска, вы можете просмотреть его, нажав кнопку «Воспроизвести». Если вы довольны мелодией, просто закройте окно, чтобы завершить изменения.
Когда вы перезагрузите компьютер, вы услышите пользовательский звук при загрузке системы!
Как отключить звук запуска Windows 10
Некоторые пользователи могут захотеть полностью отключить звук запуска в своей системе. Это может быть сделано по разным причинам, например, вы хотите использовать другую программу, которая воспроизводит звуки во время запуска, или просто потому, что вас раздражает звук запуска Windows 10.
Если вам нужно отключить звук запуска в вашей системе, вот краткое руководство о том, как это сделать..png)
- Перейдите к Пуск > Настройки . Вы также можете использовать сочетание клавиш Windows + I , чтобы быстро открыть интерфейс.
- Нажмите кнопку Система из доступных вариантов. Здесь вы можете найти многие из ваших настроек звука.
- Переключение на звук с помощью меню слева, а затем щелкните ссылку Панель управления звуком в меню справа.
- Перейдите на вкладку «Звуки» и убедитесь, что параметр Воспроизвести звук запуска Windows не включен. Если это так, просто нажмите на галочку, чтобы удалить его.
- Нажмите кнопку Применить , а затем кнопку OK . Вы больше не услышите никаких звуков запуска при загрузке системы.
Другие способы настройки Windows 10
Звук — не единственное, что вы можете изменить на своем компьютере с Windows 10. Корпорация Майкрософт предоставляет пользователям бесчисленное множество способов настроить свой опыт. Вот еще несколько способов настроить Windows 10 по своему вкусу:
Корпорация Майкрософт предоставляет пользователям бесчисленное множество способов настроить свой опыт. Вот еще несколько способов настроить Windows 10 по своему вкусу:
- Изменение обоев : новые обои можно найти, открыв приложение «Настройки» и выбрав «Персонализация» > «Фон».
- Изменение цветовой схемы : Если вы хотите изменить цвета интерфейса Windows 10, вы можете перейти в «Настройки»> «Персонализация»> «Цвета».
- Измените настройки панели задач : Панель задач Windows 10 имеет широкие возможности настройки. Чтобы изменить его настройки, перейдите в «Настройки» > «Персонализация» > «Панель задач».
- Изменение значков : Если вы хотите использовать разные значки для ярлыков и файлов, вы можете сделать это, выбрав «Настройки» > «Персонализация» > «Темы» > «Настройки значков на рабочем столе».
- Изменение экрана блокировки : Экран блокировки — это первое, что вы видите при включении компьютера.
 Чтобы изменить его, перейдите в «Настройки» > «Персонализация» > «Экран блокировки».
Чтобы изменить его, перейдите в «Настройки» > «Персонализация» > «Экран блокировки».
Независимо от того, что вы хотите изменить на своем компьютере с Windows 10, скорее всего, есть способ сделать это. Microsoft предоставляет пользователям безграничные возможности для настройки, поэтому вы можете приспособить свой опыт к своим потребностям.
Заключение
Изменение звука запуска Windows 10 — это быстрый и простой способ настроить компьютер под себя. Ищете ли вы способ досадить своим друзьям или просто хотите добавить индивидуальности своему компьютеру, изменение звука запуска — отличное место для начала.
Спасибо за внимание 🙂 И мы надеемся, что это руководство было полезным!
Если у вас есть минутка, поделитесь этой статьей в социальных сетях. Кто-то еще выиграет.
Еще кое-что
Подпишитесь на нашу рассылку и получите доступ к нашим сообщениям в блоге, акциям и кодам скидок раньше..png) Кроме того, вы будете первыми, кто узнает о наших последних руководствах, предложениях и других интересных обновлениях!
Кроме того, вы будете первыми, кто узнает о наших последних руководствах, предложениях и других интересных обновлениях!
Рекомендуемые статьи
» Решено: значок громкости отсутствует в Windows 10
» Как исправить медленный запуск в Windows 10
» Как исправить, если у вас нет звука на YouTube
Не стесняйтесь обращаться с вопросами или просьбами, которые вы хотели бы, чтобы мы рассмотрели.
Как включить/выключить звуковые уведомления — Уведомления
- Менеджер программы поддержки
- Хелена_Ли
- обновлено
Обновлено $0 Создано< /td> $1 » data-fmt=»MMM D, YYYY · h:mm a» data-tip-class=»infodate «>2 месяца назад
Обзор
Звуковые уведомления для Front можно включить/выключить в настройках вашего компьютера. Инструкции различаются, если вы используете настольное приложение Front на Mac или Windows или используете веб-версию Front.
Инструкции
Приложение Mac для настольных ПК
Шаг 1
Откройте Системные настройки и выберите Уведомления и Фокус .
Шаг 2
Выберите приложение Front и установите или снимите флажок Воспроизведение звука для уведомлений .
Настольное приложение Windows
Часть 1. Включение и отключение уведомлений и звука для Front
Шаг 1
Откройте меню «Пуск» Windows .
Шаг 2
Выберите зубчатое колесо Настройки .
Шаг 3
Выберите Система.
Шаг 4
Выбрать Уведомления и действия
Шаг 5 9 0005
Перейдите к Получайте уведомления от этих отправителей и нажмите Front.
Шаг 6
УВЕДОМЛЕНИЯ Уведомления на ВКЛ (Если вы хотите, чтобы звук был включен для фронта; в частности, вы также захотите включить Play Sound, когда уведомление прибывает ).
Часть 2: Изменение/отключение звуков Windows
Шаг 1
Откройте панель управления .
Шаг 2
Выберите Звук .
Шаг 3
В окне Звук щелкните вкладку Звуки .
Шаг 4
Перейдите в раздел События программы, выберите Уведомление . Затем в выпадающем списке в разделе Звуки выберите (Нет) , если вы хотите отключить звук, или, альтернативно, выберите другой звук из списка, если вы хотите изменить звук. Вы также можете использовать кнопку Browse для перехода к собственному звуку.
Шаг 5
Щелкните Применить .
Веб-браузер
Если вы используете Front в приложении браузера, вам необходимо включить уведомления в настройках Front и в настройках вашей системы.
Шаг 1
Во Front щелкните значок шестеренки, затем вкладку Personal . Нажмите Уведомления на боковой панели.
Нажмите Уведомления на боковой панели.
Шаг 2
Нажмите Включить уведомления браузера вверху и подтвердите, что хотите разрешить уведомления. Убедитесь, что у вас включены базовые и/или расширенные уведомления.
Шаг 3
Затем вам нужно будет включить системные уведомления для выбранного вами браузера в настройках Mac/Windows. Вы можете выполнить те же шаги, что и в настольном приложении Mac и настольном приложении Windows, но для приложения браузера вместо приложения Front.
Google Chrome
Пользователи Windows будут получать как звуковые, так и баннерные уведомления.
В настоящее время пользователи Mac будут получать только баннерные уведомления. Звуковые уведомления для Chrome на Mac не поддерживаются. Вы можете скачать настольное приложение Front для Mac, чтобы получать звуковые уведомления.
[Скоро!] Исключение: для сообщений Front Chat в Chrome будут поддерживаться как баннер, так и звуковые уведомления.

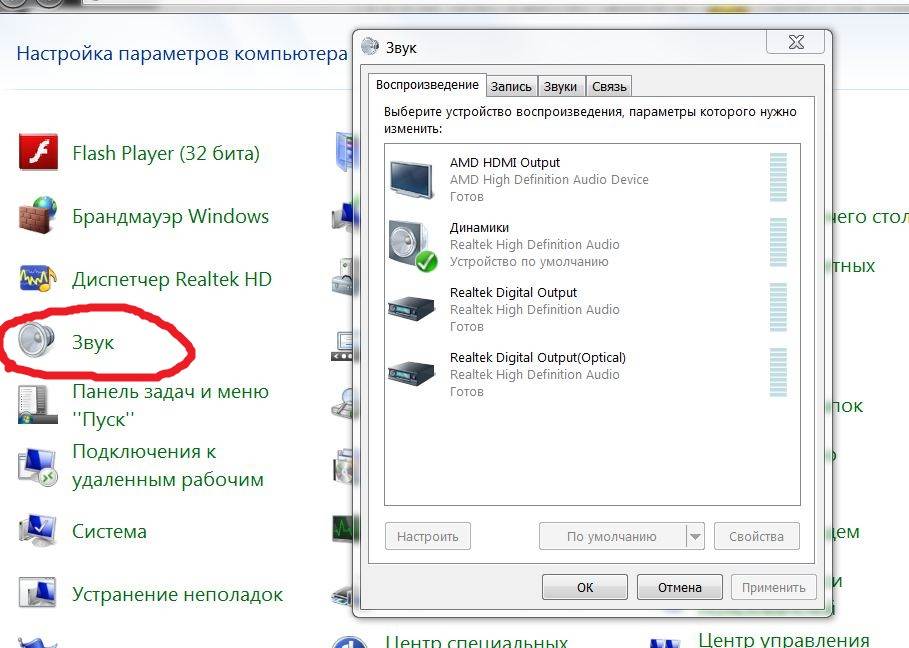 Делается это по-разному в зависимости от модели. Чаще всего нужно зажать, нажать или переключить кнопку, включающую Bluetooth. Кнопка обычно выделяется среди других и находится на видном месте. Если вы не знаете, как включить Bluetooth на ваших наушниках – посмотрите инструкцию, которая должна быть в коробке.
Делается это по-разному в зависимости от модели. Чаще всего нужно зажать, нажать или переключить кнопку, включающую Bluetooth. Кнопка обычно выделяется среди других и находится на видном месте. Если вы не знаете, как включить Bluetooth на ваших наушниках – посмотрите инструкцию, которая должна быть в коробке. На данной частоте вы сможете услышать все инструменты и звуки композиции со всеми мелкими нюансами звучания. После этого вам будет сложно слушать звук из встроенных 16 бит и 48 000 Гц. Есть даже модели 32 бит/384 кГц – но я их не слушал, поэтому про них только сказать не могу, но многие эти модели хвалят. Плюс к этому вам также нужно будет прикупить хорошие полноразмерные наушники или колонки (мониторы). Беспроводные наушники, а также другие затычки не дадут должного результата и будут сжирать большую часть частот.
На данной частоте вы сможете услышать все инструменты и звуки композиции со всеми мелкими нюансами звучания. После этого вам будет сложно слушать звук из встроенных 16 бит и 48 000 Гц. Есть даже модели 32 бит/384 кГц – но я их не слушал, поэтому про них только сказать не могу, но многие эти модели хвалят. Плюс к этому вам также нужно будет прикупить хорошие полноразмерные наушники или колонки (мониторы). Беспроводные наушники, а также другие затычки не дадут должного результата и будут сжирать большую часть частот.



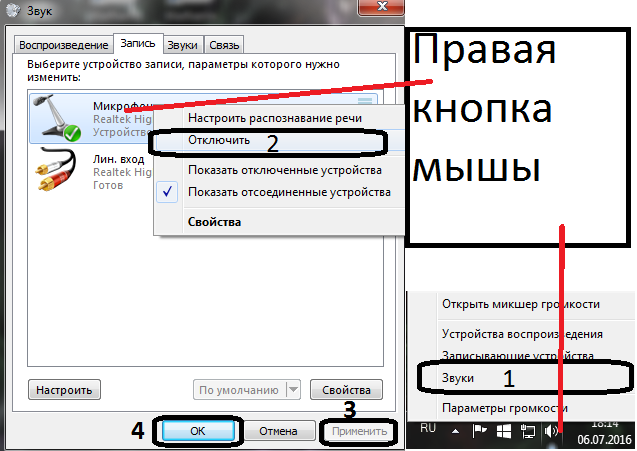
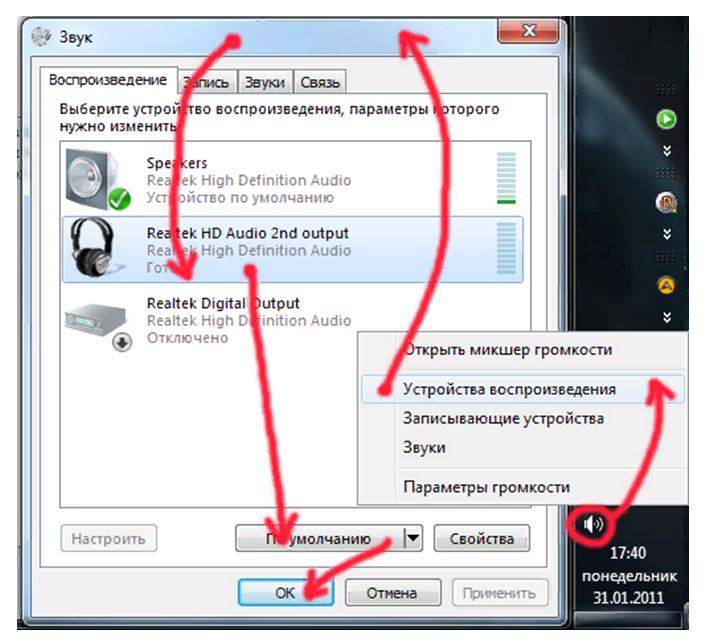

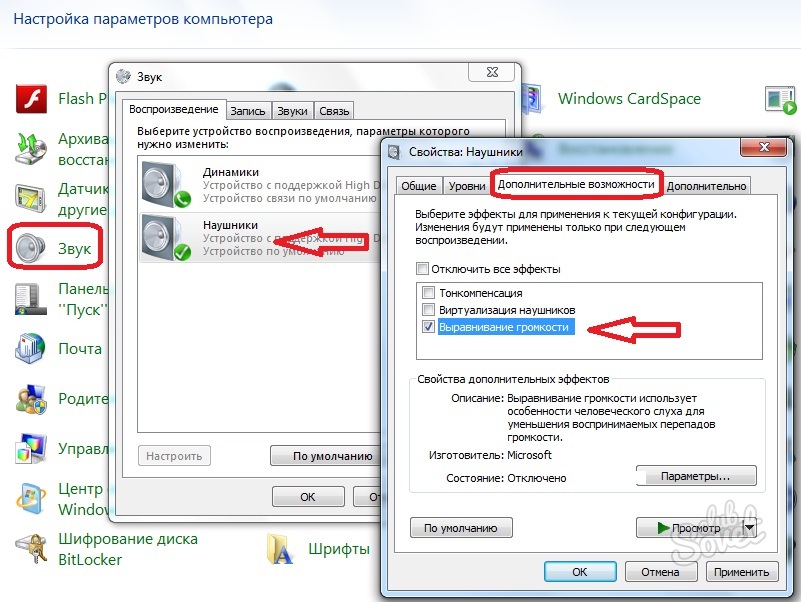 Вы будете перенаправлены на новую страницу.
Вы будете перенаправлены на новую страницу.
 Обратите внимание, что это приложение принимает только звуковые файлы .wav! Если ваш звук находится в другом формате (например, .mp3), используйте CloudConvert для его преобразования.
Обратите внимание, что это приложение принимает только звуковые файлы .wav! Если ваш звук находится в другом формате (например, .mp3), используйте CloudConvert для его преобразования. Чтобы изменить его, перейдите в «Настройки» > «Персонализация» > «Экран блокировки».
Чтобы изменить его, перейдите в «Настройки» > «Персонализация» > «Экран блокировки».