Что такое uefi os: Как зайти в Биос (BIOS — UEFI) на стационарном компьютере и ноутбуке — Hi-Tech Mail.ru
Содержание
UEFI и опасности в киберсреде
Недавно Лаборатория Касперского обнаружила сложную целевую атаку, направленную на дипломатические учреждения и общественные организации в Африке, Азии и Европе. Было определенно, что все жертвы так или иначе имели отношение к Северной Корее — будь то через какую-либо некоммерческую активность в этой стране или же через дипломатические связи.
В своих атака злоумышленники использовали сложный модульный шпионский фреймворк, который назвали MosaicRegressor. В процессе расследования было выясненно, что в некоторых случаях вредоносное ПО попадало на компьютеры жертв способом, который крайне редко встречается «в дикой природе»: с помощью модифицированных UEFI. Впрочем, это был не единственный способ доставки вредоноса в OS: в большинстве случаев кибер-преступники применяли более традиционный метод — целевой фишинг.
Что такое UEFI и в чем опасность буткита
Если попробовать упростить, можно сказать, что UEFI (как и BIOS, которой UEFI пришла на смену) — это ПО, которое запускается при старте компьютера, еще до запуска самой операционной системы. При этом оно хранится не на жестком диске, а на отдельном чипе материнской платы. Если злоумышленникам удается модифицировать код UEFI, то они потенциально могут использовать его для доставки вредоносного программного обеспечения в систему жертвы.
При этом оно хранится не на жестком диске, а на отдельном чипе материнской платы. Если злоумышленникам удается модифицировать код UEFI, то они потенциально могут использовать его для доставки вредоносного программного обеспечения в систему жертвы.
В ходе описываемой кампании мы обнаружили именно такой случай. Причем для создания своих модифицированных прошивок UEFI злоумышленники использовали исходники утекшего в сеть буткита группы HackingTeam — VectorEDK. Несмотря на то, что в открытом доступе исходные коды оказались еще в 2015 году, мы до сих пор не видели свидетельств его использования злоумышленниками.
При запуске системы буткит размещает в папке автозагрузки системы вредоносный файл IntelUpdate.exe, который затем загружает и устанавливает на ПК компоненты MosaicRegressor. Учитывая «обособленность» UEFI, даже при обнаружении этого вредоносного файла избавиться от него практически невозможно. Не поможет ни его удаление, ни переустановка системы.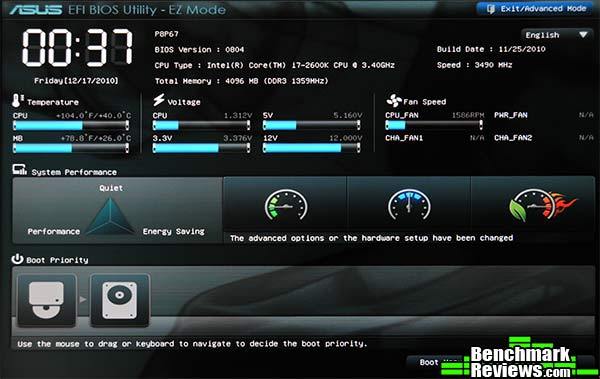 Единственный способ решить проблему — перепрошивка материнской платы.
Единственный способ решить проблему — перепрошивка материнской платы.
Чем опасен MosaicRegressor
Независимо от того, каким способом компоненты MosaicRegressor проникали на компьютер жертвы — через скомпрометированный UEFI или при помощи целевого фишинга, — они подключались к командным серверам, скачивали дополнительные модули и запускали их. Далее эти модули использовались для кражи информации. Например, один из них собирал недавно открытые документы, архивировал их и отправлял авторам атаки.
Как защититься от MosaicRegressor
Чтобы не стать жертвой MosaicRegressor, в первую очередь, следует бороться с попытками целевого фишинга, ведь большая часть сложных атак начинается именно так. Для максимально эффективной защиты рабочих компьютеров мы бы рекомендовали совмещать защитные продукты с продвинутыми антифишинговыми технологиями, а также повышать осведомленность сотрудников об атаках такого типа.
Вредоносные модули, занимающиеся кражей информации, наши защитные решения успешно выявляют.
Что касается скомпрометированных прошивок, то мы, к сожалению, не знаем точно, каким образом буткит попадал на компьютеры жертв. Основываясь на данных из утечки HackingTeam, можно предположить, что для этого злоумышленникам требовался физический доступ к компьютеру жертвы. А именно — его загрузка с USB-носителя. Однако не исключено, что есть и другие методы компрометации UEFI.
Для защиты от UEFI-буткита MosaicRegressor у нас есть следующие рекомендации:
- От несанкционированной модификации прошивку компьютера защищает Intel Boot Guard — правда, далеко не все оборудование обладает поддержкой этой полезной функции (вы можете проверить это на сайте производителя своего компьютера или материнской платы).
- Использование шифрования диска (FDE) поможет предотвратить установку буткитом в операционную систему полезной нагрузки — вредоносных модулей, которые представляют непосредственную опасность.

- Также следует использовать надежные защитные решения, способные выявлять угрозы такого типа, например Kaspersky Endpoint Security для бизнеса Стандартный. Для всех наших продуктов доступны скидки и специальные акции. Все наши продукты, с 2019 года умеют искать угрозы, скрывающиеся в ROM BIOS и в прошивках UEFI. Собственно, данная атака изначально была обнаружена при помощи ответственной за это технологии — Firmware Scanner.
Как установить Linux OS на компьютер с UEFI (Secure Boot)
Прежде всего давайте выясним, что такое BIOS и UEFI, и для чего они служат в компьютере?
1. BIOS (англ. basic input/output system — «базовая система ввода-вывода»).
В персональных IBM PC-совместимых компьютерах, использующих микроархитектуру x86, BIOS представляет собой набор записанных в микросхему EEPROM (ЭСППЗУ) персонального компьютера микропрограмм (образующих системное программное обеспечение), обеспечивающих начальную загрузку компьютера и последующий запуск операционной системы.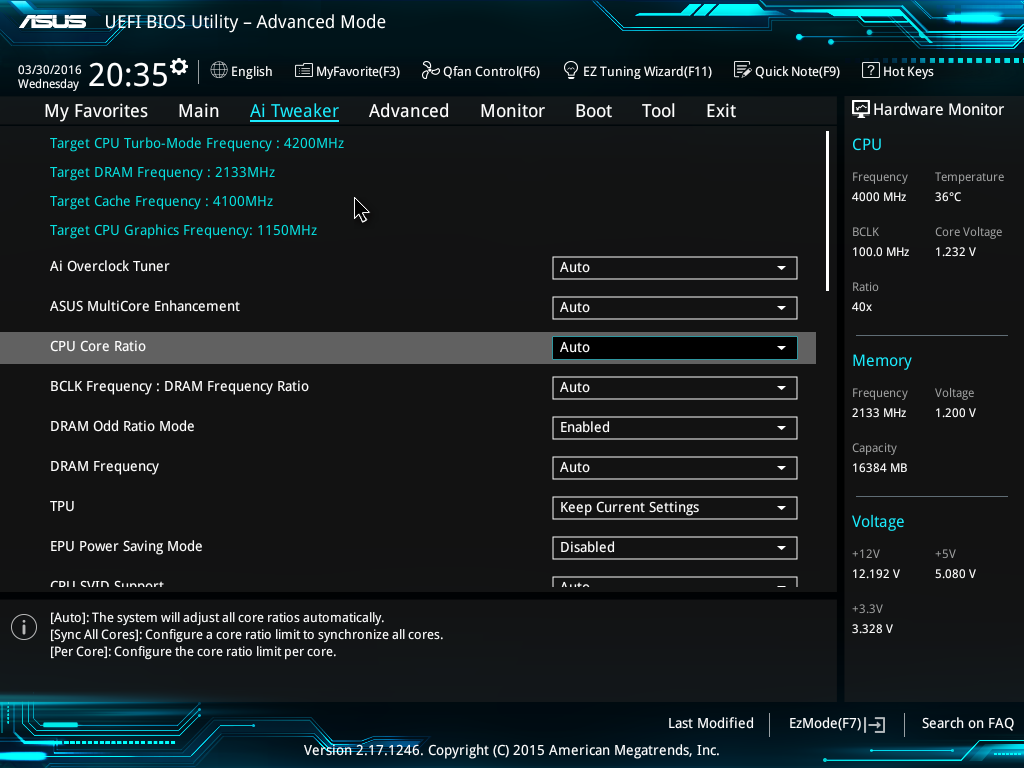 (Wiki)
(Wiki)
BIOS
2. UEFI — Extensible Firmware Interface (EFI) (англ. Расширяемый интерфейс прошивки) — интерфейс между операционной системой и микропрограммами, управляющими низкоуровневыми функциями оборудования, его основное предназначение: корректно инициализировать оборудование при включении системы и передать управление загрузчику операционной системы. EFI предназначен для замены BIOS — интерфейса, который традиционно используется всеми IBM PC-совместимыми персональными компьютерами. Первая спецификация EFI была разработана Intel, позднее от первого названия отказались и последняя версия стандарта носит название Unified Extensible Firmware Interface (UEFI). В настоящее время разработкой UEFI занимается Unified EFI Forum. (Wiki)
UEFI
Итак, если выражаться простым языком, обе микропрограммы служат прежде всего для начальной загрузки компьютера и последующего запуска операционной системы.
На компьютеры с BIOS, которые выпускались до недавнего времени, мы могли свободно загрузить и установить любую Linux OS рядом с Windows, а затем во время загрузки выбрать в загрузчике GRUB систему, какой будем пользоваться в настоящий момент.
В новых компьютерах с UEFI и предустановленной Windows 8 установить Linux OS рядом с Windows, задача усложнилась, т.к. включённая Secure Boot не позволяет это сделать. По умолчанию машина с прошивкой UEFI будет загружаться только с подписанным ключом, встроенным в прошивку UEFI.
По данному вопросу в интернет кругах среди специалистов велись жаркие дебаты, о том что существует сговор между Microsoft и производителями компьютеров, с целью невозможности установки других систем кроме Windows на данных машинах. На это Microsoft отвечала, что это делается в целях безопасности системы и что даже Windows 7 будет невозможно установить с прошивкой UEFI. Но оставим эти споры. Как говорится: «Плетью обуха не перешибёшь» и будем двигаться дальше, чтобы всё-таки решить данную проблему если хотим установить Linux OS на подобной машине.
Варианты установки Linux OS:
1. Выберите дистрибутив Linux, который поддерживает Secure Boot.
Современные версии Ubuntu, начиная с Ubuntu 12.04.2 LTS и старше будут грузиться и устанавливаться обычно на большинстве компьютеров с включенным Secure Boot. Это потому, что по договорённости Canonical c Microsoft, загрузчик EFI подписан ключом для установки Ubuntu. Но разработчики Ubuntu отмечают, что Ubuntu может не загружаться на всех компьютерах с прошивкой UEFI. Пользователям возможно потребуется отключить Secure Boot для использования Ubuntu на некоторых компьютерах.
2. Отключить Secure Boot.
Secure Boot может быть отключен, что даёт возможность устанавливать и загружать системы Linux, как на старые ПК с традиционнм BIOS. Это также необходимо, если вы хотите установить более старую версию Windows, которая была разработана до UEFI, например, Windows 7.
Как отключить Secure Boot?
Для доступа к экрану UEFI и отключению Secure Boot, вам нужно прежде пререзагрузить компьютер. Для этого войдите в меню Windows 8. Чтобы сделать это, откройте Настройки, нажмите счетание клавиш Windows+ I и нажмите кнопку Power, затем нажмите и удерживайте клавишу Shift, и Перезагрузить.
Для этого войдите в меню Windows 8. Чтобы сделать это, откройте Настройки, нажмите счетание клавиш Windows+ I и нажмите кнопку Power, затем нажмите и удерживайте клавишу Shift, и Перезагрузить.
Ваш компьютер будет перезагружен в Advanced boot options. Выберите параметр Устранение неполадок — Дополнительные параметры, а затем UEFI settings (Настройки UEFI):
Где и нужно отключить Secure Boot Control:
Загрузка со съемного носителя.
Вы можете загрузиться со съемного носителя следующим образом — Удерживайте нажатой кнопку SHIFT, клик Перезагрузка. Вставьте загрузочное устройство (флешку/диск), выберите Использовать устройство и выберите устройство, которое вы хотите загрузить:
После загрузки с помощью съемных устройств, вы можете установить дистрибутив Linux, как обычно или просто использовать Live образ со съемного устройства, не устанавливая его.
Вот и всё.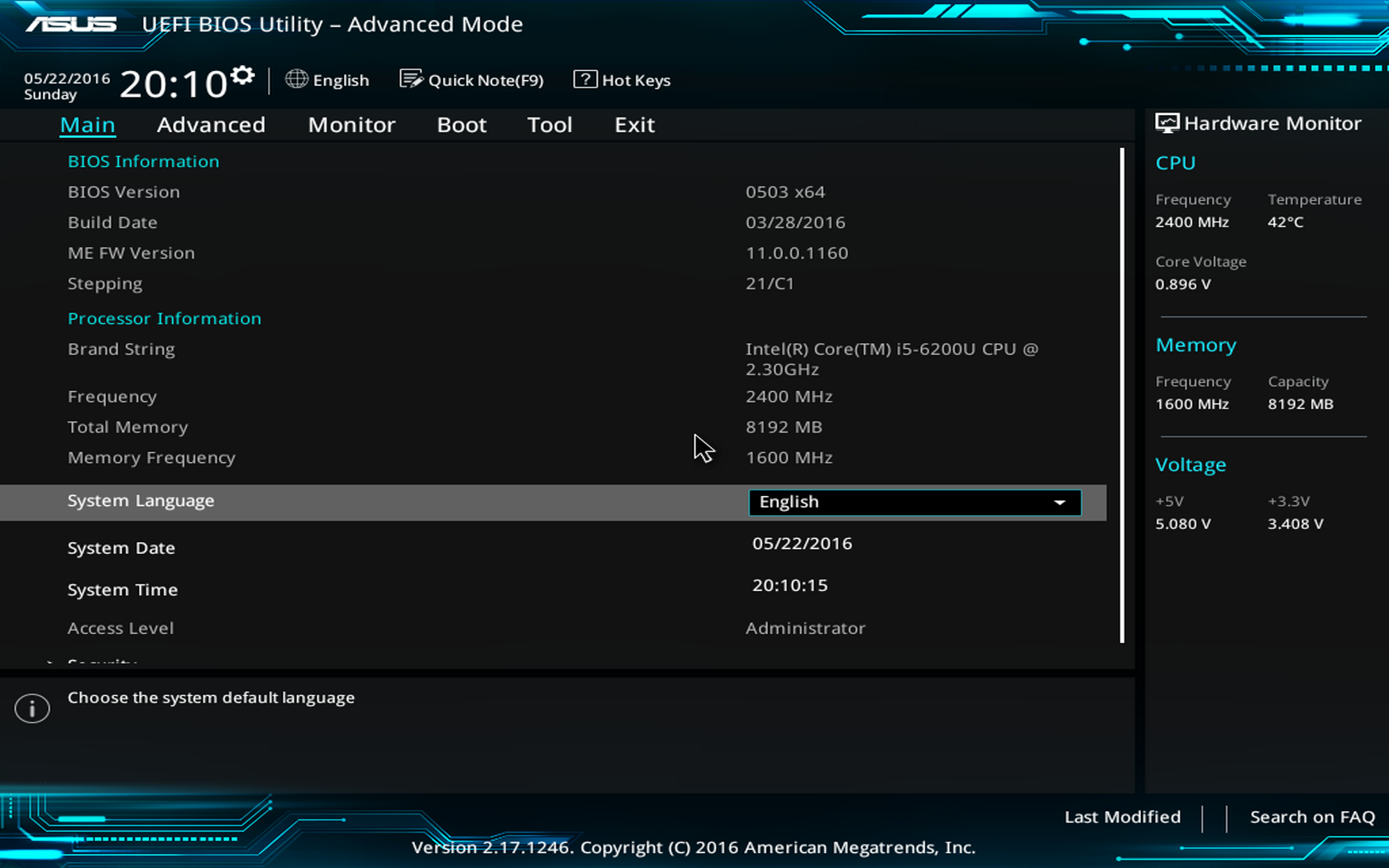
Удачи.
Что такое UEFI? Полное руководство по настройке UEFI для Windows
Что такое Unified Extensible Firmware Interface и какую роль играет UEFI в Windows? На этой странице мы подробно объясним вам, что такое UEFI, в чем разница между режимами загрузки UEFI и BIOS, и как настроить компьютер и самостоятельно включить режим UEFI на компьютерах с Windows. Не беспокойтесь о проблемах с загрузкой UEFI, и вы также можете следовать руководствам по устранению неполадок, чтобы исправить ошибки UEFI, как эксперт.
Идите и следуйте инструкциям, чтобы настроить UEFI на вашем ПК прямо сейчас.
В этой статье вы узнаете:
- Что такое UEFI?
- UEFI и устаревший BIOS, что лучше и в чем разница?
- Как настроить UEFI и использовать его в Windows 10/11? [Полное руководство]
- Устранение неполадок: исправление и устранение ошибок UEFI
Что такое UEFI?
UEFI , также известный как Unified Extensible Firmware Interface, — это общедоступная спецификация, определяющая программный интерфейс между операционной системой и микропрограммой платформы. UEFI заменяет устаревший интерфейс прошивки базовой системы ввода-вывода (BIOS), изначально присутствующий во всех IBM PC-совместимых персональных компьютерах, при этом большинство реализаций прошивки UEFI обеспечивают поддержку устаревших служб BIOS. — до Википедия
UEFI заменяет устаревший интерфейс прошивки базовой системы ввода-вывода (BIOS), изначально присутствующий во всех IBM PC-совместимых персональных компьютерах, при этом большинство реализаций прошивки UEFI обеспечивают поддержку устаревших служб BIOS. — до Википедия
Определение UEFI
Согласно Википедии, UEFI — это спецификация, которая связывает прошивку компьютера с его операционной системой. А UEFI считается преемником традиционной версии BIOS Legacy. UEFI работает на материнской плате компьютера через специальную прошивку, которая предварительно устанавливается при производстве.
Почему UEFI важен и как он работает
Одним словом, UEFI запускается первым, когда вы пытаетесь загрузить компьютер, и соединяет аппаратное обеспечение с ОС, чтобы ваша операционная система могла успешно загрузиться и загрузить информацию с жесткого диска.
Вот список, объясняющий, как операционная система обрабатывает UEFI:
- UEFI — это первая программа, которая запускается при загрузке компьютера.

- UEFI проверяет, подключены ли аппаратные компоненты.
- UEFI пробуждает компоненты и подключает их к операционной системе.
Операционные системы, поддерживающие UEFI:
- Windows 11 (требуется только UEFI и безопасная загрузка)
- Windows 10 (x64)
- Windows 8.1 (x64)
- Windows 7 (x64)
- Windows Vista SP1 (x64)
- Windows Server 2022 (x64)
- Windows Server 2019 (x64)
- Windows Server 2016 (x64)
- Windows Server 2012 (x64)
- Windows Server 2008 R2 (x64)
- Windows Server 2008 (x64)
Примечание. Корпорация Майкрософт представила UEFI для операционных систем Windows x64. Поэтому, если на вашем компьютере используется 86-разрядная или 32-разрядная ОС, вам необходимо установить на компьютере режим загрузки BIOS Legacy вместо использования UEFI.
История UEFI:
- Середина 1990 года: вышел оригинальный EFI.

- 1998: EFI был переименован в Extensible Firmware Interface.
- , июль 2005 г .: версия 1.10 EFI была представлена на форуме United EFI Forum, а затем разработана как унифицированный расширяемый интерфейс встроенного ПО (UEFI).
- 31 января 2006 г.: UEFI 2.0
- 7 января 2007 г.: UEFI 2.1
- Март 2021 г.: UEFI 2.9 (последняя версия)
Как получить доступ к настройкам прошивки UEFI
Обратите внимание, что параметры прошивки UEFI доступны только на компьютерах с материнскими платами, поддерживающими загрузку UEFI. Так как же получить доступ к настройкам прошивки UEFI?
Здесь у вас есть два варианта:
Вариант 1. Используйте клавиши F2/F10 или F12 для доступа к настройкам UEFI
- Включите компьютер, нажмите клавишу F2/F10/F12 или Del/Esc, когда появится логотип Windows.
- Дайте компьютеру войти в настройки BIOS, а затем перейдите на вкладку Boot.
Здесь вы получите четкое представление о настройках прошивки UEFI на вашем ПК. Обратите внимание, что горячие клавиши могут отличаться на разных марках компьютеров. Вот список горячих клавиш, которые вы можете применить для быстрого входа в настройки UEFI:
Обратите внимание, что горячие клавиши могут отличаться на разных марках компьютеров. Вот список горячих клавиш, которые вы можете применить для быстрого входа в настройки UEFI:
- Dell: F2 или F12.
- HP: ESC или F10.
- Acer: F2 или Удалить.
- ASUS: F2 или Удалить.
- Lenovo: F1 или F2.
- MSI: Удалить.
- Toshiba: F2.
- Samsung: F2.
- Surface: Нажмите и удерживайте кнопку увеличения громкости.
Вариант 2. Доступ к UEFI из настроек
- Откройте «Настройки», нажмите «Обновление и безопасность > Восстановление > Расширенный запуск» и нажмите «Перезагрузить сейчас».
- Щелкните «Устранение неполадок > Настройки микропрограммы UEFI > Перезагрузить».
В настройках прошивки UEFI можно либо переключить режим загрузки UEFI на BIOS Legacy, либо настроить компьютер для лучшей поддержки UEFI. Но в чем разница между UEFI и BIOS и что для вас лучше?
Но в чем разница между UEFI и BIOS и что для вас лучше?
Перейдите к следующей части, и вы получите ответы.
UEFI и устаревший BIOS, что лучше и в чем разница?
Как вы знаете, BIOS также называется Legacy BIOS, который был старше UEFI, а теперь UEFI превзошел BIOS по многим параметрам. В этой части мы покажем вам разницу между этими двумя настройками прошивки и то, что лучше для вас. Кроме того, вы узнаете, когда использовать UEFI и когда использовать Legacy BIOS на вашем ПК.
UEFI VS BIOS, в чем разница
Сходство:
UEFI выполняет ту же работу, что и BIOS. Оба они запускаются первыми и перед загрузкой ОС подключают операционные системы и прошивку.
Различия:
Из этой сравнительной таблицы вы узнаете основные различия между UEFI и BIOS:
| Сравнение | УЭФИ | (устаревший) BIOS |
|---|---|---|
| Процедура загрузки | UEFI -> Загрузчик EFI -> Ядро -> Операционная система | BIOS -> MBR -> Загрузчик -> Ядро -> Операционная система |
| Совместимость дисковых устройств | GPT-диск | MBR-диск |
| Размер опорного диска | 8ЗБ | 2 ТБ |
| Безопасная загрузка | Да | № |
| Поддерживаемый битовый режим |
|
|
| Расположение информации об инициализации и запуске | В файле .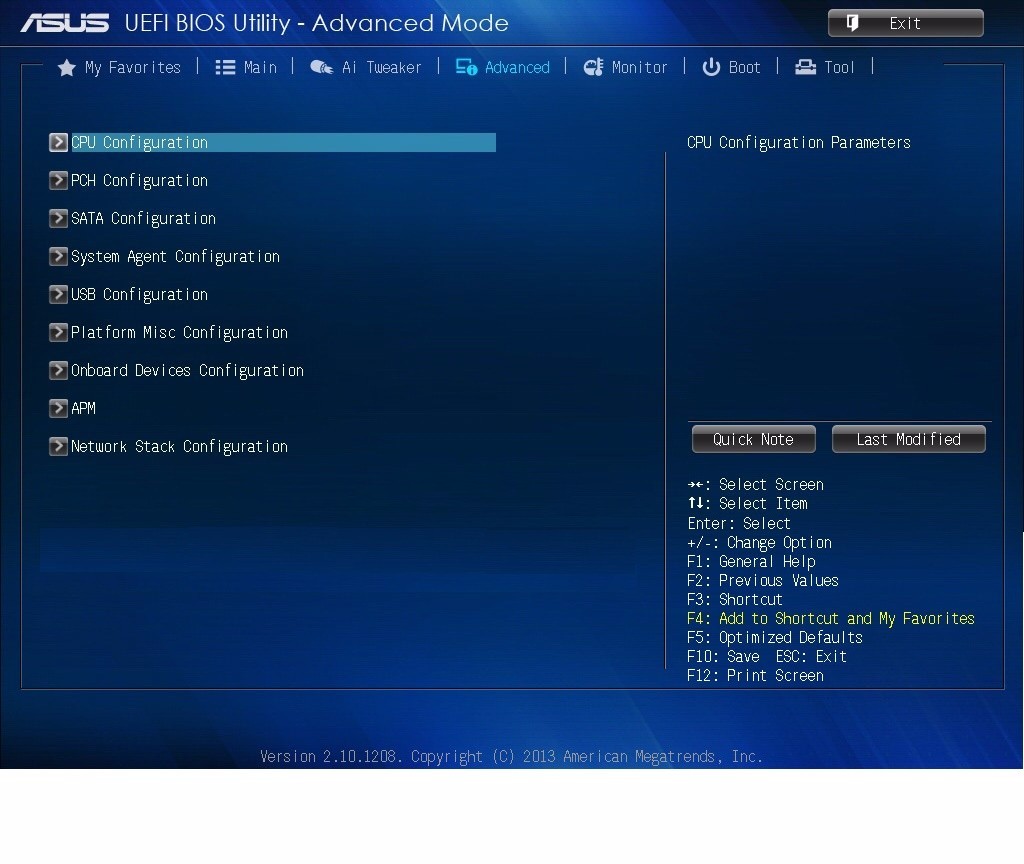 efi в системном разделе EFI efi в системном разделе EFI | На прошивке |
| Скорость загрузки | Быстрее | Медленнее |
Сравнение видео: UEFI VS BIOS
Когда использовать UEFI? И когда использовать БИОС?
У некоторых из вас может быть общее представление о том, подходит ли ваш компьютер для использования загрузки UEFI. Кроме того, не имеет значения, если вы не знаете, когда использовать UEFI. Вот два списка ситуаций, которые помогут вам понять, когда использовать UEFI и когда использовать BIOS:
01
Когда использовать UEFI:
- Жесткий диск ОС — 3 ТБ или больше
- Обновить ОС до последней версии Windows 11
- Операционная система 32-разрядная или 64-разрядная
- Материнская плата компьютера поддерживает как UEFI, так и BIOS
02
Когда использовать BIOS:
- Жесткий диск емкостью 2 ТБ или меньше
- Материнская плата компьютера поддерживает только BIOS.

UEFI или Legacy, что подходит для SSD?
- Если вам нужно установить последнюю версию ОС Windows на SSD, используйте UEFI.
- Если SSD меньше 2 ТБ и не подходит для установки новой ОС, используйте BIOS для более старых операционных систем.
ПОДРОБНЕЕ
Дополнительные сведения о UEFI и BIOS см. на этой странице: UEFI VS BIOS: разница между BIOS и UEFI.
Как настроить UEFI и использовать его в Windows 10/11? [Полное руководство]
Итак, как настроить компьютер с UEFI для установки Windows 11? Или я могу настроить свой компьютер в режиме UEFI? Следуйте полному руководству здесь, и вы сможете настроить UEFI и настроить компьютер для установки последней версии операционной системы Windows или для конкретных целей:
Руководство 1. Подтвердите, нужен ли мне UEFI для Windows 10/11
Прежде чем приступить к настройке UEFI, необходимо убедиться, что UEFI нужен для вашего ПК.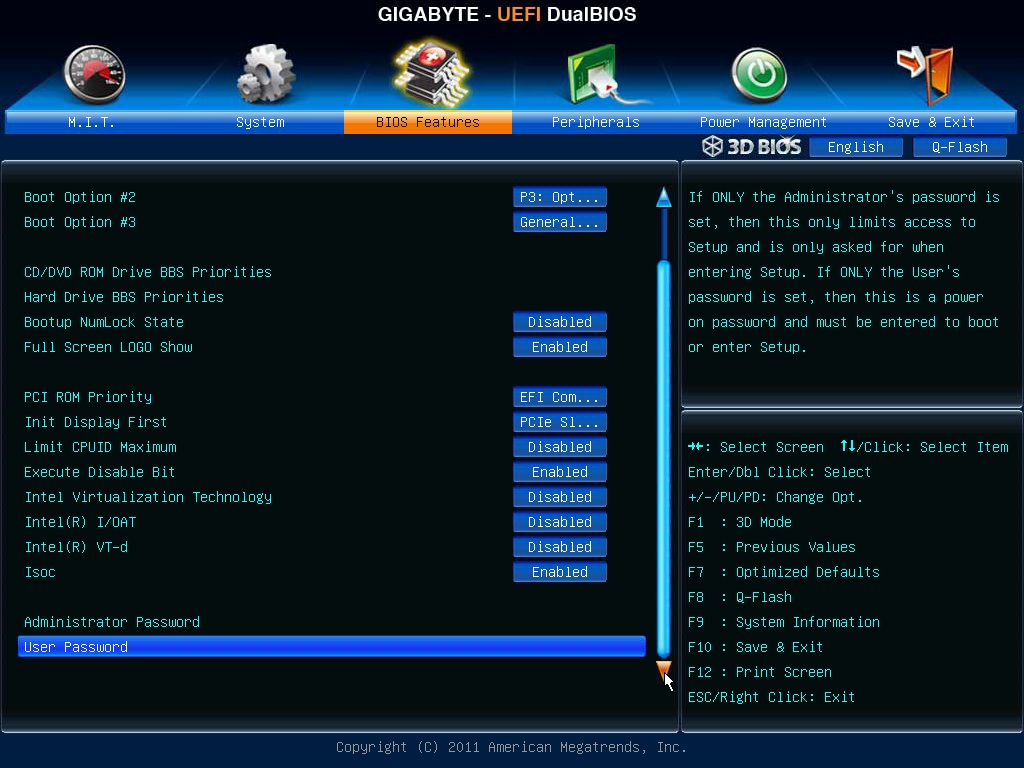 Давайте начнем здесь:
Давайте начнем здесь:
Сначала подтвердите, нужен ли мне UEFI
Обратите внимание, что UEFI поддерживает только 64-разрядные операционные системы. Поэтому, пожалуйста, убедитесь, что ваш компьютер 64-битный. И если вы пытаетесь установить последнюю версию Windows 11, вам необходимо включить UEFI.
Во-вторых, сообщите, использует ли Windows UEFI
Вы можете либо следовать приведенному выше руководству, чтобы получить доступ к настройкам UEFI, либо проверить информацию о системе, как показано здесь, чтобы убедиться, что ваш компьютер использует UEFI или BIOS:
Шаг 1. Нажмите клавиши Windows + R, введите MSInfo32 и нажмите «ОК».
Шаг 2. Найдите режим BIOS, и вы увидите, использует ли ваша операционная система Legacy или UEFI.
УЗНАТЬ БОЛЬШЕ
Помимо этого, наиболее распространенным способом проверки режима загрузки Windows является перезагрузка ПК и использование горячих клавиш, таких как F2/F10/F11 и т.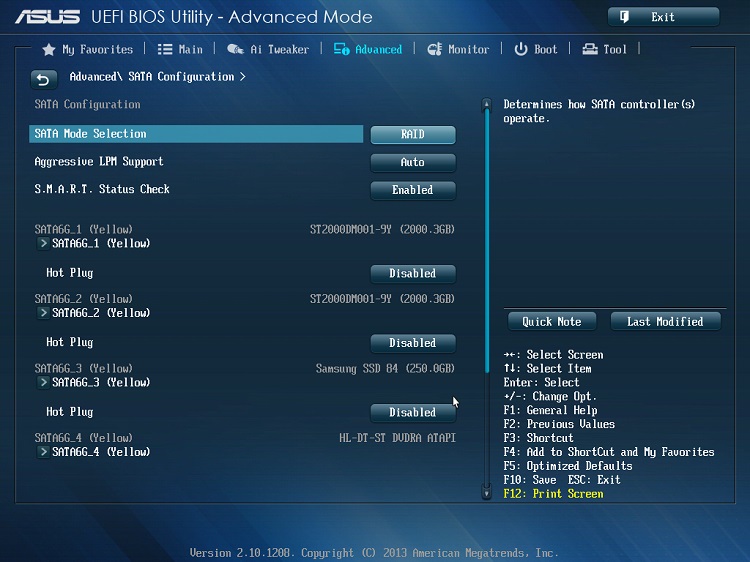 д., для входа в настройки BIOS. Вы можете перейти по этой ссылке, чтобы узнать, использует ли Windows UEFI или Legacy на вашем ПК.
д., для входа в настройки BIOS. Вы можете перейти по этой ссылке, чтобы узнать, использует ли Windows UEFI или Legacy на вашем ПК.
Руководство 2. Преобразование диска ОС в GPT для загрузки UEFI
После знакомства с режимом загрузки в Windows пришло время проверить тип диска в Windows. Обратите внимание, что режим загрузки UEFI совместим только с типом диска GPT.
Необходимо проверить и настроить диск ОС на GPT. Вот как это сделать:
Сначала подтвердите, является ли Windows MBR или GPT
Вы можете просто зайти в Управление дисками Windows, щелкнуть правой кнопкой мыши диск ОС и выбрать «Свойства», затем перейти на вкладку «Тома» и проверить тип диска в:
Вам также могут понравиться:
Помимо проверки типа диска в управлении дисками, вы также можете воспользоваться помощью EaseUS Partition Master или CMD. Следуйте инструкциям, чтобы узнать, как узнать, является ли Windows MBR или GPT, двумя другими способами.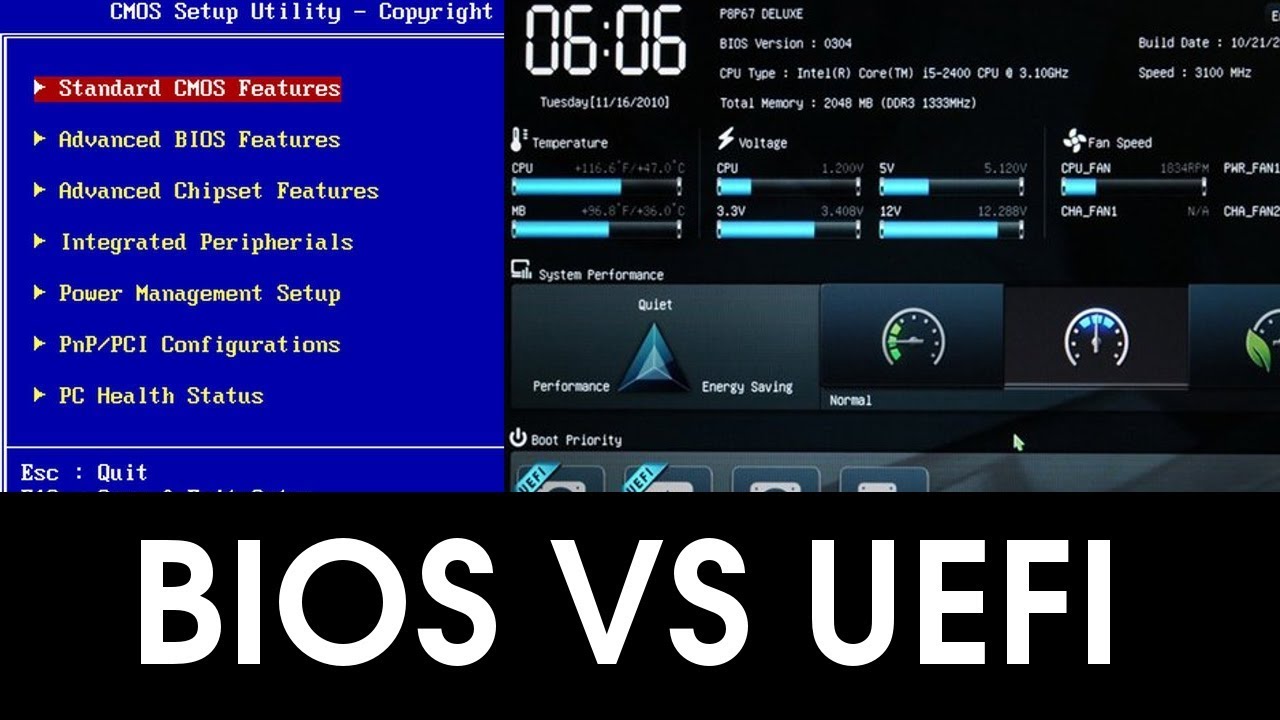
Если ваш диск Windows имеет MBR, вам необходимо преобразовать его в GPT с помощью следующего руководства.
Затем преобразуйте MBR-диск в GPT с помощью стороннего программного обеспечения для преобразования дисков, без потери данных
Опытные пользователи Windows могут знать, как преобразовать диск из MBR в GPT с помощью управления дисками или команды CMD. Хотя эти два метода вполне работоспособны, они требуют удаления всех разделов, что приведет к серьезной потере данных.
Чтобы позаботиться обо всех данных на вашем диске, вы можете применить стороннее программное обеспечение для преобразования дисков — EaseUS Partition Master в помощь.
УЗНАТЬ БОЛЬШЕ
Если вы предпочитаете пошаговое руководство, перейдите по этой ссылке, и вы узнаете, как успешно преобразовать MBR в GPT для Windows 11.
Руководство 3. Изменение режима BIOS с Legacy на UEFI Windows 10/11 пришло время переключить режим BIOS с Legacy на UEFI. Вот шаги:
Шаг 1. Перезагрузите компьютер и нажмите клавишу F2, чтобы войти в программу настройки BIOS.
Перезагрузите компьютер и нажмите клавишу F2, чтобы войти в программу настройки BIOS.
Шаг 2. Перейдите на вкладку «Загрузка» или «Конфигурация системы» и нажмите «Загрузка».
Шаг 3. На вкладке «Загрузка» выберите «Режим загрузки UEFI/BIOS» и нажмите Enter.
Шаг 4. Используйте стрелки вверх или вниз, чтобы переключить режим загрузки с Legacy на «UEFI».
Шаг 5. Сохраните изменения, нажав F10 и закрыв настройки BIOS.
Дополнительный совет:
Если вам нужно полное руководство по включению или выключению режима загрузки UEFI, вы можете перейти на эту страницу, чтобы узнать, как включить или отключить режим UEFI.
Обратите внимание: если вы собираетесь установить Windows 11 на свой диск, также необходимо включить безопасную загрузку для режима загрузки UEFI.
Пошаговое руководство:
Как включить безопасную загрузку для Windows 11
СОВЕТ: Установите Windows 11 на GPT с UEFI
Предположим, что вы следовали вышеуказанным руководствам, чтобы завершить настройку режима UEFI, пришло время установить Windows 11 на своем ПК. Вот шаги:
Вот шаги:
Шаг 1. Загрузите ISO-образ Windows 11 и создайте установочный носитель Windows на пустом USB-накопителе.
Шаг 2. Перезагрузите компьютер и, нажав F2, чтобы войти в настройки BIOS, установите компьютер для загрузки с установочного USB.
Шаг 3. Настройте язык, формат времени и валюты, клавиатуру или метод ввода и нажмите «Далее».
Шаг 4. Нажмите «Установить сейчас» и выберите «У меня нет ключа продукта», чтобы продолжить.
Шаг 5. Выберите выпуск Windows 11 и нажмите «Далее».
Следуйте инструкциям на экране, чтобы завершить процесс.
Полное РУКОВОДСТВО:
Если вы предпочитаете еще более подробное руководство, которое поможет вам завершить установку Windows 11 на преобразованный GPT-диск, перейдите по этой ссылке, чтобы узнать, как установить Windows 11 на GPT.
Устранение неполадок: исправление и устранение ошибок UEFI
В процессе настройки UEFI для новых операционных систем Windows вы можете столкнуться с несколькими типами ошибок UEFI, возникающими на вашем компьютере. Если у вас возникла одна из перечисленных ниже ошибок, следуйте соответствующему решению, чтобы исправить их сейчас:
Если у вас возникла одна из перечисленных ниже ошибок, следуйте соответствующему решению, чтобы исправить их сейчас:
Ошибка 1: Не удается удалить раздел EFI
Причина: параметр «Удалить том» недоступен из-за механизма защиты Windows.
Исправление: Полное руководство по удалению раздела UEFI NTFS (раздел EFI)
Ошибка 2: Windows 11/10 не загружается из-за проблемы с основной загрузочной записью
Исправление
: см. Как исправить загрузку UEFI в Windows 11/10.
Ошибка 3: загрузчик UEFI поврежден, Windows не сможет загрузиться
Причина: загрузчик EFI/UEFI поврежден.
Исправление: восстановление загрузчика UEFI для Windows 11
Ошибка 4: требуется перезагрузить не загружаемый или мертвый компьютер с загрузочным диском UEFI
Причина: компьютер не загружается из-за вирусной атаки, повреждения MBR, поврежденного сектора или поврежденных системных файлов.
Исправление: создайте загрузочный USB-накопитель UEFI и устраните ошибку невозможности загрузки ПК
Если у вас есть дальнейшие проблемы с загрузкой компьютера, вызванные UEFI или другими причинами, расслабьтесь. Вы можете напрямую настроить службу технической поддержки, чтобы помочь вам решить проблемы, связанные с тем, что компьютер не загружается или не включается.
Что такое UEFI и чем он отличается от BIOS?
Быстрые ссылки
- Что такое BIOS?
- Почему BIOS устарел
- Как UEFI заменяет и улучшает BIOS
- Как получить доступ к настройкам UEFI на современных ПК
BIOS скоро умрет, если еще не мертв: еще в 2017 году Intel объявила о планах полностью заменить его на UEFI на всех своих чипсетах, и индустрия быстро последовала их примеру. Но что такое UEFI и чем он отличается от привычного всем нам BIOS?
И UEFI, и BIOS — это низкоуровневое программное обеспечение, которое запускается при загрузке компьютера перед загрузкой операционной системы, но UEFI — это более современное решение, поддерживающее жесткие диски большего размера, более быструю загрузку, дополнительные функции безопасности и — что удобно — графику и курсоры мыши.
Мы видели, что более новые ПК, которые поставляются с UEFI, по-прежнему называют его «BIOS», чтобы не сбивать с толку людей, привыкших к традиционному BIOS для ПК. Даже если на вашем компьютере используется термин «BIOS», современные компьютеры, которые вы покупаете сегодня, почти наверняка поставляются с прошивкой UEFI вместо BIOS. Вот почему.
Что такое BIOS?
Связанный: Что делает BIOS ПК и когда я должен его использовать?
BIOS — сокращение от Basic Input-Output system. Это низкоуровневое программное обеспечение, которое находится в микросхеме на материнской плате вашего компьютера. BIOS загружается при запуске вашего компьютера, и BIOS отвечает за пробуждение аппаратных компонентов вашего компьютера, обеспечивает их правильную работу, а затем запускает загрузчик, который загружает Windows или любую другую установленную вами операционную систему.
На экране настройки BIOS можно настроить различные параметры. Здесь находятся такие настройки, как аппаратная конфигурация вашего компьютера, системное время и порядок загрузки. Вы можете получить доступ к этому экрану, нажав определенную клавишу (на разных компьютерах она разная, но часто Esc, F2, F10 или Delete) во время загрузки компьютера. Когда вы сохраняете настройку, она сохраняется в памяти самой материнской платы. Когда вы загружаете компьютер, BIOS настроит его с сохраненными настройками.
Вы можете получить доступ к этому экрану, нажав определенную клавишу (на разных компьютерах она разная, но часто Esc, F2, F10 или Delete) во время загрузки компьютера. Когда вы сохраняете настройку, она сохраняется в памяти самой материнской платы. Когда вы загружаете компьютер, BIOS настроит его с сохраненными настройками.
Перед загрузкой операционной системы BIOS проходит процедуру POST или самотестирование при включении питания. Он проверяет правильность конфигурации вашего оборудования и правильность ее работы. Если что-то не так, вы увидите сообщение об ошибке или услышите загадочную серию звуковых сигналов. Вам придется посмотреть, что означают различные последовательности звуковых сигналов, в руководстве по эксплуатации компьютера.
Когда ваш компьютер загружается — и после завершения POST — BIOS ищет основную загрузочную запись или MBR, хранящуюся на загрузочном устройстве, и использует ее для запуска загрузчика.
Вы также можете увидеть аббревиатуру CMOS, которая расшифровывается как Complementary Metal-Oxide-Semiconductor. Это относится к памяти с батарейным питанием, в которой BIOS хранит различные настройки материнской платы. На самом деле это уже не точно, поскольку в современных системах этот метод был заменен флэш-памятью (также называемой EEPROM).
Это относится к памяти с батарейным питанием, в которой BIOS хранит различные настройки материнской платы. На самом деле это уже не точно, поскольку в современных системах этот метод был заменен флэш-памятью (также называемой EEPROM).
Почему BIOS устарел
BIOS существует уже давно и практически не развивался. Даже компьютеры с MS-DOS, выпущенные в 1980-х годах, имели BIOS!
Конечно, BIOS со временем развивался и улучшался. Были разработаны некоторые расширения, в том числе ACPI, Advanced Configuration и Power Interface. Это позволяет BIOS более легко настраивать устройства и выполнять расширенные функции управления питанием, например переход в спящий режим. Но BIOS не продвинулся и не улучшился так сильно, как другие технологии ПК со времен MS-DOS.
Традиционный BIOS по-прежнему имеет серьезные ограничения. Он может загружаться только с дисков емкостью 2,1 ТБ или меньше. Диски на 8 ТБ сейчас распространены, и компьютер с биосом не может с них загрузиться.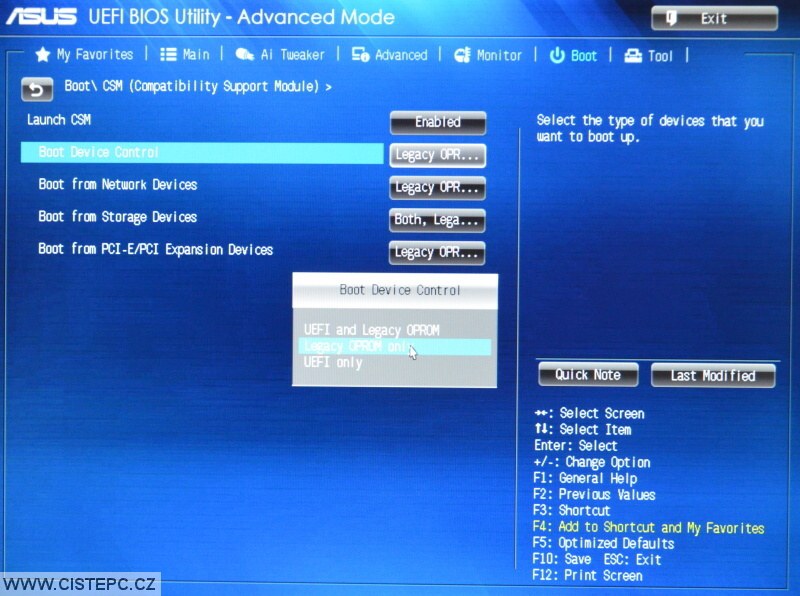 Это ограничение связано с тем, как работает система основной загрузочной записи BIOS.
Это ограничение связано с тем, как работает система основной загрузочной записи BIOS.
BIOS должен работать в режиме 16-разрядного процессора и иметь только 1 МБ свободного места для выполнения. В нем возникают проблемы с одновременной инициализацией нескольких аппаратных устройств, что приводит к замедлению процесса загрузки при инициализации всех аппаратных интерфейсов и устройств на современном ПК.
BIOS давно нуждался в замене. Intel начала работу над спецификацией Extensible Firmware Interface (EFI) еще в 1998 году. Apple выбрала EFI, когда в 2006 году перешла на архитектуру Intel на своих компьютерах Mac, но другие производители ПК не последовали этому примеру.
В 2007 году Intel, AMD, Microsoft и производители ПК согласовали новую спецификацию Unified Extensible Firmware Interface (UEFI). Это общеотраслевой стандарт, управляемый форумом Unified Extended Firmware Interface Forum, и не только Intel. Поддержка UEFI была введена в Windows с пакетом обновления 1 (SP1) для Windows Vista и Windows 7. Подавляющее большинство компьютеров, которые вы можете купить сегодня, теперь используют UEFI, а не традиционный BIOS.
Подавляющее большинство компьютеров, которые вы можете купить сегодня, теперь используют UEFI, а не традиционный BIOS.
Как UEFI заменяет и улучшает BIOS
UEFI заменяет традиционный BIOS на ПК. Невозможно переключиться с BIOS на UEFI на существующем ПК. Вам нужно купить новое оборудование, которое поддерживает и включает UEFI, как и большинство новых компьютеров. Большинство реализаций UEFI обеспечивают эмуляцию BIOS, поэтому вы можете установить и загрузить старые операционные системы, которые ожидают BIOS вместо UEFI, поэтому они обратно совместимы.
Связано: В чем разница между GPT и MBR при разбиении диска?
Этот новый стандарт позволяет избежать ограничений BIOS. Прошивка UEFI может загружаться с дисков объемом 2,2 ТБ и более — фактически теоретический предел составляет 9,4 зеттабайта. Это примерно в три раза превышает предполагаемый размер всех данных в Интернете. Это связано с тем, что UEFI использует схему разбиения GPT вместо MBR. Он также загружается более стандартизированным способом, запуская исполняемые файлы EFI, а не запуская код из основной загрузочной записи диска.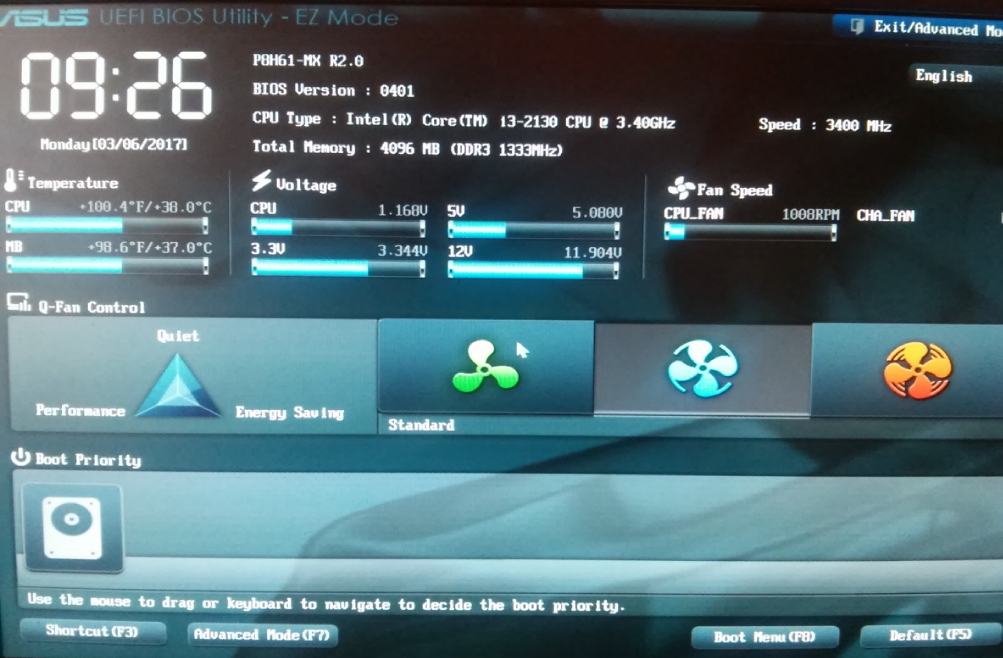
UEFI может работать в 32-битном или 64-битном режиме и имеет больше адресуемого адресного пространства, чем BIOS, что означает более быстрый процесс загрузки. Это также означает, что экраны настройки UEFI могут быть более привлекательными, чем экраны настроек BIOS, включая поддержку графики и курсора мыши. Однако это не является обязательным. Многие ПК по-прежнему поставляются с интерфейсами настроек UEFI в текстовом режиме, которые выглядят и работают как старый экран настройки BIOS.
UEFI содержит множество других функций. Он поддерживает безопасную загрузку, что означает, что операционная система может быть проверена на достоверность, чтобы убедиться, что никакое вредоносное ПО не вмешалось в процесс загрузки. Он может поддерживать сетевые функции прямо в самой прошивке UEFI, что может помочь в удаленном устранении неполадок и настройке. При использовании традиционного BIOS вы должны сидеть перед физическим компьютером, чтобы настроить его.
Это не просто замена BIOS. UEFI — это, по сути, крошечная операционная система, работающая поверх прошивки ПК, и она может делать гораздо больше, чем BIOS. Он может храниться во флэш-памяти на материнской плате или загружаться с жесткого диска или сетевого ресурса при загрузке.
UEFI — это, по сути, крошечная операционная система, работающая поверх прошивки ПК, и она может делать гораздо больше, чем BIOS. Он может храниться во флэш-памяти на материнской плате или загружаться с жесткого диска или сетевого ресурса при загрузке.
Различные ПК с UEFI будут иметь разные интерфейсы и функции. Все зависит от производителя вашего ПК, но основы будут одинаковыми на каждом ПК.
Связано: Как проверить, включена ли безопасная загрузка на вашем ПК
Как получить доступ к настройкам UEFI на современных ПК
Если вы обычный пользователь ПК, переход на компьютер с UEFI не будет заметным изменением. Ваш новый компьютер будет загружаться и выключаться быстрее, чем с BIOS, и вы можете использовать диски емкостью 2,2 ТБ и более.
Если вам нужен доступ к низкоуровневым настройкам, может быть небольшая разница. Возможно, вам потребуется получить доступ к экрану настроек UEFI через меню параметров загрузки Windows, а не нажимать клавишу во время запуска компьютера.





