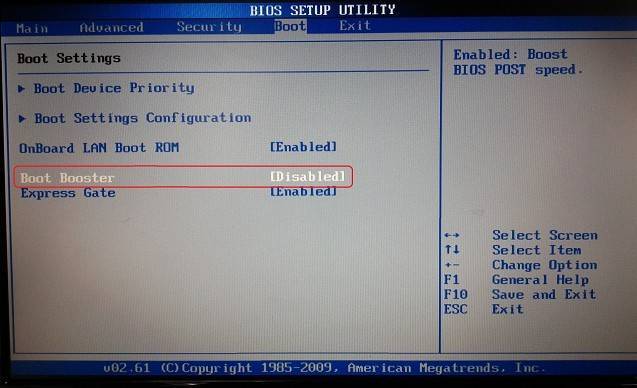Asus вернуть к заводским настройкам: [Игровой ноутбук/десктоп] MyASUS Введение в заводские настройки восстановления (ASUS Recovery) | Официальная служба поддержки
Содержание
ASUS / RT-N300 : Сбросить маршрутизатор
Примечание: Если вы не можете исправить эту проблему, после того, как вы будете следовать этим инструкциям, может быть мы можем помочь.
Получите помощь от RouterCheck поддержки.
Понимание проблемы
Сброс маршрутизатора обратно к его настройкам по умолчанию — радикальная мера. Однако, иногда, когда у вас нет другого пути для доступа к маршрутизатору, этот шаг необходим.
В частности, если вы не можете войти свой маршрутизатор обычно (возможно потому что вы забыли пароль), это может быть ваш единственный выход.
Перед Сброс маршрутизатора к заводским, пожалуйста, убедитесь, что пароли не работают, в том числе пароли по умолчанию.
RouterCheck может помочь вам найти ваш маршрутизатор по умолчанию пароль.
Документации поставщика
Рекомендация: Обратитесь к документации маршрутизатора чтобы узнать, как исправить проблемы.
Перейдите на сайт поддержки производителя, где вы можете скачать документацию.
Как сбросить маршрутизатор к заводским настройкам
Step 1: Найти кнопку reset.
Там должна быть кнопка сброса крошечные. Обычно эта кнопка расположена на задней панели маршрутизатора.
Step 2: Нажмете кнопку сброса.
В то время как маршрутизатор включен, нажмите и удерживайте кнопку reset. Вероятно, вам понадобится канцелярскую скрепку, чтобы сделать это, потому что обычно кнопка утоплена.
Step 3: Удерживайте кнопку reset.
Продолжайте нажмите и удерживайте кнопку reset в течение 30 секунд.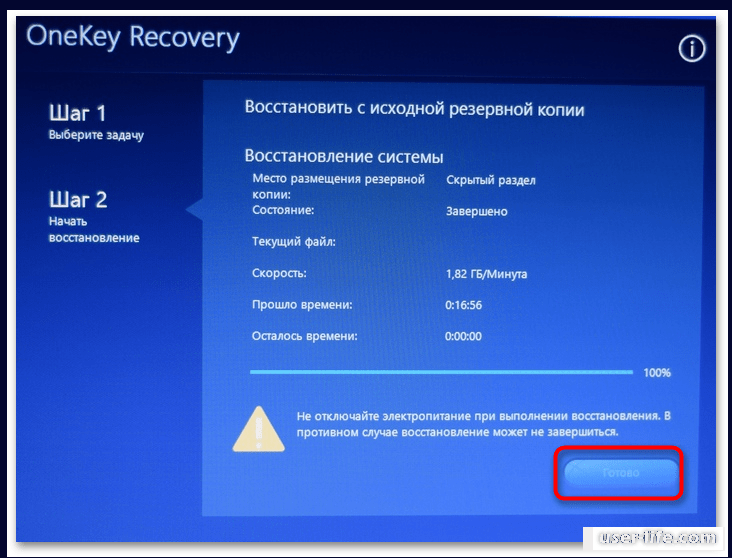
Step 4: Перезагрузите маршрутизатор.
Отключите питание маршрутизатора на несколько секунд. При подключении питания, необходимо перезагрузить маршрутизатор.
Step 5: Войдите в систему маршрутизатора.
Попробуйте подключиться к маршрутизатору.
RouterCheck может дать вам подробные инструкции для входа в ваш маршрутизатор.
Решить проблему на маршрутизаторе
Бад администратора пароль
Удаленное администрирование является на
Порты открыты
Маршрутизатор является Pingable из Интернета
Локального DNS-сервера
Неизвестный DNS-сервера
DNS-сервер разрешает несуществующих доменов
Rogue DNS-серверы
Фактические DNS-серверы
Безопасность Wifi не используется
Безопасность WEP Wifi используется
Используется WPA Wifi безопасность
Включается WPS
Не удалось определить безопасность WiFi
Протестированные уязвимости отказа
Ошибка поиска уязвимости
Узнайте, как использовать ваш маршрутизатор
Как подключиться к маршрутизатору
Как сбросить маршрутизатор к заводским настройкам
Как загрузить новую прошивку на маршрутизаторе
Получите пароль администратора по умолчанию для вашего маршрутизатора.

Как узнать IP-адрес маршрутизатора
Найти прошивку для установки на ваш маршрутизатор
Найти руководства пользователя для вашего маршрутизатора
Если вы по-прежнему испытываете трудности, может быть, мы можем помочь.
RouterCheck Support |
Sericon Technology Inc. © 2015-2019
Сброс настроек роутера ASUS: инструкция и советы
Роутеры
Необходимость в сбросе настроек роутера может возникнуть по различным причинам. О том, как выполнить данную процедуру на маршрутизаторах ASUS — далее в статье.
О том, как выполнить данную процедуру на маршрутизаторах ASUS — далее в статье.
Зачем нужен сброс настроек роутера?
Наиболее частые причины, требующие выполнения сброса настроек маршрутизатора:
- Наблюдаются неполадки соединения с интернетом (периодическая потеря связи, резкие снижения скорости соединения и т.д.).
- Появилась необходимость в перенастройке роутера, но был утерян пароль от его Web-интерфейса.
- В случае Wi-Fi-маршрутизаторами — был утерян пароль от беспроводной сети.
- При попытке подключиться к маршрутизатору для его настройки/перенастройки при вводе стандартного IP-адреса возникает ошибка сети (т.е. IP-адрес был заменен либо встроенный в программное обеспечение роутера DHTP-сервер не назначает компьютеру адрес автоматически).
В подобных ситуациях проще не копаться в настройках маршрутизатора, а просто сбросить их для последующей перенастройки более простыми путями.
Как сделать сброс настроек роутера ASUS?
Существует два способа вернуть настраиваемые параметры роутеров к заводским значениям — аппаратный и программный (удаленный).
Первый способ (аппаратный) предполагает выполнение следующих действий:
- Найти на корпусе маршрутизатора кнопку, помеченную как «Reset», «Restore», «Reset/WPS», «Сброс» (зависит от модели роутера, возможны и другие варианты на разных языках, не исключены и графические изображения).
- В некоторых моделях роутеров ASUS кнопка сброса не выступает над корпусом. Она несколько вдавлена в него, что сделано для защиты от случайного нажатия.
- Нажать на кнопку (если она вдавлена в корпус — нажать при помощи тонкого предмета) и удерживать ее несколько секунд.
Об успешности сброса можно судить по загоревшимся индикаторам на лицевой панели маршрутизатора. Обычно все индикаторы загораются одновременно на 1-2 секунды, а затем гаснут (кроме индикатора питания). Если роутер подключен к компьютеру через сетевой кабель, значок подключения по локальной (LAN) сети отобразит на несколько секунд информацию о потери связи — это также будет означать об успешности сброса. Если же производится сброс беспроводного (Wi-Fi) роутера, на всех подключенных к нему устройствах (телефонах, планшетах и т.д.) будет выведена информация о потери связи с сетью Wi-Fi.
Если же производится сброс беспроводного (Wi-Fi) роутера, на всех подключенных к нему устройствах (телефонах, планшетах и т.д.) будет выведена информация о потери связи с сетью Wi-Fi.
В некоторых случаях нажатие и удержание кнопки сброса может не сработать. В таких ситуация можно поступить следующим образом:
- Нажать и удерживать кнопку сброса.
- Не отпуская ее, выключить питание маршрутизатора (нажатием на кнопку питания либо путем отсоединения блока питания устройства от сети).
- Продолжая удерживать кнопку сброса, включить роутер.
Если и это не приводит к должному результату, остается воспользоваться вторым способом сброса.
Программный сброс используется не только при неработоспособности кнопки сброса или наличии каких-либо иных аппаратных неисправностей, но так и в случае, если к маршрутизатору нет физического доступа (например, он расположен в другом — закрытом помещении). Чтобы вернуть настройки к заводским значениям программным способом, нужно проделать следующее:
- Подключиться к роутеру (через сетевой кабель или беспроводное соединение).

- Открыть на компьютере любой браузер.
- Вписать в поисковую строку IP-адрес «192.168.1.1» или «192.168.0.1». Откроется страница, где пользователю предложат ввести логин и пароль от Web-интерфейса маршрутизатора.
- Логин/пароль по умолчанию — «admin/admin».
- После входа в Web-интерфейс нужно перейти во вкладку «Администрирование/Administration», «Системные настройки/System settings» или «Управление настройками/Manage settings» (возможны и другие варианты, зависит от конкретной модели роутера и версии прошивки).
- Далее следует найти пункт «Заводские настройки/Factory settings», «Настройки по умолчанию/Default settings», «Сброс настроек/Reset settings» (и т.п.).
- Рядом с этим пунктом (либо при нажатии на него и перехода на другую страницу) будет находиться кнопка или ссылка «Восстановить/Restore», «Сбросить/Reset» или «Применить настройки по умолчанию/Apply default settings».
- Нажать на кнопку/ссылку сброса.

Способом программного сброса невозможно воспользоваться, если неизвестен точный IP-адрес маршрутизатора в сети (он мог быть заменен пользователем) либо логин/пароль от Web-интерфейса. В таких случаях остается воспользоваться только аппаратным сбросом.
ASUS TRANSFORMER BOOK T100TAM-C1 УСТРАНЕНИЕ НЕИСПРАВНОСТЕЙ
Устройство не подключается к Интернету.
Включите и выключите устройство, и если выключение и повторное включение устройства не помогло, то для сброса настроек Интернета зайдите в Диспетчер устройств в настройках и в разделе «Сетевые адаптеры» найдите Broadcom 802.11abgn Wireless SDIO-адаптер. Если он отключен, включите его. Если это не так, то отключите, а затем снова включите. Если вы не сразу подключитесь к Интернету, перезапустите Transformer Book.
Зайдите в настройки и убедитесь, что Wi-Fi включен. Затем проверьте, включен ли режим полета. Если он включен, то отключите его. Если нет, включите, а затем отключите его. Это должно сбросить настройки и разрешить вам доступ в Интернет.
Это должно сбросить настройки и разрешить вам доступ в Интернет.
Устройство не включается.
Если вам не удается включить устройство, это может быть вызвано неисправной батареей. Это может быть связано с рядом причин: производственная ошибка, перезарядка и просто возраст батареи, поскольку батареи двухлетней давности и старше разряжаются быстрее, чем новые. В этом случае единственным решением будет замена батареи.
Если вы можете покачивать зарядное устройство, когда оно находится в порту, ваш порт может быть поврежден. Это приведет к неправильной зарядке вашего устройства, из-за чего оно не включится. В этом случае вам необходимо заменить порт зарядки.
Клавиатура не отвечает на команды.
Если клавиатура не работает, возможно, сломаны соединительные детали. Посмотрите, не заметите ли вы какие-либо сломанные или отсутствующие детали, и если это так, вам нужно будет заменить сломанную петлю.
Перезагрузите устройство, и если перезагрузка устройства не работает, подключите к устройству внешнюю клавиатуру. Если эта клавиатура работает, ваша текущая клавиатура может быть повреждена, что приведет к ее неправильной работе. В этом случае вам необходимо либо отремонтировать, либо заменить клавиатуру.
Если эта клавиатура работает, ваша текущая клавиатура может быть повреждена, что приведет к ее неправильной работе. В этом случае вам необходимо либо отремонтировать, либо заменить клавиатуру.
Экран не реагирует на прикосновения.
Нажмите и удерживайте кнопку питания в течение 10 секунд, чтобы перезапустить устройство. Это должно сбросить экран и сделать его отзывчивым.
Если обычной перезагрузки планшета оказалось недостаточно, чтобы заставить экран реагировать, может потребоваться сброс настроек к заводским. Если ваш экран полностью не отвечает, вам нужно будет выполнить сброс следующим образом. Сначала выключите Eee Pad. Затем удерживайте кнопки уменьшения громкости и питания, пока не появится зеленый экран Android. Используйте кнопки громкости, чтобы перейти в режим восстановления, и используйте кнопку питания, чтобы сделать выбор. Теперь должен появиться экран с надписью «Нет команды». Нажмите и удерживайте кнопки увеличения громкости и питания. Если все сделано правильно, должен появиться новый экран меню. Используйте кнопки громкости, чтобы перейти к «Wipe Data/Factory Reset», и используйте кнопку питания, чтобы сделать выбор. Используйте кнопки громкости, чтобы перейти к «Да-Удалить все данные пользователя», и используйте кнопку питания, чтобы сделать выбор. Это должно сбросить Transformer Book.
Если все сделано правильно, должен появиться новый экран меню. Используйте кнопки громкости, чтобы перейти к «Wipe Data/Factory Reset», и используйте кнопку питания, чтобы сделать выбор. Используйте кнопки громкости, чтобы перейти к «Да-Удалить все данные пользователя», и используйте кнопку питания, чтобы сделать выбор. Это должно сбросить Transformer Book.
Если ваш экран время от времени не отвечает (но все еще имеет доступ к настройкам), вы можете выполнить сброс следующим образом. Откройте «Настройки» и выберите «Резервное копирование и сброс». Затем выберите и выберите «Сброс заводских данных». Это должно сбросить Transformer Book.
Если ни одно из предыдущих решений не помогло, ваш экран, вероятно, сломан, так как это может привести к тому, что он не будет отвечать на запросы. Для этого вам нужно будет заменить экран.
Батарея разряжается быстрее, чем должна.
Если ваше устройство разряжается быстрее, чем вы думаете, вам следует зайти в настройки, найти раздел батареи и выбрать его.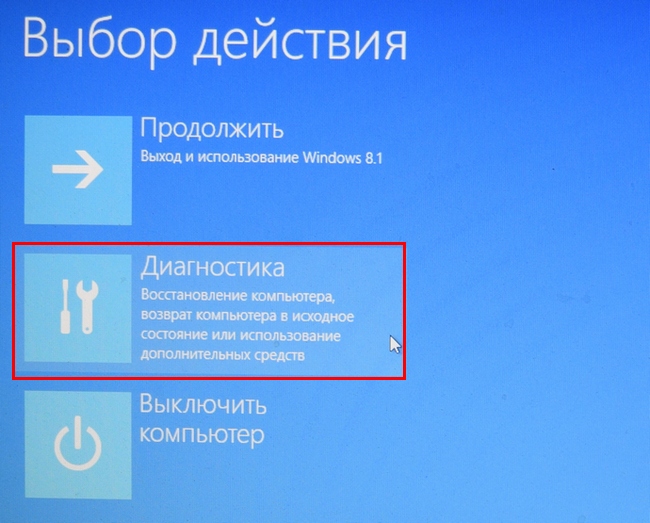 Вы должны увидеть раздел о времени автономной работы — в этом разделе выберите его, и вы перейдете к списку приложений и времени автономной работы, которое они потребляют. Удалите приложения, которые вы не используете и которые должны помочь продлить срок службы батареи.
Вы должны увидеть раздел о времени автономной работы — в этом разделе выберите его, и вы перейдете к списку приложений и времени автономной работы, которое они потребляют. Удалите приложения, которые вы не используете и которые должны помочь продлить срок службы батареи.
Если ваша батарея быстро разряжается, это может быть вызвано плохой батареей. Это может быть связано с рядом причин: производственная ошибка, перезарядка и просто возраст батареи, поскольку батареи двухлетней давности и старше разряжаются быстрее, чем новые. Если это так, то единственным решением будет замена батареи.
ASUS / RT-N56U : Сброс маршрутизатора
Примечание. Если вы не можете решить проблему после выполнения этих инструкций, возможно, мы сможем помочь.
Получите помощь от службы поддержки RouterCheck.
Понимание проблемы
Сброс маршрутизатора к заводским настройкам по умолчанию является радикальной мерой. Однако иногда, когда у вас нет другого способа получить доступ к маршрутизатору, этот шаг необходим.
Однако иногда, когда у вас нет другого способа получить доступ к маршрутизатору, этот шаг необходим.
В частности, если вы не можете нормально войти в свой маршрутизатор (возможно, потому, что вы забыли пароль), это может быть вашим единственным выходом.
Перед сбросом маршрутизатора к заводским настройкам убедитесь, что никакие пароли не работают, включая пароли по умолчанию.
RouterCheck может помочь вам найти пароль вашего маршрутизатора по умолчанию.
Документация поставщика
Рекомендация: обратитесь к документации маршрутизатора, чтобы узнать, как исправить проблемы.
Перейдите на сайт поддержки поставщика, где можно загрузить документацию.
Как сбросить роутер к заводским настройкам
Шаг 1: Найдите кнопку сброса.
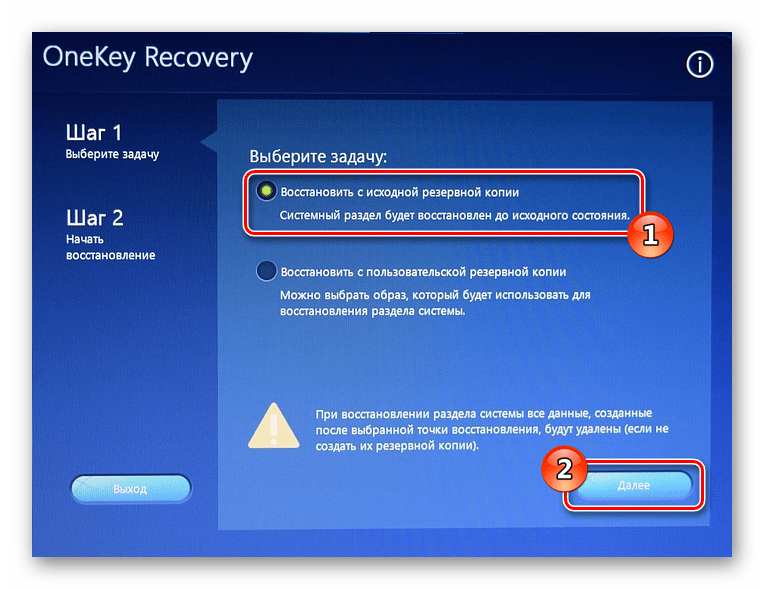
Там должна быть крошечная кнопка сброса. Обычно эта кнопка находится на задней панели роутера.
Шаг 2: Нажмите кнопку сброса.
Когда маршрутизатор включен, нажмите и удерживайте кнопку сброса. Для этого вам, вероятно, понадобится скрепка, потому что кнопка обычно утоплена.
Шаг 3: Удерживайте кнопку сброса.
Продолжайте нажимать и удерживать кнопку сброса не менее 30 секунд.
Шаг 4: Перезагрузите роутер.
Отключите питание от роутера на несколько секунд. При повторном подключении питания роутер должен перезагрузиться.
Шаг 5: Войдите в роутер.
Попробуйте войти в роутер.
RouterCheck может дать вам подробные инструкции по входу в ваш маршрутизатор.
Устраните проблему на вашем роутере
Неверный пароль администратора
Удаленное администрирование включено
Порты открыты
Маршрутизатор пингуется из интернета
Локальный DNS-сервер
Неизвестный DNS-сервер
DNS-сервер разрешает несуществующие домены
Мошеннические DNS-серверы
Фактические DNS-серверы
Безопасность Wi-Fi не используется
Используется защита Wi-Fi WEP
Используется защита Wi-Fi WPA
WPS включен
Безопасность Wi-Fi не может быть определена
Сбой проверенной уязвимости
Ошибка поиска уязвимости
Узнайте, как использовать маршрутизатор
Как войти в свой роутер
Как сбросить роутер к заводским настройкам
Как загрузить новую прошивку на роутер
Получите пароль администратора по умолчанию для вашего маршрутизатора.