Как ввести функцию в excel: Вставка функции — Служба поддержки Майкрософт
Содержание
Использование вложенных функций в формуле
Использование функции в качестве одного из аргументов в формуле, использующей функцию, называется вложенным, и мы будем называть ее вложенной функцией. Например, при вложении функций СНВП и СУММ в аргументы функции ЕСЛИ следующая формула суммирует набор чисел (G2:G5), только если среднее значение другого набора чисел (F2:F5) больше 50. В противном случае она возвращает значение 0.
Функции СРЗНАЧ и СУММ вложены в функцию ЕСЛИ.
В формулу можно вложить до 64 уровней функций.
-
Щелкните ячейку, в которую нужно ввести формулу.
-
Чтобы начать формулу с функции, щелкните Вставить функцию в .

Знак равенства (=) будет вставлен автоматически.
-
В поле Категория выберите пункт Все.
Если вы знакомы с категориями функций, можно также выбрать категорию.
Если вы не знаете, какую функцию использовать, можно ввести вопрос, описывающий необходимые действия, в поле Поиск функции (например, при вводе «добавить числа» возвращается функция СУММ).
-
Чтобы ввести другую функцию в качестве аргумента, введите функцию в поле этого аргумента.
Части формулы, отображенные в диалоговом окне Аргументы функции, отображают функцию, выбранную на предыдущем шаге.

Если щелкнуть элемент ЕСЛИ, в диалоговом окне Аргументы функции отображаются аргументы для функции ЕСЛИ. Чтобы вложить другую функцию, можно ввести ее в поле аргумента. Например, можно ввести СУММ(G2:G5) в поле Значение_если_истина функции ЕСЛИ.
-
Введите дополнительные аргументы, необходимые для завершения формулы.
Вместо того, чтобы вводить ссылки на ячейки, можно также выделить ячейки, на которые нужно сослаться. Щелкните , чтобы свернуть диалоговое окно, выйдите из ячеек, на которые нужно со ссылкой, , чтобы снова развернуть диалоговое окно.
Совет: Для получения дополнительных сведений о функции и ее аргументах щелкните ссылку Справка по этой функции.
org/ListItem»>
После ввода всех аргументов формулы нажмите кнопку ОК.
-
Щелкните ячейку, в которую нужно ввести формулу.
-
Чтобы начать формулу с функции, щелкните Вставить функцию в .
-
В диалоговом окне Вставка функции в поле Выбрать категорию выберите все.
Если вы знакомы с категориями функций, можно также выбрать категорию.
-
Введите дополнительные аргументы, необходимые для завершения формулы.
-
Завершив ввод аргументов формулы, нажмите ввод.
org/ListItem»>
Чтобы ввести другую функцию в качестве аргумента, введите ее в поле аргумента в построитель формул или непосредственно в ячейку.
Примеры
Ниже приведен пример использования вложенных функций ЕСЛИ для назначения буквенных категорий числовым результатам тестирования.
Скопируйте образец данных из следующей таблицы и вставьте их в ячейку A1 нового листа Excel. Чтобы отобразить результаты формул, выделите их и нажмите клавишу F2, а затем — клавишу ВВОД. При необходимости измените ширину столбцов, чтобы видеть все данные.
При необходимости измените ширину столбцов, чтобы видеть все данные.
|
| ||
|---|---|---|
|
45
| ||
|
90
| ||
|
78
| ||
|
|
|
|
|
‘=ЕСЛИ(A2>89,»A»,ЕСЛИ(A2>79,»B», ЕСЛИ(A2>69,»C»,ЕСЛИ(A2>59,»D»,»F»))))
|
Использует вложенные функции ЕСЛИ для назначения буквенной категории оценке в ячейке A2.
|
=ЕСЛИ(A2>89;»A»;ЕСЛИ(A2>79;»B»; ЕСЛИ(A2>69;»C»;ЕСЛИ(A2>59;»D»;»F»))))
|
|
‘=ЕСЛИ(A3>89,»A»,ЕСЛИ(A3>79,»B», ЕСЛИ(A3>69,»C»,ЕСЛИ(A3>59,»D»,»F»))))
|
Использует вложенные функции ЕСЛИ для назначения буквенной категории оценке в ячейке A3.
|
=ЕСЛИ(A3>89,»A»,ЕСЛИ(A3>79,»B»,ЕСЛИ(A3>69,»C»,ЕСЛИ(A3>59,»D»,»F»))))
|
|
‘=ЕСЛИ(A4>89,»A»,ЕСЛИ(A4>79,»B», ЕСЛИ(A4>69,»C»,ЕСЛИ(A4>59,»D»,»F»))))
|
Использует вложенные функции ЕСЛИ для назначения буквенной категории оценке в ячейке A4.
|
=ЕСЛИ(A4>89,»A»,ЕСЛИ(A4>79,»B»,ЕСЛИ(A4>69,»C»,ЕСЛИ(A4>59,»D»,»F»))))
|
Советы:
-
Дополнительные сведения о формулах см. в общих сведениях о формулах.
-
Список доступных функций см. в разделе Функции Excel (по алфавиту) или Функции Excel (по категориям).
Дополнительные сведения
Вы всегда можете задать вопрос специалисту Excel Tech Community или попросить помощи в сообществе Answers community.
См. также
Видео: вложенные функции ЕСЛИ
Вставляем функцию в Excel — ОфисГуру
Перейти к содержанию
Search for:
Главная » Уроки MS Excel
Автор Антон Андронов На чтение 3 мин Опубликовано
В этом уроке вы узнаете, как вставить функцию в Excel с помощью команды Автосумма, а также вводя ее вручную. Это лишь малая часть способов, которые позволяют вставить функцию. На самом деле их достаточно много, остальные мы разберем в следующих уроках. Итак, если Вы хотите узнать, как вставляется функция в Excel, читайте урок до конца.
Прежде чем говорить о том, как вставить функцию в Excel, познакомимся с некоторыми наиболее распространенными и часто используемыми функциями:
- СУММ – эта функция суммирует значения всех аргументов.
- СРЗНАЧ – определяет среднее арифметическое величин, содержащихся в аргументах. Функция вычисляет сумму значений ячеек, а затем делит результат на их количество.
- СЧЁТ – подсчитывает количество чисел в списке аргументов. Функция полезна для быстрого подсчета числа элементов в диапазоне.
- МАКС – определяет максимальное значение из списка аргументов.

- МИН – определяет минимальное значение из списка аргументов.
Как вставить функцию в Excel
В следующем примере мы создадим простую формулу для расчета средней цены за единицу заказанных товаров, используя функцию СРЗНАЧ.
- Выделите ячейку, в которую необходимо вставить формулу. В нашем примере мы выделим ячейку C11.
- Введите знак равенства (=) и нужное имя функции. Вы также можете вставить функцию из списка, который появится при вводе ее названия (автозавершение в Excel). В нашем случае мы введем =СРЗНАЧ.
- Введите диапазон ячеек в качестве аргумента в круглых скобках. В нашем примере мы введем (C3:C10). Эта формула суммирует значения в диапазоне С3:С10, а затем делит результат на количество ячеек в этом диапазоне, тем самым определяя среднее значение.
- Нажмите Enter на клавиатуре. Функция будет вычислена, и Вы увидите результат. В данном примере средняя цена за единицу заказанных товаров составила $15,93.

Excel не всегда предупреждает об ошибке в формуле, поэтому Вам необходимо проверять их самостоятельно. Чтобы узнать, как это можно сделать, изучите урок Двойная проверка формул в Excel.
Вставка функции с помощью команды Автосумма
Команда Автосумма позволяет автоматически вставлять наиболее распространенные функции в формулы Excel, включая СУММ, СРЗНАЧ, СЧЁТ, МИН и МАКС. В следующем примере мы создадим формулу для расчета полной стоимости недавно заказанных товаров, используя функцию СУММ.
- Выделите ячейку, в которую необходимо вставить формулу. В нашем примере мы выделим ячейку D12.
- В группе команд Редактирование на вкладке Главная найдите и нажмите стрелку рядом с командой Автосумма, а затем выберите нужную функцию в раскрывающемся меню. В нашем случае мы выберем Сумма.
- Выбранная функция появится в ячейке. Команда Автосумма автоматически определяет диапазон ячеек для аргумента.
 В данном примере диапазон D3:D11 был выбран автоматически, а значения просуммированы, чтобы вычислить полную стоимость. Вы также можете вручную ввести нужный диапазон.
В данном примере диапазон D3:D11 был выбран автоматически, а значения просуммированы, чтобы вычислить полную стоимость. Вы также можете вручную ввести нужный диапазон. - Нажмите Enter на клавиатуре. Функция будет вычислена, и Вы увидите результат. В нашем примере сумма значений диапазона D3:D11 составляет $606,05.
В Microsoft Excel команду Автосумма можно также найти на вкладке Формулы.
Оцените качество статьи. Нам важно ваше мнение:
Adblock
detector
Excel 2010: Работа с базовыми функциями
Урок 10: Работа с базовыми функциями
/en/excel2010/creating-complex-formulas/content/
Работа с базовыми функциями
Определение формул для вычислений, которые вы хотите произвести в Excel может быть утомительным и сложным.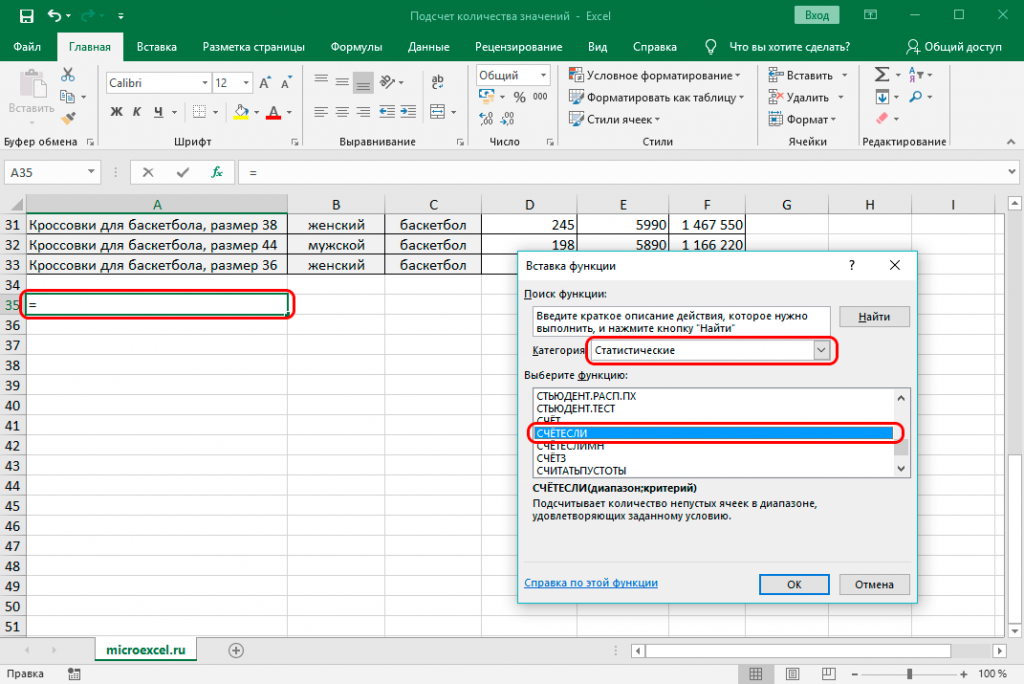 К счастью, в Excel есть целая библиотека из функций — или предопределенных формул — которыми вы можете воспользоваться. Возможно, вы знакомы с такими распространенными функциями, как sum 9.0010 , среднее , произведение и считать , но в Excel есть сотни функций, даже для таких вещей, как форматирование текста, ссылки на ячейки, расчет финансовых ставок и анализ статистики.
К счастью, в Excel есть целая библиотека из функций — или предопределенных формул — которыми вы можете воспользоваться. Возможно, вы знакомы с такими распространенными функциями, как sum 9.0010 , среднее , произведение и считать , но в Excel есть сотни функций, даже для таких вещей, как форматирование текста, ссылки на ячейки, расчет финансовых ставок и анализ статистики.
На этом уроке вы изучите основы вставки общих функций в рабочий лист с помощью команд AutoSum и Insert Functions . Вы также познакомитесь с тем, как искать и находить различные функции , включая изучение библиотеки функций Excel .
Основные функции
Функция — это предопределенная формула , которая выполняет вычисления с использованием определенных значений в определенном порядке.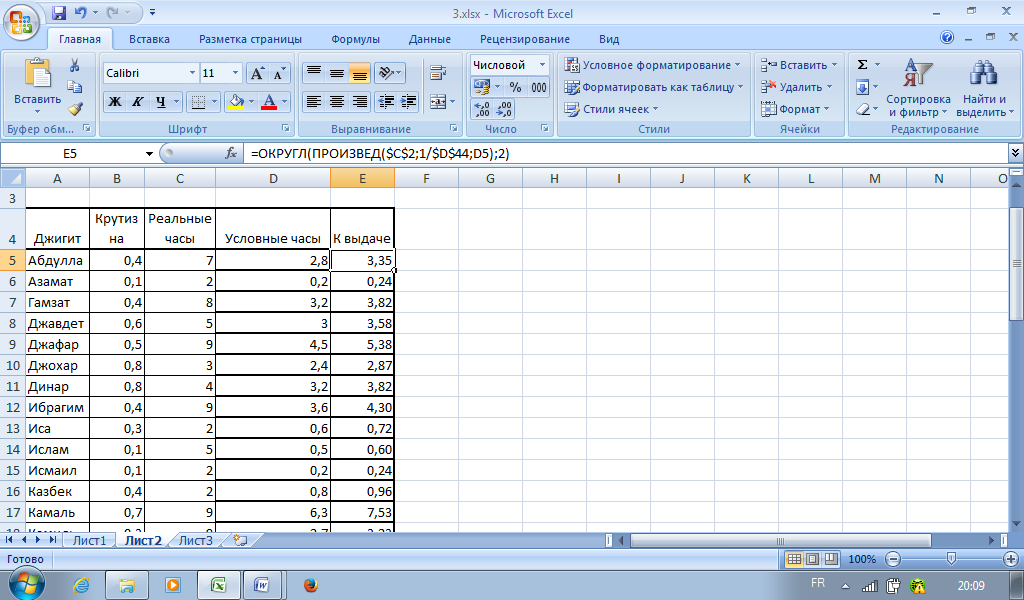 Одним из ключевых преимуществ функций является то, что они могут сэкономить ваше время, поскольку вам не нужно писать формулу самостоятельно. В Excel есть сотни функций, которые помогут вам в вычислениях.
Одним из ключевых преимуществ функций является то, что они могут сэкономить ваше время, поскольку вам не нужно писать формулу самостоятельно. В Excel есть сотни функций, которые помогут вам в вычислениях.
Чтобы правильно использовать эти функции, вам необходимо понимать различные части функции и как создавать аргументы в функциях для вычисления значений и ссылок на ячейки.
Вы можете скачать этот пример для дополнительной практики.
Части функции
Порядок, в котором вы вставляете функцию, важен. Каждая функция имеет определенный порядок, называемый синтаксисом , которому необходимо следовать, чтобы функция работала правильно. Основной синтаксис для создания формулы с функцией — вставить соответствует знаку (=) , имя функции (например, SUM — это имя функции для сложения) и аргумент . Аргументы содержат информацию, которую должна вычислять формула, например диапазон ссылок на ячейки.
Аргументы содержат информацию, которую должна вычислять формула, например диапазон ссылок на ячейки.
Синтаксис базовой функции
Работа с аргументами
Аргументы должны быть заключены в скобки . Отдельные значения или ссылки на ячейки внутри круглых скобок разделяются двоеточием , или 9.0009 запятые .
- Запятые разделяют отдельные значения, ссылки на ячейки и диапазоны ячеек в круглых скобках. Если имеется более одного аргумента, вы должны разделить каждый аргумент запятой.
Например, =COUNT(C6:C14,C19:C23,C28) подсчитает всех ячеек в трех аргументах, заключенных в круглые скобки.
Чтобы создать базовую функцию в Excel:
- Выберите ячейку, в которой появится ответ ( F15, например).
- Введите знак равенства (=) , затем введите имя функции (например, СУММ ).

Создание функции СУММ
- Введите ячейки для аргумента в скобках.
Добавление ячеек к аргументу функции
- Нажмите Введите , и появится результат.
Результат
Excel не всегда сообщит вам , если ваша функция содержит ошибку, поэтому вы должны проверить все свои функции. Чтобы узнать, как это сделать, прочитайте урок «Перепроверьте свои формулы» из нашего учебника по формулам Excel.
Использование автосуммы для выбора общих функций
Команда Автосумма позволяет автоматически возвращать результаты для диапазона ячеек для общих функций, таких как СУММ и СРЗНАЧ.
- Выберите ячейку, в которой появится ответ (например, E24 ).
- Перейдите на вкладку Главная .
- В группе Редактирование щелкните стрелку раскрывающегося списка Автосумма и выберите нужную функцию ( Среднее , например).

Команда AutoSum
- Формула появится в E24 выбранной ячейке. Если логично разместить, AutoSum выберет ваши ячейки для вас. В противном случае вам нужно будет щелкнуть ячейки, чтобы выбрать нужный аргумент.
AutoSum выбирает и отображает диапазон ячеек
- Нажмите Введите , и появится результат.
Результат
Команда AutoSum также доступна из Formulas таб.
Вы также можете использовать сочетание клавиш Alt+= вместо команды AutoSum. Чтобы использовать этот ярлык, удерживайте нажатой клавишу Alt , а затем нажмите знак равенства .
Посмотрите видео ниже, чтобы увидеть этот ярлык в действии.
Библиотека функций
В Excel есть сотни функций, но только некоторые из них будут полезны для того типа данных, с которыми вы работаете. Нет необходимости изучать каждую функцию, но вы можете изучить некоторые из различных типов, чтобы получить представление о том, какие из них могут быть вам полезны при создании новых электронных таблиц.
Нет необходимости изучать каждую функцию, но вы можете изучить некоторые из различных типов, чтобы получить представление о том, какие из них могут быть вам полезны при создании новых электронных таблиц.
Отличным местом для изучения функций является Библиотека функций на вкладке «Формулы». Здесь вы можете искать и выбирать функции Excel на основе таких категорий, как Финансы , Логические , Текст и Дата и время . Нажмите кнопки в интерактивном ниже, чтобы узнать больше.
Дата и время
Категория Дата и время содержит функции для работы с датами и временем и возвращает такие результаты, как текущая дата и время ( NOW ) или секунды ( SECOND ).
AutoSum
Команда AutoSum позволяет автоматически возвращать результаты для общих функций.
Недавно использованные
Используйте команду Недавно использованные для доступа к функциям, с которыми вы недавно работали.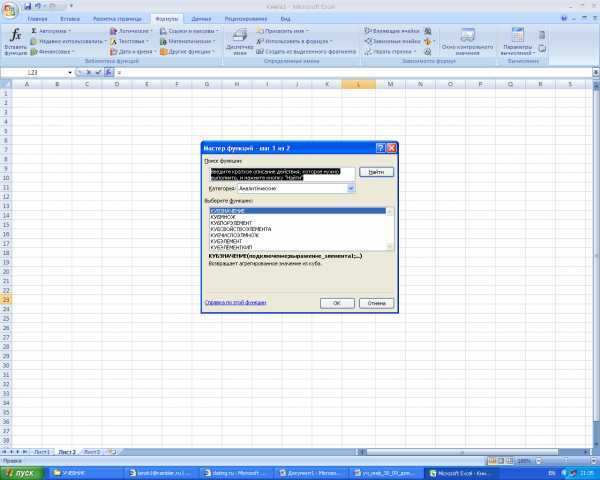
Финансы
Категория Финансы содержит функции для финансовых расчетов, таких как определение платежа ( PMT ) или процентная ставка по кредиту ( RATE ).
Дополнительные функции
Дополнительные функции содержит дополнительные функции в категориях Статистические , Инженерные , Кубические , Информация и Совместимость.
Math & Trig
Категория Math & Trig включает функции для числовых аргументов. Например, можно округлить значения ( ОКРУГЛ ), найдите значение Пи ( PI ), умножьте ( ПРОДУКТ ) и подытог ( ПРОМЕЖУТОЧНЫЙ ИТОГ ).
Поиск и ссылка
Категория Поиск и ссылка содержит функции, которые возвращают результаты для поиска и ссылки. Например, вы можете добавить гиперссылку ( ГИПЕРССЫЛКА ) в ячейку или вернуть значение пересечения определенной строки и столбца ( ИНДЕКС ).
Text
Категория Text содержит функции, которые работают с текстом в аргументах, используя такие задачи, как преобразование текста в нижний регистр ( LOWER ) или замена текста ( REPLACE ).
Логические
Функции категории Логические проверяют аргументы на наличие значения или условия. Например, если стоимость заказа превышает 50 долларов США, добавьте 4,99 доллара США за доставку, а если сумма превышает 100 долларов США, за доставку плата не взимается ( IF ).
Вставить функцию
Команда Вставить функцию позволяет легко найти команду, введя описание того, что вы ищете.
Чтобы вставить функцию из библиотеки функций:
- Выберите ячейку, в которой появится ответ (например, I6 ).
- Перейдите на вкладку Формулы .
- В группе Function Library выберите функциональную категорию вы хотите.
 В этом примере мы выберем Date & Time .
В этом примере мы выберем Date & Time . - Выберите нужную функцию из раскрывающегося меню Дата и время. Мы выберем функцию NETWORKDAYS для подсчета дней между датой заказа и датой получения на нашем листе.
Категория Дата и время библиотеки функций
- Появится диалоговое окно Аргументы функции . Вставьте курсор в первое поле , затем введите или выберите нужную ячейку (ячейки) ( G6 , например).
Выбор ячейки для поля Start_date
- Вставьте курсор в следующее поле , затем введите или выберите нужные ячейки (например, H6 ).
Выбор ячейки для поля End_date
- Нажмите OK , и появится результат. Наши результаты показывают, что на получение заказа ушло пять дней.
Результат
Команда вставки функции
Функция вставки 9Команда 0010 удобна тем, что позволяет вам искать функцию, вводя описание того, что вы ищете, или выбирая категорию для просмотра.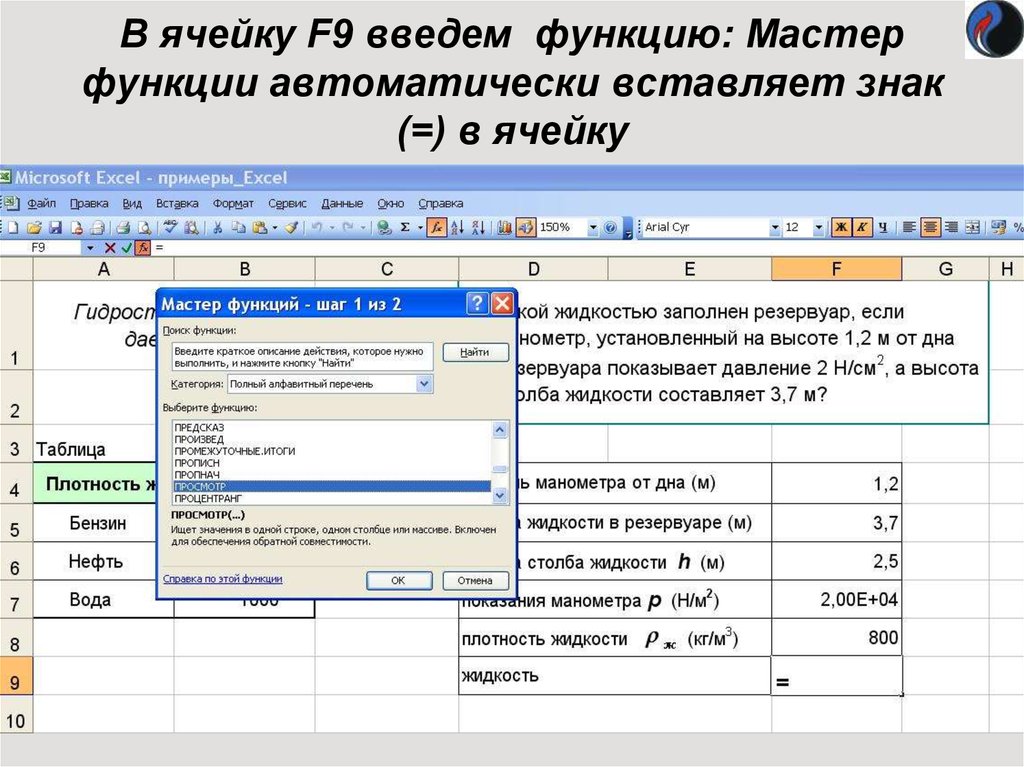 Команду «Вставить функцию» также можно использовать для простого ввода или выбора нескольких аргументов функции.
Команду «Вставить функцию» также можно использовать для простого ввода или выбора нескольких аргументов функции.
Использование команды «Вставить функцию»
В этом примере мы хотим найти функцию, которая будет подсчитывать общее количество расходных материалов, перечисленных в журнале заказов канцелярских товаров. Базовая функция COUNT считает только ячейки с числами; мы хотим подсчитать ячейки в столбце «Канцелярские товары», в котором используется текст. Поэтому нам нужно найти формулу, которая подсчитывает ячейки с текстом.
- Выберите ячейку, в которой появится ответ (например, A27 ).
- Перейдите на вкладку Формулы , затем выберите команду Вставить функцию .
Команда Вставить функцию
- Появится диалоговое окно Вставить функцию .
- Введите описание функции, которую вы ищете, затем нажмите Перейти (например, количество ячеек с текстом ).
 Вы также можете выполнить поиск, выбрав категорию.
Вы также можете выполнить поиск, выбрав категорию.Поиск функции
- Просмотрите результаты, чтобы найти нужную функцию (например, COUNTA ). Нажмите ОК .
Просмотр результатов поиска функции
- Появится диалоговое окно Аргументы функции . Вставьте курсор в первое поле , затем введите или выберите нужные ячейки (например, A6:A14 ).
Выбор диапазона ячеек для поля Значение1
- Вставьте курсор в поле следующее поле , затем введите или выберите нужные ячейки (например, A19:A23 ). При необходимости вы можете продолжить добавлять дополнительные аргументы.
Выбор диапазона ячеек для поля Value2
- Нажмите OK , и появится результат. Наши результаты показывают, что из нашего журнала было заказано 14 товаров.

Результат
Если вы знакомы с основными функциями, вы можете попробовать более сложные, такие как ВПР . Вы можете прочитать нашу статью о том, как использовать функцию ВПР Excel для получения дополнительной информации. Если вы хотите узнать больше о функциях, ознакомьтесь с нашим руководством по формулам Excel.
Вызов!
- Откройте существующую книгу Excel 2010 . Если хотите, можете использовать этот пример.
- Создайте функцию, которая содержит более одного аргумента .
- Используйте AutoSum для вставки функции. Если вы используете этот пример, вставьте функцию MAX в ячейку E15, чтобы найти предложение с самой высокой ценой.
- Вставка функции из библиотеки функций . Если вы используете этот пример, найдите функцию ПРОИЗВЕД (умножить), чтобы вычислить количество единиц, умноженное на цену за единицу, в ячейках с F19 по F23.

- Используйте команду Вставить функцию для поиска и изучения функций.
Продолжать
Предыдущий: Создание сложных формул
Далее:Сортировка данных
/en/excel2010/sorting-data/content/
Как вставить функцию в Excel (2 основных метода вставки формул)
Функция вставки не является реальной функцией в Excel. Вместо этого это окно мастера, предоставляемое Excel, чтобы помочь нам определить тип функции, которая нам нужна в наших данных. В старых версиях Excel эта функция находилась на вкладке «Вставка». Однако в более новых версиях Excel это окно мастера доступно на вкладке «Формулы», нажав кнопку «fx», окно мастера для функции «Вставка».
Например, предположим, что вы не можете найти нужную функцию для своего набора данных или рабочего листа Excel.
В таком случае вы можете использовать функцию вставки Excel. Эта функция может позволить нам искать соответствующую функцию, которую мы хотим. Более того, в случае сложных функций может даже помочь вставка аргументов.
- Функция вставки Excel
- Метод №1 — Использование знака равенства
- №1 — Расчеты без встроенных формул
- №2. Расчеты без встроенных формул: на основе значений ячеек
- Метод №2. Использование диалогового окна «Вставить функцию»
- Пример №1. Встроенные формулы Excel
- Пример №2.
- Что следует помнить
- Рекомендуемые статьи
- Метод №1 — Использование знака равенства
Метод №1 – Использование знака равенства
Все мы знаем все формулы в Excel, начиная со знака равенства (=). Мы думаем, что это то, чему нас научил наш ранний тренер по Excel. Итак, теперь давайте начнем с того, что сначала вставим формулу в Excel со знаком равенства.
Вы можете скачать этот шаблон Excel для вставки функций здесь — Шаблон Excel для вставки функций
#1 — Расчеты без встроенных формул
Мы можем использовать Excel в качестве основного калькулятора для выполнения основных вычислений без помощи встроенных формул. Однако, в отличие от калькулятора, Excel может сделать формулу динамической, если мы отнесем формулу к ячейкам. С другой стороны, если мы вставляем числа непосредственно в формулу, это не делает формулу динамической.
Однако, в отличие от калькулятора, Excel может сделать формулу динамической, если мы отнесем формулу к ячейкам. С другой стороны, если мы вставляем числа непосредственно в формулу, это не делает формулу динамической.
- Теперь посмотрите на расчет 10 + 20 = 30 в Excel. Сначала откройте знак равенства в ячейке A1.
- Тип 10+20.
- Теперь нажмите кнопку «Ввод». Он будет выполнять вычисления так же, как калькулятор.
Теперь мы можем увидеть результат 10+20 в ячейке A1. Мы видим формулу в строке формул.
#2 – Расчеты без встроенных формул: на основе значений ячеек
Мы научились вводить формулы в Excel, используя значения равенства и подставляя значения непосредственно в формулу. Теперь мы можем увидеть, как применять формулы для ячеек.
В ячейке A1 у нас есть число 10. В ячейке A2 у нас есть число 20. Наконец, в ячейке A3 нам нужно значение суммы этих двух.
Наконец, в ячейке A3 нам нужно значение суммы этих двух.
Откройте знак равенства в ячейке A3 и выберите ячейку A1.
После выбора ячейки A1 введите знак плюс (+) и выберите ячейку A2.
Затем нажмите клавишу «Ввод», чтобы увидеть результат формулы Excel.
Это динамическая формула, потому что любое изменение в ячейках A1 и A2 повлияет на ячейку A3. Ведь в ячейке А3 находится формула, полностью зависящая от ячеек А1 и А2.
Метод № 2 – использование диалогового окна «Вставить функцию»
Пример 1 – встроенные формулы Excel
Возьмем тот же пример, что и для ячеек A1 и A2. Мы должны применить встроенную функцию СУММ, чтобы получить итог. В A3 после знака равенства наберите букву S , и мы получим все формулы, которые начинаются с S.
Далее введите букву U. Теперь мы увидим все формулы, которые начинаются с SU.
Вот так мы можем применить встроенные формулы в Excel.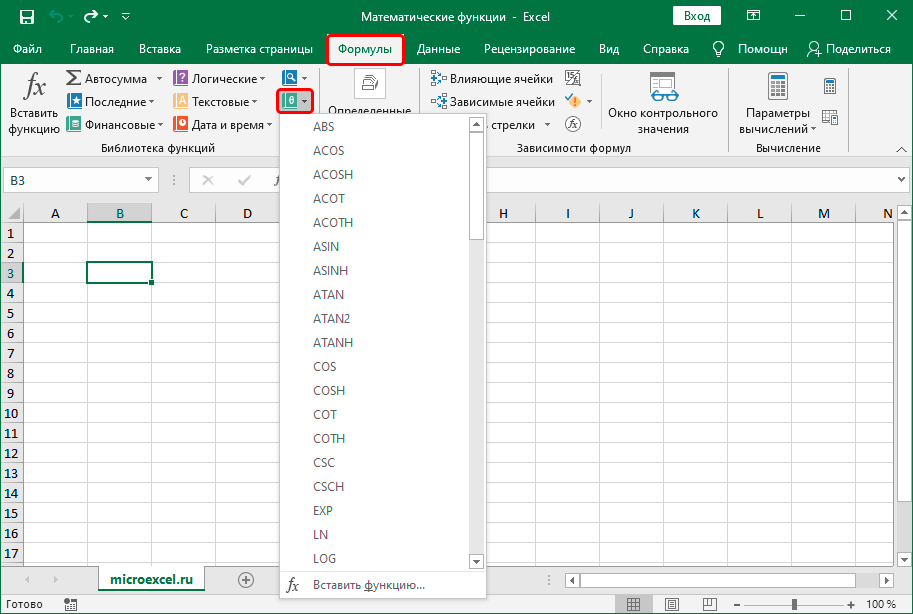 Конечно, запомнить более 450 формул в Excel — непростая задача, но мы можем вставлять формулы с помощью параметра Excel INSERT FUNCTION.
Конечно, запомнить более 450 формул в Excel — непростая задача, но мы можем вставлять формулы с помощью параметра Excel INSERT FUNCTION.
Нажмите эту опцию, чтобы открыть диалоговое окно ВСТАВИТЬ ФУНКЦИЮ.
Здесь мы можем найти формулу, которую хотим использовать. Если мы не уверены, какую формулу применить, мы можем ввести краткое описание формулы. Например, если мы перейдем к СУММ Ячейкам СУММ Ячейки, функция СУММ в Excel складывает числовые значения в диапазоне ячеек. Будучи отнесенной к категории функции «Математика и тригонометрия», она вводится путем ввода «= СУММ», за которым следуют значения для суммирования. Значения, предоставляемые функции, могут быть числами, ссылками на ячейки или диапазонами. Подробнее, мы можем написать ячейки суммы, давая нам список формул ExcelСписок формул ExcelТермин «базовая формула Excel» относится к общим функциям, используемым в Microsoft Excel для выполнять простые вычисления, такие как сложение, среднее значение и сравнение. SUM, COUNT, COUNTA, COUNTBLANK, AVERAGE, MIN Excel, MAX Excel, LEN Excel, TRIM Excel, IF Excel — это десять лучших формул и функций Excel.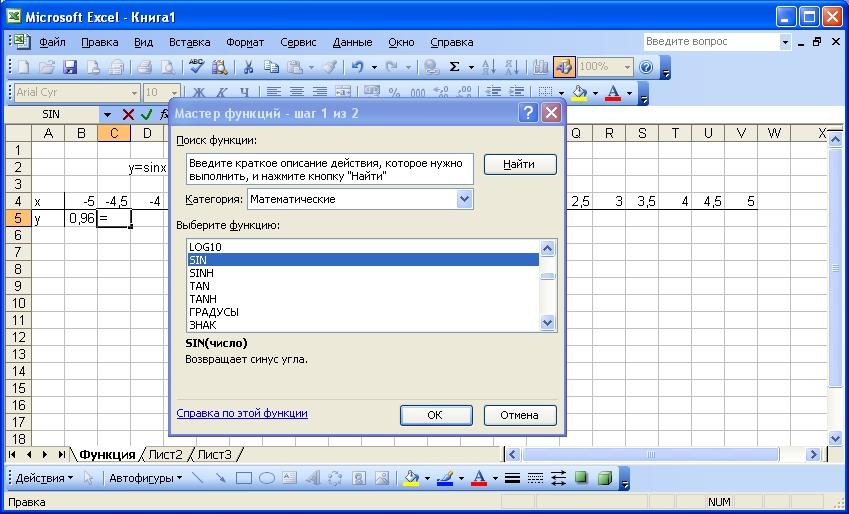 Подробнее.
Подробнее.
Когда мы получим рекомендуемые формулы, нажмите на функцию, которую мы хотим использовать.
Теперь нам нужно указать, какие ячейки мы хотим использовать для СУММА.
- Число 1 будет нашим первым числом, которое находится там в ячейке А1.
- Число 2 будет нашим вторым числом, которое находится там в ячейке А2.
Выберите оба числа.
Теперь посмотрим на варианты, которые у нас есть. Он открыл еще один слот Number 3 для выбора третьего номера, если он есть. Кроме того, здесь мы можем видеть только итоговый обзор.
Нажмите OK, чтобы завершить формулу, и мы получим результат в ячейке A3.
Пример №2. Использование диалогового окна «Вставить функцию»
Взгляните еще на один пример. У меня есть четыре значения.
В ячейке B6 мы хотим вычислить СРЕДНИЕ значения указанных выше четырех чисел в ячейках B2, B3, B4 и B5.
Шаг 1: Сначала мы должны выбрать ячейку B6 и нажать fx .
Шаг 2: Теперь мы увидим диалоговое окно ВСТАВИТЬ ФУНКЦИЮ.
Шаг 3: Теперь введите AVERAGE в поле поиска и нажмите «GO». Мы можем увидеть функцию СРЗНАЧ.
Шаг 4: Затем выберите функцию СРЗНАЧ. Мы можем увидеть диалоговое окно.
Шаг 5: Выберите первые два значения ячеек, то есть B2 и B3. Он откроет другую ссылку на ячейку referenceCell ReferenceCell в excel ссылается на другие ячейки на ячейку, чтобы использовать ее значения или свойства. Например, если у нас есть данные в ячейке A2 и мы хотим использовать их в ячейке A1, используйте =A2 в ячейке A1, и это скопирует значение A2 в A1. Подробнее.
Шаг 6: Таким образом, мы должны выбрать все значения, которые мы хотим найти, чтобы найти среднее значение.
Теперь мы можем видеть предварительный просмотр результата и выбранные ячейки. Нажмите «ОК», чтобы завершить формулу.
У нас функция СРЗНАЧ находится в ячейке B6.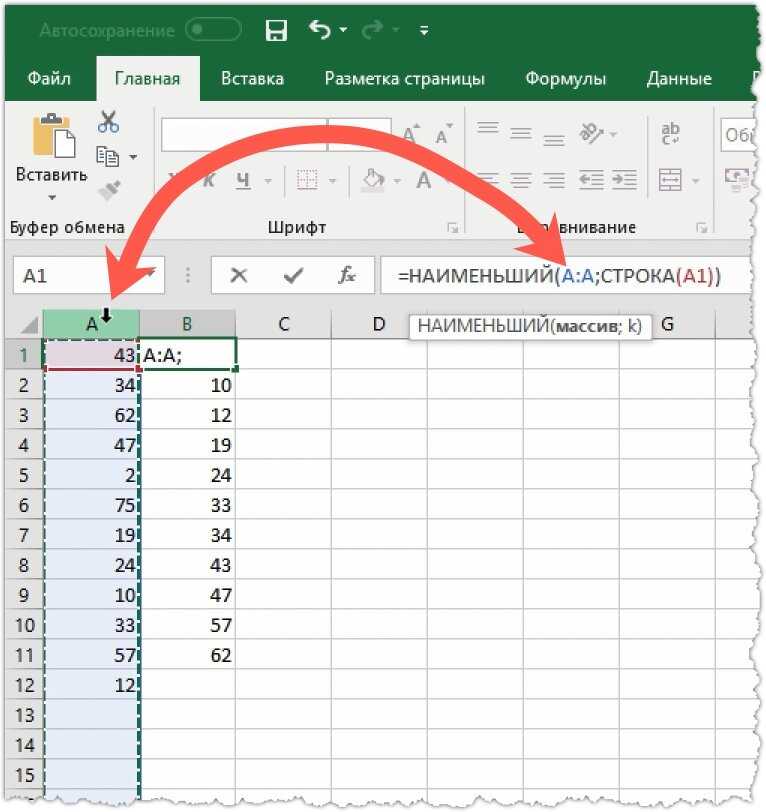



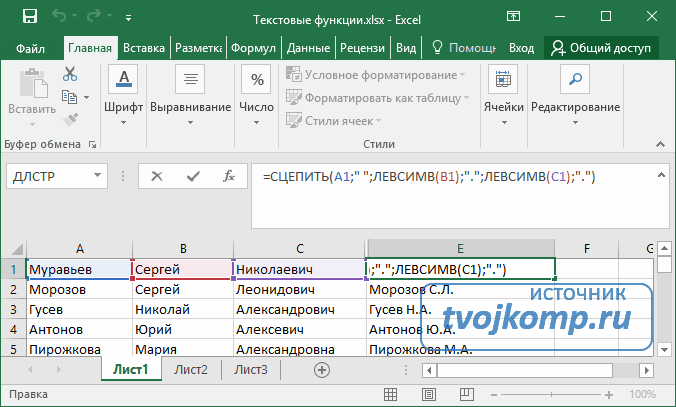



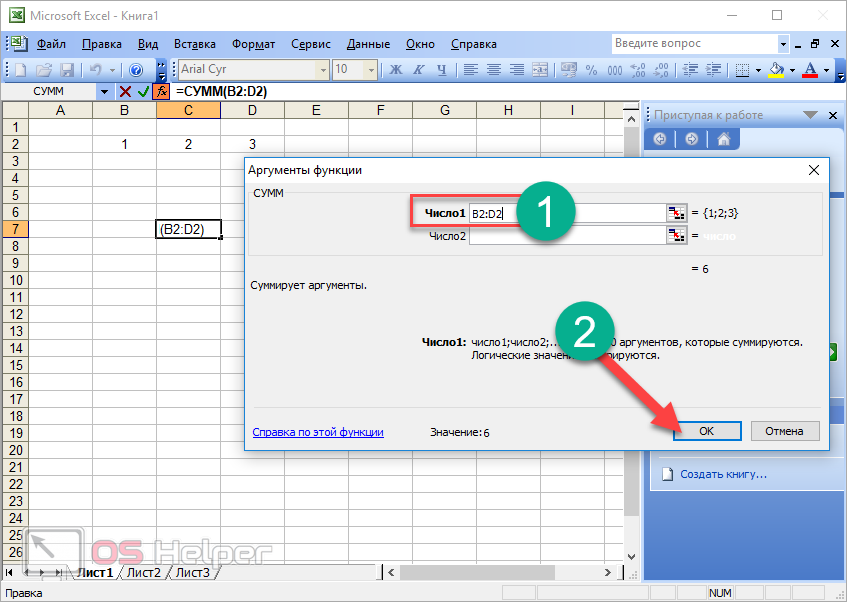 В данном примере диапазон D3:D11 был выбран автоматически, а значения просуммированы, чтобы вычислить полную стоимость. Вы также можете вручную ввести нужный диапазон.
В данном примере диапазон D3:D11 был выбран автоматически, а значения просуммированы, чтобы вычислить полную стоимость. Вы также можете вручную ввести нужный диапазон.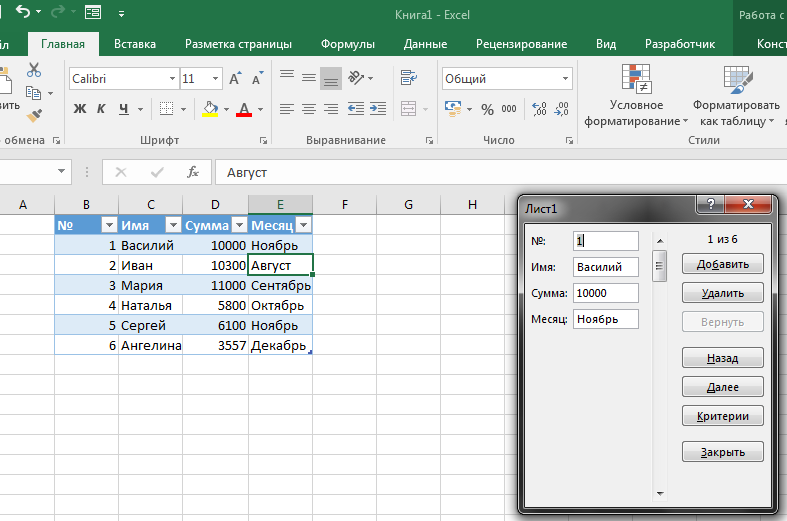
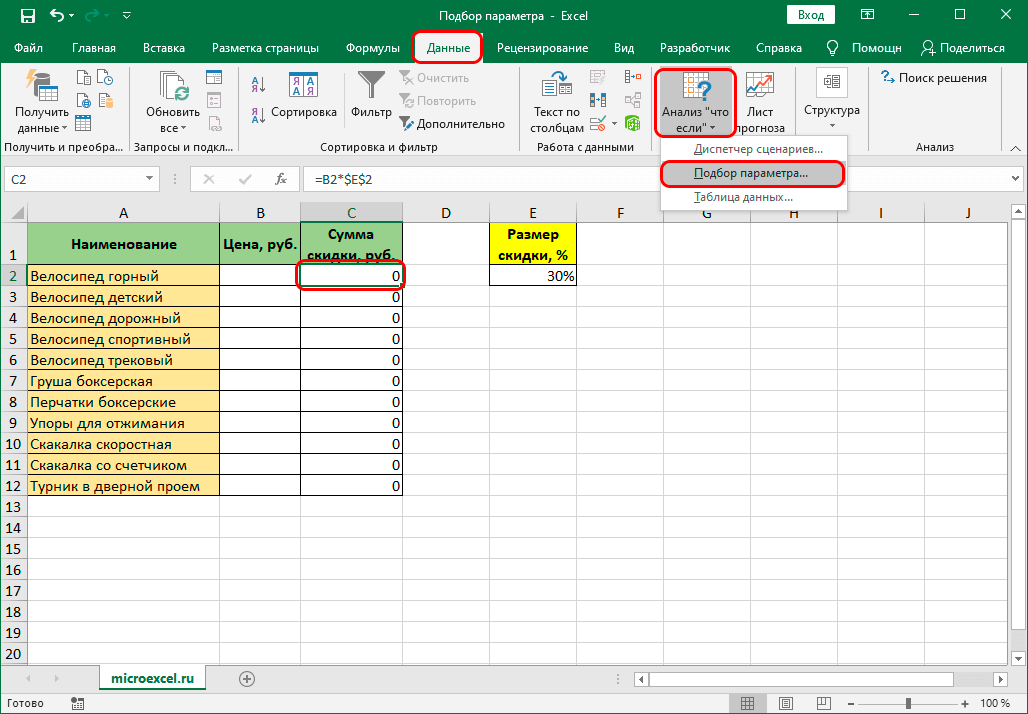
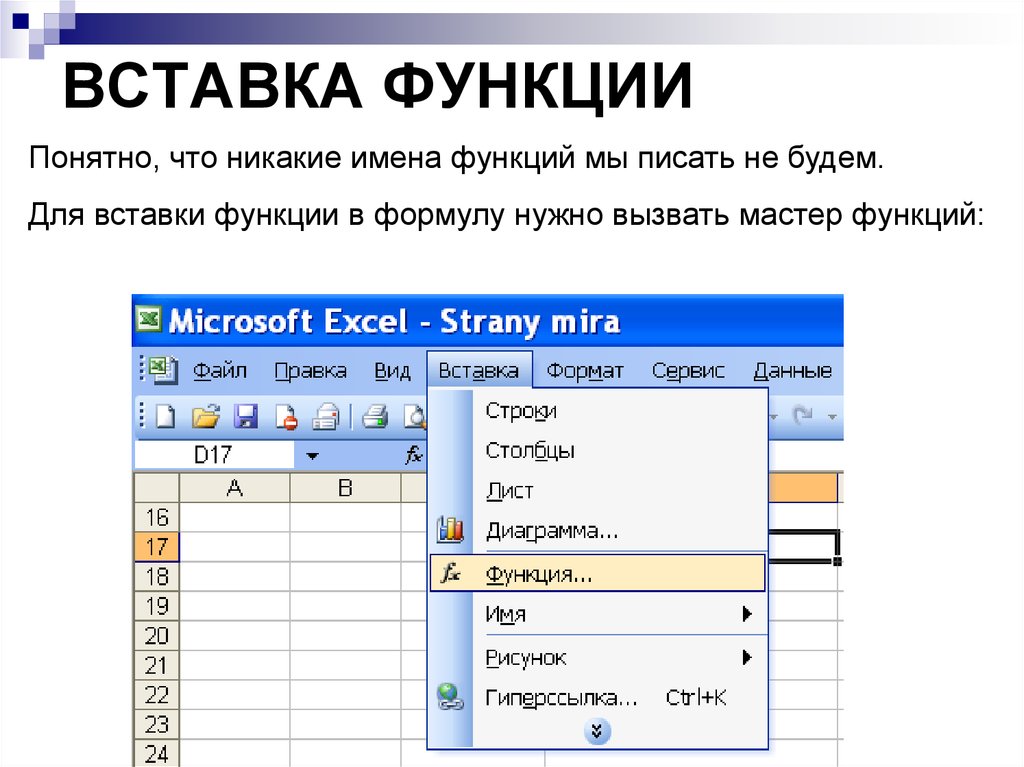 В этом примере мы выберем Date & Time .
В этом примере мы выберем Date & Time . Вы также можете выполнить поиск, выбрав категорию.
Вы также можете выполнить поиск, выбрав категорию.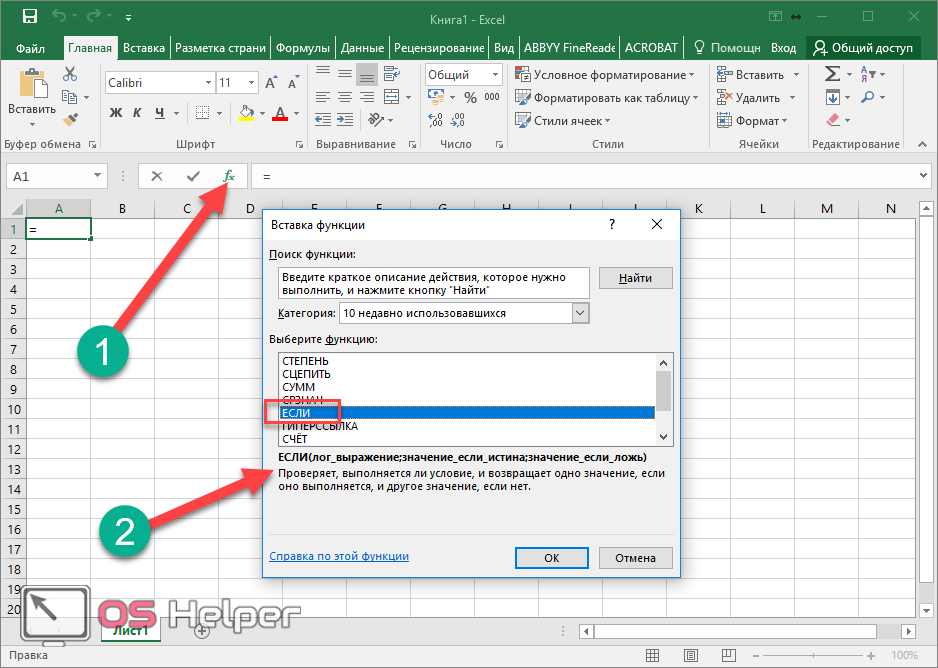

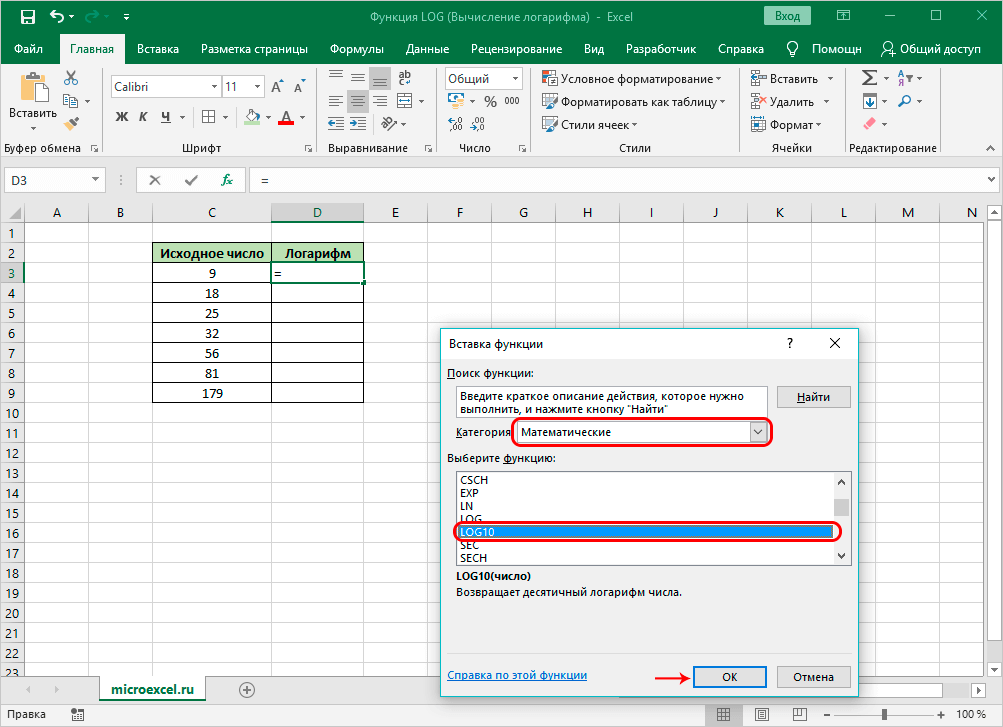 В таком случае вы можете использовать функцию вставки Excel. Эта функция может позволить нам искать соответствующую функцию, которую мы хотим. Более того, в случае сложных функций может даже помочь вставка аргументов.
В таком случае вы можете использовать функцию вставки Excel. Эта функция может позволить нам искать соответствующую функцию, которую мы хотим. Более того, в случае сложных функций может даже помочь вставка аргументов. 