Установка на флешку windows 8: Устанавливаем Windows 8 на флэшку.
Содержание
Как установить Виндовс 8 с флешки на ноутбук и компьютер, для начинающих
содержание видео
Рейтинг: 4; Голоса: 2
Покажу пошагово, как установить Windows 8.1 с флешки на компьютер и ноутбук.
Будем делать чистую установку на диск с разметкой MBR и GPT, на компьютер с BIOS и UEFI.
Для установки нужен ключ, он есть здесь, нажимайте: https://nastroyka.pro/windows/ustanovka-windows-8-s-fleshki
1:26 Как настроить БИОС для загрузки с флешки?
4:28 Какие разделы нужно удалить при установке с разметкой MBR?
6:38 Какие разделы нужно создать перед установкой?
7:34 Когда доставать флешку при установке?
8:17 Как настроить конфиденциальность Windows 8.1 при установке?
10:39 Как обойти вход в учетную запись Майкрософт?
11:47 Где взять ключ для установки Windows 8.1?
12:29 Как загрузиться с флешки в UEFI?
14:09 Какие разделы удалить на диске с GPT стилем?
16:26 Как сохранить нужные файлы и папки перед переустановкой?
Хочешь с нуля освоить Десятку? Нажимай
Дата: 2020-05-06
← Как восстановить резервную копию Акронис, в Виндовс и с созданием загрузочной флешки
Как скачать Windows 10 LTSC установить и включить Русский язык, пошагово →
Похожие видео
Windows 11 не работает интернет по кабель, без доступа к интернету?
• Дневник Сисадмина
Как читать принципиальные схемы? ВЫПУСК 5.
• Компьютерные Секреты
Как вытащить все картинки из документа Word
• Обучение Microsoft Office
Как установить живые обои на рабочий стол Windows 10 или Windows 11?
• Дневник Сисадмина
Автоматический график с помощью сводной таблицы
• Обучение Microsoft Office
Как изменить параметры общего доступа локальной сети и расшарить сетевую папку Windows11?
• Дневник Сисадмина
Комментарии и отзывы: 10
Toogarin
Повторю вопрос, так как не дождался ответа. Устанавливал с флешки на ноутбук. Флешку создал в MBR, так же как в видео всё проверил, однако всё равно возникла проблема: Не удалось создать новый или найти существующий раздел… Перепроверил необходимые настройки в БИОС, не помогло. Помогла только командная строка и Diskpart. Т.е. я с загрузочной флешки скопировал систему на установочный раздел диска и с него уже потом установил. Такая проблема у меня второй раз, при переустановке системы. Как я понял, дело в том, что в ноутбук я установил два SSD (один вместо привода). Основной диск я разбил на C и D (С — система, D — дистриб), а второй SSD разбивать не стал, он является диском Е, на котором все мои файлы. Объясните, как в таком случае (на будущее) обойти эту проблему?
Основной диск я разбил на C и D (С — система, D — дистриб), а второй SSD разбивать не стал, он является диском Е, на котором все мои файлы. Объясните, как в таком случае (на будущее) обойти эту проблему?
Toogarin
Повторю вопрос, так как не дождался ответа. Устанавливал с флешки на ноутбук. Флешку создал в MBR, так же как в видео всё проверил, однако всё равно возникла проблема: Не удалось создать новый или найти существующий раздел… Перепроверил необходимые настройки в БИОС, не помогло. Помогла только командная строка и Diskpart. Т.е. я с загрузочной флешки скопировал систему на установочный раздел диска и с него уже потом установил. Такая проблема у меня второй раз, при переустановке системы. Как я понял, дело в том, что в ноутбук я установил два SSD (один вместо привода). Основной диск я разбил на C и D (С — система, D — дистриб), а второй SSD разбивать не стал, он является диском Е, на котором все мои файлы. Объясните, как в таком случае (на будущее) обойти эту проблему?
Toogarin
Устанавливал с флешки на ноутбук. Флешку создал в MBR, так же как в видео всё проверил, однако всё равно возникла проблема: Не удалось создать новый или найти существующий раздел… Перепроверил необходимые настройки в БИОС, не помогло. Помогла только командная строка и Diskpart. Т.е. я с загрузочной флешки скопировал систему на установочный раздел диска и с него уже потом установил. Такая проблема у меня 2 раз при переустановке системы. Как я понял, дело в том, что в ноутбук я установил два SSD (один вместо привода). Основной диск я разбил на C и D (С — система, D — дистриб), а второй SSD разбивать не стал, он является диском Е, на котором все мои файлы. Объясните, как в таком случае (на будущее) обойти эту проблему?
Флешку создал в MBR, так же как в видео всё проверил, однако всё равно возникла проблема: Не удалось создать новый или найти существующий раздел… Перепроверил необходимые настройки в БИОС, не помогло. Помогла только командная строка и Diskpart. Т.е. я с загрузочной флешки скопировал систему на установочный раздел диска и с него уже потом установил. Такая проблема у меня 2 раз при переустановке системы. Как я понял, дело в том, что в ноутбук я установил два SSD (один вместо привода). Основной диск я разбил на C и D (С — система, D — дистриб), а второй SSD разбивать не стал, он является диском Е, на котором все мои файлы. Объясните, как в таком случае (на будущее) обойти эту проблему?
YasenecTube
Евгений, добрый день. Спасибо вам за подробный рассказ о создании установочных флэшек и использовании дистрибутивов Win 7, 8.1 и 10 для установки на старые и новые компьютеры и ноутбуки. Создал по рассказанному 2 загрузочные флэшки : с Win 8.1 и Мультизагрузочную. В процессе установки Win 8. 1 вы советуете вводить специальный ключ, ссылку на которую сами приводите. Я так и сделал. Вопрос: а почему нельзя было сразу ввести купленный ключ от Винды? Для чего вы это делаете? И кстати, не нашел на вашем канале видео с последующей активацией Win 8.1 другим ключём…
1 вы советуете вводить специальный ключ, ссылку на которую сами приводите. Я так и сделал. Вопрос: а почему нельзя было сразу ввести купленный ключ от Винды? Для чего вы это делаете? И кстати, не нашел на вашем канале видео с последующей активацией Win 8.1 другим ключём…
Мехак
Здравствуйте, подскажите, установил ос по данному видео, все прошло успешно, сутки компьютер работал без нареканий, на следующий день, при включении появился грустный смайлик с текстом на синем фоне. В тексте сказано на вашем пк возникла проблема и его необходимо перезагрузить. Мы лишь собираем некоторые сведения об ошибке, а затем будет автоматически выполнятся перезагрузка. перезагрузки не помогали, вновь решил переустановить ос с помощью флешки, но все тщетно,выдаёт ошибку 0xc0000001
Любовь
Уважаемый Евгений! Подскажите пж: У меня Вин7домашняя , теперь с Вашей помощью знаю свой ключ ( отдельное Спасибо), необходимо обновиться ( хоть-бы до Вин8), но боюсь чёт-тк средств совсем нету (сори), Если создать Бекап на диск Д- это может помочь после обновления, если вдруг чё не так пойдёт ( или ключ от Вин7 не активирует). С флешки пока не могу-Ввод не рабочая.Очень нужна рабочая ОС, самообучаюсь в онлайне. Присоветуйте пж. Спасибо!
С флешки пока не могу-Ввод не рабочая.Очень нужна рабочая ОС, самообучаюсь в онлайне. Присоветуйте пж. Спасибо!
Людмила
Огромное спасибо! Все четко, понятно, без лишних слов. Благодаря Вашим курсам из обычного чайника стала чайником продвинутым — вчера вернулась к заводским настройкам на HP ноуте, 8-ку обновила на 8.1 и сразу на 10-ку /1903/. Осталось заменить хард на SSD и установить 10-ку, то ли как здесь Вы объясняете, то ли клонированием. Единственно, в ноутбуке HP диск под клавиатурой, а не сзади. Вот если бы показали, как и чем туда подлезть…
PATI
Евгений, Здравствуй! посоветуй что мне делать с моим ноутбуком HP 250 Intel(R) Celeron(R) CPU N2840 2.16 Hz, 2 ядра, 2 оперативы, 500 г памяти) Ставлю виндовс 10, и у меня браузеры Глючит( Как будто монитор разбит, поесть такие полосы идут из за браузера((( + я подключил монитор дополнительно к ноуту! но на виндовс 7. все работает супер) буду ждать ответ от вас!
Владимир
У меня сейчас на ПК стоит 7, а я хочу установить 8. 1 и на диске С мало места осталось. Если я правильно понял, то мне нужно удалить 7-ку и на диске С установить 8.1, которую я скачал с сайта. После установки, вы сказали, что нужно активировать Windows 8.1. Подскажите, как это сделать? А то я боюсь остаться и без Windows 7.
1 и на диске С мало места осталось. Если я правильно понял, то мне нужно удалить 7-ку и на диске С установить 8.1, которую я скачал с сайта. После установки, вы сказали, что нужно активировать Windows 8.1. Подскажите, как это сделать? А то я боюсь остаться и без Windows 7.
User
Во время установки вылезло это- Виндноус не удается установить необходимые файлы. Возможно файл поврежден или отсутствует. Убедитесь что имеются все файлы необходимые для установки, и перезапустите установку. Код ошибки: 0x80070570 . Все делал по вашей инструкциям.
Установка Windows 8.1 на внешний USB-диск с помощью среды предустановки Windows (Windows PE). После инсталляции операционная система будет загружаться на компьютерах с обычным БИОС и ноутбуках с включенным интерфейсом UEFI
Автор Владимир!
Привет друзья! Вчера на нашем сайте вышла статья об установке Windows 8.1 на внешний USB-диск. Установленная таким образом система будет переносной и сможет загружаться на компьютерах с обычным БИОС и ноутбуках с интерфейсом UEFI. В процессе установки OS мы использовали программы WinNTSetup и Bootice. Хочу сказать, что можно обойтись и без этих программ, используя только встроенные в ОС средства, а именно — среду предустановки Windows PE (способ немного сложный, но для разнообразия и Вашего просвещения несомненно нужный). В начале статьи хочу сказать несколько слов о технологии установки OS на внешние HDD и флешки.
В процессе установки OS мы использовали программы WinNTSetup и Bootice. Хочу сказать, что можно обойтись и без этих программ, используя только встроенные в ОС средства, а именно — среду предустановки Windows PE (способ немного сложный, но для разнообразия и Вашего просвещения несомненно нужный). В начале статьи хочу сказать несколько слов о технологии установки OS на внешние HDD и флешки.
Установка Windows 8.1 на внешний USB-диск с помощью среды предустановки Windows (Windows PE). После инсталляции операционная система будет загружаться на компьютерах с обычным БИОС и ноутбуках с включенным интерфейсом UEFI
Начиная с Windows 8, Microsoft объявила о поддержке установки OS на внешние HDD и флешки. Программа установки на внешние носители «Windows To Go» есть в Windows 8 и в Windows 8.1, но только в редакциях Enterprise (в Windows 10 в редакциях PRO и Enterprise) и устанавливает программа только редакции Enterprise. Так же «Windows To Go» просит внешние USB-носители сертифицированные для Windows To Go. В общем получается много ограничений, но эти ограничения можно обойти.
В общем получается много ограничений, но эти ограничения можно обойти.
Так же начиная с Windows 8 началась поддержка установки OS на GPT диски (интерфейс UEFI). Поддержка на MBR (Legacy) естественно то же. Так как OS мы устанавливаем на внешний USB-носитель (переносной), то удобней будет, если установленная на внешний носитель OS будет загружаться и в режиме Legacy и в режиме UEFI. Установить OS на внешний носитель можно как в работающей OS так и в среде предустановки Windows PE.
Установить операционную систему на флешку тоже можно, но обычные флешки очень медленно работают с OS, а скоростные флешки очень дорогие, так что устанавливать лучше на внешний HDD или SSD.
Я решил установить OS WIN 8.1 PRO на внешний HDD в среде предустановки Windows PE.
Итак, имеем внешний USB-диск объёмом 1 ТБ (931,51 Гб) с файлами данных и стилем разделов MBR.
Если подсоединить к компьютеру с включенным UEFI наш переносной HDD, затем загрузиться в программу установки Windows, дойти до выбора разделов для установки OS и выбрать наш диск,
то вы получите две ошибки: «Установка Windows на данный диск невозможна. На данном диске находится таблица MBR-разделов…»
На данном диске находится таблица MBR-разделов…»
Наш внешний диск имеет стиль разделов MBR и для того, чтобы он загружался и в Legacy и в UEFI, производим такие действия.
Клавишами Shift +F10 открываем командную строку.
Вводим команды:
diskpart
lis vol (выводим в список все разделы всех подключенных к нашему компьютеру жёстких дисков)
sel vol 5 (видим, что Том 5 буква (G:), это и есть наш внешний USB-диск)
shrink querymax (это команда покажет сколько максимально можно «откусить» пространства от единственного раздела внешнего USB-диска (G:)). Ответ — «Максимальное количество повторно используемых байт: 928 Гб (950742 Мб)», то есть утилита diskpart способно сжать диск G: на 928 Гб, но нам столько не нужно. Думаю, хватит 150 Гб (150000 Мб)
shrink desired=150000 (отделяем от раздела (G:) пространство объёмом 150 Гб. На жёстком диске ноутбука создаётся нераспределённое пространство объёмом 150 Гб).
creat par prim size=100 (команда создаёт раздел 100 Мб для будущего загрузчика)
format fs=fat32 (форматируем раздел 100 Мб в файловую систему FAT32)
assign (присваиваем разделу букву)
activ (делаем его активным)
creat par prim (создаём на оставшейся неразмеченной области внешнего USB-диска раздел для OS)
format quick fs=ntfs quick label OSUSB (форматируем созданный раздел в файловую систему NTFS и присваиваем метку тома «OSUSB»)
assign (присваиваем разделу букву диска)
lis vol (выводим в список все разделы всех подключенных к нашему компьютеру жёстких дисков и смотрим буквы разделов и DVD-привода, чтобы установить Win 8.1. Видим, что DVD-привод имеет букву диска F:, а раздел для загрузчика 100 Мб имеет букву H:, будущий раздел с Windows 8.1 имеет букву I:)
exit (работа с diskpart закончена)
bootsect /nt60 H: /mbr (на всякий случай обновим загрузочные коды mbr и pbr)
Подготовительная работа закончена теперь можно устанавливать операционную систему.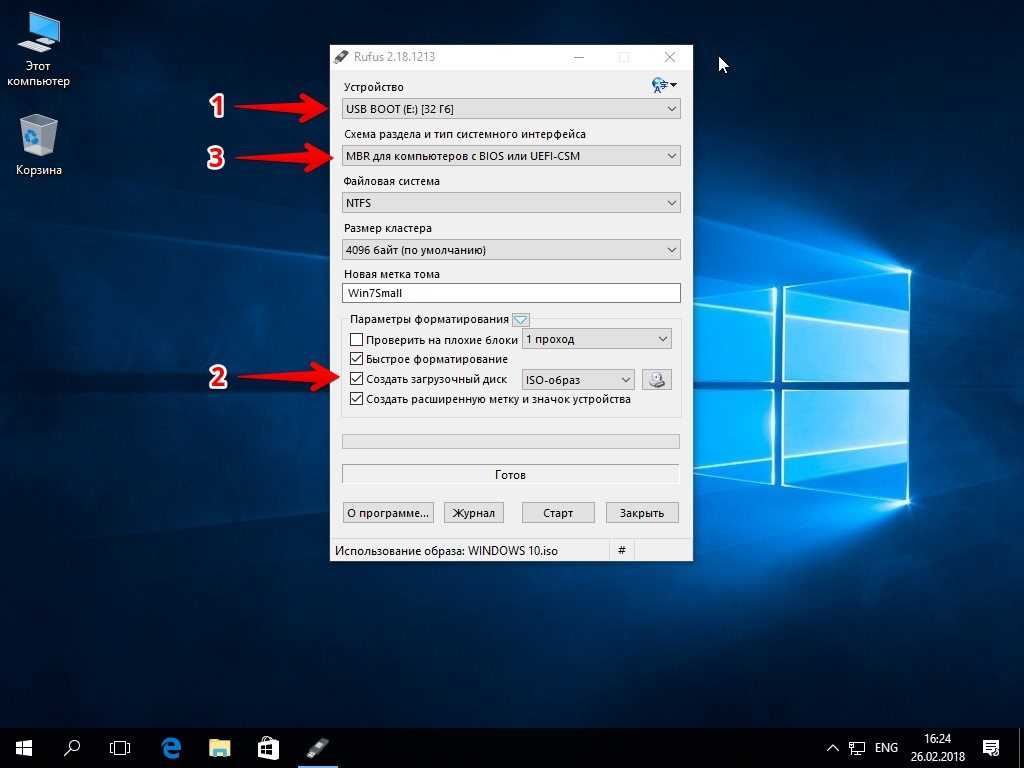
С помощью блокнота посмотрим, какой архив wim или esd находится в скачанном нами ISO-образе Windows 8.1, с которого мы загрузились. Это нужно для правильного ввода команды в Dism.
Вводим команду:
notepad (откроется блокнот. Файл—> Открыть)
Тип файлов—> Все файлы.
Жмём на «Компьютер».
Заходим в дисковод (F:).
Открываем папку «sources».
И видим, что в образе находится файл install.esd.
Установка Win 8.1 на внешний USB-диск в нашем случае заключается в распаковке архива (install.esd) на созданный раздел (I:) и создание загрузчика на разделе 100 Мб FAT32 (H:).
Вводим команду: Dism /Get-WimInfo /WimFile:F:\sources\install.esd (данная команда покажет нам, какие именно редакции находятся в архиве install.esd. Видим, что в образе находится одна редакция Windows 8.1 Single Language с индексом — 1,
соответственно вводим команду:
dism /apply-image /imagefile:F:\sources\install.esd /index:1 /applydir:I:\ (этой командой мы разворачиваем Windows 8. 1 Single Language из файла install.esd на созданный нами раздел (I:).
1 Single Language из файла install.esd на созданный нами раздел (I:).
bcdboot I:\Windows /s H: /f ALL (создаём два загрузчика (для uefi и legacy) (/f ALL) для Win 8.1, находящейся на разделе (I:), файлы загрузчика располагаем на разделе 100 Мб FAT32 буква диска (H:).
После этого перезагружаемся, заходим в BIOS и выставляем наш внешний USB-диск первым загрузочным устройством, заканчиваем установку.
После успешной установки видно, что внешний USB-диск с разметкой mbr загрузился в режиме UEFI.
Статьи по этой теме:
- Как установить на ноутбук с предустановленной Windows 8.1 (БИОС UEFI) ещё две операционные системы — Windows 7 и Windows 10 на диск MBR, установка будет происходить на переносной жёсткий диск USB.
- Как установить Windows 10 на переносной GPT жёсткий диск USB, который будет загружаться на ноутбуке в режиме UEFI.
Спецификация Windows Holiday
Вы можете выполнить чистую установку Windows 8. 1, если вы приобрели Windows 8.1 на DVD или приобрели загружаемую версию Windows 8.1. Чистая установка обычно означает форматирование жесткого диска перед установкой Windows, поэтому перед продолжением убедитесь, что вы сделали резервную копию своих файлов и создали диск восстановления с помощью инструмента MSI BurnRecovery.
1, если вы приобрели Windows 8.1 на DVD или приобрели загружаемую версию Windows 8.1. Чистая установка обычно означает форматирование жесткого диска перед установкой Windows, поэтому перед продолжением убедитесь, что вы сделали резервную копию своих файлов и создали диск восстановления с помощью инструмента MSI BurnRecovery.
Выполнение чистой установки с помощью DVD-диска или флэш-накопителя USB
Если вы купили Windows 8.1 на DVD или создали DVD-диск или флэш-накопитель USB при покупке и загрузке Windows 8.1, выполните следующие действия, чтобы выполнить чистую установку.
1. Включите компьютер, чтобы Windows загрузилась нормально, вставьте DVD-диск с Windows 8.1 или флэш-накопитель USB и выключите компьютер.
2. Перезагрузите компьютер. Ваш ноутбук загрузится с DVD-диска Windows 8.1 или USB-накопителя. Нажмите любую клавишу при появлении сообщения «Нажмите любую клавишу для загрузки с компакт-диска или DVD…».
Если вы перезагрузите компьютер и запустится ваша текущая версия Windows, возможно, вам придется изменить порядок загрузки в настройках BIOS вашего компьютера, чтобы ваш компьютер загружался с носителя.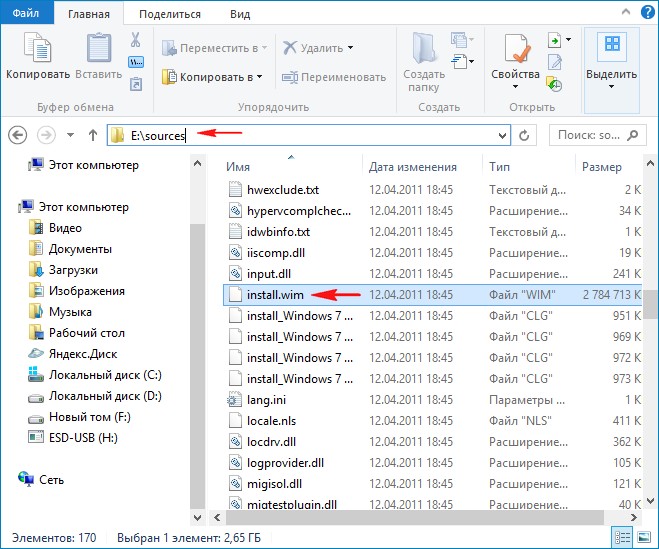
Чтобы изменить порядок загрузки, вы обычно нажимаете клавишу Delete сразу после включения компьютера. Когда вы войдете в меню настройки BIOS, выберите вкладку «Загрузка» и установите носитель в качестве первого порядка загрузки.
Перейдите на вкладку «Сохранить и выйти», выберите [Сохранить изменения и сброс] и выйдите из меню настройки BIOS.
3. Выберите язык вместе с другими настройками и нажмите
[Далее] .
4. Нажмите
[Установить сейчас] , чтобы начать процесс.
5. Введите ключ продукта для активации Windows 8.1 и нажмите
[Далее] . (Вы должны найти ключ в упаковке диска или в сообщении о том, что вы купили Windows. Если нет, обратитесь к поставщику диска.)
6. Примите условия лицензии и нажмите
[Далее] .
7. Выберите нужный тип установки. MSI рекомендует
[Пользовательский: установить только Windows (дополнительно)] .
8.
 Удалите все существующие разделы, выбирая по одному разделу за раз, а затем щелкните ссылку [Удалить] .
Удалите все существующие разделы, выбирая по одному разделу за раз, а затем щелкните ссылку [Удалить] .
9. Нажмите
[OK] при появлении сообщения.
10. Все пространство на жестком диске теперь нераспределено. Создайте разделы, нажав
[Параметры диска (дополнительно)].
11. Нажмите
[Создать] и определите правильный размер раздела для раздела.
12. Windows создаст еще один раздел для хранения системных файлов. Нажмите
[OK] . Выполните шаг 10, чтобы создать разделы для остального нераспределенного пространства, если это необходимо.
13. Выберите один раздел и щелкните ссылку
[Формат] , чтобы выполнить форматирование раздела.
14. Вам будет предложено подтвердить процесс. Нажмите
[ОК] . Отформатируйте и другие разделы, кроме того, который зарезервирован для системных файлов.
15.
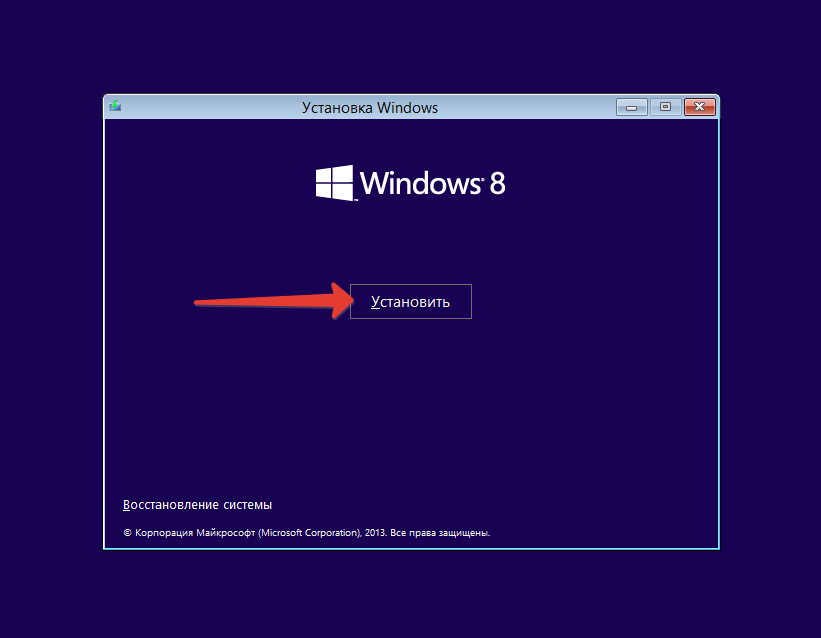 Выберите раздел, на который вы хотите установить Windows, и нажмите [Далее] .
Выберите раздел, на который вы хотите установить Windows, и нажмите [Далее] .
16. Выполняется установка Windows 8.1, в ходе которой потребуется несколько перезагрузок.
17. Следуйте инструкциям на экране, чтобы персонализировать настройки компьютера.
18. Теперь Windows 8.1 успешно установлена. Выполните обновление Windows и установите последние обновления прошивки/драйвера/приложения, загруженные с веб-сайта MSI.
Назад
Как перенести установщик Windows 8 на USB-накопитель
Установка Windows 8 довольно проста, если на вашем компьютере есть дисковод DVD, но что, если дисковод сломан или вы используете устройство, на котором его нет? Это может стать серьезной проблемой для людей, у которых нет мышления технаря внутри себя. Если ваш установщик Windows 8 сохранен на диске или в формате ISO, и вы хотите установить его на устройство, у которого нет дисковода, например нетбук, вам действительно нужно сохранить его на другом носителе, чтобы вы могли использовать это для установки.
Это не будет проблемой, если у вас есть портативный или настольный компьютер, в котором есть дисковод, но для компьютеров меньшего типа вам нужен портативный DVD-ROM, чтобы использовать диск для установки любой операционной системы. к нему, и проблема возникает, если у вас его нет, и покупка его только для одной установки была бы совершенно непрактичной. Другим решением было бы одолжить у друга, но что, если вы не найдете того, кому принадлежит устройство?
Хорошей новостью является то, что Microsoft предлагает бесплатное программное обеспечение, которое поможет вам перенести все установочные файлы на USB-устройство. Да! ваша проблема уже решена, так как все компьютеры имеют USB-порт, к которому вы можете подключить любое USB-устройство хранения данных. Все, что вам нужно сделать, это защитить USB или то, что обычно называют флэш-накопителем, и изучить шаги, которые мы вскоре обсудим.
Чтобы сохранить установочный файл на флэш-накопитель, сначала необходимо загрузить Windows 7 USB/DVD Download Tool, который поможет вам в процессе сохранения и переноса установочных файлов. Вам может быть интересно, почему в названии программного обеспечения указано «Windows 7», и мы будем использовать его для Windows 8. Вам не о чем беспокоиться, потому что название не обязательно означает, что оно будет работать только для Windows 7, но для Windows 8 тоже. Вам также понадобится флэш-накопитель USB емкостью не менее 4 ГБ, чтобы обеспечить достаточно места для сохранения на нем файлов установщика Windows 8.
Вам может быть интересно, почему в названии программного обеспечения указано «Windows 7», и мы будем использовать его для Windows 8. Вам не о чем беспокоиться, потому что название не обязательно означает, что оно будет работать только для Windows 7, но для Windows 8 тоже. Вам также понадобится флэш-накопитель USB емкостью не менее 4 ГБ, чтобы обеспечить достаточно места для сохранения на нем файлов установщика Windows 8.
Примечание:
Если вы будете использовать флэш-накопитель, на котором уже сохранены файлы, мы рекомендуем вам сначала сохранить все его содержимое на другом компьютере, прежде чем продолжить, поскольку этот процесс удалит все сохраненные на нем файлы.
1-й шаг: создание файла ISO
Самый первый шаг, который необходимо выполнить, — это создать файл ISO установщика Windows 8. Это самый простой способ скопировать установочные файлы с DVD-диска на USB-накопитель. Если вы загрузили ISO-версию установочного файла Windows 8, все готово, но если вы купили версию DVD, вам понадобится приложение, которое поможет вам создать ISO-образ DVD и перенести его на флэш-накопитель.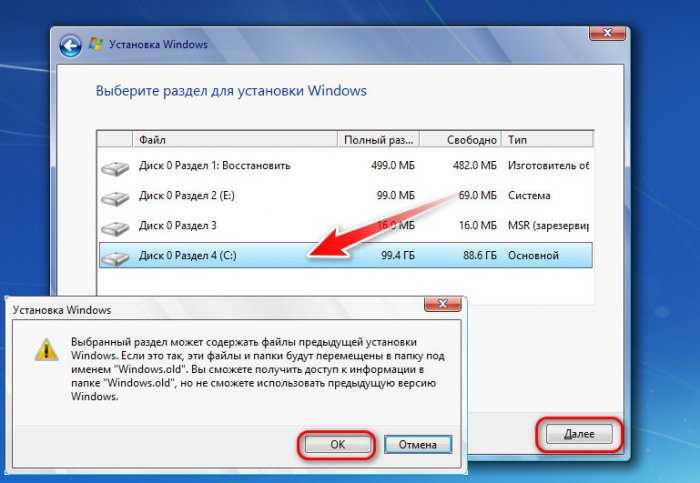
Чтобы найти приложение, которое вам нужно для этого шага, просто откройте любую поисковую систему, например Google или Yahoo, затем введите «Создатель файлов ISO» и нажмите кнопку поиска. В результатах поиска будет много всего, и все работает в основном одинаково, поэтому вы можете выбрать любую марку, которая вам нравится (я обычно использую для этой цели powerISO).
2-й шаг: загрузите средство загрузки Windows 7 USB/DVD и установите его
Следующее, что вам нужно сделать, это загрузить средство загрузки Windows 7 USB/DVD. Для поиска сайта, откуда вы можете скачать его. Вам снова понадобится помощь поисковой системы. Для этого вам просто нужно ввести «Windows 7 USB/DVD Download tool» в вашей любимой поисковой системе и выбрать ссылку из результатов поиска, чтобы вы могли быть перенаправлены на сайт, где вы можете скачать его (желательно с официального сайта Microsoft). ). Это программное обеспечение предлагается бесплатно, и вы также можете загрузить его с официального сайта Microsoft. После завершения загрузки все, что вам нужно сделать, это перейти к установочному файлу и запустить его.
После завершения загрузки все, что вам нужно сделать, это перейти к установочному файлу и запустить его.
3-й шаг: копирование установочных файлов Windows 8 на флэш-накопитель
Третий шаг, вероятно, займет гораздо больше времени, чем первые два шага, которые мы обсуждали выше. Просто выполните следующие шаги, чтобы выполнить процесс:
- После того, как инструмент будет установлен на вашем компьютере, вам необходимо подключить USB-накопитель/флэш-накопитель к любому из USB-портов, доступных на компьютере, который вы используете, а затем запустить инструмент. Как только инструмент откроется, вам нужно перейти к файлу ISO, который вы создали на 1-м шаге, а затем нажать на значок 9.0019 Кнопка «Далее» в нижней правой части окна программного обеспечения.
Примечание:
Осмотрите и убедитесь, что флэш-накопитель USB правильно подключен к порту USB вашего компьютера, и убедитесь, что ваш компьютер может определить, что он подключен.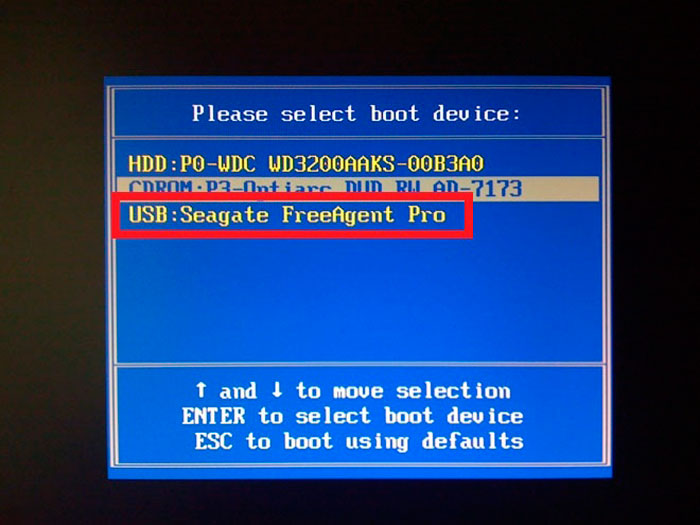 Кроме того, вам необходимо убедиться, что он имеет емкость не менее 4 ГБ, и напомнить, что все файлы в нем будут удалены во время процесса, поэтому лучше всего сохранить резервную копию всех файлов, которые он содержит, чтобы избежать потери данных. .
Кроме того, вам необходимо убедиться, что он имеет емкость не менее 4 ГБ, и напомнить, что все файлы в нем будут удалены во время процесса, поэтому лучше всего сохранить резервную копию всех файлов, которые он содержит, чтобы избежать потери данных. .
- В следующем окне вам будет предложено выбрать, на какое устройство вы хотите скопировать файлы. В этом окне просто выберите кнопку «USB-устройство» , нажав на нее.
- В следующем окне вы увидите список всех USB-накопителей, подключенных к вашему компьютеру. Если вы подключили только одно устройство, вы должны увидеть только одно устройство в списке, но если у вас есть более одного устройства, подключенного к вашей машине, вам нужно определить правильное, выберите его, затем нажмите на Кнопка «Начать копирование» в правом нижнем углу окна программы. Вы также можете нажать кнопку «Обновить» , если устройство не отображается в списке.
- Средство загрузки USB/DVD для Windows 7 продолжит процесс форматирования USB-накопителя, сделав его загрузочным и скопировав на него файлы установщика Windows 8.
 Весь процесс обычно занимает несколько минут, и после его запуска вы никогда не должны делать ничего, что могло бы прервать процесс, например, отключать устройство хранения данных или выключать компьютер. Если вы используете ноутбук или нетбук со слабой батареей, вам необходимо подключить его к источнику питания, чтобы процесс не прерывался. Вы узнаете, что процесс уже завершен, как только индикатор выполнения покажет, что он уже равен 100%, и вы также увидите сообщение с надписью 9.0019 «Статус: резервное копирование завершено» чуть ниже индикатора выполнения.
Весь процесс обычно занимает несколько минут, и после его запуска вы никогда не должны делать ничего, что могло бы прервать процесс, например, отключать устройство хранения данных или выключать компьютер. Если вы используете ноутбук или нетбук со слабой батареей, вам необходимо подключить его к источнику питания, чтобы процесс не прерывался. Вы узнаете, что процесс уже завершен, как только индикатор выполнения покажет, что он уже равен 100%, и вы также увидите сообщение с надписью 9.0019 «Статус: резервное копирование завершено» чуть ниже индикатора выполнения.
Вот и все! Теперь вы узнали, как перенести файл установщика на USB-накопитель. Этот процесс работает для любого другого установочного файла операционной системы Windows, который вы хотите переместить на флэш-накопитель, чтобы использовать его на небольших компьютерах. Обратите внимание, что если на компьютере, на который вы хотите установить операционную систему, не установлена существующая операционная система, вам понадобится другой компьютер, который поможет вам в процессе, описанном выше, но если на машине установлена существующая ОС.

 Весь процесс обычно занимает несколько минут, и после его запуска вы никогда не должны делать ничего, что могло бы прервать процесс, например, отключать устройство хранения данных или выключать компьютер. Если вы используете ноутбук или нетбук со слабой батареей, вам необходимо подключить его к источнику питания, чтобы процесс не прерывался. Вы узнаете, что процесс уже завершен, как только индикатор выполнения покажет, что он уже равен 100%, и вы также увидите сообщение с надписью 9.0019 «Статус: резервное копирование завершено» чуть ниже индикатора выполнения.
Весь процесс обычно занимает несколько минут, и после его запуска вы никогда не должны делать ничего, что могло бы прервать процесс, например, отключать устройство хранения данных или выключать компьютер. Если вы используете ноутбук или нетбук со слабой батареей, вам необходимо подключить его к источнику питания, чтобы процесс не прерывался. Вы узнаете, что процесс уже завершен, как только индикатор выполнения покажет, что он уже равен 100%, и вы также увидите сообщение с надписью 9.0019 «Статус: резервное копирование завершено» чуть ниже индикатора выполнения.