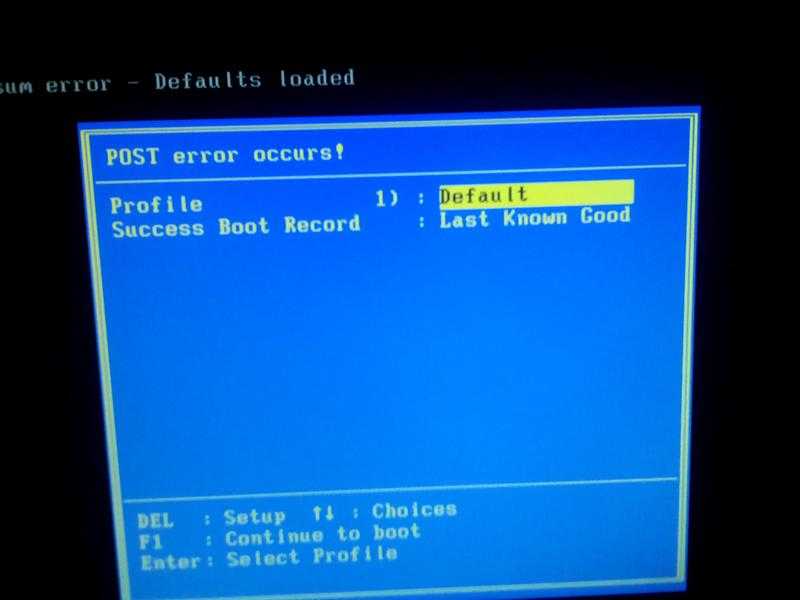Как через биос сбросить виндовс: Как сбросить Windows 10 до заводских настроек через биос?
Содержание
Как сбросить Windows 10 до заводских настроек самостоятельно
Если по какой-либо причине компьютер стал медленно работать, глючить или вовсе перестал загружаться, вам может помочь сброс Windows 10 до заводских настроек. Эта опция позволяет в автоматическом (иногда полуавтоматическом) режиме восстановить систему без потери важных файлов. Мы рассмотрим все способы такого сброса и укажем на вероятные проблемы и ошибки.
Содержание
1 Когда может понадобиться сброс Windows 10 к заводским настройкам
2 Как сбросить Windows 10 к заводским настройкам
2.1 Быстрый откат системы
2.1.1 Видео: как откатиться с Windows 10 на предыдущую версию системы
2.2 Сброс системы через интерфейс Windows 10
2.2.1 Видео: как сбросить Windows 10 к заводским настройкам через интерфейс ОС
2.3 Использование утилиты Refresh Windows Tool
3 Сброс Windows 10, если система не запускается
3.
 1 Сброс ноутбука до заводских настроек
1 Сброс ноутбука до заводских настроек3.1.1 Видео: как сбросить настройки ноутбука Acer
3.2 Сброс Windows 10 при помощи флешки/диска
3.2.1 Создание диска для сброса на флешке
3.2.2 Видео: как создать образ восстановления Windows 10 на флешке и восстановить систему из образа
3.2.3 Создание диска для сброса на CD/DVD
3.2.4 Видео: как создать диск восстановления Windows 10 без использования дополнительных носителей
4 Возможные проблемы со сбросом Windows 10
Когда может понадобиться сброс Windows 10 к заводским настройкам
Сброс ОС может понадобиться в следующих случаях:
В предыдущих версиях Windows (7-й и 8-й) сбросить систему было гораздо сложнее, чем в новой 10-й. Теперь фактически любую проблему можно попробовать решить с помощью сброса. Он точно не навредит, ведь в результате удалятся только программы, ваши личные файлы останутся нетронутыми.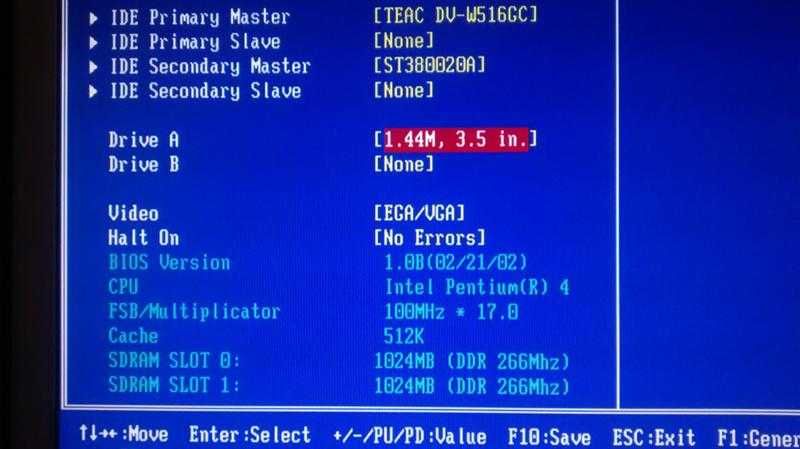
Как сбросить Windows 10 к заводским настройкам
Существует несколько способов сброса ОС Windows 10 до заводских настроек. Мы рассмотрим каждый из них в порядке усложнения операций. Если очередной способ сброса не помог решить проблему, или не получилось его осуществить, попробуйте следующий.
Быстрый откат системы
Если старая версия Windows (8.1 или старше) недавно была обновлена до 10-й, то есть возможность сделать откат к прежней ОС. Пользователю предоставляется 30-дневный период на «тестирование» Windows 10, после которого файлы отката удаляются (как это предотвратить, рассмотрим ниже). Чтобы вернуться к прежней версии Windows, выполните следующее:
- Войдите в «Параметры» через меню «Пуск».
- Найдите раздел «Обновление и безопасность», а затем перейдите в «Восстановление».
Откройте вкладку «Восстановление» и найдите пункт «Вернуться к Windows 7» (или другой версии)
- Найдите пункт «Вернуться к Windows 7» (или другой версии).

- Щёлкните «Начать». Процесс восстановления пройдёт автоматически.
По умолчанию ОС удалит файлы восстановления по истечении месяца использования Windows 10. Однако их удаление можно предотвратить. Для этого достаточно просто переименовать папки восстановления или сбросить их на флешку/жёсткий диск:
- Перейдите в системный диск C.
- Включите показ скрытых файлов.
Включите показ скрытых файлов и папок
- Найдите папки Windows.old, $Windows.~BT и $Windows.~WS. Именно в них находятся файлы отката.
- Переименуйте или переместите эти папки, куда вам удобно. В случае необходимости отката системы просто верните эти файлы на диск С.
Обратите внимание, что таким образом нельзя использовать чужие папки сброса. В них содержится уникальная информация о версии системы и ключе продукта.
Видео: как откатиться с Windows 10 на предыдущую версию системы
Сброс системы через интерфейс Windows 10
Если ОС не перестала загружаться, осуществить сброс можно прямо в интерфейсе Windows:
- Войдите в «Параметры».

- Перейдите в «Обновление/безопасность», выберите «Восстановление».
Нажмите на кнопку «Начать»
- Нажмите на «Начать» в пункте «Вернуть ПК в исходное состояние».
- Windows предложит сохранить персональные файлы пользователя или удалить их. Выберите подходящий вариант.
Укажите, что делать с личными файлами пользователя
- Если вы остановите выбор на удалении, система также предложит полностью отформатировать жёсткий диск. Это приведёт к удалению абсолютно всех файлов с компьютера.
- Нажмите кнопку «Сброс», когда система укажет, что всё готово к сбросу.
Нажмите «Сброс», чтобы начать откат системы к заводским настройкам
В процессе сброса компьютер перезагрузится несколько раз. При появлении каких-либо ошибок на любом этапе, переходите к следующему варианту.
Если вы решили сохранить личные файлы, они будут помещены в папку Windows.old на диске C.
Видео: как сбросить Windows 10 к заводским настройкам через интерфейс ОС
youtube.com/embed/DyQXNqk-vfY?feature=oembed» frameborder=»0″ gesture=»media» allowfullscreen=»»/>
Использование утилиты Refresh Windows Tool
Корпорация Microsoft осведомлена о том, что стандартный сброс системы работает не всегда. Поэтому в 2016 году была выпущена утилита, которая позволяет сбросить систему, если стандартный способ не сработал. Чтобы осуществить сброс системы утилитой Refresh Windows Tool:
- Откройте вкладку «Восстановление» через параметры Windows.
- Найдите ссылку «Узнать, как начать заново…»
Нажмите на ссылку внизу страницы во вкладке «Восстановление»
- В браузере по умолчанию откроется страница официального сайта Microsoft. Прочтите указанную информацию и нажмите «Скачать средство сейчас».
Ознакомьтесь с информацией об утилите и скачайте её
- Запустите скачанную программу.
- Следуйте инструкциям.
Выберите, что делать с личными файлами пользователя, и нажмите «Начать»
- Начнётся процесс автоматического сброса, который может занять довольно продолжительное время.
 В результате вы получите «чистую» систему.
В результате вы получите «чистую» систему.
Первым делом после сброса рекомендуется очистить системный диск от временных файлов восстановления. Это может повысить производительность компьютера.
- Нажмите Win + R на рабочем столе и введите в открывшемся окне команду cleanmgr.
- Поставьте галочки напротив «Файлы установки Windows ESD» и «Предыдущие установки Windows».
Удалите файлы восстановления при поомщи утилиты «Очистка диска»
- Нажмите «ОК», и файлы будут удалены.
Данные восстановления могут занимать до 20 Гб свободного места, которое можно использовать для других целей.
Сброс Windows 10, если система не запускается
Если из-за каких-либо неисправностей вы не можете войти в систему, чтобы осуществить автоматический сброс, воспользуйтесь приведёнными ниже способами.
Сброс ноутбука до заводских настроек
Пользователи ноутбуков любого производителя могут осуществить полный сброс настроек системы через BIOS. Эта функция встроена по умолчанию во все ноутбуки.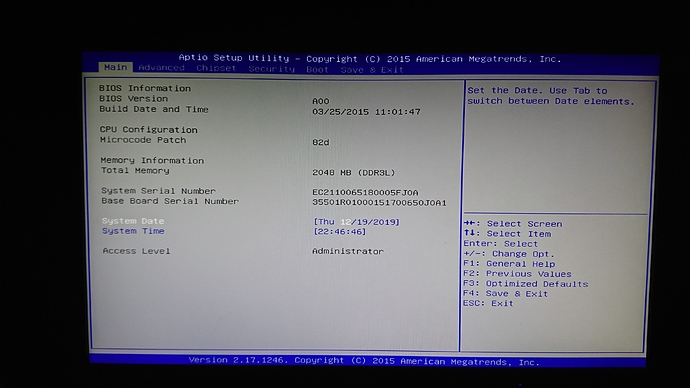 Однако она сработает только в том случае, если у вас была установлена лицензионная версия Windows 10.
Однако она сработает только в том случае, если у вас была установлена лицензионная версия Windows 10.
Прежде чем приступать к сбросу параметров ноутбука, отключите опцию «Быстрый запуск». Для этого войдите в BIOS (нажав соответствующую для вашего устройства клавишу при включении компьютера, обычно это F2 или Del) и найдите параметр Boot Booster в разделе Boot. Установите значение Disabled и перезагрузите компьютер с сохранением настроек.
Отключите опцию Boot Booster через меню BIOS
В зависимости от модели ноутбука, нажмите следующие сочетания клавиш при перезагрузке:
- для моделей ASUS — F9;
- для HP — F11;
- для Acer — Alt + F10;
- для Samsung — F4.
Это действие откроет программу сброса параметров. Следуйте инструкциям: в конечном итоге будет произведён автоматический сброс всех параметров. Данные с диска C будут полностью удалены.
Нажав при перезагрузке клавишу F4 на ноутбуке Samsung, можно вызвать программу сброса параметров
Видео: как сбросить настройки ноутбука Acer
youtube.com/embed/0Sozz7skPzo?feature=oembed» frameborder=»0″ gesture=»media» allowfullscreen=»»/>
Сброс Windows 10 при помощи флешки/диска
Сбросить систему можно при помощи флешки/диска восстановления (как его создать на другом рабочем компьютере с такой же ОС, описано ниже):
- Зайдите в BIOS и выберите нужный вариант загрузки (с флешки или диска).
Выберите свою флешку восстановления в меню загрузки BIOS
- После перезагрузки откроется программа восстановления. Войдите в «Устранение неисправностей».
Нажмите на «Поиск и устранение неисправностей», когда программа восстановления попросит выбрать действие
- Выберите пункт «Вернуться в исходное состояние».
Нажмите на «Вернуть компьютер в исходное состояние»
После этого система будет сброшена до изначального вида. Если вы решили сохранить личные файлы, они будут в папке Windows.old.
Создание диска для сброса на флешке
Чтобы создать диск для сброса на флешке, сделайте следующее:
- Войдите в «Панель управления».
 Включите показ значков, а не рубрик. Найдите пункт «Восстановление».
Включите показ значков, а не рубрик. Найдите пункт «Восстановление».Нажмите на «Восстановление» в «Панели управления»
- Выберите пункт «Создание диска восстановления».
Нажмите на «Создание диска восстановления»
- В открывшемся окне вы можете выбрать опцию резервного копирования. Тогда будет занято около 8 Гб памяти на флешке, зато восстановить систему будет гораздо проще и быстрее.
Сделайте резервное копирование системных файлов, чтобы ускорить процесс восстановления системы в будущем
- Выберите флешку, на которой создастся диск восстановления. Она будет автоматически отформатирована.
Выберите нужную флешку ин ажмите «Далее»
Дождитесь окончания процесса.
Теперь флешку можно использовать для сброса системы Windows 10.
Обратите внимание, что свободным местом на флешке можно пользоваться для собственных нужд. Это не повредит программе восстановления.
Видео: как создать образ восстановления Windows 10 на флешке и восстановить систему из образа
youtube.com/embed/3kZIo3-n4v4?feature=oembed» frameborder=»0″ gesture=»media» allowfullscreen=»»/>
Создание диска для сброса на CD/DVD
Прежде чем перейти непосредственно к сбросу, рассмотрим создание диска восстановления на CD/DVD:
- Откройте «Панель управления» и перейдите в «Резервное копирование и восстановление».
Войдите в «Резервное копирование и восстановление»
- Выберите «Создать диск восстановления системы».
Нажмите на кнопку «Создать диск восстановления системы»
- Выберите в открывшемся окне привод со вставленным диском и нажмите «Создать диск».
Нажмите «Создать диск»
Теперь вы можете использовать этот диск для сброса параметров Windows 10.
Видео: как создать диск восстановления Windows 10 без использования дополнительных носителей
Возможные проблемы со сбросом Windows 10
Несмотря на то, что процедура сброса Windows 10 выглядит довольно простой, есть вероятность появления ошибок.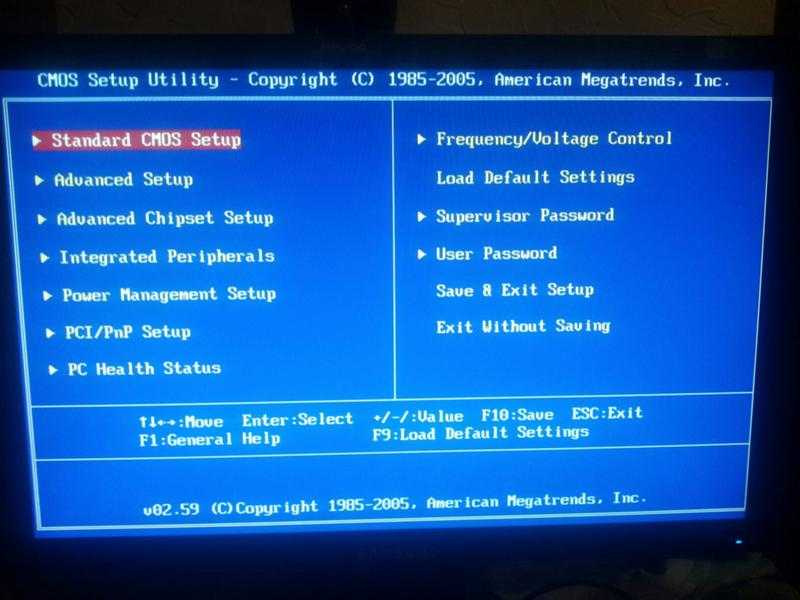 Рассмотрим самые распространённые из них:
Рассмотрим самые распространённые из них:
- Проблема возврата в исходное состояние. Если в процессе сброса системы на экране высветилось сообщение «Проблема возврата в исходное состояние», скорее всего, были повреждены файлы восстановления. В данном случае можно попробовать запустить сброс заново, так как ошибка может быть случайной. Если это не помогло, нужно переустановить Windows. Обратите внимание, что даже при переустановке системы вы можете сохранить личные файлы.
Ошибка «Проблема при возврате ПК в исходное состояние» возникает из-за повреждения файлов восстановления
Нужен диск восстановления. Если в процессе сброса система вывела подобное сообщение, возможно, ей не хватает каких-либо файлов или библиотек восстановления. Вставьте диск/флешку с программой восстановления или воспользуйтесь утилитой Refresh Windows Tool, чтобы решить эту проблему.
Вставьте диск восстановления или установочный накопитель для устранения ошибки
При возникновении других проблем в процессе сброса Windows 10 переходите к очередному способу из описанных выше. Если ни один из них не помог, придётся переустановить операционную систему.
Если ни один из них не помог, придётся переустановить операционную систему.
Сбросить Windows 10 до заводских настроек самостоятельно нетрудно. В большинстве ситуаций предлагаемые Microsoft программы и утилиты прекрасно справляются с этой задачей. Если нет, есть возможность воспользоваться диском/флешкой восстановления. Так или иначе, можно переустановить ОС, предварительно сохранив личные данные.
- Автор: Микита Гладуш
- Распечатать
Занимаюсь копирайтингом и переводом 3 года. Имею неоконченное высшее образование в сфере IT.
Оцените статью:
(7 голосов, среднее: 2.3 из 5)
Поделитесь с друзьями!
Как сбросить настройки BIOS до значений по умолчанию на компьютере Windows
Главная » Windows » BIOS
BIOS
Если вы обнаружите, что BIOS на вашем компьютере Windows поврежден, вы можете восстановить настройки по умолчанию . Поврежденный BIOS может быть вызван повреждением обновления BIOS, заражением вредоносным ПО, внезапным отключением питания, перестройкой и т. Д. В любом из этих случаев или при возникновении проблем с загрузкой Windows, установкой или загрузкой операционной системы Windows вы можете хотите рассмотреть возможность сброса настроек BIOS .
Поврежденный BIOS может быть вызван повреждением обновления BIOS, заражением вредоносным ПО, внезапным отключением питания, перестройкой и т. Д. В любом из этих случаев или при возникновении проблем с загрузкой Windows, установкой или загрузкой операционной системы Windows вы можете хотите рассмотреть возможность сброса настроек BIOS .
Для тех, кто не знает BIOS или Basic Input Output System, это микропрограмма, хранящаяся на микросхеме на части материнской платы компьютера, которая представляет собой набор инструкций, которые запускаются для загрузки операционной системы. При включении компьютера инициируются инструкции BIOS, а по завершении загружается операционная система.
Процедура восстановления настроек BIOS по умолчанию – более или менее тот же компьютер, может быть, это Dell, HP, Lenovo, Sony, Acer, ASUS, Toshiba, Panasonic и так далее.
Запустите компьютер и, как только вы нажмете кнопку включения питания, продолжайте нажимать клавишу F10 . Это работает на большинстве ноутбуков, включая Dell. На ноутбуке HP это может быть клавиша F2 . Вы увидите ключи, которые работают для вашего оборудования во время загрузки, в нижнем левом или правом углу напротив Параметры загрузки или Настройка .
Это работает на большинстве ноутбуков, включая Dell. На ноутбуке HP это может быть клавиша F2 . Вы увидите ключи, которые работают для вашего оборудования во время загрузки, в нижнем левом или правом углу напротив Параметры загрузки или Настройка .
Вы должны использовать эту клавишу, чтобы войти в BIOS Setup .
Как только вы это сделаете, ваши параметры BIOS будут загружены. Помните, что в BIOS вы должны перемещаться с помощью клавиш со стрелками на клавиатуре.
Вы можете просто нажать клавишу F9 , чтобы отобразить синий экран с надписью Загрузить настройки по умолчанию ? Нажав на Да , вы восстановите настройки BIOS по умолчанию. На моем ноутбуке Dell на вкладке Безопасность я также увидел запись – Восстановить настройки безопасности до заводских настроек . Если вы видите это, вы также можете использовать эту опцию.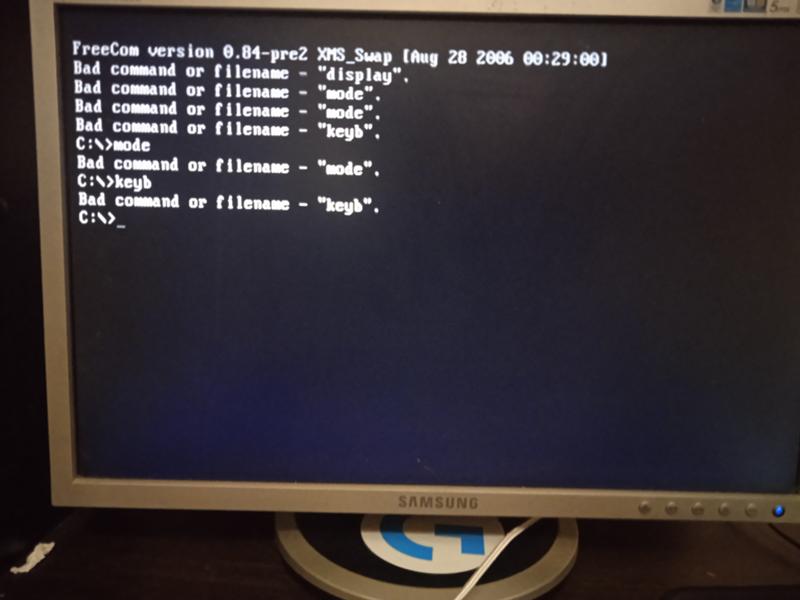 Выберите его с помощью клавиш со стрелками и нажмите Enter.
Выберите его с помощью клавиш со стрелками и нажмите Enter.
Восстановить BIOS до значений по умолчанию
На моем ноутбуке HP мне пришлось нажать F2 , чтобы загрузить параметры настройки BIOS. Оказавшись здесь, на вкладке «Выход» я увидел параметры Загрузить настройки по умолчанию . Вы можете выбрать его с помощью клавиш со стрелками и нажать Enter. Или вы можете просто нажать клавишу F9 , чтобы отобразить белый экран с надписью Загрузить конфигурацию по умолчанию сейчас ? Нажав Да , вы сбросите настройки BIOS.
Не забудьте нажать F10 , чтобы сохранить и выйти.
Как сбросить Windows 11 после загрузки, если ПК не загружается
Если ваш ПК с Windows 11 не загружается, выполните следующие действия, чтобы восстановить заводские настройки по умолчанию.
Мауро Хук
@pureinfotech
Вы можете выполнить сброс настроек на своем компьютере, чтобы переустановить Windows 11 из загрузочной среды. Эта опция удобна, когда устройство имеет проблемы или не может правильно запуститься, что делает невозможным выполнение сброса из среды рабочего стола.
Опция, доступная в расширенных настройках запуска, аналогична функции «Сбросить этот компьютер», доступной в приложении «Настройки». Вы можете сбросить ноутбук или настольный компьютер до заводских настроек по умолчанию, используя локальный образ, или вы можете загрузить свежую копию Windows 11 из облака, используя эту функцию. Кроме того, эта функция дает вам возможность сохранить ваши файлы, настройки, приложения или удалить все без возможности восстановления.
В этом руководстве вы узнаете, как сбросить Windows 11 до заводских настроек в процессе загрузки.
Чтобы сбросить Windows 11 после загрузки, выполните следующие действия:
Запустить компьютер.

Сразу же после самотестирования при включении питания (POST) снова нажмите кнопку Power , чтобы завершить работу.
Повторить шагов №1 и 2 дважды, и при третьем перезапуске операционная система должна войти в Среду восстановления Windows (Windows RE).
Краткое примечание: В Windows 11 есть несколько способов открыть дополнительные параметры запуска. Если вы не можете получить доступ к среде восстановления, попробуйте другие варианты.
Нажмите кнопку Дополнительные параметры .
Нажмите Устранение неполадок .
Нажмите на Сбросить этот параметр ПК .
Выберите Удалить все , чтобы стереть жесткий диск и переустановить новую копию Windows 11. Или выберите параметр Сохранить мои файлы , чтобы переустановить Windows 11, удалить приложения и настройки и сохранить ваши файлы.

Выберите вариант Просто удалить мои файлы , если вы планируете сохранить устройство. Или выберите опцию Полностью очистить диск , если вы планируете избавиться от устройства (занимает много времени).
Выберите параметр Загрузка из облака , чтобы повторно загрузить Windows 11 вместо использования доступного образа. Или, если вы предпочитаете использовать локальный образ, выберите параметр Локальная переустановка (быстрее).
Нажмите кнопку Сброс .
После того, как вы выполните эти шаги, функция вернет компьютер к настройкам по умолчанию, устранив все проблемы, которые могли помешать успешному запуску.
- Как получить доступ к дополнительным параметрам запуска в Windows 11
- Как быстро копировать файлы по сети с помощью Robocopy в Windows 11
Или подпишитесь по этой ссылке, чтобы получать электронные письма еженедельно
Мы ненавидим спам так же, как и вы! Отписаться в любое время
Работает на Follow.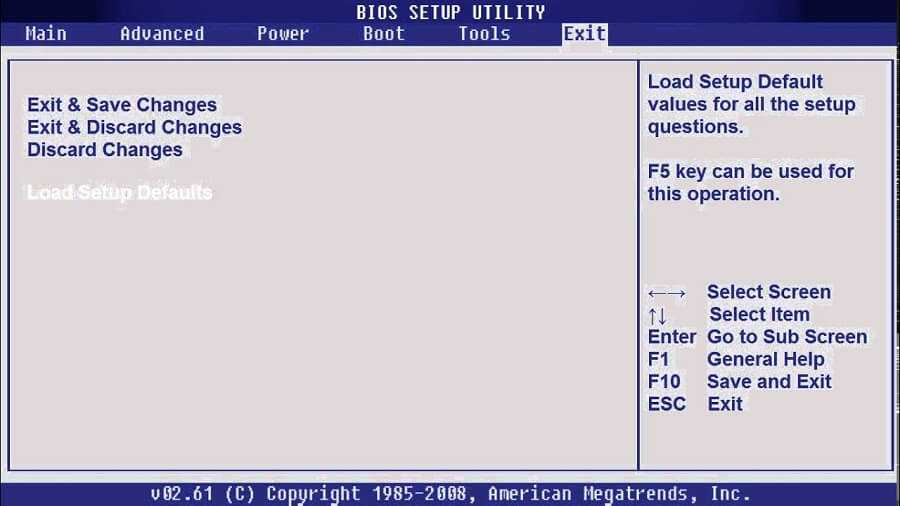 it (Конфиденциальность), нашей конфиденциальности.
it (Конфиденциальность), нашей конфиденциальности.
Как восстановить заводские настройки ПК с Windows 11
Перезагрузка Windows 11 до заводских настроек — хорошая идея по нескольким причинам. Первоначальная настройка может больше не работать, или у вас могут быть проблемы с производительностью вашего ПК. Кроме того, вы можете планировать продажу своего устройства и хотите удалить свои файлы. В любом случае, сброс до заводских настроек — идеальное решение, но как вы выполняете этот процесс?
Эта запись расскажет вам, как восстановить заводские настройки компьютера с Windows 11. Мы дадим вам несколько способов перезагрузить ваше устройство, чтобы вы могли решать различные ситуации с вашей ОС.
Как восстановить заводские настройки Windows 11
Если ваш компьютер работает нормально и вы можете войти в свою учетную запись, перезагрузка ПК с Windows 11 не должна вызывать затруднений. Вот самый простой метод сброса настроек:
- Нажмите клавишу Windows и найдите функцию «Сброс».

- Выберите приглашение для перезагрузки компьютера. Другой способ получить доступ к этой функции — использовать сочетание клавиш «Windows + I» и перейти в «Система», а затем «Восстановление».
- Просмотрите окна «Восстановление» и нажмите «Сбросить ПК».
- Выберите, чтобы сохранить свои файлы. Таким образом, вы переустановите Windows 11, удалив все установленные программы, но сохраните свои папки и файлы со всех дисков, кроме диска C. Все содержимое папок «Загрузки», «Документы» и «Рабочий стол» будет удалено. ушли, так что не забудьте сделать их резервную копию заранее. Если вы хотите избавиться от всего (включая все файлы), нажмите «Удалить все».
- Выберите «Локальная переустановка», чтобы установить ту же ОС, что и та, которую вы сейчас используете, что занимает меньше времени. Вы также можете перезагрузить компьютер и обновить систему, нажав «Облачная загрузка». Этот вариант загружает около 5 ГБ данных и обычно занимает больше времени.

- Перейдите в «Дополнительные настройки», чтобы внести необходимые изменения, и нажмите «Далее».
- Прочтите резюме.
- Выберите «Сброс», и ваш компьютер начнет перезагрузку. Следуйте инструкциям, чтобы завершить процесс и настроить учетную запись.
Если ваш компьютер не загружается, у вас будет только один вариант перезагрузить Windows 11 — с помощью метода «Восстановление». Он должен появиться автоматически, если ваш компьютер неисправен, но если это не так, сброс вашего устройства при появлении логотипа Windows должен помочь. Продолжайте сбрасывать, пока не увидите раздел «Восстановление». Оттуда процесс относительно прост:
- Нажмите «Дополнительные параметры».
- Перейдите к «Устранение неполадок» и «Сбросить этот компьютер».
- Чтобы сохранить файлы, выберите «Локальная переустановка» или выберите «Удалить все», чтобы удалить программы и файлы. В качестве альтернативы выберите «Облачная загрузка», чтобы переустановить последнюю версию из Интернета.

- Теперь компьютер перезагрузится, и сброс настроек будет инициирован. Используйте подсказки на экране, чтобы завершить процесс и настроить ОС.
Как восстановить заводские настройки Windows 11 с помощью USB-накопителя
Сброс Windows 11 с помощью внешнего накопителя — самый сложный метод. Эта процедура требует, чтобы вы загрузили образ диска на USB-накопитель или другое внешнее хранилище с другого ПК. Кроме того, убедитесь, что на внешнем диске достаточно места (не менее 8 ГБ) для загрузки файла ISO. Наконец, наличие стабильного интернет-соединения значительно ускорит процесс.
Если ваш компьютер соответствует всем требованиям, пора начать перезагрузку:
- Перейдите на веб-сайт Microsoft и перейдите на эту страницу загрузки.
- Найдите раздел «Загрузить образ диска» и нажмите «Выбрать загрузку».
- Выберите «Windows 11», а затем «Загрузить».
- Выберите предпочитаемый язык и нажмите «Подтвердить», чтобы начать загрузку.
 Это должно сгенерировать ссылку для скачивания. Если нет, повторите попытку через 24 часа или используйте другой компьютер, если есть сообщения об ошибках.
Это должно сгенерировать ссылку для скачивания. Если нет, повторите попытку через 24 часа или используйте другой компьютер, если есть сообщения об ошибках. - Выберите «64-битная загрузка». Вы можете использовать Windows 11 только с этим типом процессора. Сброс настроек устройства до 32-разрядного устройства может быть недоступен.
- Подключите USB-накопитель к компьютеру после завершения загрузки.
- Перейдите на веб-сайт Rufus и загрузите программное обеспечение. Это надежное решение для настройки USB-накопителей.
- Запустите Rufus на устройстве, и оно автоматически обнаружит ваш компьютер. Перейдите в окно «Устройство» и выберите «Выбрать», чтобы продолжить.
- Найдите файл ISO на своем компьютере, выберите его и нажмите «Открыть».
- Перейдите в «Параметры формата» и введите имя загрузочного диска в поле «Метка тома».
- Нажмите «Пуск», чтобы настроить диск.
- Нажмите «ОК», чтобы удалить все содержимое на USB-накопителе.
 Если вы хотите вернуться и создать резервную копию данных, нажмите «Отмена».
Если вы хотите вернуться и создать резервную копию данных, нажмите «Отмена». - Включите компьютер, который хотите перезагрузить, и нажмите F2, чтобы перейти к настройкам BIOS. На некоторых ПК вам может потребоваться нажать F1, F10 или F12. Если ничего из этого не работает, обратитесь к производителю вашего устройства или ознакомьтесь с инструкцией по эксплуатации.
- Находясь в разделе BIOS, перейдите в «Безопасность».
- Найдите «Безопасную загрузку» и отключите ее.
- Сохраните изменения, нажав F10.
- Выйдите из BIOS и перезагрузите компьютер.
- Нажмите F12, чтобы получить доступ к «Диспетчеру загрузки». Возможно, вам придется несколько раз нажать эту кнопку.
- Перейдите в «Параметры загрузки» и выберите USB-накопитель.
- Нажмите «Enter», чтобы загрузить установочный файл. Следуйте инструкциям, чтобы завершить установку Windows 11.
- Нажмите «Установить сейчас», чтобы запустить заводскую перезагрузку.
Что делать после сброса настроек Windows 11 до заводских?
После перезагрузки ПК с Windows 11 переустановка приложений — не единственное, что нужно сделать в вашем списке дел. Вы также хотите убедиться, что не упустите ни одной важной функции. Первый шаг — проверить наличие последних обновлений и установить их:
Вы также хотите убедиться, что не упустите ни одной важной функции. Первый шаг — проверить наличие последних обновлений и установить их:
- Запустите «Настройки».
- Нажмите «Центр обновления Windows».
- Выберите запрос для проверки обновлений Windows 11.
- Подождите, пока система загрузит и установит все обновления.
Далее следует проверить наличие отсутствующих драйверов:
- Перейдите в «Пуск».
- Используйте функцию поиска, чтобы найти «Диспетчер устройств». Щелкните первый результат, чтобы запустить приложение.
- Убедитесь, что нет раздела «Другие устройства», в котором обычно отображаются устройства с отсутствующими драйверами. Однако, если ветка появится, посетите веб-сайт поддержки вашего ПК и загрузите необходимые драйверы.
Наконец, вы хотите восстановить файлы резервной копии. Если вы создали их резервную копию на внешнем диске, подключите его и выполните следующие действия:
- Запустите «Проводник»
- Выберите «Этот компьютер» в левой части экрана.

- Найдите «Устройства и драйверы».
- Дважды щелкните драйвер с файлами резервных копий.
- Выберите папки и файлы.
- Нажмите «Копировать».
- Откройте папку назначения и нажмите «Вставить», чтобы завершить восстановление.
История файлов — еще один метод восстановления из резервной копии, который вы можете использовать:
- Подключите диск с файлами резервных копий к компьютеру.
- Введите «
Панель управления» в поле поиска и выберите его из результатов. - Перейдите к окну поиска в новом окне и введите «История файлов».
- Выберите запрос на сохранение резервных копий с помощью истории файлов.
- Восстановите файлы, следуя инструкциям на экране.
Наконец, вы можете восстановить свои файлы в Windows 11 с помощью функции «Резервное копирование и восстановление»:
- Подключите внешний диск.

- Перейдите на панель задач и найдите окно поиска.
- Введите «
Панель управления» и щелкните результат. - Выберите «Резервное копирование и восстановление».
- Выберите папку резервного копирования, из которой вы хотите извлечь файлы, и выберите расположение внешнего устройства.
- Следуйте инструкциям, чтобы завершить восстановление.
Вернитесь на правильный путь с помощью быстрой перезагрузки
Медлительная Windows 11 не должна мешать вашей работе и играм. Воспользуйтесь одним из вышеперечисленных способов для восстановления системы к заводским настройкам, и вы сразу увидите разницу. Ваш компьютер будет работать без сбоев, что сделает вашу работу более приятной.
Вы когда-нибудь восстанавливали Windows 11 до заводских настроек? Как вела себя ОС после перезагрузки? Дайте нам знать в комментариях ниже.
Отказ от ответственности: некоторые страницы этого сайта могут содержать партнерскую ссылку.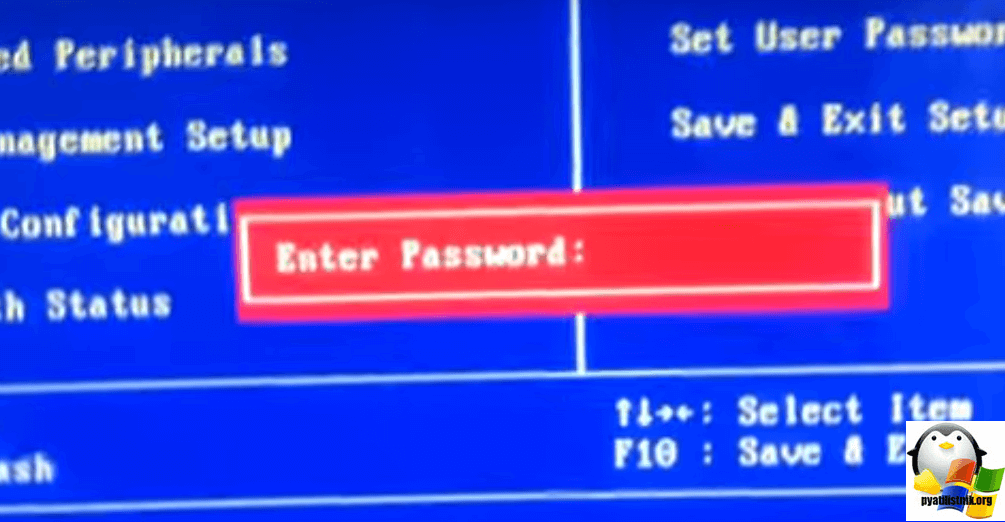

 1 Сброс ноутбука до заводских настроек
1 Сброс ноутбука до заводских настроек
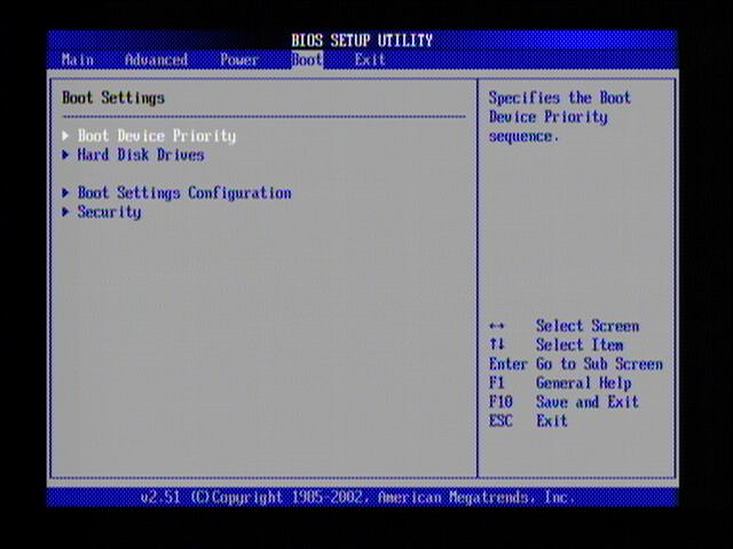
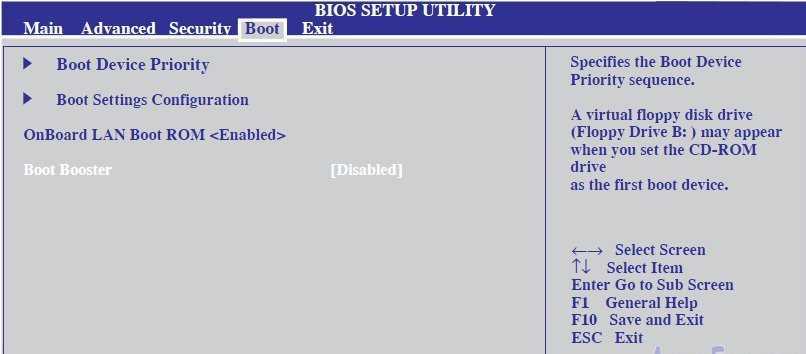 В результате вы получите «чистую» систему.
В результате вы получите «чистую» систему. Включите показ значков, а не рубрик. Найдите пункт «Восстановление».
Включите показ значков, а не рубрик. Найдите пункт «Восстановление».
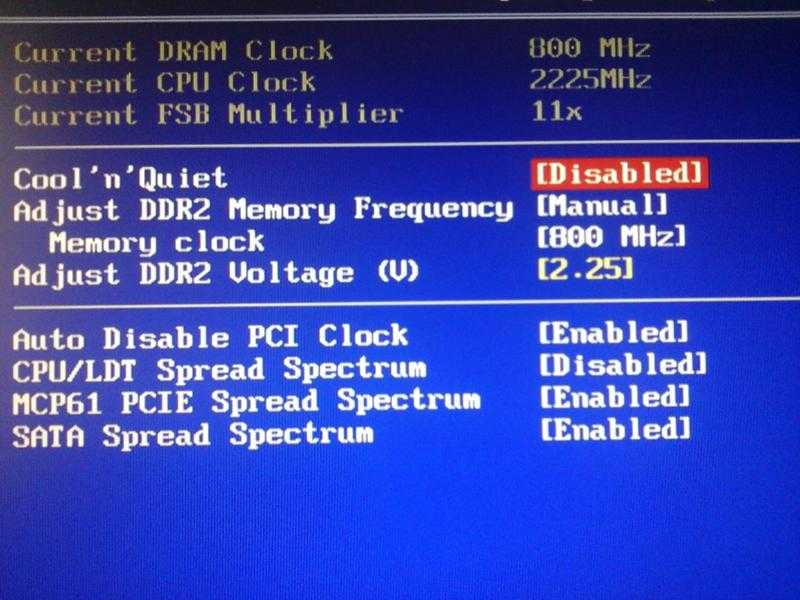
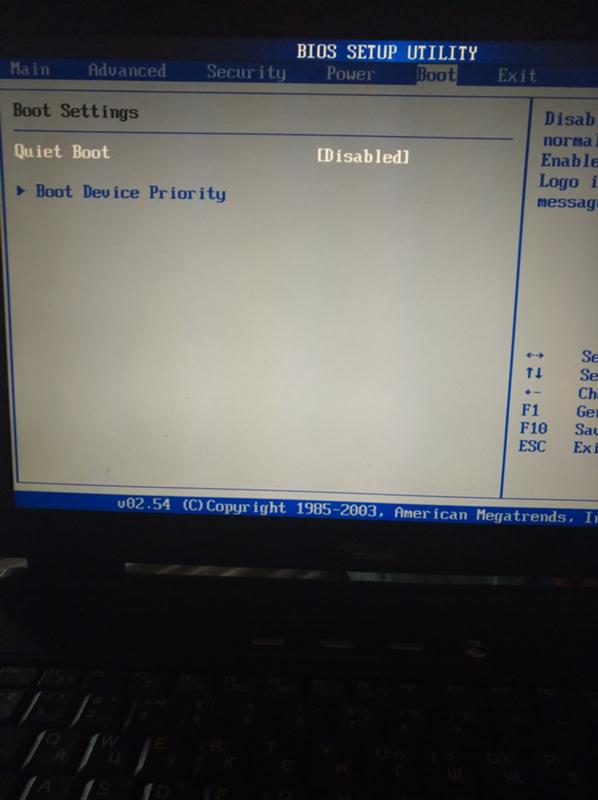
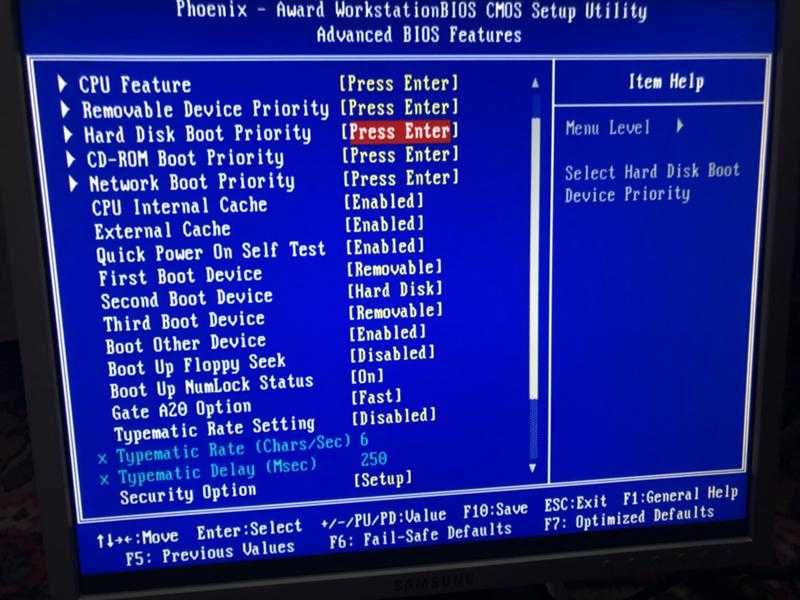
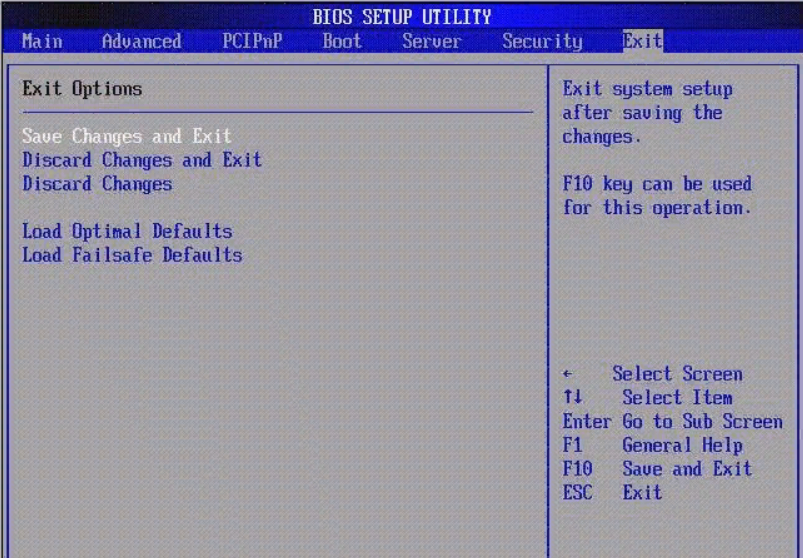
 Это должно сгенерировать ссылку для скачивания. Если нет, повторите попытку через 24 часа или используйте другой компьютер, если есть сообщения об ошибках.
Это должно сгенерировать ссылку для скачивания. Если нет, повторите попытку через 24 часа или используйте другой компьютер, если есть сообщения об ошибках.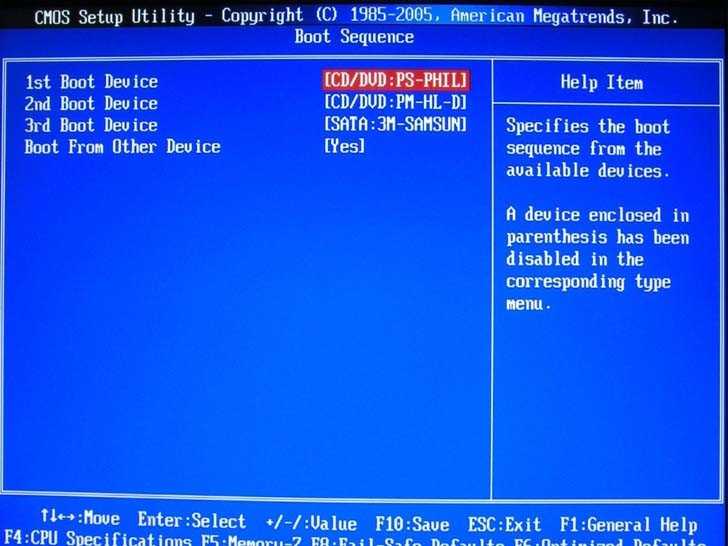 Если вы хотите вернуться и создать резервную копию данных, нажмите «Отмена».
Если вы хотите вернуться и создать резервную копию данных, нажмите «Отмена».