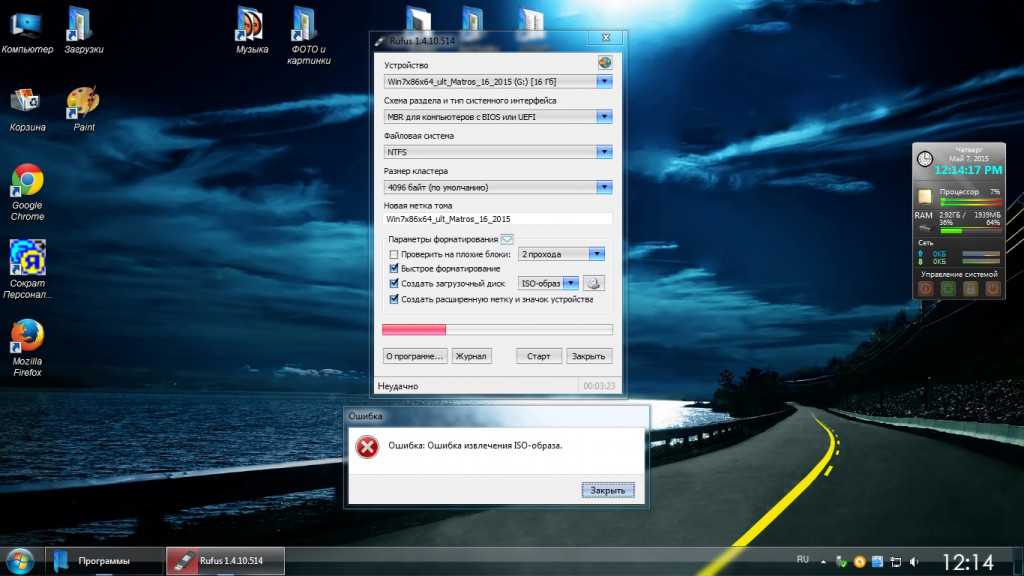Установка на флешку win 10: Создание установочного носителя для Windows
Содержание
Загрузочная флешка Windows 10: способы создания
Нет ничего сложного в том, чтобы создать загрузочную флешку с операционной системой Windows 10. В статье рассмотрены различные способы, которые помогут вам в этом. Принципиального отличия от создания загрузочной флешки другой версии Windows нет, однако кое-что всё же следует оговорить. Вам может быть интересно: как создать загрузочный диск Windows 10.
Что нужно для создания загрузочной флешки Windows 10?
Для создания загрузочной флешки Windows 10 вам, так или иначе, понадобится USB флеш-накопитель с объёмом памяти от 8 ГБ. Даже в случае если ваш ISO образ Windows 10 весит меньше и вы запишете его на флешку объёмом 4 ГБ, вам всё равно не удастся установить с неё операционную систему. В процессе установки системы вас попросту будут сопровождать нерешаемые ошибки.
В статье мы рассмотрим способы создания загрузочной флешки без установки дополнительного софта посредством официальной утилиты от Microsoft и программ, функции которых помогут сделать установочный USB накопитель из образа операционной системы и дадут возможность устанавливать Windows или производить его восстановление.
Создание загрузочной флешки с Windows 10 посредством официальной утилиты
Вместе с выходом новой обновлённой операционной системы Windows 10 вышла и официальная утилита от Microsoft под названием Installation Media Creation Tool. Эта программа предоставляет возможность сделать из USB накопителя инструмент для установки Windows 10.
Стоит отметить, что используя эту утилиту, вы в итоге можете получить только официальную версию Windows Pro, Home и одноязычную версию Home. Это значит, что вам понадобится ввести ключ для активации Windows. Однако если вы уже производили обновление операционной системы до версии Windows 10 и успешно активировали её после этого, можете выполнить чистую установку операционной системы. Активация произойдёт автоматически при подключении к интернету. При установке в таком случае стоит нажать «У меня нет ключа продукта».
Утилиту Windows 10 Installation Media Creation Tool вы можете скачать с официального сайта Microsoft по ссылке. Переходим на сайт и нажимаем «Скачать средство сейчас».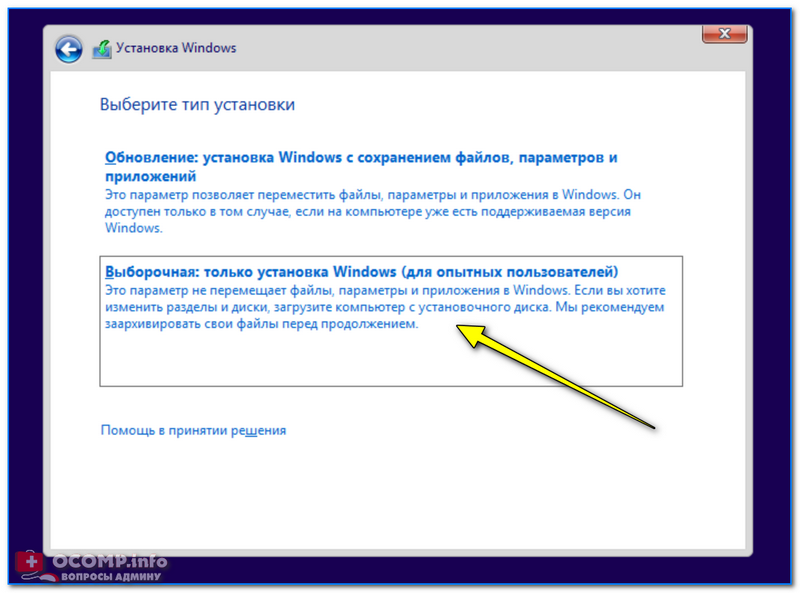
Создание загрузочной флешки — это легко!
Эта программа генерирует установочный образ системы индивидуально для вашей конфигурации оборудования. Для её работы нужно подключение к интернету. После завершения скачивания запускаем утилиту.
- При запуске нас встречает окно «Условия лицензионного соглашения на использование программного обеспечения Microsoft». Внимательно читаем лицензионное соглашение и в случае согласия с его условиями нажимаем кнопку «Принять».
Принимаем
- В окне программы установки Windows 10 отмечаем пункт «Создать установочный носитель» и жмём «Далее».
Создаем загрузочную флешку Windows
- Выбираем нужные параметры архитектуры. Для этого нужно убрать галочку с пункта ниже «Использовать рекомендованные параметры». Мне нужна 64-разрядная система, так что я выбираю этот вариант. Жмём «Далее».
Настраиваем параметры
- Вставляем flash-накопитель, если ещё этого не сделали, и выбираем пункт «USB устройство флэш-памяти».

Выбираем данный пункт, флешку
- В следующем окне выбираем флешку, если их установлено несколько. Нажимаем «Далее».
Тут все просто
- Создание загрузочного носителя займёт какое-то время. В зависимости от мощности компьютера примерно от 10 до 30 минут. После успешного завершения процедуры нажимаем «Готово».
Готово! Закрываем окно
Если всё прошло успешно, у вас будет готовый флеш-накопитель с установочной системой Windows 10.
Создаем загрузочную флешку без дополнительных программ
Для того чтобы устанавливать Windows 10 с флешки, которая была создана этим способом, ваша материнская плата должна поддерживать EFI-загрузку. То есть содержать UEFI вместо привычного BIOS. UEFI – это интерфейс, встроенный в материнскую плату. Если вы раньше работали с BIOS на этом компьютере, значит, в нём точно нет UEFI. И установить на него Windows, используя эту флешку, не получится. В таком случае, пропускаем этот способ и переходим к следующему.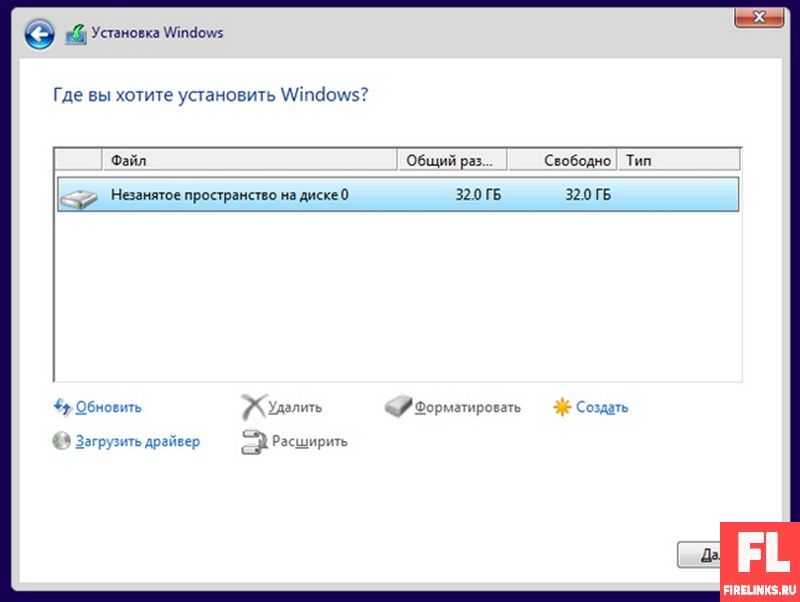
Также вам понадобится установочный ISO-образ системой и USB-накопитель соответствующего объема. Флэшку обязательно надо отформатировать в FAT32. Для этого заходим в «Этот компьютер», нажимаем на флешку правой кнопкой мыши и выбираем пункт «Отформатировать». Далее выбираем файловую систему FAT32 и нажимаем «Начать».
Форматирование — обязательная процедура перед созданием загрузочного носителя
Подтверждаем удаление всех данных с флешки.
Да
Перед тем как создавать загрузочную флэш-карту, нужно смонтировать образ Windows 10. Это можно сделать также посредством Installation Media Creation Tool, работа с которым описана выше. Если вы хотите смонтировать установочный файл Windows с помощью этой программы, вам нужно выполнить все вышеперечисленные действия за исключением пункта 4. В нём нужно указать ISO-файл вместо USB-устройство флэш-памяти. Также можно создать образ, используя дополнительный софт, к примеру, Daemon Tools. Или же просто скачиваем ISO-образ Windows 10 с интернета.
Также можно создать образ, используя дополнительный софт, к примеру, Daemon Tools. Или же просто скачиваем ISO-образ Windows 10 с интернета.
Способ состоит всего из 2 шагов:
- Открываем образ с помощью архиватора, например.
Открываем образ в Винраре
- Копируем содержимое архива на флешку. Просто выделяем и перетаскиваем его мышкой.
Образ надо перенести на накопитель
Теперь если у вас на компьютере встроена UEFI, вы можете установить на него Windows с этой загрузочной флешки.
Создаём загрузочную флешку Windows 10 с помощью программы Rufus
Если вышеописанные способы вам не подходят, на помощь придёт лёгкая программа под названием Rufus. Скачиваем её и запускаем.
- В меню «Устройство» выбираем нашу флешку.
- Метод загрузки – Диск или ISO-образ. Далее нажимаем «ВЫБРАТЬ» и определяем путь до вашего образа.

- В меню файловая система (форматирование) должно стоять FAT32.
- После этого нажимаем «СТАРТ»
Выставляем в Rufus такие настройки
После окончания форматирования и установки у вас будет готовая загрузочная флешка с Windows 10.
Официальная утилита от Microsoft – Windows 7 USB/DVD Download Tool
Созданная ещё в далёком 2009 году программа для записи установочного образа Windows 7 не потеряла актуальности на данный момент. С её помощью также можно сделать загрузочную флешку Windows 10. Этим и займёмся. Запускаем программу!
- Нажимаем «Browse», находим ISO-образ Windows 10, выбираем его и нажимаем «Next».
Прописываем путь
- Далее кликаем на «USB device».
Жмем сюда
- Выбираем вашу флешку из списка и нажимаем «Being copying».
Выбираем нашу флешку
- В этом окне сказано, что с выбранного USB устройства будут удалены все данные.
 Подтверждаем форматирование нажатием на «Erase USB Device».
Подтверждаем форматирование нажатием на «Erase USB Device».
Этого шага не избежать
- После этого начнется процесс форматирования и создания загрузочной флешки с нашим образом.
Ждем завершения процесса
После завершения процесса можем использовать эту флешку для установки операционной системы.
Создание установочной флешки с помощью программы UltraISO
Программа UltraISO – мощный инструмент для записи, редактирования и создания ISO образов. Помимо этого он может записывать эти образы на диск или флэш-накопитель. Чем мы сейчас и займёмся.
- Устанавливаем и запускаем программу. Вначале находим образ Windows в разделе «Каталог». Выделяем его и нажимаем «Добавить».
Интерфейс UltraISO
- В главном окне выбираем пункт «Самозагрузка», а в нём «Записать образ жёсткого диска»
Следуем пути
- В следующем окне выбираем вашу флешку в разделе «Disk Drive» и нажимаем «Записать».

Записать
- Дальше даём согласие на форматирование флэш-карты памяти нажатием на «Да».
И снова форматирование
Готово. Теперь можно использовать эту флешку с операционной системой как загрузочную для установки или восстановления Windows 10.
Создание загрузочной флешки при помощи встроенной утилиты diskpart и командной строки
Процесс создания загрузочной флешки этим способом занял у меня достаточно много времени. Если есть возможность воспользоваться программами, про которые было написано выше, я бы советовал это сделать. Если же такой возможности нет, следуем нижеперечисленным инструкциям.
Предварительно нам нужно скачать или сгенерировать установочный ISO образ операционной системы Windows. Открываем его местонахождение в проводнике, нажимаем правой кнопкой мыши на образ и выбираем «Подключить». Это нужно для того, чтобы запустить образ в виртуальном дисководе.
Это нужно сделать обязательно
- Открываем командную строку от имени администратора.
 Для этого начинаем вводить «Командная строка» в поиске рядом с иконкой Windows. Видим командную строку в лучших совпадениях, нажимаем на неё правой кнопкой мыши и выбираем «Открыть от имени администратора».
Для этого начинаем вводить «Командная строка» в поиске рядом с иконкой Windows. Видим командную строку в лучших совпадениях, нажимаем на неё правой кнопкой мыши и выбираем «Открыть от имени администратора».
Не забудем и про админа
- Вводим команду «diskpart» и жмём Enter.
Вводим команду
- Далее вводим команду «list disk». Консоль выдаст список всех дисков, которые подключены к компьютеру. Ориентируясь на объём флэш карты (у меня это 8ГБ), находим её ID. Ваш ID вы увидите в столбце «Диск ###».
Наша флешка будет в списке
- Дальше выбираем наш диск командой «select disk» Цифра 2 – мой ID флешки.
Выбираем носитель для создания загрузочной флешки
- Для предварительной очистки всех данных с флешки вводим команду «clean».

Произведем быструю очистку
- Дальше вводим «create partition primary» для того, чтобы сформировать первичный раздел.
Пишем без ошибок
- Выбираем этот раздел, команда «select partition 1». И делаем этот раздел активным – «active».
Делаем все в точности, как показано на скриншоте
- Дальше нам нужно отформатировать наш раздел в системе FAT Для этого прописываем команду «format fs=FAT32».
Форматирование
- Следующей командой именуем раздел. Название может состоять из 1 буквы английского алфавита. Однако не стоит называть раздел флэш-карты буквой, которой уже называется один из ваших жестких дисков (C, D или E). Используйте, например, R. Прописываем команду «assign letter=R».

Буква должна быть уникальной
- Откроется окно проводника с флешкой. Не пугаемся, закрываем его. Выходим из утилиты diskpart командой exit. (Не выходим с самой командной строки, она нам ещё пригодится).
Таким образом мы покидаем процесс diskpart
- Теперь осталось скопировать смонтированный образ операционной системы на этот USB накопитель. Последовательно вводим команды:
bootsect /nt60 R: – запускаем работу с созданным ранее разделом. Буква «R» в команде – это наше имя раздела.
Продолжаем, осталось чуть-чуть
xcopy G:\*.* R:\ /E /F /H – копирование образа на USB накопитель «R». В этой команде G – это название раздела виртуального привода (дисковода), на который смонтирован образ Windows.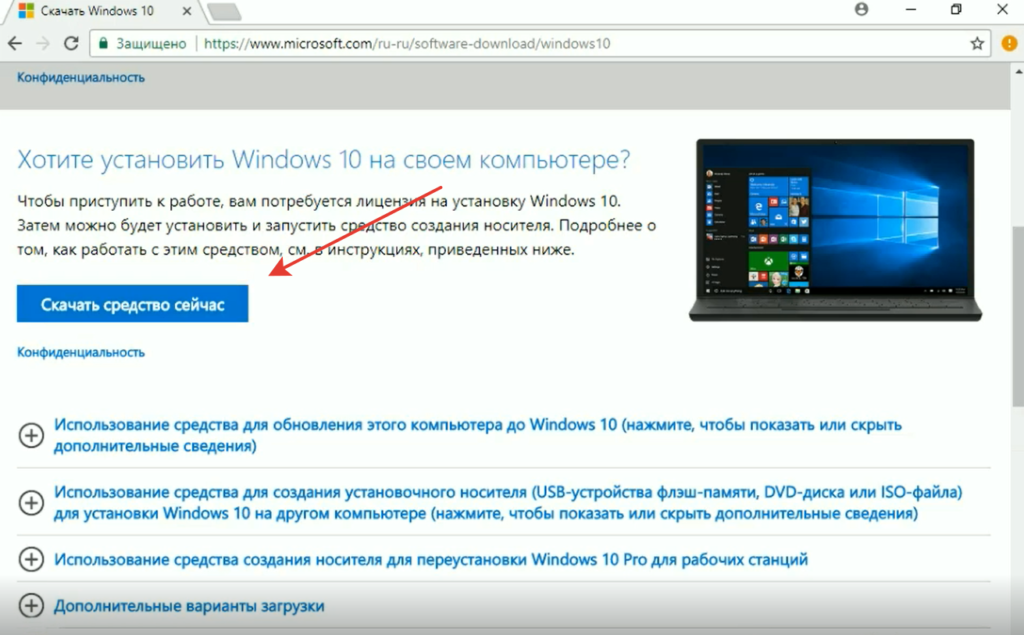 Его можно найти, открыв «Этот компьютер» на рабочем столе. R – название нашего раздела флешки. /E /F /H – это атрибуты команды.
Его можно найти, открыв «Этот компьютер» на рабочем столе. R – название нашего раздела флешки. /E /F /H – это атрибуты команды.
Много букв
- Начался процесс создания установочной флешки с вашим образом. Это займет какое-то время. По окончании вы увидите надпись с количеством скопированных файлов, это и будет означать успешное окончания процесса записи.
И все!
Готово. Теперь можно закрыть консоль и воспользоваться этим USB накопителем для установки или восстановления Windows 10.
Как по мне, лучший способ создания загрузочной флешки с Windows 10 – это старый добрый Windows 7 USB/DVD Download Tool. Программа компактная, быстрая и простая в использовании, не требует подключения к интернету, в отличие от той же новоиспечённой Windows 10 Installation Media Creation Tool. Она служит мне ещё со времён популярности Windows 7.
Если поискать, в интернете можно найти ещё кучу разных программ, которые способны создавать загрузочный USB-накопитель из образа Windows. Однако в статье я постарался охватить все ситуации и описать способы на все случаи жизни. Удачи!
Однако в статье я постарался охватить все ситуации и описать способы на все случаи жизни. Удачи!
Видео
Post Views: 7 774
Создаем загрузочную флешку с Windows 10 | NASTROYKA.zp.ua
Загрузочная флешка, как правило, мы задумываемся об этом, когда замечаем проблемы в нормальной работе компьютера: тормозит, постоянно появляются ошибки или же система заразилась вирусом. В таких случаях, самым правильным решением будет полная переустановка операционной системы с «нуля», для которой как раз и потребуется загрузочный накопитель с Windows. В данном материале мы расскажем, как легко создать загрузочную флешку Windows 10 для «чистой» установки системы на компьютер или ноутбук.
Создать накопитель можно разными способами, мы рассмотрим два наиболее простых:
- загрузочная флешка Windows 10 с помощью Media Creation Tool (официальная программа Microsoft)
- загрузочная флешка Windows 10 с помощью Rufus
Для работы нам понадобится USB-устройство с объемом флэш-памяти не менее 4 ГБ и образ операционной системы (для Rufus).
Создание загрузочной флешки Windows 10 с помощью Media Creation Tool
MediaCreationTool — это официальная утилита Microsoft для создания загрузочной флешки и обновления системы до Windows 10. Но стоит обратить внимание, что программа создает загрузочный накопитель с оригинальной версией Windows 10: Домашняя для одного языка, Домашняя (Home) или Профессиональная (Pro). Такая флешка будет полезна только для пользователей, у которых уже была установлена Windows 10 раньше (ПК был приобретен с уже предустановленной ОС либо бесплатно обновлен по программе перехода на Windows 10 от Microsoft) или обладающих ключом Windows 10.
Шаг 1 Перейдите на официальный сайт Microsoft и нажмите Скачать средство сейчас
Шаг 2 После загрузки утилиты запустите ее с правами администратора и примите лицензионное соглашение (нажмите кнопку Принять)
Шаг 3 Выберите Создать установочный накопитель для другого компьютера и нажмите кнопку Далее , чтобы перейти к следующему шагу
Шаг 4 Язык, версия и разрядность операционной системы (32- или 64-разрядная версия) устанавливаются в соответствии с компьютером на котором создается носитель.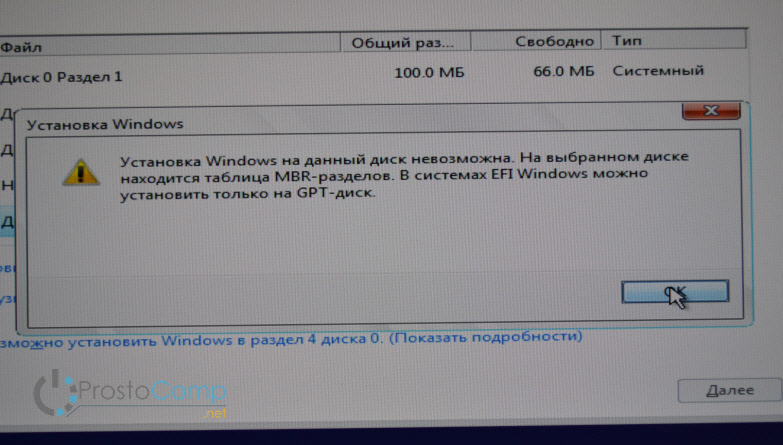 Если вам нужно указать свои параметры, то снимите галочку Использовать рекомендуемые параметры для этого компьютера и установите их
Если вам нужно указать свои параметры, то снимите галочку Использовать рекомендуемые параметры для этого компьютера и установите их
Шаг 5 Так как нам нужно создать загрузочную флешку с Windows 10, а не скачать образ системы, выберите первую опцию и кликните Далее
Шаг 6 Остается лишь выбрать подключенный к компьютеру флеш-накопитель, последний раз нажать кнопку Далее и дождаться окончания загрузки и записи файлов Windows 10 на флешку
По завершению процесса Вы получите загрузочную флешку к установке Windows 10 на нужный компьютер.
Реклама
Создание загрузочной флешки Windows 10 с помощью Rufus
Rufus — это бесплатная программа, которая позволяет быстро создать загрузочную USB флешку с Windows 10 для установки на компьютеры с MBR и GPT разделами дисков. Программа легка в управлении, не требует установки и имеет русский язык.
Шаг 1 Скачайте последнюю версию программы на сайте разработчика
Шаг 2 Запустите программу и в меню «Устройство» выберите нужный USB накопитель, который нужно сделать загрузочным
Шаг 3 В меню «Метод загрузки» из выпадающего списка выберите Диск или ISO-образ (по-умолчанию данный пункт уже выбран) и нажмите кнопку Выбрать . Укажите путь к образу диска операционной системы Windows 10 (образ Вы должны заранее загрузить с Интернет)
Укажите путь к образу диска операционной системы Windows 10 (образ Вы должны заранее загрузить с Интернет)
Шаг 4 Теперь в меню «Схема раздела» и «Целевая система» выберите значение соответствующее вашему компьютеру:
- для более старых компьютеров с обычным BIOS — MBR и BIOS (или UEFI-CSM)
- для новых с UEFI (2012 и выше) — GPT и UEFI(non-CSM)
Шаг 5 Чтобы приступить к созданию флешки нажмите Старт
В течении 5-10 минут загрузочный накопитель с Windows 10 будет создан, после чего Вы сможете приступить к установке операционной системы.
Выбирайте любой удобный для вас метод. А если их не достаточно, тогда Вы можете сделать установочную флешку Windows 10 использовав другие способы, которые работают для предыдущих версий Windows.
Добавляйте статью себе в закладки, а также подписывайтесь на наши сообщества в социальных сетях, где Вы сможете найти еще много полезной информации
Как установить Windows 10 на флешку как переносную Windows 10?
Есть ли способ установить Windows 10 на флешку? В основном я хочу использовать USB-накопитель на 128 ГБ для запуска Windows 10, чтобы я мог просто подключить его к компьютеру и загрузить предустановленную версию Windows 10. Возможно ли это? Спасибо!
Возможно ли это? Спасибо!
Многие хотят установить Windows 10 на флешку. К сожалению, установщик Windows не позволяет установить его на флешку. Есть ли способ установить Windows 10 на флешку? Да, здесь вы найдете инструкции о том, как установить любую версию Windows 10 на USB-накопитель и запустить Windows 10 с USB-накопителя. После завершения установки вы можете устанавливать программы и копировать файлы на USB-накопитель, затем вы можете взять портативную USB-флешку с Windows 10 куда угодно и использовать ее на любом компьютере, будь то устаревший BIOS или UEFI. компьютер.
Шаг 1. Подключите флешку к компьютеру, скачайте, установите и запустите Hasleo WinToUSB, а затем нажмите кнопку «Windows To Go USB».
Шаг 2. Нажмите «Выбрать источник установки», затем нажмите «Обзор файла образа» и выберите установочный ISO-файл Windows 10 в открытом диалоговом окне в качестве источника установки или выберите привод CD/DVD с установленной Windows 10. DVD вставлен в качестве источника установки.
DVD вставлен в качестве источника установки.
* Советы: Если у вас нет установочного ISO-образа Windows 10, сначала загрузите установочный ISO-образ Windows 10.
Шаг 3. Hasleo WinToUSB сканирует и выводит список устанавливаемых операционных систем, выбирает версию Windows, которую вы хотите установить.
Шаг 4. Нажмите «Выбрать целевой диск» и выберите целевой диск из всплывающего списка дисков. Если Hasleo WinToUSB распознает диск неправильно, вы можете нажать кнопку, чтобы программа распознала диск.
Шаг 5. Выберите схему разделов и режим установки, которые вы хотите использовать, и вы можете указать дополнительные драйверы или включить BitLocker для шифрования USB-накопителя Windows To Go в соответствии с вашими потребностями, затем нажмите «Продолжить».
* Советы:
- Мы рекомендуем использовать режим установки VHD/VHDX для лучшей совместимости при создании Windows To Go с помощью флэш-накопителя USB.

- Для получения более подробной информации о «Схеме разделов», «Режиме установки» и «Включить BitLocker» см.: Как создать переносимую версию Windows 11/10/8/7 из ISO, WIM, ESD, SWM или VHD(X ) файл?
- Если вы выберете «Сохранить существующую схему разделов», вам необходимо вручную подготовить разделы на USB-накопителе перед этим шагом, и вот руководство пользователя о том, как вручную подготовить разделы для Windows To Go.
Шаг 6. После нажатия «Продолжить» появится всплывающее окно с вопросом, хотите ли вы отформатировать его, чтобы продолжить, нажмите «Да», если вы уверены.
Шаг 7. После нажатия «Да» WinToUSB начнет установку Windows на целевой диск.
Шаг 8. Установка занимает некоторое время. После установки перезагрузите компьютер и измените BIOS на загрузку с USB-накопителя.
Шаг 9. Запустится обычная установка Windows 10, и вам необходимо выполнить все шаги установки. После этого можно устанавливать программы, копировать файлы и т.д.
После этого можно устанавливать программы, копировать файлы и т.д.
Заключение
Следуя этим простым шагам, вы можете установить Windows 10 To Go на USB-накопитель, а затем загрузить Windows 10 с этого USB-накопителя с помощью Hasleo WinToUSB. Как самое профессиональное программное обеспечение Windows To Go Creator, вы также можете установить или клонировать Windows 10 на USB-накопитель в качестве переносной Windows.
Связанные руководства
- Как создать переносной USB-накопитель Windows 11/10?
- Как установить Windows 10 на USB-накопитель и запустить с него Windows 10?
- Как установить Windows 10 на внешний жесткий диск в качестве переносной Windows 10?
- Как создать Windows 10 To Go без корпоративной версии Windows 10?
- Как клонировать Windows 10 на флешку в качестве переносной Windows 10?
Как создать загрузочный USB-диск для установки/восстановления Windows
Когда вы покупаете по ссылкам на нашем сайте, мы можем получать партнерскую комиссию. Вот как это работает.
Вот как это работает.
(Изображение предоставлено Shutterstock)
Microsoft упрощает создание загрузочного USB-накопителя для Windows 10. Этот изящный маленький универсальный инструмент работает для установки любой версии Windows 10, которую он содержит. Поскольку он является загрузочным, он также отлично подходит в качестве загрузочного диска восстановления, если вы не сможете запустить .
Это означает, что вы можете настроить ПК на загрузку с USB-накопителя, прервав обычную последовательность загрузки. Затем, выбрав этот диск в качестве источника загрузки, вы можете запустить содержащуюся в нем среду восстановления Windows (WinRE), чтобы выполнить ремонт на любом ПК с Windows 10 или выполнить новую установку (см.0103 как получить Windows 10 бесплатно или дешево ). Это очень удобно, когда на ПК возникает ошибка BSOD или он не загружается, и вам нужно решить проблему или получить доступ к файлам на загрузочном диске.
Познакомьтесь с Microsoft Media Creation Tool (MCT)
Чтобы создать загрузочный USB-накопитель Windows 10, вам необходимо получить Microsoft Media Creation Tool (MCT).
1. Вставьте пустой USB-накопитель в компьютер. Должно быть не менее 8 ГБ. Если он не пуст, обратите внимание, что он будет перезаписан.
2. Перейдите на страницу Microsoft Загрузить Windows 10 (открывается в новой вкладке).
3. Нажмите Загрузить инструмент сейчас в разделе «Создать установочный носитель Windows 10». (Изображение предоставлено Tom’s Hardware)
Это загружает файл с именем MediaCreationTool.exe в папку «Загрузки». Обычно я переименовываю этот файл, добавляя версию Windows в конце строки, поэтому он становится MediaCreationTool21h2.exe. Вставьте пустой или многоразовый USB-накопитель в свободный USB-порт вашего ПК и запустите этот инструмент. Сначала он говорит вам, что это «Подготовка нескольких вещей». Это может занять минуту или две, так что наберитесь терпения.
4. Нажмите Принять при появлении запроса. MCT продолжит «Подготовку нескольких вещей».
Нажмите «Принять», чтобы запустить MCT для создания загрузочного носителя для восстановления. (Изображение предоставлено Tom’s Hardware)
5. Выберите «Создать установочный носитель…» и нажмите Далее.
Обязательно нажмите «Создать установочный носитель», иначе вы обновите компьютер, на котором работаете. (Изображение предоставлено Tom’s Hardware)
6. Выберите язык, версию и архитектуру , чтобы соответствовать целевому ПК (тому, который вы хотите исправить). В большинстве случаев значения по умолчанию для вашего рабочего ПК будут соответствовать параметрам целевого ПК, поэтому вы можете оставить их без изменений, как показано на рис. 4.
Для большинства пользователей показанные значения по умолчанию будут работать. Меняйте только в случае необходимости. (Изображение предоставлено Tom’s Hardware)
7. Выберите USB-накопитель . Если вы выберете ISO, позже вам нужно будет записать ISO на флэш-накопитель, чтобы сэкономить один шаг.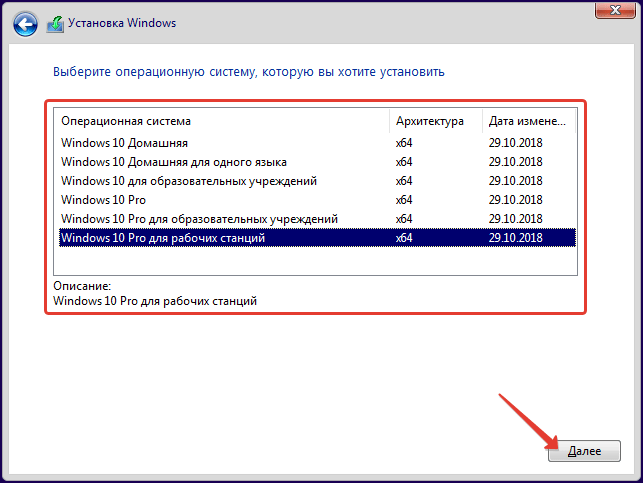
Чтобы создать загрузочный USB для восстановления, выберите верхний переключатель (USB). (Изображение предоставлено Tom’s Hardware)
8. Выберите флэш-накопитель USB в меню устройства хранения. Внимание! Все содержимое будет перезаписано. Как вы можете видеть на рис. 6, на моем ПК установлено множество USB-накопителей, и я буду перерабатывать диск с загрузочным носителем для более старой версии Windows 1709. После того, как вы выбрали целевой диск, нажмите «Далее».
Я выбираю Диск 0:, который содержит загрузочную версию Win10 1709. (Изображение предоставлено Tom’s Hardware)
MCT загрузит свежую копию установочных файлов для Windows 10 на ваш локальный диск C:. Обычно для этого требуется 4-5 ГБ материала, так что это может занять некоторое время. В моей системе это заняло около 2 минут благодаря гигабитному Ethernet-соединению через Spectrum. Индикатор прогресса подсчитывает вас в процессе загрузки.
В качестве материала для загрузки Windows 10 MCT сообщает о прогрессе в процентах. (Изображение предоставлено Tom’s Hardware)
(Изображение предоставлено Tom’s Hardware)
Как только счетчик достигает 100%, он проверяет загрузку и подсчитывает проценты проверки. Я пропущу скриншот этого шага. Как только он достигает 100% — этот процесс может занять минуту или две, — тогда MCT записывает содержимое USB-накопителя. Когда это будет сделано, вы увидите «готовый» отчет, подобный показанному на рис. 8. Нажмите «Готово», чтобы завершить процесс и закрыть MCT.
Когда MCT записывает загрузочные файлы на диск, он сообщает вам, что он готов. (Изображение предоставлено Tom’s Hardware)
Процесс завершается краткой очисткой, чтобы избавиться от временных файлов и прочего мусора. Затем MCT выходит. Теперь у вас есть совершенно новый, готовый к использованию загрузочный USB-накопитель с Windows 10 21h2 (или любой другой версии, которая актуальна на момент чтения).
Загрузка Windows 10 Установите USB
Во время загрузки ПК с Windows вы можете прервать последовательность загрузки до того, как загрузчик Windows запустится, нажав функциональную или специальную клавишу на этом компьютере. На моих новых ПК Lenovo BIOS сообщает мне, что нажатие пресловутой «любой» клавиши прервет первоначальную загрузку. Если я выберу этот маршрут, я должен нажать функциональную клавишу F12, чтобы перейти в альтернативное меню загрузки.
На моих новых ПК Lenovo BIOS сообщает мне, что нажатие пресловутой «любой» клавиши прервет первоначальную загрузку. Если я выберу этот маршрут, я должен нажать функциональную клавишу F12, чтобы перейти в альтернативное меню загрузки.
Если вы можете загрузиться в Windows, вы можете принудительно загрузить компьютер с USB-накопителя при перезагрузке. Если вы нажмете Пуск 🡪 Настройки 🡪 Обновление и безопасность 🡪 Восстановление 🡪 Расширенный запуск 🡪 Перезагрузить сейчас , ваш компьютер немедленно перезагрузится и предложит среду восстановления в качестве опции при запуске. В любом случае, если вы подключили USB-накопитель к USB-порту при перезагрузке системы, вы сможете загрузиться с этого устройства в WinRE. Если вы загружаетесь с этого диска, вы также можете использовать его для чистой установки Windows 10 на свой компьютер, запустив setup.exe из корневой папки диска. Он возьмет верх оттуда.
С другой стороны, если вы хотите, вы можете обновить свой компьютер до любой версии Windows 10, имеющейся на вашем USB-накопителе.



 Подтверждаем форматирование нажатием на «Erase USB Device».
Подтверждаем форматирование нажатием на «Erase USB Device».
 Для этого начинаем вводить «Командная строка» в поиске рядом с иконкой Windows. Видим командную строку в лучших совпадениях, нажимаем на неё правой кнопкой мыши и выбираем «Открыть от имени администратора».
Для этого начинаем вводить «Командная строка» в поиске рядом с иконкой Windows. Видим командную строку в лучших совпадениях, нажимаем на неё правой кнопкой мыши и выбираем «Открыть от имени администратора».