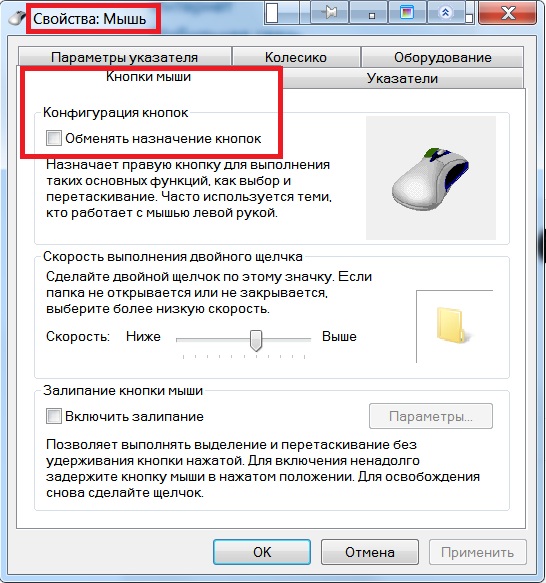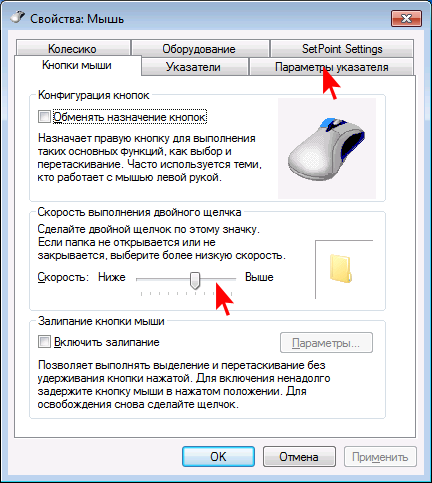Мышка не работает правильно: Почему не работает мышка на компьютере: возможные причины
Содержание
Как правильно подключить мышку к планшету: 4 метода
Планшеты по мощности уже давно не уступают ноутбукам — они уже настоящий инструмент для работы, а не просто большой смартфон. Их можно использовать для любых задач: достаточно подключить мышь с клавиатурой — и портативная замена компьютеру готова. Как правильно подключить мышь к планшету — в статье.
Для чего нужно подключать мышку к планшету
Даже самые простые планшеты имеют производительную «начинку», которая готова посоревноваться с компьютерами средней мощности. Они умеют фотографировать с размытием фона, с их помощью удобно делать таблицы, составлять отчеты и даже писать новые программы. Каждый найдет тот планшет, который удовлетворит конкретно его потребности.
Подключение мыши и клавиатуры заметно упрощает пользование планшетом — от составления рабочих отчетов до игр-шутеров. В некоторых ситуациях они будут даже предпочтительнее специальных графических стилусов.
Рекомендуем к прочтению: Что лучше выбрать – ноутбук или планшет: 4 пункта для сравнения
Особенности мышек
Мышь — устройство ввода, отдающее команды подсоединяемому гаджету. Принцип ее работы прост — при передвижении по поверхности стола изменяется виртуальное расположение курсора.
Принцип ее работы прост — при передвижении по поверхности стола изменяется виртуальное расположение курсора.
Всего есть 2 вида компьютерных мышек — проводные и беспроводные. Первые подключаются с помощью провода, вторые работают через Wi-Fi и Bluetooth.
Читайте также: Что лучше – Айпад или планшет на другой ОС: сравнение девайсов по 5 пунктам
У такого метода ввода информации есть свои плюсы и минусы.
Способы подсоединения мыши
Всего есть 2 типа подключения: проводное и беспроводное. Выбор типа зависит от потребностей и материального состояния пользователя. Стоимость простых беспроводных мышек стартует примерно от 300 грн. Цена устройства, работающего через кабель, стартует в среднем от 60 грн.
Ниже можно ознакомиться с том, как правильно подключить мышь к планшету в зависимости от ее типа.
Проводное подключение
Универсальный способ, который подойдет для любого планшета и телефона. Для подключения нужна обычная компьютерная мышь с USB-проводом.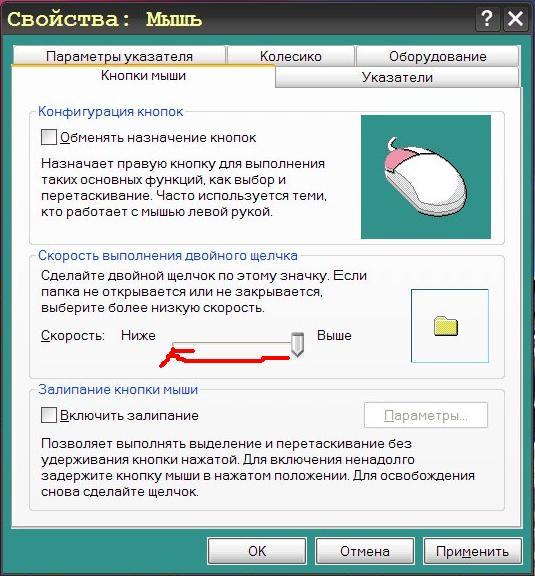
Подключение к планшету на базе Android
Если у планшета нет USB-выхода, то придется завестись OTG-переходником, как Remax USB-A to Type-C. Он разрешит подключать любое устройство с USB, вплоть до ламп и конденсаторных микрофонов.
Важно: Далеко не все Android-гаджеты поддерживают эту технологию, поэтому нужно заранее узнать, работает ли планшетный компьютер с таким переходником.
Стоит узнать: Планшет или электронная книга — что выбрать? Обзор 2 устройств для чтения
Подключение к планшету на базе IOS
Для iPad нужно дополнительно приобретать переходник Lightning-mini USB.
Правила подключения
Алгоритм подключения очень прост:
- Найти разъем для USB-порта.
- Вставить провод в порт.
- Выждать 3-5 минут автоматической установки драйверов
- Начать работать.
Преимущества:
- надежность;
- качество сигнала не зависит от внешних факторов;
- цена — проводные мыши намного дешевле беспроводных.

Недостатки:
- меньшая мобильность — нельзя управлять планшетом из другого конца комнаты;
- у проводов есть свойство стираться и изнашиваться.
Беспроводное подключение
Такое соединение подойдет тем, кто не хочет быть привязан к рабочему столу, а желает управлять гаджетом из любого конца комнаты. Беспроводная мышь подключается к планшету как через Wi-fi, так и через Bluetooth.
Подключение мышки по Вай-Фай
Для первого типа нужно наличие Wi-Fi модуля. Гаджеты коннектятся к одному роутеру, так как у них должна совпадать маска сети.
В тему: Как выбрать планшет: исчерпывающая пошаговая инструкция с описанием ключевых критериев
Если нужно, чтобы мышь подсоединялась по Вай-Фай в любых условиях, планшет должен поддерживать режим точки доступа. Тогда гаджет сам сможет играть роль роутера.
Алгоритм сопряжения:
- Включить wi-fi на устройстве/поставить его в режим модема.

- Подсоединить планшет и мышь к одной сети.
- Подождать загрузки необходимых драйверов.
- Настроить мышь согласно инструкции.
Подключение мышки по Блютуз
Намного легче будет купить блютуз-мышь и подключить ее к планшету. Такой тандем может работать, где угодно — от домашнего использования до кабины самолета, где запрещен интернет.
Инструкция по подключению:
- Включить Bluetooth на гаджетах и сопрячь их между собой. В случае с мышками, планшет это сделает самостоятельно: достаточно просто иметь установленные драйвера на мышь, которые есть на сайте производителя.
- Дождаться синхронизации элементов.
- Начать работать.
В комплекте с большинством беспроводных мышек идет Bluetooth-датчик с USB-разъемом, который напоминает маленькую флешку с заглушкой. Именно с этой «флешкой» и коннектится ноутбук по USB-порту, а далее эта «заглушка» соединяется по Bluetooth с самой мышью.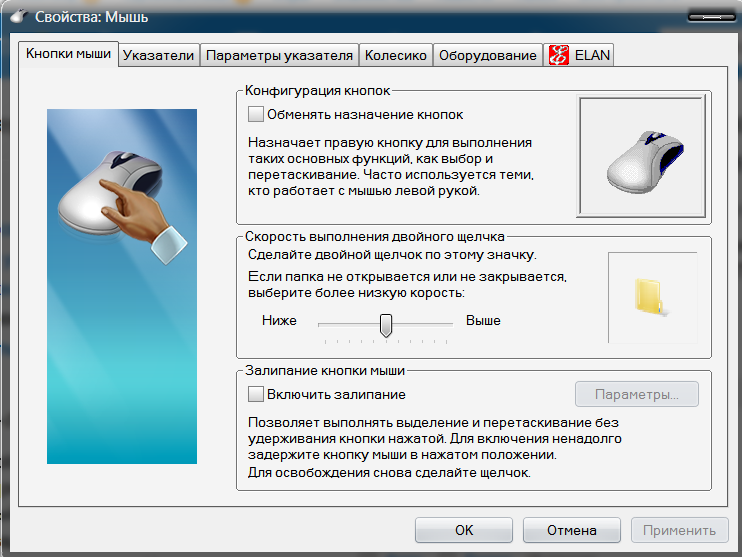 Если в планшете только один USB-разъем, то придется вынимать блютуз-датчик, чтобы поставить его на подзарядку.
Если в планшете только один USB-разъем, то придется вынимать блютуз-датчик, чтобы поставить его на подзарядку.
Интересно: Как выбрать планшет: полезные рекомендации
Почему планшет не видит мышь
Если мышь не работает, значит, что ОС (операционная система) планшета не смогла распознать подсоединяемое устройство. Чаще всего ОС не может найти нужные драйверы, что решается их скачиваем на сайте изготовителя мышки.
Также стоит проверить элемент питания, заменить батарейку или зарядить аккумулятор. Иногда проблема кроется в недостаточном заряде подсоединяемого устройства. Также можно проверить подключение мышки к планшету, посмотрев правильно ли все сделано.
Такие устройства ввода информации заметно упростят работу с планшетами и телефонами. Особенно это будет полезно тем, чей вид деятельности связан с большими массивами данных или тем, у кого по каким-то причинам сломался сенсор и нужно управлять гаджетом некоторое время до сдачи в ремонт.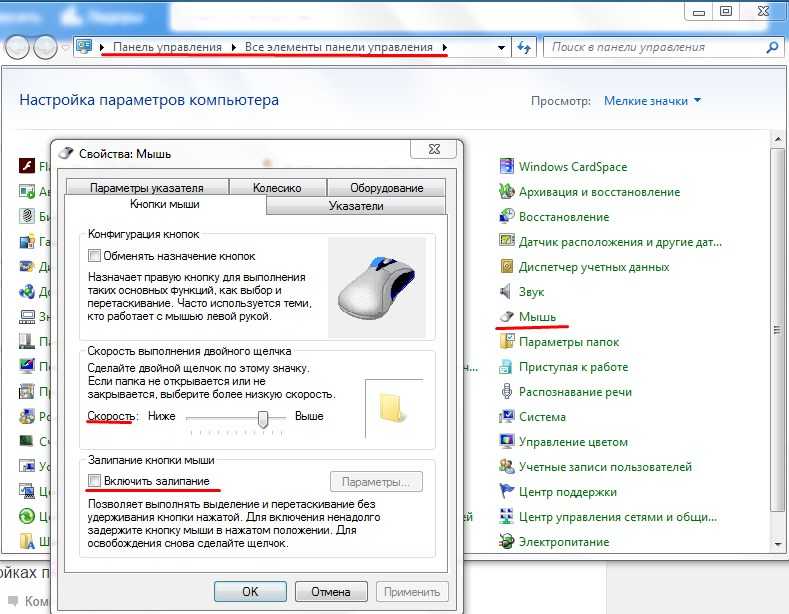
Мышь не работает в macOS? Используйте эти исправления
Если ваша проводная мышь не работает, вам, вероятно, не повезло. Эти вещи, как правило, надежны и зависят от глубоких системных инструментов, таких как конфигурации HID. Если это не сработает, вероятно, проблема в оборудовании. Беспроводные мыши, в том числе мыши Logitech и Magic Mouse, с гораздо большей вероятностью внезапно отключатся. Если ваша беспроводная мышь не работает с macOS, попробуйте эти варианты, перечисленные ниже.
Оглавление
С чего начать поиск и устранение неисправностей
1. Проверьте батарейки в мышке.
2. Попробуйте другую поверхность.
3. Включите питание мыши.
4. Улучшите ваше соединение.
5. Перезагрузите соединение Bluetooth.
6. Стороннее программное обеспечение
7. Обновите программное обеспечение macOS.
8. Убедитесь, что ваша мышь совместима.
9. Как исправить проблемы с прокруткой
Заключение: отказ оборудования
С чего начать поиск и устранение неисправностей
Если что-то пошло не так с вашим компьютером, это может быть невероятно неприятным. Если ваша мышь не работает, это может существенно повлиять на вашу продуктивность, причем не лучшим образом. К счастью, есть несколько быстрых и простых исправлений, которые помогут вам начать работу с работающей мышью. Давайте посмотрим на способы устранения неполадок, которые вы можете предпринять, прежде чем прийти к выводу, что проблема в вашем оборудовании:
Если ваша мышь не работает, это может существенно повлиять на вашу продуктивность, причем не лучшим образом. К счастью, есть несколько быстрых и простых исправлений, которые помогут вам начать работу с работающей мышью. Давайте посмотрим на способы устранения неполадок, которые вы можете предпринять, прежде чем прийти к выводу, что проблема в вашем оборудовании:
- Проверьте батарейки мыши
- Попробуйте разные источники
- Тумблер включения / выключения
- Улучшите ваше соединение
- Перезагрузите соединение Bluetooth
- Стороннее программное обеспечение
- Обновите программное обеспечение macOS
- Совместимость
- Проблемы с прокруткой
1. Проверьте батарейки в мышке.
Если у вас беспроводная мышь, проверьте батареи. Это основная причина неправильного поведения указателя мыши. Замените батарейки новыми, но если у вас их нет, попробуйте старый трюк с пультом дистанционного управления от телевизора: вращайте батарейки в подставке, осторожно катая их кончиками пальцев. Это может удалить любые наросты коррозии на контактах. Если это не сработает, попробуйте поменять местами батареи и убедитесь, что батареи установлены правильно. Даже умные взрослые время от времени совершают эту ошибку.
Это может удалить любые наросты коррозии на контактах. Если это не сработает, попробуйте поменять местами батареи и убедитесь, что батареи установлены правильно. Даже умные взрослые время от времени совершают эту ошибку.
В качестве альтернативы, для Magic Mouse 2 убедитесь, что вы заряжаете с помощью любого доступного кабеля Lightning. Это может быть тот же кабель, который был в комплекте с вашим iPhone или iPad более ранней версии. Зарядка происходит довольно быстро, и через 15-20 минут вы вернетесь к работе.
2. Попробуйте другую поверхность.
Чтобы исправить пропуск курсора мыши, попробуйте использовать мышь на другой поверхности. Идеальная поверхность для мыши — коврик для мыши ровного тона, но большинство приличных мышей могут отслеживать на большинстве твердых поверхностей. Исключение составляет стекло, так как это ужасная поверхность для отслеживания лазерной мыши. Многоцветные поверхности, такие как дерево с заметной темной текстурой, иногда сбивают с толку даже современных лазерных мышей.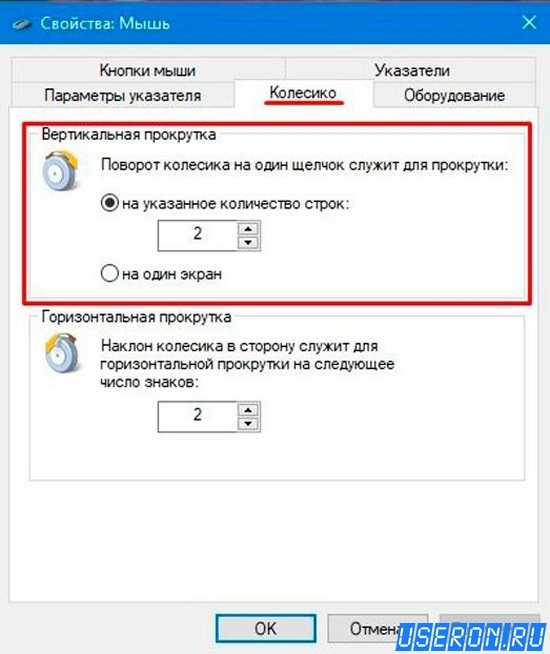
3. Включите питание мыши.
Для мышей с переключателями питания попробуйте выключить и снова включить питание. Выключите мышь, подождите десять секунд и снова включите мышь. Это обновит беспроводное соединение и даст беспроводной мыши возможность установить более стабильный канал связи.
4. Улучшите ваше соединение.
Если ваша мышь использует USB-приемник, как и большинство мышей Logitech, убедитесь, что приемник физически расположен близко к мыши. Для современных радиочастотных мышей необязательно наличие прямой видимости между мышью и приемником, но это может помочь уменьшить количество препятствий, которые могут помешать беспроводной передаче.
Также убедитесь, что приемник мыши не подключен к концентратору USB. Это еще одна из тех вещей, которые не имеют значения в 99 процентах случаев, но иногда хаб не обрабатывает мыши должным образом. Убедитесь, что это не проблема, подключив USB-приемник напрямую к Mac.
Если ничего не помогает, попробуйте также другой приемник. Хотя это случается редко, приемники могут быть повреждены. Если устройство не получает достаточно энергии, оно не сможет надежно установить беспроводное соединение.
Хотя это случается редко, приемники могут быть повреждены. Если устройство не получает достаточно энергии, оно не сможет надежно установить беспроводное соединение.
5. Перезагрузите соединение Bluetooth.
Иногда быстрое исправление — это не что иное, как выключение и повторное включение Bluetooth на вашем Mac. Вы можете сделать это, перезагрузив компьютер или перейдя в меню статуса Bluetooth в строке меню. Кроме того, вы также можете найти настройки Bluetooth в Центре управления и развернуть элементы управления Bluetooth. Найдите тумблер или переключатель рядом с «Bluetooth», подождите несколько секунд, затем снова включите тумблер. Все должно подключиться автоматически, но на всякий случай вы также можете отключить мышь и повторно подключиться, чтобы получить двойную дозу устранения неполадок.
Если описанные выше действия не помогли решить любую проблему с мышью, которая вас беспокоит, вы можете попробовать сбросить модуль Bluetooth. Удерживайте Сдвиг а также Вариант клавиши, затем щелкните значок Bluetooth в правом верхнем углу экрана. Выполните сброс модуля, нажав «Сбросить модуль Bluetooth», а затем нажав «ОК». Теперь снова подключите мышь через Bluetooth и посмотрите, решена ли ваша проблема.
Выполните сброс модуля, нажав «Сбросить модуль Bluetooth», а затем нажав «ОК». Теперь снова подключите мышь через Bluetooth и посмотрите, решена ли ваша проблема.
6. Стороннее программное обеспечение
Поскольку многие владельцы Mac полагаются на сторонние продукты, такие как мыши Logitech, для использования с их оборудованием Apple, важно знать, что существует стороннее программное обеспечение, которое поможет решить любые сохраняющиеся проблемы с подключением. Например, приложение Logitech Options гарантирует, что у вас есть все необходимые настройки для конфигураций.
Устранение неполадок может включать в себя что-то столь же простое, как удаление мыши из утилиты настройки, перезапуск Mac и повторное добавление мыши. Некоторым мышам также требуются обновления драйверов, чтобы обеспечить бесперебойное подключение к новейшему оборудованию macOS, поэтому установка этого программного обеспечения может быть невероятно полезной.
7. Обновите программное обеспечение macOS.

Постоянное обновление программного обеспечения macOS с большей вероятностью повлияет на стороннюю мышь, чем на Apple Magic Mouse 2, но это не менее важно. Обновления программного обеспечения могут помочь решить простые проблемы с конфигурацией, для которых остальная часть этого списка может не иметь решения. Чтобы проверить и убедиться, что вы используете последнюю версию, откройте меню Apple в верхнем левом углу и выберите «Системные настройки». Затем найдите пункт меню «Обновление программного обеспечения» и нажмите «Обновить сейчас», чтобы проверить наличие обновлений. Если он доступен, установите его и посмотрите, решит ли он проблему с мышью.
8. Убедитесь, что ваша мышь совместима.
Если вы попробовали все эти варианты, и ни один из них не помог, убедитесь, что производитель говорит, что ваша мышь совместима с macOS. Все мыши совместимы с macOS, но не все программное обеспечение работает на macOS. Если конфигурационное программное обеспечение производителя не работает в macOS, Mac определит мышь как указывающее устройство, и дополнительные кнопки могут работать некорректно.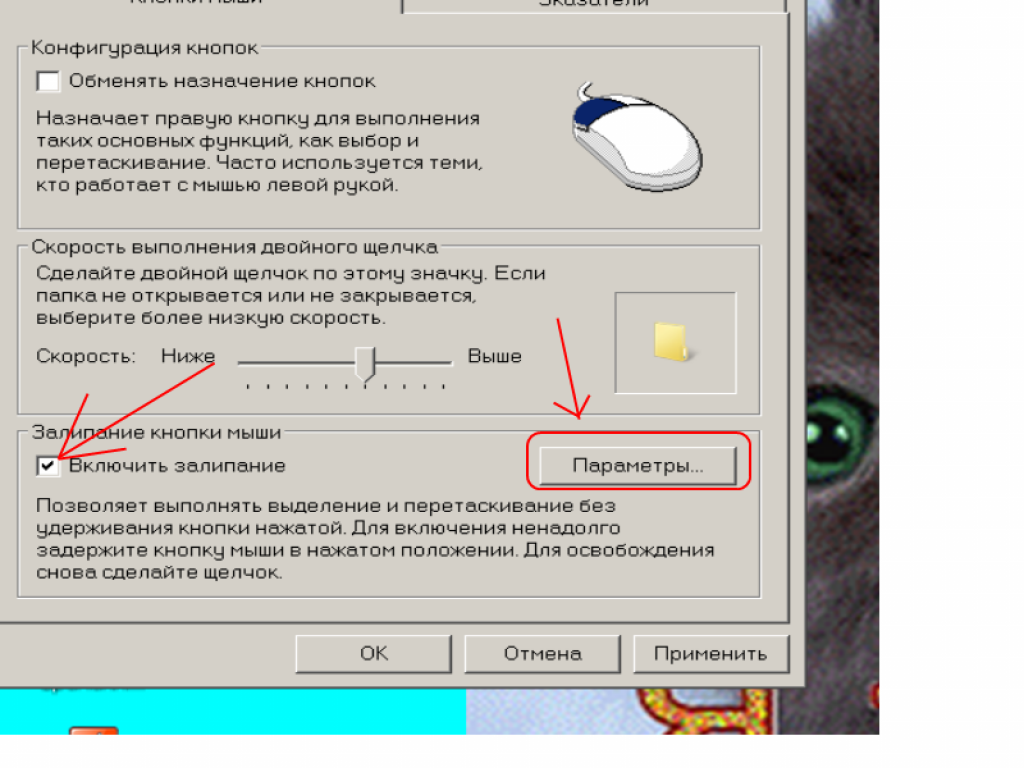 В этом случае сторонние приложения для управления мышью, например SteerMouse может назначать дополнительные кнопки для нажатия клавиш и заменять программное обеспечение, несовместимое с Mac.
В этом случае сторонние приложения для управления мышью, например SteerMouse может назначать дополнительные кнопки для нажатия клавиш и заменять программное обеспечение, несовместимое с Mac.
9. Как исправить проблемы с прокруткой
В то время как предыдущие версии macOS допускали дополнительные параметры конфигурации для мышей, Big Sur больше ориентирован на настройку скорости отслеживания, прокрутки и двойного щелчка. Это по-прежнему очень полезные настройки, которые могут исправить множество проблем, связанных с мышью. Получить доступ к этому меню и внести изменения невероятно просто. Перейдите в «Меню Apple -> Системные настройки -> Мышь». Оказавшись внутри этого окна, вы можете настроить различные параметры отслеживания, двойного щелчка и скорости прокрутки.
Заключение: отказ оборудования
Если ваша мышь выполняет двойной щелчок, не распознает ваши щелчки или иным образом обрабатывает ввод неправильно, это может быть аппаратный сбой. После примерно 100 000 нажатий можно ожидать, что большинство мышей покажет некоторый износ. Обычно это проявляется в ошибочных двойных щелчках основной кнопки. В этом случае вам необходимо полностью заменить мышь, чтобы решить проблему.
Обычно это проявляется в ошибочных двойных щелчках основной кнопки. В этом случае вам необходимо полностью заменить мышь, чтобы решить проблему.
Поскольку мы говорим о вашей мыши, вам следует узнать, как делать снимки экрана с помощью курсора мыши в macOS. Также имейте в виду, что мы можем помочь вам решить проблемы и с другими периферийными устройствами MacBook. У нас есть руководства, которые помогут вам устранить сбои трекпада, проблемы с принтером и многое другое.
9 способов исправить проблемы с мышью и сенсорной панелью в Windows — WebNots
Иногда вы можете столкнуться с разочаровывающими и раздражающими компьютерными проблемами именно тогда, когда вам нужно больше всего использовать ПК. Одной из таких проблем является проблема с мышью или тачпадом (для пользователей ноутбуков). Без мыши навигация по системе может быть сложной задачей, а иногда и невозможной. Однако для пользователей Windows большинство проблем с мышью легко исправить. Если ваша мышь работает неправильно, вот несколько советов о том, как исправить проблемы с мышью и сенсорной панелью в Windows.
Устранение проблем с мышью в Windows 10
Попробуйте
Включите следующие решения для устранения проблем с мышью или сенсорной панелью:
- Основные способы устранения неполадок
- Проверка оборудования и устройств
- Обновление несовместимого драйвера
- Откат драйвера
- Отключить улучшенную точность указателя
- Настройка чувствительности мыши 0 задержка касания
- Сброс настроек сенсорной панели
100099 или отключить сенсорную панель
1. Устранение основных неполадок / Быстрое решение
Некоторые
проблемы могут показаться очень простыми, но их легко игнорировать. Если вы столкнулись с
проблемы с мышью, сначала попробуйте следующие варианты:
- Если проблема возникла впервые,
перезагрузка компьютера может решить проблему мгновенно. - Убедитесь, что мышь или
беспроводной адаптер надежно подключен к ПК. - Вы также можете попробовать отключить
кабель мыши или адаптер беспроводной сети и снова подключитесь к другому порту.
- Проверить мышь и порты на
повреждений и даже попробовать мышь на другом компьютере.
Если
ни один из них не решает проблему, теперь вы можете перейти к другим решениям.
2. Устранение неполадок оборудования и устройств
проблема с мышью может быть вызвана ошибкой оборудования/устройства. К счастью,
Windows 10 позволяет устранять неполадки и устранять проблемы с оборудованием без особых усилий.
хлопот.
- Нажмите сочетание клавиш «Win + I» на клавиатуре, чтобы открыть приложение настроек и выбрать настройки «Обновление и безопасность».
- Выберите «Устранение неполадок» на левой панели и в разделе «Найти и исправить…» выберите параметр «Оборудование и устройства».
Устранение неполадок оборудования
- Нажмите кнопку «Запустить средство устранения неполадок» и подождите, пока Windows проверит наличие ошибок оборудования и устройств.
Ошибки сканирования
- Если обнаружена ошибка, нажмите «Применить это исправление», чтобы решить проблему.
 После этого закройте открытые приложения и перезагрузите компьютер.
После этого закройте открытые приложения и перезагрузите компьютер.
Применение исправления аппаратных ошибок
Связано: 10 советов по продуктивному использованию мыши в Windows.
3. Обновление несовместимых драйверов мыши
Другой
проблема с мышью может быть связана с устаревшим или несовместимым драйвером.
Чтобы исправить проблемы, связанные с драйверами мыши:
- Щелкните правой кнопкой мыши кнопку «Пуск» Windows и выберите в меню «Диспетчер устройств».
Откройте Диспетчер устройств
- Найдите «Мыши и указывающие устройства», дважды щелкните устройство, чтобы открыть его свойства.
- В окне «Свойства» перейдите на вкладку «Драйвер» и нажмите кнопку «Обновить драйвер».
Обновление драйверов
- Откроется другое всплывающее окно, в котором вы сможете просмотреть обновления драйверов на вашем компьютере или разрешить Windows автоматически искать и обновлять драйверы.
4.

Откат или переустановка драйверов мыши
- Если проблема возникла после обновления Windows или драйверов устройств, можно попробовать восстановить драйверы до предыдущей версии.
- На вкладке «Драйвер» окна свойств нажмите «Откатить драйвер», чтобы восстановить драйвер до ранее рабочего состояния.
- Другой способ решить проблему, связанную с драйвером, — это удалить и переустановить драйверы мыши.
- Нажмите кнопку «Удалить устройство» , чтобы удалить драйвер и перезагрузить компьютер. Драйвера будут автоматически переустановлены.
- Вы также можете скачать обновленный драйвер с сайта производителя и переустановить вручную.
Удалить драйвер
5. Деактивировать Enhanced Pointer Precision
Некоторые
Настройки мыши могут вызвать проблемы с зависанием, исчезновением и прыганием курсора. Такой
проблемы включают в себя:
- Курсор прыгает.
- Курсор зависает при использовании клавиатуры.
- Указатель зависает, а затем исчезает.

- Курсор не движется.
Если
если у вас возникли какие-либо из этих проблем, вы можете попробовать следующее решение:
- Нажмите клавиши «Win + I», чтобы открыть приложение настроек, и выберите настройки «Устройства».
- В появившемся окне нажмите «Мышь» на левой боковой панели, а затем в разделе «Сопутствующие настройки» щелкните ссылку «Дополнительные настройки мыши».
Настройки мыши
- Это откроет свойства мыши в новом всплывающем окне. Перейдите на вкладку «Параметры указателя» и снимите флажок «Увеличить точность указателя», расположенный в разделе «Движение».
Отключить Enhanced Precision
- Нажмите кнопку «ОК» в нижней части окна, перезагрузите компьютер и проверьте, сохраняется ли проблема.
Связанный: Как исправить проблемы с принтером в Windows 10?
6. Настройка чувствительности мыши
Если
проблема не устранена, вы также можете попробовать настроить чувствительность мыши.
Для этого
- В окне свойств мыши
переключитесь на вкладку «Параметры указателя» и установите скорость указателя на
умеренный, скользя вдоль бара. - Нажмите «Применить», а затем «ОК», чтобы увидеть
исчезнет ли проблема.
7. Настройка задержки сенсорной панели
Если
вы используете ноутбук, изменение некоторых настроек тачпада может решить проблемы с мышью
проблема, поскольку и мышь, и тачпад управляют указателем. Вы можете попробовать
следующие конфигурации сенсорной панели:
- Вернитесь к настройкам устройства и выберите «Сенсорная панель» на левой панели.
- С правой стороны в разделе «Касания» разверните параметры чувствительности сенсорной панели и выберите среднюю или низкую чувствительность.
Задержка сенсорной панели
Связанный: Как быстро найти указатель мыши в Windows?
8. Включить сенсорную панель в настройках
Один пользователь оставил комментарий о том, что он случайно нажал F6 на ноутбуке Dell, которая является горячей клавишей для отключения сенсорной панели. Чтобы исключить такого рода случайные проблемы, связанные с сенсорной панелью, сначала убедитесь, что сенсорная панель включена на странице настроек.
Чтобы исключить такого рода случайные проблемы, связанные с сенсорной панелью, сначала убедитесь, что сенсорная панель включена на странице настроек.
Включить сенсорную панель в Windows 10
Кроме того, вы также можете попробовать отключить сенсорную панель при подключении внешнего указывающего устройства, сняв флажок «Оставлять сенсорную панель включенной при подключении мыши». Это отключит сенсорную панель всякий раз, когда вы подключаете мышь к ноутбуку или ПК.
Вы также можете отключить сенсорную панель, следуя приведенным ниже инструкциям в свойствах мыши.
- На экране настроек сенсорной панели откройте ссылку «Дополнительные настройки», чтобы получить доступ к дополнительным настройкам сенсорной панели.
- Вы перейдете на вкладку «Сенсорная панель» в окне свойств мыши.
- Нажмите кнопку «Отключить», чтобы отключить сенсорную панель. Вы также можете установить флажок, чтобы отключить внутреннее указывающее устройство, когда ваш компьютер подключен к внешней мыши.

Отключить сенсорную панель
9. Сбросить настройки сенсорной панели
Если вы не можете решить проблему с сенсорной панелью, есть возможность сбросить настройки и жесты. Прокрутите страницу настроек тачпада вниз и нажмите кнопку «Сброс». Это удалит ваши пользовательские настройки и установит исходные настройки сенсорной панели.
Сброс сенсорной панели в Windows
Подведение итогов
Мышь
проблемы затрудняют навигацию по вашей компьютерной системе, снижая общую
производительность. Тем не менее, вы можете попробовать вышеуказанные альтернативы, чтобы восстановить вашу мышь.
до его надлежащего рабочего состояния. Лучше всего пробовать каждое решение одновременно.
время и проверьте, исчезла ли проблема, чтобы определить возможную причину и
идеальное решение проблемы.
[ИСПРАВЛЕНО] 10 способов исправить неработающую мышь Logitech
Home Windows 10 способов исправить неработающую мышь Logitech
Некоторые пользователи используют беспроводную мышь Logitech с ноутбуком или ПК с Windows и несколько раз сталкиваются с проблемой неправильной работы мыши. После установки нового обновления Windows многие пользователи беспроводной мыши Logitech сообщили, что мышь Logitech не работает.
После установки нового обновления Windows многие пользователи беспроводной мыши Logitech сообщили, что мышь Logitech не работает.
Непонятная, однако, не заслуживающая внимания проблема. Любой может быстро решить проблему Logitech Mouse Not Working. Вам не нужно сбрасывать Windows или переустанавливать всю систему. Выполните несколько простых шагов, чтобы решить проблему с неработающей мышью Logitech.
Содержание
- 1 Когда зависает мышь?
- 2 10 способов исправить неработающую мышь Logitech
- 2.1 Способ №1. Правильная конфигурация
- 2.2 Способ №2. Попробуйте вставить качественные высококачественные батареи
- 2.3 Способ №3. №4 Замените USB-порт
- 2.5 Способ №5 Проверьте мышь в другой системе
- 2.6 Способ №6 Удаление драйверов
- 2.7 Способ №7 Обновите несовместимые драйверы
- 2.8 Способ № 8. Тачпад может зависнуть
- 2.9 Способ № 9. Ускорение работы мыши
- 2.10 Способ № 10.
 Переустановите Windows
Переустановите Windows
Когда зависает мышь?
Иногда ваша беспроводная мышь внезапно останавливается в центре во время работы с ПК. Вы можете видеть, что другие приложения работают нормально, даже клавиши клавиатуры работают должным образом, только курсор мыши перестает перемещаться по экрану.
Причины могут быть самые разные, например разрядился аккумулятор вашей мышки. Вы можете попробовать несколько простых стратегий, приведенных ниже, чтобы решить эту проблему.
10 способов исправить неработающую мышь Logitech
Это поможет вам решить проблему:
Метод №1 Правильная конфигурация система возвращается к нормальному функционированию. При любом хард ресете вынимаем все, включая источник и даем аппарату отпустить две-три минуты, прежде чем подключать все обратно.
Это отличное решение для этой ситуации и работает практически для всех пользователей. Беспроводные приемники также извлекают батареи из мыши и ждут некоторое время.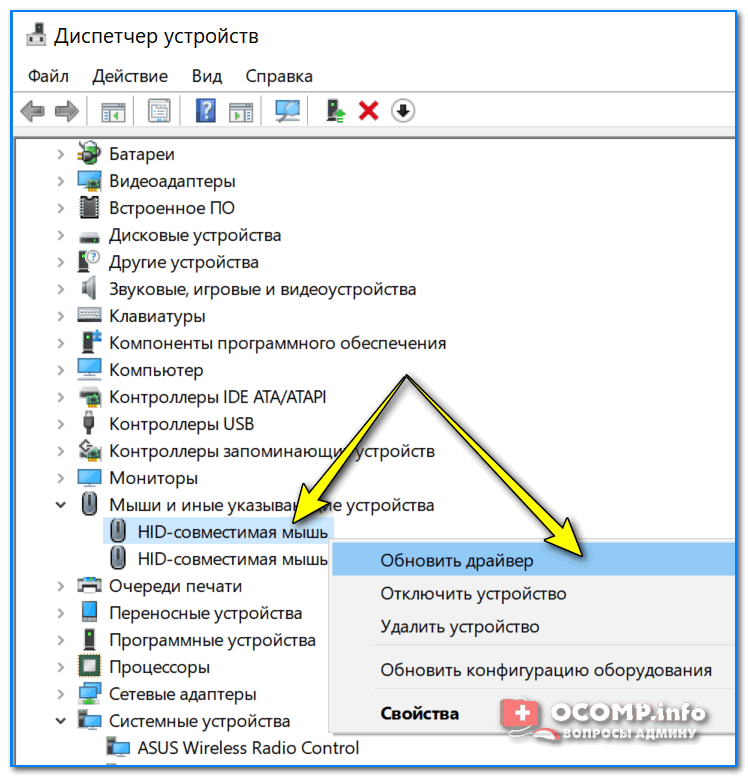 Дайте мыши возможность отпустить, прежде чем снова подключить все обратно. Вставив аккумулятор и разъем в порт USB, проверьте еще раз.
Дайте мыши возможность отпустить, прежде чем снова подключить все обратно. Вставив аккумулятор и разъем в порт USB, проверьте еще раз.
См. также: Исправление — Bluetooth-мышь Microsoft не подключается к Windows 10
Способ № 2. Попробуйте вставить качественные высококачественные батареи
Известно, что мышь Logitech имеет проблемы с батареями. Поскольку они требуют разумной меры интенсивности для создания ассоциации с удаленным соединителем, они, по-видимому, истощают больше, чем стандартная ячейка.
Высококачественные батареи
Разряженные батареи могут свидетельствовать о том, что мышь работает правильно, но, как правило, это не так. Старайтесь вставлять хорошие качественные батарейки. Соедините ячейки в правильном порядке и после этого снова подключите мышь к ПК. В идеале проблема решается в кратчайшие сроки.
Способ №3. Попробуйте на альтернативной поверхности
Электрические предметы и металлы могут мешать сигналам мыши. Нужно держать мышь и приемник вдали от электрических проблем, например, беспроводных или сотовых телефонов или различных устройств мыши. Старайтесь не класть мышь или приемник на металлические поверхности или предметы, особенно на длинные металлические рельсы, звенья или кабели.
Нужно держать мышь и приемник вдали от электрических проблем, например, беспроводных или сотовых телефонов или различных устройств мыши. Старайтесь не класть мышь или приемник на металлические поверхности или предметы, особенно на длинные металлические рельсы, звенья или кабели.
Способ №4 Смена USB-порта
Во-первых, подключите USB-мышь к другому порту вашего ноутбука или ПК. На рабочем столе попробуйте поместить их в порты, которые находятся за системой, поскольку они имеют большую мощность, чем все остальные порты. Замените батареи мыши и убедитесь, что вы сохранили совместимые батареи. Убедитесь, что ассоциация является точной.
Теперь отключите приемник от USB и подождите 10 секунд. Снова подключите его к центральной системе и подключите приемник к другой системе. Если проблема сохраняется и на втором ПК, в этот момент должна возникнуть проблема с беспроводной мышью. В этом случае обратитесь к производителю.
Способ №5 Проверка мыши на другой системе
Пришло время проверить мышь на другом ПК. Возможно, драйверы, установленные на вашем ПК, не работают в реальном времени, из-за чего у вас возникают проблемы. Попробуйте подключить мышь к другому ПК и проверить, работает ли она.
Возможно, драйверы, установленные на вашем ПК, не работают в реальном времени, из-за чего у вас возникают проблемы. Попробуйте подключить мышь к другому ПК и проверить, работает ли она.
Попробуйте с разными портами USB и проверьте там. Проверьте все функции мыши, включая кнопки, прежде чем анализировать реальную проблему. Если мышь работает нормально на другом компьютере, это означает, что на вашем компьютере есть проблемы с драйверами. Приступайте к другим решениям.
Способ № 6 Удаление драйверов
Драйверы — это основа любой системы. Они подключаются к устройству и дают выборочное управление им. Теперь удалите драйверы и перезагрузите ПК.
- После перезагрузки ПК установит драйверы по умолчанию обратно на ваш ПК.
2. Нажмите Windows + R, введите «devmgmt.msc» и нажмите Enter.
devmgmt.msc
3. Найдите категорию «Мышь и другие указывающие устройства». Найдите мышь, щелкните ее правой кнопкой мыши и выберите «Удалить».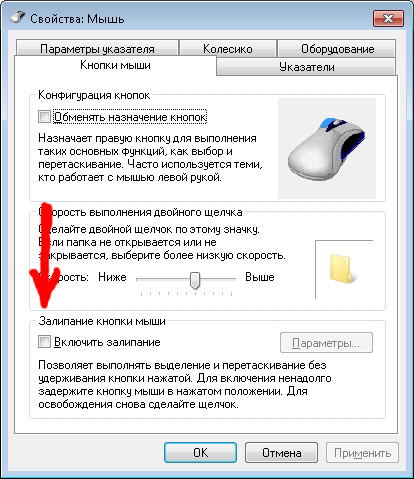 Мышь и другие указывающие устройства
Мышь и другие указывающие устройства
4. Перезагрузите компьютер. После перезагрузки он обнаружит мышь и установит в нее драйверы по умолчанию.
Способ №7 Обновление несовместимых драйверов
Теперь вы можете обновить драйверы, загрузив их или воспользовавшись опцией обновления. Запустите обновление и проверьте, решена ли проблема. Если это не так, загрузите определенные драйверы с официального сайта Logitech и установите их.
- Нажмите Windows + R, введите «devmgmt.msc» в диалоговом окне и нажмите Enter.devmgmt.msc
2. Расширьте классификацию «Мышь и другие указывающие устройства». Найдите мышь, щелкните ее правой кнопкой мыши и выберите «Обновить программное обеспечение драйвера». Мышь и другие указательные устройства
3. Перейдите к первому параметру «Автоматический поиск обновленного программного обеспечения драйвера». Теперь Windows просканирует Интернет на наличие драйверов для вашей модели и обновит, установив наиболее подходящий.
Автоматический поиск обновленного программного обеспечения драйвера
4. Если автоматическая установка не работает правильно, вы можете зайти на официальный сайт Logitech и загрузить драйверы, используя номер сборки.
5. Перейдите к администратору устройства и нажмите «Обновить мышь еще раз».
6. Выберите второй вариант «Выполнить поиск драйверов на моем компьютере». Исследуйте область, где вы установили драйвер, и продолжайте. После этого проверьте, работает ли мышь. Если это не так, сбросьте и перезапустите.
Выполните поиск драйвера на моем компьютере
Способ № 8. Тачпад может зависнуть
Многие пользователи сообщают о нерегулярной остановке тачпада после использования клавиатуры. Проблема, по-видимому, связана с драйверами сенсорной панели Synaptics, что может указывать на несоответствие между настройками драйвера сенсорной панели Windows и теми, которые вы обычно используете.
- В строке поиска меню «Пуск» перейдите к «Мышь» и выберите «Изменить настройки мыши».

- Затем снова найдите «Мышь» в строке поиска Cortana и выберите «Изменить настройки мыши».
- В основе недавно открытого меню «Мышь и тачпад» есть опция «Дополнительная мышь». Выберите вкладку ClickPad и откройте «Настройки» на вкладке «Дополнительно». Верните полосу времени активации фильтра на 0 секунд и нажмите OK.
Метод №9 Ускорение мыши
Проблема увеличения скорости мыши разочаровывает, особенно геймеров среди нас. Вы устраиваете хедшот, а Маус плывет в противоположную сторону экрана, а там зависший экран.
Увеличение скорости приводит к появлению отчетов в некоторых случаях. Не существует единого решения для проблем с ускорением мыши. Можно попробовать некоторые из ремонтов, приведенных ниже.
- Для начала, Включите и Выключите скорость в настройках. Перейдите в «Оборудование и звук» на панели управления и выберите «Мышь».
- Выберите вкладку «Параметры указателя» и снова установите флажок «Увеличить точность указателя», чтобы отключить скорость.



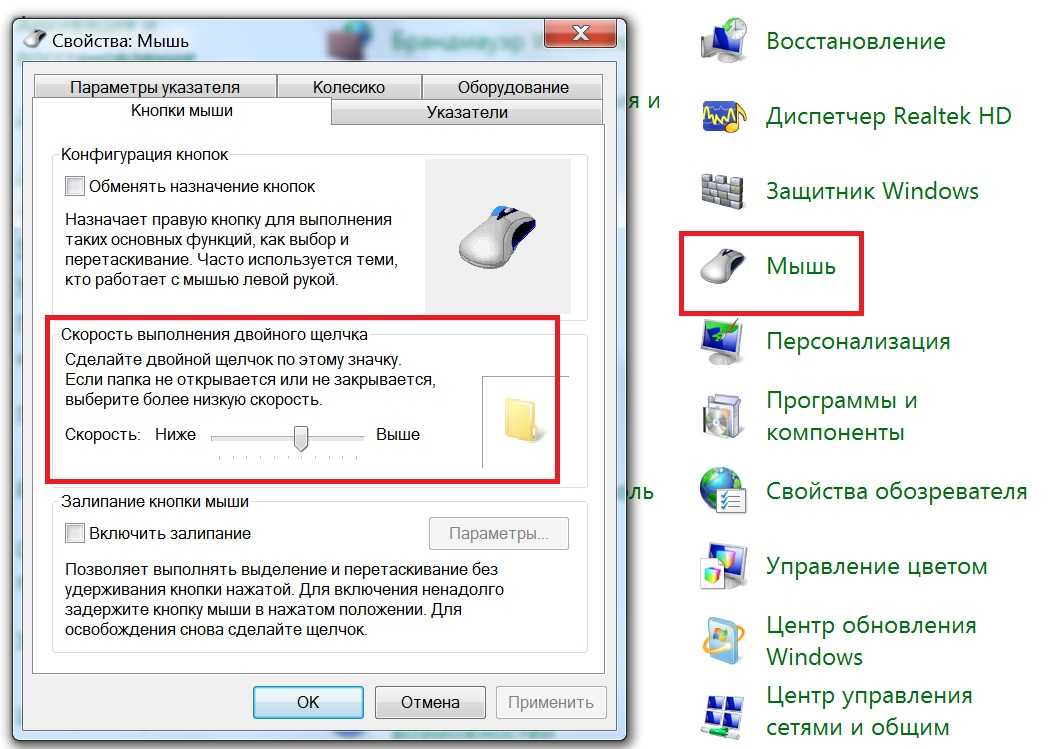

 После этого закройте открытые приложения и перезагрузите компьютер.
После этого закройте открытые приложения и перезагрузите компьютер.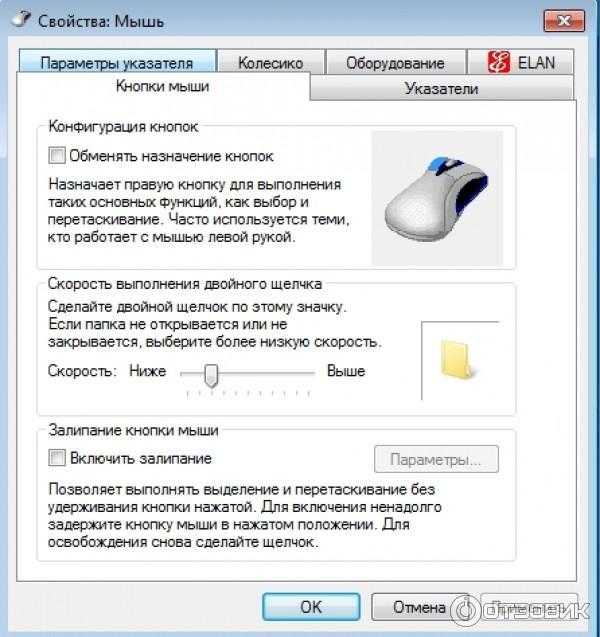
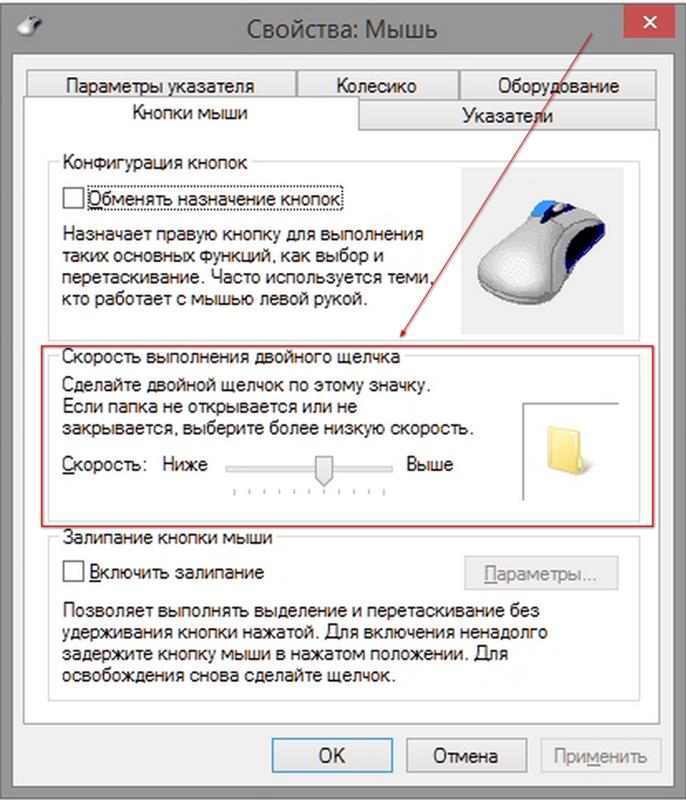
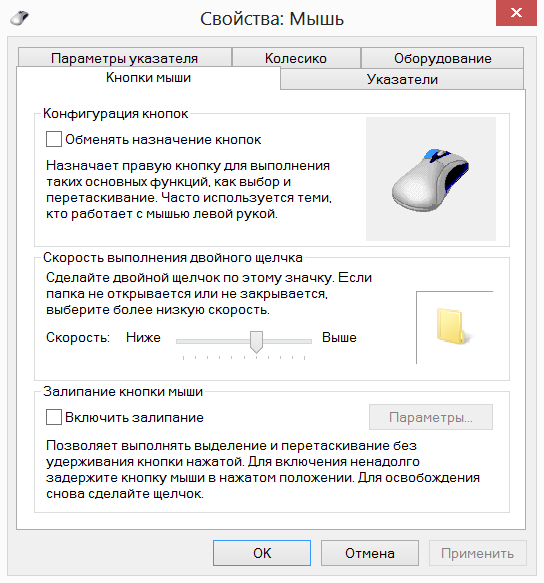 Переустановите Windows
Переустановите Windows