Rufus mint linux: Rufus — Простое создание загрузочных USB-дисков
Содержание
Rufus — Простое создание загрузочных USB-дисков
Rufus — это утилита, которая помогает форматировать и создавать загрузочные Flash/Pen/Key диски, карты памяти и т.д.
Rufus будет особенно полезен в случаях, когда:
- необходимо создать загрузочный USB-диск из загрузочного ISO-образа (Windows, Linux, UEFI и др.)
- необходимо работать на системах, которые не имеют установленной ОС
- необходимо прошить BIOS или другую прошивку из-под DOS
- необходимо запустить низкоуровневую утилиту
Несмотря на небольшой размер, Rufus умеет делать все, что вам нужно!
А ещё Rufus работает очень быстро. Например, вдвое быстрее, чем UNetbootin, Universal USB Installer или Windows 7 USB download tool при создании загрузочного Windows 7 USB-диска из ISO-образа. Rufus также немного быстрее при создании загрузочного Linux USB-диска из ISO-образа. (1)
Неполный список ISO-образов, с которыми Rufus умеет работать, представлен внизу страницы. (2)
(2)
Скачать
Последнее обновление 2022.11.28:
- Rufus 3.21 (1.3 МБ)
- Rufus 3.21 Переносная версия (1.3 МБ)
- Другие версии (GitHub)
- Другие версии (FossHub)
Поддерживаемые языки:
| Bahasa Indonesia | , | Bahasa Malaysia | , | Български | , | Čeština | , | Dansk | , | Deutsch | , | Ελληνικά | , |
| English | , | Español | , | Français | , | Hrvatski | , | Italiano | , | Latviešu | , | Lietuvių | , | Magyar | , | Nederlands | , | Norsk | , |
| Polski | , | Português | , | Português do Brasil | , | Русский | , | Română | , | Slovensky | , | Slovenščina | , | Srpski | , |
| Suomi | , | Svenska | , | Tiếng Việt | , | Türkçe | , | Українська | , | 简体中文 | , | 正體中文 | , | 日本語 | , | 한국어 | , | ไทย | , |
| עברית | , | العربية | , | پارسی | .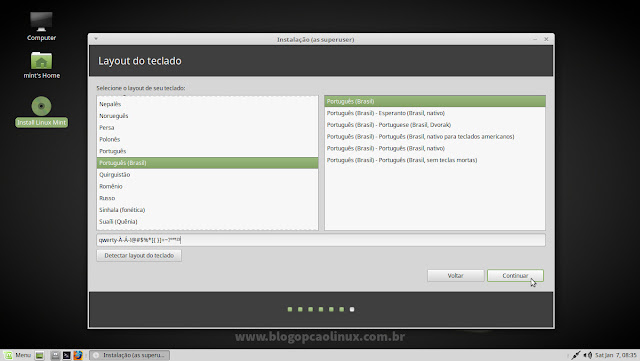 |
Системные требования:
Windows 7 или более поздней версии, неважно, 32 или 64 бит. После загрузки приложение готово к использованию.
Я хочу выразить мою благодарность переводчикам, которые перевели Rufus, а также эту веб-страницу на различные языки. Если вы обнаружите, что можете пользоваться Rufus на вашем родном языке, вы должны благодарить их!
Использование
Скачайте исполняемый файл и запустите его – установка не требуется.
Исполняемый файл имеет цифровую подпись, содержащую:
- «Akeo Consulting» (v1.3.0 или более поздней версии)
- «Pete Batard — Open Source Developer» (v1.2.0 или более ранней версии)
Несколько слов о поддержке DOS:
Если вы создаете DOS загрузочный диск и используете не-US клавиатуру, Rufus выберет раскладку клавиатуры в соответствии с региональными настройками вашей системы. В этом случае FreeDOS, который используется по умолчанию, рекомендуется вместо MS-DOS, поскольку он поддерживает большее кол-во раскладок клавиатуры.
Несколько слов о поддержке ISO:
Все версии Rufus, начиная с 1.1.0, позволяют создать загрузочный USB-диск из ISO-образа (.iso).
Создать ISO-образ из физического диска или из набора файлов очень легко с помощью программ для записи дисков CD, таких как свободно распространяемые InfraRecorder или CDBurnerXP.
Часто задаваемые вопросы (FAQ)
FAQ по Rufus доступен ЗДЕСЬ.
Для того чтобы оставить отзыв, сообщить об ошибке или предложить идею, пожалуйста, используйте GitHub отслеживание проблем. Также вы можете отправить e-mail.
Лицензия
Открытое лицензионное соглашение GNU (GPL) версии 3 или позднее.
Вы можете свободно распространять, изменять или даже продавать программное обеспечение при соблюдении лицензии GPLv3.
Rufus создан со 100% открытым кодом в среде MinGW32.
Изменения
- Версия 3.21 (2022.11.28)
- Allow the provision of an arbitrary local account username in the Windows User Experience dialog
- Improve Windows version reporting from ISO/.
 wim
wim - Update UEFI:NTFS’ NTFS drivers to v1.4 and exFAT drivers to v1.9
- Switch to remote download for nonstandard GRUB (Fedora 37, openSUSE Live, GeckoLinux)
- Fix UEFI:NTFS partition not being set in MBR mode for ISOs with a >4GB file (UwUntu)
- Fix GRUB support for Arch and derivatives, when a non FAT compliant label is used
- Fix incorrect detection of GRUB with nonstandard prefixes
- Fix tab order not working on the Windows User Experience dialog
- Другие версии
Исходный код
Если вы разработчик, вы можете сильно помочь в развитии Rufus, прислав свои патчи с изменениями.
Пожертвования
Поскольку постоянно задаются вопросы о пожертвованиях, поясняю, что на странице нет кнопки пожертвовать.
Причина отсутствия возможности пожертвовать заключается в том, что, по моему мнению, пожертвования не помогают в разработке программного обеспечения, а только вызывают чувство вины у пользователей, которые не пожертвовали.
Если вы все же настаиваете, то всегда можете сделать пожертвование в Free Software Foundation, так как именно благодаря FSF является возможным создание Rufus.
В любом случае, я хочу вам сказать спасибо за вашу постоянную поддержку и энтузиазм, связанные с этой небольшой программой: для меня это очень важно!
Пожалуйста, продолжайте пользоваться Rufus безвозмездно, без каких-либо пожертвований – вы ничего не должны!
(1) Сравнение скорости работы Rufus и других приложений
Сравнения были проведены на компьютере с ОС Windows 7 x64 с процессором Core 2 duo, 4 ГБ RAM, с контроллером USB 3.0 и флешкой 16 ГБ USB 3.0 ADATA S102.
| • | Windows 7 x64 | : | en_windows_7_ultimate_with_sp1_x64_dvd_618240.iso |
| Windows 7 USB/DVD Download Tool v1.0.30 | 00:08:10 |
| Universal USB Installer v1.8.7.5 | 00:07:10 |
UNetbootin v1.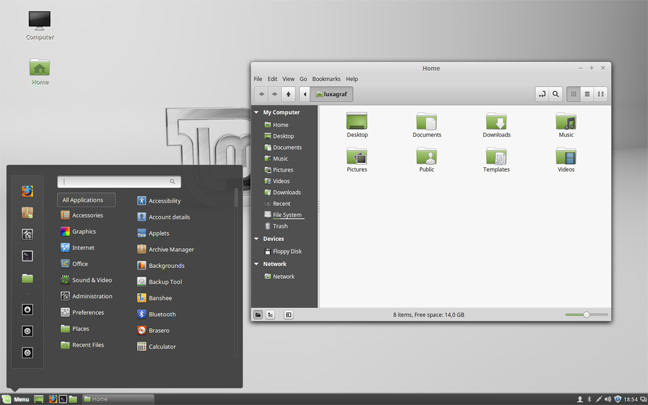 1.1.1 1.1.1 | 00:06:20 |
| RMPrepUSB v2.1.638 | 00:04:10 |
| WiNToBootic v1.2 | 00:03:35 |
| Rufus v1.1.1 | 00:03:25 |
| • | Ubuntu 11.10 x86 | : | ubuntu-11.10-desktop-i386.iso |
| UNetbootin v1.1.1.1 | 00:01:45 |
| RMPrepUSB v2.1.638 | 00:01:35 |
| Universal USB Installer v1.8.7.5 | 00:01:20 |
| Rufus v1.1.1 | 00:01:15 |
| • | Slackware 13.37 x86 | : | slackware-13.37-install-dvd.iso |
| UNetbootin v1.1.1.1 | 01:00:00+ |
| Universal USB Installer v1.8.7.5 | 00:24:35 |
RMPrepUSB v2. 1.638 1.638 | 00:22:45 |
| Rufus v1.1.1 | 00:20:15 |
(2) Неполный список ISO-образов, с которыми Rufus умеет работать
| AlmaLinux | , | Arch Linux | , | BartPE | , | CentOS | , | Clonezilla | , | Damn Small Linux | , | Debian | , | Elementary OS | , |
| Fedora | , | FreeDOS | , | Garuda Linux | , | Gentoo | , | GParted | , | Hiren’s Boot CD | , | Kali Linux | , | Knoppix | , | KolibriOS | , |
| Linux Mint | , | Manjaro Linux | , | NT Password Registry Editor | , | OpenSUSE | , | Raspberry Pi OS | , | Raspbian | , |
| ReactOS | , | Red Hat | , | rEFInd | , | Rocky Linux | , | Slackware | , | Super Grub2 Disk | , | Tails | , | Trinity Rescue Kit | , |
| TrueNAS CORE | , | Ubuntu | , | UEFI Shell | , | Ultimate Boot CD | , | Windows XP (SP2+) | , | Windows Vista | , |
| Windows 7 | , | Windows 8/8. 1 1 | , | Windows 10 | , | Windows Server 2019 | , | Windows 11 | , | … |
Как создать загрузочную флешку с Linux
4 января 2021
Ликбез
Технологии
Записав дистрибутив на внешний носитель, вы сможете установить новую ОС или опробовать её работу в Live-режиме.
Чтобы запустить Linux на своём компьютере безо всяких виртуальных машин, вам понадобится загрузочная флешка. Для этой задачи подойдёт носитель объёмом от 4 ГБ. Все данные с него будут стёрты, поэтому предварительно скопируйте нужные файлы куда-то ещё. После этого воспользуйтесь нашей инструкцией.
1. Загрузите ISO-образ
Для создания загрузочной флешки вам понадобится один из дистрибутивов Linux. Они распространяются в формате образа диска ISO. Чтобы вы не ломали голову, на каком дистрибутиве остановиться, мы собрали проверенные варианты.
В качестве примера возьмём Ubuntu из-за её популярности, но для других Linux действия идентичны.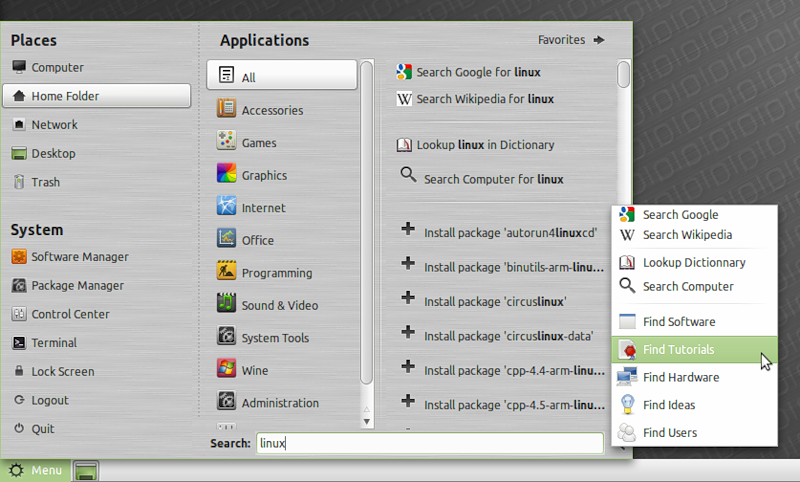 Откройте сайт Ubuntu, перейдите в раздел Download и нажмите на зелёную кнопку, чтобы скачать ISO-файл системы. Если разработчик предлагает загрузить ISO через торрент, воспользуйтесь этой возможностью. Так выйдет быстрее.
Откройте сайт Ubuntu, перейдите в раздел Download и нажмите на зелёную кнопку, чтобы скачать ISO-файл системы. Если разработчик предлагает загрузить ISO через торрент, воспользуйтесь этой возможностью. Так выйдет быстрее.
2. Запишите образ на носитель
Действия будут несколько различаться в зависимости от операционной системы вашего компьютера.
Windows
Пожалуй, идеальный инструмент для записи загрузочных ISO-файлов на флешки в Windows — это Rufus. Программа отличается быстротой и может работать даже без установки.
- Скачайте Rufus с официального сайта, установите и запустите. Либо просто откройте без инсталляции, если выбрали переносную версию.
- Укажите носитель, на который нужно записать образ. Если в компьютер вставлена одна флешка, то Rufus выберет её по умолчанию.
- Выберите скачанный образ ISO. Скорее всего, он будет находиться в папке «Загрузки». Другие параметры для продвинутых пользователей не трогайте: Rufus сам знает, что делать.

- Нажмите на кнопку «Старт». Если понадобится подтверждение, нажмите «Да» и OK. И ждите, пока Rufus не закончит работу.
macOS
- Загрузите приложение balenaEtcher и переместите его в папку с программами, затем запустите.
- Нажмите Select Image и укажите скачанный вами ISO.
- Щёлкните Select target и выберите нужный носитель.
- Теперь нажмите Flash, чтобы начать запись.
Возможно, понадобится ввести пароль суперпользователя macOS. Сделайте это и ждите, пока процесс не завершится.
Linux
Есть целых три способа создать загрузочную флешку на этой ОС.
Startup Disk Creator
Это встроенный инструмент для создания загрузочных флешек. Он есть в Ubuntu и многих её производных. Программу можно найти в меню запуска по названию «Создание загрузочного диска» или Startup Disk Creator.
Откройте приложение, нажмите «Обзор» и укажите нужный ISO-образ. Затем выберите носитель и щёлкните «Создать загрузочный диск».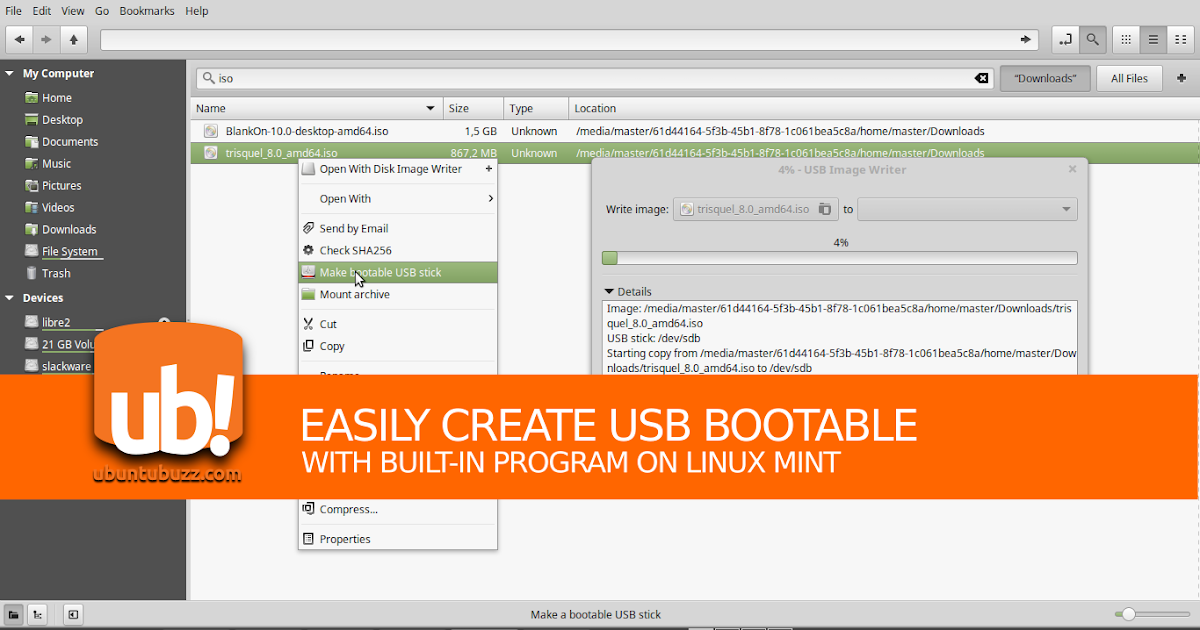 Если понадобится, введите свой пароль суперпользователя Linux.
Если понадобится, введите свой пароль суперпользователя Linux.
Etcher
Ещё один вариант — кроссплатформенный Etcher.
- Скачайте программу с официального сайта, распакуйте ZIP-архив и запустите.
- Нажмите Flasf from file и укажите скачанный вами ISO.
- Щёлкните Select target и выберите нужный носитель.
- Нажмите Flash, чтобы начать запись.
- Введите пароль суперпользователя, если система его запросит, и ждите.
dd
Это терминальная команда Linux, работающая во всех дистрибутивах. Полезна, если хотите быстро создать загрузочную флешку, ничего не устанавливая.
- Откройте «Терминал» и введите команду
lsblk. Вы увидите имена всех ваших накопителей в виде sda1, sda2, sdb1 и так далее. Запомните имя флешки, например sdb1. - Введите команду
sudo umount /dev/sdb1и пароль суперпользователя. Это отключит флешку, сделав её доступной для записи. - Теперь введите команду
sudo dd if=путь/к/образу/ubuntu.. iso of=/dev/sdb1 bs=4M
iso of=/dev/sdb1 bs=4M
Вместо путь/к/образу подставьте адрес папки, где лежит ISO-образ. Или, чтобы не путаться в адресах, переложите образ в свою домашнюю папку. Если файл называется ubuntu-20.04.1-desktop-amd64.iso, команда будет выглядеть вот так:sudo dd if=ubuntu-20.04.1-desktop-amd64.iso of=/dev/sdb1 bs=4M.
Подождите несколько минут. Когда в командной строке снова появится курсор и отчёт о том, сколько данных было скопировано, можете извлечь флешку.
3. Загрузитесь с флешки
Теперь нужно запустить Linux с флешки. Вот как это сделать:
- Вставьте загрузочный носитель с Linux в компьютер.
- Перезагрузите устройство. Когда компьютер начнёт загружаться снова, жмите на клавишу перехода в настройки BIOS. Обычно это F2, F8, F9 или F12 — зависит от производителя оборудования. Чаще всего нужная клавиша высвечивается на экране во время загрузки BIOS.
- В меню BIOS перейдите в раздел загрузки Boot, если система не перенаправила вас туда сразу.

- Выберите вашу флешку, сохраните настройки и перезагрузитесь.
После этого компьютер должен загрузиться с выбранной флешки.
Читайте также 🤔💻🙌
- 6 способов сделать загрузочную флешку с Windows
- Как устанавливать программы для Linux
- Как установить Linux: подробнейшая инструкция
- 12 причин, почему Linux лучше Windows
- 10 лучших программ для создания загрузочной флешки
Руфус для линукса? Вот лучшие живые инструменты для создания USB
Анкуш Дас
4 мин чтения
Rufus — это утилита с открытым исходным кодом для создания загрузочных USB-накопителей.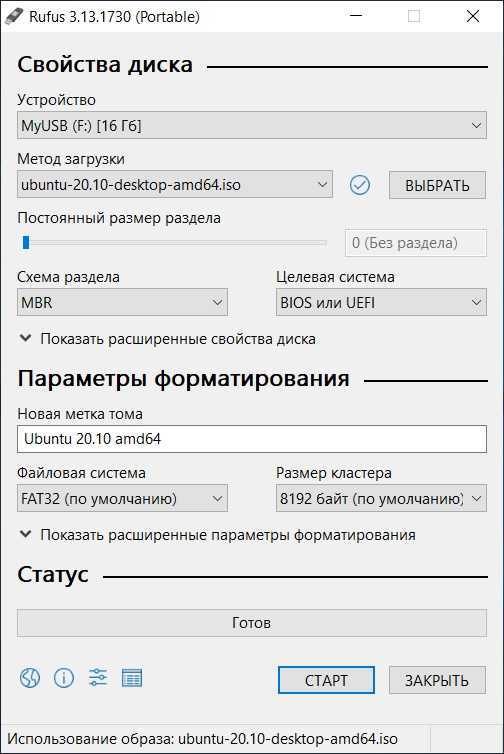 Он прост в использовании, с доступными опциями для настройки в соответствии с вашими требованиями. Это не только простота использования, но и невероятно быстрое создание загрузочных USB-накопителей.
Он прост в использовании, с доступными опциями для настройки в соответствии с вашими требованиями. Это не только простота использования, но и невероятно быстрое создание загрузочных USB-накопителей.
К сожалению, Rufus недоступен для Linux; это только для Windows. Итак, большинство из нас, кто использовал его в Windows, ищут альтернативы Rufus в Linux.
Если вы находитесь в одной лодке, не волнуйтесь, у нас есть отличные альтернативы для различных вариантов использования.
Давайте рассмотрим некоторые альтернативы Rufus для Linux:
Лучшие инструменты для создания Live USB для Linux
Все перечисленные опции полностью открыты и отлично работают с дистрибутивами Linux.
Примечание: В списке нет определенного порядка ранжирования.
1. BalenaEtcher
BalenaEtcher или Etcher — хороший вариант для нескольких платформ (Windows, macOS), включая пользователей Linux.
Здесь нет дополнительных параметров.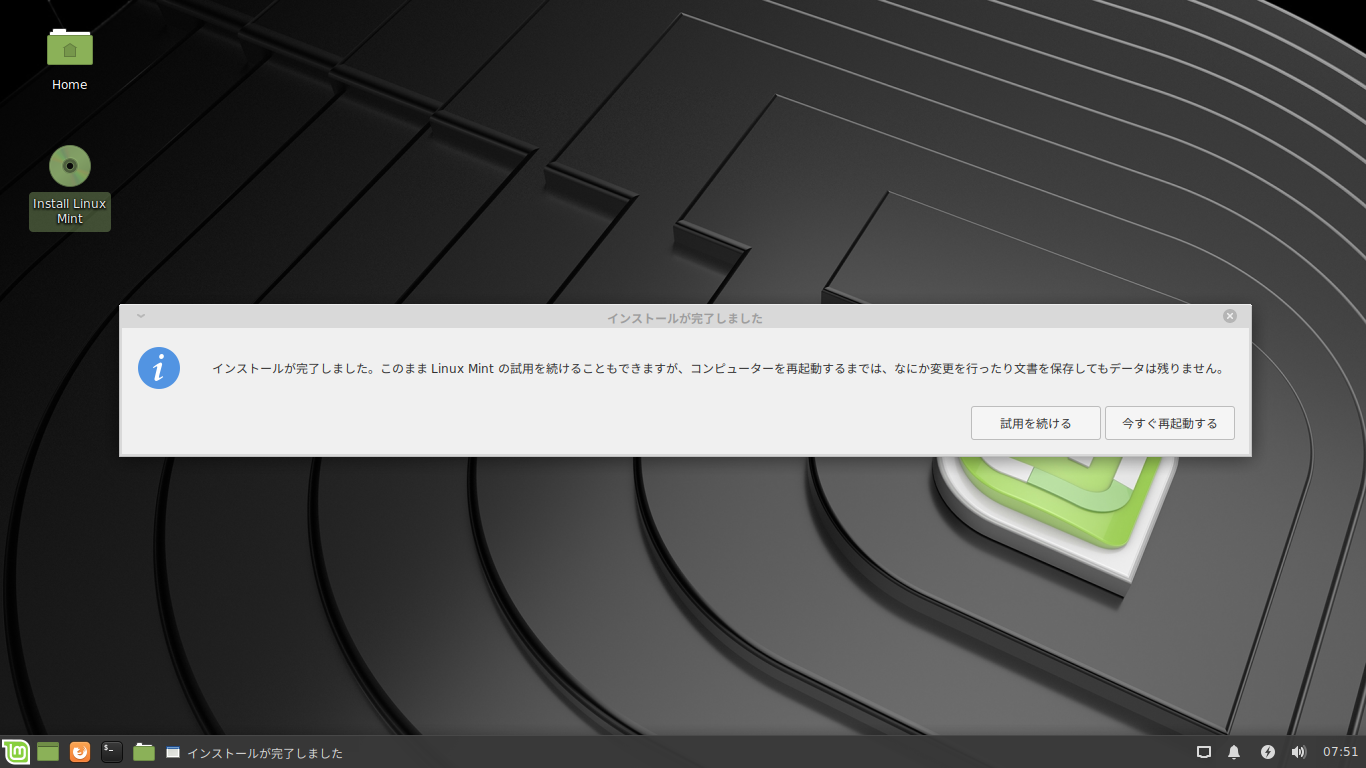 Следовательно, он приятно прост в использовании. Просто выберите ISO (файл образа) и приступайте к его прошивке на целевом USB-накопителе.
Следовательно, он приятно прост в использовании. Просто выберите ISO (файл образа) и приступайте к его прошивке на целевом USB-накопителе.
Он полностью с открытым исходным кодом и проверяет ваш диск после процесса. Кроме того, он автоматически выбирает подключенные USB-накопители, чтобы избежать выбора любого жесткого диска, если вы случайно очистите его.
Вы можете обратиться к нашему удобному руководству, чтобы установить его в Linux.
BalenaEtcher
2. Fedora Media Writer
Fedora Media Writer особенно известен тем, что помогает создавать живые USB-накопители для дистрибутива Fedora Linux. Он может загрузить для вас файл ISO, если у вас его еще нет.
Это также отличная утилита для исправления вашего USB-накопителя, если вы не можете отформатировать его из-за проблемы, вызванной другими инструментами для создания загрузочных USB-устройств.
Не волнуйтесь, вы также можете выбрать собственный образ (кроме Fedora Linux) для создания загрузочного USB-накопителя.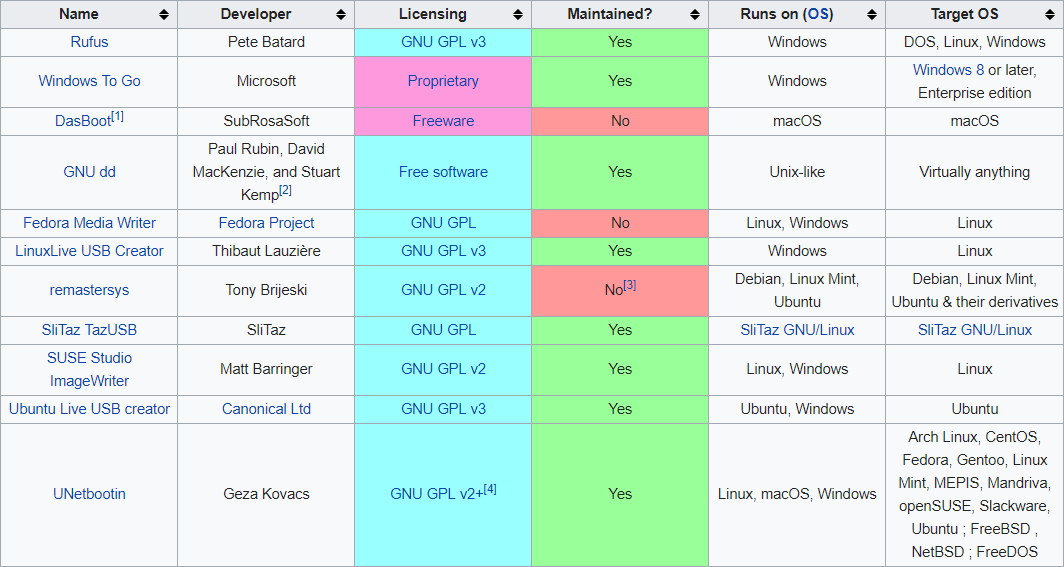
Вы можете найти последнюю версию пакета Flatpak на Flathub для любого дистрибутива Linux. Обратитесь к нашему руководству Flatpak, если вы новичок в этом.
Fedora Media Writer
3. Startup Disk Creator
Если вы используете Ubuntu в своей системе, у вас уже есть предустановленный загрузочный USB Creator, т. е. Startup Disk Creator.
Вы можете использовать его, чтобы выбрать нужный файл ISO (предпочтительно любую версию Ubuntu) и выбрать целевое USB-устройство для продолжения.
После того, как вы подтвердите действие, начнется запись данных для завершения загрузочного диска.
4. Программное обеспечение SUSE Studio Imagewriter
SUSE Studio Imagewriter — это простая живая программа для создания USB-файлов.
Я не нашел его в центре программного обеспечения для Ubuntu, но он был доступен в репозиториях сообщества (Manjaro) и AUR. Итак, вы можете взглянуть на него, если он доступен для вашего дистрибутива Linux.
SUSE Studio Imagewriter
5.
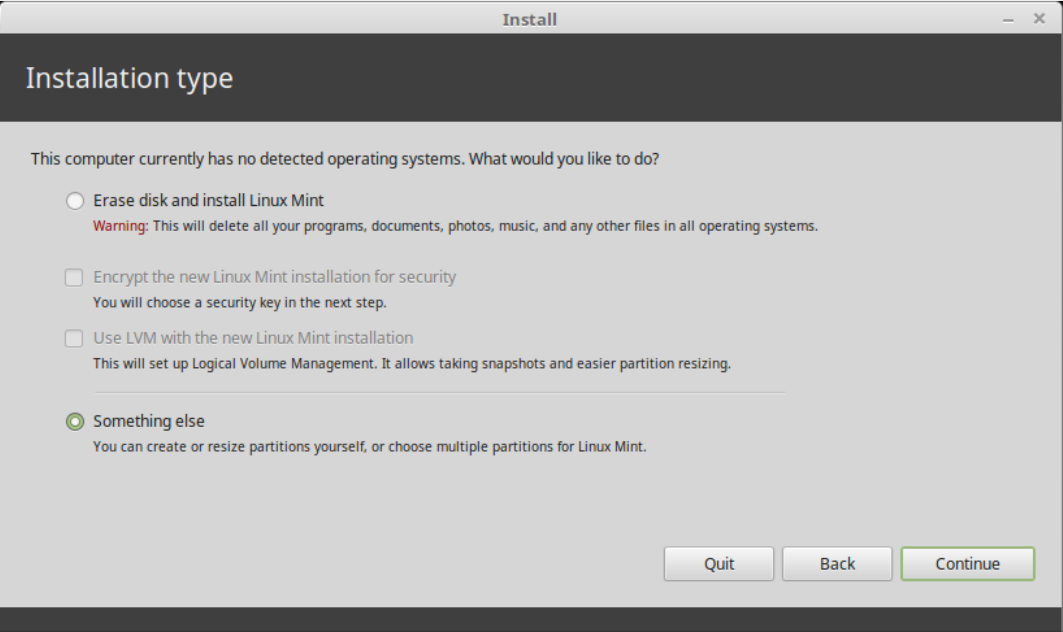 UNetbootin
UNetbootin
UNetbootin — это живая программа для создания USB-накопителей, поддерживающая Linux, Windows и macOS. У вас есть несколько вариантов настройки, если вы хотите изучить все доступные диски, а также можете выбрать дистрибутив для автоматической загрузки файла ISO.
В отличие от некоторых вышеперечисленных опций, это не относится ни к одному из дистрибутивов Linux. Так, он поддерживает широкий спектр дистрибутивов и системных утилит.
UNetbootin
6. Ventoy
Ventoy — интересное загрузочное USB-устройство, позволяющее просто скопировать и вставить образ для создания живого USB-накопителя.
Вам нужно только установить Ventoy на USB-накопитель, который образует два отдельных раздела. Один из разделов используется для хранения образов ISO, которые можно просто вставить на USB-накопитель, чтобы сделать его загрузочным.
Интересно, что вы также можете использовать его для создания мультизагрузочного USB.
Доступно для Windows и Linux.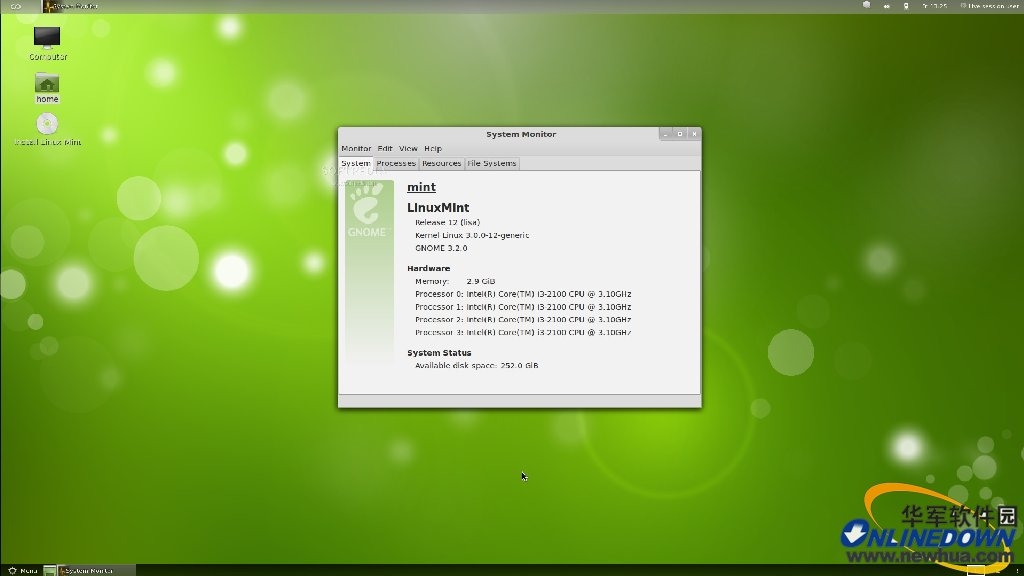
Ventoy
Завершение
Ventoy кажется захватывающим выбором среди вышеперечисленных вариантов, если вам нужно несколько дистрибутивов Linux на USB-накопителе без необходимости его повторной прошивки.
Для простоты хорошим выбором могут быть инструменты для конкретных дистрибутивов, такие как Startup Disk Creator для Ubuntu и Fedora Image Writer для Fedora Linux.
SUSE Image Studio — интересный вариант, но, возможно, не самый удобный.
Если у вас нет особых предпочтений, BalenaEtcher должен быть простым вариантом, а UNetbootin — подходящей альтернативой.
Что вы предпочитаете для создания загрузочного USB-накопителя? Дайте мне знать ваши мысли в комментариях ниже.
UNetbootin — домашняя страница и файлы для загрузки
От создателей UNetbootin: HabitLab, инструмент, который поможет вам тратить меньше времени в Интернете (для Chrome)
Особенности
С использованием
Поддерживаемые дистрибутивы
Часто задаваемые вопросы
Лицензия
Wiki
Скачать
(Windows)
Скачать
(Linux)
Скачать
(macos)
Пожертвовать через Paypal
.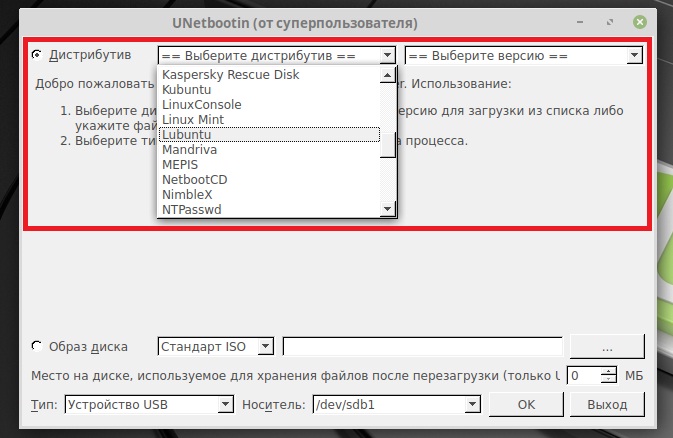 загрузочные Live USB-накопители для Ubuntu и других дистрибутивов Linux без записи компакт-диска.
загрузочные Live USB-накопители для Ubuntu и других дистрибутивов Linux без записи компакт-диска.
Вы можете либо позволить UNetbootin загрузить один из многих готовых дистрибутивов, поддерживаемых для вас, либо предоставить свой собственный файл Linux .iso.
Возможности
UNetbootin может создать загрузочный Live USB-накопитель
Он загружает дистрибутивы, загружая для вас файлы ISO (образ компакт-диска) или используя уже загруженный файл ISO.
Использование UNetbootin
Выберите файл ISO или дистрибутив для загрузки, выберите целевой диск (USB-накопитель или жесткий диск), затем перезагрузите компьютер после завершения. Если ваш USB-накопитель не отображается, переформатируйте его в FAT32.
Если вы использовали режим установки «USB-накопитель» : После перезагрузки загрузитесь с USB-накопителя.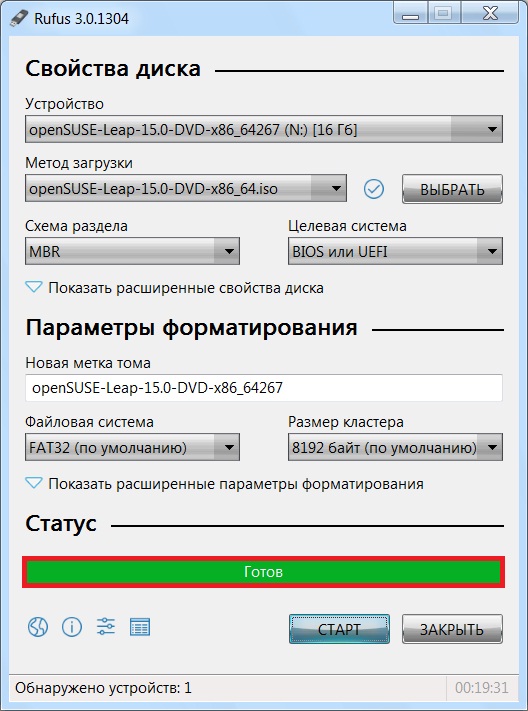 На ПК это обычно включает нажатие кнопки, такой как Esc или F12, сразу после включения компьютера, а на Mac вы должны удерживать клавишу Option до загрузки OSX.
На ПК это обычно включает нажатие кнопки, такой как Esc или F12, сразу после включения компьютера, а на Mac вы должны удерживать клавишу Option до загрузки OSX.
Если вы использовали режим установки «Жесткий диск» : После перезагрузки выберите запись UNetbootin в меню загрузки Windows.
Поддерживаемые дистрибутивы
UNetbootin имеет встроенную поддержку для автоматической загрузки и загрузки следующих дистрибутивов, хотя также поддерживается установка других дистрибутивов:
- Убунту
- Кубунту
- Xубунту
- Лубунту
- Дебиан
- openSUSE
- Arch Linux
- Проклятый маленький Linux
- СлиТаз
- Линукс Минт
- Зенволк
- Слакс
- Живой
- CentOS
- FreeBSD
- NetBSD
- 3CX
- Федора
- PCLinuxOS
- Сабайон Линукс
- Генту
- МЕПИС
- Консоль Linux
- Экономное ПО Linux
- xPUD
- Щенок Linux
UNetbootin также можно использовать для загрузки различных системных утилит, в том числе:
- Parted Magic
- SystemRescueCD
- Диск Super Grub
- Антивирус Dr.
 Web
Web
- Компакт-диск F-Secure Rescue
- Диск восстановления Касперского
- Обратный путь
- Офкрэк
- NTPasswd
- Гуджин
- Умный диспетчер загрузки
- FreeDOS
Установка других дистрибутивов с помощью UNetbootin
Загрузите и запустите UNetbootin, затем выберите опцию «образ диска» и предоставьте ему ISO (образ компакт-диска).
UNetbootin не использует специфические для дистрибутива правила для создания живого USB-накопителя, поэтому большинство ISO-файлов Linux должны правильно загружаться с использованием этой опции. Однако не все дистрибутивы поддерживают загрузку с USB, а некоторые другие требуют дополнительных параметров загрузки или других модификаций, прежде чем они смогут загружаться с USB-накопителей, поэтому эти файлы ISO не будут работать как есть. Кроме того, файлы ISO для операционных систем, отличных от Linux, имеют другой механизм загрузки, поэтому не ожидайте, что они тоже будут работать.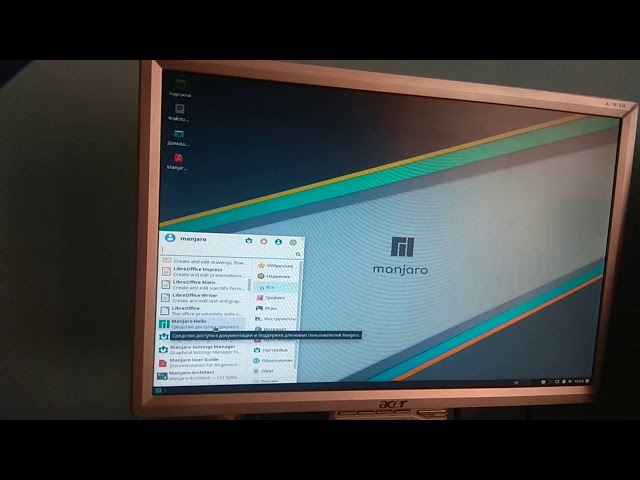
Часто задаваемые вопросы
Дистрибутив X отсутствует в списке поддерживаемых дистрибутивов, будет ли он работать?
» Возможно, см. Установка других дистрибутивов с помощью UNetbootin.
UNetbootin не может скачать дистрибутив, что делать?
Загрузите образ ISO прямо с веб-сайта, а затем передайте его в UNetbootin с помощью опции diskimage.
Мой USB-накопитель не загружается, что мне делать?
Переформатируйте USB-накопитель в FAT32, затем снова используйте UNetbootin, чтобы записать дистрибутив на USB-накопитель.
Мой USB-накопитель/жесткий диск не обнаружен, что мне делать?
Переформатируйте USB-накопитель в FAT32, затем снова используйте UNetbootin. Если он по-прежнему не отображается, используйте параметр командной строки targetdrive.
Как использовать UNetbootin из командной строки?
» См. Параметры командной строки UNetbootin.
Как работает UNetbootin и что он делает?
» Посмотрите, как работает UNetbootin.
» См. Режимы установки USB-накопителя и жесткого диска.
Где я могу сообщить об ошибках, отправить исправления и т. д.?
Во-первых, убедитесь, что вы используете последнюю версию, доступную на этом веб-сайте.
» См. Github Issues, чтобы отправить отчет об ошибке.
» См. запросы на вытягивание Github, чтобы отправить исправление.
Есть ли в UNetbootin какие-либо шпионские программы, вирусы, трояны или другие вредоносные программы?
№; хотя некоторые антивирусные продукты могут выдавать предупреждения «Trojan.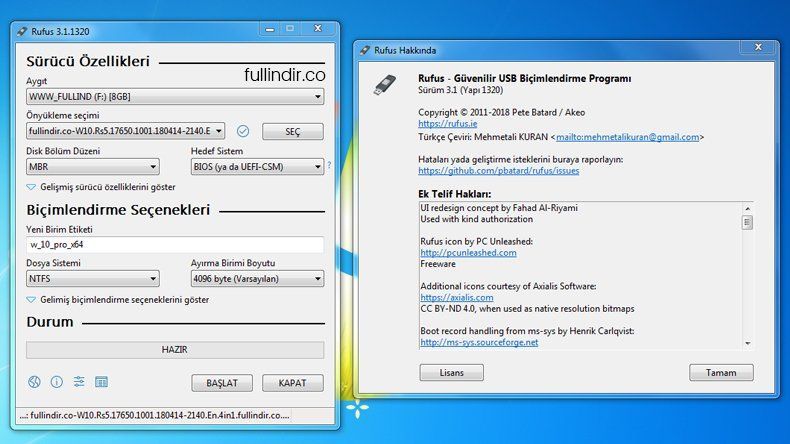 generic» из-за функции автоматического удаления, это ложные срабатывания. Просто убедитесь, что вы получаете UNetbootin с этого сайта, а не из какого-то сомнительного стороннего источника. Если вы абсолютно параноик, вы можете проверить исходный код и скомпилировать его самостоятельно.
generic» из-за функции автоматического удаления, это ложные срабатывания. Просто убедитесь, что вы получаете UNetbootin с этого сайта, а не из какого-то сомнительного стороннего источника. Если вы абсолютно параноик, вы можете проверить исходный код и скомпилировать его самостоятельно.
Какие переводы доступны и как их использовать?
Ряд переводов включен в последнюю версию UNetbootin. См. Страницу переводов для статуса каждого.
Если перевод, соответствующий родному языку вашей системы, уже включен в UNetbootin, он должен автоматически загрузить соответствующий перевод. Кроме того, вы можете принудительно использовать язык с помощью параметра командной строки lang=es , где вы подставляете es с двухбуквенным кодом ISO 639-1 для вашего языка.
Могу ли я помочь перевести?
Если вы хотите помочь перевести этот веб-сайт, присоединяйтесь к проекту на Transifex, а затем редактируйте переводы либо на этом веб-сайте, либо на Transifex.
Если вы хотите помочь перевести саму программу UNetbootin, воспользуйтесь Launchpad Translations. Если вы новичок в Launchpad, вам сначала нужно присоединиться к соответствующей группе переводчиков Ubuntu для языка, который вы собираетесь переводить. Информацию об использовании системы переводов Launchpad см. на странице справки по переводам.
» См. Переводы UNetbootin
Инструкции по удалению (применимо только к установкам с жесткого диска)
При использовании Windows UNetbootin предложит вам удалить его при следующей загрузке Windows. Кроме того, вы можете удалить его через «Установка и удаление программ» на панели управления.
При использовании Linux повторно запустите исполняемый файл UNetbootin (с привилегиями root) и нажмите OK при появлении запроса на удаление.
Удаление требуется только в том случае, если вы использовали режим установки «Жесткий диск»; чтобы удалить загрузчик с USB-накопителя, создать резервную копию его содержимого и переформатировать его.
Удаление UNetbootin просто удаляет запись UNetbootin из меню загрузки; если вы установили операционную систему в раздел с помощью UNetbootin, удаление UNetbootin не приведет к удалению ОС.
Чтобы вручную удалить установку Linux, вам потребуется восстановить загрузчик Windows с помощью «fixmbr» с компакт-диска восстановления и использовать Parted Magic для удаления раздела Linux и расширения раздела Windows.
Где находится исходный код и как его скомпилировать или изменить?
Исходный код находится на Github, хотя вы можете предпочесть tar-архив последней версии.
» См. Компиляция UNetbootin.
» См. Параметры командной строки UNetbootin.
» См. Сборка подключаемого модуля UNetbootin.
» См. Использование подключаемого модуля UNetbootin.
» См. Создание пользовательской версии UNetbootin.
Создание пользовательской версии UNetbootin.
» См. Список пользовательских версий UNetbootin и подключаемых модулей.
Лицензия
UNetbootin был создан и написан Geza Kovacs (Github: gkovacs, Launchpad: gezakovacs, контактная информация).
Переводчики перечислены на странице переводов.
UNetbootin находится под лицензией GNU General Public License (GPL) версии 2 или выше. Материалы сайта, документация, скриншоты и логотипы находятся под лицензией Creative Commons Attribution-Share-Alike 3.0.
Другие проекты с открытым исходным кодом от создателей UNetbootin
HabitLab
Расширение Chrome, помогающее вам тратить меньше времени в Интернете (на таких сайтах, как Facebook, Youtube и т. д.), экспериментируя с различными вмешательствами (блокировщики новостных лент, скрытия комментариев, и многое другое), чтобы найти те, которые лучше всего подходят для вас.

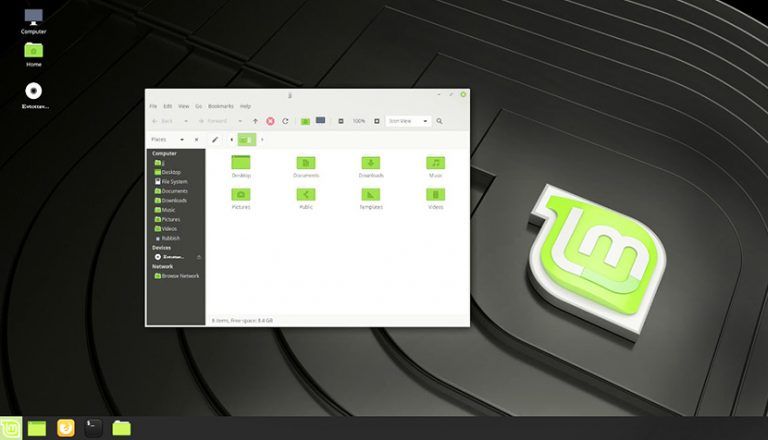 wim
wim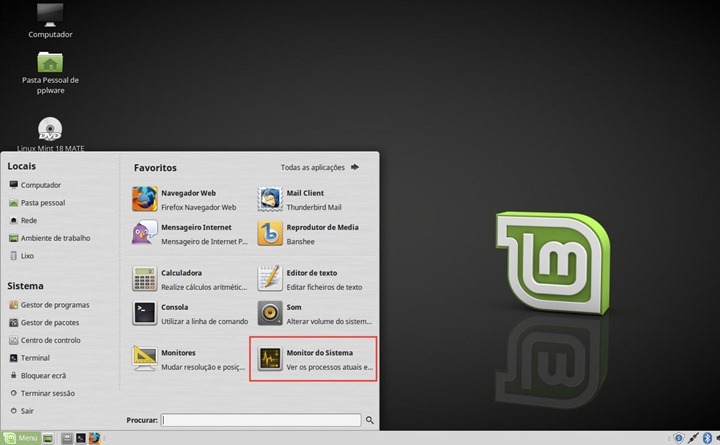
 iso of=/dev/sdb1 bs=4M
iso of=/dev/sdb1 bs=4M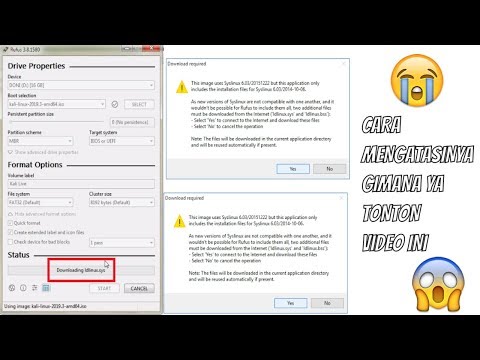
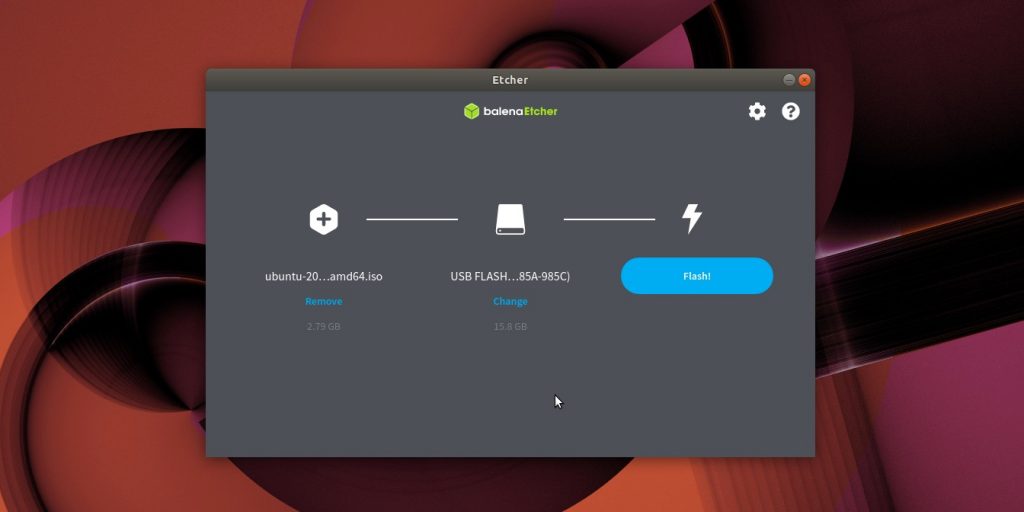 Web
Web