Флешка не форматируется и не открывается что делать: Не форматируется флешка, что делать?
Содержание
что делать и как её очистить в Windows
При очередном удалении всех данных с флеш-накопителя, есть вероятность столкнуться с тем, что флешка не форматируется. Система выдает ошибку, и операция не выполняется. В рамках статьи рассмотрены возможные варианты решения проблемы.
Содержание
- Управление дисками
- Низкоуровневая проверка
- Программы производителей
- HP USB Disk Storage Format Tool
- SDFormatter
- Transcend JetFlash Online Recovery
- Kingston Format Utility
- ADATA USB Flash Drive Online Recovery
- SP USB Flash Drive Recovery Software
- Apacer
- Sony
- Низкоуровневое форматирование
- Ничего не помогло
- Задать вопрос автору статьи
Управление дисками
Что делать, если флешка не форматируется обычным способом через «Проводник» и выбивает соответствующее уведомление?
Попробуйте эту же флешку очистить средством Виндовс, которое называется «Управление Дисками»:
- Нажмите комбинацию клавиш + R.

- И вбейте: «diskmgmt.msc».
- Среди списка томов найдите флешку (можно определить по емкости), кликните ПКМ и жмите «Форматировать».
- Следуйте дальнейшим подсказкам, чтобы успешно стереть все данные.
Если Flash-накопитель поддался и все получилось – отлично! В противном случае ниже указаны еще некоторые способы очистки флешки с последующим реанимированием.
Низкоуровневая проверка
Не получается отформатировать накопитель обычно в том случае, если он читается или на него ведется запись какой-либо программой. Есть вероятность, что сбой в контроллере или памяти накопителя не дает удалить файлы.
Чтобы убедится, что все в порядке, проведите низкоуровневую проверку устройства:
- В поисковой строке «Пуск» введите: «cmd» – и откройте консоль с админ-правами.
- В консоли пропишите команду: chkdsk с параметрами H: /f /r, где «H:» – имя диска, присвоенное в системе (можно посмотреть в проводнике или через управление дисками).

- Кликайте «Enter» и ожидайте окончания проверки. Если проблема не выявлена и все ОК, удалите информацию с помощью одной из программ.
Проверка через командную строку работает и в Windows 7, 8, 10 и даже XP. При обнаружении проблем можно прогнать флешку, что не форматируется, через утилиту с низкоуровневым форматированием.
Программы производителей
Как отформатировать флешку если она не форматируется? Для этого примените одну из программ из приведенного ниже списка.
HP USB Disk Storage Format Tool
Утилита разработана и выпущена под брендом «Hewlett-Packard» (HP) разрешает восстановить флешку до первоначального состояния. Хотя разработана для HP переносных накопителей, может применятся и для аналогичных устройств, выпущенных под другими брендами.
Работать с ПО просто:
- Скачайте и установите на компьютере.
- В одностраничном интерфейсе выберите «Device», файловую систему (FAT32, NTFS), задайте имя.

- Жмите «Format Disk».
Если же через строку «Device» программа не видит и не может подтянуть подключенное устройство, переходите к другим методам.
SDFormatter
Утилита специализируется на SD-картах, что не форматируются. Пользоваться программой довольно просто:
- Напротив «Drive» выберите букву диска, которая в данном случае присвоена MicroSD. Если не обнаруживается, жмите «Refresh».
- В мини-окне «Option» выберите «Full (Eraze)», жмите «ОК».
- Задав имя, кликайте «Format».
Transcend JetFlash Online Recovery
Если ваша флешка от компании Transcend, воспользуйтесь данной утилитой чтобы вылечить переносной накопитель с последующим удалением информации с него. Вся работа упрощена до невозможности – установите утилиту, запустите, подключите устройство в порт, и нажмите единственную кнопку «Start».
Важно то, что с ЮСБ-флеш других производителей утилита не любезничает.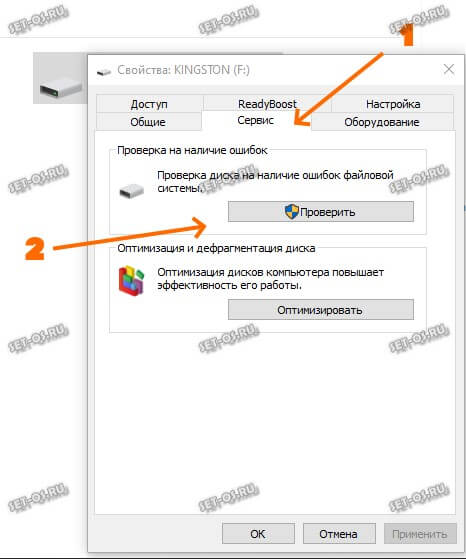 Вместо продолжения «Repair» она выдаст «JetFlash cannot be detected on your computer».
Вместо продолжения «Repair» она выдаст «JetFlash cannot be detected on your computer».
Kingston Format Utility
Если у вас не открывается flash-накопитель фирмы Kingston, воспользуйтесь утилитой от производителя. Возможна поддержка серий DTHX30/XX и младше.
- Загрузите и установите ПО, выбрав директорию распаковки. Жмите «Unzip».
- Подключите в USB-порт устройство Kingston, которое не открывается в Проводнике. Запустите утилиту.
- Подтяните ее в окне «Device», выберите «File system», жмите «Format».
ADATA USB Flash Drive Online Recovery
Когда флешка компании ADATA не форматируется, воспользуйтесь специально разработанной утилитой от этой компании:
- Зайдите на официальный сайт.
- На накопителе найдите серийный номер и перепишите его в соответствующий раздел сайта, чтобы подыскать соответствующее программное обеспечение.
- Скачав его на ПК, запустите.
- Нажмите на знак чемодана с красным крестом чтобы подтянуть USB-Disk.

- Ожидайте, пока утилита завершит процессы лечения и вернет рабочее состояние устройству.
SP USB Flash Drive Recovery Software
Компания «Silicon Powe»r не бросила на произвол судьбы клиентов со своей продукцией и предлагает восстановить рабочее состояние флешек, которые не открываются:
- Загрузите в систему NET Framework 5 (нужна для правильной работы программы).
- Оставьте интернет-соединение активным, чтобы утилита подтянула с удалённого сервера требуемые ей компоненты.
- Скачайте и установите утилиту в компьютер. Запустите.
- После инициализации подключенного флеш-накопителя начнется процедура восстановления.
Apacer
Флешки фирмы «Apacer» можно вернуть к жизни благодаря утилите «Handy Steno». К сожалению, она не универсальная, поэтому следует поискать ту, что конкретно подходит под вашу модель. Ищем на официальном сайте.
Sony
Если не получается отформатировать флешку от Sony, есть отличная программа – «EzRecover». Она сканирует подключенный диск на ошибки, устраняет их, стирает данные и предоставляет на выходе рабочий инструмент:
Она сканирует подключенный диск на ошибки, устраняет их, стирает данные и предоставляет на выходе рабочий инструмент:
- После установки запустите ПО.
- После инициализации кликните «Format Disk» и жмите «ОК».
Низкоуровневое форматирование
С помощью «USB Flash Drive Repair Tool» можно провести низкоуровневое форматирование любой флешки. Если же она защищена от записи, утилита отключает и этот параметр. Пользоваться ей не сложно. Все основные опции находятся в едином окне.
Ничего не помогло
В данном случае возможна поломка сидит куда глубже чем мы думали. По реанимации флешек Бородач уже писал подробную статью – идём сюда. Также вы можете задавать свои вопросы в комментариях.
Восстановление данных с флешки, жесткого диска
Восстановление данных — это извлечение информации из запоминающих устройств (таких как жесткий диск или флешка) в тех случаях, когда обычным способом прочитать её невозможно.
Необходимость восстановления может возникнуть, когда файлы были лишь отмечены как удалённые, но продолжают храниться на жёстком диске или флеш-накопителе до того момента, когда будут перезаписаны. Сегодня существует два основных метода восстановления данных. Программно-аппаратный способ применяется в тех случаях, когда программный метод не дает положительного результата.
Сегодня существует два основных метода восстановления данных. Программно-аппаратный способ применяется в тех случаях, когда программный метод не дает положительного результата.
Программный способ представляет собой восстановление файлов без физического вмешательства в структуру накопителя, модулей служебной информации и работу его микропрограммы. Способ применяется в случае сохранения работоспособности накопителя при утрате доступа к данным, хранящимся на нём.
Причиной этого может быть удаление информации, форматирование логических дисков, некорректное вмешательство в логическую геометрию накопителя, полное или частичное нарушение файловой системы с информацией о размещении данных на накопителе. Восстановление информации можно провести с помощью множества программ, в т.ч. и бесплатных.
Файловая система требует восстановления структуры при форматировании логического диска или его раздела. При этом атрибуты и структура данных не нарушаются, однако изменяется или приводится к начальному состоянию информация о располагаемых на данном накопителе данных. «Быстрое форматирование» производит только малую часть обновления файловой таблицы, при этом остается часть служебных записей, которую необходимо лишь интерпретировать для прочтения данных в нужном порядке.
«Быстрое форматирование» производит только малую часть обновления файловой таблицы, при этом остается часть служебных записей, которую необходимо лишь интерпретировать для прочтения данных в нужном порядке.
При полном форматировании может обновиться вся файловая таблица, поэтому восстановить структуру папок и файлов возможно не всегда. При восстановлении данных с отсутствующей информацией о структуре можно воспользоваться восстановлением файлов по сигнатурам. В случае повреждения файловой системы в результате неисправности носителя или программного сбоя, часть информации можно будет восстановить программами для восстановления удаленных данных. Успех процесса зависит от объема повреждений.
Во время удаления данных, информация физически остается на накопителе (будь то flash карта или hdd), однако в файловой системе она более не отображается, а место на носителе, где она располагалась ранее, помечается в качестве свободного и готового к записи новых данных. В этом случае изменяются атрибуты файлов, а при записи в раздел логического диска может произойти полное или частичное замещение помеченных удаленными данных.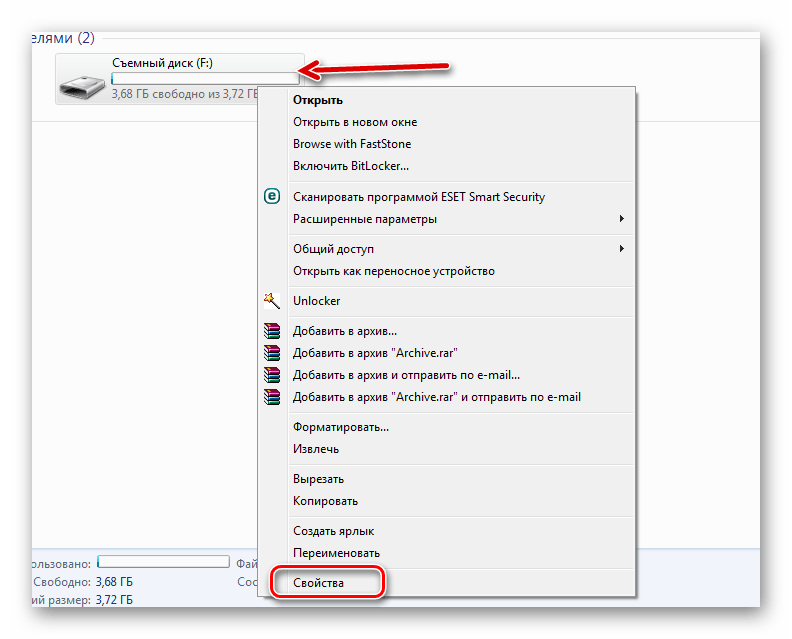
Подобные файлы могут быть прочитаны и восстановлены вместе со своими атрибутами с помощью прочтения служебных записей файловой системы. Существуют не только программы для восстановления удаленных данных, но и комплексные решения, в которых восстановление таких данных является лишь одной из функций. Однако существуют и специальные программы для уничтожения данных — «шредеры». После их правильного использования восстановление любых данных становится невозможным.
Как исправить флешку, которая не распознается в Windows 10 Если вы страдаете от логических повреждений, таких как повреждение, может показаться, что на вашем USB-накопителе есть нераспределенное пространство. Это ложное чтение, так как ваши данные все еще там, они просто недоступны. Поэтому вам нужно действовать быстро, чтобы восстановить содержимое вашего USB.
В этой статье мы рассмотрим, что можно сделать, чтобы восстановить данные с флешки, которая не определяется ни на одном компьютере, и как это можно исправить.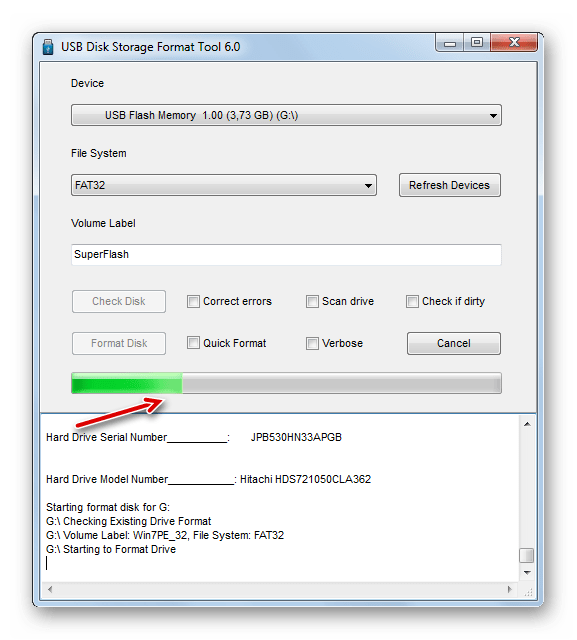
Содержание
Как восстановить данные с USB-накопителя Не распознан
Даже если ваш USB-накопитель не отображается в проводнике Windows, ваш компьютер все еще может его регистрировать. На самом деле, пока он виден в «Управлении дисками» и показывает правильный размер, вы сможете восстановить данные с нераспознанного флеш-накопителя. Если он не виден в «Управлении дисками», попробуйте сначала сделать его читаемым.
Для восстановления данных мы будем использовать инструмент восстановления данных Disk Drill. Он предназначен для восстановления данных практически с любого устройства, включая флэш-накопитель, который не отображается. Ключом к успешному восстановлению является быстрое действие и воздержание от использования USB до тех пор, пока данные не будут восстановлены.
Следуйте приведенным ниже инструкциям, чтобы восстановить данные с нераспознанного флэш-накопителя.
- Загрузите и установите Disk Drill на свой компьютер. Открой это.

- Выберите свой USB-накопитель и нажмите «Поиск потерянных данных».
- Щелкните Просмотр найденных элементов после завершения сканирования.
- Отметьте, какие файлы вы хотите восстановить. Столбец Шансы на восстановление показывает ваши шансы на успешное восстановление каждого файла. Кроме того, вы можете просмотреть файл, дважды щелкнув его. Когда будете готовы, нажмите Восстановить.
- Выберите место вывода. Убедитесь, что вы не восстанавливаете данные на тот же USB-накопитель, так как это может привести к их повреждению.
После завершения вы увидите обзорный экран с подробным описанием процесса восстановления. Затем вы можете перейти в папку, которую вы выбрали для восстановления, и просмотреть свои файлы.
Как отформатировать неопознанный USB-накопитель
Форматирование USB-накопителя включает обновление существующей файловой системы или добавление новой. Этот процесс удалит все данные, которые находятся на USB-накопителе.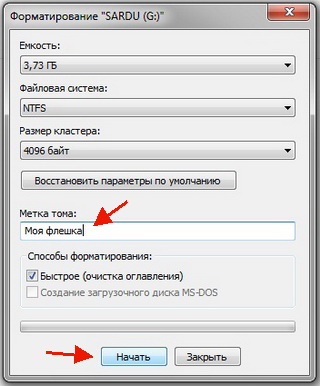 Форматирование всегда было быстрым и эффективным методом исправления USB-накопителей, если они не были обнаружены, поскольку в основном это восстановление заводских настроек.
Форматирование всегда было быстрым и эффективным методом исправления USB-накопителей, если они не были обнаружены, поскольку в основном это восстановление заводских настроек.
После того, как вы восстановили файлы с USB-накопителя в безопасное место, возможно, вы захотите отформатировать его, чтобы устранить проблемы, мешающие нормальному чтению. Выполните следующие действия, чтобы отформатировать нераспознанный USB-накопитель.
- Щелкните правой кнопкой мыши «Пуск» и выберите «Управление дисками».
- Щелкните правой кнопкой мыши том USB и выберите Формат.
- Убедитесь, что выбран параметр «Выполнить быстрое форматирование». При необходимости измените метку тома, файловую систему и размер единицы распределения. Нажмите ОК.
- Нажмите OK, когда будет предложено подтвердить действие.
Как сделать USB-накопитель доступным для чтения
Если ваш USB-накопитель неправильного размера не отображается в разделе «Управление дисками», восстановление невозможно. Но есть несколько решений, которые вы можете попробовать, чтобы сделать его читабельным. Приведенные ниже способы помогут понять, как исправить не распознаваемую флешку.
Но есть несколько решений, которые вы можете попробовать, чтобы сделать его читабельным. Приведенные ниже способы помогут понять, как исправить не распознаваемую флешку.
Способ № 1. Изолируйте проблему
Прежде чем приступать к устранению неполадок, необходимо определить причину проблемы. Определение источника проблемы может сэкономить вам много времени, которое в противном случае было бы потрачено на устранение неполадок в областях, которые не имеют отношения к делу.
Для этого вы должны проверить USB в другом порту, чтобы убедиться, что используемый вами порт неисправен. Если другой порт не работает, попробуйте подключить USB к другому устройству, чтобы убедиться, что это не проблема с устройством, к которому вы подключаетесь.
Если USB работает нормально при подключении к другому USB-порту или устройству, проблема не в вашем USB. Если USB по-прежнему не читается, попробуйте следующий метод.
Способ № 2: прямое подключение к материнской плате
Порты USB на корпусе компьютера, обычно расположенные спереди или сверху, подключаются к материнской плате с помощью внутренних проводов. Эти провода могли быть повреждены в какой-то момент, в результате чего любое устройство, подключенное к USB-портам на корпусе компьютера, стало нечитаемым.
Эти провода могли быть повреждены в какой-то момент, в результате чего любое устройство, подключенное к USB-портам на корпусе компьютера, стало нечитаемым.
Во избежание этого попробуйте подключиться напрямую к одному из USB-портов материнской платы на задней панели компьютера, если флэш-накопитель USB не распознается. Таким образом, вы можете быть уверены, что получаете прямое соединение и избегаете каких-либо осложнений с внутренней проводкой корпуса вашего компьютера.
Способ № 3. Очистите контакты USB
Физические вещества, такие как пыль и грязь, могут накапливаться со временем. Это может привести к физическому барьеру, блокирующему соединение между вашим USB и портом USB. Регулярная чистка USB и USB-портов может предотвратить это.
Если вы хотите удалить пыль, используйте пневматическую тряпку или баллон со сжатым воздухом, чтобы выдуть пыль. Для других, более стойких препятствий, слегка смочите ватный тампон изопропиловым спиртом и осторожно очистите USB или порт. После завершения дайте ему полностью высохнуть перед использованием. Помните о том, насколько тонкими являются USB-соединения, и очищайте USB-порты только при выключенном устройстве.
После завершения дайте ему полностью высохнуть перед использованием. Помните о том, насколько тонкими являются USB-соединения, и очищайте USB-порты только при выключенном устройстве.
Метод № 4: Средство устранения неполадок оборудования
Windows поставляется с множеством мощных средств устранения неполадок, предназначенных для решения конкретных проблем. Средство устранения неполадок оборудования и устройств может сканировать ваш компьютер на наличие проблем, связанных с вашим USB-накопителем, и устранять их, чтобы вы могли получить доступ к нераспознанному USB-накопителю.
Выполните следующие действия, чтобы запустить средство устранения неполадок оборудования и устройств.
- Щелкните правой кнопкой мыши Пуск и выберите Windows PowerShell (Администратор). Нажмите «Да», если UAC предложит.
- Введите msdt.exe -id DeviceDiagnostic и нажмите Enter.
- Щелкните Далее. Следуйте инструкциям на экране в зависимости от проблем, обнаруженных Windows.

Способ № 5. Обновите или переустановите драйверы USB
Для любого оборудования, которое вы подключаете к компьютеру, требуется драйвер. Драйверы устанавливают и поддерживают связь между вашими устройствами, чтобы вы могли их использовать. Если драйверы вашего USB-накопителя повреждены или устарели, это может привести к тому, что ваш USB-накопитель будет работать нестабильно или ваша флешка вообще не будет отображаться в Windows 10.
Выполните следующие простые действия, чтобы обновить или переустановить драйверы, чтобы исправить нераспознаваемый USB-накопитель.
- Щелкните правой кнопкой мыши Пуск и выберите Диспетчер устройств.
- Разверните раскрывающийся список Диски. Щелкните правой кнопкой мыши свой USB и выберите «Свойства».
- Перейдите на вкладку «Драйвер», затем нажмите «Обновить драйвер».
- Щелкните Поиск драйверов автоматически. Windows выполнит поиск в Интернете обновленных драйверов и загрузит/установит их.
 Если ничего не найдено, переходите к следующему шагу.
Если ничего не найдено, переходите к следующему шагу. - Нажмите Закрыть.
- Щелкните Удалить устройство.
- Щелкните Удалить.
После удаления драйвера просто извлеките USB-накопитель и подключите его снова, чтобы принудительно переустановить драйверы.
Способ № 6. Переустановите контроллеры USB
Контроллер USB отвечает за управление всеми устройствами, подключенными через USB, такими как клавиатура, мышь и флэш-накопитель USB. Он работает с драйвером вашего устройства и помогает вашей системе понять, как для использования устройства. Без него ни одно из ваших USB-устройств не будет работать, даже с собственными драйверами.
Переустановка контроллера USB также может помочь восстановить связь между вашей системой и USB. Следуйте этим инструкциям, чтобы переустановить контроллер USB.
- Щелкните правой кнопкой мыши Пуск и выберите Диспетчер устройств.
- Расширение контроллеров универсальной последовательной шины.
 Щелкните правой кнопкой мыши USB-контроллер и выберите «Удалить устройство». При появлении запроса нажмите «Удалить» еще раз.
Щелкните правой кнопкой мыши USB-контроллер и выберите «Удалить устройство». При появлении запроса нажмите «Удалить» еще раз. - Повторите шаг 2 для всех контроллеров USB, которые вы видите в разделе Контроллеры универсальной последовательной шины. Когда закончите, перезагрузите компьютер, чтобы драйверы установились снова.
FAQ
Как физически открыть флешку?
Физическое открытие флэш-накопителя USB — это осторожный процесс, так как вы рискуете повредить внутренние компоненты. Типичный USB-накопитель имеет заднюю и переднюю панели, которые скреплены защелкой. Вам нужно будет аккуратно поддеть корпус с помощью плоского инструмента, такого как отвертка с плоской головкой. Обойдите USB, осторожно поддевая каждую сторону, пока корпус не откроется.
Как заставить компьютер распознавать USB-устройство?
Сначала подключите USB к порту на материнской плате, а не к корпусу компьютера. Если ваше устройство по-прежнему не отображается, вы можете попробовать запустить средство устранения неполадок оборудования и устройств, чтобы Windows устранила проблему за вас.
- Щелкните правой кнопкой мыши Пуск и выберите Windows PowerShell (Администратор).
- Введите msdt.exe -id DeviceDiagnostic и нажмите Enter.
- Нажмите «Далее» и следуйте инструкциям, чтобы просканировать компьютер и устранить связанные с этим проблемы.
Почему мой USB не отображается на компьютере?
Существует ряд причин, по которым ваш USB-накопитель может не отображаться на вашем компьютере. Это может быть так же просто, как неисправный порт USB. Чтобы убедиться, что ваш USB читается вашей системой, рекомендуется проверить драйверы, чтобы убедиться, что они обновлены и не повреждены. Выполните следующие действия, чтобы обновить или переустановить драйверы и восстановить нераспознанный USB-накопитель.
- Щелкните правой кнопкой мыши Пуск и выберите Диспетчер устройств.
- В раскрывающемся списке «Диски» щелкните правой кнопкой мыши USB-накопитель и выберите «Свойства».
- Перейдите на вкладку «Драйвер», затем нажмите «Обновить драйвер».

- Щелкните Поиск драйверов автоматически. Если ничего не найдено, переходите к следующему шагу.
- Нажмите Закрыть.
- Щелкните Удалить устройство.
- Щелкните Удалить. Отключите USB и снова подключите.
7 Исправления ошибки «Windows не удалось завершить форматирование»
Пытаетесь отформатировать съемный диск и видите ошибку «Windows не удалось завершить форматирование»? Вы, вероятно, почувствуете себя застрявшим, так как это оставит вас с непригодным для использования устройством.
Если вы видите эту ошибку форматирования с USB-накопителем, SD-картой или чем-то подобным, мы покажем вам, что делать, если Windows не может отформатировать диск.
Первое: как отформатировать диск в Windows
Чтобы убедиться, что мы начинаем с одной и той же страницы, давайте быстро рассмотрим, как отформатировать съемный диск в Windows 10. Помните, что этот процесс уничтожит все, что в данный момент находится на диске!
Откройте окно Проводника и перейдите к Этот компьютер , чтобы увидеть все диски, подключенные к вашему компьютеру.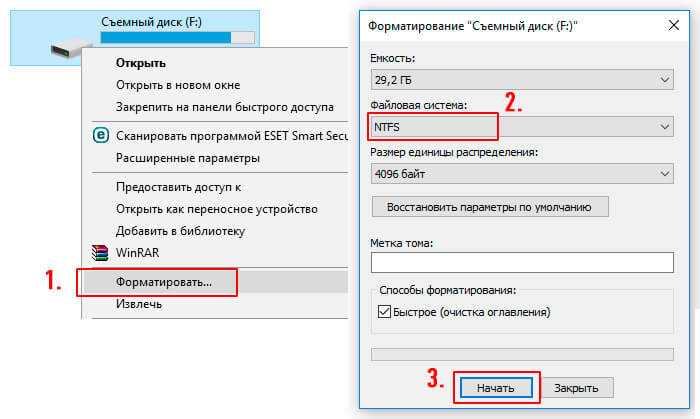 На этой странице найдите съемный диск, щелкните его правой кнопкой мыши и выберите 9.0178 Формат .
На этой странице найдите съемный диск, щелкните его правой кнопкой мыши и выберите 9.0178 Формат .
Откроется основное меню формата Windows. Если вы не уверены, какие варианты выбрать, прочтите приведенное выше руководство для получения советов или нажмите кнопку Восстановить настройки устройства по умолчанию , чтобы использовать то, что поставляется с устройством. Нажмите Start , чтобы отформатировать диск.
Если вы пытаетесь это сделать несколько раз и продолжаете получать сообщение «Windows не удалось завершить форматирование», перейдите к устранению неполадок.
1. Попробуйте отформатировать через Управление дисками
Для расширенных требований к диску Windows предоставляет средство управления дисками, которое имеет больше возможностей, чем этот компьютер. Таким образом, это должно быть вашей первой остановкой, когда стандартный формат не работает.
Нажмите Win + X или щелкните правой кнопкой мыши кнопку «Пуск», чтобы открыть список ярлыков, затем щелкните Управление дисками , чтобы получить к нему доступ.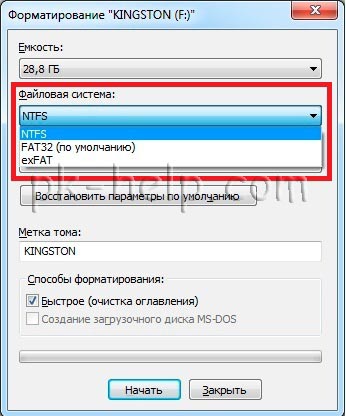 Вы увидите список томов, подключенных к вашему компьютеру вверху, а также их визуальное представление внизу.
Вы увидите список томов, подключенных к вашему компьютеру вверху, а также их визуальное представление внизу.
Если вы видите RAW рядом с размером диска внизу (и под File System на верхней панели), это означает, что Windows не распознает файловую систему диска. В некоторых случаях это показывает, что диск отформатирован в файловой системе macOS или Linux, которую Windows не может использовать.
Щелкните правой кнопкой мыши USB-накопитель (убедитесь, что вы выбрали правильный) и выберите Format . Вы увидите интерфейс, похожий на тот, что вы использовали ранее. Выберите метку тома , укажите Файловая система (FAT32 лучше всего подходит для небольших устройств или устройств, которые вы планируете использовать на разных платформах) и оставьте Размер единицы размещения как По умолчанию .
Если оставить флажок Выполнить быстрое форматирование , Windows не будет проверять диск на наличие поврежденных секторов. Мы рассмотрим это на следующем этапе устранения неполадок, но вы можете снять его сейчас и посмотреть, обнаружит ли Windows какие-либо проблемы. Просто имейте в виду, что это занимает гораздо больше времени.
Мы рассмотрим это на следующем этапе устранения неполадок, но вы можете снять его сейчас и посмотреть, обнаружит ли Windows какие-либо проблемы. Просто имейте в виду, что это занимает гораздо больше времени.
Удалить и заново создать том
Если это не сработает, вы можете вместо этого попробовать Удалить том в контекстном меню диска. Удаление тома сотрет все, что Windows назначила диску, оставив только нераспределенное пространство.
Таким образом, вам нужно будет создать новый том, щелкнув правой кнопкой мыши, выбрав New Simple Volume и выполнив шаги (которые аналогичны другим методам форматирования).
2. Снимите защиту от записи на диске
Защита от записи, как следует из названия, не позволяет какой-либо системе добавлять новые данные на диск. Наиболее распространенной причиной этого является физический переключатель на самом накопителе, особенно с SD-картами. Посмотрите на свой диск и убедитесь, что ползунки или переключатели не находятся в положении заблокировано или только для чтения .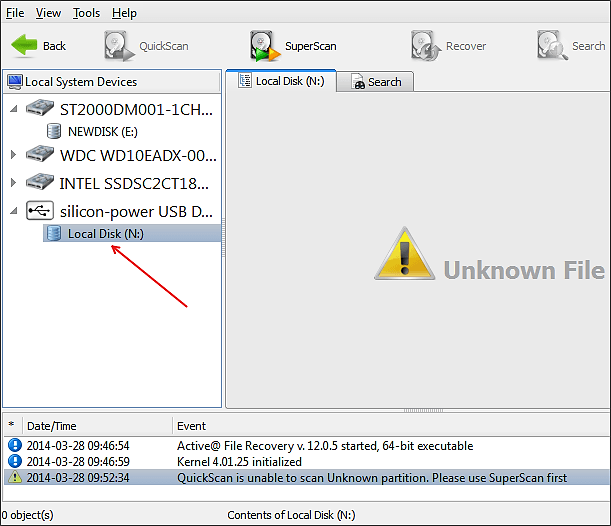
После проверки вы также должны удалить программную защиту от записи на вашем диске. Для этого нажмите Win + R , чтобы открыть диалоговое окно «Выполнить», и введите часть диска . Подтвердите появившуюся подсказку UAC, после чего вы увидите интерфейс командной строки.
При этом введите list disk и нажмите Enter . Вы увидите список дисков и сможете идентифицировать съемный диск по его размеру. Введите , выберите диск X , чтобы внести изменения в правильное устройство.
Когда вы увидите подтверждение того, что выбрали правильный диск, введите атрибуты диска , чтобы просмотреть информацию о нем. Если вы видите Да рядом с Текущее состояние только для чтения , тогда диск имеет защиту от записи.
Чтобы удалить это, введите атрибутов disk clear readonly . Затем Windows отображает сообщение об успешном удалении атрибутов; введите команду exit , чтобы закрыть окно.
Теперь, когда нет защиты от записи, попробуйте снова отформатировать диск.
3. Используйте форматтер карты памяти SD
Если вы не можете отформатировать SD-карту в Windows, исправление может заключаться в использовании специальной утилиты вместо инструмента Windows. Ассоциация SD рекомендует использовать средство форматирования карт памяти SD вместо того, что предоставляет ваша операционная система. Загрузите его, если у вас возникли проблемы с SD-картой.
Инструмент прост и похож на варианты, которые вы пробовали выше. Убедитесь, что вы выбрали правильную карту в раскрывающемся меню вверху. Используйте Формат перезаписи , чтобы стереть текущее содержимое карты для достижения наилучших результатов, и дайте ему имя в поле Метка тома .
4. Сканировать диск на наличие ошибок
Иногда вы сталкиваетесь с ошибками форматирования из-за наличия поврежденных секторов на диске или подобных проблем. На этом этапе стоит проверить диск, чтобы убедиться, что с ним что-то не так.
На этом этапе стоит проверить диск, чтобы убедиться, что с ним что-то не так.
Для этого снова откройте Этот ПК . Щелкните правой кнопкой мыши съемный диск и выберите Свойства . В появившемся меню перейдите на вкладку Инструменты и нажмите кнопку Проверить под Ошибка проверки . Выберите Восстановить диск , чтобы запустить сканирование диска, затем дождитесь его завершения и повторите попытку.
Если вы считаете, что ваше устройство повреждено, узнайте, как восстановить данные с поврежденного диска.
5. Используйте стороннее средство форматирования
Если вы по-прежнему не можете отформатировать диск, сторонний инструмент может решить вашу проблему. Часто такие инструменты используют методы форматирования, отличные от методов Windows, и могут обойти любые проблемы Windows с вашим диском.
Ознакомьтесь с нашими любимыми бесплатными менеджерами разделов Windows для нескольких приложений, которые могут это сделать.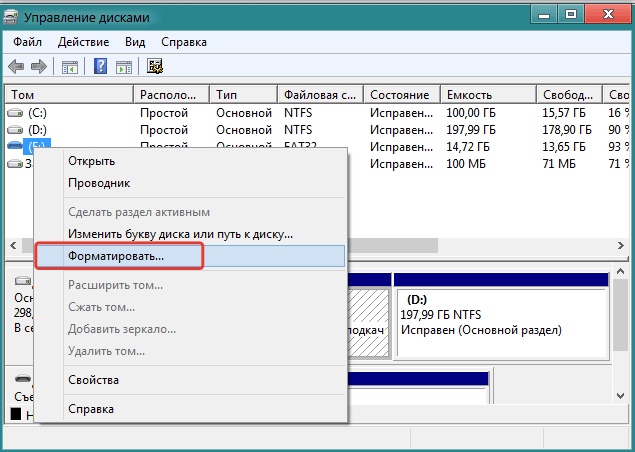
6. Сканирование на наличие вредоносных программ
Хотя это, скорее всего, не является причиной вашей проблемы, стоит запустить сканирование на наличие вредоносных программ, если вы по-прежнему не можете отформатировать диск. Некоторые вредоносные программы могут мешать нормальной работе файловой системы, включая форматирование дисков.
Мы рекомендуем запустить сканирование с помощью бесплатной версии Malwarebytes и посмотреть, не обнаружатся ли какие-либо инфекции. Затем снова попробуйте формат.
7. Попробуйте выполнить форматирование в другой ОС
Прежде чем отказаться от накопителя, есть еще один способ локализовать проблему. Если у вас есть доступ к машине под управлением macOS или Linux, попробуйте использовать эти операционные системы для форматирования внешнего диска.
Хотя для использования с Windows вам потребуется снова переформатировать диск, это поможет выяснить, связана ли проблема с вашим оборудованием или с Windows.


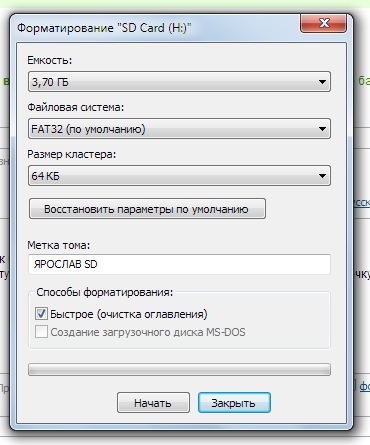
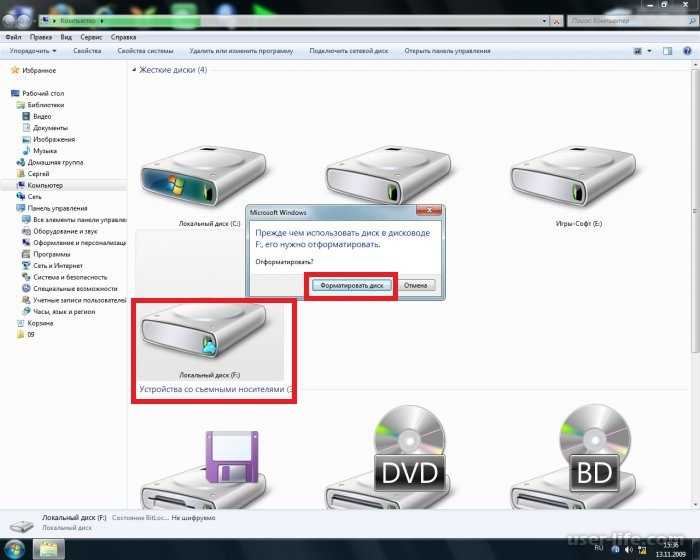
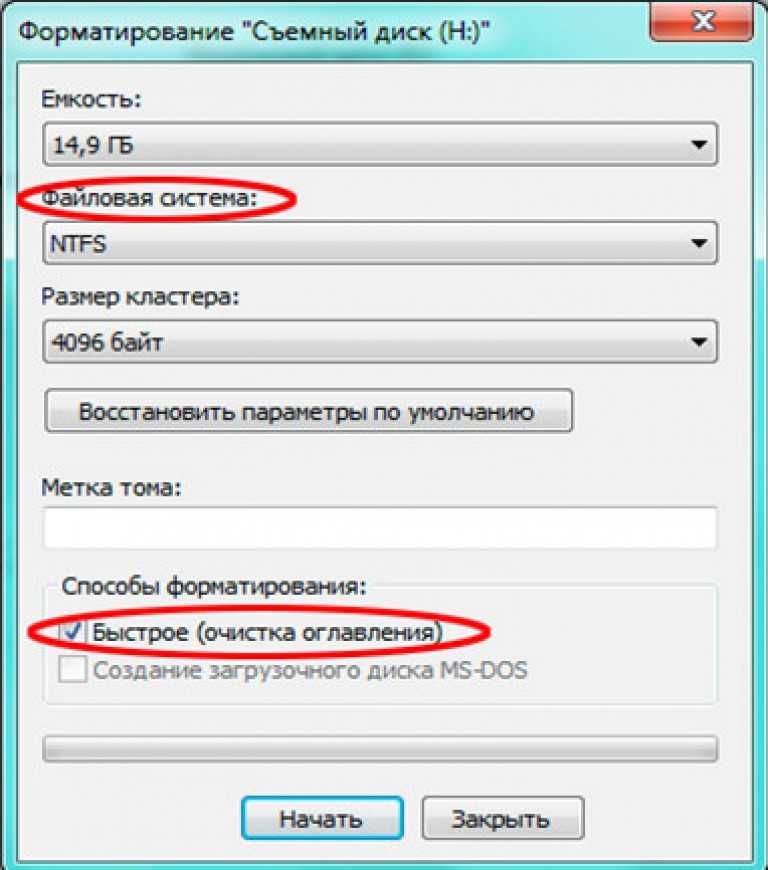


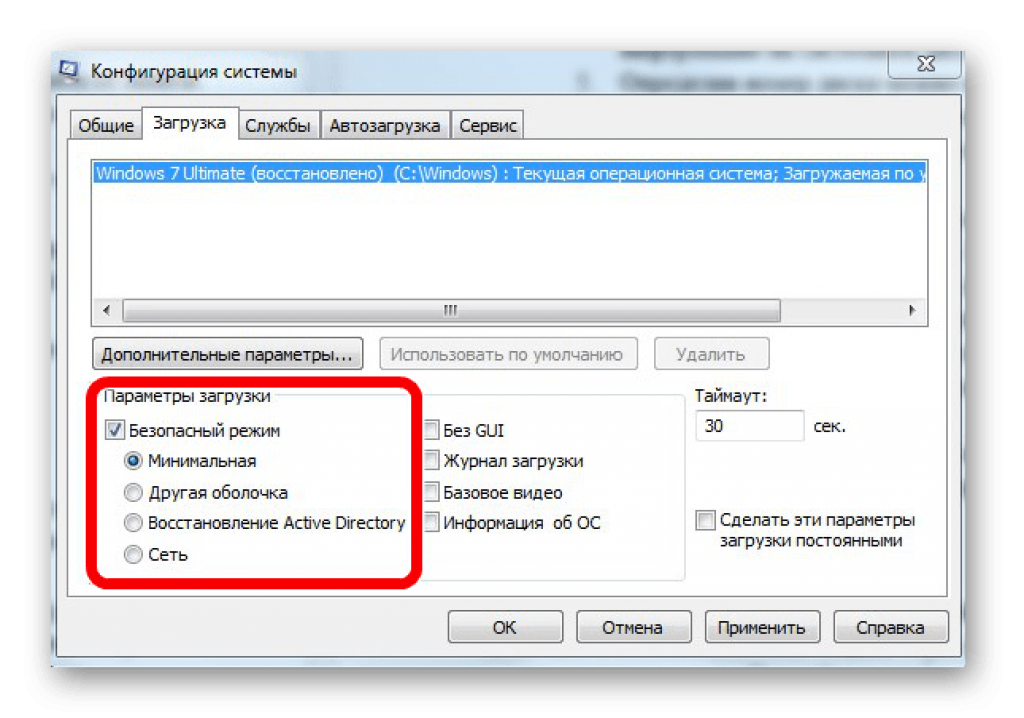 Если ничего не найдено, переходите к следующему шагу.
Если ничего не найдено, переходите к следующему шагу.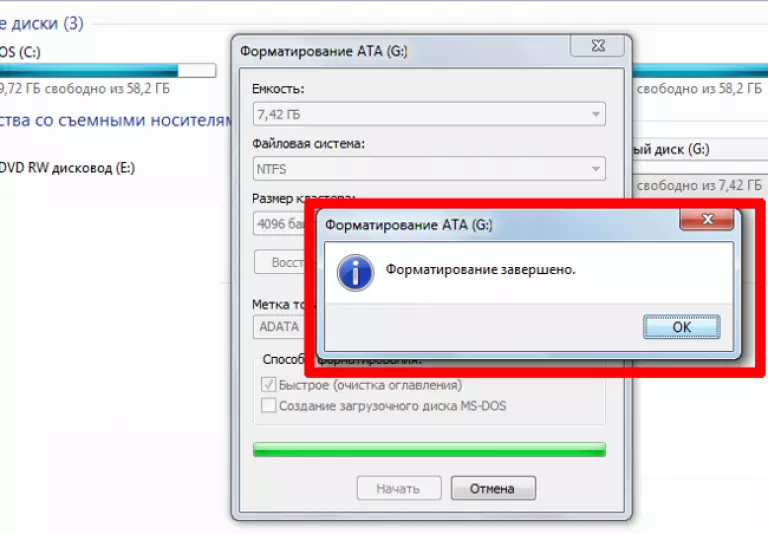 Щелкните правой кнопкой мыши USB-контроллер и выберите «Удалить устройство». При появлении запроса нажмите «Удалить» еще раз.
Щелкните правой кнопкой мыши USB-контроллер и выберите «Удалить устройство». При появлении запроса нажмите «Удалить» еще раз.
