Установка linux mint 18 с флешки: Как установить Linux Mint с USB: все, что вам нужно знать
Содержание
Как установить Linux Mint с USB: все, что вам нужно знать
Если в нашем сравнении Linux Mint против Ubuntu В конце концов, вы выбрали Linux Mint, и мы покажем вам, как установить его с USB-накопителя.
Хотя найти дистрибутив Linux, который нам нравится, — непростая задача, многие пользователи перестают искать, когда пытаются Linux Mint. Фактически, многие продвинутые пользователи рекомендуют тем, кто никогда не пробовал Linux, начать использовать эту популярную операционную систему на основе Ubuntu. Если вы один из этих пользователей, в этом посте вы объяснили как установить Ubuntu с USB и все, что вам нужно знать о Linux Mint.
Индекс
- 1 Linux Mint доступен в 4 версиях.
- 1.1 Соевые свечи Корица
- 1.2 ПРИЯТЕЛЬ
- 1.3 Xfce
- 1.4 KDE
- 2 Системные требования Linux Mint
- 3 Действия по установке Linux Mint с USB-накопителя
Linux Mint доступен в 4 версиях.

Соевые свечи Корица
- Cinnamon — это собственная графическая среда Linux Mint, вилка из GNOME.
- Это элегантно и функционально.
ПРИЯТЕЛЬ
- MATE — еще один вилка GNOME и имеет почти точный образ того, который использовался Ubuntu до появления Unity.
- Он легкий или должен быть при использовании графической среды, оставленной Ubuntu в 2010 году.
- Особенно подходит для тех, кто предпочитает классическую графическую среду.
Xfce
- Xfce даже легче MATE. В Linux Mint это очень элегантно.
- Оптимальный вариант для малоресурсных ПК.
KDE
- KDE — одна из наиболее полных графических сред.
- Он предлагает множество вариантов и имеет очень привлекательный имидж.
- Он больше подходит для более современных компьютеров. Лично я бы сказал, что люблю KDE, но обычно я не использую его на своем ноутбуке, потому что обычно вижу больше сообщений об ошибках, чем хотелось бы.

Системные требования Linux Mint
- 512 МБ ОЗУ. Для более плавного использования рекомендуется 1 ГБ.
- 9 ГБ оперативной памяти. Если вы хотите сохранить файлы, рекомендуется 20 ГБ.
- Разрешение 1024 × 768.
- 64-разрядная версия может работать в режиме BIOS или UEFI, тогда как 32-разрядная версия загружается только в режиме BIOS.
Действия по установке Linux Mint с USB-накопителя
- Пойдем к Ваш официальный и загрузите ISO-образ операционной системы. Мы можем выбирать между загрузкой напрямую из Интернета или использованием клиента для загрузки торрент-файлов. Лично мне легче сделать это с помощью одного из многих Зеркала предлагаемые в Интернете. Обычно я пытаюсь загрузить его прямо из Интернета и, если вижу, что это займет много времени, загружаю торрент и загружаю его с помощью Transmission.
- Далее нам нужно создать загрузочный USB. Для любой операционной системы доступно множество инструментов, но я рекомендую использовать UNetbootin, потому что он бесплатный и доступен для Linux, Mac и Windows.
 К тому же его использование очень простое:
К тому же его использование очень простое:- Если он у нас не установлен, мы его устанавливаем. В Linux мы можем сделать это с помощью команды «sudo apt install unetbootin» без кавычек. Для Mac и Windows мы можем скачать его с ЭТА ССЫЛКА.
- Открываем UNetbootin.
- Мы ищем ISO-образ, который мы загрузили на шаге 1, нажав на 3 точки (…).
- Выбираем диск, на котором будет создан загрузочный USB. Желательно убедиться, что мы сделали резервную копию важных данных, хранящихся на этом USB.
- Нажимаем ОК и ждем завершения процесса.
- Мы начинаем с только что созданного USB.
- Теперь нам нужно установить Linux Mint, как и любую другую операционную систему на основе Ubuntu:
- На первом этапе я бы рекомендовал подключить компьютер к розетке и Интернету с помощью кабеля или Wi-Fi.
- Мы дважды щелкаем значок с надписью «Установить Linux Mint».
- Выбираем язык и нажимаем «Продолжить».

- На следующем экране мы можем выбрать, хотим ли мы установить стороннее программное обеспечение, такое как flash, MP3, ETC. Я обычно его устанавливаю. Выбираем, хотим мы или нет, и нажимаем «Продолжить».
- На следующем шаге мы выберем способ установки. Из всех вариантов я бы выделил три:
- Установить систему рядом с другой (двойная загрузка).
- Удалите весь диск и установите Linux Mint с 0.
- Более того, откуда мы можем сделать такие разделы, как root, личные и swap. Я обычно выбираю этот вариант.
- После того, как желаемый вариант выбран, мы нажимаем «Установить сейчас» или «Продолжить» и принимаем уведомление, которое он нам показывает.
- Теперь установка начнется по-настоящему. На первом этапе мы выбираем наш часовой пояс и нажимаем «Продолжить».
- Выбираем раскладку нашей клавиатуры. Для испанского языка в Испании нам нужно только выбрать «Испанский», но мы можем убедиться, если нажмем «Определить раскладку клавиатуры», которая попросит нас нажать несколько клавиш и настроит ее автоматически.
 Я должен признать, что, хотя я уже знаю, что из меня выйдет, я чувствую себя спокойнее, если это автоматически обнаруживается с помощью этой опции.
Я должен признать, что, хотя я уже знаю, что из меня выйдет, я чувствую себя спокойнее, если это автоматически обнаруживается с помощью этой опции. - Щелкаем «Продолжить».
- Создаем свою учетную запись пользователя. Нам нужно ввести:
- Наше имя.
- Название команды.
- Имя пользователя.
- Введите пароль.
- Подтвердите Пароль.
- Щелкаем «Продолжить».
- Теперь осталось дождаться установки. Когда процесс будет завершен, мы нажимаем «Перезагрузить сейчас», и мы войдем в Linux Mint.
У вас есть вопросы о том, как установить Linux Mint с USB-накопителя?
Содержание статьи соответствует нашим принципам редакционная этика. Чтобы сообщить об ошибке, нажмите здесь.
Руководство по установке Linux Mint 18.2 Sonya
Linux Mint 18.2 Соня
У нас уже есть несколько недель с момента его выпуска новая версия Linux Mint один из самых популярных дистрибутивов Linux, в основе которого лежит его философия: «предоставить современную, элегантную и удобную операционную систему, которая в то же время является мощной и простой в использовании».
Linux Mint 18.2 Sonya — кодовое название новой версии. этого дистрибутива Linux на основе Ubuntu, с улучшениями для передачи файлов OBEX, он также добавляет новую версию Xplayer и многие другие новые функции.
Требования для установки Linux Mint 18.2 Sonya
- 512 МБ ОЗУ (рекомендуется 1 ГБ).
- 9 ГБ свободного места на диске (рекомендуется 20 ГБ).
- Графическая карта Минимальное разрешение 800 × 600 (рекомендуется 1024 × 768).
- DVD-привод или USB-порт
Мы перейдем к загрузке с официальный сайт iso системы, Я рекомендую скачать через Торрент или Магнитную ссылку.
После завершения загрузки вы можете записать ISO-образ на DVD или USB-накопитель. Способ сделать это с DVD:
- Windows: Мы можем записать ISO с Imgburn, UltraISO, Nero или любая другая программа, даже без них в Windows и более поздних версиях, дает нам возможность щелкнуть правой кнопкой мыши по ISO.

- Linux: они могут использовать, особенно тот, который поставляется с графическими средами, среди них: Brasero, k3b и Xfburn.
Установочный носитель USB
- Windows: они могут использовать Универсальный USB Installer или Linux Live USB Creator, оба просты в использовании.
Linux: рекомендуется использовать команду dd, важно, чтобы вы проверили, на каком диске был смонтирован usb, чтобы продолжить запись данных на нем:
dd bs = 4M if = / path / to / Linuxmint.iso of = / dev / sdx && sync
Когда у нас есть готовый носитель, нам нужно только настроить BIOS так, чтобы ПК запускался с настроенного установочного модуля.
Первоначальный экран установщика Linux Mint 18.2 выглядит так:
Linux Mint 18.2 Соня
Здесь им придется выберите первый вариант который является тем из «Запустите Linux MintЭто вариант по умолчанию, поэтому, если вы его не выберете, он начнется с этого.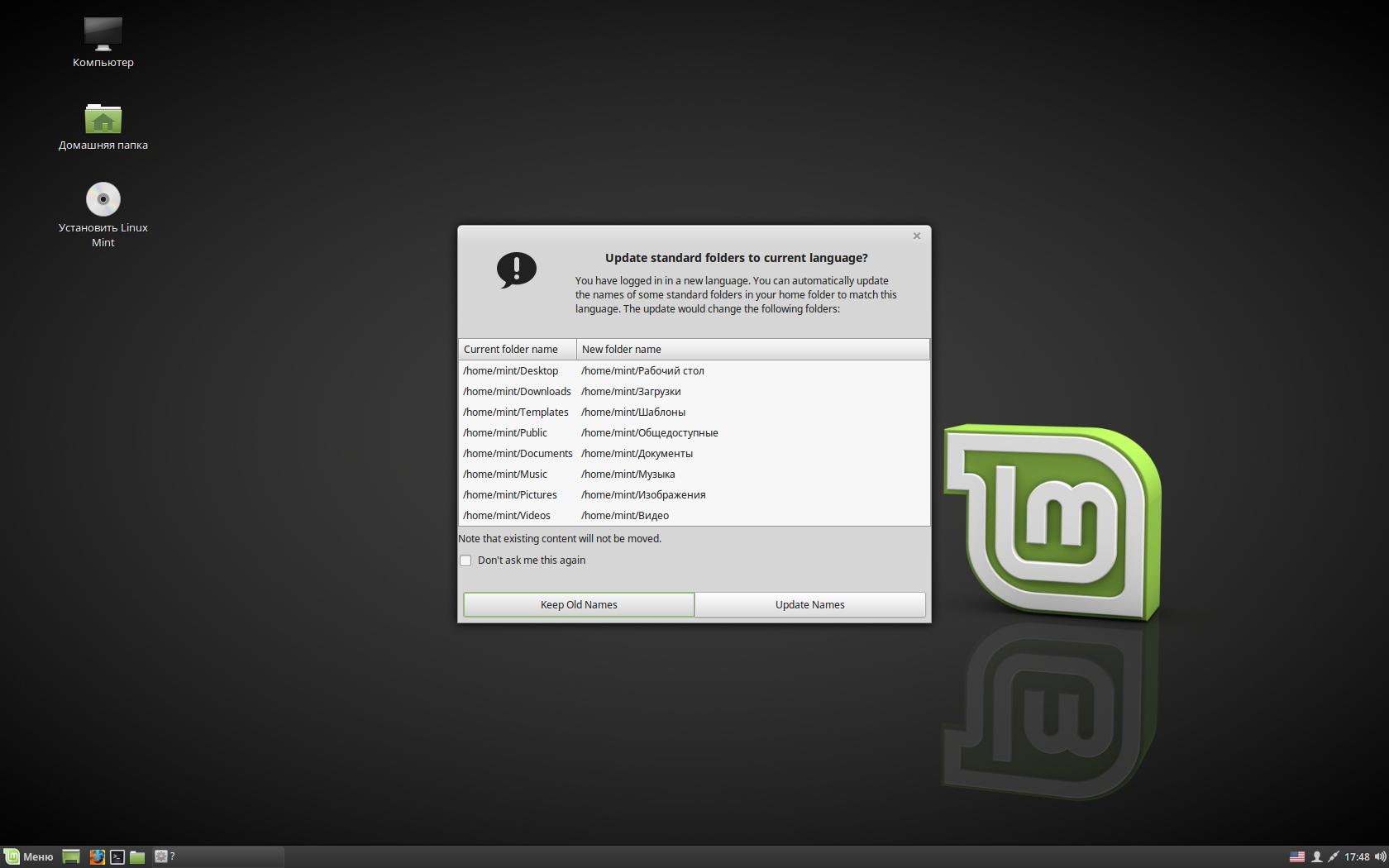
Теперь он начнет загружать все необходимое для установки Linux Mint 18.2 Sonya, в конце этого процесса он покажет нам экран, на котором есть значок в виде компакт-диска с надписью «Установка Linux Mint”, Мы дважды щелкнем по этому значку, чтобы запустить установщик.
Linux Mint 18.2 Соня
При запуске установщика он попросит нас давайте выберем язык на котором он будет установлен новая система Linux Mint. В этом примере я выбрал испанский.
линукс-минт-18-3
Продолжаем с кнопкой «Продолжить».
На следующем экране нам будет предложено установить стороннее программное обеспечение, mp3, flash, проприетарные драйверы для графики, Wi-Fi и т. Д.
Linux-Mint-18-
Сейчас в этом разделе Он покажет нам тип установки и разбиение дисков..
Мы видим ряд вариантов:
- Сотрите весь диск, чтобы установить Linux Mint
- Установите Linux Mint вместе с другими операционными системами, если они у вас уже есть
- Дополнительные параметры, это позволит нам управлять нашими разделами, изменять размер жесткого диска, удалять разделы и т.
 Д. Рекомендуемый вариант, если вы не хотите потерять информацию.
Д. Рекомендуемый вариант, если вы не хотите потерять информацию.
После там мы выберем раздел для установки Linux Mint или полный жесткий диск. В случае выбора раздела, нам нужно будет придать ему соответствующий формат, оставаясь таким.
Введите раздел «ext4» и точку монтирования как корень «/».
линукс мята
Он предупреждает нас, что любой ранее существовавший раздел будет удален (что в нашем случае не является проблемой, так как раньше ничего не было). Нажимаем продолжить.
Он покажет нам экран со сводкой разбиения на разделы. Нажмите «Продолжить».
При выборе режима установки он попросит вас подтвердить изменения, и для этого вам просто нужно нажать кнопку «Продолжить».
Во время установки система попросит нас настроить некоторые параметры, такие как местоположение, в котором мы должны находиться, и предложит нам определенные конфигурации для нашего местоположения:
линукс-минт-18-2
В конфигурации клавиатуры мы будем искать по языку и типу клавиатуры.
в настоящее время последний раздел попросит нас создать личную учетную запись пользователя с паролем подходящее. Мы также можем выбрать, хотим ли мы идентифицировать себя каждый раз при запуске системы или хотим, чтобы система запускалась автоматически без запроса аутентификации.
После завершения настройки нам останется только дождаться завершения процесса установки и появления легенды, информирующей вас о завершении установки.
Нам просто нужно будет перезапустить.
После перезапуска системы вы сможете войти, используя имя пользователя и пароль, которые вы создали во время установки.
Установка, обновление и обзор Linux Mint 18 (Sarah)
Прошло довольно много времени с тех пор, как был выпущен Linux Mint 18 под кодовым названием Sarah. Мы написали сообщение Linux Mint 18 (Sarah) Released. Посмотрите, что нового?, который вам может понравиться.
В этом посте мы установим Linux Mint 18 (Cinnamon) и проверим его.
Как указано в предыдущем посте, вы уже загрузили версию Cinnamon (или Mate, если вы поклонник Mate. Установка останется прежней, однако мы рассмотрим Cinnamon здесь, в этом посте). Также выполните необходимое условие, как было предложено. Никогда не забывайте делать резервную копию всех ваших данных на диске, прежде чем продолжить.
Установка останется прежней, однако мы рассмотрим Cinnamon здесь, в этом посте). Также выполните необходимое условие, как было предложено. Никогда не забывайте делать резервную копию всех ваших данных на диске, прежде чем продолжить.
После загрузки первое, что мы собираемся сделать, это проверить загруженный ISO-образ. Хотя этот шаг в основном игнорируется (о нем меньше всего говорят), это один из самых важных шагов для проверки целостности загруженного файла.
Вычислить sha256sum
$ sha256sum linuxmint-18-cinnamon-64bit.iso
Пример вывода
2238dca5b51f9e2674a7e31c46f19141 fbdecff6e44c06ecbc9a7bb59b75a816 linuxmint-18-cinnamon-64bit.iso
, а затем сверить его с предоставленным на официальном сайте.
После проверки целостности ISO вы можете записать образ на диск или сделать загрузочный USB-накопитель. Вы можете пройти через это, если вы не уверены в создании загрузочного USB-накопителя. Вставьте диск и настройте BIOS для загрузки с него.
Linux Mint 18 (Сара) Установка
1. Linux Mint 18 сразу после загрузки
2. Меню загрузки. Вы можете проверить совместимость, если вы работаете на слишком старом оборудовании. Я запускаю установку на довольно новом оборудовании, поэтому я выбрал «Запустить Linux Mint» 9.0017
3. Установщику потребовалось несколько секунд, чтобы получить мой рабочий стол. Вы можете какое-то время протестировать Linux Mint или установить его немедленно. Нажмите «Установить Linux Mint», чтобы установить его на жесткий диск.
4. Запустится программа установки, и первое, что она попросит вас выбрать язык по вашему выбору. Для меня это был «английский». Нажмите «Продолжить», чтобы продолжить.
5. Программа установки дает вам доступ к установке стороннего программного обеспечения для графики, Wi-Fi, Flash, mp3 и других носителей на следующем экране. Если вы хотите получить доступ к вышеупомянутому объекту, выберите единственный доступный вариант, прежде чем нажать «Продолжить».
6. На следующем экране вам будет предложено выбрать «Тип установки». Если вы являетесь профессиональным пользователем и хотите самостоятельно создавать и изменять размер раздела, вы можете выбрать «Что-то еще». Если вас устраивает размер и раздел по умолчанию, вы можете выбрать «Стереть диск и установить Linux Mint». Для простоты я выбрал последнее. Нажмите «Установить сейчас», когда закончите.
7. На следующем экране программа установки предлагает записать изменения на диск. Дважды убедитесь, что у вас есть резервная копия всех необходимых данных, так как этот шаг удалит все на диске и необратим. Нажмите «Продолжить», когда закончите.
8. Выберите свое географическое положение на следующем экране. Вы можете сделать это, нажав на карту или выбрав из раскрывающегося списка, нажмите «Продолжить», когда закончите.
9. Далее идет раскладка клавиатуры. Выберите то, что правильно для вас. Для большинства из нас «английский (США)» должен быть правильным вариантом.
10. Создайте пользователя и пароль в следующем окне. Всегда создавайте надежный пароль. Меня не особо заботило использование слабых паролей, так как я собираюсь использовать их только в целях тестирования.
11. Программа установки скопирует, установит и настроит базовую систему. Это займет некоторое время, в зависимости от ваших системных ресурсов.
12. После завершения установки вам будет предложено «Перезагрузить сейчас». Приступайте к перезапуску системы.
13. Linux Mint 18 поставляется с большим количеством фона, видимого на экране входа в систему, который автоматически меняется через регулярные промежутки времени. Мы сделали скриншот нескольких фонов входа в систему, как конфетку для ваших глаз.
914. Экран входа в систему. Войдите под пользователем вместе с паролем, который вы создали.
15. Первое впечатление после авторизации.
16. Четкий, простой и удобный Cinnamon Desktop.
Обновление до Linux Mint 18 с предыдущей версии и/или бета-версии
Обратите внимание, что настоятельно рекомендуется сделать резервную копию всех ваших данных.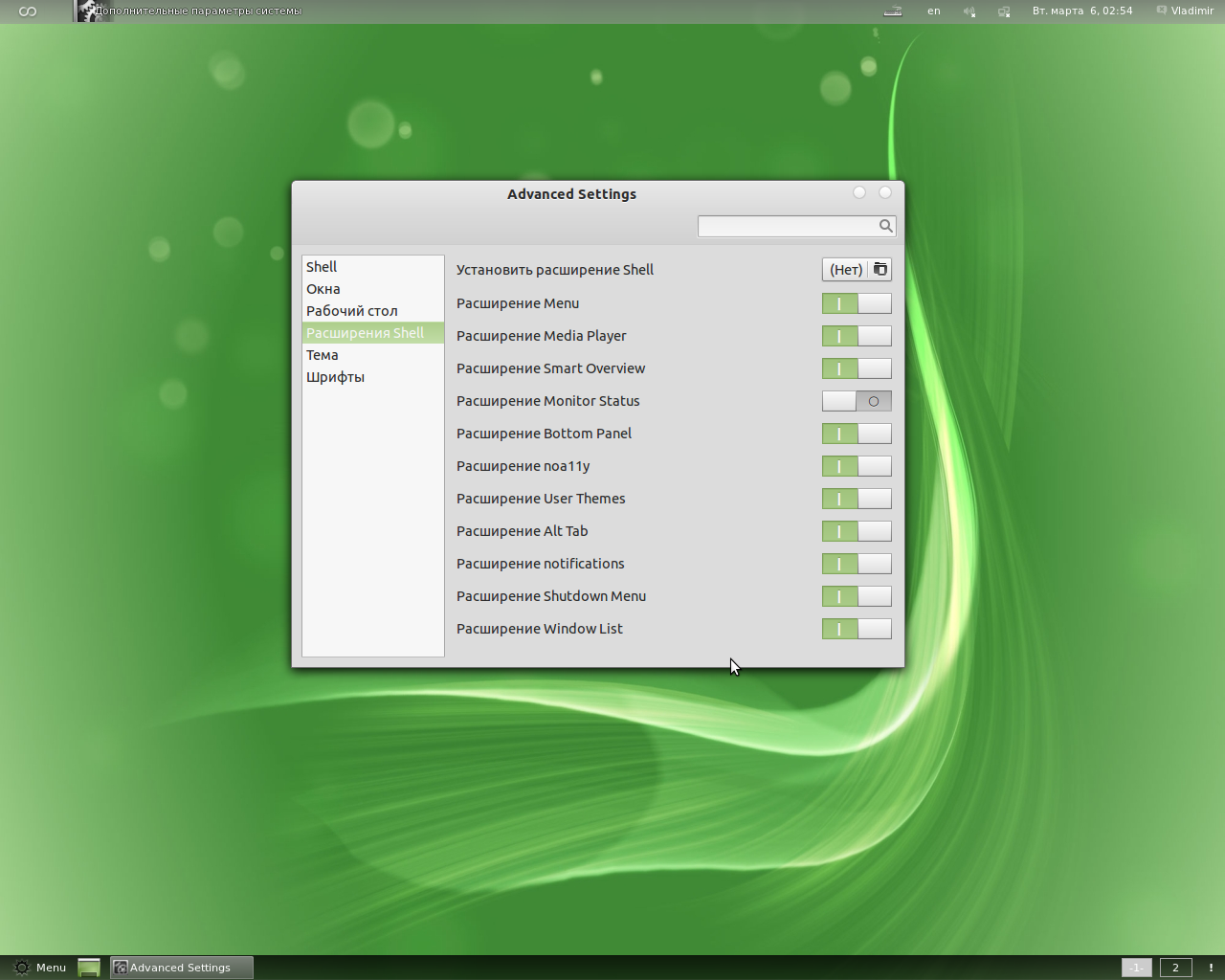
1. Отредактируйте /etc/apt/sources.list и /etc/apt/sources.list.d/official-package-repositories.list и замените rosa на sarah . Вы можете использовать любые редакторы по вашему выбору, такие как Vi, Sed, Nano…
2. Теперь обновите репозиторий
# apt-get update # apt-получить обновление # apt-get dist-upgrade
Для завершения процесса обновления потребуется время в зависимости от вашего оборудования и пропускной способности. После завершения перезагрузите систему, чтобы войти в Linux Mint 18
Если вы используете бета-версию, вы можете обновить до Linux Mint 18 последнюю стабильную версию, просто набрав
1. Удалите samba
. Было замечено, что Samba отрицательно влияет на загрузку скорость и, следовательно, он удален из стабильной версии. Удалить самбу как
# apt purge samba
2. Обновите Linux Mint
Нажмите кнопку «Referesh» в вашем диспетчере обновлений и примените все ожидающие обновления уровня 1.
Обзор
1. Linux Mint 18 работает на базе ядра 4.4
Linux Mint 18 работает на базе ядра 4.4
2. На вашем рабочем столе установлена последняя версия Cinnamon Desktop 3.0.
3. VLC — известный медиаплеер, доступен по умолчанию и обновлен до версии 2.2
4. Libreoffice установлен по умолчанию и обновлен до версии 5.
5. Mozilla Firefox установлен по умолчанию и обновлен до версии 47
6. Официальный файловый менеджер Nemo в Cinnamon Desktop на Linux Mint 18 обновлен до версии 3.
7. текстовый редактор по умолчанию «xed» обновлен до версии 1.0.
8. Очень известная программа обработки изображений GNU, также известная как GIMP, была обновлена до версии 2.8.
9. Средство просмотра изображений по умолчанию «Xviewer» обновлено до версии 1.0
10. Pix — Приложение для упорядочивания фото обновлено до версии 1.0.
11. Xrender — средство просмотра документов и PDF по умолчанию обновлено до версии 1.0.
12.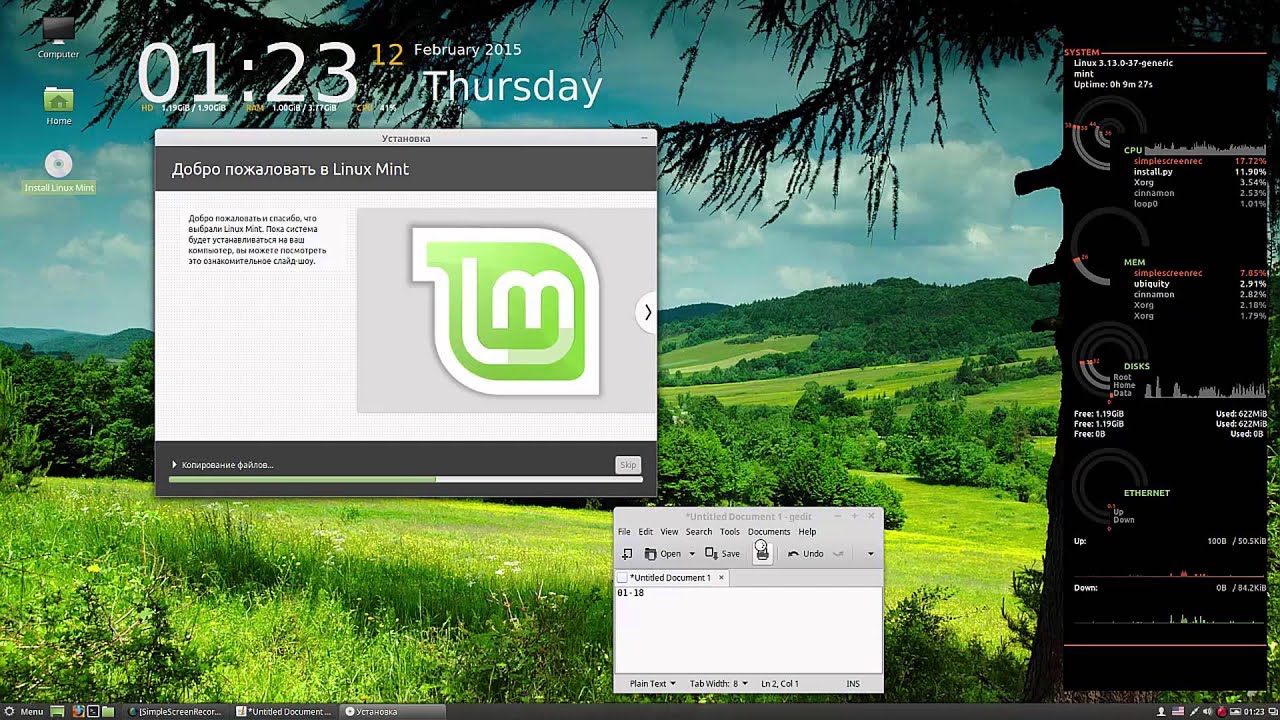 Xplayer — медиаплеер по умолчанию для музыки и видео обновлен до версии 1.0.
Xplayer — медиаплеер по умолчанию для музыки и видео обновлен до версии 1.0.
13. miniUpdate — это менеджер обновлений для Linux Mint 18.
14. mininstall — это менеджер программного обеспечения. Он имеет более 80 000 пакетов. Кроме того, интерфейс хорошо отполирован.
Заключение
Linux Mint 18 кажется очень безупречным и стабильным. Хотя Cinnamon один раз вылетела во время моего тестирования, но в остальном все было в порядке. Мы хотели бы получить отзывы от тех, кто ежедневно использует Mint, о стабильности cinnamon на Mint 18. Введение в X-Apps изменит то, как мы видим и используем приложения в определенной среде. Наличие более 80 000 пакетов в официальном репозитории упрощает пользователям поиск и установку из приложений. Наличие нескольких привлекательных фонов рабочего стола, несомненно, вызовет улыбки у тех поклонников мяты, которые любят глянцевые обои.
За время своего тестирования я вполне доволен Linux Mint и рекомендую вам загрузить/протестировать его.
От меня пока все. Надеюсь, вам понравился пост. Дайте нам свои отзывы в комментариях и вызовите улыбку на наших лицах. Скоро я приду с сообщением о том, что вам следует делать после установки Linux Mint 18. До тех пор оставайтесь здоровыми, настроенными и подключенными к Unixmen.
Ставьте лайки, делитесь нами и помогайте нам распространяться.
КАК ТОЧНО УСТАНОВИТЬ Linux Mint 18 с USB-накопителя – ищет администратора
Linux Mint — любимый дистрибутив Linux на основе Ubuntu, разработанный для простого использования рабочего стола, от настройки до повседневной работы. Вы найдете два варианта среды рабочего стола: MATE и Cinnamon. Премьера Linux Mint 18 под кодовым названием «Сара» состоялась 30 июня 2016 года. В этой статье объясняются способы загрузки Linux Mint 18 на USB-накопитель (минимум 4 ГБ) с использованием Linux Windows или Mac. Загрузите ISO-образ Linux Mint 18 с официальной страницы загрузки. Загрузите и запустите Universal USB Installer, программное обеспечение с открытым исходным кодом для Windows, которое создает файлы изображений на USB-накопителях.
После завершения процесса создания образа у вас должна быть загрузочная флешка Adobe, с которой вы сможете установить Linux Mint. Флэш-накопитель легко собрать в ОС и Linux X, поскольку инструмент «dd» предустановлен на машине и является инструментом командной строки. ПРЕДУПРЕЖДЕНИЕ. Если в аргументе «of» указан неправильный документ устройства, это может привести к непреднамеренному переформатированию жесткого диска. Запустите команду добавления от имени пользователя root.
Убедитесь, что компьютер выключен, затем подключите флэш-накопитель Adobe. Включите компьютер и загрузите компьютер с флешки. Для этого вы можете перенастроить UEFI или BIOS. Когда флэш-накопитель загружен, выберите «Запустить Linux Mint» в появившемся меню. Рабочий стол Linux Mint подождет. Запустите программу установки, дважды щелкнув «Установить Linux Mint».
Выберите любой словарь, который вы хотите поддерживать в настройках. Отметьте этот пакет, если вы хотите иметь возможность воспроизводить MP3 и другие форматы файлов из коробки. Эта программа доступна для пользователей, которые не хотят иметь на своих машинах проприетарное программное обеспечение. Двойная загрузка также может быть выбрана, если на компьютере установлена другая операционная система, которая не рассматривается в этом руководстве. Упорядочил позиционирование и часовой пояс, для которых Linux Mint должен настроить.
Эта программа доступна для пользователей, которые не хотят иметь на своих машинах проприетарное программное обеспечение. Двойная загрузка также может быть выбрана, если на компьютере установлена другая операционная система, которая не рассматривается в этом руководстве. Упорядочил позиционирование и часовой пояс, для которых Linux Mint должен настроить.
- Сокращение и отслеживание ссылок
- Создание информационных бюллетеней
- Или, если вы выберете Сохранить как, вы можете выбрать, где сохранить его, например, на рабочем столе
- 6 лет назад из Калифорнии
- Кратко объясните себя
- Резервная копия Акибы
- Чтобы загрузить драйверы набора микросхем Intel, перейдите прямо к Intel
.
Если у вас есть пользовательские раскладки клавиатуры, здесь можно создать конфигурацию. Придайте индивидуальность своей машине, добавив свою индивидуальную информацию и выбрав имя для своей машины. Дождитесь завершения установки. После завершения установки подайте установщику команду «Перезагрузить сейчас». Извлеките флэш-накопитель, затем нажмите Enter, чтобы завершить настройку. После перезагрузки должен появиться экран входа в систему Linux Mint. Рабочий стол Linux Mint 18 с отображаемым «экраном приветствия».
После завершения установки подайте установщику команду «Перезагрузить сейчас». Извлеките флэш-накопитель, затем нажмите Enter, чтобы завершить настройку. После перезагрузки должен появиться экран входа в систему Linux Mint. Рабочий стол Linux Mint 18 с отображаемым «экраном приветствия».
Если вы работаете с БЕТА-версией, нажмите кнопку обновления в диспетчере обновлений и примените все незавершенные улучшения уровня 1. Обратите также внимание, что samba была удалена из стабильной версии, так как это отрицательно сказывалось на скорости загрузки. Чтобы удалить самбу, откройте терминал и введите «apt-purge samba». Также можно будет обновиться с Linux Mint 17.3. Месяц Инструкции по обновлению будут опубликованы позже.
Мы создали USB-накопитель с установщиком Linux Mint 18 и установили операционную систему на компьютер. На самом деле мы готовы выполнить некоторые вычисления на нашей только что установленной ОПЕРАЦИОННОЙ СИСТЕМЕ Linux Mint 18. Не забывайте обновлять свое тело до последних версий программного обеспечения, чтобы обеспечить его безопасность и актуальность.


 К тому же его использование очень простое:
К тому же его использование очень простое:
 Я должен признать, что, хотя я уже знаю, что из меня выйдет, я чувствую себя спокойнее, если это автоматически обнаруживается с помощью этой опции.
Я должен признать, что, хотя я уже знаю, что из меня выйдет, я чувствую себя спокойнее, если это автоматически обнаруживается с помощью этой опции.
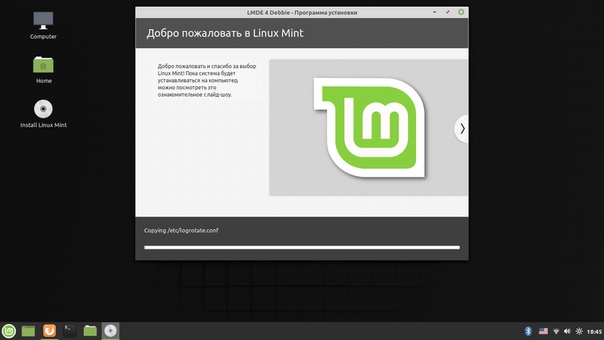 Д. Рекомендуемый вариант, если вы не хотите потерять информацию.
Д. Рекомендуемый вариант, если вы не хотите потерять информацию.