Как на ноутбуке настроить вай фай подключение на: НАСТРОЙКА Wi-Fi на ноутбуке, ПОДКЛЮЧЕНИЕ к WiFi роутеру • Цена от 250 руб
Содержание
Как подключить Wi-Fi на ноутбуке
Без доступа в интернет в наше время обходится редкий пользователь, причём всё большую популярность приобретают именно беспроводные сети. Поддерживают технологию подключения без проводов и современные ноутбуки, оснащаемые встроенным модулем Wi-Fi, часто представленным в виде PCI-Express платы. Если же подключиться к точке доступа не удаётся, возможно, потребуется обратиться к системным настройкам и создать беспроводное соединение или же просто активировать модуль аппаратным или программным способом. Не все пользователи могут справиться с задачей, не имея инструкций под рукой, поэтому рассмотрим способы подключения Wi-Fi на ноутбуке и разберёмся, почему встроенный сетевой адаптер может не работать.
Что требуется, чтобы включить Wi-Fi на ноутбуке
Обязательным условием для подключения является наличие Wi-Fi роутера, через который осуществляется соединение с интернетом, и собственно устройство с приёмником Wi-Fi, подключаемое к сети. В нашем случае это ноутбук. Чтобы девайс мог без проблем подключиться к Wi-Fi, роутер должен быть правильно настроен.
В нашем случае это ноутбук. Чтобы девайс мог без проблем подключиться к Wi-Fi, роутер должен быть правильно настроен.
Для подключения к сети в штатном режиме нужно нажать на значок Wi-Fi, находящийся справа на панели задач, в списке доступных выбрать свою сеть, нажать «Подключиться», ввести пароль и «Далее», после чего осуществится подключение. Чтобы каждый раз не вводить код вручную, нужно поставить галочку возле пункта «Подключаться автоматически».
Теперь рассмотрим, как можно включить Wi-Fi на ноутбуке, если модуль не активен, в результате чего беспроводная связь отсутствует, а соответственно и доступ к интернету. Есть несколько способов, позволяющих легко выполнить данную задачу.
Активируем при помощи кнопки Wi-Fi на корпусе
Есть модели ноутбуков, в которых предусмотрена отдельная кнопка активации Wi-Fi на корпусе устройства (в старых моделях это может быть ползунок). Потребуется осмотреть девайс и поискать на нём физическую кнопку, переключатель, рядом или сбоку будет пояснительная надпись «Wlan», «Wireless» или значок Wi-Fi — изображение антенны, передающей сигнал.
На разных моделях девайсов даже одного бренда кнопки могут располагаться в разных местах и выглядеть тоже по-разному. Например, кнопка, позволяющая включить или выключить Wi-Fi на ноутбуке Асер, может быть круглой, прямоугольной, в виде переключателя, а рядом с ней часто располагается индикатор, обычно зелёного цвета. Найти клавишу можно в нижней части передней панели справа или слева, на боковой панели, над клавиатурой, под кнопкой для блокировки. Так же и на ноутбуках других брендов, зависимо от модели кнопка может располагаться в разных местах или отсутствовать вовсе, тогда для включения беспроводной передачи следует использовать комбинацию клавиш на клавиатуре.
Одно из самых неожиданных решений, как подключить Wi-Fi на ноутбуке, срабатывающее на девайсах Леново, когда даже сочетанием клавиш модуль не подключается, подразумевает закрытие крышки на пару секунд и её открытие, что активирует адаптер.
При использовании внешнего Wi-Fi адаптера включать его аппаратным способом не нужно, он активируется автоматически после того, как будет подключён к ноутбуку.
Запускаем Wi-Fi с помощью нажатия нескольких клавиш
Вручную подключить модуль беспроводной связи можно также, используя комбинацию клавиш (удерживая Fn, жмём одну из функциональных кнопок в верхнем ряду клавиатуры (F1-F12), обозначенную значком антенны).
Рассмотрим, как включить Wi-Fi адаптер на ноутбуке на примере разных производителей:
- Acer — Fn+F3, Fn+F5, Fn+F12;
- Asus — Fn+F2;
- Lenovo — Fn+F5, Fn+F7;
- HP — Fn+F12;
- Samsung — Fn+F12, Fn+F
ВАЖНО. Устаревшие драйверы могут стать причиной некорректного срабатывания комбинаций клавиш, поэтому следует использовать актуальное ПО.
Выполняем активацию через Панель управления
Чтобы включить Wi-Fi-модуль на ноутбуке с Windows 7, можно использовать следующий способ:
- Идём в Панель управления (например, из меню Пуск или ярлыка на рабочем столе), выставляем параметры просмотра по категориям, в разделе «Сеть и Интернет» выбираем «Просмотр состояния сети и задач».

- В меню слева жмём «Изменение параметров адаптера».
- Если адаптер с названием «Беспроводная сеть» находится в выключенном состоянии, включаем его (ПКМ — «Включить»), после чего можно подключаться к точке доступа Wi-Fi.
Есть ещё один универсальный способ доступа к папке «Сетевые подключения», подходящий не только для Виндовс 7, а и других версий ОС, — использование консоли «Выполнить» (Win+R) и команды ncpa.cpl. Дальнейшие действия по включению беспроводной связи на ноутбуке будут аналогичны.
На ноутбуке с Windows 10 включить Wi-Fi также можно, используя службу «Параметры»:
- На панели задач жмём на значок Wi-Fi — «Сетевые параметры».
- Активируем беспроводную сеть путём перемещения тумблера в положение «Вкл.».
Для запуска Wi-Fi воспользуемся Диспетчером устройств
Подключение ноутбука к интернету возможно только при условии работающего Wi-Fi-модуля, встроенного или внешнего. Но адаптер может не включиться, например, в случае сбоя, и тогда в сетевых подключениях он отображаться не будет. Чтобы проверить и активировать при необходимости модуль Wi-Fi, выполняем следующие действия:
Чтобы проверить и активировать при необходимости модуль Wi-Fi, выполняем следующие действия:
- Идём в Диспетчер устройств, используя любой удобный способ (например, выбираем соответствующий пункт из контекстного меню Пуск или используем консоль «Выполнить» (Win+R) и команду msc).
- Открываем ветку «Сетевые адаптеры» и в списке находим устройство, которое отвечает за работу с Wi-Fi сетью (в названии ключевыми словами могут быть Wi-Fi, Link Wireless, Realtek и пр.).
- Если устройство отключено, жмём ПКМ и используем опцию «Задействовать».
ВНИМАНИЕ. Чтобы менять параметры сетевых адаптеров, пользователь должен обладать правами администратора на компьютере, в противном случае будет доступен только просмотр.
В Диспетчере устройств можно также обновить драйвер Wi-Fi модуля, перейдя к свойствам сетевого адаптера (жмём ПМК — «Обновить драйверы» и выбираем автоматический или ручной способ обновления ПО).
Приложения для включения Wi-Fi
Процесс обнаружения и подключения ноутбука к сети Wi-Fi, а также создания беспроводной точки доступа может выполняться при помощи специализированного софта.
Maxidix WiFi Suite
Отличное приложение с русским интерфейсом, позволяющее легко обеспечить полный контроль за Wi-Fi соединениями и пользующееся популярностью, как среди обычных пользователей, так и профессионалов. Кроме выполнения основных задач обнаружения и подключения к беспроводным сетям, утилита ещё и подсчитывает потреблённый трафик, показывает географическое положение, а также предлагает возможность экспорта и импорта сетевых профилей и многое другое.
WeFi
Простая бесплатная утилита, позволяющая включить Wi-Fi на ноутбуке. Она сканирует пространство на наличие точек доступа, анализирует качество сигнала и автоматически подключается к лучшей по параметрам сети. Приложение содержит встроенный чат, показывает онлайн-статус и местоположение друзей (к какой точке подключены пользователи), а найденные данные источников Wi-Fi, отсутствующие в базе, будут отображены на карте.
Причины, почему может не работать Wi-Fi модуль на ноутбуке
Если с роутером, его настройкой и самим подключением всё в порядке, а соединение по беспроводной сети не осуществляется только в случае с ноутбуком, тогда как остальные устройства беспрепятственно подключаются к данной точке доступа, проблема может заключаться в модуле Wi-Fi.
Есть несколько причин, почему адаптер не работает и не отображается в списке сетевых устройств:
- Модуль беспроводной связи отсутствует в устройстве (в новых ноутбуках столкнуться с такой проблемой практически нереально, а вот при покупке подержанного девайса есть вероятность того, что интегрированный адаптер был извлечён).
- Отсутствие или некорректная работа драйверов (обновляем ПО).
- Модуль деактивирован пользователем случайно или намеренно и требует включения для работы с кнопки, комбинацией клавиш и т. д.
- Включён режим экономии энергии (в свойствах адаптера (ПКМ — «Свойства») на вкладке управления электропитанием снимаем галочку с пункта, разрешающего отключать это устройство для экономии энергии и сохраняем настройки).

- Активирован режим «В самолёте», отключающий Wi-Fi на устройстве.
- Устройство отключено от материнской платы.
- Адаптер вышел из строя.
Исходя из причины, спровоцировавшей проблему неработающего модуля Wi-Fi, решением могут стать соответствующие действия — активация выключенного адаптера одним из вышеописанных способов, установка, обновление драйверов и т. д.
Для начала убеждаемся, что устройство активировано, и если нет, включаем модуль. Если не помогло, переустанавливаем драйвер, предварительно загрузив ПО для Wi-Fi адаптера (возможно речь не об отсутствии драйвера, а о его неактуальности, вследствие чего произошёл конфликт). После переустановки ноутбук следует перезагрузить. Если программные причины исключены, остаётся проверить, подключён ли адаптер к материнской плате. Посмотреть, так ли это, и подключить модуль при необходимости не сложно, открыв корпус ноутбука, но если вы не уверены в своих силах, лучше обратиться с данным вопросом в сервис.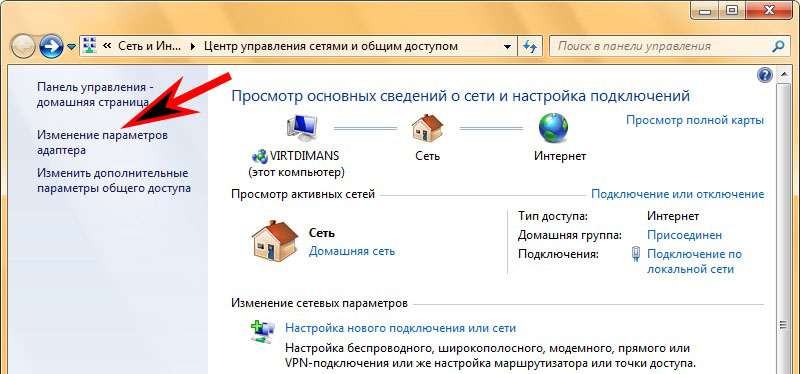
В том случае, если все попытки активировать сетевой адаптер, физически подключённый к материнке, оказались неудачными, вероятно устройство вышло из строя. При таком раскладе есть два варианта решения — замена интегрированного модуля или покупка внешнего Wi-Fi адаптера, подключаемого посредством USB интерфейса, что будет дешевле.
Удалось ли вам решить проблему отсутствия Wi-Fi на ноутбуке? Какой способ помог в вашем случае? Пишите в комментариях.
Как включить Wi-Fi на ноутбуке Toshiba: наша инструкция
Практически все современные портативные ПК (ноутбуки) оборудованы встроенными модулями Wi-Fi. Это очень удобно, поскольку есть возможность устанавливать беспроводную связь между ноутбуком и точками доступа. К тому же, для этого совсем не требуется дополнительных аксессуаров.
Компания Toshiba в этом вопросе не исключение и снабдила свои ПК такими модулями. Многие владельцы техники Тошиба не всегда в курсе, как включить Вай-Фай на своем ноутбуке. Рассмотрим, как это сделать.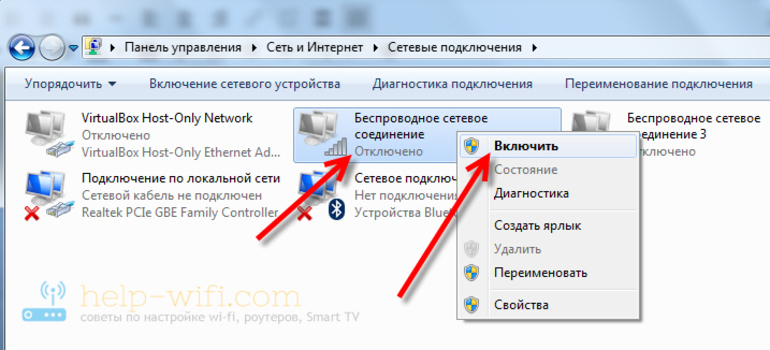
Содержание
- Инструкция по подключению
- Заключение
- Задать вопрос автору статьи
Инструкция по подключению
Для подключения ноутбука Тошиба к Wi-Fi существует определенный алгоритм действий. Прежде всего, нужно убедиться в наличии соответствующего программного обеспечения для работы беспроводного адаптера.
У нас есть очень подробная и понятная статья с общими инструкциями по включению беспроводного адаптера на ноутбуках. Почитать ее можно тут.
К сожалению, драйвера из базы данных Windows 7 и Windows 8 подходят не всем моделям ноутбуков Toshiba Satellite. Каждая модель требует свои родные драйвера. Производители цифровой техники обычно разрабатывают уникальные микропрограммы для своих устройств. Именно их грамотная установка и правильное подключение к Wi-Fi – это то, что должен сделать пользователь.
Итак, рассмотрим, какие основные шаги необходимо для этого предпринять. Для начала владельцу нужно включить свой ПК и дождаться его полной загрузки. Затем потребуется активация Wi-Fi адаптера. Сделать это можно путем одновременного нажатия клавиш Fn и F8.
Для начала владельцу нужно включить свой ПК и дождаться его полной загрузки. Затем потребуется активация Wi-Fi адаптера. Сделать это можно путем одновременного нажатия клавиш Fn и F8.
Стоит отметить, что есть модели ноутбуков, где требуется совсем другая комбинация клавиш, например, Fn и F5. Кроме того, на корпусе сбоку или на панели сверху можно найти клавишу активации работы адаптера, которую обычно помечают особым символом.
Так, ноутбуки L 355D-S 7825 такую кнопку имеют внизу под клавиатурой, слева от центра. А у Toshiba Satellite серии A60 и S1662, чтобы включить Wi-Fi, надо нажать клавишу, которая находится справа поблизости с портом USB.
У модели Satellite Pro кнопка может располагаться сбоку, либо впереди. А у TE 2000 и Tecra 2100 она находится на корпусе слева. Тошиба постоянно модернизирует свои ноутбуки, меняя, соответственно, и расположение функциональных кнопок.
Пример активации адаптера с помощью кнопок представлен в следующем видео:
youtube.com/embed/knskInsqXJ8?feature=oembed» frameborder=»0″ allow=»accelerometer; autoplay; encrypted-media; gyroscope; picture-in-picture» allowfullscreen=»»>
Теперь дальше:
- В случае, если не получилось сразу запустить Wi-Fi модуль, то можно использовать второй вариант его включения. Для этого нужно открыть «Диспетчер устройств». Проще всего это сделать через поиск в системном трее.
- Далее в меню «Диспетчер устройств» открываем вкладку «Сетевые адаптеры». В ней необходимо зайти в раздел «Свойства» Wi-Fi модуля. Это производится нажатием правой клавиши мышки на соответствующую иконку. В «Свойствах» находим и копируем модель адаптера. Затем открывается вкладка «Драйвер», и нажимается кнопка его включения.
- На официальном сайте компании Тошиба нужно скопировать требуемое для работы модуля программное обеспечение. Для этого на сайте в графу «Поиск» вводится модель ПК или адаптера, и система находит необходимые драйвера.
- После скачивания микропрограмм нужно их обновить на ноутбуке.
 Это делается в «Диспетчере устройств». После того, как адаптер был активирован, требуется перезагрузка компьютера.
Это делается в «Диспетчере устройств». После того, как адаптер был активирован, требуется перезагрузка компьютера.
- Теперь можно пробовать подключаться к доступным беспроводным точкам. Нужно кликнуть на иконку сетей, отображающуюся, как правило, в правом нижнем углу экрана в системном трее. Там выбирается нужная сеть, к ней и подключается пользователь.
- На следующем этапе необходимо ввести в специальное окошко пароль. Появляется оно после того, как произошло соединение ноутбука с роутером. Если доступ после введения пароля не был получен, то потребуется проверка настроек Wi-Fi.
- Проверка происходит так: открываем список сетевых соединений, переходим к свойствам, в строке параметров протокола TCP/IP сбрасываем все опции и выбираем строку автоматического получения IP-адреса и DNS-серверов.
Заключение
Подключить Вай-Фай в ноутбуке Тошиба проще, чем может показаться на первый взгляд. Самое главное, для этого не требуется ни дополнительных аксессуаров, ни специальных технических знаний.
Самое главное, для этого не требуется ни дополнительных аксессуаров, ни специальных технических знаний.
Как добавить сеть Wi-Fi в Windows 7 | Малый бизнес
Автор Lee Johnson Обновлено 14 декабря 2020 г.
Подключение к Wi-Fi является необходимостью для работы в современном мире, поэтому, если на вашем ноутбуке или настольном компьютере его нет, вам нужно быстро решить проблему. К счастью, Windows 7 упрощает правильную настройку Wi-Fi, и этот процесс не сильно отличается от более современных версий, таких как Windows 10.
Основные проблемы возникают, если ваша сеть настроена неправильно, если есть проблемы с вашим роутером или если у вас нет драйвера Wi-Fi для Windows 7, но даже эти проблемы достаточно легко исправить.
Проверьте настройки
Первый шаг к добавлению сети Wi-Fi в Windows 7 — правильно настроить оборудование. Все, что вам нужно сделать, это подключить маршрутизатор и подключить кабель DSL к правильному порту на телефонной линии.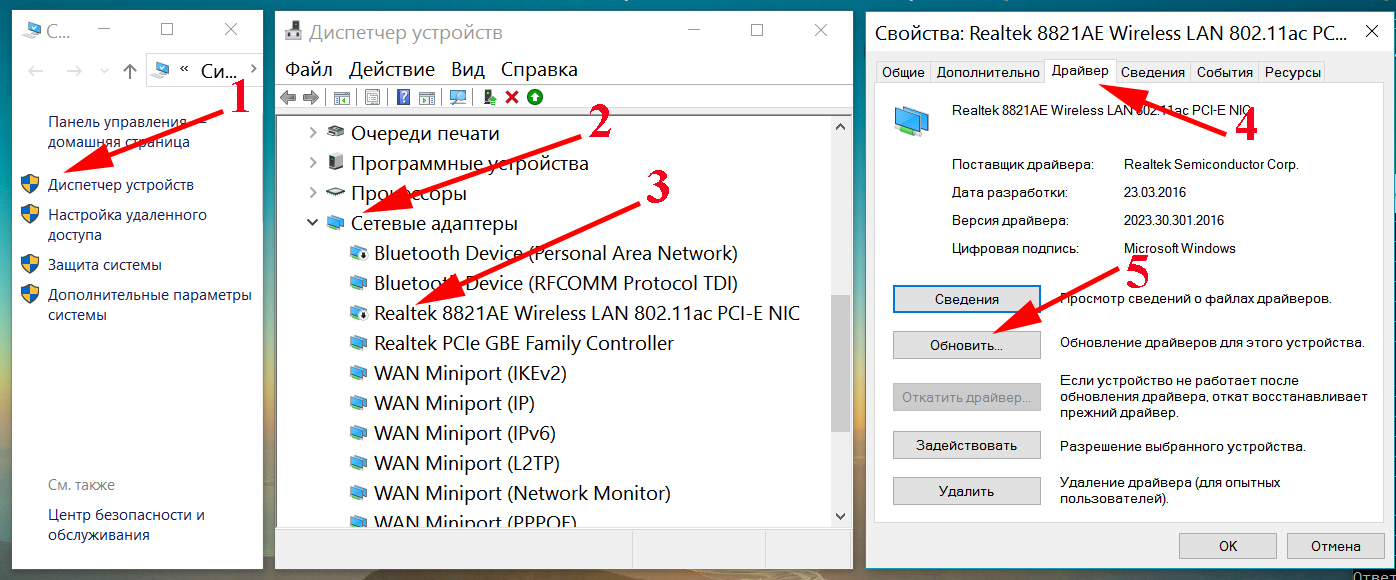 Конструкции маршрутизаторов различаются, но вам, скорее всего, придется подключить блок питания и нажать кнопку, чтобы включить его. Правильный порт для DSL должен быть очевиден, потому что кабель подходит только к одному месту. Если вы сомневаетесь, проверьте документацию, прилагаемую к маршрутизатору.
Конструкции маршрутизаторов различаются, но вам, скорее всего, придется подключить блок питания и нажать кнопку, чтобы включить его. Правильный порт для DSL должен быть очевиден, потому что кабель подходит только к одному месту. Если вы сомневаетесь, проверьте документацию, прилагаемую к маршрутизатору.
По данным Microsoft, также важно, чтобы ваш маршрутизатор был расположен в удобном месте, чтобы вы могли принимать сигнал там, где вы, вероятно, подключитесь. В идеале сведите к минимуму количество стен между маршрутизатором и точкой подключения. Поместите его в центральное место в вашем доме, и он, вероятно, будет работать везде, где вам это нужно.
Драйвер Wi-Fi для Windows 7
На большинстве современных ноутбуков или настольных компьютеров драйвер для вашего беспроводного сетевого адаптера устанавливается автоматически, поэтому вам не нужно ничего делать. Однако, если есть проблема, вы, вероятно, можете исправить ее, загрузив и установив правильные драйверы.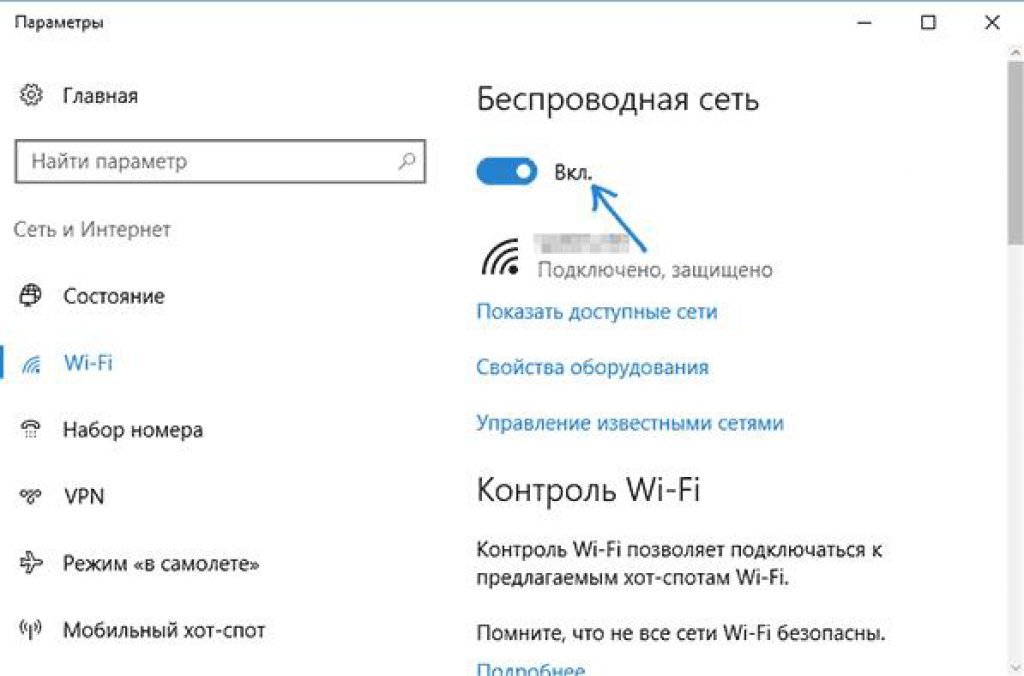 Вы можете легко скачать бесплатный драйвер. После установки драйвера ваш беспроводной сетевой адаптер должен работать без проблем.
Вы можете легко скачать бесплатный драйвер. После установки драйвера ваш беспроводной сетевой адаптер должен работать без проблем.
Подключение к Wi-Fi
В большинстве случаев подключение к беспроводной сети в Windows 7 представляет собой простой процесс. Как объясняет Verizon, в области уведомлений в правом нижнем углу рабочего стола вы должны увидеть символ либо с вертикальными полосами увеличивающегося размера, либо с точкой в углу с исходящими от нее изогнутыми линиями. Этот символ неактивен, если вы еще не подключены. Нажмите на этот значок.
Windows перечисляет доступные сети. Если ваша домашняя сеть находится в пределах досягаемости, она должна быть вверху или рядом с верхом списка с полным уровнем сигнала. Однако вы можете проверить имя сети на самом маршрутизаторе, обычно указанном сзади рядом с сетевым ключом. Нажмите на соответствующую сеть, а затем нажмите там, где написано «Подключиться». При желании установите флажок рядом с «Подключаться автоматически».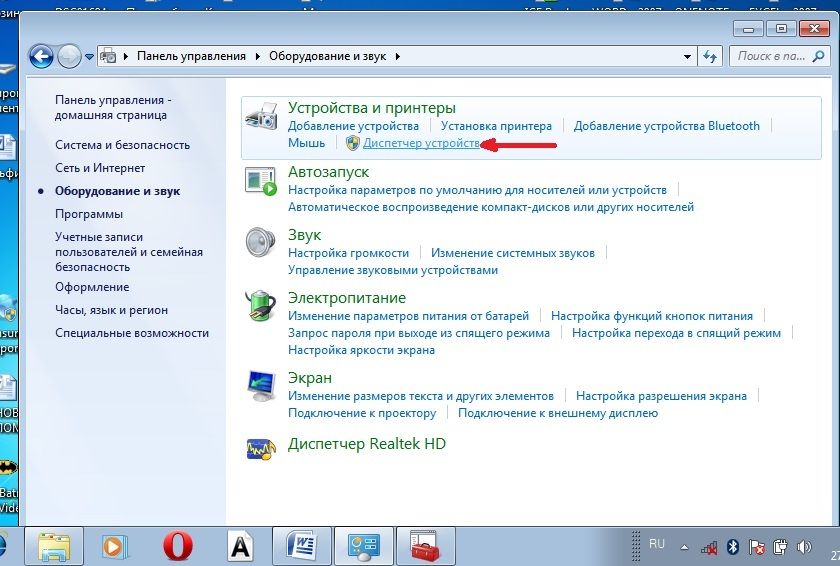
Затем Windows предложит вам ввести ключ безопасности (пароль) для сети. Вы можете найти его на задней панели маршрутизатора и, вероятно, в документации, отправленной вашим сетевым провайдером. Введите код и нажмите «ОК» для подключения.
Ручное подключение к скрытым сетям
В некоторых случаях ваша беспроводная сеть не будет отображаться в списке, даже если ваш маршрутизатор находится в зоне действия и включен. Как уточняет Sony, вы по-прежнему можете подключиться, зайдя в «Панель управления» и выбрав либо «Просмотр состояния сети и задач», либо «Центр управления сетями и общим доступом» в разделе «Сеть и Интернет». Выберите «Настроить новое подключение или сеть» в разделе «Изменить настройки сети», а затем нажмите «Подключиться к беспроводной сети вручную». Теперь нажмите «Далее».
В появившемся окне введите имя сети, тип используемого протокола безопасности (например, WEP) и ключ безопасности, все они перечислены в нижней части маршрутизатора, если только вы не изменили информация. Установите флажок «Запускать это соединение автоматически» и «Подключаться, даже если эта сеть не вещает». Затем выберите «Далее» для подключения. Нажмите «Закрыть», и все готово.
Установите флажок «Запускать это соединение автоматически» и «Подключаться, даже если эта сеть не вещает». Затем выберите «Далее» для подключения. Нажмите «Закрыть», и все готово.
Мой ноутбук не может обнаружить Wi-Fi, но мой телефон может: 6 исправлений
Ознакомьтесь с наиболее полезными методами, созданными нашими экспертами
by Александр Огнянович
Александр Огнянович
Эксперт по поиску и устранению неисправностей
Главной страстью Александра являются технологии. Имея солидный писательский опыт, он полон решимости донести до обычного пользователя передовые технологии. С зорким глазом он всегда… читать далее
Обновлено
Рассмотрено
Влад Туричану
Влад Туричану
Главный редактор
Увлеченный технологиями, Windows и всем, что имеет кнопку питания, он тратил большую часть своего времени на развитие новых навыков и изучение мира технологий. Скоро… читать дальше
Скоро… читать дальше
Раскрытие партнерской информации
- Если на вашем ноутбуке не работает Wi-Fi, возможны проблемы с его драйверами или настройками.
- Это можно быстро исправить, перезапустив службу настройки сети и компьютер.
- Запустите средство устранения неполадок Windows, пусть ваша ОС найдет причину и устранит проблему.
XУСТАНОВИТЬ, щелкнув файл загрузки
Для устранения различных проблем с ПК мы рекомендуем Restoro PC Repair Tool:
Это программное обеспечение исправит распространенные компьютерные ошибки, защитит вас от потери файлов, вредоносного ПО, аппаратного сбоя и оптимизирует ваш компьютер для достижения максимальной производительности. Исправьте проблемы с ПК и удалите вирусы прямо сейчас, выполнив 3 простых шага:
- Загрузите Restoro PC Repair Tool , который поставляется с запатентованными технологиями (патент доступен здесь).
- Нажмите Начать сканирование , чтобы найти проблемы Windows, которые могут вызывать проблемы с ПК.

- Нажмите Восстановить все , чтобы устранить проблемы, влияющие на безопасность и производительность вашего компьютера.
- Restoro был загружен 0 читателями в этом месяце.
Несмотря на нестабильность и недостатки, Wi-Fi является наиболее распространенным способом работы в Интернете без физического подключения к маршрутизатору. Однако некоторые пользователи жалуются, что ноутбук не может обнаружить Wi-Fi, в то время как их телефон может при проверке.
Это руководство содержит список подробных решений, которые помогут вам решить эту проблему и восстановить беспроводное соединение.
Почему мой Wi-Fi подключается к моему телефону, но не к ноутбуку?
Различные причины могут быть причиной того, что ваш ноутбук не может обнаружить ваш Wi-Fi, а ваш телефон может. Ниже приведены некоторые из наиболее распространенных:
- Неисправные драйверы : Неисправный или устаревший сетевой драйвер является одной из основных причин, по которой ваш ноутбук не будет подключаться к Wi-Fi, но другие устройства будут.
 Быстрое решение — удалить драйвер с помощью одного из лучших программ для удаления драйверов и перезагрузить компьютер.
Быстрое решение — удалить драйвер с помощью одного из лучших программ для удаления драйверов и перезагрузить компьютер. - Неправильная настройка сети : Основной причиной того, что Интернет не работает на ноутбуке, является неправильная настройка. Чтобы это исправить, вам нужно будет настроить параметры сетевого адаптера и другие параметры, связанные с Интернетом.
- Проблемы с ПК Wi-Fi : Иногда Wi-Fi вашего ноутбука может работать неправильно. К этому может привести ряд факторов. Лучший способ исправить это — запустить средство устранения неполадок сети.
Как починить Wi-Fi, если он не работает на моем ноутбуке?
1. Изменить пропускную способность сетевого адаптера
- Нажмите клавишу Windows + X и выберите параметр Диспетчер устройств .
- Щелкните стрелку рядом с параметром Сетевые адаптеры и дважды щелкните адаптер беспроводной сети.

- Теперь перейдите на вкладку Advanced вверху.
- Выберите параметр Ширина канала 802.11n для 2,4 ГГц из свойства 9 .0038 и установите его Value на 20Mhz only .
Одной из причин, по которой ваш ноутбук не может обнаружить ваш Wi-Fi, а ваш телефон может, является настройка полосы пропускания. Если для него установлено значение «авто», а значение слишком низкое для обнаружения и подключения к вашей сети Wi-Fi, вы можете столкнуться с этой проблемой.
Решение состоит в том, чтобы установить его значение на требуемые 20 МГц.
2. Используйте командную строку
- Нажмите клавишу Windows , введите cmd и выберите Запуск от имени администратора в разделе Командная строка .
- Введите следующие команды и нажмите После каждой введите :
netsh winsock reset catalognetsh int ipv4 reset reset. log
log - Наконец, дождитесь завершения выполнения команд и перезапустите компьютер. ПК.
Иногда некоторые жизненно важные сетевые компоненты могут столкнуться с проблемами, из-за чего ваш ноутбук не может обнаружить ваш Wi-Fi, в то время как ваш телефон может. Решение здесь состоит в том, чтобы сбросить эти компоненты с помощью приведенных выше команд.
3. Перезапустите службу настройки сети
- Нажмите клавишу Windows + R , введите services.msc и нажмите OK .
- Дважды щелкните службу настройки сети , чтобы открыть ее свойства.
- Установите Тип запуска на Автоматический и нажмите кнопку Пуск .
- Теперь перейдите на вкладку Recovery вверху.
- Щелкните раскрывающийся список перед параметром Первый сбой и выберите Перезапустить службу .

- Наконец, нажмите кнопку Apply , OK и перезагрузите компьютер.
Для бесперебойного подключения к сети должны быть запущены различные службы. Если такая важная служба, как настройка сети, отключена, ваш ноутбук не может обнаружить ваш Wi-Fi, но ваш телефон может.
Совет эксперта:
SPONSORED
Некоторые проблемы с ПК трудно решить, особенно когда речь идет о поврежденных репозиториях или отсутствующих файлах Windows. Если у вас возникли проблемы с исправлением ошибки, возможно, ваша система частично сломана.
Мы рекомендуем установить Restoro, инструмент, который просканирует ваш компьютер и определит причину неисправности.
Нажмите здесь, чтобы загрузить и начать восстановление.
Чтобы перезапустить службу, выполните указанные выше действия.
4. Изменить свойства IPv4
- Нажмите клавишу Windows + R, введите ncpa.
 cpl и нажмите OK .
cpl и нажмите OK . - Щелкните правой кнопкой мыши сеть или адаптер WiFi и выберите параметр Свойства .
- Щелкните Интернет-протокол версии 4 (TCP/IPv4) и выберите кнопку Свойства .
- Теперь отметьте переключатель для двух параметров Получить адрес DNS-сервера автоматически и нажмите OK .
- Наконец, перезагрузите компьютер.
Если ваш ноутбук не может подключиться к Wi-Fi, а ваш телефон может, это может быть связано с тем, что ваш компьютер не настроен на получение адреса DNS-сервера. Исправление этого должно позволить вашему ПК легко обнаруживать и подключаться к Wi-Fi.
5. Запустите средство устранения неполадок Windows
- Нажмите клавишу Windows + I и выберите параметр Обновление и безопасность .
- Щелкните параметр Устранение неполадок на левой панели и выберите Дополнительные средства устранения неполадок .

- Теперь выберите параметр Сетевые адаптеры и нажмите Запустить средство устранения неполадок .
Средство устранения неполадок Windows обычно игнорируется при возникновении проблем. Но это эффективно для решения проблем, например, когда ноутбук не может обнаружить Wi-Fi, а телефон может. Он обнаружит возможные сбои, которые могут вызвать проблему, и перезапустит необходимые компоненты.
6. Переустановите сетевые драйверы
- Щелкните правой кнопкой мыши значок Пуск и выберите Диспетчер устройств .
- Разверните параметр Сетевые адаптеры и щелкните правой кнопкой мыши адаптер Wi-Fi.
- Теперь выберите параметр Удалить устройство .
- Нажмите кнопку Удалить .
- Наконец, перезагрузите компьютер.
Если ваш ноутбук по-прежнему не может обнаружить ваш Wi-Fi, но ваш телефон может после выполнения всех вышеперечисленных исправлений, вам необходимо удалить и переустановить сетевой драйвер.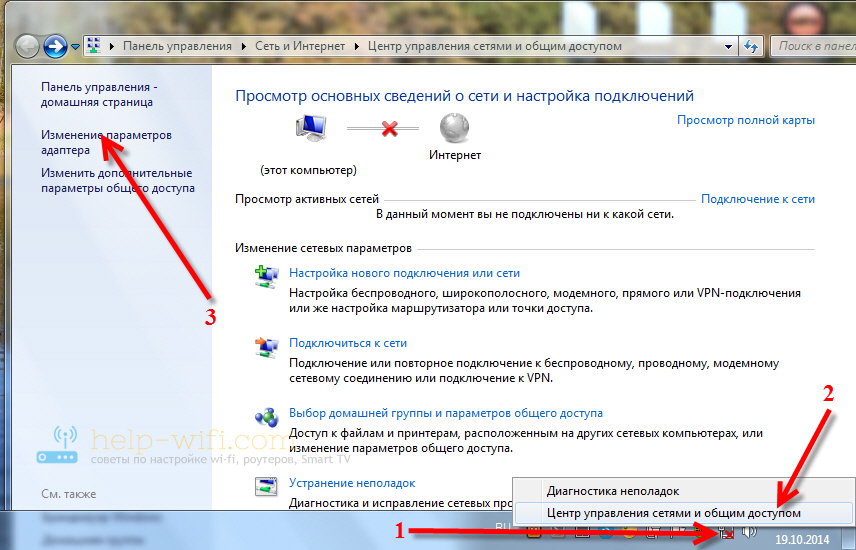



 Это делается в «Диспетчере устройств». После того, как адаптер был активирован, требуется перезагрузка компьютера.
Это делается в «Диспетчере устройств». После того, как адаптер был активирован, требуется перезагрузка компьютера.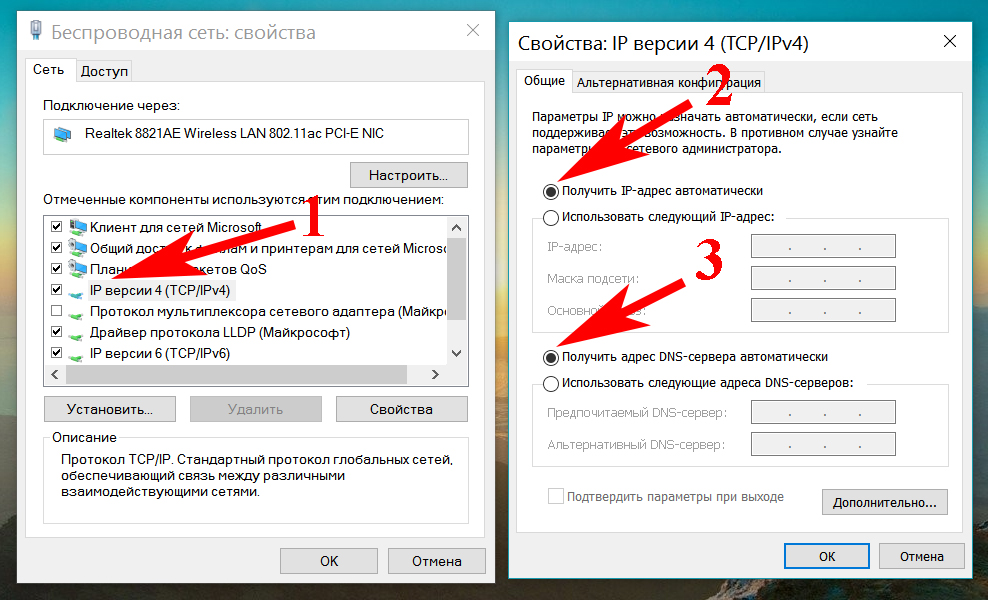
 Быстрое решение — удалить драйвер с помощью одного из лучших программ для удаления драйверов и перезагрузить компьютер.
Быстрое решение — удалить драйвер с помощью одного из лучших программ для удаления драйверов и перезагрузить компьютер.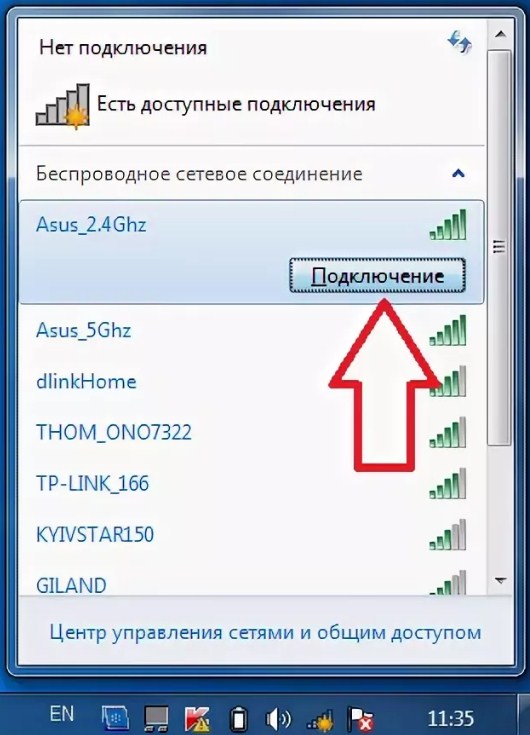
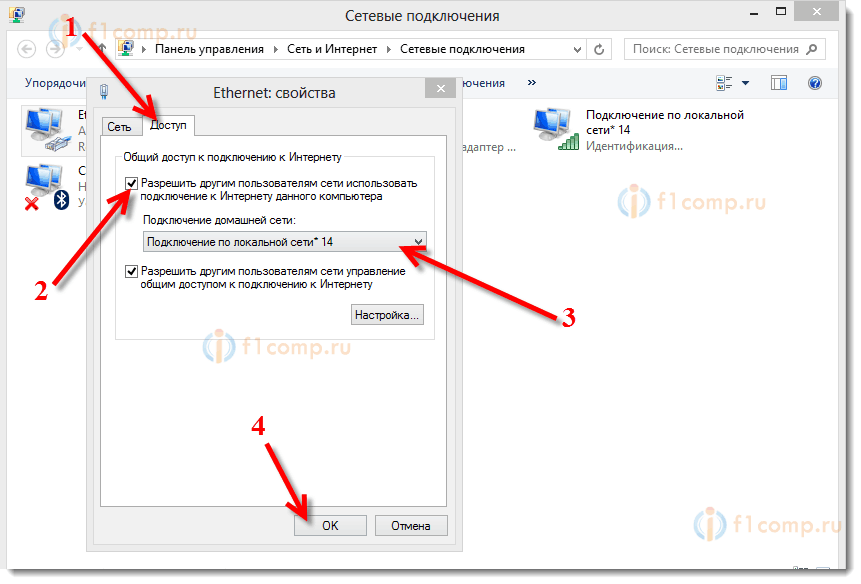 log
log 
 cpl и нажмите OK .
cpl и нажмите OK .
