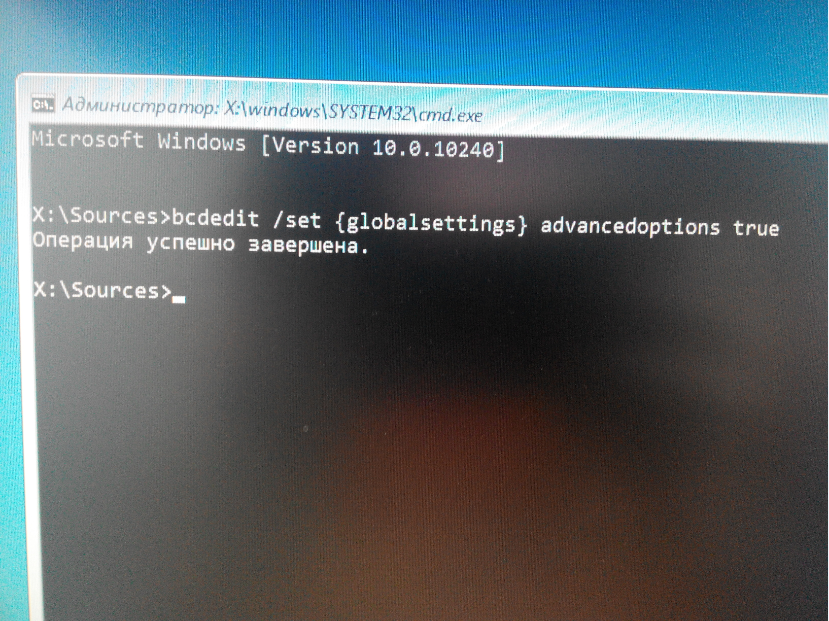Как зайти в безопасный режим в win 10: Загрузка безопасного режима в windows 10 при загрузке на ноутбуках asus, lenovo
Содержание
Как зайти в безопасный режим Windows 10: инструкция по перезагрузке компьютера
Безопасный режим помогает обнаружить неполадки в системе. В него заходят, чтобы исправить зависания системы и ошибки, ускорить работу ОС или провести диагностику всего компьютера. Также этот режим помогает обнаружить вирусы и ошибки.
При перезагрузке Windows 10 в Safe Mode работает лишь малая часть служб и драйверов. Отсутствует интернет-подключение, меняется экран приветствия и изменяется картинка на главном экране. Для этого режима не требуется работа всех служб, достаточно лишь некоторых функций диагностики. После загрузки системы на дисплее появляется окно пошагового мастера (Wizard), через который и устраняются неполадки.
Мы предлагаем несколько способов загрузки Windows в безопасном режиме:
- Через утилиту msconfig (для пользователей базового уровня)
- Безопасный режим через cmd (для продвинутых)
- Через кнопку «Пуск» Windows 10 (для новичков)
- Вход в безопасный режим: Windows не запускается
- Инструкция для Windows 7
- Инструкция для Windows 8
- Задать вопрос
Через кнопку перезапуска
Для того, чтобы зайти в безопасный режим через кнопку перезапуска,
1. кликните «Пуск», выберите раздел «Завершение работы», а в нем – «Перезагрузка»
кликните «Пуск», выберите раздел «Завершение работы», а в нем – «Перезагрузка»
2. перед нажатием строки «Перезагрузка» нажмите и удерживайте клавишу «Shift»
3. после этих действий экран станет синего оттенка и всплывет вкладка «Выбор действия», где есть 3 функции:
- «Продолжить» — продолжение работы Виндовс;
- «Диагностика» — функция, которая поможет активировать Safe Mode;
- «Выключить компьютер» — завершение работы Виндовс.
4. кликните на пункт номер 2, «Диагностика», и в нем выберите раздел под названием «Дополнительные параметры»
5. из предложенных функций жмите на иконку «Параметры загрузки», кликните «Перезагрузить» и F4.
Активация безопасного режима через командную строку Windows
Этот способ подойдет продвинутым пользователям, которые имеют некоторый опыт “общения” с командной строкой или PowerShell. Как работает данный метод:
1. В поисковую строку Windows или меню “Выполнить” (Win + R) введите “cmd” – без кавычек, запуск выполните с правами администратора.
В поисковую строку Windows или меню “Выполнить” (Win + R) введите “cmd” – без кавычек, запуск выполните с правами администратора.
2. Введите в командную строку
bcdedit /copy {default} /d "Безопасный режим"3. Отобразится GUID-ключ, который нужно использовать далее. Введите:
bcdedit /set {полученный GUID-ключ} safeboot minimal4. После выполнения вышеназванных действий, в msconfig появится «Безопасный режим» (если его не было до этого). Найдите строку «Безопасный режим» и отметьте его галочкой, задайте таймаут 20-30 секунд.
5. Перезапустите систему и перед загрузкой выберите «Безопасный режим» в обновленном меню.
Если опция безопасной загрузки мешает автоматическому режиму, то можете удалить ненужный пункт и вернуться к начальному состоянию меню. Для этого:
- Используйте комбинацию «Win» + «R», введите «msconfig» и подтвердите кнопкой «Enter».

- В разделе «Загрузка» выберите «Безопасный режим (С: /Windows)» – «Удалить».
Системная утилита msconfig: вход в безопасный режим через нее
Приложение msconfig доступно во всех версиях Windows, начиная с Windows 98 и заканчивая Windows 10. В ней доступны команды, которые позволяют переключиться в безопасный режим. Как это сделать? Очень просто:
- Используйте комбинацию клавиш «Win» + «R» для открытия меню “Выполнить”.
- Введите «msconfig» и подтвердите действие клавишей “Ввод”.
- Во вкладке «Загрузка», в нижней части, присутствует секция «Параметры загрузки».
- Активируйте пункт «Безопасный режим».
- Задайте таймаут для перехода в safe mode (30 секунд вполне достаточно). Для подтверждения нажмите на “OK”.
- Перезагрузите ПК.

Загрузка безопасного режима, если Виндовс 10 не запускается
В таком случае воспользуйтесь специальным диском или флешкой. При подсоединении к гаджету откроется окно, в котором уже выполняется активация функции. Подсоедините флеш-накопитель или диск и в командной строке введите один из предложенных кодов:
- bcdedit /set {default} safeboot minimal;
- bcdedit /set {default} safeboot network.
Также при вводе первого кода система может запросить еще один: bcdedit /set {default} safeboot /ternateshell yes.
Второй способ – выключение системы три раза. Задержите кнопку питания пока ноутбук или компьютер не перезагрузится 3 раза. После таких процессов пользователь попадет в Windows RE. Этот раздел еще называют «Среда восстановления», так как там проводится диагностика системы и другие операции.
После перезапуска системы и переход в Виндовс РЕ сделайте следующее: «Диагностика» — «Дополнительные параметры» — «Параметры загрузки» — «Перезагрузить».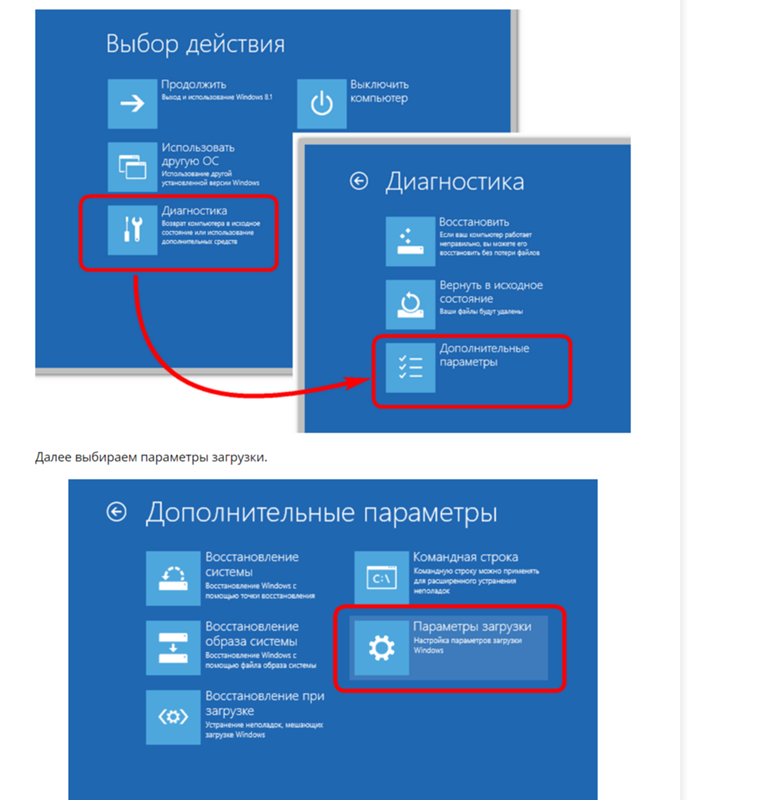 После подтверждения перезагрузки на дисплее появится 9 функций, среди которых необходимо выбрать номер 4, 5 или 6. Для активации режима под этими номерами пользуйтесь клавишами F4, F5, F6.
После подтверждения перезагрузки на дисплее появится 9 функций, среди которых необходимо выбрать номер 4, 5 или 6. Для активации режима под этими номерами пользуйтесь клавишами F4, F5, F6.
Safe Mode на Виндовс 7
Активировать безопасный режим на Windows 7 можно 2-я способами:
- Кнопкой F8.
- Через «Пуск».
Первый способ простой: при запуске гаджета задержите клавишу F8 и нажмите «Enter». Так Вы сможете зайти в Safe Mode. Второй способ уже сложнее: зайдите в «Пуск», напишите «msconfig» и подтвердите клавишей «Enter». На дисплее появится новая вкладка, а там перейдите раздел «Загрузка». Возле надписи «Безопасный режим» нажмите на квадрат и подтвердите операцию.
Безопасный режим на Windows 8
- Зайдите в раздел «Параметры».
- Удерживайте кнопку «Shift».
- Нажмите «Перезагрузка».
- Жмите «Диагностика».
- «Дополнительные параметры».
- «Параметры загрузки».

- «Перезагрузить».
Так на экране появится 9 функций, но нам необходимы только 4, 5 и 6, которые выбираются кнопка F4, F5 и F6:
- F4 – активация Safe Mode;
- F5 также загружает ОС в безопасном режиме и поддерживает сетевые драйвера;
- F6 активирует Safe Mode с поддержкой командной строки.
Также пользователи могут через диск зайти с Windows 8 в Safe Mode. Вставьте в дисковод специальный диск, который комплектуется с устройством при покупке. После этого, все этапы будут как в предыдущем способе, начиная с вкладки «Диагностика».
Безопасный режим: ответы на вопросы читателей
Ноутбук DNS, при включении выходит название, затем надпись “Windows” и черный экран. Через F8 в безопасный режим такая же история, через откат – никаких результатов. Мелькают драйверы и в итоге черный экран (или синий) со стрелкой.
Ответ. В безопасном режиме попробуйте удалить недавно установленные драйверы и программы. Если не помогает – чистая установка Windows.
Если не помогает – чистая установка Windows.
Проблема с черным экраном после запуска Винды, в безопасном режиме все работает, обычный режим – нет. Вопрос такой, на жестком диске очень много информации, могу ли я через безопасный режим скинуть информацию, а потом переставлять Винду?
Ответ. Разумеется, так и нужно сделать. Скопируйте важные файлы с системного диска (при их наличии) и переустанавливайте операционную систему. Собственно при переустановке файлы на других дисках остаются нетронутыми.
Проблема следующая: при включение компьютера , после появления надписи загрузка Windows появляется надпись «вход не поддерживается» , далее дело не заходит , не помогает не безопасный режим , не режим на низком разрешении, подскажите , что делать?
Ответ. В безопасном режиме обновите драйвера видеокарты –- скорее всего, проблема связана с неправильной работой видеоадаптера.
Ноутбук Emachines 2010 года. Windows 10.
Windows 10.
Решил воспользоваться функцией отката в то состояние жесткого диска, когда комп не тормозил. Выбрал начало июля 7-8 числа.
В общем, на последней стадии процесса началась перезагрузка, к сожалению комп опять завис. Перезагрузил и теперь там после зеленых квадратиков черный экран и курсор. На Windows+ctrl+shift+B не реагирует. Только Windows+P и Windows+u.
Если успеть нажать на F2 в самом начале загрузки выходит серое меню. Но в нём всё на английском.
Вход в безопасный режим понятия не имею как осуществить. Делал всё по инструкциям – ничего не вышло.
Ответ. Попробуйте способ входа через командную строку. Запустить ее можно в режиме восстановления Windows (способ подходит для Windows 8 и 10).
Когда я включил восстановление системы через безопасный режим, мне сказали что защита системы отключена. Я попытался её включить, но у меня не было вкладки “Защита системы”. Что делать??
Что делать??
Ответ. Панель управления > Система и безопасность > Защита системы. Если не работает в безопасном режиме, попробуйте найти данный раздел в обычном режиме загрузки.
Как зайти и запустить Безопасный Режим в Windows 10
Как зайти и запустить Безопасный Режим в Windows 10
Содержание
- 1 Как зайти и запустить Безопасный Режим в Windows 10
- 2 Как запустить Безопасный режим при загрузке Windows 10
- 3 Как добавить Безопасный режим в меню выбора загрузки ОС
- 4 Как зайти в безопасный режим Windows 10
- 5 Как зайти в безопасный режим Windows 7
- 6 Включаем F8 при загрузке Windows 10
- 7 Возвращаем F8 для входа в безопасный режим Виндовс 10
- 8 Как отключить F8 при загрузке Windows 10?
- 9 Как загрузиться в безопасном режиме, если клавиша F8 не работает?
- 10 Шаг 1.
 Добавление новой записи в список загрузки Windows
Добавление новой записи в список загрузки Windows - 11 Шаг 2. Установка параметров загрузки для добавленной записи в загрузчике Windows
При возникновении проблем с компьютером Windows, одним из первых шагов по устранению неполадок является загрузка и запуск в безопасный режим Windows. Безопасный режим — это простая, урезанная версия операционной системы, загрузка только самых важных файлов и драйверов. В безопасном режиме можно исправить ряд ошибок с драйверами, вылечить компьютер от вирусов, которые не дают стабильно запуститься системе. Если раньше к привычному всем виндовс 7, можно было войти с помощью кнопки F8 при старте компьютера, то Windows 10, 8 этой функции уже нет, но имеется трюк, который поможет вернуть кнопку F8, чтобы зайти в безопасный режим при включении компьютера с Windows 10. В этом руководстве разберем, как зайти и запустить безопасный режим в Windows 10 с рабочего стола и вернем привычную кнопку F8, чтобы все время заходить через нее, и рассмотрим как отключить безопасный режим во избежание циклической загрузки.
Легкие способы находятся внизу, при условии, что вы можете загрузиться на рабочий стол.
Как запустить Безопасный режим при загрузке Windows 10
Если система Windows 10 не загружается до начального экрана и вам нужно зайти или запустить безопасный режим при включении Windows 10 через «БИОС», как к примеру раньше в Windows 7, клавишей F8, то вам понадобиться установочная флешка с Windows 10 или попасть другими методами в среду восстановление Windows 10, которые описаны чуть ниже. Её можно создать на другом рабочем компьютере или когда ваш еще работал.
Если вы можете загрузиться на рабочий стол, то запустите командную строку от имени администратора и приступайте к шагу 3.
Шаг 1. Когда вы запустились с установочной флешки, то дойдите до пункта установки и ниже нажмите на ссылку «Восстановление системы«.
Шаг 2. Вас перекинет в дополнительные параметры windows 10. Далее перейдите по параметрам Устранение неполадок > Дополнительные параметры > Командная строка.
Далее перейдите по параметрам Устранение неполадок > Дополнительные параметры > Командная строка.
Шаг 3. В командную строку введите следующий код (можно скопировать целиком, можно каждую команду задавать через Enter):
c:
bcdedit /set bootmenupolicy legacy
exit
Шаг 4. Теперь вы можете запускаться в безопасном режиме с помощью клавиши F8 в Windows 10, нажимайте кнопку F8 непрерывно при загрузки системы, пока не появится меню со способами загрузки. Если хотите вернуть назад, как было, то введите вместо legacy > standard. Будет следующий вид команды bcdedit /set bootmenupolicy standard .
Эти методы помогут Вам вызвать дополнительные параметры меню windows 10 и спровоцировать среду восстановления без установочной флешки:
- Нажмите много раз подряд кнопку перезагрузки на самом компьютере, чтобы спровоцировать ошибку и вызвать меню диагностики процесса.

- Включите компьютер, дождитесь пока он загрузиться максимально до ошибки. Далее нажмите и удерживайте кнопку питания на компе для полного выключения. Повторите процедуру 3 раза, на 4 раз у вас должно появится меню восстановления.
- Если у вас ничего не получилось, то следуйте Шагу 1.
Как добавить Безопасный режим в меню выбора загрузки ОС
В Windows 10 теперь есть дополнительные параметры запуска. Это будет выглядеть так же, как если на вашем компьютере установлено несколько версий ОС. Если вы часто используйте безопасный режим, то настройка меню при выборе ОС будет очень отлично и удобно. На картинке ниже я настроил для себя некоторые параметры. Давайте разберем этот способ.
Перед выполнением этого метода, прочтите его сначала и до конца, и вы поймете смысл.
Шаг 1. Будут три команды для трех созданных меню. Может Вам три и не нужно, а нужно только одно меню с безопасным режимом. Запустите командную строку от имени администратора и введите следующие команды на выбор.
Запустите командную строку от имени администратора и введите следующие команды на выбор.
- bcdedit /copy /d «Безопасный режим» — Создадим загрузку безопасного режима.
- bcdedit /copy /d «БП с сетью» — Создадим загрузку безопасного режима с сетью (доступ в интернет).
- bcdedit /copy /d «БП CMD» — Создадим загрузку безопасного режима с командной строкой.
Шаг 2. Далее нажмите сочетание кнопок Win + R и введите msconfig.
Шаг 3. У вас откроется конфигурация системы, перейдите во кладку «Загрузка«. Мы увидим список, который задавали через командную строку выше. Давайте настроим каждое меню.
1). Выберите «безопасный режим» из списка вверху и нажмите снизу на галочку и выберите «Минимальная«. Далее поставьте галочку «Сделать эти параметры загрузки постоянными» и нажмите применить. Можно выставить еще таймер меню, к примеру, через 10 секунд он автоматически загрузить просто windows 10. Таким образом появится меню загрузки в безопасном режиме.
Можно выставить еще таймер меню, к примеру, через 10 секунд он автоматически загрузить просто windows 10. Таким образом появится меню загрузки в безопасном режиме.
2). Выберите из списка «БП с сетью» и снизу выберите «Сеть» и поставьте галочку «Сделать эти параметры загрузки постоянными«. Нажмите применить и таким образом мы сможем загрузить безопасный режим с сетью, т.е. с возможностью выхода в интернет.
3). Выделите «БП CMD», ниже выберите «Другая оболочка» и поставьте галочку «Сделать эти параметры загрузки постоянными«. Нажимаем применить и OK.
Как зайти в безопасный режим Windows 10
Шаг 1. Зажмите кнопки windows + X, выберите Перезагрузка и удерживайте кнопку левый Shift до входа в диагностические параметры.
Шаг 2. Вы попадете в среду восстановления windows 10. В этой среде вы можете сбросить настройки, восстановить систему и многое другое. В среде восстановление, нажмите на Поиск и устранение неисправностей.
В этой среде вы можете сбросить настройки, восстановить систему и многое другое. В среде восстановление, нажмите на Поиск и устранение неисправностей.
Далее выберите Дополнительные параметры.
Параметры загрузки.
Нажмите кнопку Перезагрузить.
Нажмите на клавиатуре F4, чтобы начать процедуру запуска системы windows 10 в безопасном режиме.
Как зайти в безопасный режим Windows 7
Способ 1. Windows 7 запускается при нажатии кнопки F8. Как только вы включили или перезагрузили компьютер, нажимайте кнопку F8 с интервалом в 1 секунду. Способ подойдет и к Windows XP. После того как вызвали меню дополнительных настроек, выберите вариант загрузки.
mywebpc.ru
Включаем F8 при загрузке Windows 10
Как мы уже говорили ранее в статье как войти в безопасный режим Windows 10, привычный способ запуска компьютера в этом режиме через клавишу F8 был отключен в пользу быстроты загрузки системы. Но безвыходных ситуаций не бывает, и в этом уроке вы узнаете, как можно включить F8 при загрузке Windows 10.
Но безвыходных ситуаций не бывает, и в этом уроке вы узнаете, как можно включить F8 при загрузке Windows 10.
Возвращаем F8 для входа в безопасный режим Виндовс 10
На самом деле всё просто, чтобы клавиша F8 работала при загрузке нужно прописать специальный код в командной строке Windows 10.
Важно: Открывать командную строку нужно от имени администратора, иначе у вас нечего не получится. Простой способ это сделать в Windows 10, кликнуть правой кнопкой мыши на значок Пуск и выбрать «Командная строка (администратор)».
1. Откройте вашу командную строку.
2. Затем вставьте в нее следующий текст.
bcdedit /set bootmenupolicy legacy
3. Нажмите на клавишу Enter.
Теперь, как и в предыдущих версиях Windows, во время загрузки жмете клавишу F8 и из предложенного списка способов загрузки выбираете «Безопасный режим». Сам же список, по сути, ни чем не отличается от старого.
Как отключить F8 при загрузке Windows 10?
Проделанные нами действия можно легко вернуть к изначальным настройкам. Вам нужно еще раз открыть командную строку Виндовс и ввести в нее код представленный ниже:
Вам нужно еще раз открыть командную строку Виндовс и ввести в нее код представленный ниже:
bcdedit /set bootmenupolicy standard
Как видите всё достаточно легко, просто не все знают о таких возможностях. Если остались вопросы по этой теме, обязательно задавайте в комментариях под статьей.
Дата: 07.06.2017 Автор/Переводчик: Linchak
Не получилось.
появляется текст .
.PS C:WINDOWSsystem32> bcdedit /set bootmenupolicy legacy
Недопустимая команда установки.
Для получения справки введите в командной строке «bcdedit /?»
Параметр задан неверно.
100 раз проверял и пробовал.
Я бы и Windows 10 переустановил. но не могу заставить сделать boot с диска. всегда вызывал кнопкойF8 а теперь на могу. подскажите ,что можно сделать ещё?
Вы точно запускали командную строку от имени администратора?
А сделать загрузку с диска можно через BIOS. (как войти в BIOS)
linchakin.com
Как загрузиться в безопасном режиме, если клавиша F8 не работает?
Безопасный режим в Windows – это специальный режим работы системы, который служит для устранения неполадок. Всякий раз, когда вы не можете загрузить Windows из-за заражения компьютерными вирусами, ошибок в программном обеспечении или после установки драйвера, можно загрузить компьютер в безопасном режиме и устранить эти проблемы. Загрузив компьютер в безопасном режиме, вы можете просканировать его на наличие вирусов, удалить программу или драйвер, которые вызывают сбой, и в большинстве случаев это поможет вам восстановить работу Windows.
Всякий раз, когда вы не можете загрузить Windows из-за заражения компьютерными вирусами, ошибок в программном обеспечении или после установки драйвера, можно загрузить компьютер в безопасном режиме и устранить эти проблемы. Загрузив компьютер в безопасном режиме, вы можете просканировать его на наличие вирусов, удалить программу или драйвер, которые вызывают сбой, и в большинстве случаев это поможет вам восстановить работу Windows.
Как видите, безопасный режим является очень полезной функцией операционной системы Windows. А теперь давайте рассмотрим, если вы еще не знаете, как загрузить компьютер в безопасном режиме.
Для того, чтобы загрузить систему в безопасном режиме нужно нажать несколько раз клавишу F8 на клавиатуре перед появлением экрана загрузки Windows. В случае успешного выполнения этого действия на экране должно появится меню выбора вариантов загрузки, в том числе и загрузка в безопасном режиме.
Что же делать, если у вас после многих попыток все равно клавиша F8 не срабатывает и не появляется меню выбора вариантов загрузки системы?
Не переживайте. Есть способ, при помощи которого можно добавить в загрузчик Windows вариант загрузки в безопасном режиме. Вам даже не придется нажимать клавишу F8. Достаточно будет просто при загрузке системы выбрать нужный пункт.
Есть способ, при помощи которого можно добавить в загрузчик Windows вариант загрузки в безопасном режиме. Вам даже не придется нажимать клавишу F8. Достаточно будет просто при загрузке системы выбрать нужный пункт.
Примечание. Этот способ работает только в Windows XP, Windows Server 2003, Windows Vista, Windows 7 и Server 2008.
Для добавления этой возможности нужно выполнить 2 шага:
Шаг 1. Добавление новой записи в список загрузки Windows
Для начала нужно добавить новую строку в загрузчик Windows для безопасного режима.
Это действие отличается для Windows XP и Windows Vista, 7.
Для пользователей Windows XP, Windows Server 2003:
1. Щелкните правой кнопкой мыши на значке Мой компьютер и в контекстном меню выберите пункт Свойства. В результате выполнения этого действия должно открыться окно Свойства системы.
2. Затем перейдите на вкладку Дополнительно и в разделе Загрузка и восстановление нажмите на кнопку Параметры.
3. Должно загрузиться окно, в котором нужно нажать на кнопку Правка.
4. Это откроет файл boot.ini в текстовом редакторе. Этот файл содержит информацию для загрузчика Windows.
Содержимое файла boot.ini должно быть похоже на следующее:
[boot loader]
timeout=30
default=multi(0)disk(0)rdisk(0)partition(1)WINDOWS
[operating systems]
multi(0)disk(0)rdisk(0)partition(1)WINDOWS=»Microsoft Windows XP Professional RU» /noexecute=optin /fastdetect
5. Теперь нужно сделать копию последней строки и вставить ее в конце файла. Теперь содержимое файла должно иметь следующий вид:
[boot loader]
timeout=30
default=multi(0)disk(0)rdisk(0)partition(1)WINDOWS
[operating systems]
multi(0)disk(0)rdisk(0)partition(1)WINDOWS=»Microsoft Windows XP Professional RU» /noexecute=optin /fastdetect
multi(0)disk(0)rdisk(0)partition(1)WINDOWS=»Microsoft Windows XP Professional RU» /noexecute=optin /fastdetect
Как вы видите, у нас получилось 2 одинаковые стоки.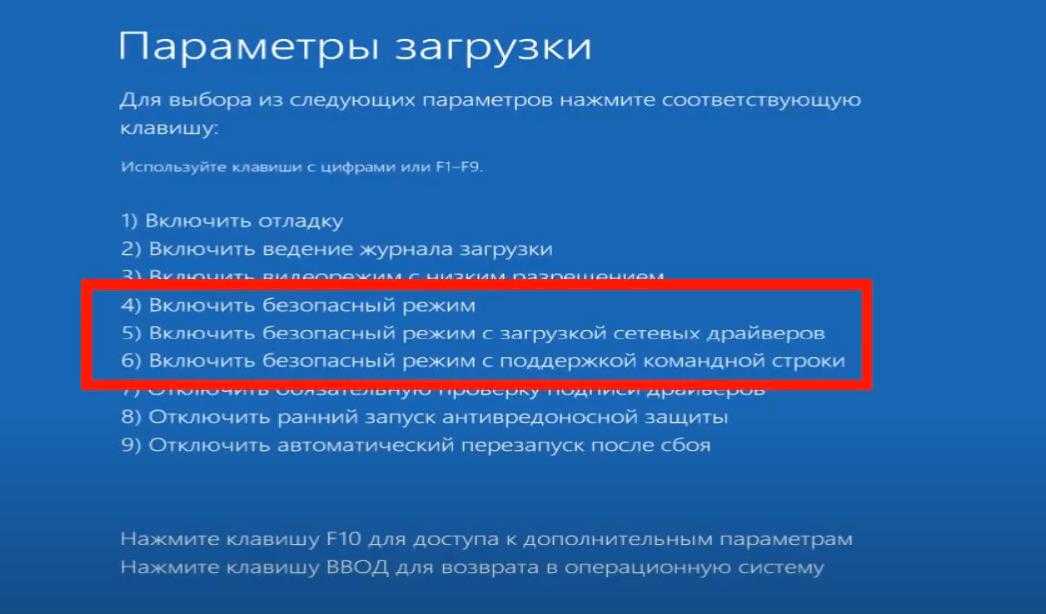 Теперь нужно немного отредактировать вторую строку, которая будет отвечать за загрузку безопасного режима. Напишем вместо Professional RU Safe Mode.
Теперь нужно немного отредактировать вторую строку, которая будет отвечать за загрузку безопасного режима. Напишем вместо Professional RU Safe Mode.
В итоге файл boot.ini будет содержать следующие строки:
[boot loader]
timeout=30
default=multi(0)disk(0)rdisk(0)partition(1)WINDOWS
[operating systems]
multi(0)disk(0)rdisk(0)partition(1)WINDOWS=»Microsoft Windows XP Professional RU» /noexecute=optin /fastdetect
multi(0)disk(0)rdisk(0)partition(1)WINDOWS=»Microsoft Windows XP Safe Mode» /noexecute=optin /fastdetect
Сохраните и закройте файл.
Для пользователей Windows Vista, Windows 7 и Server 2008:
Загрузчик Windows Vista и Windows 7 довольно сильно отличается от загрузчика Windows XP. Он не использует файл boot.ini, поэтому для изменения загрузчика мы будем использовать бесплатную программу VistaBootPRO.
1. Для начала нужно скачать и установить программу, используя эту ссылку:
2. Теперь запустите программу и нажмите на кнопку Manage OS Entries. Программа может показать предупреждение для пользователей Windows 7. Не обращайте на него внимания.
Теперь запустите программу и нажмите на кнопку Manage OS Entries. Программа может показать предупреждение для пользователей Windows 7. Не обращайте на него внимания.
3. Отметьте флажок напротив пункта Add New OS Entry. В поле OS Name введите название вашей системы с пометкой Safe Mode (безопасный режим).
В поле OS Type выберите Windows Vista. Не переживайте, даже если у вас установлена Windows 7 все равно нужно выбирать этот пункт. Все будет работать.
Выберите в поле OS Drive пункт C:
4. Нажмите кнопку Apply Updates, в результате чего в загрузчик Windows должна добавиться новая запись.
Шаг 2. Установка параметров загрузки для добавленной записи в загрузчике Windows
Выполнив первый шаг, мы просто добавили новую запись в загрузчик Windows, но не привязали ее к выполнению какой либо функции.
На этом шаге мы настроим систему таким образом, чтобы при выборе нового пункта происходила загрузка Windows в безопасном режиме. Для этого:
Для этого:
1. Запустите команду msconfig через окно Выполнить (Windows+R). В результате должно загрузиться окно Настройка системы.
2. Перейдите к вкладке BOOT.INI в Windows XP или к вкладке Загрузка в Windows Vista, Windows 7.
3. Теперь вам просто нужно выбрать строку, которую мы создавали на первом шаге и включить в параметрах загрузки безопасный режим.
Для Windows XP, Windows Server 2003:
Для Windows Vista, Windows 7 и Server 2008:
Вот и все. Теперь вы можете нажать кнопку Применить и попробовать перезагрузить компьютер для проверки новой возможности.
Теперь при загрузке Windows вы увидите на экране новый пункт, выбрав который ваш компьютер загрузится в безопасном режиме, даже если не работает клавиша F8.
compconfig.ru
Поделиться:
- Предыдущая записьУдаление hiberfil sys в windows 10
- Следующая записьКак включить блютуз на ноутбуке
×
Рекомендуем посмотреть
Adblock
detector
Как загрузить Windows 10 в безопасном режиме: объяснение различных вариантов
Безопасный режим в Windows 10 сокращает операционную систему до наиболее важных функций .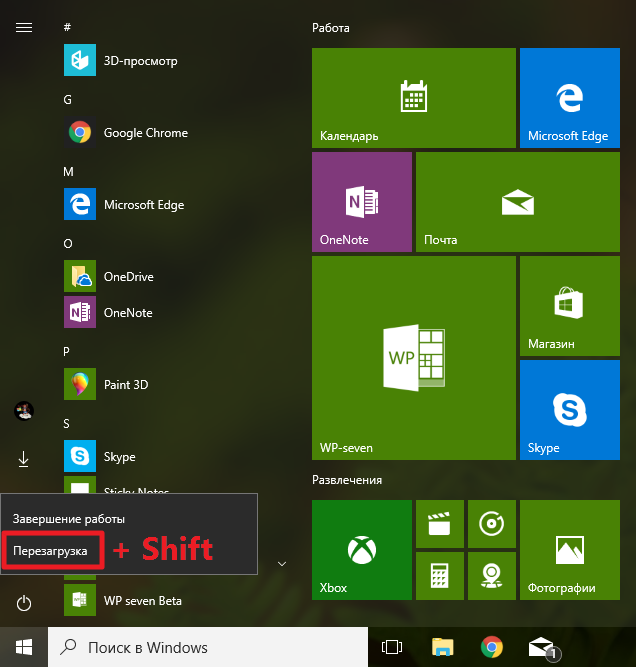 Это помогает поддерживать основные функции Windows 10 в случае критических системных ошибок или повреждения оборудования, насколько это возможно. Это значительно упрощает процесс диагностики и (автоматического) исправления ошибок — даже когда Windows 10 больше не может работать в обычном режиме.
Это помогает поддерживать основные функции Windows 10 в случае критических системных ошибок или повреждения оборудования, насколько это возможно. Это значительно упрощает процесс диагностики и (автоматического) исправления ошибок — даже когда Windows 10 больше не может работать в обычном режиме.
Содержание
- Что происходит, когда Windows 10 запускается в безопасном режиме?
- Запуск безопасного режима из Windows 10
- Запуск безопасного режима с помощью [Shift] + «Перезагрузка»
- Запуск безопасного режима через настройки Windows
- Запуск безопасного режима с помощью «Выполнить» и «msconfig»
- Загрузка Windows 10 в безопасном режиме с самого начала
- Как загрузиться в безопасном режиме, когда Windows 10 вообще не работает?
- Запуск безопасного режима Windows 10 с помощью клавиши F8
- Запустить безопасный режим с помощью установочного компакт-диска Windows 10
- Многократно включать и выключать компьютер с помощью кнопки питания
- Как снова выйти из безопасного режима в Windows 10?
Хостинг с IONOS — быстрый, гибкий, безопасный
Откройте для себя быстрый и безопасный хостинг для любого проекта.
Мы позаботимся о вашем коде, независимо от того, работаете ли вы на бэкэнде,
интерфейсе или на переднем крае.
Масштабируемый
Безопасный
Устойчивость
Что происходит, когда Windows 10 запускается в безопасном режиме?
При загрузке Windows 10 в безопасном режиме активируются только несколько стандартных драйверов , при этом система воздерживается от автоматического запуска каких-либо часто используемых программ. Например, пользователи могут выбрать, хотят ли они запускать Windows 10 в «минимальном» безопасном режиме или в безопасном режиме с сетевыми драйверами. Последний вариант позволяет получить доступ к Интернету и другим компьютерам в сети, что позволяет, например, загружать драйверы или антивирусные программы.
Безопасный режим Windows 10 в первую очередь поддерживает меры, призванные помочь восстановить всю систему , такие как запуск антивирусных программ, удаление недавно установленных подозрительных программ или отключение определенных драйверов устройств. Если Windows умеет запускаться в безопасном режиме, вы как минимум можете быть уверены, что стандартные драйверы устройств и стандартные настройки операционной системы работают.
Если Windows умеет запускаться в безопасном режиме, вы как минимум можете быть уверены, что стандартные драйверы устройств и стандартные настройки операционной системы работают.
Обычно существует три способа доступа к безопасному режиму в Windows 10:
- Запуск безопасного режима в Windows 10
- Загрузка Windows 10 в безопасном режиме с самого начала
- Экстренные меры, когда Windows 10 больше не запускается
В конце этого поста мы также объясним, как вернуться из безопасного режима в обычный режим, когда это не может быть сделано через простой перезапуск.
Запуск безопасного режима из Windows 10
Как правило, довольно легко получить доступ к безопасному режиму с помощью (несколько) функционального экземпляра Windows 10.
Запустить безопасный режим с помощью [Shift] + «Перезагрузка»
Самый простой способ запустить безопасный режим в Windows 10 — использовать специальную перезагрузку, где Windows предоставляет ряд опций.
Шаг 1: Нажмите кнопку включения/выключения на экране — как обычно при выключении или перезапуске Windows 10. Вы увидите поле, содержащее кнопки «Экономия энергии», «Завершение работы» и «Запустить снова».
Шаг 2: Теперь нажмите клавишу [Shift] на клавиатуре и щелкните «Перезапустить» с помощью мыши.
Windows 10: перезагрузить
Шаг 3: Через некоторое время UEFI откроется в виде экрана с синим фоном, на котором можно выбрать различные параметры. Нажмите «Устранение неполадок».
Windows 10: UEFI — выбор параметров
Шаг 4: В открывшемся окне «Устранение неполадок» выберите «Дополнительные параметры».
Windows 10: UEFI — устранение неполадок
Шаг 5: На экране «Дополнительные параметры» выберите «Параметры запуска».
Windows 10: UEFI — дополнительные параметры
Шаг 6: В открывшемся окне вы найдете список некоторых параметров Windows. Просто нажмите кнопку «Перезагрузить» в правом нижнем углу.
Windows 10: UEFI — параметры запуска
Шаг 7: Появится окно, в котором вы можете выбрать параметры запуска с помощью цифровых клавиш на клавиатуре. Нажмите клавишу [4], чтобы активировать безопасный режим, или клавишу [5], чтобы запустить безопасный режим с сетевыми драйверами, который позволит вам продолжать доступ в Интернет. После этого Windows 10 загрузится в выбранном вами режиме.
Windows 10: UEFI — меню настроек запуска
Запуск безопасного режима через настройки Windows
Официальный способ запуска безопасного режима в Windows 10, который предпочитает Microsoft, — пройти через настройки Windows. Этот подход во многом похож на подход, описанный выше. Здесь вы также получите вышеупомянутый «синий экран» UEFI.
Шаг 1: Нажмите кнопку Windows в левом нижнем углу экрана или на клавиатуре. В появившемся меню нажмите на значок шестеренки «Настройки».
Windows 10: Рабочий стол — настройки
Шаг 2: Далее в «Параметры Windows» нажмите «Обновление и безопасность».
Настройки Windows
Шаг 3: В левой строке меню в следующем окне нажмите «Восстановление».
Окно Центра обновления Windows
Шаг 4: В окне «Восстановление» нажмите «Перезагрузить сейчас» в разделе «Расширенный запуск».
Окно восстановления
Впоследствии вы увидите «синий экран» UEFI. Дальнейшие действия аналогичны подробно описанным в предыдущем разделе.
Запустите безопасный режим с помощью «Выполнить» и «msconfig»
Еще один быстрый и относительно простой способ получить доступ к безопасному режиму с помощью (отчасти) работающего компьютера с Windows 10 — пройти настройку системы. Чтобы открыть его и перезапустить Windows 10 в безопасном режиме, нужно всего несколько шагов:
Шаг 1: Одновременно нажмите клавиши [Windows] и [R] на клавиатуре. После этого появится командное окно «Выполнить».
Шаг 2: Введите «msconfig» в окно и нажмите «ОК».
Поле «Выполнить» с записью «msconfig».
Шаг 3: Теперь откроется окно, предлагающее несколько вариантов запуска Windows 10. Если вы хотите перезапустить Windows 10 в безопасном режиме, перейдите на вкладку «Пуск» и установите флажок рядом с «Безопасный запуск». из вариантов запуска. Затем выберите тип безопасного запуска. Если Windows 10 должна сохранять только самые основные системные функции в безопасном режиме, нажмите «Минимум». Теперь нажмите «ОК». Но если вы хотите продолжать пользоваться Интернетом в безопасном режиме, выберите «Сеть», а затем «ОК».
Конфигурация системы — параметры запуска — безопасный запуск
Шаг 4: Появится небольшое окно с заголовком «Конфигурация системы». Здесь нажмите на левую кнопку «Перезагрузить». Windows 10 выключится, а затем перезапустится в безопасном режиме.
Конфигурация системы — перезагрузить
Шаг 5: Чтобы вернуться из безопасного режима в обычный режим в Windows 10, вам может потребоваться снять флажок «Безопасный запуск», который вы поставили на шаге 3, и нажать «ОК». ». Когда вы сейчас перезагрузите компьютер, вы вернетесь в обычный режим Windows 10.
». Когда вы сейчас перезагрузите компьютер, вы вернетесь в обычный режим Windows 10.
Загрузите Windows 10 в безопасном режиме с самого начала
Если Windows 10 больше не запускается в обычном режиме, вы можете загрузить операционную систему с самого начала с помощью [Shift] + «Перезагрузка» в безопасном режиме . После выключения компьютера вы обычно возвращаетесь к экрану входа в систему Windows, где вы вводите свой пароль Windows, как обычно. Если это не так, выполните следующие действия:
Шаг 1: В правом нижнем углу экрана входа в систему вы найдете кнопку включения/выключения. Нажмите на нее, и появится небольшое окно с опциями «Экономия энергии», «Выключение» и «Перезагрузка».
Windows 10: Экран входа в систему (раздел)
Шаг 2: Удерживая нажатой клавишу [Shift] на клавиатуре, нажмите «Перезагрузить» с помощью мыши. Затем вы можете увидеть другое поле для подтверждения, нажав «Все равно перезапустить».
Шаг 3: UEFI станет видимым. Следующие шаги аналогичны описанным в разделе выше «Запуск безопасного режима с помощью [Shift] + перезагрузка».
Как загрузиться в безопасном режиме, если Windows 10 вообще не работает?
Помимо описанных выше способов доступа к безопасному режиму Windows 10, есть еще три менее традиционных метода. Но к этим вариантам стоит прибегать только в том случае, если ничего больше не работает.
Запустите безопасный режим Windows 10 с помощью клавиши F8
Один из вариантов — нажать клавишу [F8] на клавиатуре во время загрузки Windows 10. В зависимости от компьютера это также возможно комбинацией клавиш [Shift] + [F8] или [Ctrl] + [F8]. Также может работать нажатие следующих клавиш: [Esc], [Del], [F1], [F2] или [F10].
Важно, чтобы вы нажимали соответствующие клавиши до того, как на экране появится символ Windows . Но это может произойти очень быстро с современными компьютерами, что усложняет ситуацию. Одним из способов может быть «раздавливание» соответствующих кнопок, многократно нажимая их в процессе загрузки.
Одним из способов может быть «раздавливание» соответствующих кнопок, многократно нажимая их в процессе загрузки.
Нажатие клавиши [F8] было стандартным для доступа к безопасному режиму в Windows 7. Поскольку Windows загружается намного быстрее на новых компьютерах, Microsoft больше не поддерживает этот метод.
Запуск безопасного режима с установочного компакт-диска Windows 10
Если у вас все еще есть установочный компакт-диск Windows 10, вы можете вставить его в компьютер перед загрузкой операционной системы. Появится экран установки. Там нажмите «Ремонт компьютера», а затем «Параметры», чтобы запустить безопасный режим.
Несколько раз включите и выключите компьютер с помощью кнопки питания
Если на вашем компьютере с Windows 10 больше ничего не работает, вы можете попробовать несколько раз открыть синий экран UEFI с помощью и быстро включить и выключить компьютер с помощью кнопки питания. Затем вы сможете инициировать перезагрузку в безопасном режиме. Точные шаги, необходимые на этом этапе, подробно описаны в разделе «Запуск безопасного режима с помощью [Shift] + перезагрузка».
Точные шаги, необходимые на этом этапе, подробно описаны в разделе «Запуск безопасного режима с помощью [Shift] + перезагрузка».
Как снова выйти из безопасного режима в Windows 10?
Во многих случаях вы можете просто выйти из безопасного режима в Windows 10, перезагрузив компьютер в обычном режиме. Но если вы снова оказались в безопасном режиме, проще всего снять галочку рядом с «Безопасный запуск» в конфигурации системы, а затем нажать «ОК». Прочтите предыдущий раздел «Запуск безопасного режима с помощью команды «Выполнить» и msconfig», чтобы узнать, как получить доступ к соответствующему полю.
Конфигурация системы – параметры запуска – безопасный запуск
- Конфигурация
- Учебные пособия
- Windows
Связанные статьи
Как изменить программы запуска в Windows 10
- Конфигурация
7
13
7
13
7
13
13
2
Как и все современные операционные системы Microsoft, Windows 10 имеет встроенную функцию, позволяющую автоматически запускать системные программы, пользовательские программы, служебные приложения и процессы. В этом руководстве вы узнаете, как работает папка автозагрузки в Windows 10 и как добавлять или удалять определенные приложения.
В этом руководстве вы узнаете, как работает папка автозагрузки в Windows 10 и как добавлять или удалять определенные приложения.
Как изменить автозагрузку программ в Windows 10
Темный режим Windows 10: Включение и отключение темной темы
- Конфигурация
Темный режим Windows 10 значительно улучшает читаемость в темных условиях освещения. Альтернативный режим защищает глаза и способствует концентрации внимания, при этом значительно снижая потребление энергии дисплеем. Мы покажем вам три способа включения темной темы Windows 10 — в настройках системы, через реестр и с помощью бесплатного программного обеспечения.
Темный режим Windows 10: включение и отключение темной темы
Mac: безопасный режим — объяснение и руководство
Если ваш Mac начинает бороться с простыми задачами и не может запускать программы в обычном режиме, это обычно означает серьезную проблему с операционной системой. Запуск Mac в безопасном режиме может обеспечить быстрое решение для устранения множества мелких проблем и системных ошибок. Прочтите эту статью, чтобы узнать, как загрузить Mac в безопасном режиме.
Запуск Mac в безопасном режиме может обеспечить быстрое решение для устранения множества мелких проблем и системных ошибок. Прочтите эту статью, чтобы узнать, как загрузить Mac в безопасном режиме.
Mac: безопасный режим – объяснение и руководство
Загрузка Windows 8 в безопасном режиме – как это работает
В экстренной ситуации безопасный режим в Windows 8 может предотвратить ухудшение ситуации. Даже при постоянных синих экранах и полных сбоях системы специальный режим работы позволяет сохранить важные данные и удалить вирусы, а также может предотвратить необходимость переустановки Windows. В этом подробном руководстве мы покажем вам способы загрузки Windows 8 в безопасном режиме.
Загрузка Windows 8 в безопасном режиме – принцип работы
Windows 7: запуск безопасного режима
- Конфигурация
В Windows 7 есть безопасный режим, к которому вы можете получить доступ в случае сбоя системы. Этот режим представляет собой урезанную версию Windows, в которой есть только необходимые функции и программы. Использование безопасного режима позволяет разобраться в причинах системных сбоев, таких как неисправный диск или проблема с программным обеспечением. Есть два способа запустить Windows 7 в безопасном режиме — мы объясним, как.
Этот режим представляет собой урезанную версию Windows, в которой есть только необходимые функции и программы. Использование безопасного режима позволяет разобраться в причинах системных сбоев, таких как неисправный диск или проблема с программным обеспечением. Есть два способа запустить Windows 7 в безопасном режиме — мы объясним, как.
Windows 7: запуск безопасного режима
7 способов загрузки в безопасном режиме в Windows 10
Безопасный режим в Windows 10
При входе в безопасный режим в Windows 10 операционная система загружает минимальный пользовательский интерфейс с основные службы и драйверы, необходимые для его работы. Вот как это выглядит:
1. Используйте средство настройки системы (msconfig.exe)
Один из самых простых способов загрузиться в безопасном режиме в Windows 10 — использовать средство настройки системы. Многие пользователи знают этот инструмент по имени исполняемого файла: msconfig.exe .
Самый быстрый способ запустить Конфигурация системы в Windows 10 — использовать окно «Выполнить». Для этого одновременно нажмите клавиши Windows + R на клавиатуре. Затем введите msconfig в текстовое поле Открыть и нажмите Введите или OK .
Для этого одновременно нажмите клавиши Windows + R на клавиатуре. Затем введите msconfig в текстовое поле Открыть и нажмите Введите или OK .
Другой способ открыть System Configuration Tool – использовать Cortana . В поле поиска на панели задач введите слова «конфигурация системы». Затем нажмите или коснитесь ярлыка Конфигурация системы .
В окне System Configuration щелкните или коснитесь вкладки Boot . В разделе Параметры загрузки выберите параметр «Безопасная загрузка». Наконец, нажмите или коснитесь OK .
Windows 10 сообщает, что вам необходимо перезагрузить компьютер, чтобы новые настройки вступили в силу. Если у вас еще есть работа, вы можете выбрать «Выход без перезагрузки 9».0292 . » Если нет, вы можете перезапустить сейчас, и ваше устройство автоматически загрузится в безопасном режиме .
После перезагрузки Windows 10 она переходит прямо в Безопасный режим , где первое, что вы увидите, это то, что собственный веб-браузер Microsoft Edge не работает.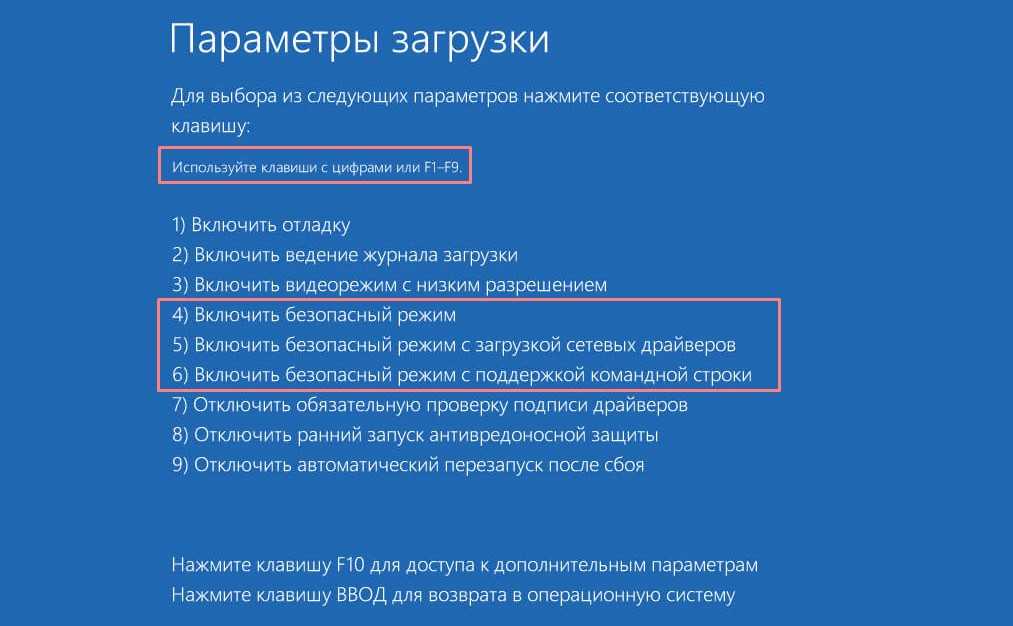 К счастью, вы все еще можете использовать старый Internet Explorer .
К счастью, вы все еще можете использовать старый Internet Explorer .
2. Используйте комбинацию «Shift + Restart».Комбинация 0291 Shift + Restart
. Откройте меню Start и нажмите или коснитесь кнопки Power .
Затем, удерживая нажатой клавишу Shift , нажмите или коснитесь Перезапустить .
Обратите внимание, что вы также можете использовать комбинацию Shift + Restart на экране Sign In : нажмите или коснитесь Power , нажмите и удерживайте Shift , а затем нажмите или коснитесь Restart .
Затем Windows 10 перезагружается и предлагает выбрать вариант. Выберите Устранение неполадок .
Затем на экране Устранение неполадок выберите Дополнительные параметры .
На экране Дополнительные параметры выберите Параметры запуска .
В Windows 10 указано, что вы можете перезагрузить устройство, чтобы изменить дополнительные параметры загрузки, в том числе включить Безопасный режим . Нажмите Перезапустить .
Нажмите Перезапустить .
После перезагрузки Windows 10 вы можете выбрать, какие параметры загрузки вы хотите включить. Чтобы попасть в Безопасный режим , у вас есть три разных варианта.
Чтобы включить Безопасный режим , нажмите клавишу 4 или F4 на клавиатуре, чтобы включить « Безопасный режим с поддержкой сети», с помощью командной строки» нажмите 6 или F6 .
3. Используйте приложение «Настройки», чтобы получить доступ к параметрам восстановления.0291 Восстановление
Варианты доступны в приложении Настройки . Откройте Настройки ( Windows + I ) и перейдите в раздел Обновление и безопасность .
В левой части окна Настройки нажмите Восстановление .
В правой части приложения в разделе Расширенный запуск нажмите или коснитесь кнопки Перезапустить сейчас .
После перезагрузки Windows 10 вам нужно будет выполнить те же шаги, что и во втором методе из этого руководства. Короче говоря, вы должны перейти к «Устранение неполадок -> Дополнительные параметры -> Параметры запуска -> Перезагрузка» . Затем нажмите 4 или F4 на клавиатуре, чтобы запустить в Safe Mode , нажмите 5 или F5 , чтобы загрузить в « Safe Mode с сетью», или пресс 6 , , , , , . чтобы перейти в «Безопасный режим с командной строкой».
Короче говоря, вы должны перейти к «Устранение неполадок -> Дополнительные параметры -> Параметры запуска -> Перезагрузка» . Затем нажмите 4 или F4 на клавиатуре, чтобы запустить в Safe Mode , нажмите 5 или F5 , чтобы загрузить в « Safe Mode с сетью», или пресс 6 , , , , , . чтобы перейти в «Безопасный режим с командной строкой».
4. Загрузитесь с диска восстановления
В Windows 10 вы можете использовать приложение Recovery Drive для создания USB-накопителя для восстановления системы. Создав USB-накопитель для восстановления, используйте его для загрузки устройства с Windows 10 и, когда вас попросят загрузить его содержимое, сделайте это.
На первом экране вам будет предложено выбрать раскладку клавиатуры. Выберите тот, который вы хотите использовать, или, если вы не видите его в списке, нажмите «Просмотреть другие раскладки клавиатуры» , чтобы получить полный список доступных раскладок.
После того, как вы выбрали раскладку клавиатуры, на экране « Выберите вариант» выберите Устранение неполадок .
Следующие шаги, которые необходимо выполнить для загрузки в безопасном режиме , аналогичны тем, которые мы показали во втором методе из этого руководства, который заключается в следующем: «Устранение неполадок -> Дополнительные параметры -> Параметры запуска -> Перезагрузить». Затем нажмите клавишу 4 или F4 на клавиатуре, чтобы загрузиться в минимальный безопасный режим , нажмите 5 или F5 , чтобы загрузиться в « безопасный режим с поддержкой сети2 или 2 909», нажмите 902, или F6 , чтобы перейти в « Безопасный режим с командной строкой».
5. Используйте установочный диск Windows 10 и командную строку
Если у вас есть установочный DVD-диск Windows 10 или USB-накопитель или если вы можете создать его прямо сейчас, вы можете использовать его для загрузки сломанного ПК с Windows 10 в Безопасный режим . Чтобы создать установочный диск Windows 10, следуйте инструкциям из этого руководства: Как загрузить Windows 10 Creators Update и создать собственный установочный носитель. Затем используйте его для загрузки с него сломанного ПК с Windows 10 и дождитесь загрузки среды установки. Выберите язык и раскладку клавиатуры, которые вы предпочитаете, и нажмите или коснитесь Далее .
Чтобы создать установочный диск Windows 10, следуйте инструкциям из этого руководства: Как загрузить Windows 10 Creators Update и создать собственный установочный носитель. Затем используйте его для загрузки с него сломанного ПК с Windows 10 и дождитесь загрузки среды установки. Выберите язык и раскладку клавиатуры, которые вы предпочитаете, и нажмите или коснитесь Далее .
Затем нажмите или коснитесь ссылки с надписью «Восстановите компьютер» в левом нижнем углу экрана.
Нажмите или коснитесь Устранение неполадок .
На экране «Дополнительные параметры» нажмите/коснитесь «Командная строка (используйте командную строку для расширенного устранения неполадок)».
Теперь загрузится Командная строка . Внутри него напишите команду: bcdedit /set {default} safeboot Minimum . Затем нажмите . Введите на клавиатуре.
Через некоторое время Командная строка сообщит вам, что «Операция [была] успешно завершена».
Затем закройте Командную строку и выберите Продолжить на следующем экране.
После перезагрузки компьютера Windows 10 автоматически загрузится в безопасном режиме .
6. Прервите нормальный процесс загрузки вашего ПК с Windows 10
Если Windows 10 не загружается нормально три раза, в четвертый раз она по умолчанию переходит в режим Автоматического восстановления . Используя этот режим, вы можете загрузиться в безопасном режиме . Чтобы активировать Автоматическое восстановление , вы должны прервать нормальный процесс загрузки три раза подряд: используйте кнопку сброса или кнопку питания на ПК с Windows 10, чтобы остановить его во время загрузки, прежде чем он завершит загрузку Windows 10. Если вы используете кнопку питания, вы возможно, придется удерживать ее нажатой не менее 4 секунд, чтобы принудительно отключить питание. Когда ваш ПК с Windows 10 переходит в режим Automatic Repair , первое, что вы видите, — это экран с сообщением о том, что операционная система находится в состоянии «Подготовка автоматического восстановления».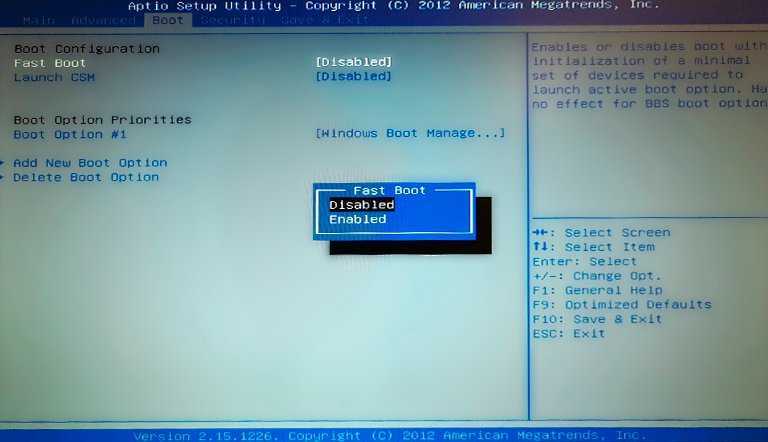
Подождите, пока Windows 10 попытается провести автоматическую диагностику вашего ПК.
Затем на экране «Автоматическое восстановление» нажмите кнопку «Дополнительные параметры» .
На следующем экране выберите Устранение неполадок .
С этого момента шаги, которые вам нужно будет сделать, такие же, как те, которые мы показали во втором методе из этого руководства. Перейдите по пути «Устранение неполадок -> Дополнительные параметры -> Параметры запуска -> Перезагрузить». T затем нажмите 4 или F4 на клавиатуре, чтобы загрузиться в минимальный безопасный режим 6 или F6 , чтобы перейти в « Безопасный режим с командной строкой».
7. Используйте F8 или Shift + F8 (не работает при использовании UEFI BIOS и SSD)
В Windows 7 вы могли нажать F8 непосредственно перед загрузкой Windows, чтобы открыть Расширенные параметры загрузки , в котором можно было выбрать запуск Windows 7 в безопасном режиме .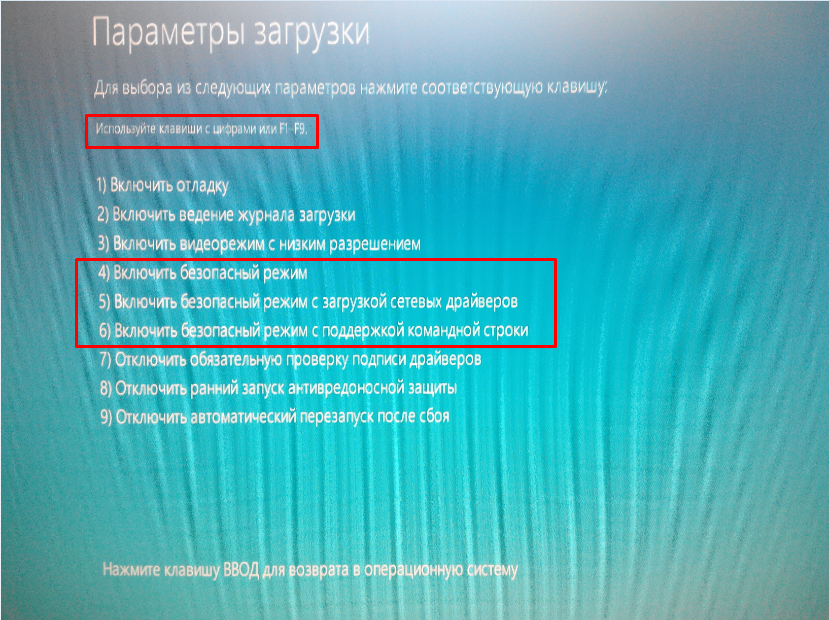
Некоторые веб-сайты советуют нажать Shift+F8 непосредственно перед началом загрузки Windows 10, чтобы запустить режим восстановления, откуда можно загрузиться в безопасном режиме . Проблема в том, что в большинстве случаев Shift+F8 и F8 не работают, хотя это правильные команды, поддерживаемые Windows 10. ранее) объясняет, что такое поведение вызвано их работой по созданию очень быстрой процедуры загрузки. И Windows 8.1, и Windows 10 имеют самое быстрое время загрузки. Процитирую Стива Синофски:
«У Windows 8 есть проблема — она действительно может загружаться слишком быстро. На самом деле так быстро, что больше нет времени ни на что, чтобы прервать загрузку. Когда вы включаете ПК с Windows 8, уже не хватает времени для обнаружения нажатий клавиш, таких как F2 или F8, и еще меньше времени, чтобы прочитать сообщение, такое как «Нажмите F2 для установки». Впервые за несколько десятилетий вы больше не сможете прервать загрузку и указать своему компьютеру сделать что-то отличное от того, что он уже ожидал».


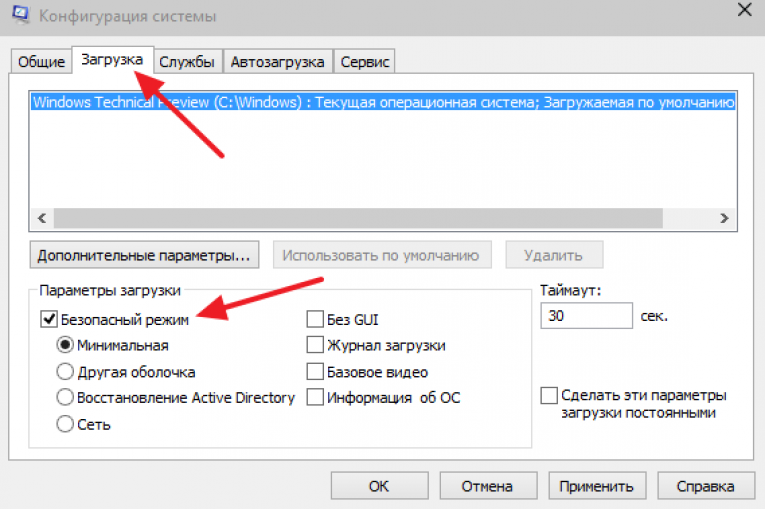

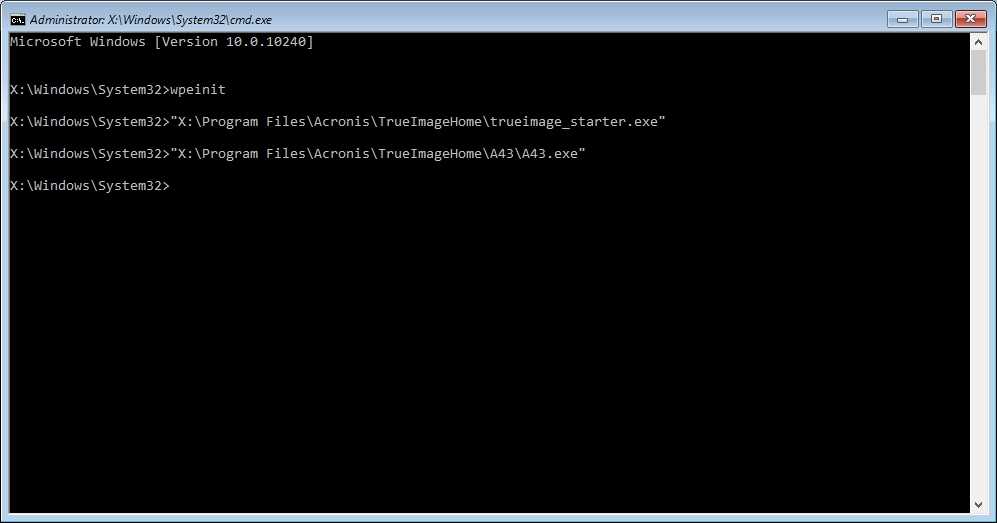 Добавление новой записи в список загрузки Windows
Добавление новой записи в список загрузки Windows