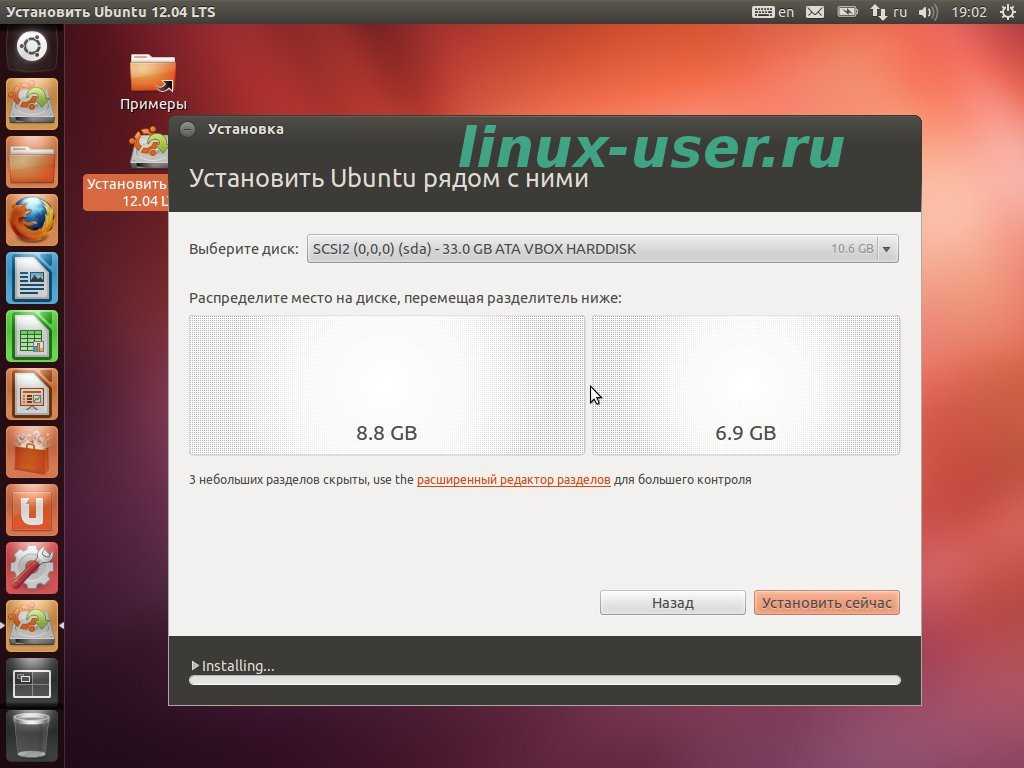Установка линукс на ноутбук: Как установить Linux на компьютер или ноутбук
Содержание
Установка Ubuntu Linux на чистый жёсткий диск
Не будет новостью то, что по многим показателям Linux превосходит ОС MS Windows. Один из таких показателей – производительность системы.
ОС Linux гораздо рациональнее организована, к аппаратным ресурсам особо не требовательна. И потому даже на стареньких ПК, кое-как справляющихся с Windows XP SP1, система способна функционировать полноценно.
Так, требования по ОЗУ – от 512 Мб. Дискового пространства система требует порядка 5 Гб, при этом, данный объём включает в себя, помимо собственно системы, довольно неплохой набор офисных и системных приложений.
С выходом же в свет «Linux-а с человеческим лицом» — операционной системы Ubuntu, установка ОС и её компонентов производится быстро и легко.
Администрирование и просто процесс использования стали, к тому же, гораздо удобней нежели в большинстве предыдущих релизов.
Этому, в частности, способствует развитый и усовершенствованный графический интерфейс системы. Да и многие задачи здесь решаются «почти как в Windows».
Да и многие задачи здесь решаются «почти как в Windows».
В данной статье установку проведём на чистый винчестер. Вы узнаете, как установить Ubuntu, например, на новый ноутбук.
Прежде всего, необходимо выбрать для установки версию ОС. Здесь выбор не большой:
- Обычная – это одна из версий, выходящих с полугодичной очерёдностью.
- LTS-версии (Long Term Support), выходящие с периодичностью в 2 года и поддерживающиеся затем ещё в течение 3 лет.
Можно обновить обычную версию до вышедшей новой LTS и наоборот. Кроме различных сроков поддержки, эти два типа релиза операционной системы не имеют существенных отличий.
Но выбрав версию LTS вы не ошибётесь. Если определились, то далее порядок наших действий будет таким:
- 1. Скачиваем ISO образ Linux Ubuntu с официального сайта — https://www.ubuntu.com/download/desktop.
- 2. Полученный ISO образ пишем на диск, устанавливаем загрузку в BIOS с CD/DVD.
- 3. Вставляем диск и перезагружаем компьютер.

Любуемся первым окошком, предлагающим выбрать язык интерфейса. Русский и украинский языки присутствуют, выбираем из списка и нажимаем кнопку «Установить Ubuntu».
В этом диалоговом окне настройки можно оставить по умолчанию. Чтобы идти дальше, нажимаем кнопку «Продолжить».
Выберем первый пункт и предоставим системе возможность разметить жёсткий диск автоматически. Если хотите сделать это самостоятельно, то читайте статью Разметка жёсткого диска для Ubuntu вручную.
Если ваш компьютер имеет более одного физического накопителя, то сейчас пришло время выбрать, на каком конкретно винчестере будет установлена система.
Чем быстрее жёсткий диск, тем быстрее и стабильнее будет работать операционная система и запускаться программы.
В нашем случае есть один единственный диск, так что, жмём кнопку «Установить сейчас» и продолжаем.
Далее идут стандартные настройки. Нам предлагается выбрать часовой пояс и своё местоположение.
На данном этапе выбираем раскладку клавиатуры.
Создаём свою учётную запись. Нужно придумать имя пользователя и надёжный пароль.
Если вы не собираетесь хранить на ПК секретные данные, то можно выбрать пункт «Входить в систему автоматически». Тогда не придётся вводить пароль всякий раз при загрузке компьютера.
Дожидаясь окончания копирования файлов, можно посмотреть слайды и узнать о некоторый преимуществах вашей новой ОС.
Установка завершена. Перезагружаем машину.
Дело сделано. Практически все необходимые приложения уже установлены в системе. После перезагрузки можно смело приступать к работе.
Продвинутые пользователи могут ещё найти работу для себя: настроить мультимедиа, шрифты и языки, настроить графическую оболочку. И, наконец, доставить нужные приложения, не входящие в стандартную комплектацию.
Узнайте об Ubuntu больше:
- Знакомство с операционной системой Ubuntu Linux
- Ubuntu — бесплатный аналог Windows
- Установка Ubuntu с загрузочной флешки
Установка Linux Mint, Ubuntu на компьютер и ноутбук: пошаговая инструкция
Содержание:
- Выбор и загрузка дистрибутива
- Ubuntu
- Установка Mint Linux
- Fedora
- Elementary OS
- Как загрузить дистрибутив Линукс
- Как записать образ Linux на флешку
- Создание загрузочной флешки в UNetbootin
- Как подготовить раздел для Линукс
- На Windows
- На МacOS
- Как установить Линукс на ноутбук, компьютер или нетбук
- С USB-накопителя
- Как разметить дисковую область
- Как на Линукс поставить Линукс
Установка операционной системы Linux предполагает выполнение ряда действий. Для этого нужно подобрать дистрибутив, подготовить образ операционки и затем заняться непосредственно установкой. Обо всем этом пойдёт речь в данной статье.
Для этого нужно подобрать дистрибутив, подготовить образ операционки и затем заняться непосредственно установкой. Обо всем этом пойдёт речь в данной статье.
Выбор и загрузка дистрибутива
Дистрибутив представляет собой специальную форму распространения программного обеспечения. В данном случае это общее название операционных систем, которые работают на ядре Линукс. Существует несколько распространённых дистрибутивов OC Linux. О них пойдёт речь далее.
Внешний вид ОС Линукс
Ubuntu
Это один из самых популярных и простых по установке дистрибутивов для данной операционной системы. Опытные специалисты рекомендуют использовать Ubuntu новичкам. С ним просто работать, и он не требует специальной подготовки и серьёзных знаний.
Выделяют несколько особенностей дистрибутива:
- Простота установки. Загрузка установочного файла не займёт много времени. Для выполнения поставленной задачи пользователю достаточно следовать рекомендациям установщика.
- Автоматическая загрузка Flash в процессе установки При это пользователь сможет запустить браузер после установки операционной системы без проведения дополнительных манипуляций.

- Автоустановка драйверов, необходимых для нормального функционирования операционной системы.
- Наличие стандартных приложений.
Обратите внимание! При желании пользователь сможет бесплатно скачать и установить программы, которые в других дистрибутивах являются платными.
Установка Mint Linux
Не менее популярный дистрибутив OC Linux, которые имеет несколько отличительных особенностей:
- Имитация рабочего стола Windows. Данный дистрибутив во многом напоминает OC Windows. Данное обстоятельство особенно актуально для людей, которые ранее пользовались Виндовс. С привыканием проблем не возникнет.
- Наличие встроенных медиакодеков, которые избавят пользователя от их загрузки после установки ОС.
- Большое количество бесплатного софта.
Дистрибутив Mint Линукс
Для Линукс Минт установка выполняется несложно.
Fedora
Если не удалось разобраться, как проводится установка Linux Mint на Linux, можно попробовать софт Fedora. Данное ПО обладает следующими особенностями:
Данное ПО обладает следующими особенностями:
- Отсутствие драйверов, имеющих закрытый код. Такие драйверы не получится установить в процессе загрузки дистрибутива. Их придётся искать самостоятельно в интернете.
- Компактный рабочий стол. На рабочем столе Fedora все функции, которые могут понадобиться пользователю, расположены в удобном порядке, их можно будет быстро активировать при необходимости.
- Поддержка специализированного софта.
- Регулярная поставка обновлений для приложений и прочих компонентов системы.
Если непонятно, как установить Linux на Linux, то Fedora лучшее решение в таком случае.
Elementary OS
Ещё один дистрибутив Линукс, который был создан небольшой командой разработчиков. Из преимуществ ПО можно выделить следующие моменты:
- оригинальный рабочий стол, выполненный в среде Pantheon;
- удобное расположение всех элементов;
- минимальные системные требования;
- простота использования.

Как загрузить дистрибутив Линукс
Как с флешки установить Линукс — пошаговая инструкция
Установка Линукс на Линукс выполнятся в соответствии с пошаговым алгоритмом:
- Выбрать подходящий дистрибутив. Чтобы быстро определиться с выбором, можно ознакомиться с информацией, представленной на сайте
- Загрузить выбранное ПО. Для этого необходимо зайти на официальный сайт дистрибутива, перейти в раздел загрузки и ознакомиться с указанными сведениями. При этом загрузочных файлов может быть несколько. Важно, чтобы выбранный файл соответствовал разрядности центрального процессора в компьютере.
- Выбрать способ загрузки дистрибутива. При рассмотрении этого пункта рекомендуется выбрать метод, который предполагает использование торрент-клиента. Данный способ выполняется в несколько раз быстрее стандартной установки.
Выбор дистрибутива на DistroWatch
Важно! При выборе дистрибутива Линукс надо обращать внимание не только на его индивидуальные особенности, но и на требования к техническим характеристикам компьютера.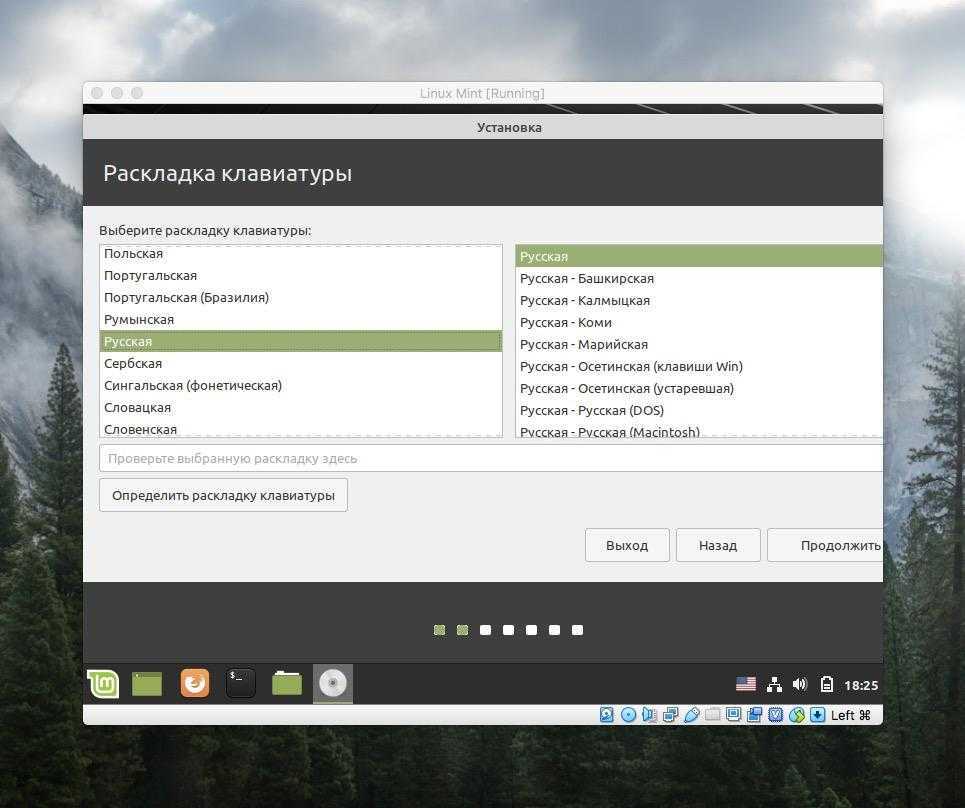
Как записать образ Linux на флешку
Для выполнения поставленной задачи потребуется специальная программа. Бесплатный и эффективный софт, который можно использовать – это Etcher. ПО скачивается с официального сайта разработчиков в минимально короткие сроки.
Как установить Линукс на Виндовс: порядок действий
В этой программе в дальнейшем нужно будет создать загрузочную USB флешку. Данный процесс выполняется по следующей схеме:
- Установить и запустить Etcher, кликнув по иконке на рабочем столе.
- В главном меню софта кликнуть по строчке «Select image».
- В графе параметров слева окошка тапнуть по строке «Downloads».
- Выбрать образ, который необходимо записать. Для этого пользователю потребуется указать место на диске, где помещён скачанный образ операционной системы.
- Вернуться на главный экран и выбрать флешку, на которую будет записан ISO образ. Обычно нужная флешка уже установлена по умолчанию. Однако в этом не помешает удостовериться, особенно если в компьютере находится несколько юсб накопителей.

- После выбора флешки тапнуть по кнопке «Flash».
После осуществления вышеуказанных манипуляций программа начнёт создавать загрузочную флешку. Процесс загрузки будет отображаться в главном меню Etcher процентным индикатором. Такая процедура обычно занимает не более десяти минут.
Дополнительная информация! После создания флешки необходимо перезапустить ПК и удостовериться, что ISO образ OC Linux был успешно создан.
Интерфейс программы Etcher
Создание загрузочной флешки в UNetbootin
UNetbootin – очередная программа, которая также подойдёт для осуществления данной процедуры. Процесс можно выполнить по следующему алгоритму:
- Скачать, установить и запустить программу.
- Визу окна поставить галочку напротив строки «Образ диска» и нажать на значок с тремя точками.
- В списке открывшихся параметров найти нужный образ и кликнуть по слову «Open».
- Выбрать флешку, которая будет передана под запись образа системы.
 Для этого в поле «Тип» установить «Устройство USB», а в строке «Носитель» указать название своей флешки.
Для этого в поле «Тип» установить «Устройство USB», а в строке «Носитель» указать название своей флешки. - После нажатия на ОК начнётся процедура по созданию загрузочного устройства.
- По окончании процесса появится окно с соответствующим уведомлением. Здесь пользователь может сразу нажать на «Перезагрузить сейчас» или выполнить перезапуск компьютера позже.
Как играть в андроид-игры на ПК — подробное руководство
В процессе перезапуска ПК войти в БИОС и попробовать загрузиться с флешки. Отрицательный результат свидетельствует о том, что пользователь допустил ошибку при выполнении вышеуказанных манипуляций.
Обратите внимание! В интернете существует несколько программ с подобным назначением. Однако некоторый софт является платным и не рекомендуется к применению для создания загрузочной флешки Linux.
Интерфейс программы UNetbootin
Как подготовить раздел для Линукс
Если у пользователя возникает необходимость в установке OC Linux в качестве дополнительной системы, то ему потребуется выделить несколько ГБ свободного пространства на диске.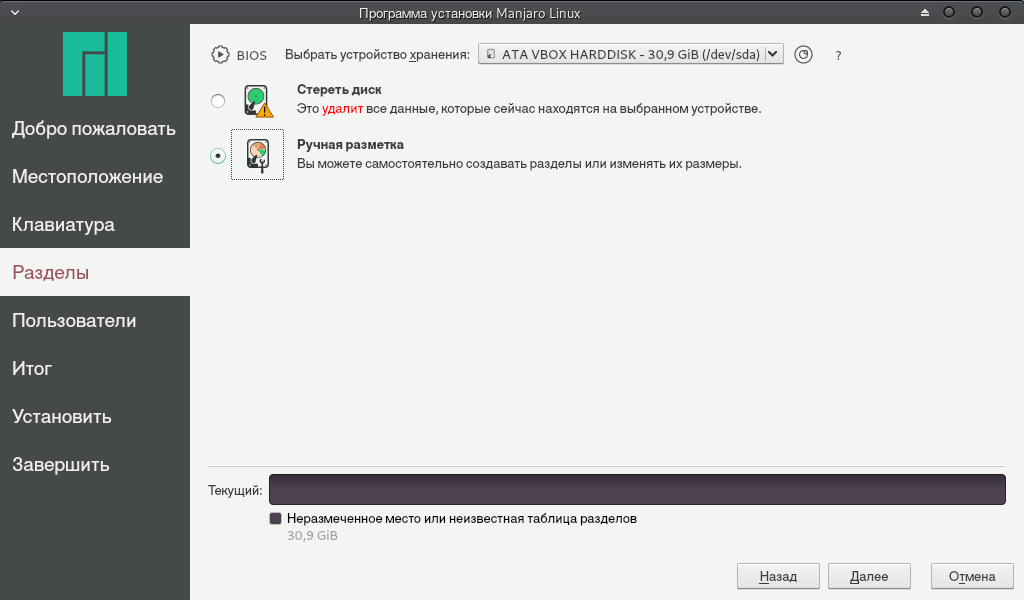 В следующих разделах данный процесс будет рассмотрен на примере OC Windows и MAC.
В следующих разделах данный процесс будет рассмотрен на примере OC Windows и MAC.
На Windows
Процесс подготовки раздела для установки Linux на данной операционной системе выполняется в такой последовательности:
- Открыть панель управления через меню Пуск.
- Перейти в раздел «Система и безопасность», кликнув по соответствующей строке.
- В пункте «Администрирование» щёлкнуть по первой строчке «Создать и форматировать разделы ЖД».
- Появится встроенное в систему средство управления дисками.
- Уменьшить размер системного диска, чтобы освободить пространство для установки дистрибутива Linux. Для этого необходимо кликнуть ПКМ по названию диска (обычно Диск С) и тапнуть по строке «Сжать том…».
- В поле «Размер сжимаемого пространства» указать объём, который потребуется для записи того или иного дистрибутива. Обычно эти сведения указаны в системных требованиях при скачивании ПО. Рекомендуется сжимать не менее 20 ГБ.
Важно! После сжатия диска его размер будет полностью выделен по дистрибутив операционной системы Linux.
Окно управления дисками на OC Windows 7
На МacOS
Процесс подготовки раздела по Линукс на данной ОС выполняется в такой последовательности:
- Запустить утилиту для управления работой дисков. Данное программное обеспечение входит в список стандартного софта, установленного на Mac.
- Кликнуть по названию системного диска.
- Тапнуть по вкладке «Раздел диска».
- Указать размер сжимаемого объёма, нажав на «Настроить». При этом достаточно сжать 10 ГБ.
- После проделанных выше манипуляций нажать по клавише «Применить» и дождаться окончания сжатия.
Как установить Линукс на ноутбук, компьютер или нетбук
Процесс выполнения поставленной задачи подразделяется на несколько этапов, каждый из которых важно рассмотреть в подробностях. Многое зависит от выбранного метода установки операционной системы. Далее будут представлены самые распространённые способы загрузки Linux.
С USB-накопителя
После создания загрузочной флешки можно приступать у установке Линукс.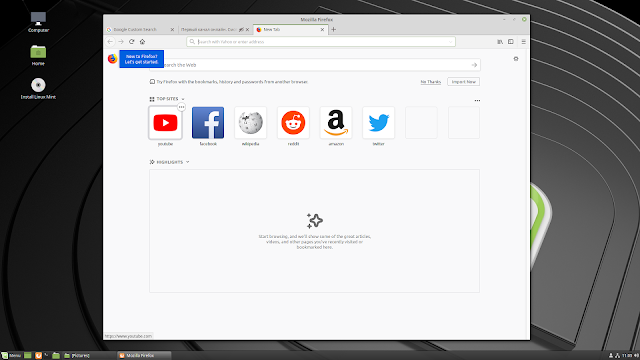 Существует универсальный алгоритм install:
Существует универсальный алгоритм install:
- Подготовить загрузочную флешку. О том, как это сделать, уже было рассказано выше.
- Зайти в BIOS и загрузиться с носителя, на котором стоит ISO образ системы.
- Начать загрузку ОС. После перезагрузки ПК с флешки на мониторе должен появиться установщик Linux. Здесь пользователю потребуется выполнить несколько действий в зависимости от выбранного дистрибутива.
- Указать язык операционной системы, а также поставить галочку напротив строчки «Устанавливать дополнительное ПО».
- Нажать на кнопку «Продолжить» и дождаться окончания установки. При осуществлении данной процедуры компьютер может несколько раз перезагрузиться. При этом после первой перезагрузки ПК нужно успеть выдернуть флешку из USB разъём, иначе процесс установки OC Linux начнётся заново.
Установщик операционной системы Линукс
Дополнительная информация! В процессе загрузки Линукс пользователю также понадобится разметить диск, т.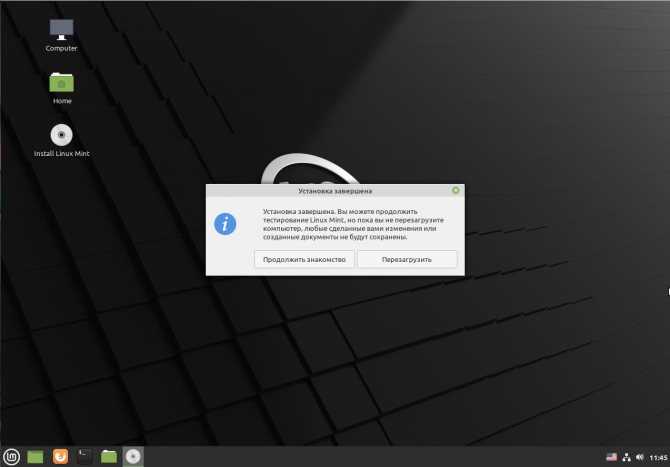 е. разделить внутренний накопитель на несколько разделов, указав соответствующий размер для каждого.
е. разделить внутренний накопитель на несколько разделов, указав соответствующий размер для каждого.
Как разметить дисковую область
В установщике OC Linux присутствует функция автоматического разбиения диска на области. В этом случае установщик самостоятельно задаст объём системного диска, стерев всю информацию с того, на котором ранее стояла другая система.
Чтобы правильно разбить жёсткий диск на области вручную, необходимо произвести следующую настройку:
- В качестве файловой системы указать «Ext4».
- Из списка параметров выбрать раздело подкачки. Данный пункт применяется, если у на компьютере менее 2 Гб оперативной памяти.
- Задать размер системного диска. При желании можно выделить из общёго объёма накопителя размер для второстепенного диска.
- Нажать на кнопку «Продолжить» и выполнить оставшиеся действия для завершения установки.
Как на Линукс поставить Линукс
Существуют следующие способы осуществления поставленной задачи:
- Авто установка Linux на Linux.
 Если на компьютере уже стоит операционная система, то установщик Linux определит её после запуска. При разметке дисковой области пользователь может нажать на строку «Установить рядом с текущей версией системы» и кликнуть по «Продолжить». В этом случае Линукс загрузится как дополнительная система.
Если на компьютере уже стоит операционная система, то установщик Linux определит её после запуска. При разметке дисковой области пользователь может нажать на строку «Установить рядом с текущей версией системы» и кликнуть по «Продолжить». В этом случае Линукс загрузится как дополнительная система. - Ручная установка. Предполагает создание корневого раздела на диске под Linux. При этом старая система не будет деинсталлирована.
- Использование эмуляторов. Речь идёт о загрузке виртуальной OC Linux посредством применения специализированного софта, скачанного из интернета.
Теперь можно понять, как в Linux установить Linux.
Виртуальная машина для установки Linux
Обратите внимание! В интернете существует огромное количество виртуальных машин. Многие из них можно скачать бесплатно.
Таким образом, для установки операционной системы Линукс пользователю придётся соблюдать чёткий алгоритм действий. Вышеизложенная информация позволяет понять, как установить Линукс на Линукс.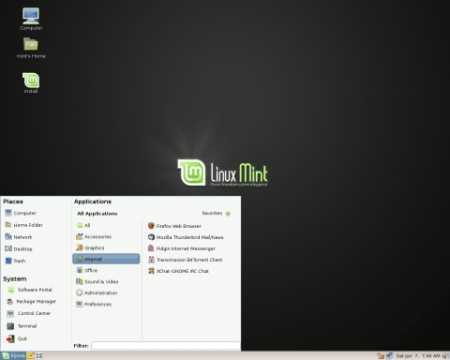
Автор:
Влaдимиp Гpoмaкoв
Как установить Linux на Windows 10 : HelloTech How
Содержание
Linux — это семейство операционных систем с открытым исходным кодом. Они основаны на ядре Linux и могут быть загружены бесплатно. Их можно установить на компьютер Mac или Windows. Вот как установить Linux на ПК с Windows 10.
Если вы хотите использовать двойную загрузку Linux и Windows, вам нужно будет создать пространство для вашей ОС Linux. Для этого вам придется разбить основной жесткий диск на разделы. Вот как это сделать:
Как разбить жесткий диск на разделы в Windows 10
- Откройте панель поиска Windows .
 Это значок в виде увеличительного стекла в левом нижнем углу экрана.
Это значок в виде увеличительного стекла в левом нижнем углу экрана. - Затем введите «DISKMGMT.MSC» в строке поиска и нажмите Enter .
- Щелкните правой кнопкой мыши основной жесткий диск и выберите «Сжать том ». Если у вас более одного диска, обязательно выберите тот, на котором написано «Основной раздел». Обычно он обозначается как диск C:.
- Затем выберите, насколько вы хотите уменьшить размер диска. Рекомендуется выделить не менее 20 ГБ (20 000 МБ) для Linux.
- Наконец, нажмите Уменьшить .
Если у вас есть выделенное место для установки Linux, вам нужно будет записать дистрибутив Linux на флэш-накопитель USB или внешний диск емкостью 4 ГБ или больше. Вот как это сделать:
Как сделать Linux загрузочным USB
- Загрузите дистрибутив Linux в формате ISO. Файл ISO является образом диска.
 Некоторые из лучших вариантов — Ubuntu, Mint или Fedora. Их можно бесплатно загрузить с основного веб-сайта каждого дистрибутива. В этой статье мы используем Ubuntu.
Некоторые из лучших вариантов — Ubuntu, Mint или Fedora. Их можно бесплатно загрузить с основного веб-сайта каждого дистрибутива. В этой статье мы используем Ubuntu. - Вставьте USB-накопитель в компьютер . Вас могут попросить отформатировать диск. Это приведет к удалению всех данных, хранящихся на вашем диске, поэтому перед началом обязательно сделайте резервную копию файлов.
- Скачать Руфус . Вы можете найти последнюю версию приложения здесь.
- Откройте Rufus и выберите USB-накопитель из списка устройств . Если вы не знаете, какой диск использовать, извлеките все остальные диски, пока у вас не останется только один на выбор.
- В разделе «Выбор загрузки» нажмите кнопку «Выбрать» и выберите загруженный ранее файл ISO. Не изменяйте другие настройки по умолчанию.
- Наконец, нажмите Пуск . Если вы получите всплывающее сообщение с просьбой выбрать режим, который вы хотите использовать для записи образа, выберите ISO.

Затем подождите, пока Rufus смонтирует ваш ISO-файл на ваш диск. Этот
может занять некоторое время, поэтому будьте терпеливы, если индикатор выполнения зависает.
Предупреждение. Это приведет к удалению всех данных на вашем диске, поэтому обязательно сделайте резервную копию всех важных файлов.
Как установить Linux с USB-накопителя
Теперь, когда у вас есть дистрибутив Linux на USB-накопителе, вот как
- Вставьте загрузочный USB-накопитель Linux .
- Откройте меню «Пуск» . Это кнопка в левом нижнем углу экрана, которая выглядит как логотип Windows.
- Затем, удерживая нажатой клавишу SHIFT, щелкните Перезагрузить . Это приведет вас в среду восстановления Windows.
- Затем выберите Использовать устройство .
- Найдите свое устройство в списке . Если вы не видите свой диск, выберите USB-устройство EFI, а затем выберите свой диск на следующем экране.

- Теперь ваш компьютер будет загружать Linux . Если ваш компьютер перезагружает Windows, это означает либо проблему с вашим диском, либо вам, возможно, придется изменить настройки в BIOS.
Предупреждение. Изменение настроек BIOS может повредить компьютер, если вы не знаете, что делаете.
- Выберите Установить Linux. Некоторые дистрибутивы также позволяют вам опробовать ОС перед ее установкой здесь.
- Пройдите процесс установки. Это зависит от того, какой дистрибутив вы пытаетесь установить. Эти данные могут включать вашу сеть Wi-Fi, язык, часовой пояс, раскладку клавиатуры и т. д. Вам также может потребоваться создать учетную запись с именем пользователя и паролем. Обязательно запишите все детали, так как они, вероятно, понадобятся вам в будущем.
- Большинство дистрибутивов позволяют разбить диск на разделы или стереть его, а также выполнить чистую установку во время установки.

Предупреждение. При очистке диска вы потеряете настройки, файлы и операционную систему Windows. Выберите «Стереть», только если вы сохранили копии всех файлов перед началом процесса установки.
- Перезагрузите компьютер при появлении запроса. Если в вашей системе установлено более одной ОС, после перезагрузки вы попадете на экран GNU GRUB. Этот экран позволяет вам выбрать ОС, которую вы хотите загрузить.
Если вы не видите экран GRUB при загрузке
компьютер, вы можете попробовать переместить дистрибутив Linux выше в списке загрузки в
БИОС.
Когда вы закончите, вы можете проверить оборудование. В некоторых случаях вам может потребоваться загрузить дополнительные драйверы, чтобы некоторые аппаратные средства заработали. Возможность загрузки драйверов можно найти в системных настройках вашей новой ОС Linux. Убедившись, что ваше оборудование работает правильно, вы можете приступить к изучению и использованию вашего дистрибутива Linux.
Если вы пользователь Mac, ознакомьтесь с нашим блогом о том, как установить Linux на свой Mac.
В начало
Обновлено 24 декабря 2021 г.
С тегами: Dual BootLinuxUbuntuWindows 10
Была ли эта статья полезной?
Да Нет
Статьи по теме
Как установить Linux на любой ПК или ноутбук
Вы рассматриваете Linux как замену операционной системе, но есть проблема: вы не знаете, как ее установить.
Переход на Linux может быть простым. Выберите операционную систему (ОС) Linux, запишите установочный носитель и ждите. Но, несмотря на простоту, это сопряжено с некоторыми сложностями. Здесь мы рассмотрим, как установить Linux на ваш компьютер с минимальными усилиями.
Что нужно для установки Linux
Для установки Linux на компьютер или ноутбук вам потребуется:
- Подходящее целевое устройство (ПК или ноутбук) — обратите внимание, что установка Linux разрушает существующие данные на вашем компьютере, поэтому рекомендуется чистая система
- Загруженный ISO-файл Linux
- Установочный носитель (записываемый компакт-диск или DVD-диск или USB-накопитель)
Это все, что нужно.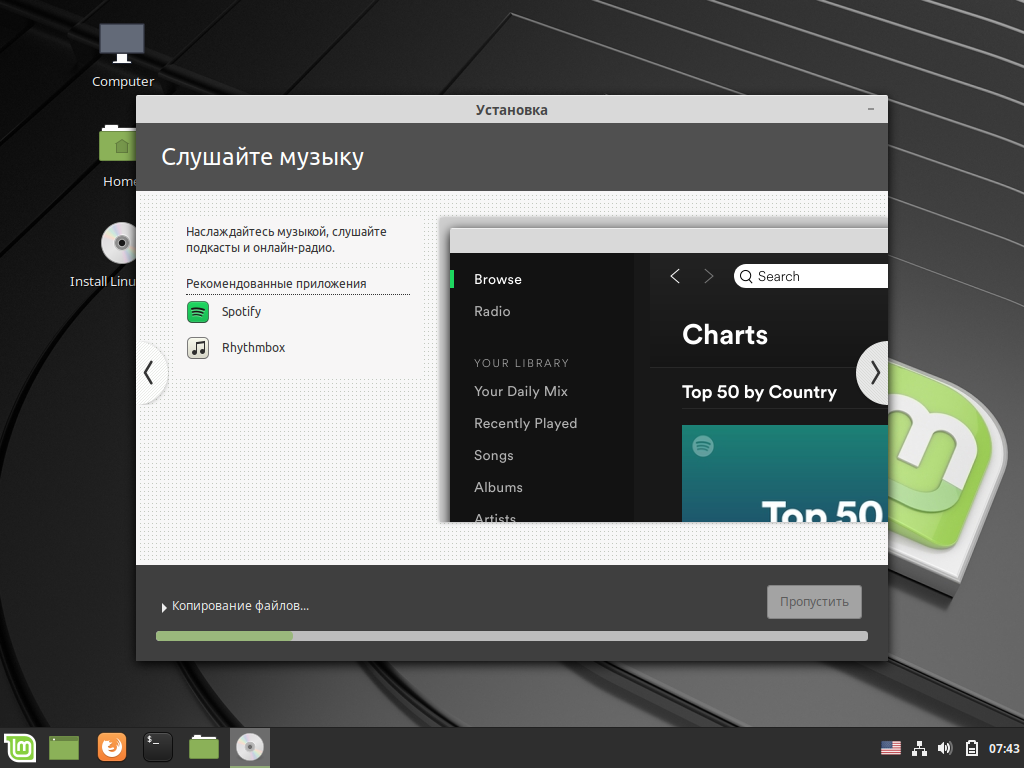 Однако вы можете потратить некоторое время на выбор и загрузку файла ISO, прежде чем будете готовы начать.
Однако вы можете потратить некоторое время на выбор и загрузку файла ISO, прежде чем будете готовы начать.
Выберите операционную систему Linux («дистрибутив»)
Прежде чем продолжить, вам нужно будет выбрать и загрузить операционную систему Linux для установки на выбранный вами компьютер.
Различные операционные системы Linux (также известные как «дистрибутивы», сокращение от «дистрибутив») широко используются, от громких имен, таких как Ubuntu и Mint, до Fedora, Manjaro, elementary и Pop!_OS. Каждый из них сочетает удобство использования с производительностью, как и следовало ожидать от основной операционной системы.
Несмотря на то, что между этими операционными системами есть некоторые различия (несмотря на то, что все они являются Linux), вы можете ожидать одинаковых уровней совместимости с аппаратным обеспечением вашего компьютера.
Связано: Лучшие операционные системы Linux
Примечание по целевому устройству: вы можете использовать настольный или портативный компьютер для запуска Linux.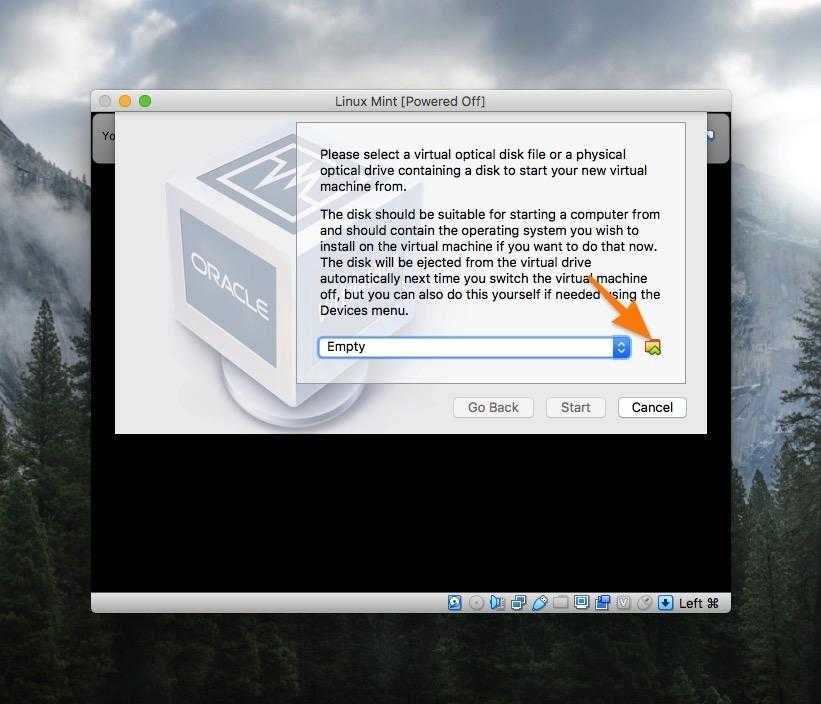 Некоторые версии Linux особенно подходят для более старого оборудования, такого как ноутбуки и нетбуки с низкими характеристиками. Если это то, что вы имеете в виду, найдите время, чтобы изучить модель вашего компьютера, чтобы найти для нее лучшую операционную систему Linux.
Некоторые версии Linux особенно подходят для более старого оборудования, такого как ноутбуки и нетбуки с низкими характеристиками. Если это то, что вы имеете в виду, найдите время, чтобы изучить модель вашего компьютера, чтобы найти для нее лучшую операционную систему Linux.
В общем, примите это за правило: выбирайте дистрибутив Linux, предварительно убедившись, что он работает с оборудованием, на которое вы планируете его установить.
Как загрузить Linux на свой компьютер
Выбрав операционную систему Linux, вы будете готовы загрузить ее на свой компьютер, чтобы подготовить файлы для установки.
В большинстве случаев дистрибутив Linux загружается в формате ISO. Это формат образа диска, который можно записать на CD, DVD или флэш-накопитель USB. Вы можете ожидать, что файлы ISO обычно будут иметь размер около 2 ГБ, хотя некоторые более компактные дистрибутивы могут иметь размер вдвое меньше.
Таким образом, перед подготовкой к установке вам необходимо убедиться, что на загружаемом ПК достаточно места для хранения ISO-образа. Загрузка — это просто посещение домашней страницы дистрибутива Linux и загрузка варианта, наиболее точно подходящего для компьютера, на который вы планируете установить Linux.
Загрузка — это просто посещение домашней страницы дистрибутива Linux и загрузка варианта, наиболее точно подходящего для компьютера, на который вы планируете установить Linux.
Подготовка Linux к установке
На компьютере с Windows 10 или macOS операционная система предустановлена. Однако вы могли оказаться в ситуации, когда необходимо переустановить ОС. В таких случаях вам потребуется время, чтобы подготовить установочный носитель, используя оптический диск или USB-диск.
Аналогичный процесс требуется для установки Linux.
Windows 10 и macOS упрощают монтирование файла ISO в операционной системе, что позволяет просматривать содержимое образа диска. Однако запись файла ISO на предполагаемый установочный носитель немного сложнее и требует специального инструмента.
Связанный: Как создать загрузочный USB из ISO
(пользователям macOS следует ознакомиться с нашим руководством по монтированию и записи образов ISO на Mac.)
После создания установочного носителя безопасно извлеките его из компьютера.
Как установить Linux на ноутбук
Установка Linux в основном требует, чтобы ваш компьютер загружался с установочного носителя, а не с жесткого диска.
При выключенном переносном компьютере подключите установочный носитель и загрузите переносной компьютер. Если носитель будет обнаружен, вы сможете начать процесс установки (или загрузить режим Live, см. ниже). Это управляемый процесс с шагами для вашего региона и местоположения, подключением к беспроводной сети и выбором раздела диска.
Точные шаги зависят от выбранного дистрибутива Linux. Обратите внимание, что если беспроводная сеть недоступна, стоит подключить компьютер к сети Ethernet, чтобы разрешить загрузку обновлений в процессе установки.
Как установить Linux на свой ПК
Установка Linux на настольный ПК очень похожа на установку на ноутбук. Возможно, существует более широкая аппаратная поддержка настольных компьютеров, но в целом процесс идентичен.
Отличие может заключаться в наличии оптического привода.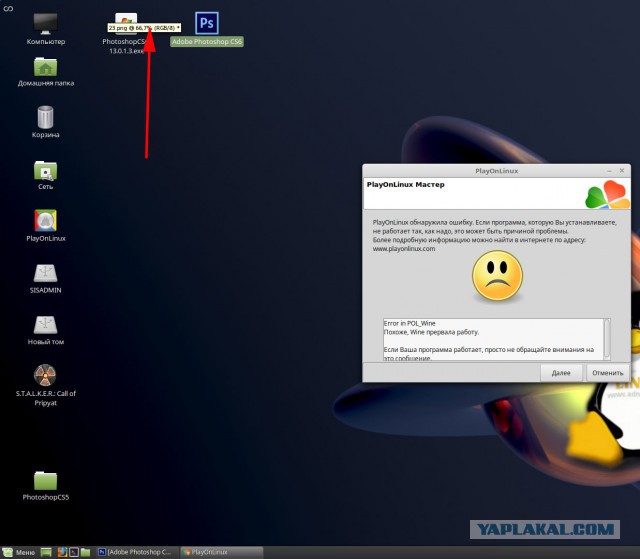 Поскольку дисководы CD и DVD все реже используются в ноутбуках, имеет смысл использовать установочный USB-носитель; со старым рабочим столом вы, вероятно, можете использовать оптический привод для установки. Хотя это может быть медленнее, это также может быть удобнее, чем копаться в поисках USB-накопителя.
Поскольку дисководы CD и DVD все реже используются в ноутбуках, имеет смысл использовать установочный USB-носитель; со старым рабочим столом вы, вероятно, можете использовать оптический привод для установки. Хотя это может быть медленнее, это также может быть удобнее, чем копаться в поисках USB-накопителя.
Опять же, точные шаги, необходимые для установки Linux на ваш компьютер, зависят от конкретного дистрибутива. Однако управляемый процесс должен помочь вам сделать правильный выбор.
Забудьте об установке: как установить Linux на компьютер без установки
К этому моменту вы должны знать, как установить Linux на ноутбук или настольный компьютер. Но что, если вы хотите запустить Linux на своем компьютере, не устанавливая его? У вас есть три варианта запуска Linux без удаления существующей операционной системы:
- Запуск Linux в режиме Live — дистрибутивы Linux имеют загрузочную среду Live CD (включая USB-носитель), которая позволяет вам использовать операционную систему без ее установки
- Запуск Linux на виртуальной машине — виртуализация — отличный способ запустить Linux и разобраться с ним без установки на физический жесткий диск
- Настройка подсистемы Windows для Linux — в Windows 10 есть дополнительный инструмент для запуска Linux, который легко включить и который позволяет установить дистрибутив Linux прямо из Магазин Майкрософт
Какой бы вариант вы ни выбрали, вы все равно сможете наслаждаться обширными возможностями Linux.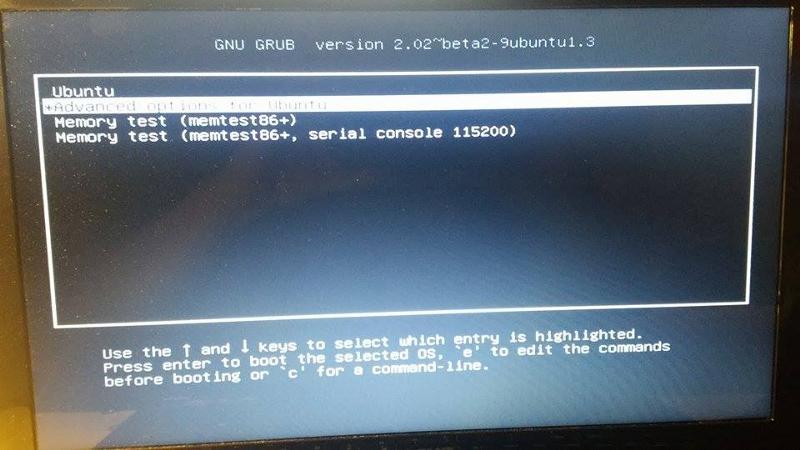



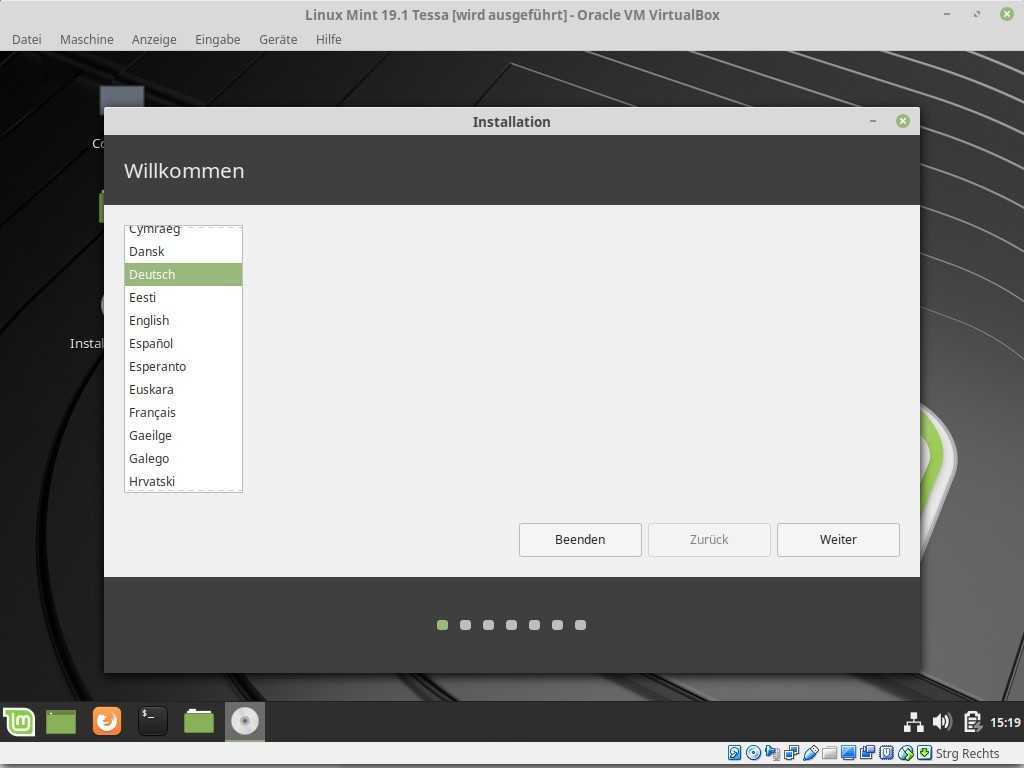

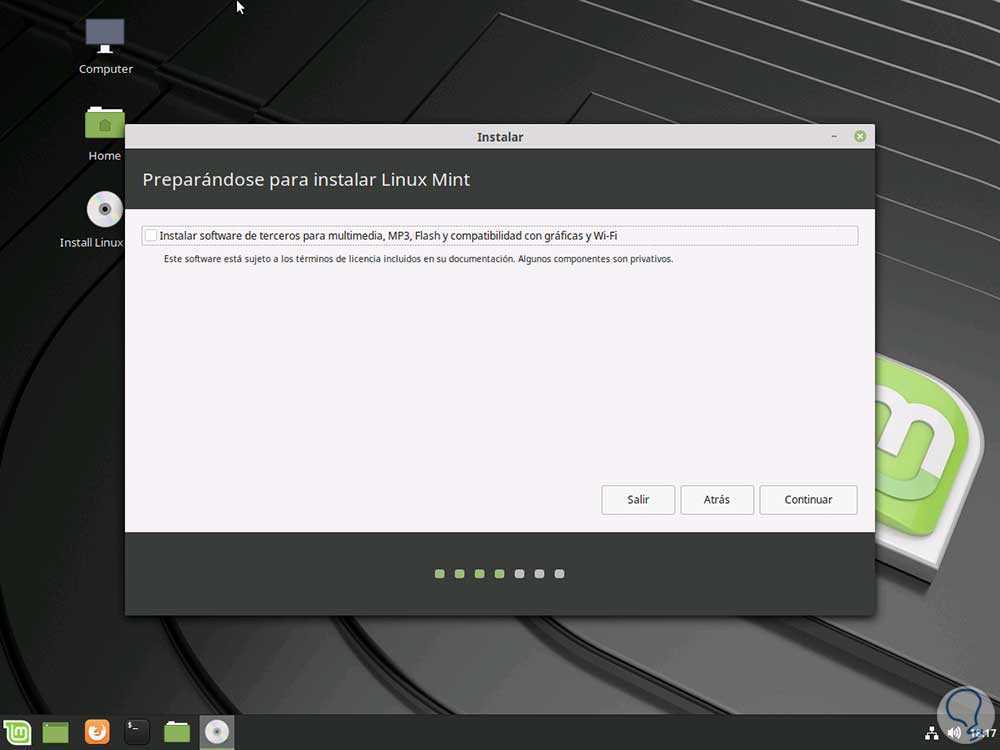 Для этого в поле «Тип» установить «Устройство USB», а в строке «Носитель» указать название своей флешки.
Для этого в поле «Тип» установить «Устройство USB», а в строке «Носитель» указать название своей флешки. Если на компьютере уже стоит операционная система, то установщик Linux определит её после запуска. При разметке дисковой области пользователь может нажать на строку «Установить рядом с текущей версией системы» и кликнуть по «Продолжить». В этом случае Линукс загрузится как дополнительная система.
Если на компьютере уже стоит операционная система, то установщик Linux определит её после запуска. При разметке дисковой области пользователь может нажать на строку «Установить рядом с текущей версией системы» и кликнуть по «Продолжить». В этом случае Линукс загрузится как дополнительная система. Это значок в виде увеличительного стекла в левом нижнем углу экрана.
Это значок в виде увеличительного стекла в левом нижнем углу экрана.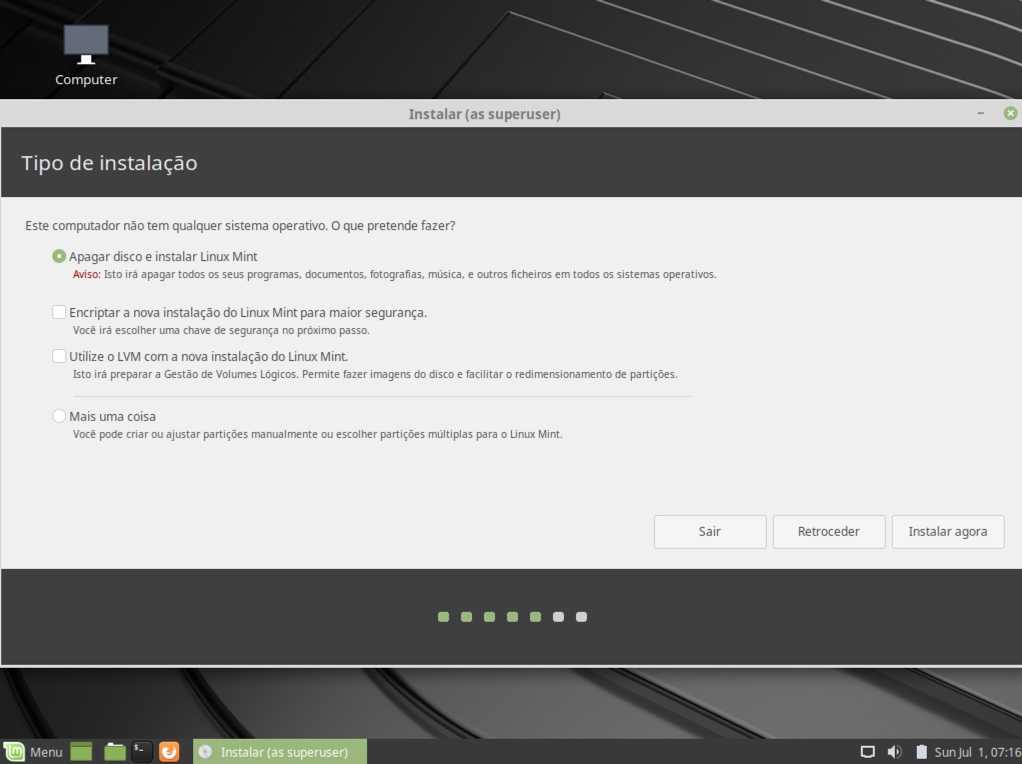 Некоторые из лучших вариантов — Ubuntu, Mint или Fedora. Их можно бесплатно загрузить с основного веб-сайта каждого дистрибутива. В этой статье мы используем Ubuntu.
Некоторые из лучших вариантов — Ubuntu, Mint или Fedora. Их можно бесплатно загрузить с основного веб-сайта каждого дистрибутива. В этой статье мы используем Ubuntu.