На ноутбуке перестала частично работать клавиатура: Не работает часть клавиатуры на ноутбуке: что делать и как исправить
Содержание
Не работают некоторые клавиши на ноутбуке dell 7577, в чем может быть проблема? — Хабр Q&A
не могу знать — та же проблема или нет, такой же ноут — делают мозги две клавиши — правый shift и «ф». Причина — в «раме» клавиатуры, под контактами, есть отверстие — оно всему виной. Туда со временем начинает «проваливаться» контактная пара, еще до соприкосновения друг с другом. Временно получается вылечить только колхозом:
1) Положить в это отверстие что-то схожее по толщине и форме с рамой, около 0.5-0.7мм, желательно закрепив. у меня под рукой оказалась пластиковая бутылка от нерусской газировки (что важно — они толще), вырезал кругляш около 2.5мм в диаметре, запихал..
2) Аккуратно вскрыл резиновую «пружинку» и под нее, на 2х-сторонний скотч положил квадратик из той же бутылки, 1х1мм размером, для увеличения площади нажима.
Неделя использования — все в норме. ффффффффффффффффф
Ответ написан
Комментировать
Аналогичная проблема! Пока не знаю, что делать. По ощущениям отказ клавиш появился после обновления через саппорт ассист. Отказывают в основном нум-клавиши (притом то работают, то нет) и теперь еще некоторые функциональные клавиши (ф12 сейчас, в частности). У кого-нибудь появилось решение?..
По ощущениям отказ клавиш появился после обновления через саппорт ассист. Отказывают в основном нум-клавиши (притом то работают, то нет) и теперь еще некоторые функциональные клавиши (ф12 сейчас, в частности). У кого-нибудь появилось решение?..
Ответ написан
Комментировать
После некоторых мучений, я обзавелся USB клавиатурой… и начал экспериментировать..
Из того что дало хоть какой то результат — это удаление клавиатур из диспетчера устройств… видимо есть какой то конфликт по клавишам… После удаления PS/2, комп перезагрузился, работать начало намного лучше, но все еще не идеально.. Ищем решения вместе))
Ответ написан
2020, в 23:53″>
более двух лет назад
Комментировать
Аналогичная ситуация! Всё началось с того, что перестал работать правый shift, умер окончательно. После через какое-то время начали глючить клавиши esc, G, H… Но после долгих и сильных нажатий на «esc» начинали работать, но бывало что «отваливались» даже во время игры. И вот недавно перестали работать и остальные клавише, точно те же что и у автора поста, при чём один в один!
Завтра должна приехать новая клавиатура, как поставлю могу отписаться помогло или нет, если актуально.
Ответ написан
Dell 7577. Веселая подобная проблема случилась. Пользовался, все нормально. один раз случайно разлил немного воды в левый нижний угол.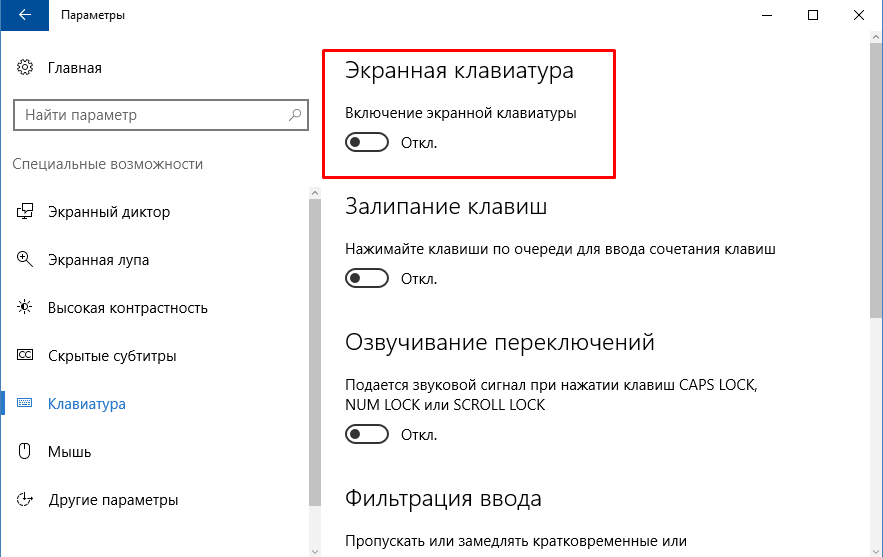 Совсем немного. Как работник сц по обслуживанию сие быстро перебрал весь ноутбук с чисткой клавы от жижи. пересобрал, все норм. все работало нормально. Резко начали отказывать клавиши интер, минус и точка на доп клаве. пару раз сильно надавил- заработали. полез искать болячки и увидел сколько таких случаев и ужаснулся! снова разобрал клаву, снял проблемные клавиши(не повредив механизмы) и под слои клавиатуры на железное основание наклеил 3м скотч оной стороной к железяки. инженеры сделали там дырдочку, и поэтому со временем перестало контачить.
Совсем немного. Как работник сц по обслуживанию сие быстро перебрал весь ноутбук с чисткой клавы от жижи. пересобрал, все норм. все работало нормально. Резко начали отказывать клавиши интер, минус и точка на доп клаве. пару раз сильно надавил- заработали. полез искать болячки и увидел сколько таких случаев и ужаснулся! снова разобрал клаву, снял проблемные клавиши(не повредив механизмы) и под слои клавиатуры на железное основание наклеил 3м скотч оной стороной к железяки. инженеры сделали там дырдочку, и поэтому со временем перестало контачить.
Сама проблема
Результат после переборки
Может кому пригодится
Ответ написан
Комментировать
Сегодня обратил внимание, что абсолютно все клавиши работают. Значит проблема не в каком-то механическом повреждении клавиатуры, а в, например, драйверах
Ответ написан
2021, в 15:52″>
более года назад
Комментировать
У меня отваливались кнопки f2, Ctrl, 5. Решил проблему таким образом: произолировал место где шлейф клавиатуры соприкасается с металлической подложкой. Часов 5-6 тестировал, пока полет нормальный, больше проблем не было
Ответ написан
Клавиатура ноутбука залита пивом (вином, водкой, чаем, кофе)
Не будет откровением сообщение о том, что очень многие во время работы за ноутбуком что-то пьют. В зависимости от времени и места может меняться содержимое стакана или кружки, но суть не в этом. А в том, что это содержимое, вследствие различных действующих факторов, может полностью или частично перекочевать на клавиатуру ноутбука.
Если клавиатура ноутбука залита пивом (вином, водкой, чаем, кофе и т. д.), то есть два варианта развития событий:
д.), то есть два варианта развития событий:
- На клавиатуру пролили немного жидкости. Т.е. совсем чуть-чуть. Ноутбук при этом продолжает работать.
Правильные действия:
- Быстро выключаем ноутбук
- Отключаем его от сети и снимаем батарею.
- Промакиваем клавиатуру до визуально сухого состояния тем, что найдется под руками (салфетки, носовой платок, туалетная бумага, что угодно, что может впитывать влагу и частично сможет залезть под клавиатуру)
- Оставляем потерпевшего в открытом состоянии минимум на 12 часов
- Включаем. Работает? И клавиатура жива? Повезло. Делаем выводы из ситуации и работаем дальше.
Неправильные действия:
- Продолжаем работать дальше, как ни в чем не бывало. Чревато тем, что жидкость с клавиатуры протечет вниз на плату и вызовет короткое замыкание.
На клавиатуру пролили достаточно жидкости, чтобы она пролилась внутрь, и ноутбук перестал работать.
Правильные действия:
- Аварийно обесточиваем ноутбук (вытаскиваем из разъема шнур питания, отключаем батарею)
- В самое ближайшее время несем пострадавшего в сервис-центр «Цифровой Синдикат»
Неправильные действия:
- Подождать какое-то время и пробовать включить («а вдруг заработает?»)
- Подождать день-два и снова пробовать включить
- Подождать еще и еще, прежде чем нести в сервис.

Быстрота обесточивания и скорейшая доставка в сервис необходима, чтобы устранить возможность выхода из строя большего количества компонентов. То, что он уже не включается, не значит, что ему уже не будет хуже. Не стоит забывать о коррозии, которая идет ОЧЕНЬ быстро, когда пострадавший находится под напряжением.
При соблюдении данных рекомендаций, есть весьма неплохие шансы получить своего верного друга и помощника достаточно скоро, после проведения процедур восстановления ноутбука после залития и, при необходимости, замены клавиатуры (если на нее пролили что-то отличное от чистой воды). Откладывание ремонта в «долгий ящик» увеличивает как срок, так и стоимость ремонта, поскольку коррозия успевает попортить больше, чем короткое замыкание, в т.ч. может достаться и данным, хранящимся на жестком диске.
Заявка на ремонт
Заявка на ремонт
Ремонт ноутбуков, моноблоков и планшетов «Цифровой Синдикат»
Неисправности ноутбуков
Не включается ноутбук! Что делать?!
Залит ноутбук: что делать?
Сломан корпус ноутбука!
Ноутбук тормозит! Что делать?!
Выберите вид ремонта
Ремонт материнской платы
Чистка ноутбука от пыли
Ремонт (замена) петель ноутбука
Неисправности планшетов
Разбито стекло (тачскрин)
Не заряжается
Не загружается
Неисправности смартфонов
Не заряжается
Разбит тачскрин
Быстро разряжается
Ремонтируем
Ноутбуки
всех производителей
Ремонтируем
Планшеты
всех производителей
Ремонтируем
Моноблоки
всех производителей
Клавиатура
не печатает? Вот как разблокировать клавиатуру в Windows 10
Поиск
Содержание
- 1 Как заблокировать или разблокировать клавиатуру ноутбука с помощью сочетания клавиш
- 2 Как заблокировать или разблокировать клавиатуру в Windows с помощью медленных клавиш
Итак, вы открываете свой ноутбук, чтобы начать работу, только чтобы понять, что ваша клавиатура не печатает. Хотя ваша первая мысль может быть связана с аппаратной проблемой, есть большая вероятность, что вы просто случайно включили блокировку клавиатуры. Сегодня мы собираемся показать вам, как выполнить разблокировку клавиатуры, чтобы вы могли вернуться к ней.
Хотя ваша первая мысль может быть связана с аппаратной проблемой, есть большая вероятность, что вы просто случайно включили блокировку клавиатуры. Сегодня мы собираемся показать вам, как выполнить разблокировку клавиатуры, чтобы вы могли вернуться к ней.
Если клавиатура зависает в Windows 10, это может быть связано с аппаратной или программной активацией. Хотя Windows 10 технически не имеет переключателя блокировки клавиатуры, он позволяет вам изменить время, в течение которого вам нужно удерживать клавишу, чтобы получить ответ.
Чтобы убедиться в этом, вы можете открыть пустой документ и удерживать нажатой клавишу в течение 20 секунд. Если это работает, то вы знаете, что это проблема Windows 10.
Клавиатура не печатает на ноутбуке Lenovo, Dell или HP?
Однако, если ваш ноутбук Lenovo, Dell или HP заблокирован и удержание клавиши не работает, возможно, вы нажали клавишу блокировки на клавиатуре. Сначала мы покажем вам, как это исправить.
Конечно, вы также можете использовать это руководство, чтобы узнать, как выполнить блокировку клавиатуры, когда вы находитесь вдали от своего ноутбука. Это может быть очень полезно, если ваши кошки любят бегать по вашей клавиатуре или ваши дети часто стучат по вашим клавишам.
Как заблокировать или разблокировать клавиатуру ноутбука с помощью сочетания клавиш
Точная комбинация клавиш для деактивации блокировки клавиатуры зависит от марки вашего ноутбука. Например, если вы хотите разблокировать клавиатуру ноутбука HP, раскладка может немного отличаться от раскладки Lenovo, которую мы используем ниже.
Тем не менее, мы дадим вам несколько советов и приемов, которые помогут вам найти правильную комбинацию независимо от вашего бренда.
- Нажмите сочетание клавиш блокировки
Ярлык блокировки клавиатуры на ноутбуке обычно находится на одной из F-клавиш и обычно обозначается значком клавиатуры. У вас также может быть значок замка, но в некоторых случаях он блокирует компьютер, а не клавиатуру.
 Вы можете посмотреть руководство вашего ноутбука, если вы не уверены.
Вы можете посмотреть руководство вашего ноутбука, если вы не уверены.Как только вы определили нужную F-кнопку, удерживайте Fn на клавиатуре, а затем нажмите ее. Если ваша клавиатура по-прежнему не печатает, вы можете попробовать метод ниже.
Как заблокировать или разблокировать клавиатуру в Windows с помощью медленных клавиш
Если ваша клавиатура все еще зависла, возможно, кто-то включил медленные клавиши на вашем ПК. Этот параметр заставляет вашу клавиатуру ждать до 20 секунд после нажатия клавиши, прежде чем она примет ввод. Вы также можете услышать тикающий звук при нажатии кнопок.
- Открыть настройки
Нажмите кнопку «Пуск» , затем щелкните шестеренку настроек над кнопкой питания. Либо нажмите Windows + I .
- Нажмите «Простота доступа»
- Включение и выключение медленных клавиш/клавиш фильтра
На боковой панели настроек найдите заголовок «Взаимодействие» и нажмите «Клавиатура» под ним.

Найдите вариант с надписью «Использовать ключи фильтра» . Если он включен, а также «Включить медленные клавиши…» , скорее всего, это ваша проблема. Установите переключатель в положение «Выкл.», чтобы отключить его, или «Вкл.», если вы хотите отключить клавиатуру в Windows 10.
Это должно охватывать наиболее распространенные проблемы с клавиатурой, но если это все еще не работает, у вас может быть сочетание клавиш, которое включает задержку нажатия клавиш, или какая-то аппаратная проблема.
Если ваша проблема заключается не в полной блокировке клавиатуры, а в том, что ваши клавиши Ctrl + Shift не работают, вам следует следовать нашему руководству по залипанию клавиш. После того, как все будет исправлено, почему бы не научиться создавать смайлики, GIF-файлы и многое другое с помощью клавиатуры в Windows 10?
Клавиатура Fallout 4 не работает [быстро и легко]
- Мастер разделов
- Магия разделов
- Исправлено: Клавиатура Fallout 4 не работает [быстро и легко]
Ариэль | Подписаться |
Последнее обновление
Во время игры многие пользователи сталкиваются с проблемой неработающей клавиатуры Fallout 4. Иногда эта проблема сопровождается неработающей мышью. Как исправить, что Fallout 4 не работает? Давайте изучим методы устранения неполадок вместе с MiniTool.
Почему клавиатура Fallout 4 не работает? Согласно отзывам игроков Fallout 4, эта неприятная ошибка часто вызвана устаревшим или неправильным драйвером клавиатуры. Кроме того, причиной проблемы также являются конфликты программного обеспечения и игровых контроллеров.
Многие пользователи сообщают, что решают проблему, просто перезапустив Fallout 4. Повторное подключение клавиатуры также может помочь устранить некоторые временные проблемы с клавиатурой. Здесь вы можете попробовать. Если 2 метода не могут решить проблему с неработающей клавиатурой в Fallout 4, не волнуйтесь, для вас есть еще 4 эффективных метода.
Исправление 1. Отредактируйте файл Fallout4Prefs
Согласно отзывам пользователей, проблема с неработающей клавиатурой Fallout 4 может быть устранена путем редактирования файла Fallout4Prefs.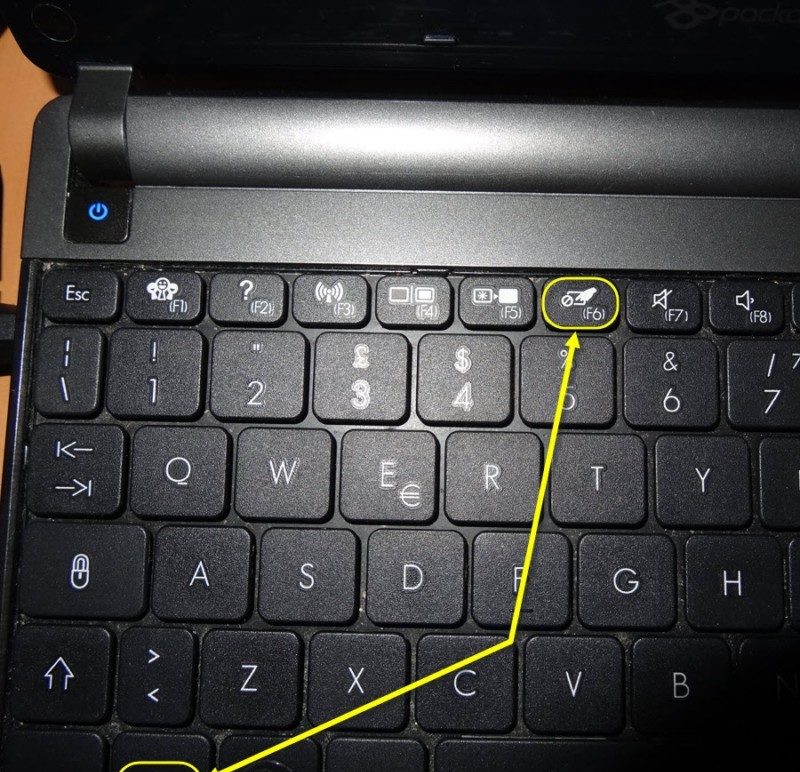 Таким образом, игровой контроллер будет отключен от использования вообще. Если вы больше не хотите использовать контроллер для игры, этот метод вам подходит.
Таким образом, игровой контроллер будет отключен от использования вообще. Если вы больше не хотите использовать контроллер для игры, этот метод вам подходит.
Вот как это сделать:
Шаг 1. Нажмите клавиши Win + E , чтобы открыть проводник , а затем нажмите 9.0019 Этот компьютер ( Мой компьютер ).
Шаг 2. Выберите локальный диск и перейдите к Пользователи > имя вашей учетной записи > Документы > Мои игры > Fallout 4 .
Шаг 3. Щелкните правой кнопкой мыши файл с именем Fallout4Prefs и выберите, чтобы открыть его с помощью Notepad .
Шаг 4. Нажмите Изменить в верхнем меню и выберите в раскрывающемся меню пункт Найти , чтобы открыть окно поиска.
Шаг 5. Введите bGamepadEnable в поле поиска и измените его значение с 1 на 0 . Затем нажмите клавиши Ctrl + S , чтобы сохранить изменения и выйти.
Затем нажмите клавиши Ctrl + S , чтобы сохранить изменения и выйти.
Шаг 6. Запустите игру еще раз и проверьте, сохраняется ли проблема с неработающей клавиатурой Fallout 4.
Исправление 2. Отключить оверлей для Steam
Если вы играете в Steam, вам лучше отключить оверлей. Это связано с тем, что иногда оверлейные приложения могут привести к тому, что мышь и клавиатура Fallout 4 не работают. Вот как:
Шаг 1. Откройте клиент Steam и перейдите на вкладку Библиотека .
Шаг 2. Щелкните правой кнопкой мыши запись игры из списка игр и выберите Свойства .
Шаг 3. На вкладке Общие снимите флажок рядом с Включить оверлей Steam во время игры .
—image from https://support.steampowered.com/
Шаг 4. Сохраните изменения и перезапустите игру, чтобы проверить, решена ли проблема с неработающими горячими клавишами в Fallout 4. .
.
Исправление 3. Удалите игровой контроллер из диспетчера устройств
Если вы не используете подключенный игровой контроллер, но по-прежнему не можете использовать клавиатуру, возможно, возникла проблема с игрой. Чтобы решить эту проблему, вы можете попробовать удалить игровой контроллер из диспетчера устройств. Для этого:
Шаг 1. Щелкните правой кнопкой мыши меню Пуск и выберите Диспетчер устройств во всплывающем меню.
Шаг 2. Расширение Звуковых, видео и игровых контроллеров , и он покажет все установленные устройства.
Шаг 3. Щелкните правой кнопкой мыши каждый игровой контроллер в списке и выберите Удалить устройство в контекстном меню. Затем повторите этот шаг, чтобы удалить все игровые контроллеры.
Шаг 4. После завершения процесса перезагрузите компьютер и снова откройте игру, чтобы проверить, исправили ли вы неработающую клавиатуру в Fallout 4.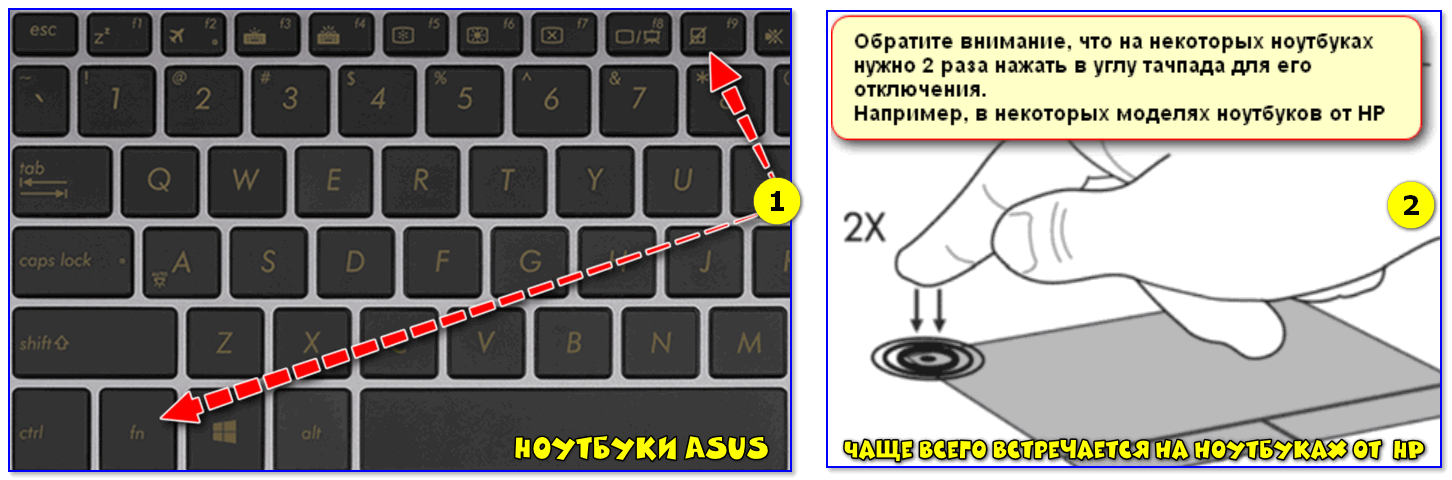

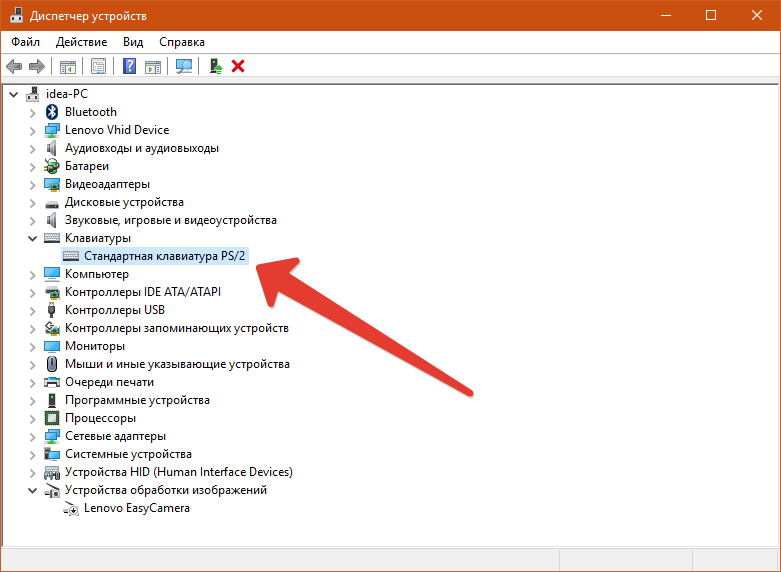
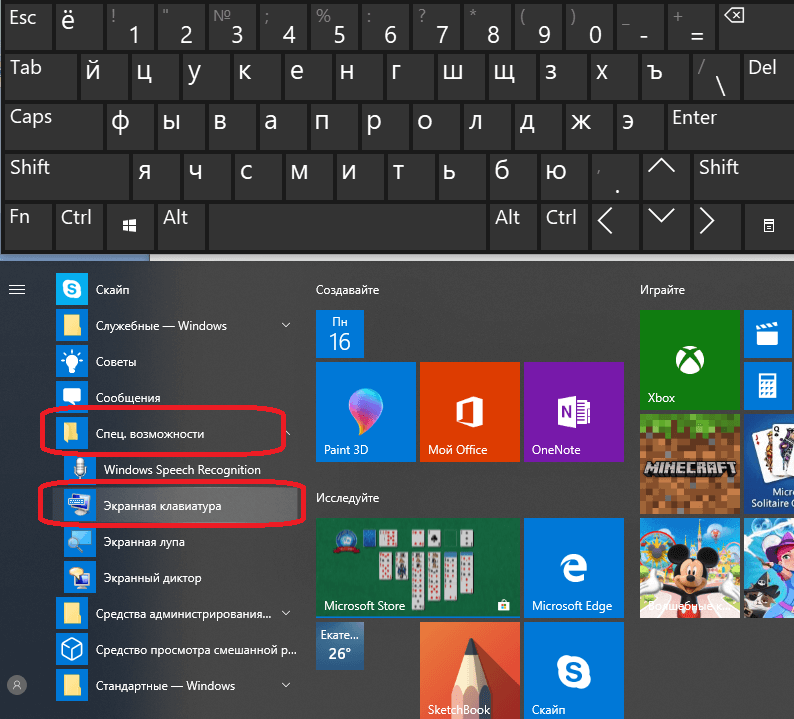 Вы можете посмотреть руководство вашего ноутбука, если вы не уверены.
Вы можете посмотреть руководство вашего ноутбука, если вы не уверены.
