Загрузчик efi: Процесс загрузки EFI — Как стать программистом
Содержание
Восстановление загрузчика EFI в Windows 10
Автор Кирилл Соколов На чтение 9 мин. Просмотров 286 Опубликовано
В статье мы разберемся, как восстановить загрузчик Windows 10 на современном компьютере, в котором используется интерфейс UEFI вместо BIOS и таблица разделов диска GPT (вместо MBR). Повреждение загрузчика Windows может быть вызвано установкой второй ОС (Dual Boot – конфигурация), некорректными действиями «специалиста» при восстановлении системы после сбоя, удалением «лишних» на скрытых разделах, вирусом-вымогателем и рядом других причин.
Данная статья представляет собой пошаговую функцию восстановления поврежденного или удаленного загрузчика ОС в Windows 10 и Windows 8.1 на компьютерах, которые работают в нативном (не устаревшем) режиме UEFI. Инструкция должна помочь, если Windows не загружается из-за потери или повреждения файла с конфигурацией загрузки EFI Microsoft Boot BCD.
Содержание:
- Ошибка загрузки Отсутствуют данные конфигурации загрузки для вашего ПК: EFI Microsoft Boot BCD
- Автоматическое восстановление загрузчика Windows
- Ручное восстановление загрузчика Windows с помощью BCDBoot
Содержание
- Ошибка загрузки Отсутствуют данные конфигурации загрузки для вашего ПК. : EFI Microsoft Boot BCD
- Автоматическое восстановление загрузчика Windows
- Ручное восстановление загрузчика Windows с помощью BCDBoot
Ошибка загрузки Отсутствуют данные конфигурации загрузки для вашего ПК. : EFI Microsoft Boot BCD
Компьютер с UEFI Windows 10, установленной в нативном режиме, при повреждении EFI загрузчика Windows не поддерживает загрузится. При этом при попытке запуска появляется BSOD (синий экран смерти) с ошибкой:
Данные конфигурации загрузки для вашего ПК отсутствуют или содержат ошибки. Файл: EFI Microsoft Boot BCDError code: 0xc000000f
или
Error code: 0xc000014c
В русской версии Windows ошибка может быть такая:
Ваш компьютер нуждается в ремонтеДанные конфигурации загрузки вашего ПК отсутствуют или содержатФайл: EFI Microsoft Boot BCDКод ошибки: 0xc000000f
Эта ошибка говорит о повреждении или даже полном удалении конфигурации загрузчика Windows – данные конфигурации загрузки (BCD).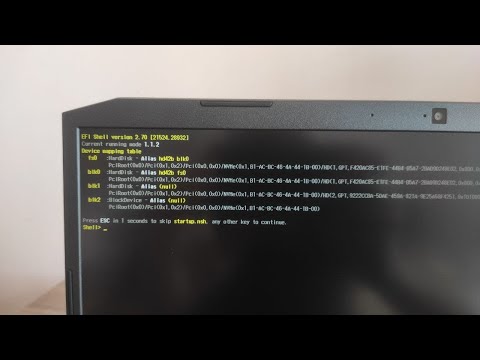 Если вы попытаетесь восстановить загрузчик на компьютере UEFI с помощью утилиты
Если вы попытаетесь восстановить загрузчик на компьютере UEFI с помощью утилиты bcdedit , вы получите ошибку:
Не удалось найти хранилище данных конфигурации загрузки. Запрошенное системное устройство не может быть найден.
Дело в том, что если Windows 10 установлена в нативном режиме UEFI на GPT диск, то загрузчик EFI Windows 10 ( Windows Boot Manager ) хранится программу управления загрузкой и конфигурацию BCD на отдельном скрытом разделе EFI (размером 100 мб с файловой системой FAT32). Утилита bcdedit не видит этот раздел EFI и соответственно не может управлять конфигурацией загрузчика на нем.
Если при загрузке Windows отображается только черный экран с надписью «Операционная система не найдена», скорее всего у полностью удален загрузчик Windows. Следуйте инструкции по ссылке.
Автоматическое восстановление загрузчика Windows
Процедура автоматического восстановления загрузчика, зашитая в среду восстановления Windows (WinRe), как правило, в таких случаях бессильна.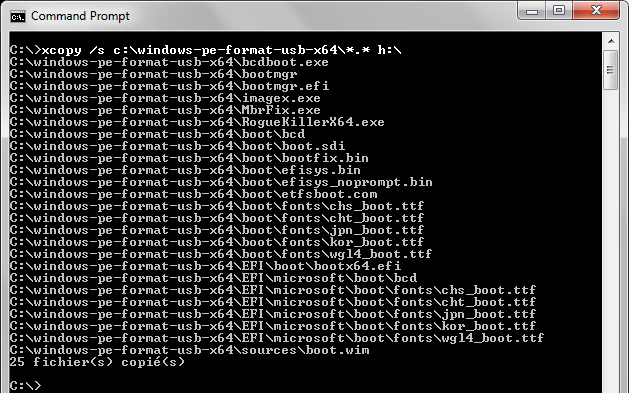 Но попробовать все-же стоит:
Но попробовать все-же стоит:
- Загрузитесь с диска загрузочного диска, диска восстановления или установочной флешки с Windows 10;
- На установке нажмите кнопку Восстановление системы ;
- Выберите пункт Поиск и устранение неисправностей -> Восстановление при загрузке и выберите ОС, загрузчик которой нужно попытаться восстановить;
- Но скорее всего результат будет отрицательный: Восстановление при Загрузке не удалось восстановить компьютер
Ручное восстановление загрузчика Windows с помощью BCDBoot
Перейдем по процедуре ручного восстановления загрузчика EFI Windows на компьютер с UEFI.
Для восстановления конфигурации загрузчика (BCD), вам нужно загрузить компьютер с оригинального установочного диска с Windows (диска восстановления или специально подготовленной загрузочно й флешки). После загрузки в среде восстановления нужно открыть окно окна строки: выберите Восстановление системы -> Диагностика -> Командная строка (Восстановление системы -> Устранение неполадок -> Командная строка).
Командную установку можно запустить, если у вас под рукой есть только установочный диск с Windows. Для этого достаточно на первом этапе установки Windows (при выборе языка и раскладки клавиатуры) нажмите комбинацию клавиш Shift + F10 (или Shift + Fn + F10 на некоторых моделях ноутбуков ) .
В открывшейся системе выполните запустите утилиту управления дисками, набрав команду:
diskpart
Выведите список дисков в системе:
list disk
На этом этапе очень важно определить тип таблицы разделов на диске, на котором установлена Windows: MBR или GPT .
Если у диска в столбце Gpt указана звездочка ( * ), тогда используется таблица разделов GPT, если нет – MBR.
с помощью diskpart вы определили, что на Ваш диск используется GPT разметка, следуйте дальнейшим шагам инструкции по восстановлению загрузчика.
Если у вас разметка MBR – эта инструкция не применима к вашему компьютеру. Скорее всего у вас компьютер с BIOS или в настройках UEFI включен режим совместимости Legacy/Compatibility Support Module/CSM.
На MBR дисках загрузчик хранится в отдельном разделе System Reserved, а не в разделе EFI (ни в коем случае не конвертируйте таблицу разделов MBR в GPT, пока не исправите загрузчик !!) Используйте инструкцию по восстановлению Загрузчика BCD на MBR (Master Boot Record) диске.
Выберите диск, на котором установлена ваша Windows (если жесткий диск в системе один, его индекс должен быть равен 0):
sel disk 0
Вывести список томов и разделов в системе:
раздел списка
объем списка
В нашем примере видно, что загрузочный раздел EFI (его можно определить по размеру 100 Мб и файловой системе FAT32, чаще всего его метка – System EFI ) имеет индекс Partition2 (он же Том 5 с меткой Скрытый). Основной раздел с установленной системой Windows (это может быть, как Windows 10, так и Windows 8.1) – том 2 с файловой системой NTFS. Также обязательно должен быть MSR (Microsoft System Reserved) раздел размером 16 Мб в Windows 10 (или 128 Мб в Windows 8.1).
Основной раздел с установленной системой Windows (это может быть, как Windows 10, так и Windows 8.1) – том 2 с файловой системой NTFS. Также обязательно должен быть MSR (Microsoft System Reserved) раздел размером 16 Мб в Windows 10 (или 128 Мб в Windows 8.1).
Если у вас отсутствует отдельный EFI или MSR раздел, их можно пересоздать вручную. Смотрите инструкцию по восстановлению удаленного загрузочного EFI и MSR разделов.
Назначьте скрытому EFI разделу произвольную букву диска (например, M :):
выберите том 5
назначьте букву M:
Должна появиться строка, свидетельствующая об успешном назначении буквы диска разделу EFI:
DiskPart успешно назначил букву диска или точку монтирования.
Завершите работу с diskpart:
exit
Перейдите в каталог с загрузчиком на скрытом разделе:
cd/dm: efi microsoft boot
В данном случае M: это буква диска, присвоенная разделу EFI чуть выше. Если каталог EFI Microsoft Boot отсутствует (ошибка
Если каталог EFI Microsoft Boot отсутствует (ошибка Система не может найти указанный путь ), попробуйте следующие команды:
cd/ d M: Boot
или
cd/d M: ESD Windows EFI Microsoft Boot
На этом этапе многие рекомендуют выполнить следующие команды, которые перезаписывают загрузочную запись раздела, найти установленные Windows и добавить их в BCD:
bootrec/ fixboot
bootrec/scanos
bootrec/rebuildbcd
или даже:
bootrec/FixMbr (восстановление MBR записи для GPT диска выглядит странным)
Все эти команды применимы только для дисков с MBR. Если ваш компьютер загружается в режиме UEFI, то на нем обязательно используется таблица разделов GPT (как ращ наш случай). Поэтому при запуске команд bootrec вы увидите ошибку: доступ запрещен
Для исправления загрузочных записей в разделе EFI нужно использовать утилиту BCDBoot .
Утилита BCDBoot позволяет восстановить файлы загрузчика в системном разделе, скопировав их системного каталога в разделе с Windows. Конфигурация загрузчика BCD пересоздается с помощью шаблона% WINDIR% System32 Config BCD-Template.
С помощью команды attrib снимите атрибуты скрытый, доступный только для чтения и системный с файла BCD:
attrib BCD -s -h -r
Удалите текущий файл с конфигурацией BCD, переименовав его (чтобы вы сохранили старую конфигурацию в качестве резервной копии):
ren BCD BCD.bak
С помощью утилиты bcdboot.exe нужно пересоздать хранилище BCD, скопировав файлы среды загрузки UEFI в загрузочный раздел из системного каталога: bcdboot C: Windows/l en-us/s M:/f ALL
где,
- C: Windows – путь к каталогу на диске, на котором установлена ваша Windows 10;
- /f ALL – означает что необходимо скопировать файлы среды с загрузкой Windows, включая файлы для компьютеры с UEFI или BIOS (теоретическая возможность загружаться на EFI и BIOS си стемах).
 Чтобы скопировать только загрузчик EFI, используйте команду/f UEFI.
Чтобы скопировать только загрузчик EFI, используйте команду/f UEFI.
/l en-us – тип системной локали. По умолчанию используется en-us – английский язык (США) - /с – эта новая опция BCDBoot в Windows 10, которая позволяет перезатереть загрузочные записи при создании нового хранилища (в том числе настройки отладки). Используйте этот параметр, чтобы игнорировать старые настройки и создать чистую настройку загрузчика BCD;
- /v – используется для включения режима вывода подробной информации BCDBoot.
Совет . В случае использования русской версии Windows 10 будет другая команда: bcdboot C: Windows/L ru-ru/SM:/F ALL
Теперь, если выполнить команду bcdedit, вы увидите следующую картину:
В секции диспетчера загрузки Windows (диспетчер загрузки Windows) появится, указывающая на должна быть полная путь к файлу управления загрузкой UEFI.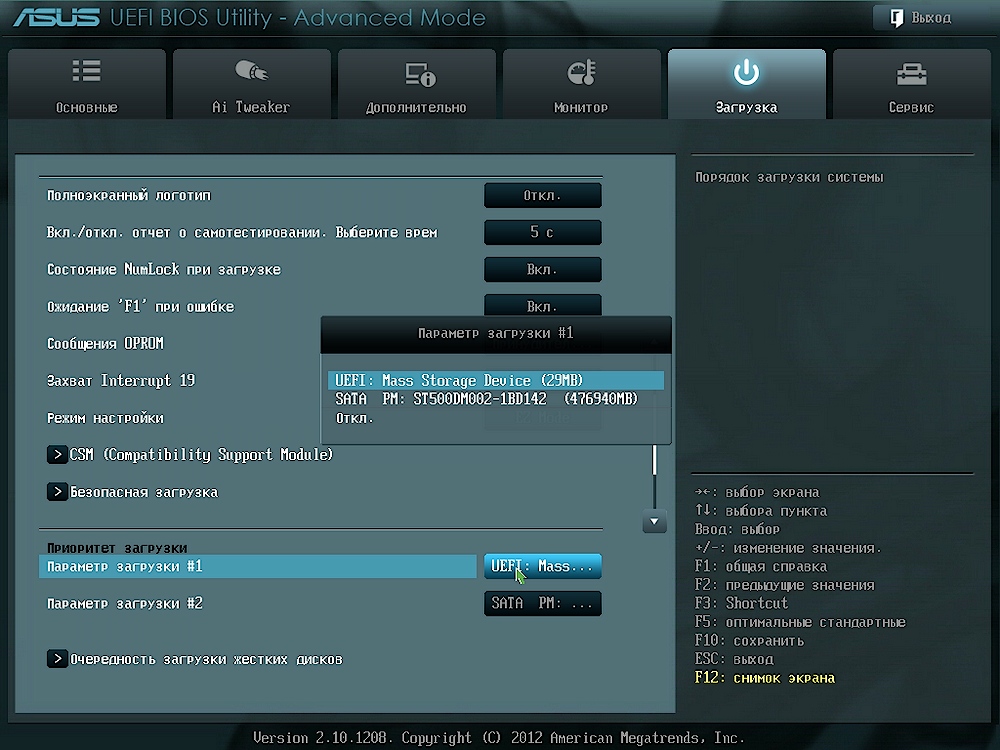 В этом примере он находится в разделе 2 (
В этом примере он находится в разделе 2 ( partition = Device HarddiskVolume2 ), путь EFI MICROSOFT BOOT BOOTMGFW.EFI .
Возможные ошибки:
- Ошибка BFSVC: не удалось открыть хранилище шаблонов BCD. status – [c000000f] – проверьте правильность введенной команды. Возможно у вас установлена локализованная версия Windows. В этом случае нужно правильно указать код языка системы (код местного языка). Утилита bcdboot копирует файлы шаблонов BCD из каталога Windows System32 Config. Если шаблоны BCD в этой папке удалены или удалены, попробуйте проверить целостность файлов в офлайн режиме с помощью утилиты sfc (понадобится установочный диск с Windows – диск D :):
sfc/scanow/OFFBOOTDIR = C: /OFFWINDIR = D: WINDOWS - Ошибка BFSVC: Ошибка при копировании файлов загрузки. Последняя ошибка = 0x570 – попробуйте выполнить проверку диска с помощью команды
CHKDSK M:/F - Ошибка BFSVC: не удалось установить устройство приложения элемента.
 Status = [c000000bb] – проверьте с помощью
Status = [c000000bb] – проверьте с помощью chkdsk.exeразделы с EFI и Windows 10. Проверьте, что снят скрытый и системный у файла BCD. Удалите его:attrib -s -h EFI Microsoft Boot BCDdel EFI Microsoft Boot BCD - Ошибка при инициализации тома библиотечной системы – проверьте , что вы выбрали правильный раздел FAT32 с EFI (возможно у вас из нескольких).
Перезагрузите компьютер, отключите загрузочный диск. Если вы все сделали правильно, в выборе устройств должен появиться пункт Windows Boot Manager, в котором можно выбрать загрузку нужной ОС. Ваш загрузчик EFI и конфигурация BCD успешно восстановлены!
Efibootmgr — Gentoo Wiki
Other languages:
- Deutsch
- English
- español
- italiano
- svenska
- русский
- 中文(中国大陆)
- 日本語
- 한국어
efibootmgr — это приложение для управления загрузочными записями UEFI.
Это не загрузчик. Это утилита, которая взаимодействует с прошивкой EFI в системе, которая работает в качестве загрузчика. С помощью efibootmgr можно создавать, менять местами и удалять загрузочные записи.
Contents
- 1 Установка
- 1.1 Ядро
- 1.2 Emerge
- 2 Конфигурация
- 2.1 EFI vars
- 3 Предварительные условия =
- 4 Использование
- 4.1 Получение списка загрузочных записей
- 4.2 Создание загрузочной записи
- 4.3 Удаление загрузочной записи
- 5 Удаление
- 5.1 Unmerge
- 6 Смотрите также
- 7 Примечания
Установка
Ядро
Необходимо включить поддержку CONFIG_EFIVAR_FS:
ЯДРО Включение поддержки файловой системы EFI Variable
File systems --->
Pseudo filesystems --->
<*> EFI Variable filesystemEmerge
У пакета sys-boot/efibootmgr нет каких-либо USE-флагов. Все что нужно сделать — это установить его:
Все что нужно сделать — это установить его:
root #emerge --ask sys-boot/efibootmgr
Конфигурация
EFI vars
Для того, чтобы успешно использовать efibootmgr, должна быть доступна файловая система переменных EFI. Следовательно система должна быть уже загружена в режиме EFI (а не через BIOS в режиме MBR), так как иначе переменные EFI сами по себе не будут доступны. Если система загружена в режиме MBR, перезагрузитесь и настройте все необходимое для загрузки EFI режиме. Обычно, для этого нужно, либо настроить встроенное ПО (BIOS), либо выбор в меню загрузки запись содержащую EFI.
Когда система загружена в EFI режиме запустите следующую команду, чтобы проверить доступность efivarfs:
root #mount | grep efivars
efivarfs on /sys/firmware/efi/efivars type efivarfs (ro,relatime)
Данная файловая система смонтирована в режиме «только чтение» (ro) через скрипт инициализации sysfs, поэтому необходимо смонтировать её вручную в режиме «чтение и запись» (rw) следующей командой:
root #mount -o remount,rw -t efivarfs efivarfs /sys/firmware/efi/efivars
Предварительные условия =
Если системный раздел EFI (ESP) не существует, он должен быть создан, см. EFI System Partition
EFI System Partition
Использование
Получение списка загрузочных записей
Чтобы получить список текущих загрузочных записей, используйте опцию --verbose или -v:
root #efibootmgr -v
BootCurrent: 0002 Timeout: 3 seconds BootOrder: 0003,0003,0002,0000,0004 Boot0000* CD/DVD Drive BIOS(3,0,00) Boot0001* Hard Drive BIOS(2,0,00) Boot0002* Gentoo HD(1,800,61800,6d98f360-cb3e-4727-8fed-5ce0c040365d)File(\EFI\boot\bootx64.efi) Boot0003* Hard Drive BIOS(2,0,00)P0: ST1500DM003-9YN16G
Создание загрузочной записи
Чтобы создать загрузочную запись EFI, нужно передать несколько аргументов программе efibootmgr:
--createили-c, чтобы создать новую запись;--partили-p, за которой следует номер раздела, на котором находится системный раздел EFI;--diskили-d, за которой следует диск, на котором находится системный раздел EFI;--labelили-L, за которой следует метка, которую необходимо использовать для загрузочной записи;--loaderили-l, за которой следует путь к образу EFI для загрузки
Важно
Путь к образу EFI для загрузки должен в качестве разделителя в путях содержать \ (обратный слеш) вместо / (передний слеш).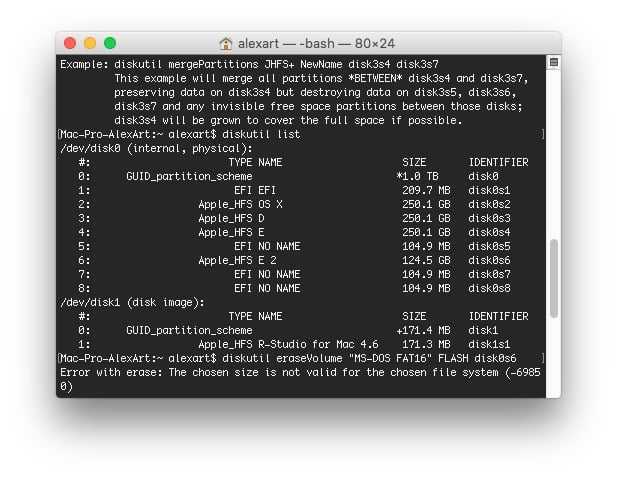
Важно
Вдобавок, если ESP уже был создан другой ОС, каталог может называться иначе, чем /boot/efi. Если ESP был создан другой ОС, начните загрузочную запись EFI с названия этого каталога, сразу после /boot.
Если структура каталога такая:
root #tree /boot/ -L 3
/boot/
└── EFI
├── Grub
│ └── grubx64.efi
└── Gentoo
└── bzImage-4.14.83.efi
…тогда путь загрузчика будет таким:
root #efibootmgr -c -L "Grub" -l '\EFI\Grub\grubx64.efi'
root #efibootmgr -c -L "Gentoo" -l '\EFI\Gentoo\bzImage-4.14.83.efi'
Например:
root #efibootmgr -c -d /dev/sda -p 2 -L "Gentoo" -l '\efi\boot\bootx64.efi'
Также можно добавить параметры — возможно, не поддерживаемые всеми реализациями UEFI[1] — в командную строку ядра:
root #efibootmgr -c -d /dev/sda -p 2 -L "Gentoo" -l '\efi\boot\bootx64. efi' -u 'root=/dev/sda3 initrd=\efi\boot\initramfs.img quiet'
efi' -u 'root=/dev/sda3 initrd=\efi\boot\initramfs.img quiet'
Опционально, дополнительные ядра могут быть установлены и определены прошивкой UEFI. Это особенно полезно когда вы хотите протестировать больше ядер или сделать дуалбут с другой операционной системой. Они будут показаны в окне выбора загрузки, обычно после нажатия правильной комбинации клавиш во время инициализации системы. Последний добавленный вариант загрузки всегда имеет наибольший приоритет, так что он будет по умолчанию. Если правильная комбинация клавиш неизвестна, обратитесь к официальной документации производителя вашего компьютера. Обычно эту информацию несложно найти.
Удаление загрузочной записи
Перед удалением записи, сначала определите, какой ID был у записи.
Чтобы удалить запись Gentoo, которая была показана выше (и имеет идентификатор Boot0002), попросите efibootmgr удалить запись с идентификатором 2, передав в качестве аргументов следующие значения: --bootnum или -b с идентификатором, и --delete-bootnum или -B, означающая, что нужно удалить запись:
root #efibootmgr -b 2 -B
Удаление
Unmerge
root #emerge --ask --depclean --verbose sys-boot/efibootmgr
Смотрите также
- Refind — a boot manager for EFI and UEFI platforms forked from and successor to rEFIt.

- EFI stub — provides instructions on configuring and installing unsigned kernels in the EFI System Partition (ESP) of a computer running in EFI mode.
- Альтернативный метод 2: efibootmgr в Gentoo Handbook
Примечания
- ↑ По крайней мере, для прошивок Dell EFI, обходной путь был реализован в ядре 5.10: https://lkml.org/lkml/2020/9/18/228
Загрузчик Clover EFI — просмотрите файлы на SourceForge.net
Для интерактивного файлового менеджера требуется Javascript. Пожалуйста, включите его или используйте sftp или scp.
Вы по-прежнему можете просматривать файлы здесь.
Получить обновления
Домашняя страница
| Имя | Модифицированный | Размер | Загрузка информации / Неделя |
|---|---|---|---|
| 5151 | 05.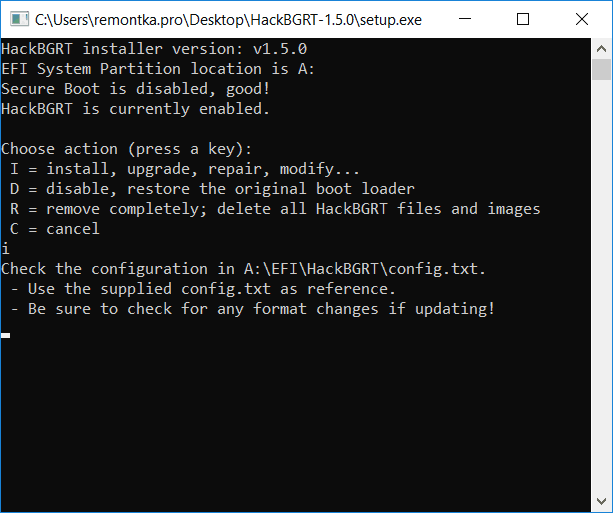 01.2023 01.2023 | ||
| Установщик | 05.09.2019 | ||
| Загрузочный_ISO | 05.09.2019 | ||
| Документы | 16.07.2019 | ||
| Testing_versions | 08.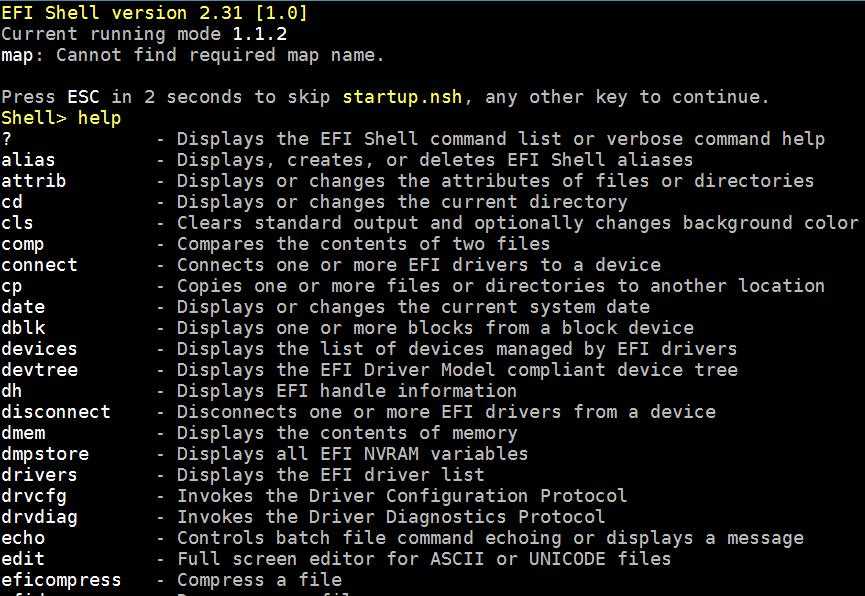 10.2013 10.2013 | ||
| isl-0.24.tar.xz | 05.10.2021 | 1,9 МБ | |
| readme.txt | 26.01.2014 | 2,6 КБ | |
| Всего: 7 шт. | 1,9 МБ | 3 911 |
Начать журнал с ревизии 857. Это релизная версия. - добавлена поддержка большого разрешения внутри загрузочного файла при устаревшей загрузке и с дополнительным CsmVideoDxe.efi в случае загрузки UEFI. Редакция 883. - поддержка родного разрешения зависит от EDID монитора - реструктуризация папок Редакция 905 - реализован мультипатч VideoBIOS - больше настроек меню - дополнения тем - добавлено новое оборудование ISO-906 содержит дополнительный DarwinDumper 2.5.7 и примеры аниме. Ревизия 1000 - Мне нравится магия цифр - все обновлено - исправлено больше ошибок - добавлен новый boot7, включающий драйвер BiosBlockIO для RAID-контроллеров, JMicron, NForce и других SATA/ATA/SCSI сторонних производителей и т. д. - улучшения меню - поддерживается больше аппаратного обеспечения Редакция 1090 - сейчас только 64битная версия. Для тех, кто хочет 32-битную версию, скомпилируйте ее самостоятельно. Он по-прежнему поддерживается. - изменены опции в refit.conf и в config.plist. Проверьте образцы в исходном дереве. - настройки указателя теперь в refit.conf - скрытие томов из config.plist перемещено в refit.conf - в меню «Параметры» вы можете выбрать разные имена для config.plist: config-2, config-u и т.
д. Затем снова войдите в меню, чтобы увидеть изменения. - устранены различные ошибки - InjectClockID теперь имеет значение по умолчанию No, но вам может понадобиться значение Yes для глубокого сна. - AAPL00, DualLink по умолчанию = 1, но вам может понадобиться установить его на 0. Редакция 1242 - есть много улучшений в функциональности, но нечего особенного упомянуть - более правильное определение оборудования, включая процессор и память - новый ключ GenerateIvyStates - продвинутые скрипты Редакция 1287 - новая структура папок, новый Clover должен быть установлен из исходного. Обновление невозможно. Редакция 1378 - обновлен установщик и переводы, нужно больше внимания для других языков - исправлена память, сообщаемая системе - текущие обновления для разных аппаратных средств Редакция 1429- 1483 - теперь есть хорошие переводы на 15 языков - config.plist может содержать значения
и Редакция 1526 - добавлено приложение CloverUpdater и панель настроек Редакция 1554 - Переменная NVRAM Clover. Theme, используемая для установки внешнего вида Редакция 1654 - больше нет refit.conf и settings.conf. Все настройки находятся в config.plist и theme.plist - файлы plist теперь могут включать теги
, , Редакция 1717 г. - Панель управления v2, позволяющая наблюдать и устанавливать темы - Совместимость NVRAM с новыми драйверами NVidia Редакция 1778 г. - добавлен режим TextOnly меню - добавлено масштабирование фона Редакция 1995 - последняя версия v2 в старом стиле, самая стабильная Ревизия 2000+ будет v2k - новая структура config.plis - пользовательские записи - много новых патчей Редакция 2428 - Безопасная загрузка для тестирования. Редакция 2525 - спящий режим
Источник: readme.txt, обновлено 26 января 2014 г.
2 способа восстановить загрузчик EFI в Windows 10/11 [2023]
В: Как восстановить загрузчик EFI в Windows 10/11?
«Эй, несколько дней назад я попытался установить Windows 10/11 в режиме EFI.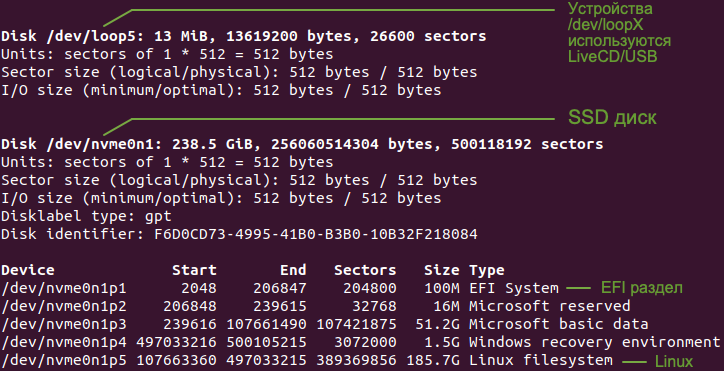 Я установил его на жесткий диск. Но теперь загрузчик отсутствует или поврежден. Как я могу это исправить?»
Я установил его на жесткий диск. Но теперь загрузчик отсутствует или поврежден. Как я могу это исправить?»
Компьютерные системы необходимы нам для выполнения наших повседневных задач в различных областях применения. Файлы загрузчика EFI доступны на ПК и ноутбуках. Они подчиняются унифицированному расширяемому интерфейсу встроенного ПО, который инициирует процесс загрузчика, загружая ОС соответствующим образом. Эти программы EFI содержат данные, определяющие способ выполнения операций загрузки.
Компьютерные системы интегрируют UEFI в свою функциональность, тем самым выступая в качестве программного интерфейса, соединяющего ОС и устройство. Однако время от времени интерфейс показывает некоторые раздражающие проблемы с загрузкой.
В этом посте будут описаны процедуры исправления неисправного EFI в Windows 10/11 . Мы проверим два метода: автоматическое восстановление Windows и ввод команд восстановления вручную.
- Часть 1. Что такое системный раздел EFI?
- Часть 2: Как восстановить загрузчик EFI в Windows 10/11?
- Часть 3.
 Как исправить проблемы с загрузкой Windows 10/11?
Как исправить проблемы с загрузкой Windows 10/11?
Часть 1. Что такое системный раздел EFI?
Системный раздел EFI — это не что иное, как формирование различных разделов на ПК, в первую очередь для обеспечения возможности независимого управления данными каждой отдельной части через ОС, подключенную к компьютерной системе.
ESP состоит из четырех различных блоков; они следующие;
- Файлы загрузчика ОС
- Системные утилиты
- Файлы драйвера устройства
- Файлы данных
Этот конкретный системный раздел EFI существует для того, чтобы убедиться, что UEFI имеет тенденцию загружать ОС и остальные функции, доступные на устройстве, сразу же, как только вы загружаете компьютер. Загрузчик EFI гарантирует, что основные программы активны и готовы к использованию перед загрузкой.
Подход ESP также гарантирует устранение системных сбоев, с которыми часто сталкивается оператор. В операционной системе загрузчик работает как компонент, который аутентифицирует полную загрузку для операторов, когда они включают свой ПК.
Кроме того, если удалить системный раздел ESP, то устройство может работать некорректно, а установленная система может перестать загружаться. В результате системный раздел EFI обычно защищается и блокируется операционными системами Windows. Это предотвращает любой случай неожиданного удаления системного раздела EFI. Таким образом, это причина, по которой ESP невидим в проводнике Windows.
Часть 2: Как восстановить загрузчик EFI в Windows 10/11?
Расположение файла EFI можно найти в переменной Boot Order. Любой компьютер, на котором установлена операционная система, будет иметь менеджер загрузки. Много раз вы можете найти расположение этого файла EFI в специальном системном разделе. Ну, этот раздел не содержит буквы диска. Более того, его иногда скрывают.
Итак, вы столкнулись с проблемами при загрузке устройства с помощью загрузчика EFI. Ну, это не сложная задача, как вы могли себе представить.
Прежде чем мы начнем, убедитесь, что материнская плата вашего компьютера работает нормально. Кроме того, вы также должны убедиться, что он поддерживает режим UEFI. Если ваш компьютер соответствует этим двум основным условиям, то вот быстрое решение. Прежде всего, перейдите в раздел поиска и введите управление дисками. После этого щелкните правой кнопкой мыши диск, который хотите протестировать. Теперь, если во всплывающем окне вы видите параметр «Преобразовать в MBR», значит, это режим UEFI. Итак, если ваша материнская плата в порядке и поддерживает эту загрузку UEFI, а также если есть проблемы с загрузчиком, вы можете попробовать следующие простые способы его восстановления.
Кроме того, вы также должны убедиться, что он поддерживает режим UEFI. Если ваш компьютер соответствует этим двум основным условиям, то вот быстрое решение. Прежде всего, перейдите в раздел поиска и введите управление дисками. После этого щелкните правой кнопкой мыши диск, который хотите протестировать. Теперь, если во всплывающем окне вы видите параметр «Преобразовать в MBR», значит, это режим UEFI. Итак, если ваша материнская плата в порядке и поддерживает эту загрузку UEFI, а также если есть проблемы с загрузчиком, вы можете попробовать следующие простые способы его восстановления.
Обратите внимание, что здесь мы будем использовать два разных метода. Эти методы помогут вам исправить ошибки загрузки EFI и восстановить загрузчик EFI напрямую.
Метод 1: использование автоматического восстановления загрузки
Это может быть первый и, вероятно, лучший метод для восстановления неисправного загрузчика EFI в Windows 10/11 . Все, что вам нужно сделать, это войти в «Режим автоматического восстановления» и выполнить следующие шаги.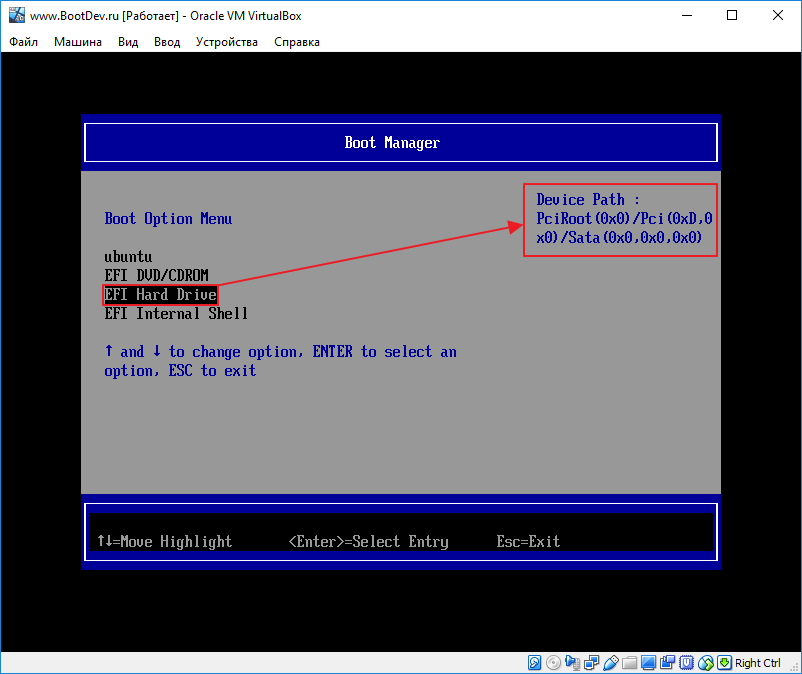
Шаг 1. Войдите в режим автоматического восстановления
Прежде всего, запустите компьютер. Теперь вам нужно нажать кнопку сброса, как только начнут загружаться загрузочные файлы.
Шаг 2: Повторите процесс
Этот процесс следует повторить несколько раз. В третий раз вы увидите, что сама Windows входит в «режим автоматического восстановления». Здесь он также обнаруживает поврежденный файл загрузчика. Более того, он делает попытки восстановить его автоматически.
Шаг 3. Перезагрузите компьютер
Как только ваша система устранит проблемы с загрузчиком , перезагрузите компьютер. Он активирует все ремонтные работы и новые настройки. Теперь ваш ПК с Windows 10/11 может работать без сбоев.
Способ 2: использование команд восстановления
В случае, если метод автоматического восстановления не работает для вас, а проблема все еще существует, вы можете попробовать использовать команды восстановления. Здесь вы откроете «Командную строку» и введете различные команды восстановления для решения проблемы.
Здесь вы откроете «Командную строку» и введете различные команды восстановления для решения проблемы.
Шаг 1. Откройте окно устранения неполадок
При открытии окна автоматического восстановления нажмите кнопку «Дополнительные параметры».
Теперь откроется окно, в котором вы сможете выбрать опцию «Устранение неполадок». Обратите внимание, что если ваша Windows не может автоматически восстановить загрузчик , она предоставляет кнопку «Дополнительные параметры» и просит вас ввести дополнительные данные. Поэтому на данном этапе у вас есть два варианта. Вы можете выключить компьютер и попробовать другой способ восстановить его. Или же вы можете использовать следующие методы для устранения неполадок вручную.
Шаг 2. Откройте окно командной строки
Прежде всего, выберите Дополнительные параметры.
После этого появится опция командной строки. Теперь пришло время вручную ввести команды для исправления загрузчика EFI.
Шаг 3: Запустите различные команды
В окне командной строки напишите BOOTREC/FIXMBR и нажмите Enter. После этого напишите BOOTREC/FIXBOOT и нажмите кнопку ввода. Если в основной загрузочной записи (MBR) есть проблемы, первая команда исправит их. Кроме того, во время выполнения команды BOOTREC/FIXBOOT вы можете столкнуться с сообщением об ошибке «Отказано в доступе». Что ж, вы можете исправить эту ошибку, используя другую команду в том же окне.
Шаг 4: Исправление ошибки — доступ запрещен
Если вы получили эту ошибку при выполнении шага 3, используйте эти команды для ее исправления. Напишите BOOTSECT /NT60 SYS в том же окне и нажмите Enter. Теперь еще раз напишите BOOTREC/FIXBOOT и нажмите кнопку ввода. Первая команда обновит загрузочный код. Кроме того, он также выполнит команду BOOTREC/FIXBOOT.
Шаг 5: Идентификация Windows
На этом шаге мы запустим команду BOOTREC.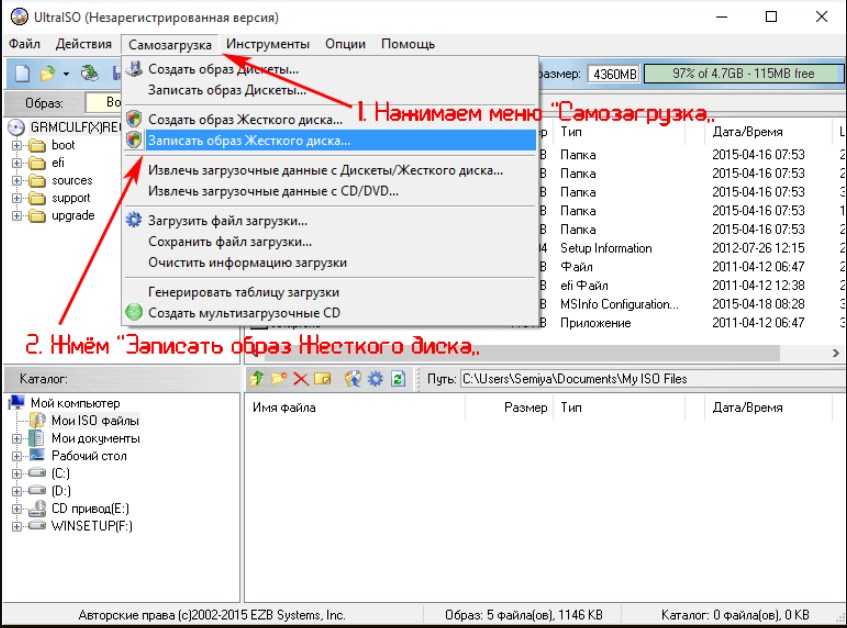 Для этого напишите BOOTREC/SCANOS и нажмите кнопку ввода.
Для этого напишите BOOTREC/SCANOS и нажмите кнопку ввода.
Шаг 6: Восстановление файла BCD
Теперь пришло время выполнить команду REBUILDBCD. Для этого напишите BOOTREC/REBUILDBCD и нажмите кнопку ввода. Это восстановит файл BCD, а также устранит возможные проблемы.
Шаг 7: Завершение исправления
Вы должны написать «ВЫХОД» и нажать кнопку ввода.
После этого нажмите Продолжить, которое появится в следующем окне. Он завершит процесс, закрыв текущее окно, а также перезагрузит компьютер в обычном режиме.
После перезагрузки компьютера обязательно создайте точки восстановления, сделайте резервную копию и т. д. Таким образом, вы сможете исправить эти ошибки в будущем за меньшее время.
Часть 3. Как исправить проблемы с загрузкой Windows 10/11?
Иногда ваш компьютер может отклонить ваш запрос на загрузку. Кроме того, становится трудно отследить причину какой-либо проблемы, когда ваш компьютер отказывается инициализироваться.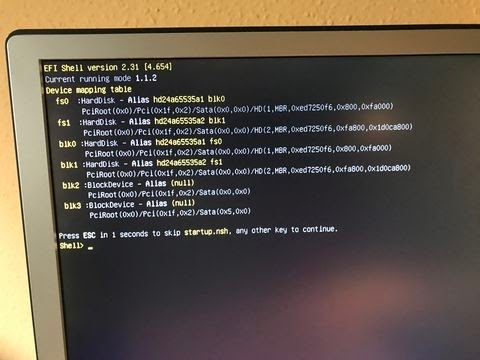
Однако не стоит терять уверенность, если компьютер не загружается. У вас есть множество вариантов починить свой компьютер до того, как его состояние выйдет за рамки какого-либо ремонта. К счастью, если у вас Windows 10/11, то у вас уже есть несколько вариантов разобраться и исправить процесс загрузки. Вы всегда можете избежать проблем с загрузкой, практикуя несколько простых трюков.
- Откройте систему в безопасном режиме Windows
- Проверка аккумулятора
- Удалите все внешние устройства, включая USB
- Проверка на наличие вирусов и других вредоносных программ
- Используйте окно командной строки
- Используйте средство восстановления при загрузке
- Переместите диск
Заключение
Короче говоря, восстановление загрузчика EFI в Windows 10/11 — это простой процесс. Все, что вам нужно сделать, это следовать двум решениям, приведенным в этом посте. Помните, что если ваш UEFI будет поврежден или поврежден, это повлияет на загрузчик, а также сломает его.

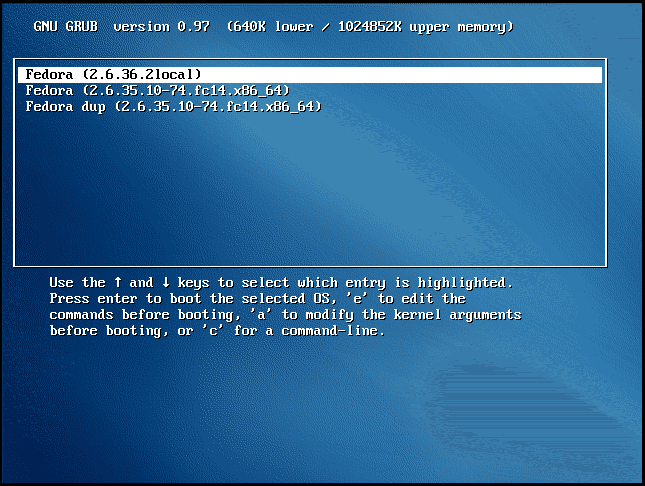 Чтобы скопировать только загрузчик EFI, используйте команду/f UEFI.
Чтобы скопировать только загрузчик EFI, используйте команду/f UEFI.  Status = [c000000bb] – проверьте с помощью
Status = [c000000bb] – проверьте с помощью 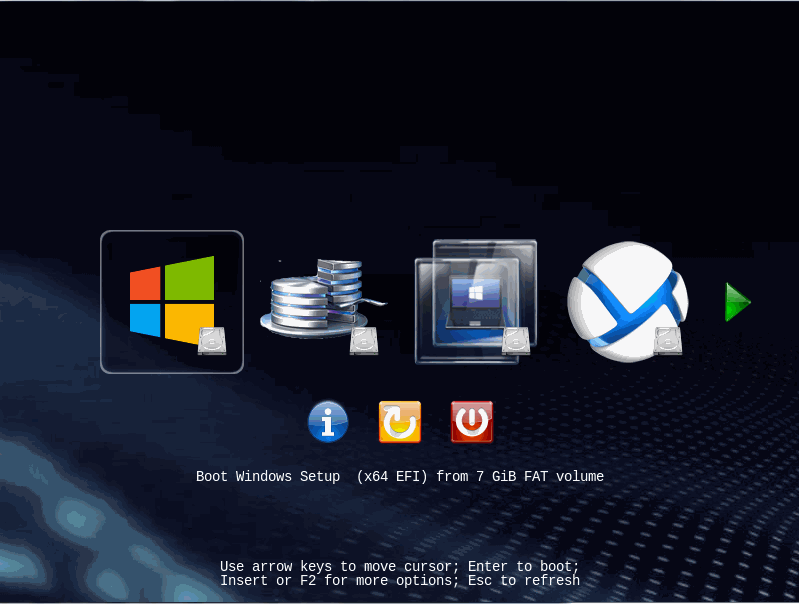
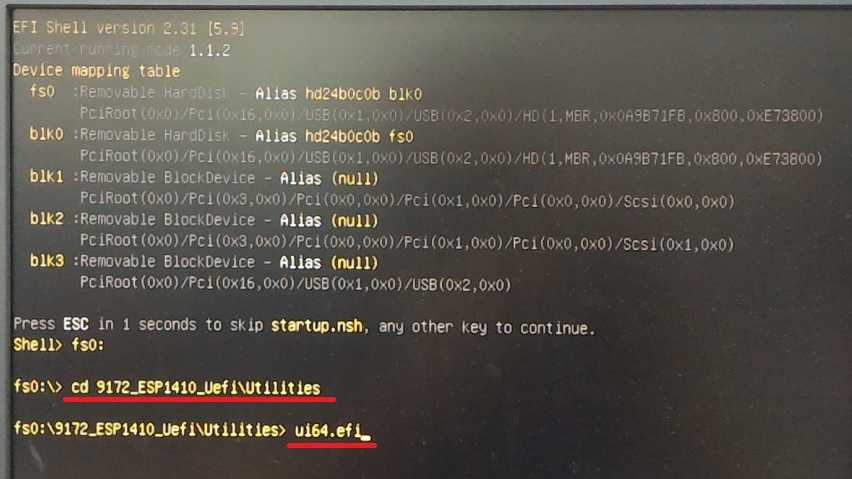 efi в случае загрузки UEFI.
Редакция 883.
- поддержка родного разрешения зависит от EDID монитора
- реструктуризация папок
Редакция 905
- реализован мультипатч VideoBIOS
- больше настроек меню
- дополнения тем
- добавлено новое оборудование
ISO-906 содержит дополнительный DarwinDumper 2.5.7 и примеры аниме.
Ревизия 1000 - Мне нравится магия цифр
- все обновлено
- исправлено больше ошибок
- добавлен новый boot7, включающий драйвер BiosBlockIO для RAID-контроллеров, JMicron, NForce и других SATA/ATA/SCSI сторонних производителей и т. д.
- улучшения меню
- поддерживается больше аппаратного обеспечения
Редакция 1090
- сейчас только 64битная версия. Для тех, кто хочет 32-битную версию, скомпилируйте ее самостоятельно. Он по-прежнему поддерживается.
- изменены опции в refit.conf и в config.plist. Проверьте образцы в исходном дереве.
- настройки указателя теперь в refit.conf
- скрытие томов из config.plist перемещено в refit.conf
- в меню «Параметры» вы можете выбрать разные имена для config.plist: config-2, config-u и т.
efi в случае загрузки UEFI.
Редакция 883.
- поддержка родного разрешения зависит от EDID монитора
- реструктуризация папок
Редакция 905
- реализован мультипатч VideoBIOS
- больше настроек меню
- дополнения тем
- добавлено новое оборудование
ISO-906 содержит дополнительный DarwinDumper 2.5.7 и примеры аниме.
Ревизия 1000 - Мне нравится магия цифр
- все обновлено
- исправлено больше ошибок
- добавлен новый boot7, включающий драйвер BiosBlockIO для RAID-контроллеров, JMicron, NForce и других SATA/ATA/SCSI сторонних производителей и т. д.
- улучшения меню
- поддерживается больше аппаратного обеспечения
Редакция 1090
- сейчас только 64битная версия. Для тех, кто хочет 32-битную версию, скомпилируйте ее самостоятельно. Он по-прежнему поддерживается.
- изменены опции в refit.conf и в config.plist. Проверьте образцы в исходном дереве.
- настройки указателя теперь в refit.conf
- скрытие томов из config.plist перемещено в refit.conf
- в меню «Параметры» вы можете выбрать разные имена для config.plist: config-2, config-u и т. д. Затем снова войдите в меню, чтобы увидеть изменения.
- устранены различные ошибки
- InjectClockID теперь имеет значение по умолчанию No, но вам может понадобиться значение Yes для глубокого сна.
- AAPL00, DualLink по умолчанию = 1, но вам может понадобиться установить его на 0.
Редакция 1242
- есть много улучшений в функциональности, но нечего особенного упомянуть
- более правильное определение оборудования, включая процессор и память
- новый ключ GenerateIvyStates
- продвинутые скрипты
Редакция 1287
- новая структура папок, новый Clover должен быть установлен из исходного. Обновление невозможно.
Редакция 1378
- обновлен установщик и переводы, нужно больше внимания для других языков
- исправлена память, сообщаемая системе
- текущие обновления для разных аппаратных средств
Редакция 1429- 1483
- теперь есть хорошие переводы на 15 языков
- config.plist может содержать значения
д. Затем снова войдите в меню, чтобы увидеть изменения.
- устранены различные ошибки
- InjectClockID теперь имеет значение по умолчанию No, но вам может понадобиться значение Yes для глубокого сна.
- AAPL00, DualLink по умолчанию = 1, но вам может понадобиться установить его на 0.
Редакция 1242
- есть много улучшений в функциональности, но нечего особенного упомянуть
- более правильное определение оборудования, включая процессор и память
- новый ключ GenerateIvyStates
- продвинутые скрипты
Редакция 1287
- новая структура папок, новый Clover должен быть установлен из исходного. Обновление невозможно.
Редакция 1378
- обновлен установщик и переводы, нужно больше внимания для других языков
- исправлена память, сообщаемая системе
- текущие обновления для разных аппаратных средств
Редакция 1429- 1483
- теперь есть хорошие переводы на 15 языков
- config.plist может содержать значения 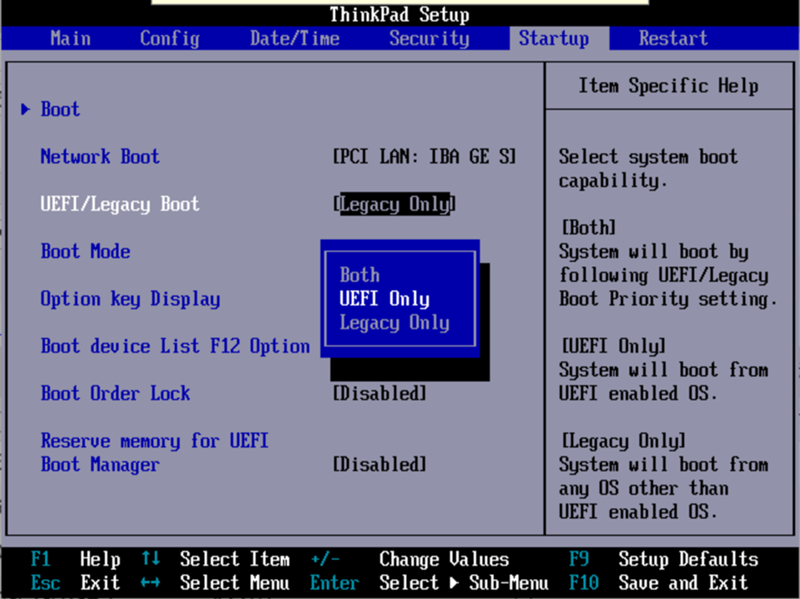 Theme, используемая для установки внешнего вида
Редакция 1654
- больше нет refit.conf и settings.conf. Все настройки находятся в config.plist и theme.plist
- файлы plist теперь могут включать теги
Theme, используемая для установки внешнего вида
Редакция 1654
- больше нет refit.conf и settings.conf. Все настройки находятся в config.plist и theme.plist
- файлы plist теперь могут включать теги  Как исправить проблемы с загрузкой Windows 10/11?
Как исправить проблемы с загрузкой Windows 10/11?