Почему на компе пропал звук и как это исправить: Нет звука на компьютере. Пропал звук. Проблемы со звуком. Не работает звук. Нет звука
Содержание
Пропал звук на компьютере: почему это произошло и как исправить ошибку
Еще вчера на компьютере звук воспроизводился, а сегодня неожиданно появилась ошибка и его нет? Не переживайте раньше времени. Скорее всего у вашей проблемы элементарное решение. Давайте поэтапно рассмотрим, что же произошло: почему звук на компьютере пропал, и главное – что с этим делать.
Содержание
- Где искать ошибку воспроизведения звука
- Аппаратный сбой
- Устранение неполадок средствами Windows
- Ошибка в приложении
- Звуковой драйвер поврежден или отсутствует
- Устаревший BIOS
Давайте начнем с того, что в момент, когда вы начали воспроизводить звук (запустили какое-либо приложение, включили видео в браузере, начали прослушивать аудиодорожку и пр.) на вашем мониторе не появлялось сообщения об ошибке; но при этом звука всё равно не было слышно. Если какое-то уведомление всё же было, то тогда нужно отталкиваться от той информации, которую вам посылала система (тут вариантов может быть очень много). Мы же будем отталкиваться от того, что никаких сообщений об ошибке не было.
Мы же будем отталкиваться от того, что никаких сообщений об ошибке не было.
Аппаратный сбой
После того как вы обнаружили, что звук отсутствует, в первую очередь убедитесь, что нет каких-то механических повреждений. Если звука нет у десктопа – то проверьте подключение колонок, а если звука нет у ноутбука – попробуйте подвигать его крышку (вдруг какие-то шлюзы отходят).
Теперь проверьте индикаторы включения звуковых динамиков. Очень часто на колонках и на ноутбуках есть специальная кнопка для включения/ отключения звука. Возможно вы просто забыли, что сами отключили звук.
Подключите к вашему компьютеру наушники через разъем 3,5 мм или USB. Если в них звук воспроизводится, а в динамиках — нет, то скорее всего у вас проблема именно с колонками. Но не спешите ставить окончательный диагноз. Возможно звук в вашем компьютере направляется в наушники и поэтому колонки не звучат. Теперь действуйте так:
- Кликните на пиктограмму динамика на панели задач.
- У вас выскочит небольшое окошко.
 В первую очередь проверьте, включен ли звук тут. Во вторую очередь убедитесь, что звук идет именно на колонки. В Windows 10 варианты куда направить звук можно выбрать именно тут.
В первую очередь проверьте, включен ли звук тут. Во вторую очередь убедитесь, что звук идет именно на колонки. В Windows 10 варианты куда направить звук можно выбрать именно тут. - Кликните вновь на пиктограмму динамика, но теперь уже правой кнопкой.
- В появившемся меню выберите «Открыть настройки звука».
- В новом диалоговом окне выберите:
«Связанные настройки» -> «Панель управления звуком» -> «Воспроизведение»
- Здесь вы должны проверить работают ли динамики. Об этом вам будет сигнализировать зеленая галочка напротив динамика.
- Чтобы проверить все настройки до конца, щелкните правой клавишей по иконке динамика и через меню откройте «Свойства». На вкладке «Общие» должен быть установлен параметр «Использовать это устройство (вкл.)», а на вкладке «Уровни» динамики должны быть включены.
- И снова щелкните на динамик, но теперь выберите «Микшер». Здесь также все параметры звука должны быть активированы.

После всех этих манипуляций перезагрузите компьютер и проверьте появился ли звук.
Устранение неполадок средствами Windows
Если ошибка возникла не в аппаратной, а программной среде, то самый простой способ для отладки работы звука – это воспользоваться средством поиска и решения ошибок от Виндовс:
- Введите в поисковой строке меню «Пуск» фразу «Устранение неполадок» и откройте одноименную утилиту.
- В блоке «Оборудование и звук» откройте нужную опцию – «Устранение неполадок воспроизведения звука».
- У вас на экране появится новое окно для запуска диагностики. Щелкните «Далее».
- Система запустит сканирование и при необходимости попросит от вас конкретных действий. Следите за подсказками на экране.
После диагностики перезагрузите компьютер и вновь проверьте работу динамиков.
Ошибка в приложении
Не лишним будет убедиться, что звука нет в принципе на компьютере, а не в отдельном приложении.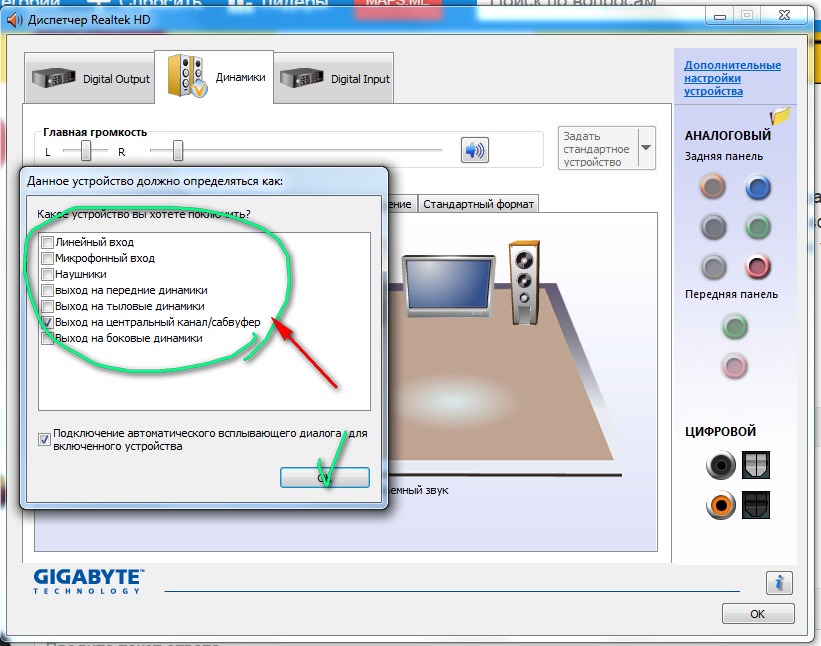 Если звук не воспроизводится ни в одной программе на компьютере, то перейдите к следующему пункту. Если звук отсутствует только в конкретном приложении, то ищите проблему в нем.
Если звук не воспроизводится ни в одной программе на компьютере, то перейдите к следующему пункту. Если звук отсутствует только в конкретном приложении, то ищите проблему в нем.
Во-первых, проверьте, не отключен ли звук в самой программе. Так, например, в браузерах Chrome и Mozilla звук можно отключать у конкретных вкладок. Также часто пользователи сталкиваются с отсутствием звука в таких программах как Zoom из-за собственных неверных настроек.
Во-вторых, убедитесь, что у вас стоит последняя версия приложения, а также установлены все обновления системы.
Если же у вас звук пропал сразу после обновлений, то сделайте откат назад с помощью средства «Восстановление системы». Это вернет вас к тому состоянию компьютера, когда все работало хорошо.
Звуковой драйвер поврежден или отсутствует
Ошибки в работе драйвера – частая ситуация, которая возникает из-за вирусов и отсутствия обновлений системы. И вот что нужно делать:
- Откройте поисковую строку в меню «Пуск» и найдите утилиту «Диспетчер устройств».

- В новом окне у вас появится список устройств системы. Звуковые драйверы будут расположены в пункте «Звуковые, видео и игровые устройства». Щелкните на эту строку и у вас раскроется список подключений.
- Наведите мышью на ваш аудиодрайвер (например, Realtek) и в меню правой клавиши выберите «Удалить».
- Закройте все окна и перезагрузите компьютер. При новом включении система автоматически установит обновленный драйвер.
Возможно, переустановка драйвера не даст никаких результатов. Тогда его нужно будет вновь удалить, а затем вручную скачать с сайта разработчика материнской платы и установить на ПК.
Чтобы узнать какая материнская плата установлена читайте нашу статью: Как узнать модель материнской платы
Устаревший BIOS
Очень редко, но все же случается так, что базовые система компьютера (BIOS) устаревает и требует обновлений. Из-за этого в работе компьютера могут происходить различные ошибки, в том числе и при воспроизведении звука.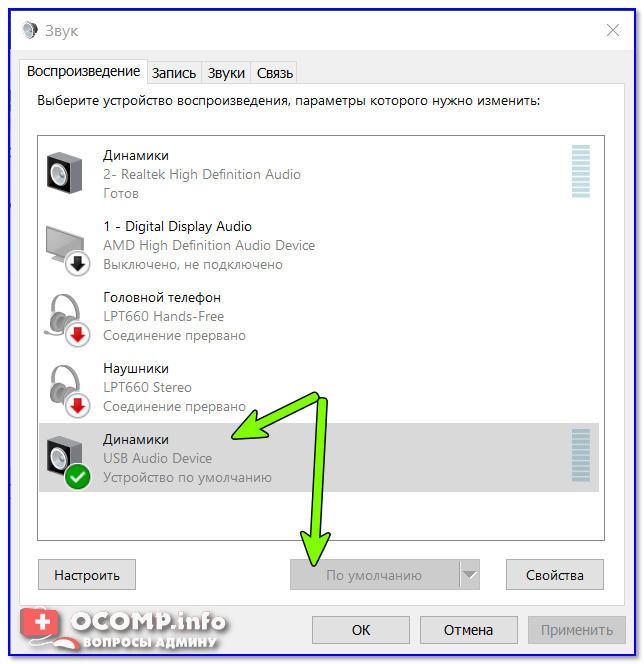
Свежую версию BIOS можно найти на сайте производителя материнской платы или ноутбука. Там же вы найдете и подробную инструкцию по ее установке.
Вячеслав Вяткин
Администратор данного веб ресурса. IT специалист с 10 летним стажем работы. Увлекаюсь созданием и продвижением сайтов!
Задать вопрос
В этом посте мы постарались собрать исчерпывающий список всех проблем с проигрыванием звука на компьютере. Отнеситесь с должным усердием ко всем пунктам решения ошибок, которые мы указали. Если звук так и не появился, то скорее всего вашему компьютеру нужна углубленная диагностика. С этим вам может помочь профессиональные IT-специалисты и сервисные центры, ведь там как раз есть необходимое оборудование.
Пропал звук в браузере Opera, Яндекс, Chrome, Firefox в Windows 10. Что делать?
В этой статье я расскажу что делать, если пропал звук в браузере. Такое случается со всеми популярными браузерами. Решение этой проблемы мы рассмотрим на примере компьютера с установленной Windows 10.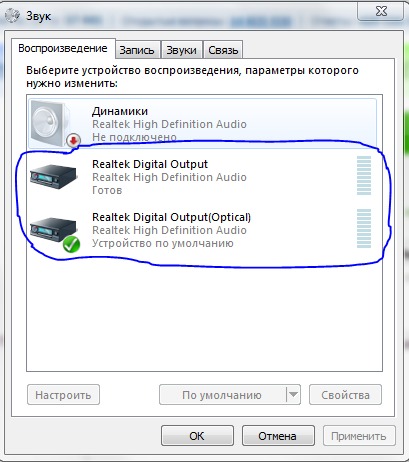 И на примере разных браузеров: Google Chrome, Opera, Яндекс Браузер, Firefox, Microsoft Edge. Проблема на самом деле очень неприятная, так как через браузер мы смотрим фильмы, YouTube, слушаем музыку и т. д., а без звука это все делать невозможно.
И на примере разных браузеров: Google Chrome, Opera, Яндекс Браузер, Firefox, Microsoft Edge. Проблема на самом деле очень неприятная, так как через браузер мы смотрим фильмы, YouTube, слушаем музыку и т. д., а без звука это все делать невозможно.
Причин, по которым нет звука в браузере может быть несколько. Звук может быть отключен в самом браузере, во вкладке. Может быть выставлен минимальный уровень звука в проигрывателе (на том же YouTube, например). Так же могут быть проблемы с системными настройками в Windows. Или более серьезные проблемы с устройствами вывода звука (звуковой картой, динамиками, внешними колонками). В этой статье речь пойдет о решении проблем со звуком только в браузерах, если нет звука в других программах, нет системных звуков, то это уже совсем другая проблема.
Возможно звук отключен в браузере – проверяем
Для начала проверьте уровень звука в самом проигрывателе на сайте.Практически во всех браузерах есть возможность отключить звук на отдельной вкладке. Когда он отключен, то во вкладке как правило отображается соответствующий значок. Сейчас покажу, как это выглядит в разных браузерах.
Когда он отключен, то во вкладке как правило отображается соответствующий значок. Сейчас покажу, как это выглядит в разных браузерах.
Google Chrome
Обратите внимание на вкладку, где должен воспроизводиться звук. Если там есть перечеркнутый значок динамика, то нажмите на вкладку правой кнопкой мыши и выберите «Включить звук на сайте».
Если такого значка нет вообще, то на этой странице скорее всего просто нет звука.
Opera
В браузере Opera управление звуком на странице происходит в самой вкладке. Когда на странице воспроизводится какой-то звук, то возле иконки сайта идет анимация. Если звук выключен, то будет соответствующий значок. Включить звук можно нажатием на этот значок.
Можно нажать правой кнопкой мышки на вкладку и выбрать «Включить звук на вкладке».
Яндекс Браузер
Как и в случае с другими браузерами, отключить или включить звук для конкретной страницы можно на самой вкладке. При воспроизведении звука там появляется значок динамика.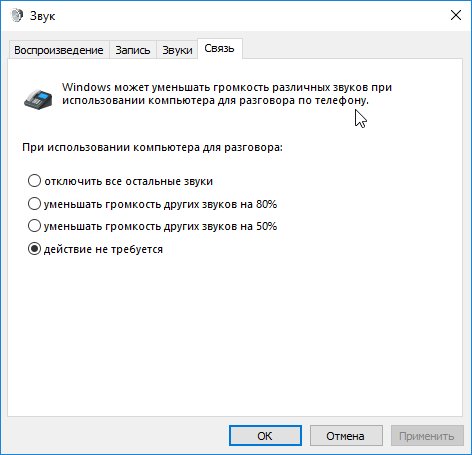 Когда звук выключен – он перечеркнут. Просто нажмите на него для включения звука.
Когда звук выключен – он перечеркнут. Просто нажмите на него для включения звука.
Или выберите пункт «Включить звук на вкладке» нажав на вкладку правой кнопкой мыши.
Mozilla Firefox
Если у вас пропал звук в браузере Firefox, то обратите внимание, нет ли во вкладке соответствующего значка. Если звук должен быть, но его нет, то возможно вы случайно отключили звук в этой вкладке.
Можно просто нажать правой кнопкой мыши на вкладку и выбрать «Восстановить звук во вкладке».
Microsoft Edge
В браузере Edge значок указывающий на воспроизведение звука в открытой вкладке появляется возле иконки сайта. Когда звук отключен – значок перечеркнутый. Нажав на него можно включить звук.
Или включить его как и в других браузерах, открыв меню отдельной вкладки (нажав на нее правой кнопкой мыши).
Можно использовать сочетание клавиш Ctrl + M.
Нет звука в браузере из-за системных настроек в Windows 10
Нужно проверить настройки вывода звука в Windows 10. Так как в десятке можно настроить вывод звука для отдельных приложений и выставить разный уровень громкости, то возможно проблемы связаны с этими настройками.
Так как в десятке можно настроить вывод звука для отдельных приложений и выставить разный уровень громкости, то возможно проблемы связаны с этими настройками.
- Первым делом открываем «Микшер громкости». Для этого нужно нажать правой кнопкой мыши на значок звука и выбрать соответствующий пункт.
Проверьте уровень громкости для нужного браузера.
Попробуйте повысить уровень громкости. - Нажмите на значок звука в трее и выберите «Открыть параметры звука».
Дальше перейдите в «Параметры устройств и громкости приложений».
Внимательно проверьте уровень громкости и устройство вывода звука для нужного браузера. Попробуйте установить устройство вывода «По умолчанию». Или попробуйте разные варианты из списка доступных устройств.
Может быть такое, что звук для конкретного браузера скручен до 0, или в качестве устройства вывода выбрано какое-то другое устройство.
Что еще проверить?
Как я уже писал в начале статьи – проверяем, есть ли звук в других приложениях и есть ли системные звуки.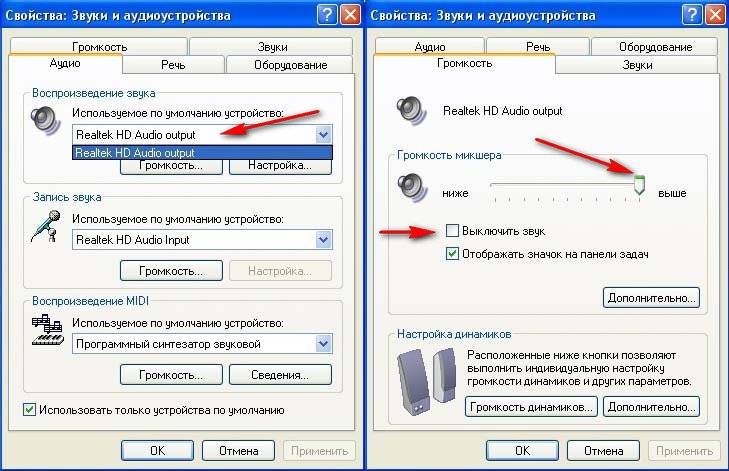 Дальше я бы проверил звук в других браузерах и на разных сайтах. Откройте любой сайт, где есть возможность запустить воспроизведение видео или музыки и проверьте, есть ли звук. Возможно проблема с проигрывателем на каком-то конкретном сайте.
Дальше я бы проверил звук в других браузерах и на разных сайтах. Откройте любой сайт, где есть возможность запустить воспроизведение видео или музыки и проверьте, есть ли звук. Возможно проблема с проигрывателем на каком-то конкретном сайте.
В качестве дополнительного решения можно отключить все расширения в проблемном браузере или удалить и заново установить браузер.
Расскажите в комментариях свою историю, как вам удалось решить эту проблему. Что помогло. Если ни одно из решений не помогло избавиться от проблемы с отсутствием звука в браузере, то подробно опишите свой случай, постараюсь что-то подсказать.
Похожие статьи
Windows 11 — подборка статей и подробных инструкций
Windows 10 — все инструкции по настройке интернета и решению проблем
Популярные статьи
Новые статьи
Комментарии
Как исправить отсутствие звука в Windows 10
Нет звука в Windows 10.
 Как это исправить?
Как это исправить?
Многие пользователи Windows сталкиваются с проблемой, когда пропадает звук. Эта статья покажет вам, как вернуть звук в Windows 10.
У многих звук часто пропадает после обновления до Windows 10. Точно так же иногда звук может пропадать сразу после установки обновлений для Windows 10.
Один из Основными причинами отсутствия звука в Windows могут быть несовместимые звуковые драйверы, установленные в вашей системе. Кроме того, драйверы могут быть повреждены при обновлении Windows.
Неисправный или поврежденный звуковой драйвер — не единственная причина отсутствия звука в операционной системе Windows. У этой проблемы может быть несколько причин, и вам может потребоваться попробовать разные решения, чтобы исправить это.
В этом руководстве мы покажем вам несколько способов решения проблемы с отсутствующим звуком. Мы предлагаем вам попробовать эти методы один за другим, пока вы не найдете решение, которое работает для вас.
Видео, показывающее, как исправить отсутствующий звук в Windows 10:
youtube.com/embed/RNOH-RCIhgc?rel=0&fs=1&wmode=transparent» frameborder=»0″ allowfullscreen=»»>
Содержание:
- Введение
- Запустите средство устранения неполадок Windows
- Убедитесь, что звук не отключен
- Отключить улучшения
- Обновление аудиодрайверов
- Проверка служб Windows Audio
- Установить устройство по умолчанию
- Изменить музыкальное приложение по умолчанию
- Попробуйте разные аудиоформаты
- Видео, показывающее, как исправить отсутствующий звук в Windows 10
Запустить средство устранения неполадок Windows
Windows включает несколько средств устранения неполадок, предназначенных для быстрой диагностики и автоматического устранения различных проблем с компьютером. Специалисты по устранению неполадок не могут решить все проблемы, но они — отличное место для начала. Встроенное средство устранения неполадок может решить или, по крайней мере, ответить на большинство проблем, связанных со звуком.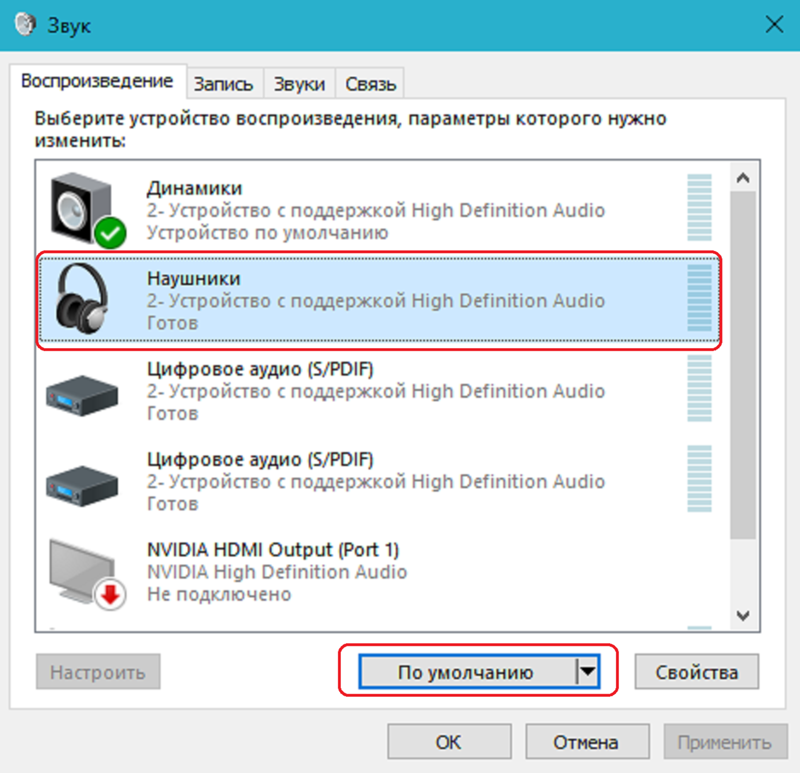
Чтобы начать устранение неполадок, перейдите в «Настройки» и введите «Устранение неполадок» , выберите «Устранение неполадок» из списка.
Найти «Воспроизведение аудио» под «Начать работу» и выбрать его, нажать «Запустить средство устранения неполадок» и следовать инструкциям. Посмотрите, решило ли средство устранения неполадок Центра обновления Windows проблему отсутствия звука.
[Вернуться к оглавлению]
Убедитесь, что звук не отключен
Это кажется очевидным, но если вы забыли об этой опции, попробуйте проверить, включен ли звук в вашей системе. не приглушен. Для этого щелкните правой кнопкой мыши значок громкости на панели задач и выберите «Открыть микшер громкости» из контекстного меню.
Убедитесь, что звук ни на одном из устройств не отключен. Попробуйте отключить и включить их, щелкнув значок звука в окне микшера громкости. Посмотрите, решит ли это проблему с отсутствующим звуком.
[Вернуться к оглавлению]
Отключить улучшения
Чтобы отключить все улучшения звука, снова щелкните правой кнопкой мыши значок громкости/динамика и выберите «Звуки» в контекстном меню.
Теперь выберите вкладку «Воспроизведение» , щелкните устройство воспроизведения и щелкните «Свойства» .
В окне «Свойства динамиков» выберите вкладку «Улучшения» и установите флажок «Отключить все улучшения» . Нажмите «Применить» , чтобы сохранить внесенные изменения.
[Вернуться к оглавлению]
Обновление аудиодрайверов
Этот метод включает либо обновление аудиодрайверов, либо их переустановку. Мы рекомендуем вам попробовать оба этих метода. Чтобы обновить драйверы, вам нужно будет использовать диспетчер устройств.
Диспетчер устройств — это апплет панели управления в операционных системах Microsoft Windows. Это позволяет пользователям просматривать и контролировать оборудование, подключенное к компьютеру.
Когда элемент оборудования не работает, он выделяется для привлечения внимания. Чтобы получить доступ к Диспетчеру устройств, введите «Диспетчер устройств» в поиске и щелкните результат «Диспетчер устройств» , чтобы открыть его.
В окне диспетчера устройств вы увидите список оборудования, подключенного к вашему компьютеру. Выберите «Звуковые, видео и игровые контроллеры» категорию и разверните, щелкните правой кнопкой мыши свое звуковое оборудование, а затем выберите «Обновить» в раскрывающемся меню.
Вам будет предложено выполнить автоматический поиск обновленного программного обеспечения драйвера или просмотреть его на своем компьютере. Если вы выберете первый вариант, Windows будет искать на вашем компьютере и в Интернете последнюю версию драйвера для вашего устройства.
Другой способ обновить драйверы — переустановить их, удалив. Щелкнув правой кнопкой мыши на звуковом оборудовании, выберите «Удалить устройство» из контекстного меню.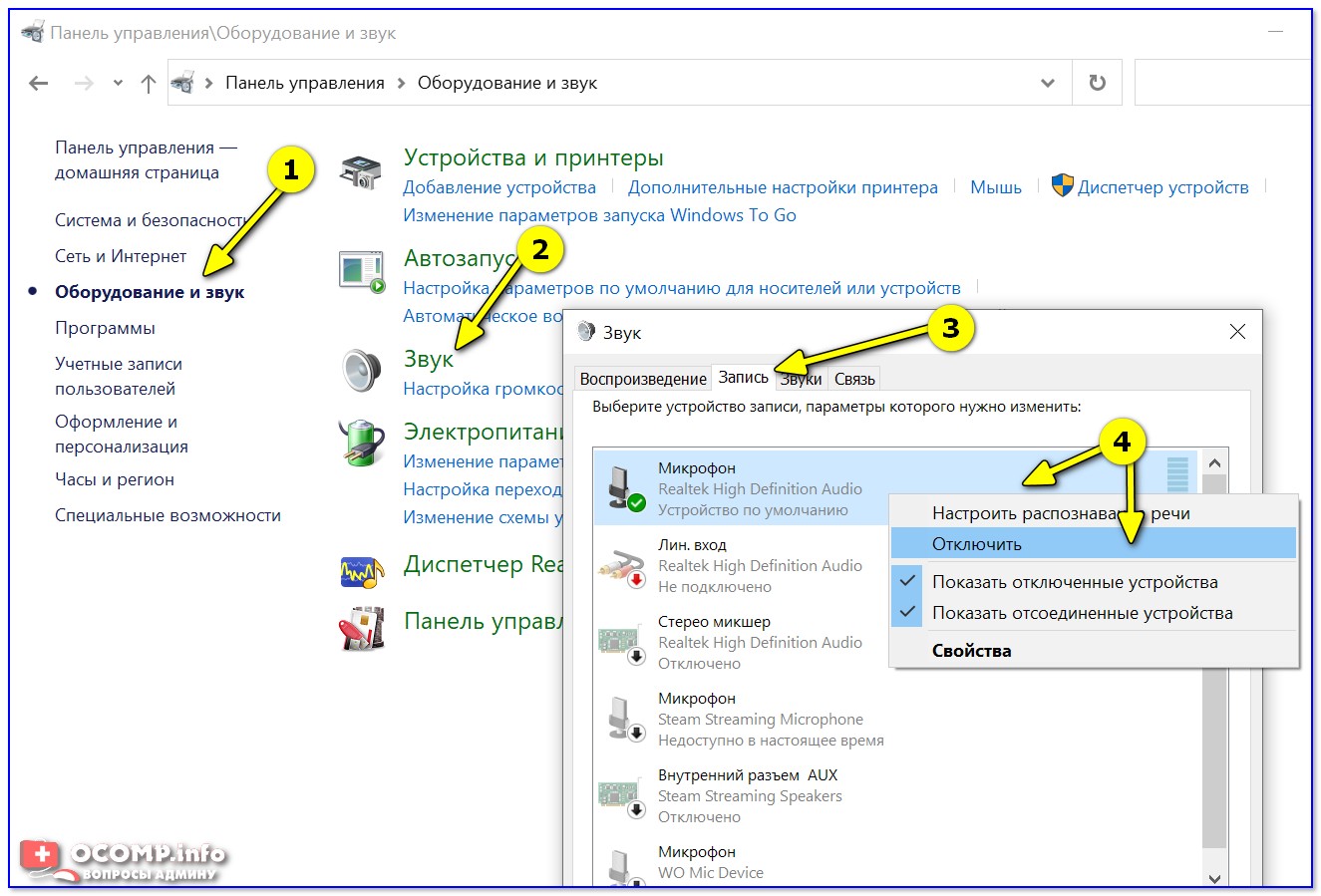
В окне «Удалить устройство» отметьте «Удалить программное обеспечение драйвера для этого устройства» и нажмите «Удалить» . Это приведет к удалению устройства и его драйверов. Перезагрузите компьютер, и Windows автоматически обнаружит отсутствующие драйверы и установит последние версии драйверов для вашего аудиоустройства.
Другой способ обновить или установить новые драйверы для устройств — использовать стороннее программное обеспечение, такое как Snappy Driver Installer. Snappy Driver Installer (SDI) — это мощный бесплатный инструмент для обновления драйверов для Windows. Вы можете скачать установщик драйверов Snappy отсюда.
[Вернуться к оглавлению]
Проверка служб Windows Audio
Службы Windows (также известные как services.msc) используются для изменения работы служб Windows в вашей системе. Эти службы отвечают за запуск доступных программ и управление многими системными настройками и ресурсами. Вы можете изменить настройки службы по соображениям безопасности, устранения неполадок и производительности.
Вы можете изменить настройки службы по соображениям безопасности, устранения неполадок и производительности.
Этот метод включает в себя проверку включения/запуска служб Windows Audio, Windows Audio Endpoint Builder, Plug and Play. Если одна из служб остановлена, звуковые устройства и эффекты не будут работать должным образом. Если эти службы остановлены, любые службы, явно зависящие от них, не запустятся.
Чтобы получить доступ к службам Windows Audio, введите «запустить» в поиске и щелкните результат «Выполнить» .
Найдите эти службы в окне «Службы» и выполните следующие действия для каждой службы:
Щелкните службу правой кнопкой мыши и выберите «Свойства» в контекстном меню.
Убедитесь, что для типа запуска служб установлено значение «Автоматический» , а для служб — «Работает» . Если тип запуска не Автоматический, установите для него Автоматический и нажмите 9.0051 «Пуск» под «Статус службы» . Нажмите «Применить» , чтобы сохранить изменения, и «ОК» , чтобы закрыть окно свойств конкретной службы.
Нажмите «Применить» , чтобы сохранить изменения, и «ОК» , чтобы закрыть окно свойств конкретной службы.
Найдите другие упомянутые службы и повторите шаги. Посмотрите, решит ли это проблему отсутствия звука в вашей операционной системе Windows.
Вы также можете перезапустить эти службы, щелкнув правой кнопкой мыши каждую упомянутую службу и выбрав «Перезапустить» в контекстном меню.
Мы рекомендуем вам проверить, включены ли эти службы с помощью конфигурации системы. Конфигурация системы — это системная утилита Windows, которая используется для устранения неполадок в процессе запуска Microsoft Windows.
Он может отключать или повторно включать программное обеспечение, драйверы устройств и службы Windows, которые запускаются при запуске, или изменять параметры загрузки. Введите «Конфигурация системы» в поиске и щелкните результат «Конфигурация системы» .
Выберите Вкладка «Службы» и найдите в списке службы Windows Audio, Windows Audio Endpoint Builder, Plug and Play.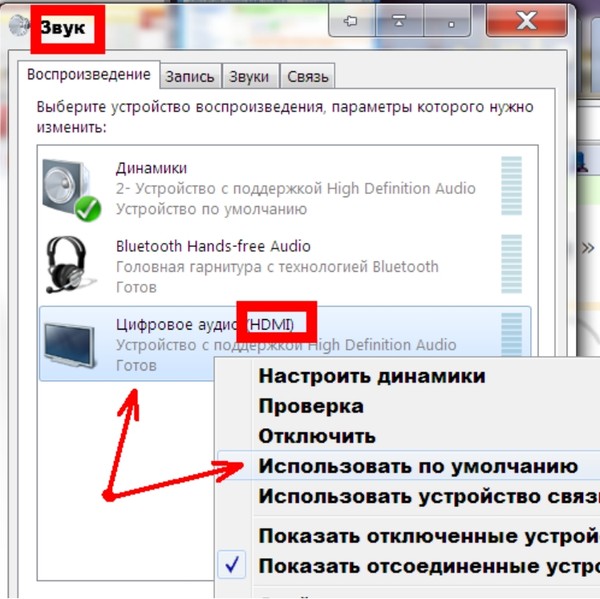 Убедитесь, что они включены. Рядом с каждой упомянутой услугой должны быть отмечены флажки. Если одна из служб была отключена, включите ее и нажмите «Применить» , чтобы сохранить изменения. Перезагрузите компьютер.
Убедитесь, что они включены. Рядом с каждой упомянутой услугой должны быть отмечены флажки. Если одна из служб была отключена, включите ее и нажмите «Применить» , чтобы сохранить изменения. Перезагрузите компьютер.
[Вернуться к оглавлению]
Установить устройство по умолчанию
Если вы подключаетесь к аудиоустройству через USB или HDMI, вам может потребоваться установить это устройство в качестве устройства по умолчанию. Щелкните правой кнопкой мыши значок динамика/громкости и выберите «Звуки» из контекстного меню, как мы делали в предыдущем методе. На вкладке «Воспроизведение» выберите устройство воспроизведения и нажмите «Установить по умолчанию» , чтобы сделать его устройством воспроизведения по умолчанию.
[Вернуться к оглавлению]
Изменить музыкальное приложение по умолчанию
Некоторые пользователи сообщили, что смена музыкального проигрывателя по умолчанию с Groove Music на проигрыватель Windows Media или другой проигрыватель помогла им решить проблему отсутствия звука.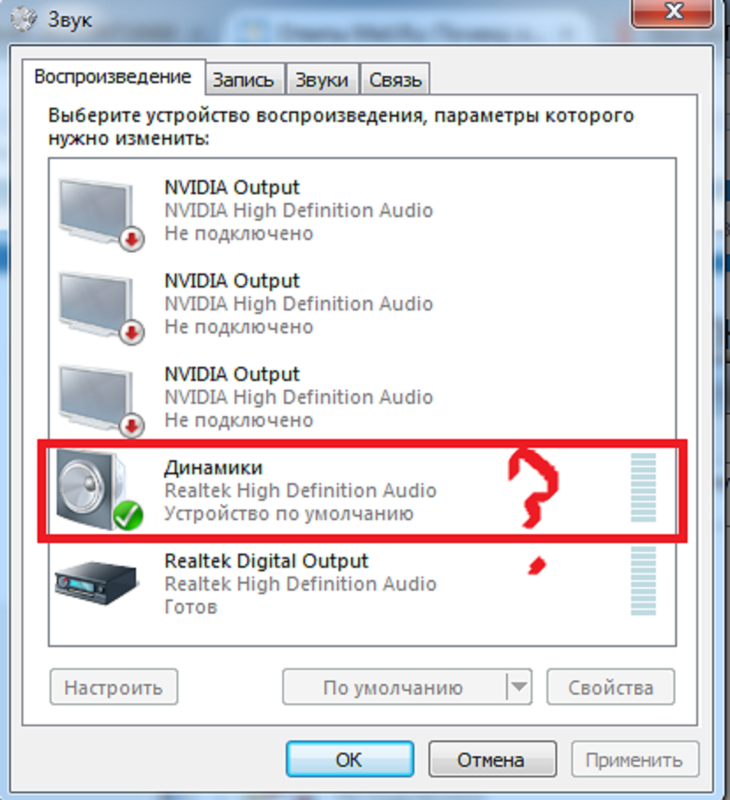
Если Groove Music установлен в качестве музыкального проигрывателя по умолчанию, его изменение также может решить эту проблему. Перейдите в «Настройки» и нажмите «Приложения» .
Выберите раздел «Приложения по умолчанию» на левой панели и найдите проигрыватель по умолчанию в разделе «Музыка» . Нажмите на нее и выберите другое приложение в качестве приложения по умолчанию. Посмотрите, решит ли это проблему отсутствия звука в Windows.
[Вернуться к оглавлению]
Попробуйте разные аудиоформаты
Щелкните правой кнопкой мыши значок динамика/громкости и выберите «Звуки» в контекстном меню, как мы делали в предыдущем методе. Выберите вкладку «Воспроизведение» и затем выберите устройство воспроизведения, нажмите «Свойства» .
В окне «Свойства» выберите вкладку «Дополнительно» и проверьте различные форматы. Посмотрите, подходит ли вам какой-либо другой формат, и проблема с отсутствующим звуком решена.
Если ни один из методов не помог, возможно, вам нужно проверить свои кабели. Проверьте, правильно ли ваши динамики или наушники подключены к компьютеру и нет ли незакрепленных кабелей. Если вы используете динамики с собственными регуляторами громкости, попробуйте проверить и их.
Убедитесь, что динамики и наушники не подключены одновременно. Ваши динамики не будут работать, если подключены наушники.
Мы надеемся, что эта статья была вам полезна, и вы смогли вернуть отсутствующий звук в вашей операционной системе Windows.
[В начало]
В начало
Полное руководство по устранению проблемы улучшения звука в Windows 10 отсутствует
Устранение проблемы улучшения звука в Windows 10 отсутствует
Проверьте решения для устранения проблемы «Улучшение звука в Windows 10 отсутствует» и устраните повреждение аудио с Repairit — Audio Repair с щелчками.
Бесплатная пробная версия
Бесплатная пробная версия
Windows 10 включает улучшения звука, которые позволяют пользователям наслаждаться более качественным звуком. Вы можете найти их на вкладке улучшения звука, включая виртуальную комнату, басовую загрузку и т. Д. К сожалению, многие пользователи сообщают, что улучшение звука Windows 10 отсутствует . Если вы также имеете дело с той же проблемой, я помогу вам. С месяцами расследования я могу перечислить некоторые потенциальные решения, чтобы исправить это. Итак, без лишних слов, давайте попробуем их!
Вы можете найти их на вкладке улучшения звука, включая виртуальную комнату, басовую загрузку и т. Д. К сожалению, многие пользователи сообщают, что улучшение звука Windows 10 отсутствует . Если вы также имеете дело с той же проблемой, я помогу вам. С месяцами расследования я могу перечислить некоторые потенциальные решения, чтобы исправить это. Итак, без лишних слов, давайте попробуем их!
Содержание
01 Как работает улучшение звука в Windows 10
02 Давайте исправим улучшение звука в Windows 10. Отсутствует
03 Не удается открыть аудиофайлы? Вот исправление
, часть 1: как работает улучшение звука в Windows 10?
Улучшение звука также известно как улучшение звука в Windows 10 . Эта вкладка позволяет управлять различными настройками звука в Windows 10, такими как создание комнаты, усиление басов и многое другое. Эти изменения улучшают качество звука динамиков и наушников. И я считаю, что нет ничего лучше, чем наслаждаться отличной музыкой с улучшенным звуком. Что вы думаете?
Что вы думаете?
Несмотря на это, многие пользователи сообщают о проблемах с улучшением звука в Windows 10, отсутствующих . Это происходит, когда пользователь часто обновляет предыдущую версию Windows. В результате большинство пользователей обнаруживают отсутствующую вкладку улучшения во время или после обновления. Кроме того, существует множество причин отсутствия вкладки улучшения.
Теперь давайте перейдем к решениям, как исправить улучшения звука в Windows 10, отсутствующий на вашем компьютере.
Часть 2. Исправление улучшения звука в Windows 10 отсутствует
Здесь я упомянул два метода, обычный и технически подкованный. Помните, что все указанные методы могут немедленно решить проблему. Давай начнем!
1. Общие методы
В этом разделе я буду обсуждать только общие методы, которые могут решить проблемы, независимо от того, какой у вас ноутбук. Попробуйте данные методы и следуйте данному пошаговому руководству, чтобы завершить процесс.
Проверьте ваше оборудование
Иногда возникают проблемы с оборудованием; чтобы проверить, является ли это ошибкой, выполните указанные шаги.
Шаг 1: Нажмите клавишу Windows + R, чтобы запустить команду запуска .
Шаг 2: Затем введите здесь управление и нажмите кнопку ОК .
Шаг 3: Далее вы увидите открытое окно панели управления. Затем нажмите на опцию добавления устройств .
Шаг 4: Выберите аудиоустройство и нажмите кнопку «Далее» .
Шаг 5:Перезагрузите компьютер, чтобы устранить все сбои .
Переустановите/обновите аудиодрайверы
Если вышеуказанное решение не принесет вам пользы, переустановка и обновление аудиодрайверов могут сработать. Вот как вы можете это сделать.
Шаг 1. Перейдите на веб-сайт производителя вашего устройства .
Шаг 2: Выберите модель вашего устройства на экране и перейдите к разделу драйверов .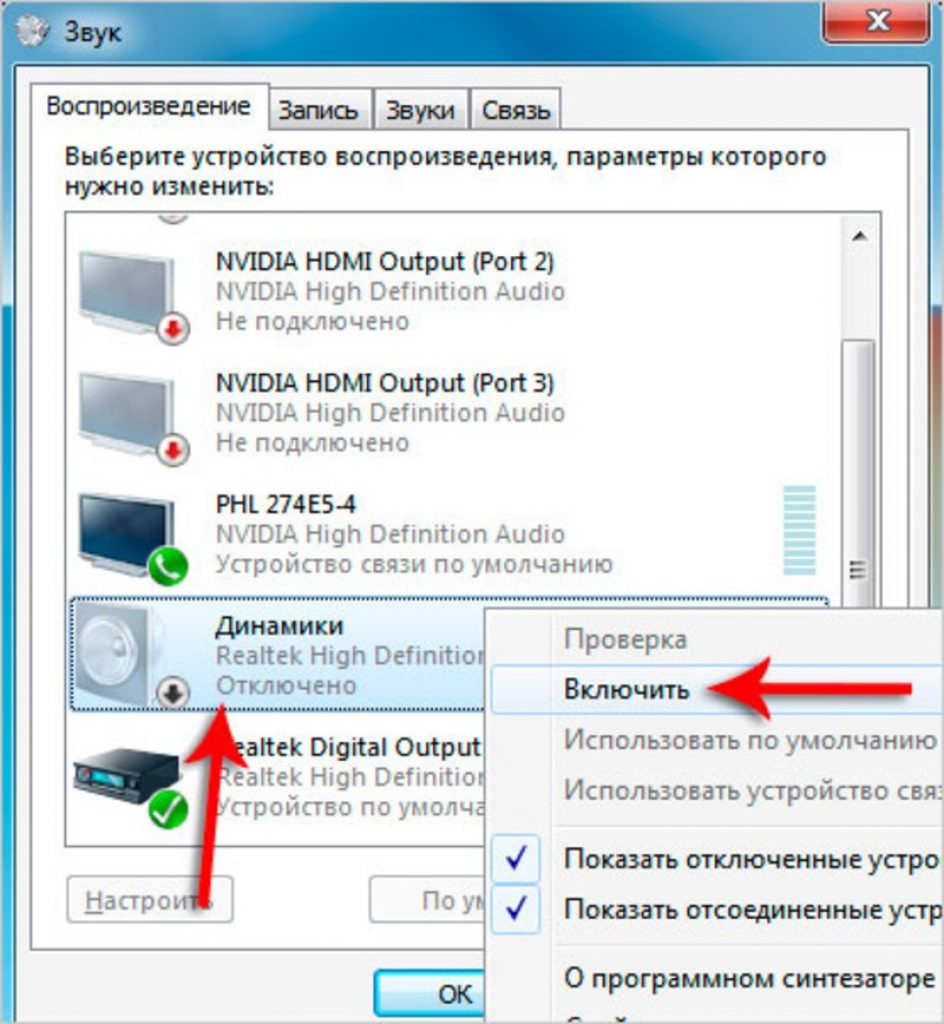
Шаг 3: Найдите драйвер аудио и нажмите кнопку загрузки .
Этот процесс сложен для некоторых пользователей, но вы должны понимать его правильно, чтобы правильно его использовать. Однако, если вы не понимаете, то сделайте следующее.
Диспетчер устройств >> Адаптер переменного тока Microsoft >> обновить драйвер
Включение служб, связанных со звуком
Если вы не можете выполнить обновление аудиодрайверов, не беспокойтесь. Включение служб, связанных со звуком, может исправить ошибку улучшения звука в Windows 10, отсутствующую 9.выпуск 0022. Вот как вы можете это сделать.
Шаг 1: Нажмите клавишу Windows + R, чтобы запустить службы Windows .
Шаг 2: Введите services.msc и нажмите кнопку OK .
Шаг 3: Перейдите к Windows Audio и откройте его двойным щелчком .
Шаг 4: Измените тип запуска на автоматический и сохраните изменения .
Изменение настроек поставщика звуковой карты
Шаг 1: Нажмите кнопку Windows + R, чтобы открыть команду запуска, и введите управление .
Шаг 2: Выберите настройки поставщика звуковой карты .
Затем выберите параметр микрофона и выберите настройки по вашему выбору.
Теперь вернитесь назад и посмотрите, отсутствуют ли улучшения звука в Windows 10 или они включены.
2. Метод для пользователей, использующих Realtek Audio (карта/драйверы)
Этот метод применим к пользователям, на компьютерах которых установлены аудиодрайверы Realtek. Вот как вы можете заменить их драйверами аудиоустройств высокой четкости.
Шаг 1: Нажмите Windows + X и выберите диспетчер устройств из списка .
Шаг 2: Найдите параметр звуковых, видео и игровых контроллеров.
Шаг 3: Найдите «Аудио высокой четкости Realtek» в списке аудиодрайверов .
Затем щелкните его правой кнопкой мыши и выберите «Отключить».
Шаг 4: Щелкните правой кнопкой мыши параметр Realtek High Definition Audio .
Затем выберите обновление программного обеспечения драйвера.
Шаг 5: Выберите «мой компьютер» для программного драйвера .
Шаг 6: Затем выберите «Позвольте мне выбрать из списка драйверов устройств на моем компьютере».
Появится окно, в котором вам будет предложено выбрать драйвер, который вы хотите установить для устройства.
Шаг 7: Здесь вы найдете список драйверов. Выберите Аудиоустройство высокой четкости и нажмите следующую кнопку .
Шаг 8: Далее вы должны подтвердить, нажав кнопку да. А если попросит перезагрузку, тап да .
Поздравляем! Вы успешно заменили аудиодрайверы Realtek аудиодрайверами высокой четкости. Теперь проверьте, устранена ли ошибка , связанная с улучшением звука в Windows 10.
3. Метод для пользователей, использующих Conexant SmartAudio
Выполните указанные шаги, если у вас есть драйверы Conexant SmartAudio.
Шаг 1: Нажмите клавишу Windows + X и выберите панель управления из списка .
Шаг 2: Нажмите на удаление программ, которые ссылаются на программы .
Шаг 3: Выполните все инструкции на экране для завершения установки .
Шаг 4: Перезагрузите устройство и убедитесь, что отсутствующие окна 10 для улучшения звука вернулись на компьютер .
Совет: если проблема связана с аудиофайлами, инструмент Wondershare Repairit поможет восстановить все файлы. Это работало во многих случаях, таких как аудио, видео и файлы .
Часть 3. Не удается открыть аудиофайлы? Вот исправление
Если у вас есть проблемы с аудиофайлами, такие как повреждение или ошибка при открытии, вот исправление. Прежде чем перейти к решению, позвольте мне прояснить одну вещь: поврежденные аудиофайлы могут иметь разные причины:
- Неожиданное отключение компьютера
- Программная ошибка
- Неправильная загрузка аудио
Не волнуйтесь! Wondershare Repairit — Audio Repair может помочь вам решить проблемы. Этот бесплатный онлайн-инструмент для восстановления аудио обеспечивает мгновенный ремонт в кратчайшие сроки. Кроме того, он работает в три этапа: добавление файлов, восстановление файлов и сохранение файлов.
Этот бесплатный онлайн-инструмент для восстановления аудио обеспечивает мгновенный ремонт в кратчайшие сроки. Кроме того, он работает в три этапа: добавление файлов, восстановление файлов и сохранение файлов.
Теперь вы можете подумать, почему я рекомендую этот инструмент.
Причина проста: он работает безошибочно, быстро и обеспечивает более качественные результаты по сравнению с другими инструментами для ремонта, доступными на рынке. В настоящее время он доступен для бесплатной пробной версии. Если не верите моим словам, попробуйте сами!
Несмотря на это, у Wondershare Repairit есть много преимуществ.
Wondershare Repairit
Попробуйте бесплатно Попробуйте бесплатно
5 481 435 человек скачали его.
-
Восстановление поврежденных звуков со всеми уровнями искажений, таких как неработающий звук, обрезка звука, гудящий звук, грохочущий звук, шипящий звук, рассинхронизированный звук и т.
 д.
д. -
Восстановление аудио различных форматов, включая MP3, M4A, FLAC, AAC, WAV и т. д.
-
Восстановление поврежденных или испорченных аудиозаписей с различных устройств: портативного диктофона, записывающего программного обеспечения, устройств для съемки, SD-карт, телефонов, жестких дисков, USB-накопителей и т. д.
-
Совместимость с ПК с ОС Windows, Mac OS и поддержка переноса/совместного использования с ПК на мобильное устройство.
Вот как вы можете восстанавливать аудиофайлы в Windows с помощью Wondershare Repairit.
Шаг 1: Запустите Wondershare Repairit на своем компьютере и выберите восстановление звука .
Затем нажмите кнопку «Добавить», чтобы загрузить форматы аудиофайлов.
После загрузки ваших файлов Repairit покажет вам каждую деталь аудиофайлов.
Шаг 2: На этом этапе нажмите «Начать восстановление аудиофайлов» .
В этом окне вам предлагается добавить образцы аудиофайлов в аудиоформате, таком как поврежденные аудиофайлы. Таким образом, образец аудиофайла будет применяться ко всем аудиофайлам.
Шаг 3: Процесс восстановления займет несколько минут, и вы получите результат .
Когда процесс завершится, вы получите возможность просмотреть изменения. Это означает, что у вас есть возможность предварительно просмотреть аудиофайл перед его сохранением на устройстве.
После предварительного просмотра файлов предварительного просмотра сохраните их на своем устройстве, если вы считаете, что с ними все в порядке. Подождите несколько секунд.
Когда файлы будут сохранены, появится всплывающее окно, подобное этому:
Таким образом, инструмент Wondershare Repairit работает и восстанавливает аудиофайлы в Windows.

 В первую очередь проверьте, включен ли звук тут. Во вторую очередь убедитесь, что звук идет именно на колонки. В Windows 10 варианты куда направить звук можно выбрать именно тут.
В первую очередь проверьте, включен ли звук тут. Во вторую очередь убедитесь, что звук идет именно на колонки. В Windows 10 варианты куда направить звук можно выбрать именно тут.

 д.
д.