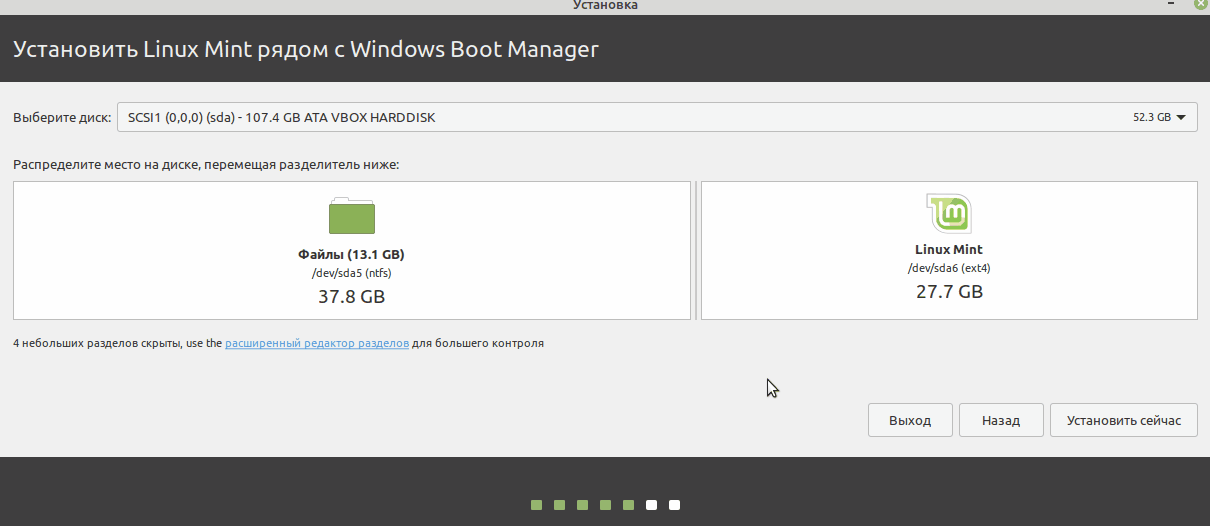Установка линукс минт 18 рядом с виндовс 7: Как установить Linux Mint 18 второй системой
Содержание
Разметка разделов диска — установка Linux Mint рядом с Windows 7 – Компьютерные советы в картинках, шаг за шагом + ОС Android
Ранее, на этом блоге, я составил две инструкции со скриншотами о том, как установить Ubuntu 13.04 и установка Linux Mint 15.
При этом, демонстрация процесса установки производилась на виртуальный жёсткий диск в VirtualBox, о чём читатели блога были предупреждены. В соответствии с инструкциями, после окончания процесса установки, пользователь получает установленную и работоспособную операционную систему.
Через некоторое время, на одном форуме, появились сообщения от двоих пользователей (новичков в Linux), которые руководствуясь моей инструкцией по установке Ubuntu 13.04, затёрли свои разделы дисков с Windows и потеряли важные файлы. Виноват во всех бедах оказался я, потому что “не заставил” их перед установкой, перейти по ссылке в своей инструкции на сайт официальной помощи Ubuntu и прочитать, как правильно разбить разделы диска для установки ОС в разных вариантах конфигурации.
На мой взгляд, непросто составить универсальную инструкцию — установка Linux на компьютер, так как компьютеры пользователей содержат разное количество жёстких дисков, имеют разное количество установленных операционных систем и т.д. Особенно интересны комментарии “гуру” примерно такого содержания: “Это плохая инструкция, так как пользователь бездумно повторяет все действия один к одному и при этом теряет важные файлы, созданные в Windows”.
А зачем голова пользователю? Ведь инструкция описывает установку Linux на компьютер как одну самостоятельную операционную систему, а не рядом с Windows. Устанавливая любую операционную систему, всегда есть риск потерять свои файлы (случайно отформатирован не тот диск под установку и т.д.), особенно это касается операционных систем семейства Linux, в которых нет привычных нам дисков C: и D:.
Так почему же пользователь, перед установкой системы, не заботится о резервировании своей важной информации? Совсем не сложно установить по инструкции, например Linux Mint или Ubuntu, если диск в системе один.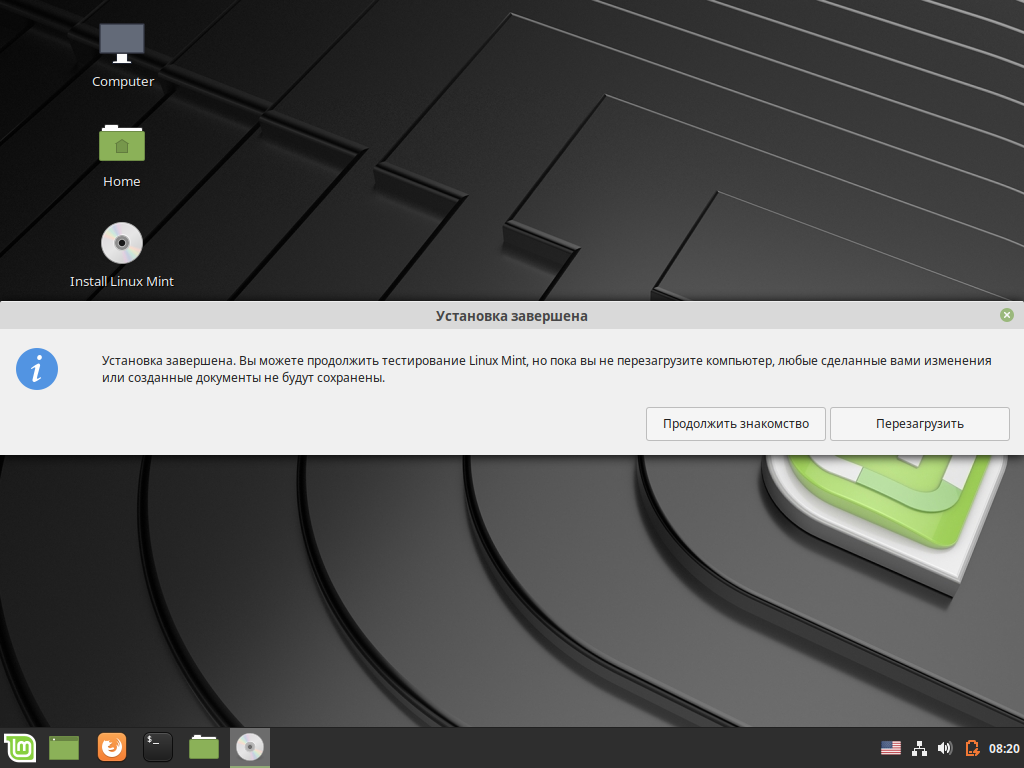 А для совсем новичков значительно повышается риск потерять важные файлы, если установка производится рядом с другой ОС.
А для совсем новичков значительно повышается риск потерять важные файлы, если установка производится рядом с другой ОС.
Но, читая внимательно подсказки установщика, не сложно определиться и выбрать правильный вариант установки. Но всё равно пользователь, решивший первый раз установить Linux, не читает никакую дополнительную информацию, а производит установку, руководствуясь только скриншотами.
Мне это надоело и сегодня я решил составить ещё одну инструкцию, которая покажет один из способов организации разделов диска для установки двух операционных систем рядом. Она же применима и для пользователей, устанавливающих Ubuntu рядом с Windows.
Если я в чём то буду не прав, прошу оставлять свои замечания и пожелания в комментариях к статье. Приступим!
РАЗМЕТКА РАЗДЕЛОВ ДИСКА
Запускаем установочный диск или флешку с Linux Mint 15 “Olivia” в режиме LiveCD, не производя установку на компьютер. После загрузки операционной системы, переходим в “Menu” — “Preferences” и запускаем программу “GParted” (на скриншоте видим Диск C с установленной операционной системой Windows 7 и Диски D,E – на которых хранятся наши файлы в операционной системе Windows).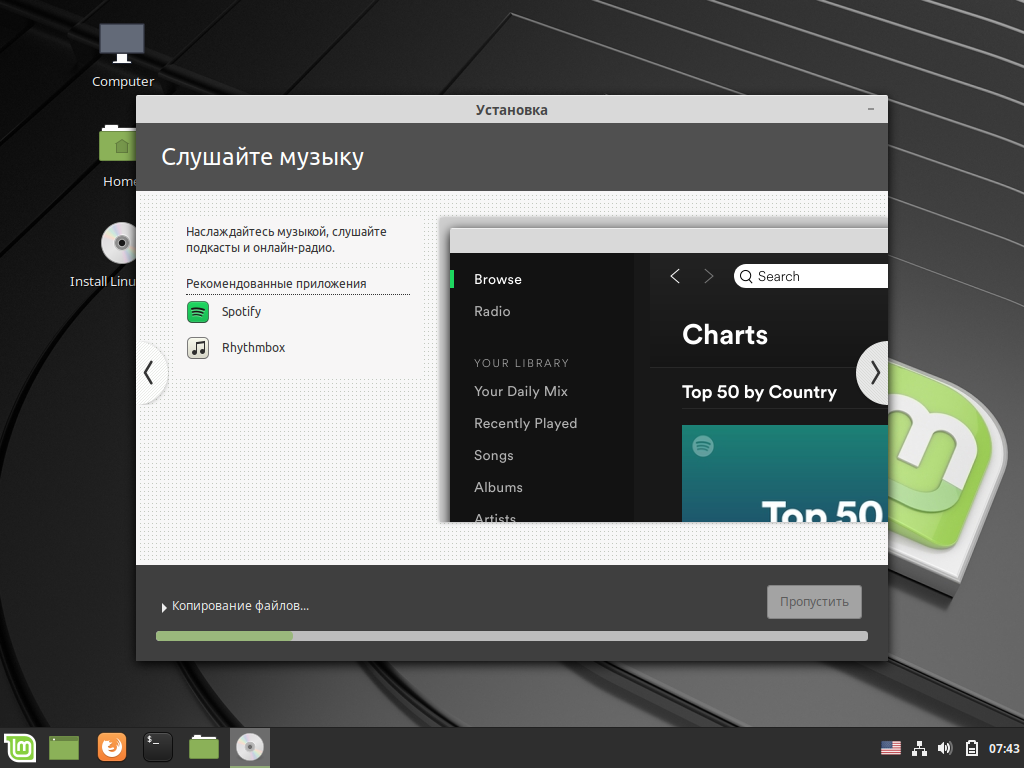
Разметка диска
Установка Linux Mint нуждается в освобождении места. Для этого, например, на Диске D кликаем мышкой (активный диск выделяется пунктиром).
Диск D
В программе нажимаем на “Partition” — “New” и видим окно, в котором можем изменить размер нашего Диска D.
Partition
Перетягивая ползунок, уменьшаем Диск D, освобождая на нём место для установки операционной системы и нажимаем на кнопку “Resize/Move”.
Освобождение места
Видим, что Диск D мы уменьшим с 345 до 283 Гб (для примера), при этом освободим 62 Гб места под Linux.
Место под систему
Нажимаем на “Edit” — “Apply All Operations”. Соглашаемся на применение операции по уменьшению размера диска, нажатием на кнопку “Apply”.
Принять изменения
Продолжительное времени утилита изменяет размер диска.
Работа с диском
Видим сообщение об успешном завершении операции и нажимаем на кнопку “Close”.
Закрываем окно
Необходимое место для установки операционной системы у нас готово.
Неразмеченное место под систему
Закрываем программу GParted и на Рабочем столе нажимаем значок “Install Linux Mint”.
Ярлык для установки
Дальше выполняем действия с п.7 по п.9 статьи “Как установить Linux Mint 15 ‘Olivia’” и продолжаем. Кликаем на созданное нами ранее “свободное место” и нажимаем “+”.
Разметка места
Указываем размер Раздела подкачки и нажимаем кнопку “ОК”.
Раздел подкачки
Кликаем опять на “свободное место” и нажимаем “+”.
Добавление раздела
Указываем размер корневого раздела, файловую систему, точку монтирования и нажимаем кнопку “ОК”.
Корневой раздел
Опять щелкаем по “свободному месту” и “+”.
Добавление раздела
Выделяем оставшееся место под домашний раздел, выбираем файловую систему, точку монтирования и нажимаем кнопку “ОК”.
Домашний раздел
Опять нажимаем на “Edit” — “Apply All Operations”. Разделы созданы: на скриншоте под цифрами 1,2,3 указаны разделы Windows, а под цифрами 4,5,6 разделы Linux Mint (видно по Типу).
Созданные разделы
Если всё устраивает, щелкаем по кнопке “Установить сейчас” и продолжаем инсталляцию как указано в статье “Как установить Linux Mint 15 ‘Olivia’” с п.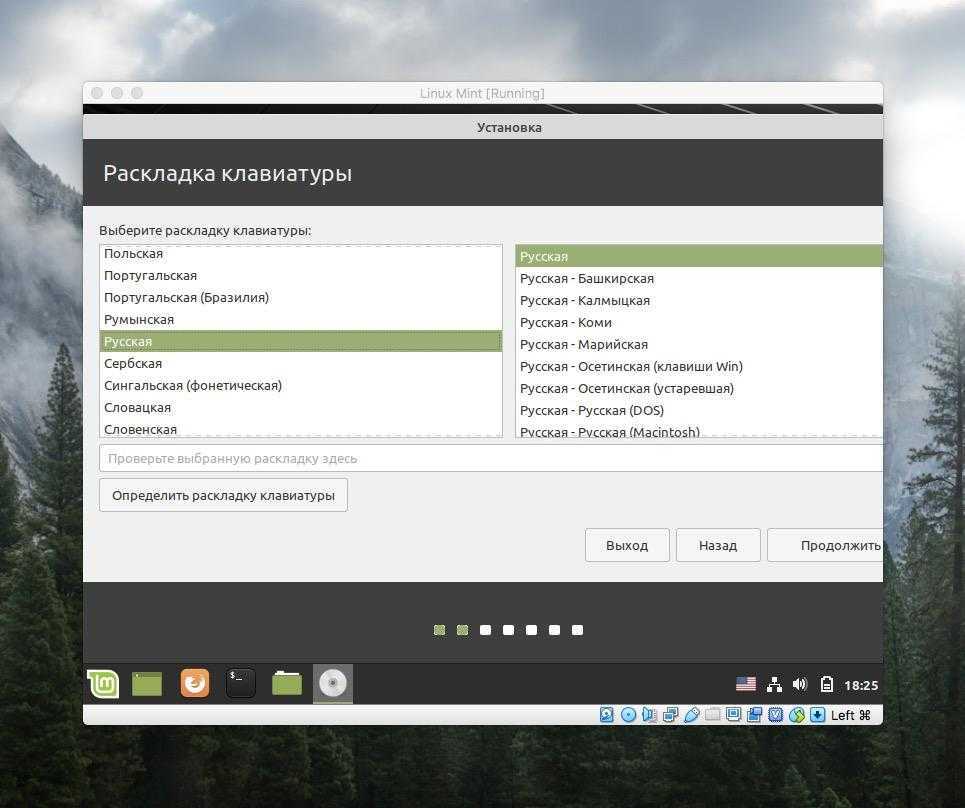 18 по п.23. Думаю теперь, дорогие читатели блога, вопросов по разбивке разделов диска у вас не должно возникать. Ещё раз напоминаю о том, что установка Linux первый раз может пройти неудачно по разным причинам, поэтому предварительно сохраните свои важные файлы и данные на съёмных носителях. Спасибо за внимание!
18 по п.23. Думаю теперь, дорогие читатели блога, вопросов по разбивке разделов диска у вас не должно возникать. Ещё раз напоминаю о том, что установка Linux первый раз может пройти неудачно по разным причинам, поэтому предварительно сохраните свои важные файлы и данные на съёмных носителях. Спасибо за внимание!
Как установить Linux вместе с Windows на одном компьютере
Линуксоподобные операционные системы – удел серверов. Но немало обычных пользователей, знающих о существовании альтернативы Windows, были бы не прочь поэкспериментировать с этой ОС. Но обычно вариант с удалением Windows является неприемлемым. Существует ли способ установить Linux на компьютер одновременно с конкурирующей операционной системой? Оказывается, да, причём не один.
Один из них – установка Linux на так называемую виртуальную машину, используя приложение типа VirtualBox. Для серьёзной работы такой вариант малопригоден, разве что для ознакомления с новой ОС. Поэтому более распространённым является другой метод: установка Linux на отдельный раздел параллельно с Windows.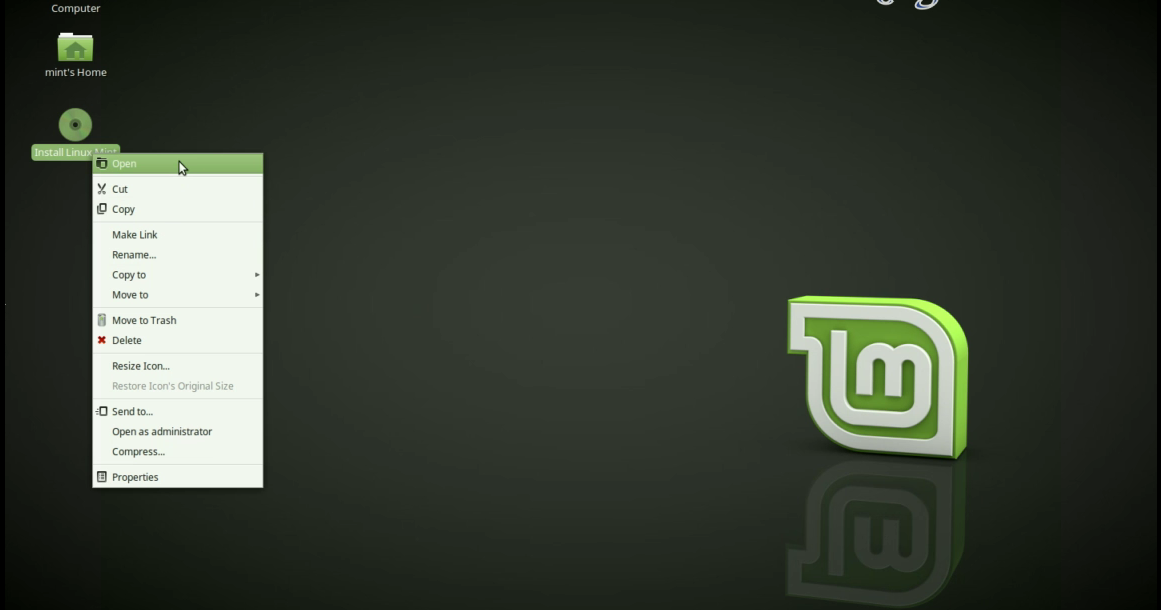
Рассмотрим подробно, как установить Linux рядом с Windows на примере самого известного и востребованного дистрибутива Ubuntu.
Подготовка раздела диска
Каких-либо подготовительных мероприятий, предшествующих установке Linux рядом с Windows, не требуется.
Формирование раздела диска под Линукс происходит на начальном этапе инсталляции системы и предусматривает в случае необходимости сжатие системного или любого несистемного раздела Виндовс с целью высвобождения необходимого для установки ОС дискового пространства, после чего происходит формирование раздела. То есть установочный файл уже содержит код, ответственный за менеджмент диска, даже если он размечен под другую операционную систему.
Но поскольку терминология в Unix-системах, касающаяся разметки дисков, сильно отличается от привычной, было бы безопаснее поступить по-иному: подготовить раздел для Linux в знакомой среде ОС Windows.
Дистрибутив Ubuntu занимает 15 ГБ, поэтому нам нужно, чтобы на диске имелось свободного пространства именно в таком размере. Если такового нет, необходимо сделать следующее: нажать Win+R для запуска системной утилиты diskmgmt.msc. Вводим её название и нажимаем Enter.
Если такового нет, необходимо сделать следующее: нажать Win+R для запуска системной утилиты diskmgmt.msc. Вводим её название и нажимаем Enter.
Допустим, у нас есть раздел, на котором свободно только 10 ГБ. Щёлкаем на нём правой кнопкой мыши, в появившемся меню выбираем опцию сжатия тома.
После этого появится окно, в котором необходимо задать размер сжимаемого раздела в МБ, указываем 15000 и подтверждаем сжатие:
После завершения операции эта сжатая область диска остаётся не распределённой:
Чтобы разметить раздел, штатных средств Windows будет недостаточно. Воспользуемся сторонней утилитой DiskGenius, которую можно скачать на официальном сайте. После установки программы запускаем её и в верхней части видим наш неразмеченный раздел. Жмём на кнопку в главном меню «New partition».
Появится новое окно, в котором ставим селектор на «Primary Partition», в списке типов файловой системы (File System Type) выбираем «Linux swap», указываем размер раздела (2 ГБ). Почему 2? На данном этапе мы создаём только раздел подкачки.
Почему 2? На данном этапе мы создаём только раздел подкачки.
Жмём «OK» и опять повторяем операцию с неразмеченной областью, размер которой уменьшился до 12.6 ГБ:
На этот раз формируем уже раздел непосредственно для новой ОС, указывая тип ОС «Ext4 (Linux Data)». В графе «Size of Partition» ничего не меняем – программа сама установила максимально доступный размер раздела:
После завершения операции в основном окне жмём «Save All» и подтверждаем создание раздела для установки Linux Ubuntu рядом с Windows.
Создание установочной флешки
Раздел диска для Линукс готов. Но для инсталляции ОС необходимо подготовить загрузочный носитель, который будем использовать для установки Linux на одном компьютере с Windows.
Ищем в поисковике официальный сайт Ubuntu, переходим туда и ищем дистрибутив ОС в виде ISO-образа, скачиваем утилиту Rufus (тоже на оф. сайте программы), устанавливаем, запускаем.
Вставляем в разъём флешку, она появится в окне «Устройство», нажимаем кнопку «Выбрать», указываем место, где расположен установочный образ Ubuntu.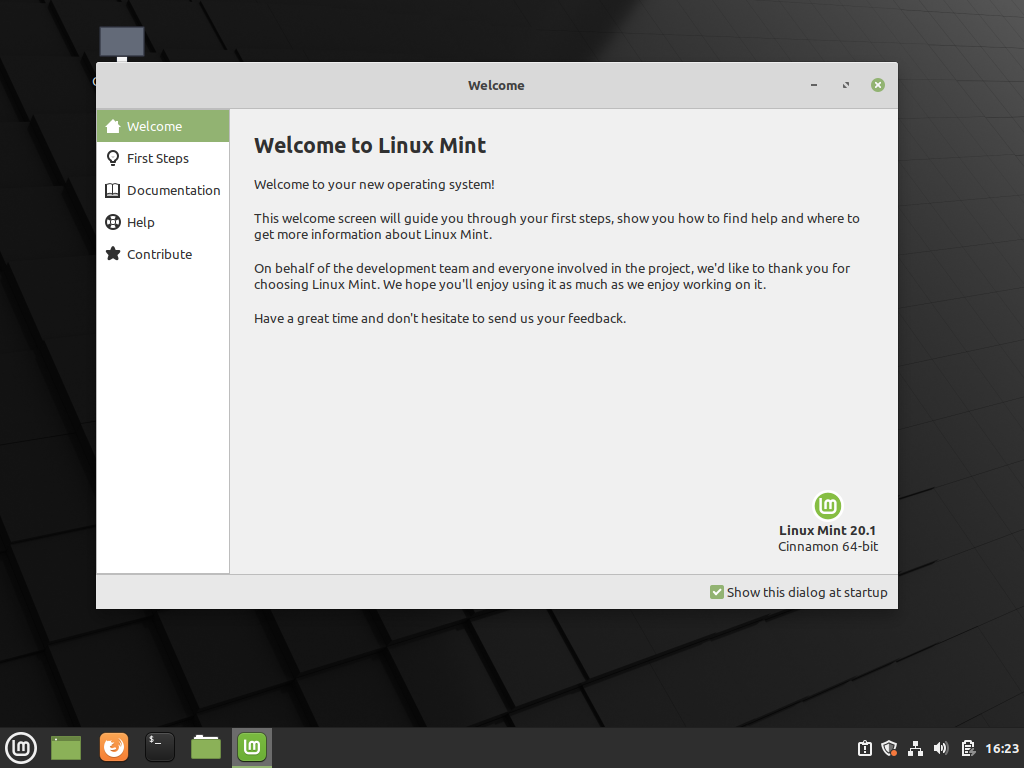 Если наш HDD размечен под MBR, зафиксируем это в графе «Схема раздела» (или, соответственно, GPT), в графе «Файловая система» обязательно должно стоять FAT32. Кнопкой «Старт» запускаем создание загрузочной флешки.
Если наш HDD размечен под MBR, зафиксируем это в графе «Схема раздела» (или, соответственно, GPT), в графе «Файловая система» обязательно должно стоять FAT32. Кнопкой «Старт» запускаем создание загрузочной флешки.
Установка Linux
Установку Linux вместе с Windows 7 можно назвать самой простой операцией по сравнению со старшими версиями, да и XP тоже.
Итак, перегружаем компьютер, заходим в BIOS, выбираем загрузочным носителем флешку. После сохранения изменений запустится загрузчик «Убунту». Необходимо быстро нажать любую клавишу, чтобы не пропустить этап выбора языкового пакета:
Каждый установочный экран содержит кнопку «Продолжить», поэтому мы не будем каждый раз её упоминать, предполагая её нажатие.
Точно так же выбираем раскладку клавиатуры, на экране типа установки оставляем обычную.
На следующем окошке выбираем «Другой вариант»:
Ищем на карте дисков созданный нами раздел подачки объёмом 2 ГБ, кликаем на нём, выбираем пункт «Изменить».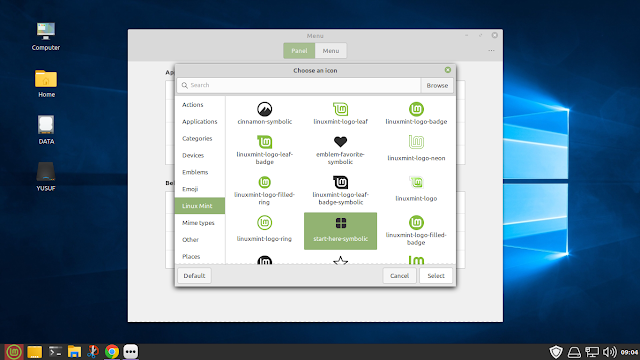
В новом окошке из списка выбираем пункт «Раздел подкачки».
Теперь выбираем основной раздел на 13 ГБ, опять кликаем на кнопку «Изменить».
На этот раз выбираем пункт «Журналируемая файловая система Ext4» и чуть ниже – символ слэш «/».
Переходим к карте дисков, выбираем наш основной раздел и кликаем «Установить сейчас» и далее два раза «Продолжить».
На этапе создания профиля выбираем наш регион, в следующем окне вводим имя и дважды пароль, устанавливаем селектор на пункте «Входить в систему автоматически».
Начнётся копирование файлов Линукс в подготовленный раздел, после завершения которого жмём кнопку «Перегрузить», вынимаем по подсказке загрузочную флешку, подтверждаем операцию.
После перезагрузки появится загрузочный экран Ubuntu, в котором и будем выбирать, какую ОС мы сейчас хотим использовать.
Установка Ubuntu на ПК с Windows 10
Процедура идентична предыдущей, за одним исключением: для системного загрузчика необходимо создать раздел efi. Поскольку на компьютере установлена «десятка», то этот раздел уже существует, поэтому после разделения диска требуется выбрать его, а не своп-раздел. Для него нужно указать тип файловой системы FAT32 и размер порядка 100 МБ.
Поскольку на компьютере установлена «десятка», то этот раздел уже существует, поэтому после разделения диска требуется выбрать его, а не своп-раздел. Для него нужно указать тип файловой системы FAT32 и размер порядка 100 МБ.
Все дальнейшие шаги идентичны.
Установка Linux Mint под Windows 10
Хотя «Убунту» относится к самым распространённым версиям «Линукс», она тоже не идеальная. В частности, у этого простого в освоении дистрибутива имеется такой недостаток, как отсутствие поддержки большинства распространённых медиакодеков, новые пользователи будут разочарованы и нехваткой других популярных программных продуктов.
Этих недостатков лишён другой известный дистрибутив – Linux Mint, количество инсталляций которого по некоторым данным ненамного уступает Ubuntu.
Для начала нам нужно скачать дистрибутив «Минт». Для примера возьмём Mint 18 Sarah (64-битную версию), который будем устанавливать параллельно Windows 10.
Для этого идём на официальную страницу разработчика, и в самом низу выбираем нужную версию ОС и её архитектуру.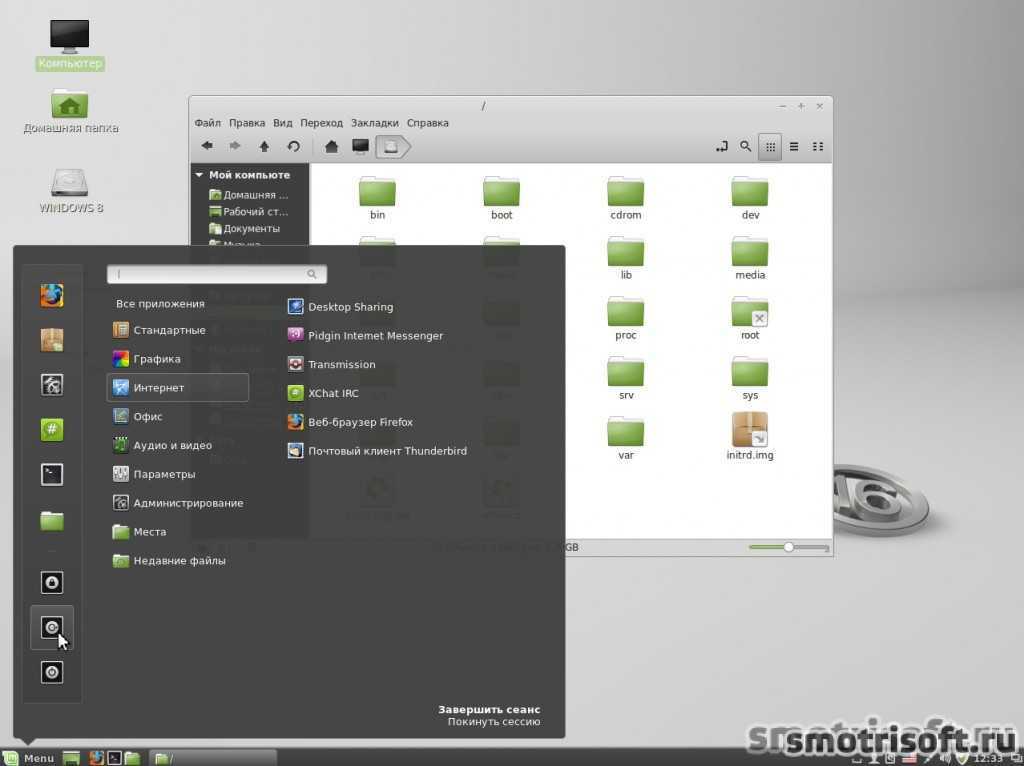
Затем появится окно со списком зеркал, на которых присутствуют образ в выбранной конфигурации и ссылка на торрент файл. Поскольку закачка с использованием торрента намного быстрее, выбираем последний вариант, если на нашем компьютере имеется соответствующая программа.
Следующий этап – подготовка загрузочного носителя, флешки или DVD. Как это делать под Windows, мы объясняли. После создания загрузочного диска заходим в BIOS и меняем последовательность загрузки на нужную.
Устанавливаем флешку, опять перегружаем ПК, и только после этого начнётся установка Linux Mint.
Появится заставка ОС с таймером, позволяющим войти в меню загрузчика при нажатии любой клавиши (если этого не сделать на протяжении 10 секунд, установка «Линукс Минт» начнётся автоматически).
Если мы выбрали загрузочное меню, наш выбор – верхняя строчка, «Start Linux Mint».
В отличие от Windows, Linux грузится намного быстрее, стартовое окно рабочего стола появится уже через 25–30 секунд.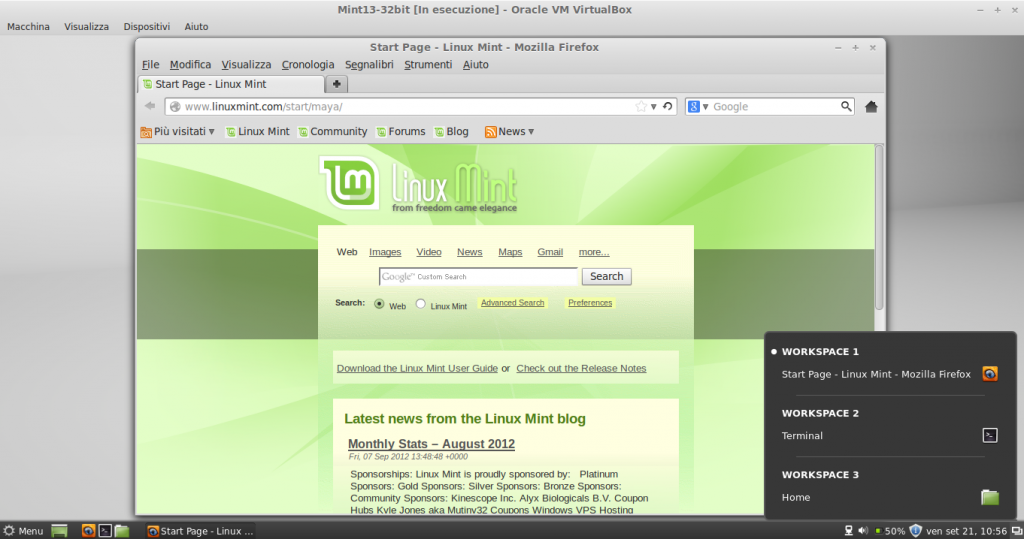
Для продолжения установки необходимо дважды щёлкнуть пиктограмму Install Linux Mint, после чего начнёт работу мастер установки.
Выбираем язык системы, жмём кнопку «Продолжить»:
На следующем экране установщик предложит отметить галочкой необходимость установки стороннего ПО типа драйверов для железа (видеоакселератора) или модуля Wi-Fi, кодеков и других программ, установка которых требует наличия лицензионного соглашения, отсутствующего в установочном пакете. Соглашаемся, это позволит нам уменьшить временные потери на заключительных этапах установки.
Далее мы переходим к этапу разметки диска. Установщик определит, чистый он или с установленной операционной системой. В нашем случае он правильно определил Windows 10 и желает знать, какой вариант из возможных мы выберем:
ВНИМАНИЕ. Любые операции с изменением структуры жёсткого диска обладают потенциальной опасностью стереть важные данные, вплоть до удаления системного раздела. Поэтому во избежание возможных потерь желательно перед установкой выполнить резервное копирование всех важных для вас файлов, потеря которых будет невосполнимой.
Указываем верхний вариант, однако при этом переразметка диска будет выполняться установщиком автоматически, что нас не устраивает (позже мы поймём, почему). Второй вариант тоже исключаем, остаётся третий – «Другой вариант», предполагающий выполнение разметки вручную. Его и выбираем.
Появится окно встроенной в загрузчик утилиты разбивки диска.
В нашем случае 26 ГБ отведено под системный диск Windows и 80 ГБ – под пользовательские данные.
Свободного места для размещения Линукс Минт нет, поэтому требуется манипуляция с уменьшением размера диска D для освобождения необходимого места. Второй диск выбран намеренно, чтобы случайно не были задеты системные файлы, размещённые на диске С.
Любая линуксоподобная операционная система требует наличия трёх разделов:
- корневого, в котором и будут храниться системные файлы;
- раздела свопинга, или подкачки, он требуется при критическом уменьшении размера свободной оперативной памяти, а также в режиме сна;
- домашний раздел (home) с пользовательскими файлами и приложениями.

Для выделения места для раздела кликаем правой кнопкой на диске D, выбираем пункт «Изменить».
В окне настроек указываем новое значение размера. Диск практически пустой, мы хотим использовать для Линукс раздел на 40 ГБ, поэтому указываем 40000 МБ:
ВНИМАНИЕ. На самом деле 1 ГБ содержит не 1 МБ, а 1024. То есть, указывая 40000 МБ, мы должны понимать, что это значение меньше 40 ГБ, но, поскольку заниматься подобными подсчётами вряд ли уместно, для упрощения ставим круглую цифру в тех единицах, которые требует загрузчик – в мегабайтах.
После подтверждения старый раздел на 80 ГБ уменьшился до 40, и появился ещё один, тоже на 40 ГБ.
Теперь нам нужно его разметить. Для начала – создать корневой раздел, на который можно будет поставить Линукс вместе с Виндовс 10.
Щёлкаем на плюсике, предварительно выбрав раздел, обозначенный как «свободное место».
В новом окне заполняем поля:
Для корневого раздела достаточно 15 ГБ. Столько и указываем, хотя можно и больше.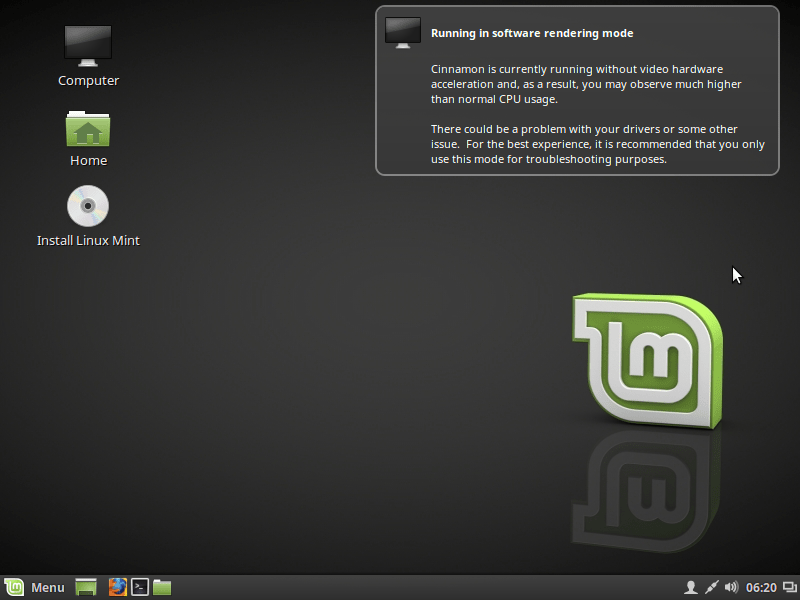 Ставим для круглой цифры 15000, чтобы не заниматься лишними вычислениями.
Ставим для круглой цифры 15000, чтобы не заниматься лишними вычислениями.
Тип раздела выбираем «Логический» (ведь он будет одним из трёх разделов под Linux Mint, а первичных разделов не может быть больше трёх, у нас же получается 5).
В граф «Использовать как» выбираем пункт «Журналируемая файловая система Ext4» в графе точка монтирования указываем слэш «/». Подтверждаем.
Видим, что раздел создан, но осталось не размеченными ещё 25 ГБ:
Повторяем операцию со свободным местом, но теперь в окне ввода параметров для раздела подкачки выбираем значение, равное объёму оперативной памяти в системе, то есть 2 ГБ, или 2048 МБ. По этому поводу существуют разные мнения, но мы будем считать, что оптимальным будет размер, равный объёму ОП.
Тип и местоположение не трогаем, а в графе «использовать» выбираем подкачку. Подтверждаем.
Итак, два раздела создано, осталось распределить место под домашний.
Повторяем операцию со свободным местом, но размер раздела оставляем таким, какой есть, он остаточный, в графе «использовать» выбираем пункт «файловая система Ext4», в следующей графе набираем «/home», подтверждаем.
Получаем следующую картинку:
Теперь, когда разделы созданы, можно приступать непосредственно к установке ОС. Жмём кнопку «Установить сейчас». Появится окно подтверждения, нажимаем «Продолжить».
Теперь выбираем свой часовой пояс, а затем – раскладку клавиатуры. Завершающий этап – создание учётной записи пользователя (в UNIX-подобных операционных системах это важно):
Вводим имя. Как и в Виндовс, оно может быть написано как латиницей, так и кириллицей.
Имя компьютера – произвольное. Далее вводим логин и дважды пароль
Если мы хотим, чтобы при включении компьютера загружался Linux Mint без необходимости ввода пароля, устанавливаем селектор напротив графы «Входить в систему автоматически». Дело в том, что Линукс – серверно-ориентированная операционная система, поэтому безопасности здесь уделяется немало внимания. Мы же ставим операционку для себя, так что излишнее шифрование нам ни к чему, но ситуации бывают разные.
Пока все необходимые поля не заполнятся, мы не сможем идти дальше, кнопка «продолжить» будет неактивной.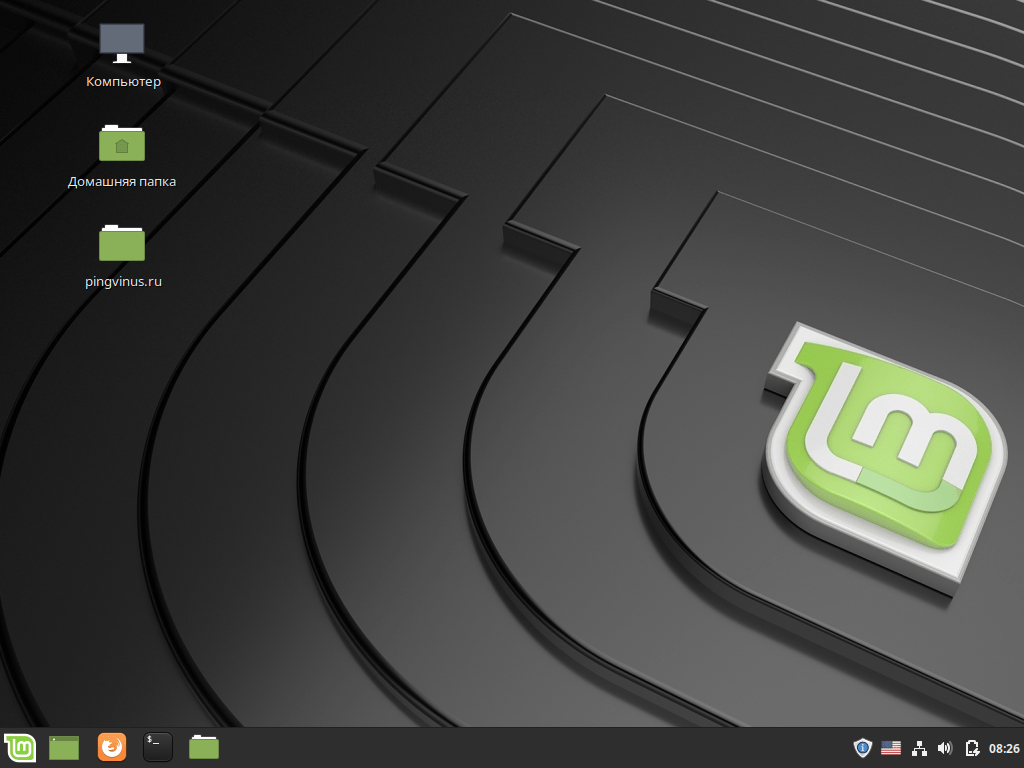
После ввода данных начнётся процесс копирования системных файлов, а до того вам будет предложен небольшой презентационный ролик, который познакомит вас с особенностями и возможностями дистрибутива.
После завершения установки появится окно с предложением выполнить ребут. Соглашаемся, не забыв вынуть установочный диск или флешку – в противном случае загрузчик запустится снова.
Установка Линукс Минт вместе с Виндовс 7 производится аналогичным образом.
Удаление Linux с возвратом к загрузчику Windows
Побаловавшись с новой операционной системой, многие пользователи решают вернуться к привычной среде Windows. Можно ли выполнить удаление Линукс, если она была установлена в раздел вместе с Виндовс?
Без проблем – нужно просто удалить этот раздел, но уже в среде Windows. А для этого потребуется восстановление родного загрузчика. При включении компьютера выбираем загрузку Windows, а затем запускаем утилиту Dism++.
Выбираем в верхнем меню пункт «Восстановление», в подменю – пункт «Восст.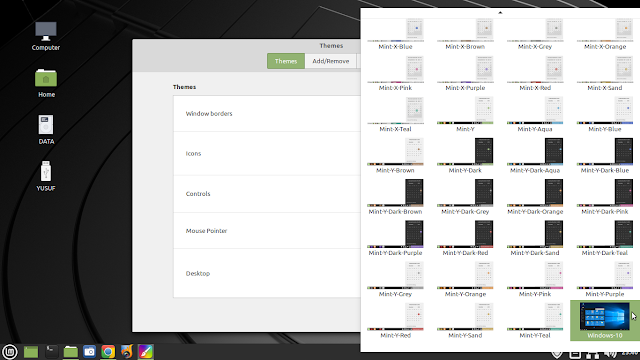 загрузки», подтверждаем.
загрузки», подтверждаем.
Затем запускаем штатное средства Виндовс «Управление дисками» и удаляем все разделы Линукс, а свободное пространство присоединяем к разделу диска, в котором создавали новые разделы.
Вот мы и рассмотрели установку Линукс рядом с Виндовс, постаравшись осветить процесс как можно подробнее. Надеемся, что если у вас появится непредвиденная ситуация во время установки, вы сможете её решить самостоятельно.
Как установить Linux Mint вместе с Windows 7 « Повседневный пользователь Linux
Введение
В этой статье показано, как установить Linux Mint 17 вместе с Microsoft Windows 7. Среда рабочего стола, которая будет установлена, будет «Cinnamon Desktop».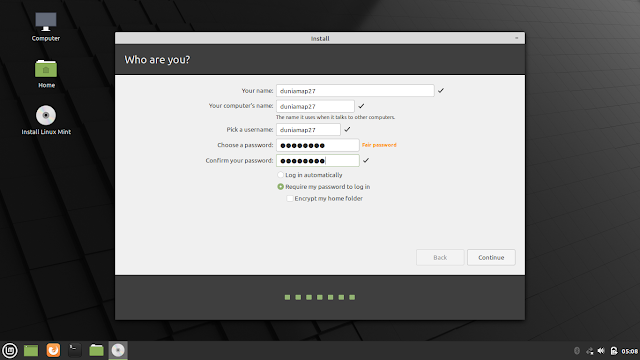
Нажмите здесь, если вы предпочитаете двойную загрузку Ubuntu с Windows 7.
Нажмите здесь, если вы предпочитаете двойную загрузку Linux Mint с Windows 8.1
Крайне важно, чтобы вы следили за каждым разделом, особенно в части о резервном копировании файлов Microsoft Windows. Если вам не удастся создать резервную копию вашей системы и что-то пойдет не так с установкой, вы рискуете потерять данные.
Пусть вас не пугает последний абзац. Установить Linux Mint не так уж сложно, а вознаграждение невероятно.
Linux Mint в настоящее время является самой популярной версией Linux и может похвастаться впечатляющим пользовательским интерфейсом и большим набором программного обеспечения, которое можно установить и использовать бесплатно.
Нажмите здесь, если вы просто хотите избавиться от Windows 7 и заменить ее на Linux Mint.
Отзывы
Если вы не уверены, подходит ли вам Linux Mint, вот несколько обзоров, которые могут вам помочь:
- Щелкните здесь, чтобы просмотреть обзор Linux Mint 17
- Щелкните здесь, чтобы просмотреть обзор Linux Mint 17.
 1
1
Бэкап Windows 7
Собираетесь ли вы продолжать установку Linux Mint или нет, для вас очень важно регулярно создавать резервные копии вашей системы.
Ваш компьютер вполне может быть оснащен лучшим антивирусным программным обеспечением и лучшим программным обеспечением брандмауэра, но один неосторожный щелчок по ссылке в электронном письме может привести к установке вредоносного ПО на ваш компьютер, что может вывести вашу систему из строя и сделать ее бесполезной.
Иногда что-то идет не так. Что бы вы сделали, если бы ваш жесткий диск вышел из строя? Прежде всего, вы потеряете доступ к Microsoft Windows и, что более важно, все ваши фотографии, видео, музыкальные файлы и документы будут либо потеряны, либо их будет очень трудно восстановить.
Перед установкой Linux Mint обязательно сделайте резервную копию Windows 7 на случай, если что-то пойдет не так с разделением жесткого диска или установкой загрузчика «GRUB», который позволяет вашей системе выполнять двойную загрузку между Microsoft Windows и Linux Mint.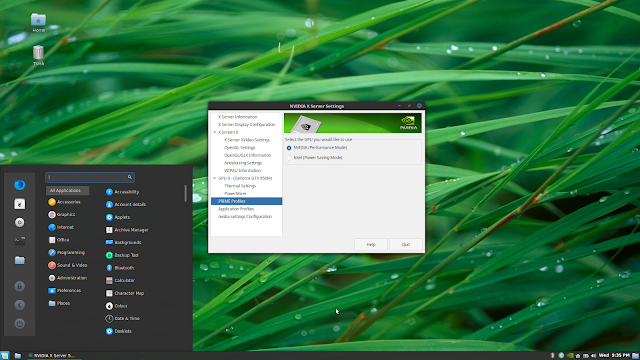
Создать диск восстановления
Диск восстановления используется, когда у вас вообще нет доступа к Windows 7. Он предоставляет способ загрузки, чтобы вы могли восстановиться из образа системы.
Чтобы создать диск восстановления:
- Нажмите кнопку «Пуск».
- Нажмите «Панель управления».
- В раскрывающемся списке «Просмотр по» в правом верхнем углу выберите «Крупные значки».
- Щелкните значок «Резервное копирование и восстановление».
- В левой панели есть три параметра. Первый вариант
если вы никогда не создавали резервную копию, это настроить резервное копирование.
второй вариант — создать образ системы, а третий — создать
диск восстановления системы. - Нажмите «Создать диск восстановления системы».
- Появится экран с вопросом, какой дисковод использовать для создания диска. Выберите записывающее устройство DVD.
- Нажмите «Создать диск».

- Через некоторое время появится сообщение с предложением пометить диск, что является хорошей идеей.
- Теперь поместите этот диск в надежное и запоминающееся место.
Создать образ системы
Образ системы сделает полную копию вашего раздела Windows (и любого другого раздела, который вы решите сделать резервной копией)
- Нажмите кнопку «Пуск».
- Нажмите «Панель управления».
- В раскрывающемся списке «Просмотр по» в правом верхнем углу выберите «Крупные значки».
- Щелкните значок «Резервное копирование и восстановление».
- Нажмите «Создать образ системы».
- Появится диалоговое окно «Создание образа системы», в котором вас спросят, где вы хотите создать образ. Вы должны выбрать место, где вы хотите сохранить изображение. Убедитесь, что у вас достаточно места на диске. Прочтите раздел «Резервные носители», если вы не знаете, где сделать резервную копию.

Доступны следующие варианты: «на жестком диске», «на одном или нескольких DVD-дисках» или «в сетевом расположении».
- После того, как вы выбрали место для создания образа, нажмите «Далее».
- Теперь вам будет показан экран с вопросом, какие диски для резервного копирования. Вы должны оставить диск C и системный раздел отмеченными.
При желании вы можете сделать резервную копию других разделов, если они у вас есть.
Обратите внимание, что на снимке экрана выше я выбрал для резервного копирования другой раздел на той же машине, и меня предупредили, что это не очень хорошая идея.
В идеале следует выполнять резервное копирование на внешний жесткий диск или сетевой диск или, по крайней мере, на DVD-диски.
- Нажмите Далее, чтобы продолжить.
- Вы увидите другой экран, который попросит вас подтвердить резервное копирование. Нажмите «Пуск», чтобы создать резервную копию образа.
Резервные файлы и папки
Вы должны рассмотреть возможность резервного копирования важных документов и семейных фотографий на другое устройство на случай, если образ системы не был создан правильно, и чем больше у вас копий чего-либо, тем меньше вероятность того, что это будет потеряно навсегда.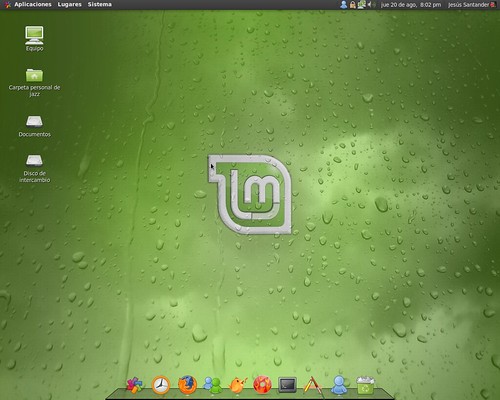
Скопируйте изображения и документы на DVD, USB, внешний жесткий диск или через службу, например Dropbox.
Если у вас есть iPod, синхронизируйте свою музыку, чтобы вся ваша музыка была и на вашем компьютере, и на вашем iPod.
Рассмотрите возможность резервного копирования музыки на серию DVD-дисков, USB-накопителей или внешний жесткий диск.
Для видео также потребуется резервное копирование на DVD-диски, USB-накопители или внешний жесткий диск.
Резюме
Прежде чем продолжить, определенно стоит попробовать диск восстановления, чтобы убедиться, что он загружается на экран восстановления. Просто перезагрузитесь с DVD в дисководе.
Системные требования
Ниже приведен список требований, которым должен соответствовать ваш компьютер, чтобы иметь возможность запускать Linux Mint с рабочим столом Cinnamon.
- Процессор x86 (32-разрядный) или процессор x64 (64-разрядный)
- 512 мегабайт оперативной памяти (рекомендуется 1 гигабайт)
- 10 гигабайт дискового пространства
- Поддержка DVD или USB
Уменьшить размер раздела Windows
В этом разделе показано, как уменьшить размер раздела Windows, чтобы освободить место для Linux Mint.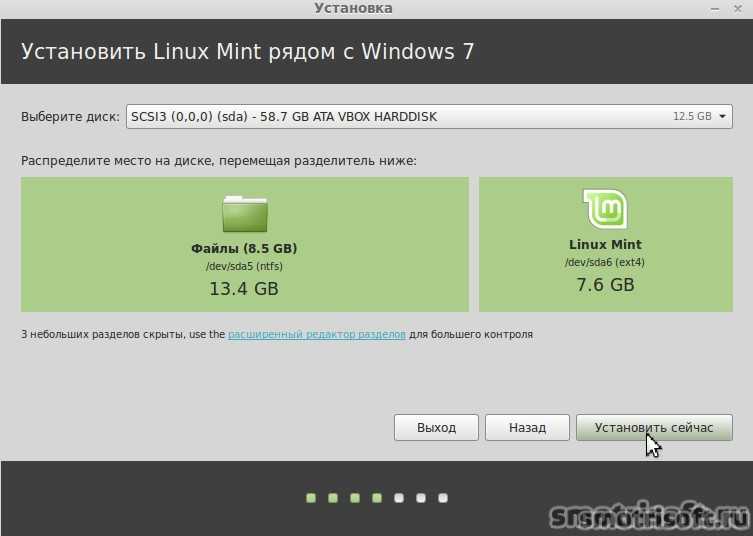
Чтобы иметь возможность сжать раздел Windows, вам нужно запустить инструмент «Управление дисками».
Чтобы запустить инструмент управления дисками, нажмите кнопку «Пуск», введите «diskmgmt.msc» в поле поиска и нажмите клавишу возврата.
Как видите, у моего компьютера занято выглядящая структура диска.
Операционная система находится на диске C и называется ОС.
Это раздел, который необходимо уменьшить, чтобы освободить место для Linux Mint.
Щелчок правой кнопкой мыши на соответствующем диске вызывает контекстное меню, и в этом контекстном меню есть опция «Сжать том».
Когда вы нажимаете «Сжать том», появляется окно с вопросом, на сколько места на диске вы хотите уменьшить диск.
Утилита Shrink услужливо устанавливает объем дискового пространства, которое она может с комфортом выделить.
Если у вас нет причин выбирать иное, как правило, достаточно принять параметры по умолчанию.
Нажмите «Сжать», чтобы начать процесс.
В отличие от процесса резервного копирования, этот бит выполняется довольно быстро.
Как получить Linux Mint
Доступны следующие варианты:
1. Загрузите Linux Mint и запишите на DVD или USB-накопитель
2. Купите Linux DVD или USB-накопитель
Загрузка Linux Mint
Если у вас хорошее подключение к Интернету, устройство для записи DVD или USB-накопитель, и у вас нет ограничений на загрузку вашего интернет-соединения, вы можете получить Linux Mint бесплатно.
Лучшим местом для получения информации о загрузке образа Linux Mint является веб-сайт Linux Mint.
Linux Mint поставляется в нескольких вариантах.
Прежде всего, вы можете установить 32-битную или 64-битную версию Linux Mint.
Очевидно, что вам следует выбирать 64-битную версию только в том случае, если у вас 64-битный компьютер. Однако вы можете установить 32-битную версию на 64-битный компьютер, если хотите. Я не уверен, почему вы хотели бы сделать это, хотя.
Я не уверен, почему вы хотели бы сделать это, хотя.
Существует также ряд различных вариантов рабочего стола, таких как MATE, Cinnamon, KDE и Xfce.
В идеале вам следует выбрать рабочий стол Cinnamon, так как это идеальный рабочий стол для Linux Mint. Он имеет все потрясающие эффекты, жесты и стиль, необходимые для топовой операционной системы.
Если ваша видеокарта не поддерживает Linux Mint Cinnamon или вам нужно что-то более легкое, вам следует рассмотреть рабочий стол MATE в качестве альтернативы, так как он будет работать практически на любой машине.
В этом руководстве предполагается, что если вы используете Windows 7, то ваш компьютер, вероятно, более чем способен запускать Linux Mint с рабочим столом Cinnamon.
Еще одна вещь, которую вы заметите на странице загрузки, — это опция без кодеков, которая идет рука об руку с заголовком «Поддержка мультимедиа+».
По сути, хотя Linux бесплатен, некоторые из установленных компонентов не являются таковыми.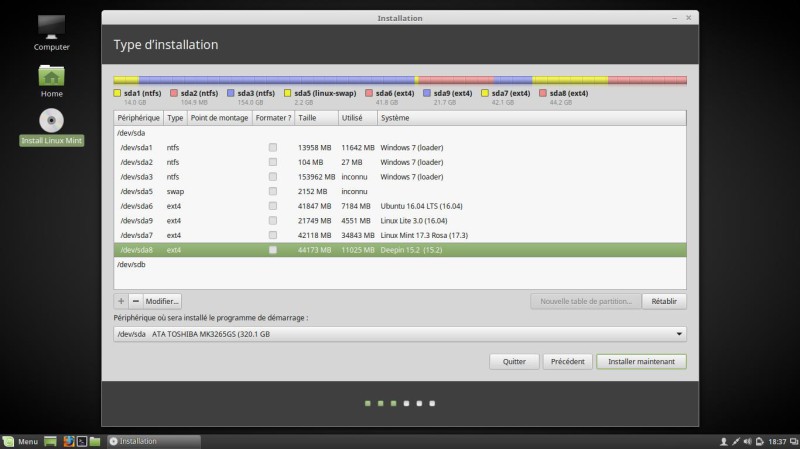 Если вы хотите использовать Flash или воспроизводить MP3, для этого необходимо установить платные компоненты. Это не означает, что за них нужно платить, но некоторые люди предпочитают, чтобы на их машинах не устанавливалось проприетарное программное обеспечение.
Если вы хотите использовать Flash или воспроизводить MP3, для этого необходимо установить платные компоненты. Это не означает, что за них нужно платить, но некоторые люди предпочитают, чтобы на их машинах не устанавливалось проприетарное программное обеспечение.
Лично я считаю хорошей идеей установить все необходимое для работы, и в этом отношении я бы выбрал вариант с поддержкой мультимедиа.
Как упоминалось ранее, это руководство написано для Windows 7 и Linux Mint с Cinnamon Desktop, поэтому найдите эту опцию и щелкните ссылку (32-битная или 64-битная, в зависимости от вашей машины).
На следующем экране представлены два способа загрузки Linux Mint. Первый способ — использовать битторрент. Многие люди думают, что торренты используются только для загрузки нелегального программного обеспечения, но торрент-программы так же полезны для распространения легального программного обеспечения, такого как Linux Mint.
Вы можете выбрать загрузку с зеркала загрузки или с торрента. Зеркало загрузки предоставит вам скорость загрузки, доступную серверу, на котором оно находится на этом зеркале загрузки.
Зеркало загрузки предоставит вам скорость загрузки, доступную серверу, на котором оно находится на этом зеркале загрузки.
Торрент позволит вам скачать файл у такого количества людей, которое обслуживает программное обеспечение. Если есть 100 пользователей с программным обеспечением Linux Mint, доступным в виде торрента, вы можете скачать его со всех 100 человек.
Если вы не умеете пользоваться торрентами, то было бы неплохо просто выбрать ближайшее к вам географически зеркало.
Запишите образ Linux Mint на DVD
Если вы предпочитаете использовать USB-накопитель, перейдите к следующему разделу, так как в этом разделе рассматривается загрузка и установка с DVD-диска
Чтобы записать образ Linux Mint на DVD, вам понадобится программа для записи CD/DVD дисков, например Nero Express.
Весьма вероятно, что на вашем компьютере уже установлено приложение для записи дисков, но если нет, вы можете загрузить 15-дневную пробную копию Nero с http://www. nero.com/enu/downloads/.
nero.com/enu/downloads/.
В этом руководстве предполагается, что вы используете Nero Express. Если вы уже знаете, как использовать другое приложение, не стесняйтесь использовать это приложение для записи образа на DVD. Если у вас нет Nero Express, загрузите его по ссылке выше.
Чтобы записать образ на диск:
- Откройте проводник Windows (нажмите кнопку Windows на клавиатуре и E на клавиатуре или нажмите «Пуск» и введите «Проводник», затем щелкните «Проводник Windows»).
- Перейдите в папку, в которую вы загрузили образ Linux Mint.
- Щелкните правой кнопкой мыши файл изображения и выберите «открыть с помощью», а затем «Nero Express».
- Вставьте DVD в дисковод.
- Убедитесь, что в раскрывающемся списке «Текущий рекордер» указан ваш DVD-привод.
- Убедитесь, что «тип диска» — «DVD».
- Убедитесь, что «Файл образа» является выбранным вами образом Linux Mint.
- Нажмите кнопку «Записать».

- Когда процесс завершится, нажмите кнопку «Далее», а затем щелкните значок «Закрыть».
Сделать загрузочную флешку
Если вы уже создали DVD-диск Linux Mint для загрузки, вы можете пропустить этот раздел.
Чтобы записать образ на USB-накопитель, вам потребуется:
- Пустой USB-накопитель емкостью 2 ГБ (или больше)
- UNNetbootin
Если у вас есть USB-накопитель, но он не пустой, прежде всего убедитесь, что на нем нет ничего нужного. Если на диске есть что-то, что вам нужно, скопируйте это на другой диск или диск.
ВАЖНО: Помните, что если вы создаете резервную копию USB-накопителя в разделе Windows, образ резервной копии не будет содержать этих новых файлов, поэтому, если что-то пойдет не так, вы потеряете эти файлы. Вы должны либо скопировать файлы на другой диск, в службу, такую как Google Drive, Dropbox, или на DVD.
Форматирование USB-накопителя
- Вставьте USB-накопитель в компьютер.

- Откройте проводник Windows (нажмите кнопку Windows на клавиатуре и E на клавиатуре или нажмите «Пуск» и введите «Проводник», затем щелкните «Проводник Windows»).
- Найдите съемное устройство, относящееся к вашему USB-накопителю.
- Щелкните правой кнопкой мыши на диске и выберите «Форматировать».
- Убедитесь, что файловая система установлена на «FAT».
- Установите флажок «Быстрое форматирование».
- Нажмите «Пуск».
- Появится предупреждение о том, что данные на диске будут удалены. Если вы хотите, чтобы что-то было скопировано с диска, вам следует отменить и создать резервную копию данных, в противном случае нажмите «ОК».
- Появится сообщение о том, что форматирование завершено.
Получить UNetbootin
UNetbootin — это бесплатное приложение, которое позволяет создавать загрузочные USB-накопители Linux.
Чтобы получить UNetbootin:
- Откройте веб-браузер и перейдите по адресу http://unetbootin.
 sourceforge.net/
sourceforge.net/ - Щелкните ссылку «Загрузить (для Windows)».
- Загрузчик sourceforge запустится, и UNetbootin должен начать загрузку.
- Если у вас установлен блокировщик загрузки, вам может потребоваться авторизовать загрузку, щелкнув желтую полосу в верхней части страницы и разрешив загрузку с этого сайта.
.
Запишите Linux Mint на USB-накопитель с помощью UNetbootin 9.0267
Чтобы записать образ на USB-накопитель:
- Запустите UNetbootin, дважды щелкнув загруженный исполняемый файл.
- Если у вас включен контроль учетных записей пользователей, вам потребуется авторизовать UNetbootin.
- Приложение UNetbootin имеет два способа записи образа на USB-накопитель.
а. Выберите дистрибутив из списка
b. Выберите образ с вашего компьютераЯ думаю, всегда полезно скачать образ с того места, на которое ссылается дистрибутив, так как вы гарантированно получите последнюю версию и можете быть уверены, что это хороший образ.

- Щелкните переключатель «Образ диска».
- Нажмите маркер кнопки с «…».
- Перейдите к папке с образом Linux Mint и выберите его.
- Игнорируйте «Пространство, используемое для сохранения файлов при перезагрузке (только Ubuntu)», поскольку эта установка предназначена для Linux Mint, а не для Ubuntu.
- Убедитесь, что в раскрывающемся списке «Тип» установлено значение «USB-накопитель».
- Выберите букву диска, соответствующую вашему USB-накопителю. Будьте осторожны, чтобы сделать это правильно, чтобы случайно не перезаписать неправильное устройство.
- Нажмите «ОК».
- Через некоторое время процесс завершится и у вас будет загрузочная флешка с Linux Mint.
Купить DVD или USB-накопитель онлайн
Вы можете не захотеть загружать образ Linux Mint, потому что у вас есть ограничения на загрузку, установленные вашим интернет-провайдером, или потому что у вас низкая скорость загрузки.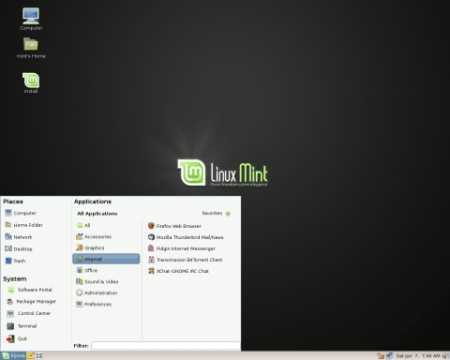
Вы также можете приобрести USB-накопитель или DVD-диск, так как в этом случае вы гарантированно получите работающий носитель.
Попробуйте Linux Mint в живом режиме
Linux Mint работает в режиме реального времени.
Это означает, что вы можете протестировать Linux Mint, запустив его прямо с DVD или USB-накопителя.
В этом есть два реальных преимущества:
- Вы можете убедиться, что дисковод DVD/USB работает правильно
- Вы можете протестировать все функции, чтобы убедиться, что вы можете подключиться к Интернету и воспроизводить музыку/видео и т. д.
Загрузка с DVD
- Вставьте DVD в привод DVD.
- Перезагрузите компьютер.
- Появится сообщение о том, что Linux Mint загрузится через 10 секунд.
- Если вы нажмете «ввод» на клавиатуре, загрузка начнется сразу.
- Если все в порядке, то примерно через минуту Linux Mint загрузится.

Загрузка с USB-накопителя
- Вставьте USB-накопитель в дисковод.
- Перезагрузите компьютер.
- Должно появиться меню с вариантами попробовать Mint или установить Mint.
- Выберите вариант по умолчанию, который загружает Linux Mint с USB-накопителя без установки чего-либо.
- Если все в порядке, то примерно через минуту Linux Mint загрузится.
- Если ваш компьютер загрузился прямо в Windows 7, значит, ваш жесткий диск настроен на загрузку перед USB-накопителем.
В этом случае у вас есть два варианта.
Первый вариант — загрузиться с DVD, а второй — войти в BIOS вашего компьютера и изменить порядок загрузки устройств.
Вам нужно будет прочитать руководство вашего компьютера или поискать в Интернете, чтобы определить, как изменить настройки BIOS, поскольку они различаются для каждой марки компьютера.
Установите Linux Mint
Если вы довольны тем, что сделали адекватную резервную копию файлов Windows и любых других важных файлов, и довольны работой Linux Mint в реальном времени, то теперь вы можете установить Linux Mint.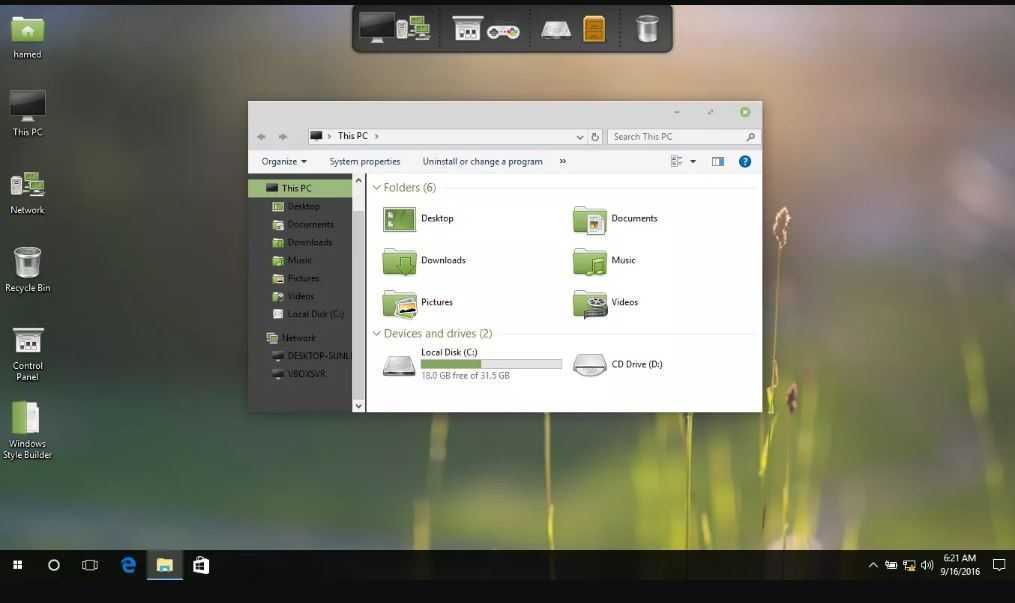
- Загрузите действующую версию Linux Mint 17.
Щелкните значок установки на рабочем столе. - Выберите язык установки и нажмите «Продолжить».
- Вам будет предложено подключиться к беспроводной сети. Это необязательно, и, честно говоря, я всегда предпочитаю не подключаться.
установщик будет использовать ваше интернет-соединение для загрузки обновлений, поскольку
идет, что означает, когда вы загружаете Linux Mint 17 в первый раз после
установки он будет полностью обновлен.Если
у вас медленное интернет-соединение, это может занять целую вечность, и если ваш
соединение обрывается, тогда трудно узнать состояние вашей установки.
Я предпочитаю сначала выполнить установку, а затем применять обновления.
потом.Выберите нужный вариант и нажмите «Продолжить».
- Следующий
Шаги показывают, насколько хорошо вы подготовлены к установке Linux Mint. Если
у вас есть три зеленые галочки, тогда вы готовы к работе. (Только ты
(Только ты
действительно нужно беспокоиться о том, есть ли место на диске, и если вы не используете
источник питания убедитесь, что ваша батарея заряжена).Нажмите «Продолжить».
- Следующий шаг очень важен. В основном у вас есть три варианта установки Linux Mint:
а. Установите Linux Mint вместе с Windows
b. Сотрите диск и установите Linux Mint
c. Что-то ещеДля этой установки я буду выступать за выбор опции «Что-то еще».
Опция «Что-то еще» позволяет вам выбрать, как разбивать ваши диски, и благодаря этому вы можете выбрать, сколько дискового пространства отдать под операционную систему и сколько оставить для ваших личных данных.
Посмотрите на изображение выше. Это образ моего диска до того, как я установил Linux Mint. Как видите, у меня 4 раздела.
Раздел с именем «/dev/sda1» является системным разделом Windows, и его нельзя трогать. Раздел под названием «/dev/sda2» является фактическим разделом Windows, и его снова не следует трогать.
 Когда вы запускаете установку Linux Mint, скорее всего, это будут единственные два раздела, которые вы увидите.
Когда вы запускаете установку Linux Mint, скорее всего, это будут единственные два раздела, которые вы увидите.В моем случае есть еще два раздела. Раздел под названием «/dev/sda3» является резервным разделом. Я использую это для хранения образа системы. Это не единственное место, где я храню образ системы, но оно дает мне мгновенный доступ на случай, если что-то пойдет не так. Если я потеряю этот раздел, я всегда могу перейти на внешний жесткий диск, чтобы восстановить образ.
Четвертый раздел на моем диске — это раздел данных. Я давно научился отделять операционную систему от данных на диске и поэтому создал раздел данных для хранения документов, изображений, фотографий и видео.
Если вы посмотрите на изображение выше, вы также заметите, что там много свободного места. Стоит более 100 гигабайт. Это пространство, которое мне удалось получить, сжав раздел Windows, и здесь будет установлен Linux Mint.
На данном этапе важно поговорить о разделах диска. На каждом жестком диске компьютера может быть 4 основных раздела.
 Windows должна запускаться с основного раздела. Каждый первичный раздел может иметь логические разделы. Linux может работать с логических разделов.
Windows должна запускаться с основного раздела. Каждый первичный раздел может иметь логические разделы. Linux может работать с логических разделов.Если вы посмотрите на расположение дисков на моем компьютере, вы поймете, что у меня уже есть 4 основных раздела. Поэтому план состоит в том, чтобы сделать логические разделы в 4-м разделе.
Настройка будет следующей: Разделы 1 и 2 предназначены для Windows и являются основными разделами. Раздел 3 также будет основным разделом и останется резервным разделом. Раздел 4 будет расширенным и будет содержать 4 логических раздела.
Логическими разделами будут существующий раздел данных, раздел для Linux Mint, раздел для хранения данных и раздел подкачки.
В вашем случае у вас может быть настроено только 2 основных раздела, поскольку у вас может не быть разделов резервного копирования или данных. Это не имеет значения. Вы будете создавать свои логические разделы в третьем основном разделе.
Создание корневого раздела
Выберите «Свободное пространство» и нажмите «Добавить».

Появится экран с предложением создать раздел. На этом шаге вы создадите раздел, который будет использоваться Linux Mint.
Изначально в поле «Размер нового раздела в мегабайтах» будет отображаться полный объем свободного места. На самом деле вам нужно только около 20 гигабайт для операционной системы, позволяющей устанавливать программное обеспечение, поэтому перезапишите это поле на 20000.
Оставьте переключатель «Расположение нового раздела» как «Начало». Это поместит раздел Linux Mint в начало диска.
В раскрывающемся списке «Использовать как» можно выбрать файловую систему, которая будет использоваться Linux Mint. Наиболее часто используемая файловая система в Linux — EXT4, поэтому я всегда рекомендую использовать этот тип раздела.
Измените точку монтирования на /, чтобы сделать этот раздел корневым.
Нажмите «ОК», чтобы продолжить.
Создание домашнего раздела
Теперь мы собираемся создать раздел данных или, как его называют в Linux, домашний раздел.
 Считайте, что домашний раздел совпадает с «c:\users\username» в Windows.
Считайте, что домашний раздел совпадает с «c:\users\username» в Windows.Выберите свободное место и снова нажмите кнопку «Добавить» на экране «Тип установки».
Раздел данных будет занимать оставшееся место на диске за вычетом объема, который вы планируете использовать в качестве раздела подкачки.
Насколько большим должен быть размер свопа?
Это действительно хороший вопрос, и у всех разные мнения. Если вы планируете переходить в режим гибернации/приостановки, рассмотрите возможность использования как минимум такого же объема дискового пространства, как и ОЗУ.
В поле «Размер нового раздела в мегабайтах» введите значение, которое как минимум на монтирование оперативной памяти меньше, чем объем оставшегося места на диске.
Снова установите «местоположение для нового раздела» на «Начало» и установите «Использовать как» на «EXT4».
Вы должны указать точку монтирования «/home».
Нажмите «ОК», чтобы продолжить.
Создание раздела подкачки
Последним разделом, который необходимо создать, является раздел «Swap».

Выберите свободное место и снова нажмите кнопку «Добавить» на экране «Тип установки».
Введите оставшееся место на диске в поле «Размер нового раздела в мегабайтах».
На этот раз измените «Расположение для нового раздела» на «Конец».
В раскрывающемся списке «Использовать как» выберите «Область подкачки».
«Область подкачки» используется, когда на вашем компьютере есть задачи, требующие большого объема памяти.
Задачи, жадные до памяти, начнут использовать дисковое пространство для хранения и подкачки памяти. Это, конечно, неэффективно, и если вы слышите большую активность диска при выполнении простых задач, это, вероятно, означает, что на вашем компьютере недостаточно памяти.
«Область подкачки» используется Linux Mint для гибернации. Если вас не волнует спящий режим, вы можете сделать этот раздел намного меньше.
- Теперь, когда все разделы созданы, последнее, что нужно сделать на экране «Тип установки», — это выбрать место для установки загрузчика.
 Обычно это правильное место по умолчанию и должно быть «/dev/sda». Важно убедиться, что этот не имеет каких-либо цифр в конце. (например, /dev/sda2).
Обычно это правильное место по умолчанию и должно быть «/dev/sda». Важно убедиться, что этот не имеет каких-либо цифр в конце. (например, /dev/sda2).Загрузчик определяет порядок загрузки операционных систем.
- Остальные шаги очень просты. Выберите свое местоположение.
- Выберите раскладку клавиатуры.
- Создайте пользователя по умолчанию и имя для вашего компьютера.
- Дождитесь завершения установки, которая у меня заняла менее 10 минут
Проверьте это
Перед первой загрузкой Linux Mint стоит проверить, правильно ли работает раздел Windows.
Чтобы загрузить Microsoft Windows, перезагрузите компьютер (не забудьте удалить установочный носитель), и появится меню с различными параметрами, включая «Linux Mint», «Linux Mint (Recovery)», «Windows 7 (sda1)» и «Windows 7 (sda2)».
Нажимайте стрелку вниз, пока не будет выделено «Windows 7 (sda1)», а затем нажмите «Enter» на клавиатуре.
Если все прошло успешно, Windows 7 должна загрузиться без ошибок. Если Windows 7 не загружается, перезагрузитесь и попробуйте выбрать в меню опцию «Windows 7 (sda2)» и нажмите «Enter».
Если Windows 7 отказывается загружаться, значит возникла проблема, и не стоит продолжать загрузку Linux Mint, пока проблемы не будут решены. Не стесняйтесь оставлять комментарии, и я постараюсь решить вашу проблему. Наихудшим сценарием будет возврат к резервным копиям, которые вы сделали ранее.
, если вы читаете, предполагается, что у вас есть рабочий раздел Windows. Теперь пришло время попробовать Linux Mint.
Перезагрузите компьютер и в меню нажимайте стрелку вниз, пока не будет выделено «Linux Mint».
Теперь нажмите «Enter» на клавиатуре.
Через короткий промежуток времени должен загрузиться экран входа в систему Linux Mint.
Вход в Linux Mint
Если вы решили не входить в систему автоматически, появится экран входа в систему.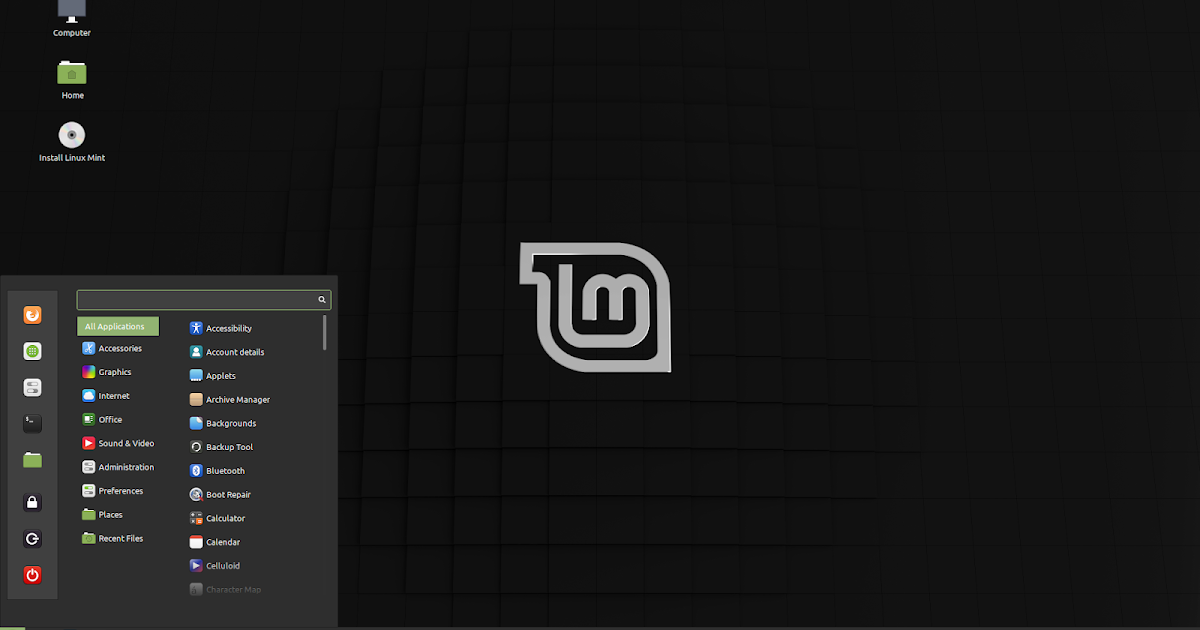
Вы можете войти в систему, щелкнув имя пользователя в верхней части экрана.
Введите пароль, который вы установили на этапе установки, и снова нажмите «Enter», чтобы войти в систему.
Резюме
Если все прошло по плану, теперь вы сможете загрузиться в Windows 7 и Linux Mint.
Я надеюсь, что вы нашли это руководство полезным, но если вы обнаружите проблемы по пути, пожалуйста, оставьте комментарий, чтобы я мог обновить руководство и чтобы другие люди могли видеть, как вы решали потенциальные проблемы.
Спасибо за внимание.
Если вы нашли это руководство полезным, рассмотрите возможность использования одной из кнопок «Поделиться» ниже, чтобы поделиться статьей, чтобы другие потенциальные пользователи Linux Mint знали, куда идти.
Как выполнить двойную загрузку Linux Mint вместе с Windows 7/8/8.1/10/11
Эй, ребята! Nirupamvas здесь, и сегодня я расскажу вам, как вы можете выполнять двойную загрузку вашей системы с Linux Mint и Windows.
Итак, приступим!!
Для этого вам потребуется не менее 4 ГБ флэш-памяти версии 2.0 или 3.1. Если у вас нет ничего из этого, возьмите карту памяти (SD-карту) и картридер, это тоже подойдет. Правильное подключение к Интернету для загрузки, и все готово.
Минимальные системные требования для Linux Mint
- 2 ГБ ОЗУ
- Двухъядерный процессор
- 20 ГБ свободного места на диске
- Загрузочный носитель (USB или DVD)
1) Перейти на официальный сайт Linux Mint для загрузки Ссылка.
здесь вы можете увидеть 3 разные версии. Сомневаетесь, какой выбрать? Позвольте мне кратко рассказать о них.
Cinnamon : Самая популярная версия Linux Mint —
Коричное издание. Cinnamon в первую очередь разработан для
Linux Mint. Он гладкий, красивый и полон новых функций.Mate : Linux Mint также участвует в разработке MATE,
классической среды рабочего стола, которая является продолжением
GNOME 2, рабочего стола Linux Mint по умолчанию в период с 2006 по 2011 год.
Хотя в нем отсутствуют некоторые функции и его разработка. медленнее
, чем у Cinnamon, MATE работает быстрее, использует меньше ресурсов и равен
более стабилен, чем CinnamonXfce : Xfce — это облегченная среда рабочего стола. Он не поддерживает столько функций, сколько Cinnamon или MATE, но он чрезвычайно стабилен и требует очень мало ресурсов.
2) Загрузите ISO-образ в соответствии с вашими предпочтениями. Я предпочитаю Cinnamon.
3) Теперь вам нужно скачать приложение, которое создает загрузочные USB-накопители. Я буду загружать rufus в моем случае, вы можете использовать то, что вам удобно. Далее устанавливаем руфус.
4) Теперь подключите флешку, откройте rufus, затем в разделе устройств вы сможете увидеть имя вашей флешки
5) Затем в разделе загрузки выберите ISO-файл из вашего пространства для загрузки. Затем нажмите «Начать». Это займет у вас около 10-15 минут.
Затем нажмите «Начать». Это займет у вас около 10-15 минут.
6) Затем нажмите «Готово», а затем перезагрузите систему, если вы делаете это в первый раз, следуйте этим инструкциям
Теперь перейдите в BIOS. Чтобы получить доступ к BIOS на ПК с Windows, вы должны нажать клавишу BIOS, установленную производителем, которая может быть F10, F2, F12, F1 или DEL.
- Затем убедитесь, что безопасная загрузка отключена, нажмите ESC, а затем нажмите YES, после чего ваш BIOS перезапустится. Теперь все готово.
7) Теперь вам нужно открыть Boot Menu, нажав одну из нескольких клавиш клавиатуры. Общие клавиши для доступа к меню загрузки: Esc, F2, F10 или F12
8) Выберите свой диск и нажмите Enter. Теперь вы сможете увидеть следующий экран.
9) Нажмите на запуск Linux mint
10) Теперь нажмите «Установить Linux mint»
10) Теперь вы можете видеть, что установщик Linux Mint 20 начинается с сеанса Live.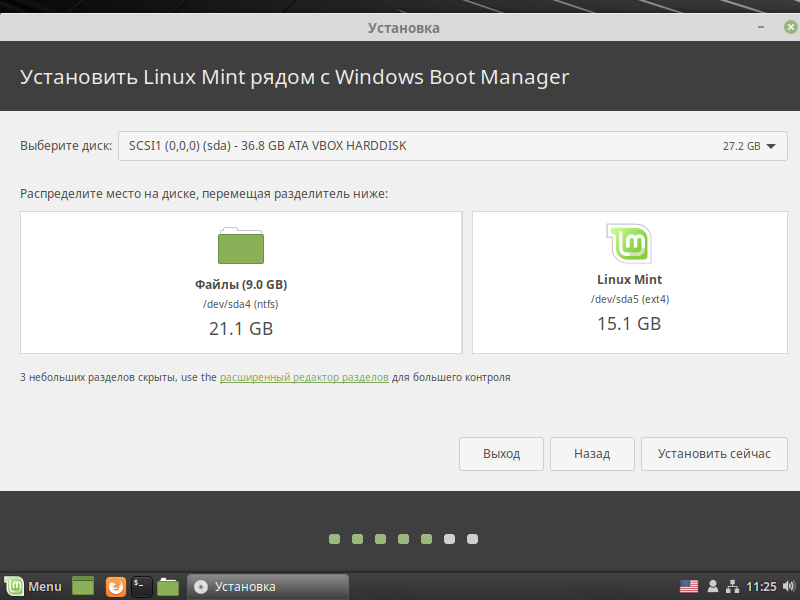 Вам не нужно входить в систему, так как сеанс Live сам по себе создает нового пользователя с именем «mint» и позволяет вам войти в сеанс Live. Помните, что это только временный сеанс, который создается с USB-диска. Чтобы установить версию на постоянной основе в вашей системе, дважды щелкните «Установить Linux Mint».
Вам не нужно входить в систему, так как сеанс Live сам по себе создает нового пользователя с именем «mint» и позволяет вам войти в сеанс Live. Помните, что это только временный сеанс, который создается с USB-диска. Чтобы установить версию на постоянной основе в вашей системе, дважды щелкните «Установить Linux Mint».
11) После того, как вы нажмете «Установить Linux Mint», вам будет предложено выбрать предпочитаемый язык. Выберите его и нажмите «Продолжить», чтобы продолжить установку.
12) На этом шаге выберите предпочтительную раскладку клавиатуры для Linux Mint 20 и нажмите «Продолжить». , затем установите флажок, а затем нажмите «Продолжить», чтобы продолжить установку.
14) Теперь выберите что-нибудь другое и следуйте моим инструкциям
15) Для установки у меня есть около 40 ГБ места на жестком диске, и я создам на нем следующие разделы.
- /boot — 1 ГБ (файловая система ext4)
- / — 10 ГБ (файловая система ext4)
- /home — 27 ГБ (файловая система ext4)
- Подкачка — 2 ГБ
Убедитесь, что для /root вы выбрали не менее 10 ГБ, а для /home сделайте как можно больше, чтобы когда вы когда-либо загружали что-то, они сохранялись там, а пространство подкачки в Linux использовалось при объеме физической памяти.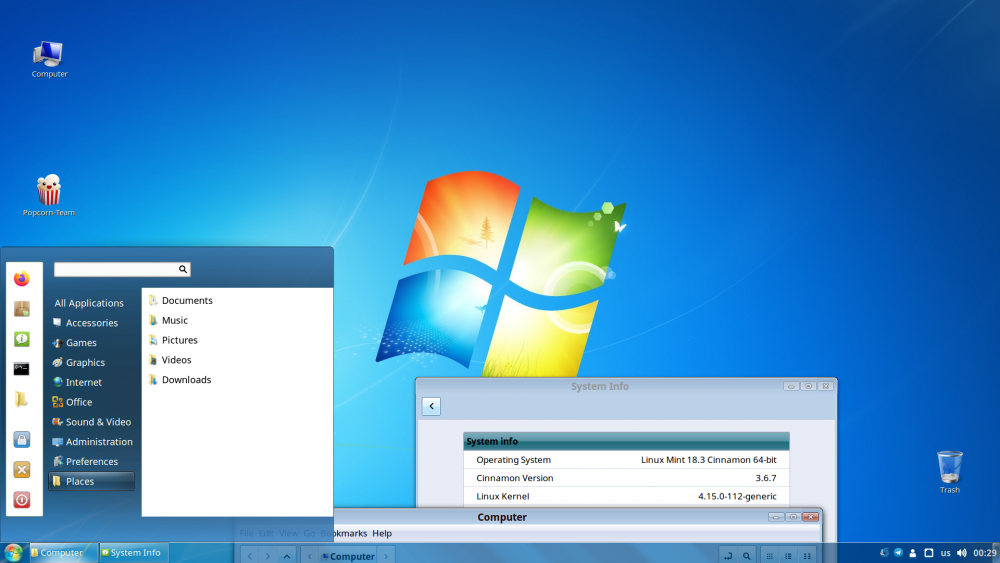

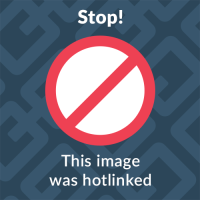
 1
1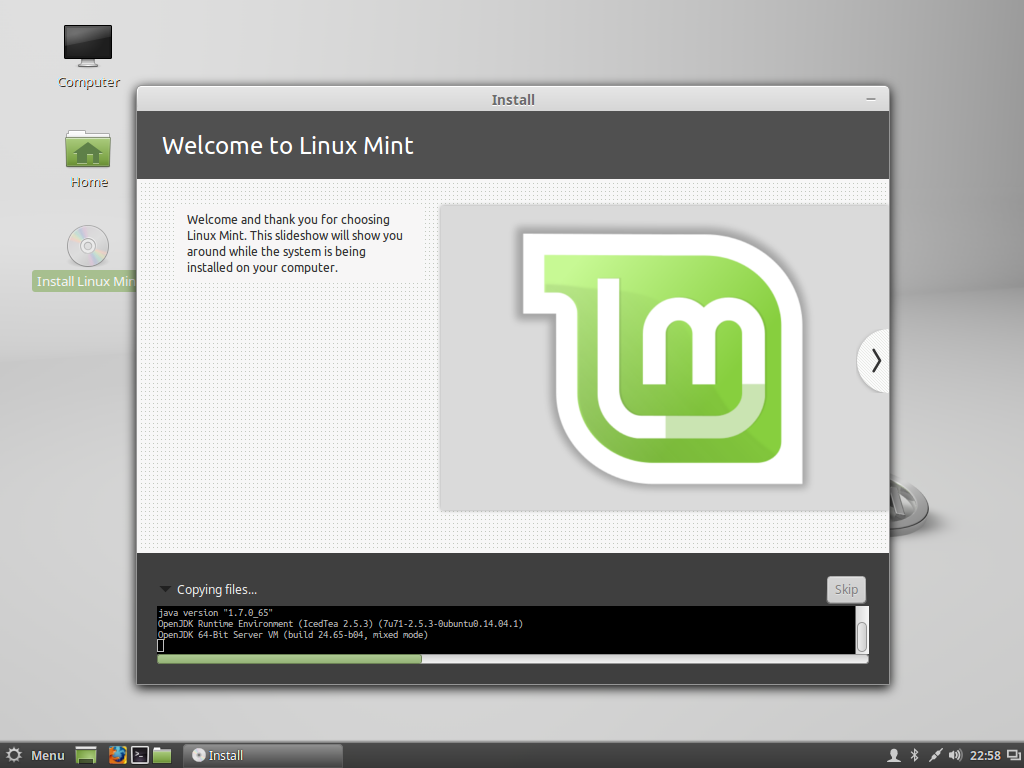
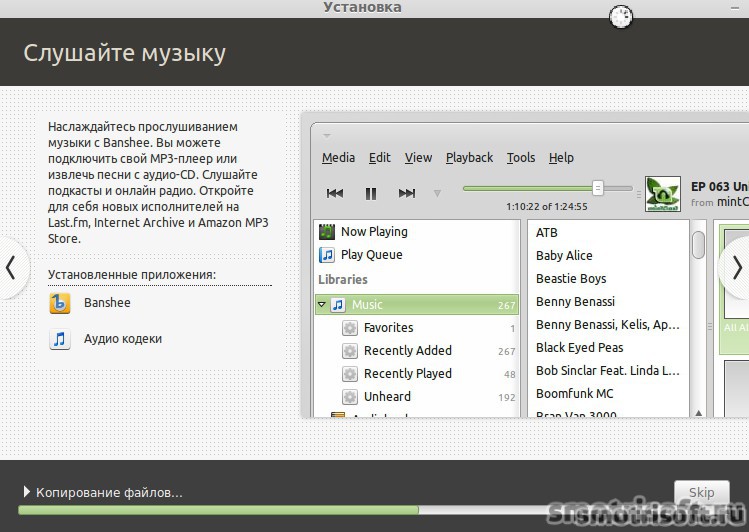
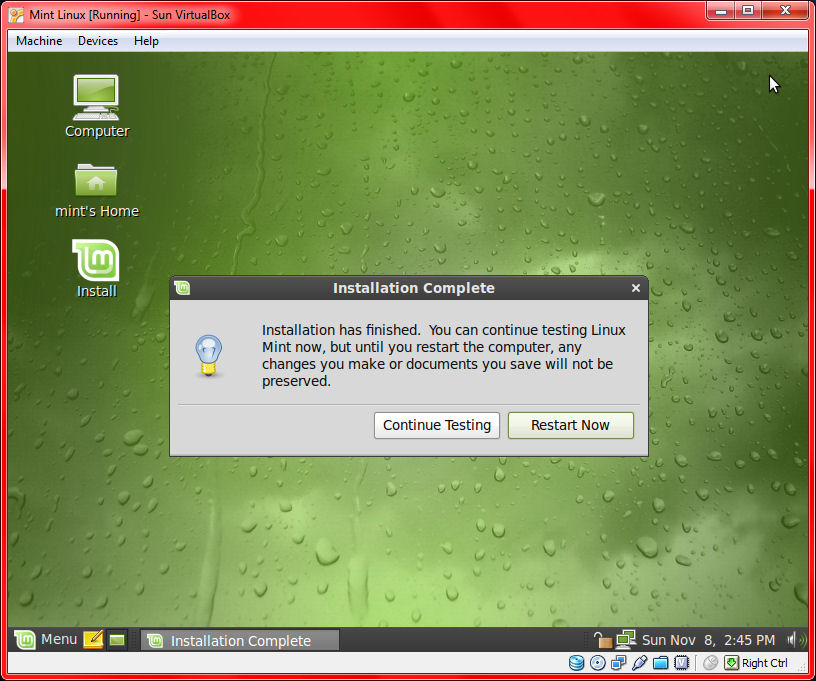

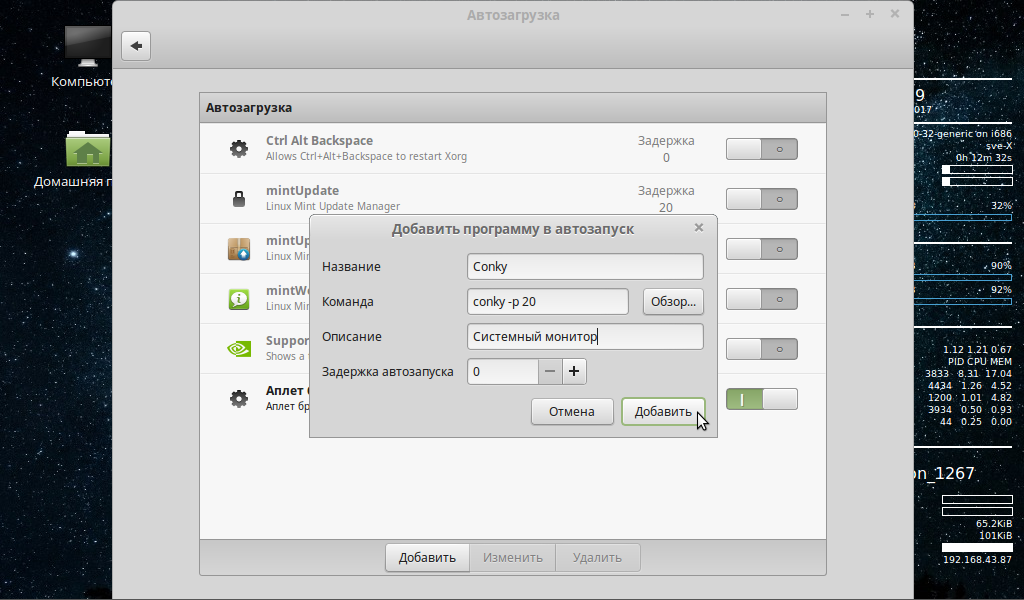 sourceforge.net/
sourceforge.net/
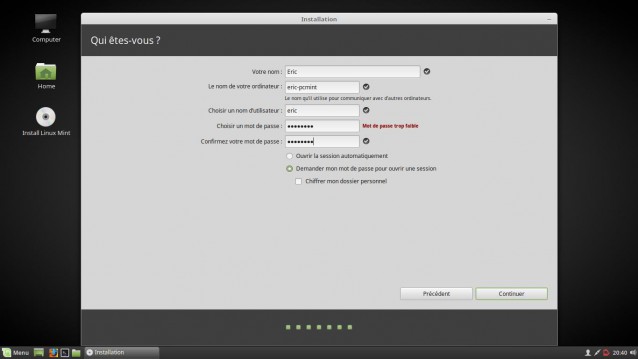
 (Только ты
(Только ты Когда вы запускаете установку Linux Mint, скорее всего, это будут единственные два раздела, которые вы увидите.
Когда вы запускаете установку Linux Mint, скорее всего, это будут единственные два раздела, которые вы увидите. Windows должна запускаться с основного раздела. Каждый первичный раздел может иметь логические разделы. Linux может работать с логических разделов.
Windows должна запускаться с основного раздела. Каждый первичный раздел может иметь логические разделы. Linux может работать с логических разделов.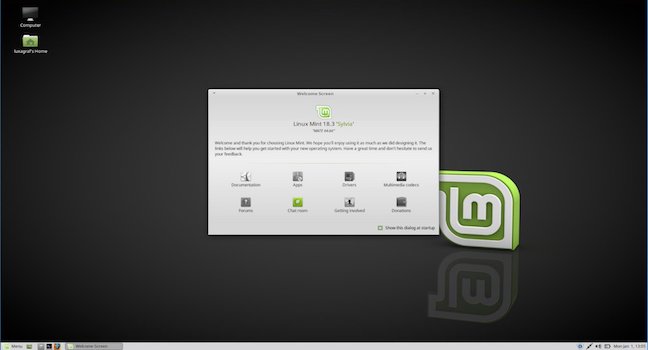
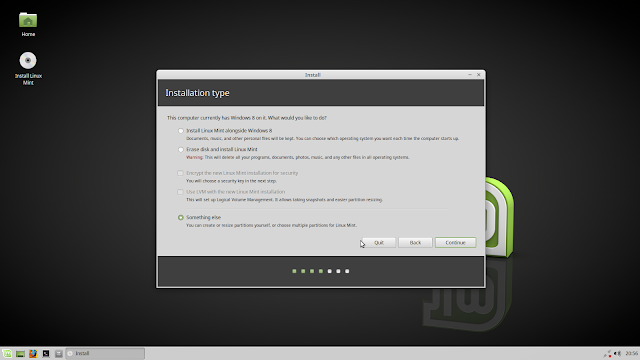 Считайте, что домашний раздел совпадает с «c:\users\username» в Windows.
Считайте, что домашний раздел совпадает с «c:\users\username» в Windows.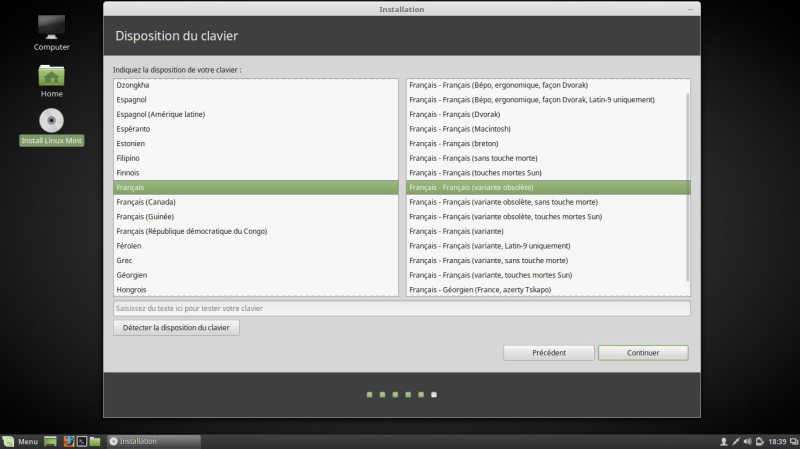
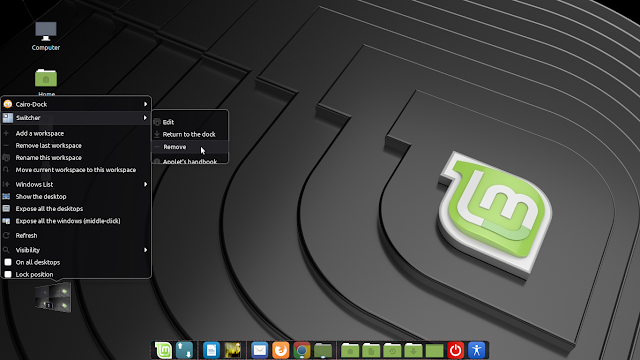 Обычно это правильное место по умолчанию и должно быть «/dev/sda». Важно убедиться, что этот не имеет каких-либо цифр в конце. (например, /dev/sda2).
Обычно это правильное место по умолчанию и должно быть «/dev/sda». Важно убедиться, что этот не имеет каких-либо цифр в конце. (например, /dev/sda2).