Windows 7 войти в bios: Как войти в настройки BIOS в Windows 7 — ideapad , ideacentre
Содержание
Как зайти в биос на виндовс 7
Содержание
- 1 Вход в BIOS
- 1.1 Похожие статьи:
BIOS многим начинающим пользователям (да, и не только начинающим) кажется чем-то непонятным и трудным, а его настройка – уделом настоящих профессионалов. Доля правды в этом есть, но выполнить какие-то простые действия в БИОСе может каждый пользователь; нужно лишь немного разобраться, для чего он нужен и как туда зайти.
Начнем с понятия: BIOS представляет собой набор микропрограмм, предназначенных для предоставления доступа к аппаратной части компьютера. Выполняет следующие задачи:
- Проверяет работоспособность оборудования при включении машины.
- Загружает установленную операционную систему.
- Предоставляет интерфейс для работы с подключенными устройствами.
Это лишь наиболее общее представление о назначении BIOS. Каждое из представленных направлений деятельности содержит в себе множество полезных функций, с помощью которых можно управлять аппаратной частью компьютера. Он всегда загружается первым и только потом уже происходит загрузка операционной системы Windows. Если в него зайти, то можно увидеть такую картинку. В зависимости от производителя внешний вид может быть, не только таким, как показано, но и отличаться.
Он всегда загружается первым и только потом уже происходит загрузка операционной системы Windows. Если в него зайти, то можно увидеть такую картинку. В зависимости от производителя внешний вид может быть, не только таким, как показано, но и отличаться.
Например, при необходимости инсталлировать Windows с установочного носителя необходимо сначала в BIOS указать приоритет загрузки, выставив флешку или диск на первое место. Имеется множество настроек. Подобных примеров полезных функций можно привести огромное количество:
- Мониторинг температуры процессора.
- Управление скоростью вращения кулера.
- Аппаратное включение/выключение устройств.
- Установка пароля на весь компьютер, а не только на отдельные учетные записи и т.д.
Именно поэтому рано или поздно любой пользователь встаёт перед необходимостью входа в BIOS и настройки его параметров. Ничего страшного в этом нет; в случае нестабильной работы все настройки можно сбить до заводского состояния, а затем заново произвести настройку.
Порядок входа в БИОС может отличаться в зависимости от разработчика и производителя материнской платы. Итак решаем задачу: есть компьютер (ноутбук) как зайти в это самый БИОС?
Мы уже знаем, что сама программа BIOS загружается ДО операционной системы (неважно какой). Имеется кнопка, при нажатии на которую во время загрузки операционной системы можно в него и войти. Как узнать на что давить?
1. Самое простое — открыть инструкцию пользователя к компьютеру и посмотреть. Но, не во всех руководствах это записано.
2. Нет инструкции. На ноутбуке обязательно (обычно на задней стороне) написана модель. Выписываем и вперёд «гуглить руководство пользователя к этой модели». Долго, нудно и можно вообще ничего не найти.
3. Обычно при загрузке компьютера на очень короткое время промелькнёт название этой клавиши.
Обычно клавиша входа выводится в сообщении вида «Press … to enter Setup», появляющемся внизу экрана при включении компьютера.
Рассмотрим подробнее. Имеем выключенный компьютер.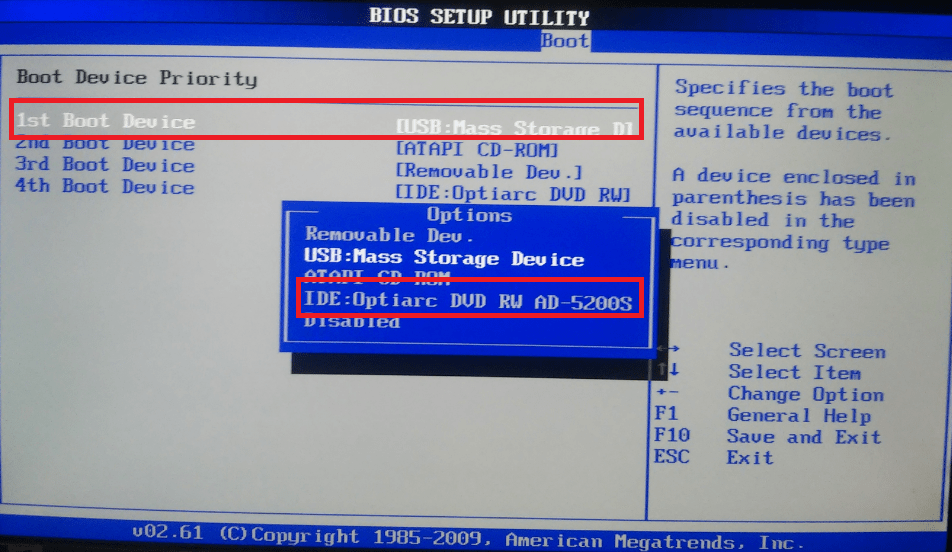 Включаем и внимательно смотрим на монитор. Обязательно (на несколько секунд) промелькнет темный экран с надписями и внизу будет сказано, как войти в данный БИОС. В рассматриваемом примере, так и написано: «Press DEL to enter SETUP» -Нажмите клавишу DEL для входа в утилиту SETUP (это и есть БИОС).
Включаем и внимательно смотрим на монитор. Обязательно (на несколько секунд) промелькнет темный экран с надписями и внизу будет сказано, как войти в данный БИОС. В рассматриваемом примере, так и написано: «Press DEL to enter SETUP» -Нажмите клавишу DEL для входа в утилиту SETUP (это и есть БИОС).
Вот пример другого производителя. Включаем компьютер. И смотрим на монитор.
Т.о. видна запись «Press F2 or DEL to run UEFI Setup»
Т.е. для входа нужно нажать клавишу F2 или DEL
4. Нет инструкции, на экране ничего не высвечивается(какую клавишу нажимать), тогда просто перебирайте по очуреди клавиши при загрузке.
Рассмотрим основные клавиши и их сочетания:
- Delete – наиболее распространенный вариант, который подходит для большинства материнских плат.
- F1 – используется на ноутбуках и компьютерах с материнской платой Palit.

- F2 – клавиша входа для материнских плат ASRock и Intel.
- Esc – для входа в Phoenix BIOS.
- Ctrl+Alt+Esc, Ctrl+Alt, Ctrl+Alt+Ins – редкие сочетание, которые сегодня практически не используются.
Чтобы попасть в BIOS, нужно сразу после включения начинать нажимать на клавишу, пока не появится синий (серый) экран. Не держать кнопку, а нажимать на неё, чтобы не пропустить момент загрузки BIOS.
Как это делается:
В данный БИОС мы зашли по клавише F2.
В старых версиях BIOS не работает мышь, поэтому управление производится только посредством клавиатуры. Для навигации по меню и перехода между вкладками используются стрелки и клавиша Enter; в некоторых старых версиях BIOS вместо стрелок могут применяться клавиши PadeUp/PageDown.
В современных версиях базовой системы ввода-вывода интерфейс уже не такой пугающе непонятный, как раньше, однако на функциональности БИОСа это никак не сказывается.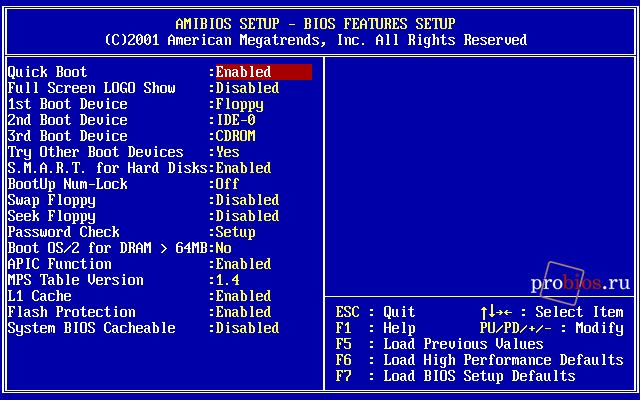 Если вы научитесь работать с одной из версий, то быстро освоите все остальные, так как смысл действий везде остается одинаковым.
Если вы научитесь работать с одной из версий, то быстро освоите все остальные, так как смысл действий везде остается одинаковым.
Запись имеет метки: Железо
Как зайти в биос на ноутбуке/ ПК, список клавиш
Автор comhub Просмотров 4.5к. Опубликовано Обновлено
Вам может потребоваться доступ к утилите настройки BIOS по ряду причин, таких как управление настройками памяти, настройка нового жесткого диска, изменение порядка загрузки, сброс пароля BIOS и т. д.
Следуйте простым шагам ниже, чтобы получить доступ к утилите настройки BIOS на вашем компьютере, независимо от того, что на нем — Windows 7, Windows 10.
Быстрый ответ
Попробуйте самые популярные клавиши для входа в БИОС.
- F2, Del, Fn+F2, F1, Tab, Esc, F3, F4, F10, F12
Как войти в BIOS на ноутбуке или компьютере
Совет
В первые секунды включение компьютера, вы можете увидеть сообщение, название кнопки для входа в BIOS
- Перезагрузите компьютер или включите его, если он уже выключен.

Доступ к BIOS независим от любой операционной системы на вашем компьютере, потому что BIOS является частью оборудования вашей материнской платы. Не имеет значения вообще, если ваш компьютер работает под управлением Windows 10, Windows 8, Windows 7, Linux, Unix, или нет операционной системы вообще-любой. Инструкции по входу в утилиту настройки BIOS будут такими же.
- Во время включения внимательно следите за сообщением в первые несколько секунд после включения компьютера. Это сообщение может выглядеть по разному в зависимости от компьютера, включает в себя клавишу или клавиши, которые необходимо нажать для входа в BIOS.Вот несколько распространенных способов увидеть это сообщение о доступе к BIOS:
- Press [key] to enter the setting (Нажмите [ключ], чтобы войти в настройку)
- Setting : [ключ]Enter BIOS by pressing [key] (Войдите в BIOS, нажав [ключ])
- Press [key] to enter BIOS setup (Нажмите [ключ], чтобы войти в настройку BIOS)
- Press [key] to access BIOS (Нажмите [ключ] для доступа к BIOS)
- Быстро нажмите клавишу или клавиши, указанные в предыдущем сообщении.
 Возможно, вам придется нажать клавишу доступа к BIOS несколько раз, чтобы войти в BIOS. Не удерживайте клавишу и не нажимайте ее слишком много раз, иначе ваша система может выйти из строя или заблокироваться. Если это произойдет, просто перезапустите и попробуйте снова.
Возможно, вам придется нажать клавишу доступа к BIOS несколько раз, чтобы войти в BIOS. Не удерживайте клавишу и не нажимайте ее слишком много раз, иначе ваша система может выйти из строя или заблокироваться. Если это произойдет, просто перезапустите и попробуйте снова.Если вы не уловили последовательность клавиш, необходимую для входа в BIOS, обратитесь к одному из этих списков или ознакомьтесь с советами ниже:
Клавиши для входа в BIOS
Клавиши для входа BIOS для популярных компьютерных ноутбуков / компьютеров
Существуют сотни производителей компьютеров, и у каждого, похоже, есть своя идея, когда речь заходит о назначении последовательности клавиш для входа в BIOS. Часто существуют огромные различия в методах доступа к BIOS между разными моделями одной и той же компании!
Этот список команд клавиатуры для доступа к BIOS находится в стадии разработки — значит, мне нужна ваша помощь! Если у вас есть дополнительная информация о доступе к BIOS для передачи или если вы обнаружили ошибку, пожалуйста, дайте мне знать .
Acer
Aspire, Predator, Spin, Swift, Extensa, Ferrari, Power, Altos, TravelMate, Veriton
- Нажмите Del или F2 сразу после включения.
- Acer Veriton L480G использует F12 .
- BIOS на сервере Acer Altos 600 использует клавиши Ctrl + Alt + Esc и клавишу F1 для расширенных параметров.
- Старые компьютеры Acer также могут использовать клавиши F1 или Ctrl + Alt + Esc для доступа к BIOS.
Asus
B-Series, ROG-Series, Q-Series, VivoBook, Zen AiO, ZenBook
- Нажмите (или нажмите и удерживайте) F2, пока не появится экран BIOS. Возможно, вам придется нажимать клавишу несколько раз, пока не появится утилита BIOS.
- На некоторых ноутбуках Asus может потребоваться нажатие клавиши Del , Esc или F10 .
- Старые компьютеры Asus могут загружаться с утилитой настройки BIOS, только если вы удерживаете клавишу Esc до тех пор, пока не дойдете до экрана выбора загрузочного устройства ; перейдите к BIOS, выбрав в меню Enter Setup .

Compaq
Presario, Prolinea, Deskpro, Systempro, Portable
- Нажмите F10, когда курсор в верхнем правом углу экрана мигает.
- Старые компьютеры Compaq могут использовать клавиши F1 , F2 , F10 или Del для доступа к BIOS.
Dell
XPS, Dimension, Inspiron, Latitude, OptiPlex, Precision, Alienware, Vostro
- Нажмите F2, когда появится логотип Dell . Нажимайте каждые несколько секунд, пока не появится сообщение Вход в настройку .
- Старые настольные компьютеры и ноутбуки Dell могут вместо этого использовать Ctrl + Alt + Enter или Del для входа в BIOS.
- Старые ноутбуки Dell могут использовать Fn + Esc или Fn + F1 .
Emachines
eMonster, eTower, eOne, серия S, серия T
- Нажмите Tab или Del, пока на экране появится логотип eMachine.

- Другие компьютеры eMachine могут использовать F2 для входа в BIOS.
EVGA
SC17, SC15
- Несколько раз нажмите Del во время загрузки ноутбука EVGA.
Fujitsu
LifeBook, Esprimo, Amilo, Tablet, DeskPower, Celsius
- Нажмите F2, как только появится логотип Fujitsu.
Gateway
DX, FX, LT, NV, NE, One, GM, GT, GX, SX, профиль, Astro
- Несколько раз нажмите клавишу F1 или F2 после перезагрузки компьютера шлюза для доступа к утилите настройки BIOS. Возможно, вам придется нажать и удерживать клавишу, чтобы добраться до BIOS.
Hewlett-Packard (HP)
Pavilion, EliteBook, ProBook, Pro, OMEN, ENVY, TouchSmart, Vectra, OmniBook, Tablet, Stream, ZBook
- Нажмите клавишу F1 , F10 или F11 после перезагрузки компьютера.

- Планшетные ПК HP могут использовать F10 или F12 .
- Другие компьютеры HP могут разрешать доступ к BIOS с помощью клавиш F2или Esc .
- Третьи могут требовать , чтобы при нажатии Esc ключ , а затем F10 .
IBM
PC, XT, AT
- Нажмите F1 сразу после включения компьютера.
- Старые компьютеры IBM (включая некоторые ноутбуки) могут использовать клавишу F2 для входа в BIOS.
Lenovo (ранее IBM)
ThinkPad, IdeaPad, Yoga, Legion, H535, 3000 Series, N Series, ThinkCentre, ThinkStation
- Нажмите F1 или F2 после включения компьютера.
- Некоторые продукты Lenovo имеют небольшую кнопку Novo сбоку (рядом с кнопкой питания), которую вы можете нажать (возможно, придется нажать и удерживать), чтобы войти в утилиту настройки BIOS.
 Возможно, вам придется войти в BIOS Setup, как только появится этот экран.
Возможно, вам придется войти в BIOS Setup, как только появится этот экран. - Нажмите F12 для доступа к BIOS.
- Старые продукты Lenovo предоставляют доступ к BIOS с помощью Ctrl + Alt + F3 , Ctrl + Alt + Ins или Fn + F1 .
Micron (MPC Computers)
ClientPro, TransPort
- Нажмите F1 , F2 или Del сразу после включения ПК.
NEC
PowerMate, Versa, W-Series
- Нажмите F2, чтобы войти в BIOS Setup.
Packard Bell
8900 Series, 9000 Series, Pulsar, Platinum, EasyNote, imedia, iextreme
- Нажмите F1 , F2 или Del, чтобы войти в BIOS.
Samsung
Odyssey, Notebook 5/7/9, ArtPC PULSE, Series ‘x’ laptops
- Нажмите F2, чтобы запустить утилиту настройки BIOS.
 Возможно, вам придется нажимать эту клавишу несколько раз, пока не появится экран BIOS.
Возможно, вам придется нажимать эту клавишу несколько раз, пока не появится экран BIOS.
Sharp
Notebook Laptops, Actius UltraLite
- Нажмите F2 после запуска компьютера.
- Некоторым очень старым компьютерам Sharp для доступа к BIOS требуется установочный диагностический диск.
Shuttle
Glamor G-Series, D’vo, Prima P2-Series, Workstation, XPC, Surveillance
- Нажмите F2 или Del при запуске.
Sony
VAIO, PCG-Series, VGN-Series
- Нажмите F1 , F2 или F3 после включения компьютера.
Toshiba
Portégé, Satellite, Tecra, Equium
- Нажмите F1 или Esc после включения для доступа к BIOS.
- Нажмите F12 на Toshiba Equium.
Следующие компании либо закрыты для продажи, либо больше не производят и не поддерживают системы основных компьютеров, поэтому проверка следующей информации о доступе к BIOS практически невозможна. Я включил то, что я мог выкопать для тех, кто может быть заинтересован:
Я включил то, что я мог выкопать для тех, кто может быть заинтересован:
- ARI / ALR / AST (преимущество) — нажмите клавиши Ctrl + Alt + Esc или Ctrl + Alt + Del .
- Cybermax — Нажмите клавишу Esc.
- Tandon — нажмите клавиши Ctrl + Shift + Esc.
- Medion — используйте клавишу Del .
Клавиши настройки BIOS для популярных материнских плат
Попасть в утилиту настройки BIOS на материнской плате должно быть легко, верно? Если вы попробовали основные шаги для доступа к BIOS вашей материнской платы и не увенчались успехом, этот список клавиатурных команд для входа в BIOS должен помочь вам.
| Клавиши к утилите настройки BIOS | ||
|---|---|---|
| Марка | Набор микросхем | Инструкция |
| abit | ab9, an7, an8, av8, aw9d, be6, bh6, ic7, in9, ip35, kn8, kn9 | Нажмите Del во время отображения сообщения PRESS DEL TO ENTER SETUP для доступа к утилите настройки BIOS.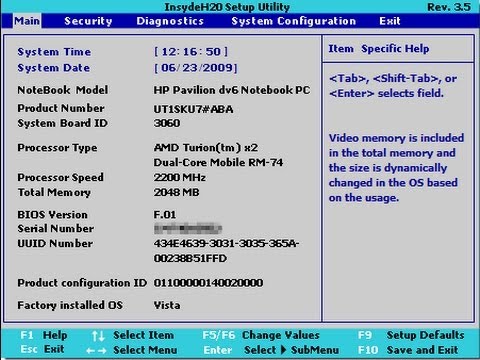 |
| ASRock | 4coredual, 775dual, 939dual, k7s41gx, p4v88, k7vm3 и т. д. | Нажмите F2 сразу после запуска компьютера. |
| ASUS | p5b, a7v600, a7v8x, a8n, a8v, k8v, m2n, p5k, p5n и т. д. | Нажмите Del сразу после запуска компьютера, чтобы войти в BIOS. Некоторые другие материнские платы ASUS используют Ins, а некоторые, например, p5bw-le, используютF10 . |
| BFG | 680i, 8800gtx, 6800gt, 7600gt, 7800gs, 7950gt и т. Д. | Нажмите Del, когда после включения компьютера на короткое время появится сообщение … Ввод настройки. |
| Biostar | 6100, 550, 7050, 965pt, k8m800, p4m80, ta690g, tf7050 и т. д. | Нажмите клавишу Del, когда полноэкранный логотип отображается на экране, сразу после запуска компьютера. |
| DFI | LANParty Ultra, Expert, Infinity 975x, NF3, NF4, cfx3200, p965, rs482 и т. Д. Д. | Нажмите клавишу Del, когда сразу после проверки памяти появится сообщение «DEL» для входа в меню настроек . |
| ECS Elitegrou | k7s5a, k7vta3, 741gx, 755-a2, 945p, c51gm, gf7100pvt, p4m800 и т. д. | Нажмите клавишу Del или F1,чтобы войти в утилиту настройки BIOS. |
| EVGA | 790i, 780i, 750i, 680i, 650i, e-7150 / 630i, e-7100 / 630i, 590 и т. д. | Войдите в BIOS, нажав Del сразу после включения компьютера. |
| Foxconn | c51xem2aa, 6150bk8mc, 6150bk8ma, c51gu01 и т. д. | Нажмите Del, чтобы войти в программу настройки BIOS. |
| GIGABYTE | ds3, p35, 965p, dq6, ds3r, k8ns и т. д. | Нажмите Del во время POST, сразу после включения компьютера. |
| Intel | d101ggc, d815eea, d845, d850gb, d865glc, d875pbz, d945gccr, d946gtp, d975xbx и т. д. | Нажмите F2 во время начальной загрузки, чтобы войти в утилиту настройки BIOS.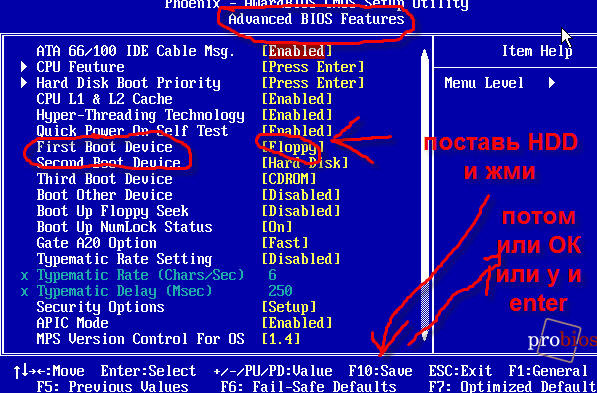 |
| JetWay | jm26gt3, ha04, j7f3e, hi03, ji31gm3, jp901dmp, 775gt1-loge и т. д. | Войдите в настройку BIOS, включив компьютер инемедленно нажав Del . |
| Match Speed | Viper, Matrix, pm800, 917gbag, v6dp, s755max и т. д. | Нажмите Del после начала процесса загрузки, чтобы войти в утилиту конфигурирования BIOS. |
| MSI (Micro-Star) | k8n, k9n, p965, 865pe, 975x, k7n2, k9a2, k8t neo, p7n, p35, x48, x38 и т. д. | Нажмите Del, когда нажмите DEL, чтобы ввести сообщение SETUP, которое отображается на экране после включения компьютера. |
| PCChips | m810lr, m811, m848a, p23g, p29g, p33g и т. д. | Нажмите Del или F1, чтобы войти в утилиту BIOS. |
| САПФИР | PURE CrossFire 3200, a9rd580Adv, a9rs480, CrossFireX 770 и 790FX, PURE Element 690 В и т. д. | Нажмите Del после включения, чтобы войти в BIOS. |
| SAPPHIRE | «голые кости» и материнские платы, включая ak31, ak32, an35n, sn25p, ai61, sd37p2, sd39p2 и т. д. | Нажмите Del или Ctrl + Alt + Escпри нажатии DEL, чтобы ввести сообщение SETUP, которое появляется сразу после включения компьютера. |
| Soyo | Нажмите Del во время POST. | |
| Super Micro | c2sbx, c2sbm, pdsba, pdsm4, pdsmi, p8sc8, p4sbe и т. д. | Нажмите клавишу Del в любое время во время процесса загрузки. |
| TYAN | Материнские платы Tomcat, Trinity, Thunder, Tiger, Tempest, Tahoe, Tachyon, Transport и Bigby, включая K8WE, S1854, S2895, MP S2460, MPX S2466, K8W S2885, S2895, S2507 и т. д. | После запуска системы нажмите клавишу Del или F4, чтобы запустить утилиту настройки BIOS. |
| XFX | nForce 500 Series, 600 Series, 700 Series и т. д. | Нажмите Del во время процесса загрузки, сразу после включения компьютера. |
Если вы все еще не можете определить, какие команды клавиатуры используются для доступа к BIOS для вашей материнской платы, вам может пригодиться наш список ключей доступа к программе настройки BIOS для основных производителей BIOS .
Клавиши для доступа к утилите настройки BIOS для основных производителей BIOS
BIOS (который является аббревиатурой Basic Input / Output System) является прошивка вашего компьютера, то базовый уровень программного обеспечения, которое помогает контролировать ваше оборудование. Временами доступ к BIOS может быть необходим, и это обычно очень легко сделать. Однако, если вы попробовали основные шаги доступа к BIOS и по-прежнему не можете войти, приведенная здесь информация может вам помочь.
На материнской плате каждого компьютера есть производитель BIOS, поэтому, если ни один из вышеперечисленных ресурсов BIOS не поможет, этот список команд клавиатуры для доступа к BIOS, основанный на исходном производителе BIOS, должен помочь вам без проблем.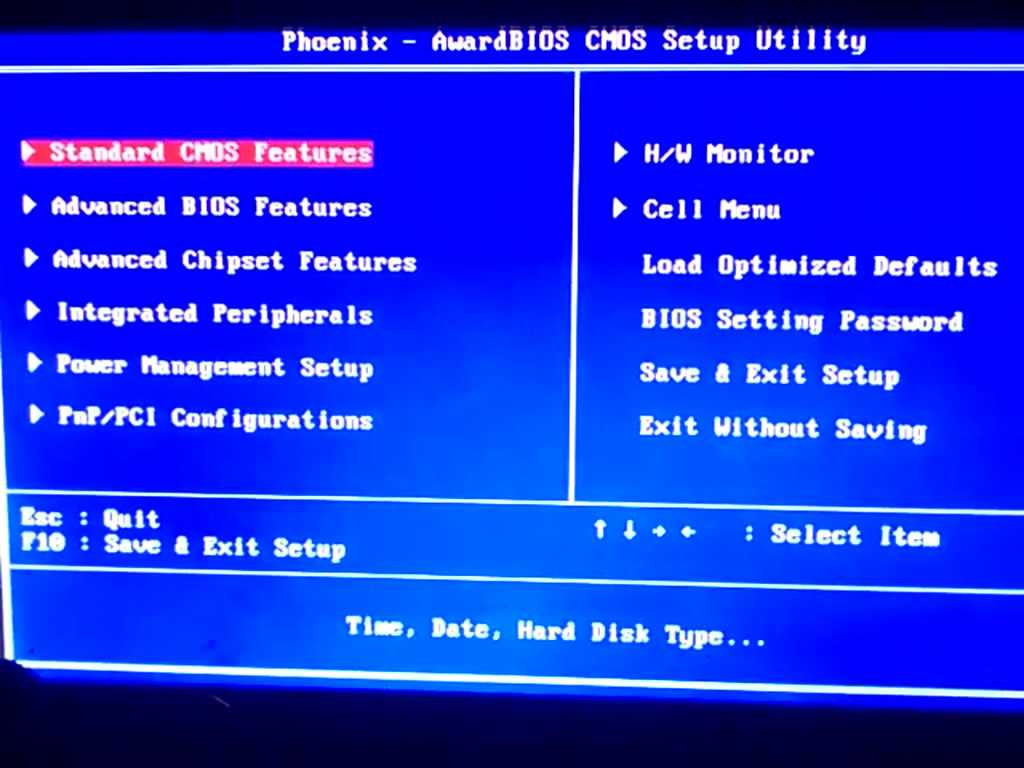
Когда ваш компьютер загрузится , найдите на экране одно из следующих имен производителей BIOS. Название производителя BIOS обычно отображается в виде логотипа в верхнем левом углу или в виде текста в самом низу экрана.
Звуковой сигнал, который вы слышите при первом включении компьютера, называется самотестированием при включении питания (POST) .
После проверки создателя BIOS в вашей системе, обратитесь к следующему списку и используйте соответствующую команду клавиатуры для доступа к утилите настройки BIOS.
Если вы не уверены, как называется BIOS и не можете найти его во время перезагрузки, обратитесь к разделу в нижней части этой статьи для получения дополнительной помощи.
AMI (American Megatrends)
AMIBIOS, AMI BIOS
- Нажмите Del при включении компьютера.
- Некоторые старые материнские платы, использующие AMI BIOS, могут запрашивать клавишу F1 или F2 .
Award Software (Phoenix Technologies)
AwardBIOS, Award BIOS
- Нажмите клавишу Del, чтобы войти в утилиту настройки BIOS практически на всех материнских платах с поддержкой AwardBIOS.

- Некоторые старые системы, использующие программное обеспечение Award BIOS, запрашивали Ctrl + Alt + Esc для входа в BIOS.
DTK (Datatech Enterprises)
DTK BIOS
- Нажмите клавишу Esc, чтобы войти в BIOS, сразу после включения компьютера.
Insyde Software
Insyde BIOS
- Нажмите F2, чтобы войти в BIOS.
- Если во время POST возникает ошибка, и вы слышите звуковой код или видите сообщение об ошибке, вместо этого нажмите F1 (F2 устраняет ошибку POST в этом сценарии и не запускает утилиту настройки BIOS).
Microid Research
MR BIOS
- Нажмите F1, чтобы получить доступ к утилите настройки BIOS.
Phoenix Technologies
Phoenix BIOS, Phoenix-Award BIOS
- Нажмите Del во время POST, сразу после запуска компьютера.

- Многие старые системы Phoenix BIOS требовали Ctrl + Alt + Esc , Ctrl + Alt + Ins или Ctrl + Alt + S для доступа к BIOS.
Проблемы с поиском производителя BIOS
Если вы не нашли производителя BIOS вашей системы и не можете увидеть эту информацию при перезагрузке, есть несколько других способов найти эту информацию.
Один простой способ — открыть инструмент системной информации и найти там информацию BIOS. Большинство системных информационных утилит должны включать эту информацию.
Другой способ найти производителя BIOS, для которого не требуется загрузка программного обеспечения, — воспользоваться инструментом «Информация о системе», входящим в состав Windows.
Если все ещё не получилось зайти в биос
Если вам все еще не удается войти в BIOS или вы не можете определить, какая компания поставила BIOS на вашу материнскую плату, вот несколько клавиатурных команд, которые вы можете попробовать в случайном порядке:
- F3
- F4
- F10
- F12
- Tab
- Esc
- Ctrl + Alt + F3
- Ctrl + Alt + Del
- Ctrl + Alt + Shift + Del (используя Del с клавиатуры)
- Ctrl + Insert
- Ctrl + Shift + Esc
- Fn + [любая функциональная клавиша «F»] (на некоторых ноутбуках)
Как войти в меню BIOS на ноутбуке/ПК с Windows 11/10/7 в 2023 году
Мы всегда говорим о новых обновлениях и функциях, но склонны игнорировать самые важные, но основные компоненты компьютера. После нажатия кнопки питания вашего ПК BIOS — это самая первая операция, которая отвечает за загрузку вашей ОС и других важных конфигураций.
После нажатия кнопки питания вашего ПК BIOS — это самая первая операция, которая отвечает за загрузку вашей ОС и других важных конфигураций.
Обычные пользователи часто путают различие между BIOS и UEFI. Иногда вам приходится вносить изменения в BIOS вручную, и именно поэтому вы должны прочитать эту статью, чтобы лучше понять операции BIOS. Вы также получите краткий обзор различий между Legacy BIOS и UEFI.
Что такое BIOS (базовая система ввода-вывода)?
BIOS, или базовая система ввода-вывода, представляет собой компьютерную программу, которая управляет основными функциями вашего компьютера. Это то, что запускается, когда вы включаете свой настольный компьютер или ноутбук, и отвечает за «общение» со всеми аппаратными компонентами внутри, чтобы подготовить их к действию.
Время от времени выпускается новое обновление BIOS, в котором исправляются ошибки и вводятся новые функции, а также повышается производительность. Запуск устаревшего BIOS сам по себе может показаться не такой уж большой проблемой, но если одна часть системы не работает должным образом, это может резко снизить общую производительность и стабильность.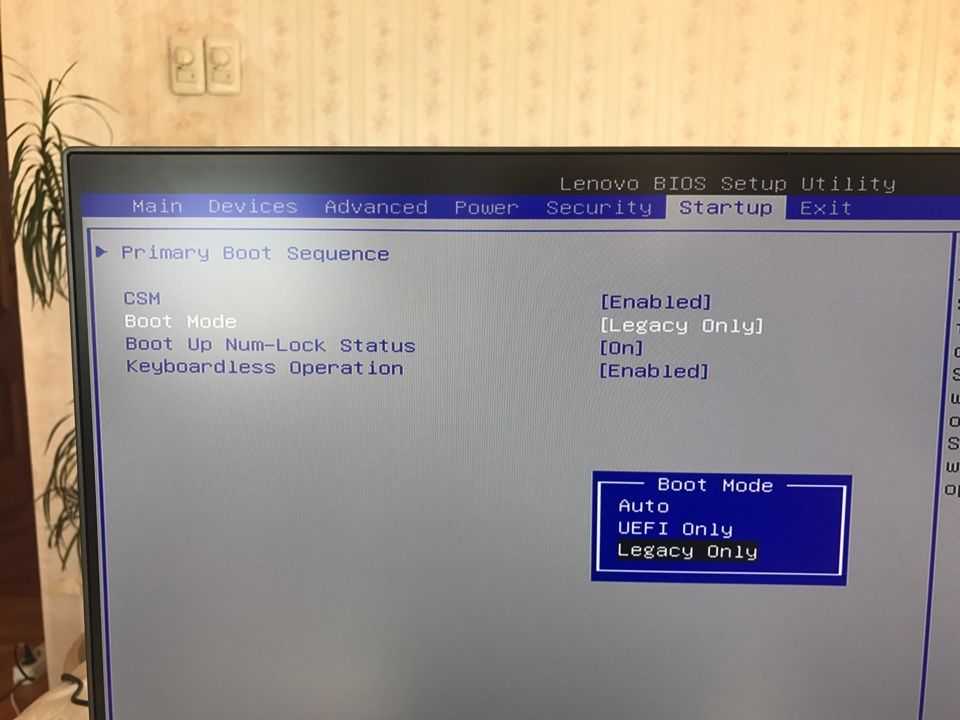
Что такое UEFI (унифицированный расширяемый интерфейс встроенного ПО)?
Unified Extensible Firmware Interface или UEFI выполняет те же функции, что и BIOS, но основное отличие состоит в том, что данные о запуске и инициализации хранятся в файле .efi, а не в прошивке как BIOS.
Что такое устаревший BIOS?
Устаревшая загрузка — это процесс загрузки, используемый микропрограммой BIOS для инициализации аппаратных устройств. Legacy BIOS предоставляет немного другой интерфейс и имеет ряд ограничений по сравнению с UEFI. Хотя интерфейс во многом похож, в нем отсутствуют некоторые более продвинутые функции UEFI, такие как возможность точной настройки параметров загрузки.
Как войти в меню BIOS?
Может быть несколько причин, по которым вам нужно войти в BIOS, так как вы можете обновлять BIOS, или вам нужно войти в BIOS, чтобы очистить его от различных ошибок и ошибок. Важно знать, как войти в БИОС, чтобы действовать дальше.
- 1.
 Использование ключа BIOS для входа в меню BIOS
Использование ключа BIOS для входа в меню BIOS - 2. Использование меню «Пуск» в Windows 11/10
- 3. Использование команды Linux
Способ 1. Использование ключа BIOS для входа в меню BIOS
У каждого производителя компьютеров есть специальные ключи BIOS для входа в настройки. Возможно, вы видели, как технические специалисты используют такие клавиши, как F10, F2, F11 и F12 для входа в BIOS. Итак, вот таблица ключей BIOS для популярных брендов компьютеров и ноутбуков.
| Ключ BIOS | Рабочий стол | Ноутбук | Марки материнских плат |
|---|---|---|---|
| F12 | Lenovo, HP, Acer, Hasee, eFound, THTF, Haier | Thinkpad, Dell, Lenovo, TOSHIBA, Samsung, IBM, Acer, Hasee, Haier, eFound, THTF, GIGABYTE, шлюз, eMachines | GIGABYTE, Intel, Cthim, SOYO, FOXCONN, Gamen, Topstar |
| ESC | Делл | АСУС, СОНИ | MAXSUN, UNIKA, SUPOX, Spark, SOYO, EPOX, UNIKA, Jetway, J&W, Colorful, ECS, SOYO, FOXCONN |
| F8 | ASUS, BenQ | ASUS, ЙЕСТОН, J&W | |
| F9 | л.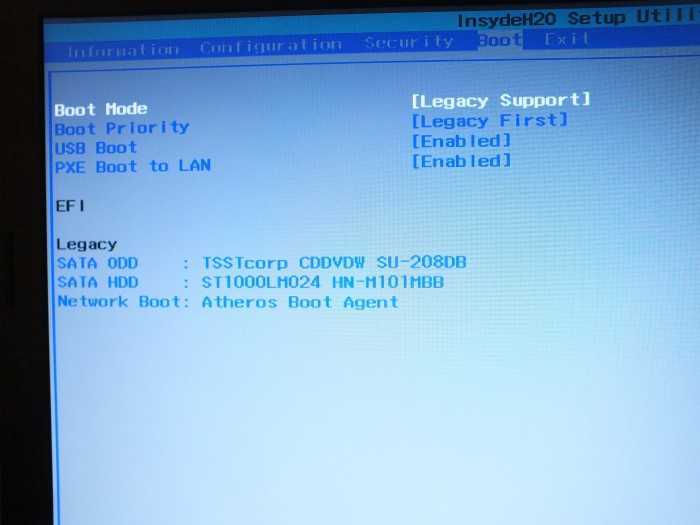 с., BenQ с., BenQ | БИОСТАР, ГУАНМИН | |
| F10 | л.с., Compaq | АСЯ | |
| F11 | МСИ | MSI, ASRock, ONDA, цветной, ECS, Gamen, Topstar |
В зависимости от марки и модели вашего компьютера, ноутбука или материнской платы вы можете использовать соответствующие клавиши BIOS для входа в меню BISO. На этой диаграмме есть все сведения о том, хотите ли вы, чтобы Lenovo ввела BIOS или Dell ввела ключи BIOS.
Способ 2. Использование меню «Пуск» в Windows 11/10
При более высокой скорости запуска использование горячих клавиш для входа в меню BIOS кажется довольно сложным. В Windows 10 и Windows 11 войти в BIOS можно через меню «Пуск». Вот простые шаги для этого метода:
- Откройте настройки Windows на левой панели.
- В настройках перейдите к опции «Обновление и безопасность».
- Выберите «Восстановление» >> нажмите «Перезагрузить сейчас» в разделе «Расширенный запуск».

- Выберите «Устранение неполадок» >> «Дополнительные параметры» >> «Настройки прошивки UEFI», и вы войдете в настройки BIOS.
- Подтвердить перезапуск.
Примечание. Для Windows 7, Vista и XP
Процесс для более старых версий сильно отличается, так как вы могли войти в меню BIOS только перед запуском. Вот процесс для XP и более старых версий:
- Выключите ноутбук или компьютер
- Включите компьютер
- Нажмите клавиши BIOS в соответствии с производителем компьютера
Способ 3. С помощью команды Linux
Для современных версий Linux необходимо ввести настройки BIOS вручную. Если вы используете Ubuntu, вы можете ввести «sudo systemctl reboot –firmware» в командной строке. Эта команда перенесет вас в настройки BIOS для Linux.
Что делать, если ключ BIOS не работает?
Иногда, несмотря на использование указанных методов, BIOS не запускается.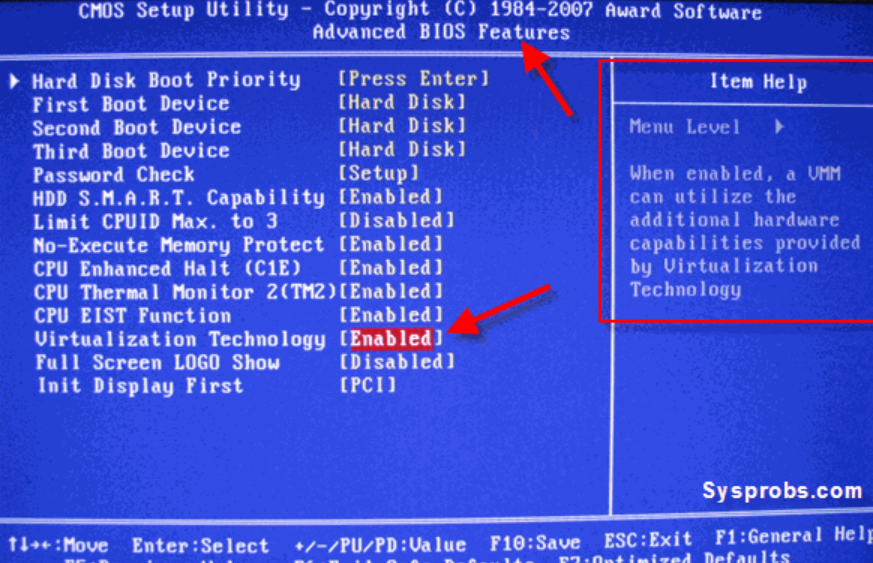 Что делать, если вы не можете открыть BIOS? Вот некоторые возможные проблемы и их решения, если настройки BIOS не открываются.
Что делать, если вы не можете открыть BIOS? Вот некоторые возможные проблемы и их решения, если настройки BIOS не открываются.
| Возможная причина | Решение |
|---|---|
| Клавиатура Bluetooth подключена | Попробуйте использовать проводную клавиатуру и мышь, так как устройства Bluetooth не всегда поддерживаются |
| Быстрая загрузка активна | Отключить быструю загрузку для Intel NUC |
| Клавиша F2 не нажата вовремя | Необходимо внести некоторые изменения, чтобы отключить быструю загрузку, чтобы у вас было достаточно времени для нажатия клавиш BIOS |
| Используйте разные порты USB для устройств ввода | Подключение клавиатуры к другому порту USB также может решить проблему, связанную с устройством ввода |
| USB-монитор подключен | Попробуйте войти в настройки BIOS на мониторе с поддержкой HDMI или DisplayPort 9. 0055 0055 |
Резюме
Если вы один из миллионов пользователей компьютеров, вам следует потратить немного времени, чтобы научиться входить и редактировать BIOS. Это позволит вам взять на себя ответственность за свой компьютер и изменить способ его работы. Запустив устаревший BIOS, вы упустите все новые функции, которые регулярно добавляются производителями.
Плохой BIOS также может сделать ваш компьютер бесполезным и даже вообще не сможет запуститься. К счастью, существуют методы, которые могут помочь вам решить эту проблему и снова запустить компьютер. В заключение, пользователям было бы разумно научиться входить в BIOS, чтобы они могли лучше работать со своими компьютерами.
Дом
>
Советы
>
Как войти в меню BIOS тремя простыми способами
Как войти в BIOS в Windows 10 и Windows 7
- Дом
- Поддержка
- Справочные статьи
- Как войти в BIOS в Windows 10 и Windows 7
Вход в BIOS компьютера — это процесс, который несколько изменился за последние несколько лет, особенно с появлением Windows 8 и 10.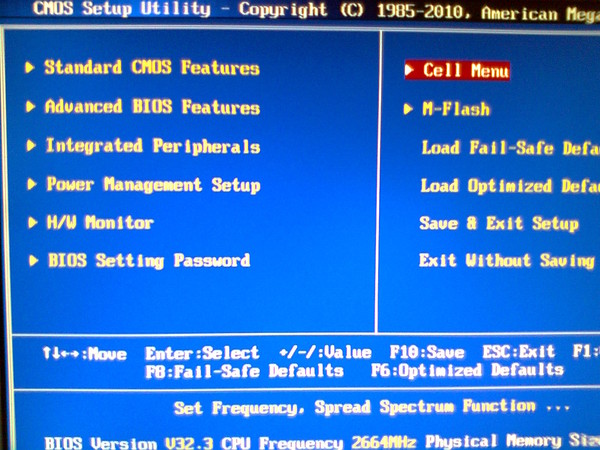 В этой статье описывается, как это сделать, а также как войти в BIOS на старых компьютерах, все еще работающих под управлением Windows. 7 или более ранние версии Windows.
В этой статье описывается, как это сделать, а также как войти в BIOS на старых компьютерах, все еще работающих под управлением Windows. 7 или более ранние версии Windows.
Что такое BIOS и зачем кому-то нужен доступ к нему?
BIOS — это аббревиатура, расшифровывающаяся как «базовая система ввода/вывода». Это небольшая программа, которая запускается на материнской плате вашего компьютера и управляет различными функциями, такими как загрузчик, порядок загрузки, конфигурация оборудования, системные часы и настройки безопасности перед загрузкой.
Если вам когда-нибудь понадобится отрегулировать или проверить эти настройки, вам необходимо получить доступ к BIOS. Поскольку BIOS является предзагрузочной средой, это не просто приложение, которое можно открыть при входе в Windows. Вы должны войти в BIOS до операционная система (будь то винда или что-то другое) даже загружается.
Содержание
- Вход в BIOS в Windows 10 и Windows 8
- Вход в BIOS в Windows 7 и более ранних версиях Windows
Вход в BIOS в Windows 10 и Windows 8
Одна важная деталь, на которую следует обратить внимание, заключается в том, что новые ПК больше не используют традиционную программу BIOS, а вместо этого теперь используют более обновленную ее версию под названием «9». 0053 UEFI », что расшифровывается как «Unified Extensible Firmware Interface». BIOS имеет ряд ограничений и устарел, что потребовало необходимости в другом стандарте. К преимуществам UEFI можно отнести более графический интерфейс, возможность загрузки с более крупного жесткого диски (BIOS не может загружаться с дисков емкостью более 2,1 ТБ) и дополнительные параметры безопасности.
0053 UEFI », что расшифровывается как «Unified Extensible Firmware Interface». BIOS имеет ряд ограничений и устарел, что потребовало необходимости в другом стандарте. К преимуществам UEFI можно отнести более графический интерфейс, возможность загрузки с более крупного жесткого диски (BIOS не может загружаться с дисков емкостью более 2,1 ТБ) и дополнительные параметры безопасности.
Поскольку UEFI можно найти только на новых ПК, которые, вероятно, работают под управлением Windows 10 или, возможно, Windows 8/8.1, способ доступа к настройкам UEFI/BIOS несколько изменился по сравнению со старыми временами доступа к BIOS.
Одной из особенностей любой новой версии Windows является ускорение загрузки. Сочетание улучшенного и более производительного оборудования (например, жестких дисков SSD) с улучшениями операционной системы сделало Windows 10 одной из самых быстрых загрузок за последние годы. В прошлые годы, чтобы получить доступ к BIOS, вам обычно приходилось нажимать определенную клавишу в определенный момент в процессе загрузки до загрузки операционной системы. Теперь, с более быстрым временем загрузки, этот метод на самом деле невозможен.
Теперь, с более быстрым временем загрузки, этот метод на самом деле невозможен.
Windows 10 предоставляет несколько новых способов доступа к BIOS (UEFI), которым довольно легко следовать:
1. Нажмите «Пуск», затем Настройки :
2. Нажмите « Обновление и безопасность »
3. Нажмите « Recovery » в меню слева. Затем нажмите « Перезагрузить сейчас » в разделе « Расширенный запуск »:
4. Когда ваш компьютер перезагрузится, вы увидите новое меню. Нажмите « Устранение неполадок «:
5. На экране устранения неполадок нажмите« Advanced Options »
6. На экране Advanced Options нажмите« Настройки прошивки UEFI »:
7. Нажмите « Restart », чтобы загрузиться в конфигурации UEFI:
Альтернативный способ доступа к расширенным параметрам загрузки, описанным выше, — удерживать нажатой клавишу Shift , одновременно нажимая « Перезагрузить 9». 0054 » из меню «Пуск». Затем просто выполните шаги 4-7 выше.
0054 » из меню «Пуск». Затем просто выполните шаги 4-7 выше.
Вход в BIOS в Windows 7 и более ранних версиях Windows
Если у вас старый компьютер, который, скорее всего, работает под управлением Windows 7 или даже чего-то более старого, например Windows XP, то способ входа в BIOS будет совершенно другим.
На старых ПК вам обычно нужно нажать определенную клавишу в определенное время в процессе загрузки, чтобы получить доступ к BIOS. Нажимаемая клавиша зависит от производителя ПК (обычно это функциональная клавиша). Время, которое вам нужно нажать, обычно находится где-то между моментом включения ПК и временем загрузки операционной системы. Вы знаете, что опоздали, если видите логотип операционной системы, такой как Windows, на экране.
В некоторых случаях вы можете увидеть сообщение на экране, которое говорит вам, какую клавишу нажать, чтобы вы знали, что это подходящий момент. Если вы не будете действовать быстро, процесс загрузки продолжится, и операционная система загрузится, и вы упустите момент.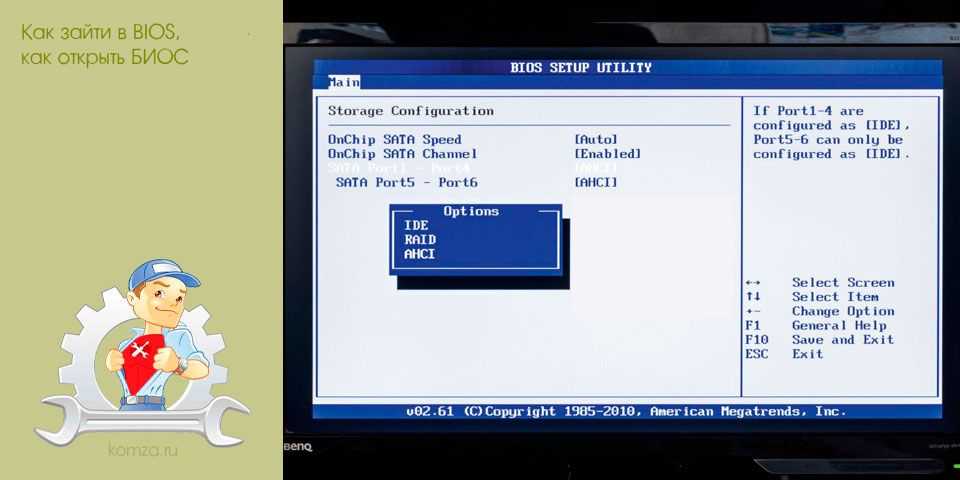
Вот пример приглашения, которое вы можете увидеть на компьютере Dell:
В приведенном выше примере нужно нажать клавишу «F2». BIOS иногда называют «Setup». Как упоминалось ранее, все это зависит только от производителя ПК.
Иногда это другая функциональная клавиша (F). Обычно используются F12, F10 или F1. Иногда это клавиша Delete или Esc, а может быть, даже комбинация разных клавиш. Если нет подсказки о том, что вводить, вы можете либо попробовать нажать некоторые из распространенных функциональных клавиш, либо попытаться найти в Интернете, какая клавиша требуется для входа в BIOS в зависимости от вашего производителя. В большинстве случаев вы найдете информацию, которая будет полезна в вашей ситуации.
Мы надеемся, что эта статья поможет вам в следующий раз, когда вам понадобится доступ к настройкам BIOS или UEFI вашей системы. Вероятно, это не то, что вам нужно делать часто, но там есть некоторые полезные настройки, к которым вам может понадобиться доступ время от времени.

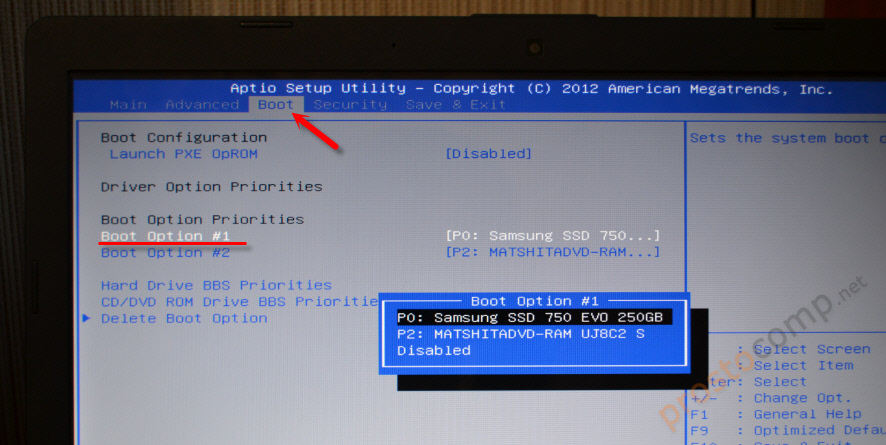

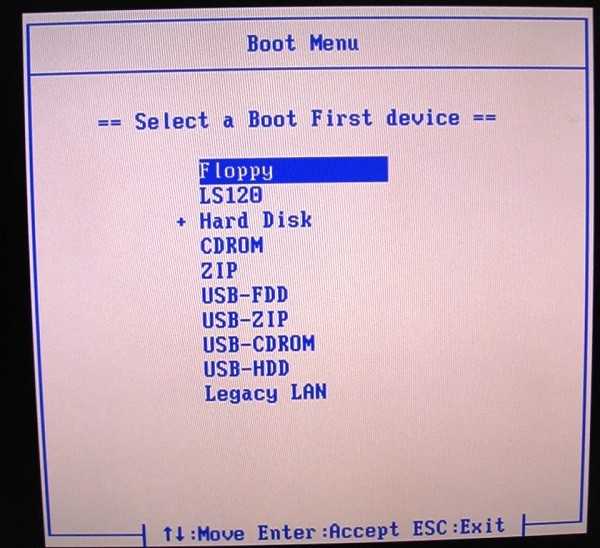 Возможно, вам придется нажать клавишу доступа к BIOS несколько раз, чтобы войти в BIOS. Не удерживайте клавишу и не нажимайте ее слишком много раз, иначе ваша система может выйти из строя или заблокироваться. Если это произойдет, просто перезапустите и попробуйте снова.
Возможно, вам придется нажать клавишу доступа к BIOS несколько раз, чтобы войти в BIOS. Не удерживайте клавишу и не нажимайте ее слишком много раз, иначе ваша система может выйти из строя или заблокироваться. Если это произойдет, просто перезапустите и попробуйте снова.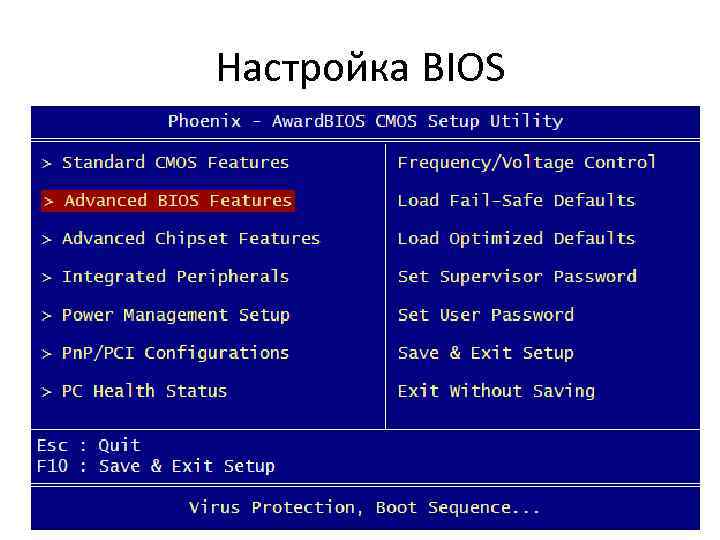

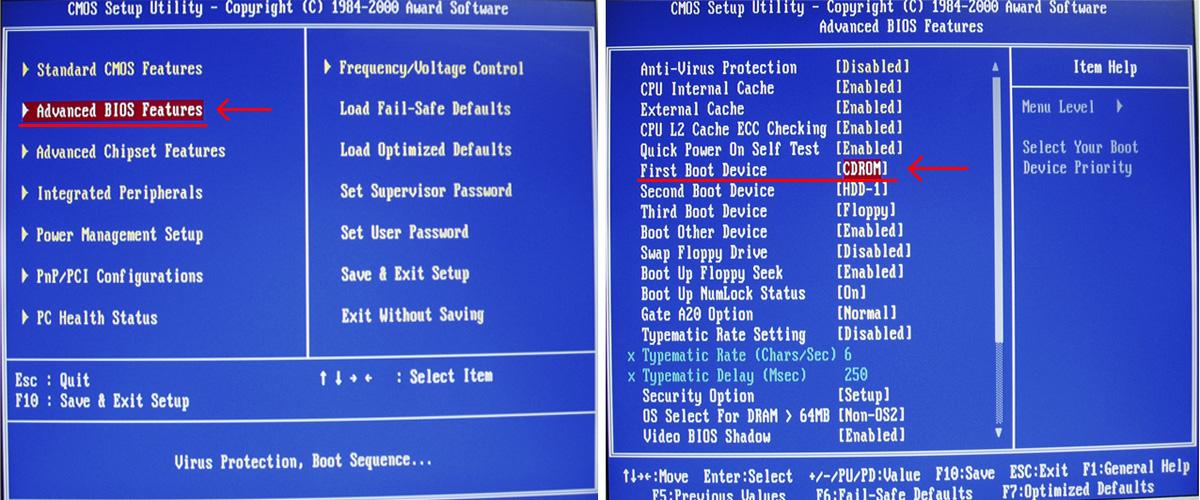
 Возможно, вам придется войти в BIOS Setup, как только появится этот экран.
Возможно, вам придется войти в BIOS Setup, как только появится этот экран.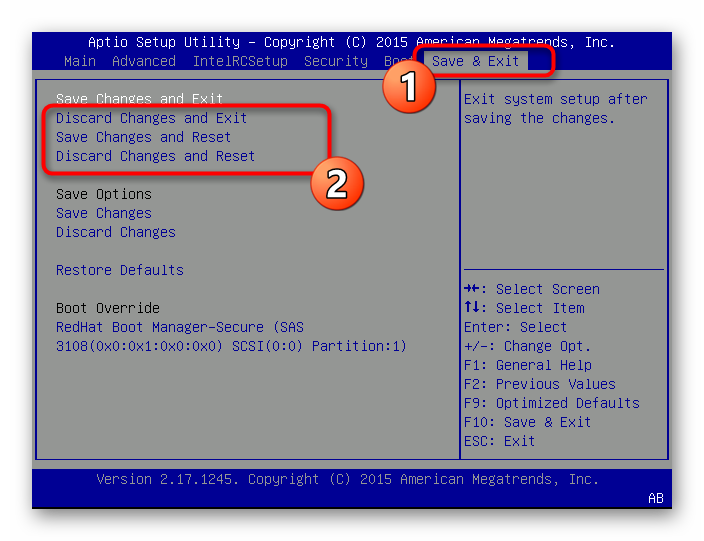 Возможно, вам придется нажимать эту клавишу несколько раз, пока не появится экран BIOS.
Возможно, вам придется нажимать эту клавишу несколько раз, пока не появится экран BIOS.
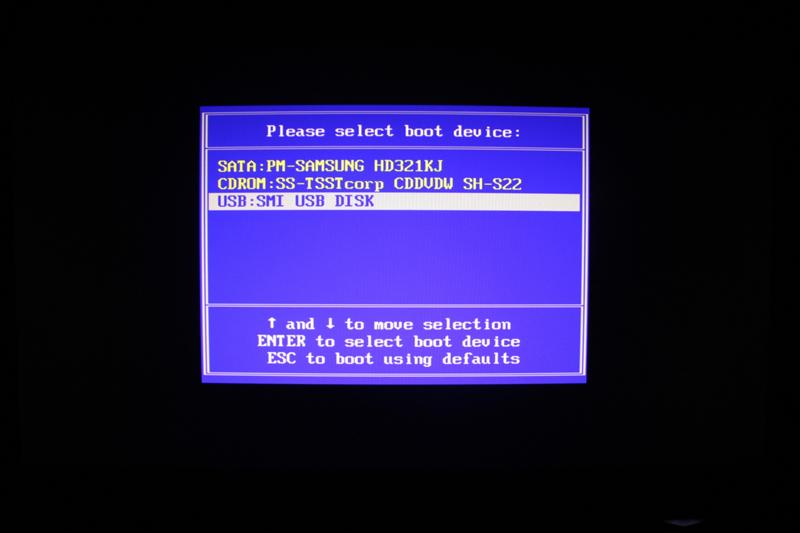
 Использование ключа BIOS для входа в меню BIOS
Использование ключа BIOS для входа в меню BIOS
