Установка через флешку windows 10: Установка Windows 10 с флешки: инструкция, как правильно установить Виндовс 10 с USB-флешки
Содержание
Установка Windows 10
Итак, вам необходимо установить Windows 10 и для перестраховки хотелось бы иметь под рукой актуальную инструкцию. Существует масса причин по которым может понадобиться это руководство: покупка нового ПК без ОС или с предустановленным Linux, замена сломанного жесткого диска, установка вместо старой версии, установка второй системой и т.п. На описание всех тонкостей уйдет масса сил и времени, поэтому ниже мы рассмотрим лишь две, по моему мнению самых распространенных ситуации:
- Установка Windows 10 на компьютер с установленной ОС, в процессе которой диск будет отформатирован и разбит на несколько разделов заново. По сути это чистая установка.
- Переустановка Windows. Ситуация, когда необходимо переустановить ОС, сохранив при этом структуру разделов и данные на них хранящиеся (кроме диска C).
В действительности процесс установки Windows 10 будет идентичен в обоих случаях, кроме пункта с указанием места установки системы.
В компьютерах и ноутбуках в качестве устройства хранения данных используются как жесткие диски, так и SSD, при чем часто даже в паре.
В этом руководстве часто придется их упоминать. Поэтому, дабы каждый раз не употреблять конструкцию «жесткий диск или SSD» я буду писать что-то одно из них, подразумевая под этим внутренний накопитель.
На этом закончим с вводом, и перейдем к делу.
Создание установочной флешки Windows 10
Установочная флеша – это, собственно, флешка на которую записывается образ операционной системы, для установки в дальнейшем ее на компьютер.
Для создания установочной флешки с Windows 10 достаточно воспользоваться бесплатной утилитой от Microsoft под названием Media Creation Tool. Она сама скачает iso файл операционной системы с серверов Microsoft и запишет его на флешку. Если же у вас уже есть образ Windows 10, советую воспользоваться отличной программой Rufus. Процесс создания установочной флешки при помощи этих двух программ описан в этой статье.
После того, как установочная флешка будет готова переходим к следующему шагу.
Загрузка с установочной флешки
Чтобы компьютер загрузился с установочной флешки, недостаточно просто воткнуть ее в USB разъем (кроме случаев, когда у вас на ПК не установлено никакой ОС).
При включении ПК низкоуровневые системы ищут на всех подключенных носителях загрузчик операционной системы и передают управление ПК первому найденному. Соответственно, если у нас есть рабочая ОС на SSD и загрузчик на установочной флешке, необходимо чтобы BIOS первой находил ее. Добиться этого можно изменив приоритет загрузки ПК в настройках BIOS/UEFI.
Так как интерфейсы BIOS/UEFI кардинально отличаться друг от друга у разных производителей, можно воспользоваться более простым способом – загрузочным меню.
Многие BIOS/EFI имеют загрузочное меню, которое можно вызвать в момент включения ПК. В нем отображаются все подключенные устройства памяти и для нашей ситуации (когда необходимо единожды загрузится с флешки) данный вариант отлично подходит.
Вызов Boot Menu производится нажатием определенной клавиши с клавиатуры. Это может быть: F9, Esc, F12, F11, F10 и т.п.
Из появившегося окна выберите установочную флешку, после чего продолжится включение компьютера.
Нажмите клавишу
При установке Windows 10 на диск с установленной ОС во время первых секунд включения компьютера на черном фоне может появиться просьба нажать любую клавишу, чтобы ПК загрузился с CD или DVD (в нашем случае флешки):
Если проигнорировать эту просьбу, компьютер загрузится как обычно, либо выдаст ошибку в случае, когда на нем нет никакой ОС. Поэтому жмем любую клавишу на клавиатуре.
В дальнейшем, во время установки Windows, компьютеру необходимо будет несколько раз перезагрузится и если это сообщение снова появится – нажимать ничего ненужно.
Первые настройки
Началась загрузка системы и появилось окно установщика, где нужно выбрать язык системы, формат времени и денежных единиц, а также раскладку клавиатуры. Выбрав жмем кнопку «Далее»:
Выбрав жмем кнопку «Далее»:
Установка или восстановление
Теперь установщик спрашивает, что мы собираемся сделать: установить Windows или восстановить:
Режим восстановления очень полезен, но не сейчас. Нажимаем «Установить».
Активация Windows
Появилось окно активации Windows 10. Если у вас есть ключ введите его в соответствующее окно, а затем нажмите кнопку «Далее». Во всех остальных случаях выбираем вариант «У меня нет ключа продукта»:
Политика компании Microsoft в отношении использования не активированных копий Windows 10 сильно изменилась, в сравнении с прошлыми версиями. Не активированная Windows практически никак не урезается в функциональности, кроме персонализации, а также не имеет пробного срока, после которого она перестанет работать. Вы можете ею пользоваться сколько угодно почти без ограничений.
Также, лицензия Windows 10 сегодня привязывается к железу ПК. Поэтому если на вашем компьютере раньше уже была установлена Windows 10, выбрав «У меня нет ключа продукта» на данном этапе, система автоматически активируется через интернет после установки.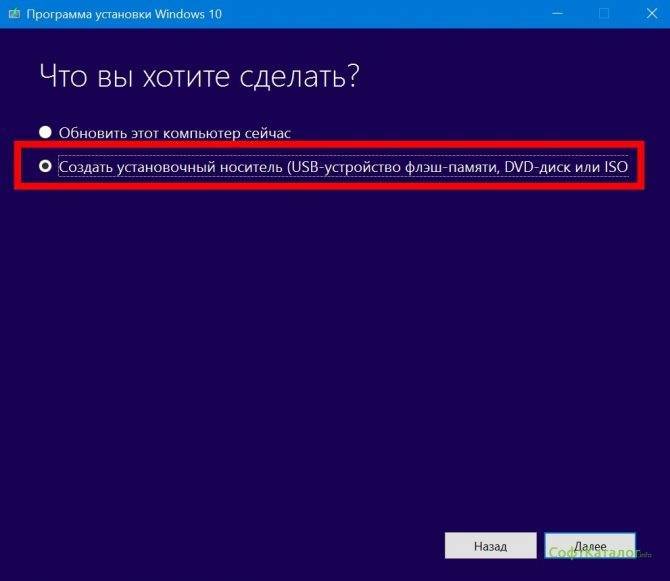
Выбор версии
В записанном на флешку дистрибутиве находятся все доступные редакции Windows 10 и сейчас необходимо выбрать ту, которую мы хотим установить.
Если вы переустанавливаете Windows желая сохранить активацию, необходимо выбрать ту редакцию ОС, которая стояла до этого раньше.
Выбрав версию, нажимаем «Далее».
Лицензионное соглашение
Windows 10 – закрытый продукт со своими правилами использования и распространения. Они расписаны в лицензионном соглашении, которое необходимо принять для продолжения установки. По хорошему, это соглашение необходимо читать, тем более в нем можно найти много интересных и не однозначных пунктов, вызвавших пару лет назад много шума, но можно и просто поставить галочку в чекбоксе «Я принимаю условия лицензии» а затем нажать на «Далее»:
Тип установки
После принятия лицензионного соглашения подготовка к установке продолжится, и установщик спрашивает какой тип установки Windows 10 нам нужен: обновление или выборочная установка. Поскольку во всех случаях описанных ниже Windows 10 будет именно устанавливаться, а не обновляться, выбираем вариант «Выборочная»:
Поскольку во всех случаях описанных ниже Windows 10 будет именно устанавливаться, а не обновляться, выбираем вариант «Выборочная»:
Место для установки
Перед выполнением любых действий над внутренним хранилищем компьютера (ЖД или SSD), в обязательном порядке сохраните все важные данные в другое место, поскольку при невнимательном выполнении дальнейших действий либо в результате случайных ошибок или сбоев есть шанс их потерять.
Пришло время заняться подготовкой жесткого диска к установке Windows 10. До этого момента все что мы делали никак не влияло на жесткий диск и его содержимое. Сейчас же мы начнем непосредственно с ним работать.
Установка Windows 10 с удалением всех разделов
Рассмотрим случай, когда на компьютере установлена Windows, например 7, и мы решили установить вместо нее Windows 10, удалив при этом все с диска и создав новые разделы заново.
У нас открыто окно установщика на этапе выбора места для установки Windows 10.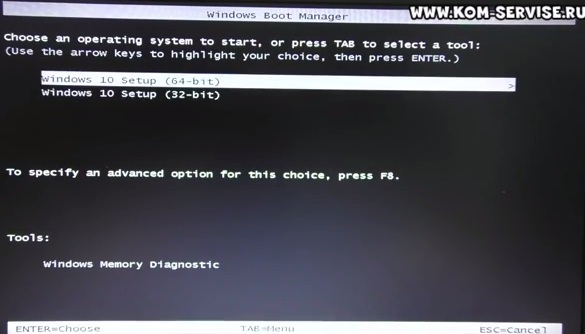 В приведенном примере на компьютере установлен один диск (Диск 0) с двумя разделами:
В приведенном примере на компьютере установлен один диск (Диск 0) с двумя разделами:
Обратите внимание на сообщение о том, что я не могу установить на эти разделы Windows 10. Кликнем по нему, чтобы узнать в чем именно заключается ошибка:
В данном случае проблема в том, что старая Windows установлена на диск с таблицей MBR – это способ хранения информации о разметки диска. Он используется на компьютерах с BIOS. Мы же устанавливаем Windows в режиме UEFI, где для хранения информации о разметке диска используется GPT. Поскольку UEFI не работает с MBR мы и видим ошибку.
В этом примере решить проблему просто – мы удалим все разделы, а создавая новые диск будет автоматически разбит в режиме GPT.
Выделяем первый раздел и жмем на «Удалить»:
Программа предупреждает о том, что все данные будут удалены:
Нажимаем «ОК». По завершении на месте бывшего раздела 1 появится незанятое пространство:
Аналогично поступаем со вторым разделом. В итоге получим чистый ЖД:
В итоге получим чистый ЖД:
Займемся созданием разделов под Windows 10.
Грамотным решением при установке любой операционной системы является отделение системных файлов (файлов самой ОС) от пользовательских данных. Для Windows это делается путем создания отдельных разделов под систему и пользовательские файлы. В этом руководстве мы воспользуемся популярным вариантом разбивки жесткого диска под Виндовс 10 создав два раздела: один под системный “Диск C“, второй под пользовательские файлы – “Диск D“. Еще я рекомендовал бы создать отдельный раздел под программы и игры, которые вы будете устанавливать в процессе эксплуатации системы, но это на ваше усмотрение.
Создание раздела под системный раздел
Выделим незанятое пространство и нажмем «Создать»:
В поле “Размер” зададим размер будущего раздела. Он зависит от того, сколько дополнительного ПО вы будете устанавливать, и будете ли вы устанавливать его на этот раздел.
В любом случае рекомендую выделить под системный раздел не менее 50 Гб если вы не планируете устанавливать много программ и игр. Если компьютер будет активно использоваться и отдельного раздела под программы не планируется, лучше выделять 100+ Гб.
Указав размер жмем «Применить»:
Установщик предупреждает об том, что могут быть созданы дополнительные разделы – жмем «ОК»:
Мы создали раздел под системный диск, а система создала еще два дополнительных:
Раздел под файлы пользователя
Чтобы создать раздел под файлы пользователя, как и в предыдущем случае выделим незанятое пространство и нажмем кнопку «Создать». В этом случае поле размер можно не менять, так как мы отдадим все оставшееся место, а там оно сразу и указано. Просто жмем «Применить». В результате получаем размеченный диск:
Завершение
Место под Windows выделили, выделим тот раздел, на котором будет установлена Windows 10, в примере это “Раздел 3“, и жмем «Далее»:
Этот момент важен, поскольку Виндовс 10 установится именно на тот раздел, который вы укажете.
Начнется установка Windows 10 с флешки на компьютер:
Переустановка Windows 10
При переустановке Windows 10, когда нужно сохранить все разделы, кроме системного, необходимо повторить все этапы до момента выбора места установки, а затем просто выделить системный диск (тот, на котором находится Windows и нажать “Далее”:
При этом установщик предупредит, что все файлы от предыдущей версии Windows будут сохранены в отдельной папке к которой сохранится доступ:
Можно поступить и так. А можно отформатировать этот раздел и продолжить установку, при этом никаких файлов с этого раздела, естественно, не сохраниться.
Выбор региона
Во время установки Windows 10 компьютер несколько раз перезагрузится после чего необходимо произвести еще некоторые настройки. Первая из которых – выбор региона. Выберем свой и жмем «Да»:
Раскладка клавиатуры
Дальше выберем раскладку клавиатуры и снова жмем «Да»:
Дополнительные раскладки
После выбора основной раскладки установщик предложит выбрать дополнительную.
Английская раскладка устанавливается в системе по умолчанию, поэтому отдельно добавлять ее не нужно. На этом шаге можно добавить третью раскладку, например украинскую и т.п.
Если дополнительная раскладка не нужна, жмем «Пропустить»:
После выполнения этих шагов необходимо немного подождать:
Подключение к интернету
Через некоторое время настройка продолжиться и установщик предложит подключить к ПК интернет, если сейчас он отключен. Рекомендую сейчас этого не делать и выбрать в нижнем левом углу пункт «У меня нет интернета»:
Windows попытается убедить в том, что с интернетом будет намного лучше, но настоим на своем и выберем «Продолжить ограниченную установку»:
Способ настройки
Если интернет у вас был подключен, после выбора раскладки установщик предложит выбрать способ настройки системы. Выберем первый вариант «Настроить для личного пользования» затем нажмем «Далее»:
Создание учетной записи
Наконец Windows предложит создать учетную запись, при чем при подключенном интернете очень настойчиво предлагая добавить/создать учетную запись Microsoft. В принципе это может быть удобно, если вы пользуетесь сервисами от Microsoft, но предлагаю все же создать обычную учетку, а в дальнейшем к ней можно будет привязать и аккаунт Microsoft. Поэтому выберем в левом нижнем углу пункт «Автономная учетная запись»:
В принципе это может быть удобно, если вы пользуетесь сервисами от Microsoft, но предлагаю все же создать обычную учетку, а в дальнейшем к ней можно будет привязать и аккаунт Microsoft. Поэтому выберем в левом нижнем углу пункт «Автономная учетная запись»:
Нас снова пытаются переубедить, но мы не соглашаемся и жмем «Ограниченные возможности», после чего нам разрешат создать локальную учетную запись:
Уточню, что при отключенном интернете этих двух пунктов нет.
Во время установки Windows 10 создается автономная учетная запись администратора. Настоятельно не рекомендую ей пользоваться на постоянной основе, поскольку это снижает степень безопасности всей системы.
Лучше назвать учетку, к примеру «Админ», дабы ее можно было сразу отличить от остальных, а уже после окончания установки Windows в параметрах системы добавить учетную запись обычного пользователя.
Задаем имя «Админ» и нажимаем «Далее»:
Задаем пароль, и после нажатия «Далее» повторяем его:
Дополнительно необходимо создать три вопроса, которые помогут восстановить пароль, если это понадобиться:
Параметры конфиденциальности
После создания учетной записи Windows предложит настроить параметры конфиденциальности. Отключим все пункты и жмем «Принять»:
Отключим все пункты и жмем «Принять»:
Загрузка рабочего стола
На этом все этапы установки и первичной настройки Windows 10 пройдены. Система просит подождать завершения настройки:
Через непродолжительное время загрузится рабочий стол:
Итог
На этом установка Windows 10 окончена. Если у вас интернет был отключен, самое время его подключить. Система начнет автоматически проверять обновления, а также скачивать и устанавливать необходимые драйвера.
Вам же советую создать учетную запись обычного пользователя и заняться настройкой системы и установкой необходимого ПО.
Видео
Установка Windows 10 с флешки
Главная » Уроки и статьи » Железо
Всем привет! Вот и пришло время установить Windows 10 с нашей флешки. А если по точнее, эту операционную систему я уже поставил себе на компьютер, а сейчас покажу Вам, как это происходило.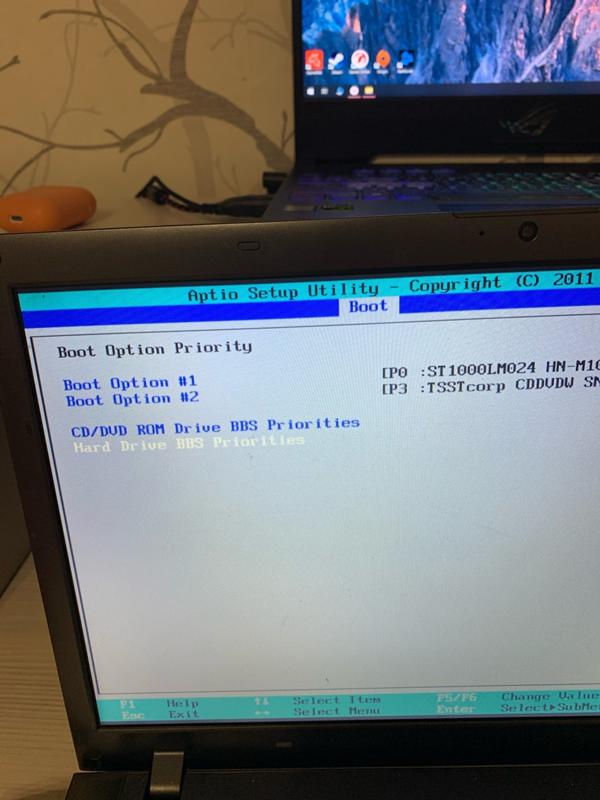
В целом установка Windows 10 почти не отличается от установки, например, той же семерки. Так что если у Вас достаточно опыта в этом деле, то эта статья Вам не к чему. С другой стороны и новичку не сложно будет это сделать, так как вся установка простая и русифицированная.
Поехали.
Для начала вставляем нашу загрузочную флешку с Windows 10 в компьютер. Открываем её содержимое и запускаем файл setup.exe.
В открывшемся окне выбираем язык установщика.
Затем выбираем язык самого Windows и жмем «Далее».
В следующем окне появится кнопка «Установить». Само собой кликаем по ней.
Далее нужно выбрать, получать ли обновления для установщика Windows 10. Так как у меня пиратка, я выбрал «Нет, спасибо».
Затем откроется выбор версии (сборки) Windows 10, которую нужно установить, как я уже говорил в предыдущих статьях это Windows 10 Корпоративная (Enterprise). Также обратите внимание на вкладку «Архитектура», я выбрал x86, так как у меня 32 битный компьютер, и х64 я себе поставить не могу.
Также обратите внимание на вкладку «Архитектура», я выбрал x86, так как у меня 32 битный компьютер, и х64 я себе поставить не могу.
Стоить заметить, что не у всех будет такое окно с выбором Windows. Всё зависит от вашей установщика, лицензии, т.п.
Кликаем по кнопке «Далее».
В следующем окне ставим галочку о том, что мы принимаем условия лицензии и еще раз жмем «Далее».
После этого следует окно с выбором типа установки, обновление или чистая установка. Я выбрал чистую, то есть «Выборочная: только установка Windows».
Теперь нужно выбрать, где Вы хотите установить Windows 10, точнее в каком разделе жесткого диска. Обычно это диск «C». После выбора появится окошко, предупреждающее о том, что если в этом разделе уже есть Windows, то все его файлы переместятся в папку Windows.old. Жмем ОК. После установки её можно будет спокойно удалить.
Вот и началась установка Windows 10.
Сначала идет копирование файлов. Затем подготовка этих же файлов для установки.
При подготовке произойдет первая перезагрузка компьютера с таким вот предупреждением. А за всё время установки пройдет еще несколько перезагрузок, уже с другими предупреждениями.
Далее вкратце, так как всё идет на автомате. И сразу же хочу извиниться за качество фотографий, забыл у друга взять нормальный фотоаппарат.
После всего этого и очередной перезагрузки мы попадаем в окно, где нам говорят, что пора ввести ключ активации Windows 10. Это я делать не стал (у меня есть активатор), а в левом нижнем углу нажал на кнопку «Сделать позже».
Далее нам предлагают повысить скорость работы. А на самом деле просят оставить включенным те самые, нашумевшие, шпионские модули Windows 10. Для их выключения, в левом нижнем углу я нажал «Настройка параметров» и отключил их.
Для их выключения, в левом нижнем углу я нажал «Настройка параметров» и отключил их.
После этого последует окно, в котором нужно ввести свое или придумать новое имя пользователя. А также можно сразу же поставить пароль на Windows.
Почти всё, осталось только немного подождать.
И наконец, можно будет увидеть рабочий стол Windows 10.
Вот мы и установили Windows 10 с загрузочной флешки себе на компьютер. В последующих статьях я буду описывать свои первые шаги в этой ОС. Но то, что у меня стоит десятка, не значит, что уроков по другим операционным системам не будет. Все будет, просто по Windows 10 их станет больше.
Предыдущая статья: Как создать загрузочную флешку для установки Windows 10.
Следующая статья: Отзыв о Windows 10 или мои первые впечатления.
Понравилось? Поделись с друзьями!
Дата: 23.01.2016
Автор/Переводчик: Linchak
Полезные ссылки
- Карта сайта
- Онлайн инструменты
Разделы
- Уроки и статьи
- Советы по компьютеру
- Компьютерный словарь
Связь с нами
- Обратная связь
Как создать загрузочный USB-накопитель Windows 10 (Rufus и MCT)
В этом простом пошаговом руководстве мы расскажем вам, как создать загрузочный USB-накопитель Windows 10 , используя любой из двух методов: Использование Rufus который работает для любой сборки Windows 10, включая сборки Insider Preview и Media Creation Tool (MCT) , который позволяет создавать загрузочный USB-накопитель Windows 10 для официального общего выпуска сборки Windows 10.
Использование Rufus (метод 1):
Это работает для любой из сборок Windows 10, официально выпущенных для всех, или даже для сборок Insider Preview.
1) В качестве первого шага вам необходимо загрузить ISO для сборки Windows 10, для которой вы хотите создать загрузочный USB-накопитель. Вы можете проверить наш раздел загрузок, чтобы найти ссылки для скачивания ISO для многих сборок. Для загрузки официального ISO-образа Windows 10 нажмите здесь.
2) В идеале USB-накопитель должен иметь не менее 4 ГБ для 32-разрядной версии Windows 10 и 8 ГБ для 64-разрядной версии Windows 10.
3) Теперь загрузите Rufus (файл .exe ) на рабочий стол отсюда. Rufus не требует установки, а файл .exe готов к использованию.
4) Подключите флэш-накопитель USB к ПК, который вы хотите сделать загрузочным.
6) Установите Rufus, используя приведенные ниже настройки, которые действительны как для 32-разрядных, так и для 64-разрядных файлов Windows 10 ISO.
- Вариант устройства: Выберите USB-накопитель, который вы хотите отформатировать
- Параметры формата:
- Отметьте c Создайте загрузочный диск, используя
- Выберите ISO-образ 900 24 option
- Нажмите/коснитесь на Значок диска для перехода к 32-разрядному или 64-разрядному файлу Windows 10 ISO
- Выберите Стандартная установка Windows
- Схема разделов и тип целевой системы: Схема разделов MBR для BIOS или UEFI-CSM под
- Файловая система: NTFS
- Размер кластера: Значение по умолчанию (4096 байт)
- Параметр формата s: 90 040
- Чек, быстрое форматирование
- Чек, Создайте расширенные файлы меток и значков
7) Нажмите / нажмите «Пуск» и нажмите «ОК» в следующем запросе для подтверждения
8) Rufus начнет создавать Загрузочный USB-накопитель, и выполнение этой задачи может занять около 5 минут или даже больше.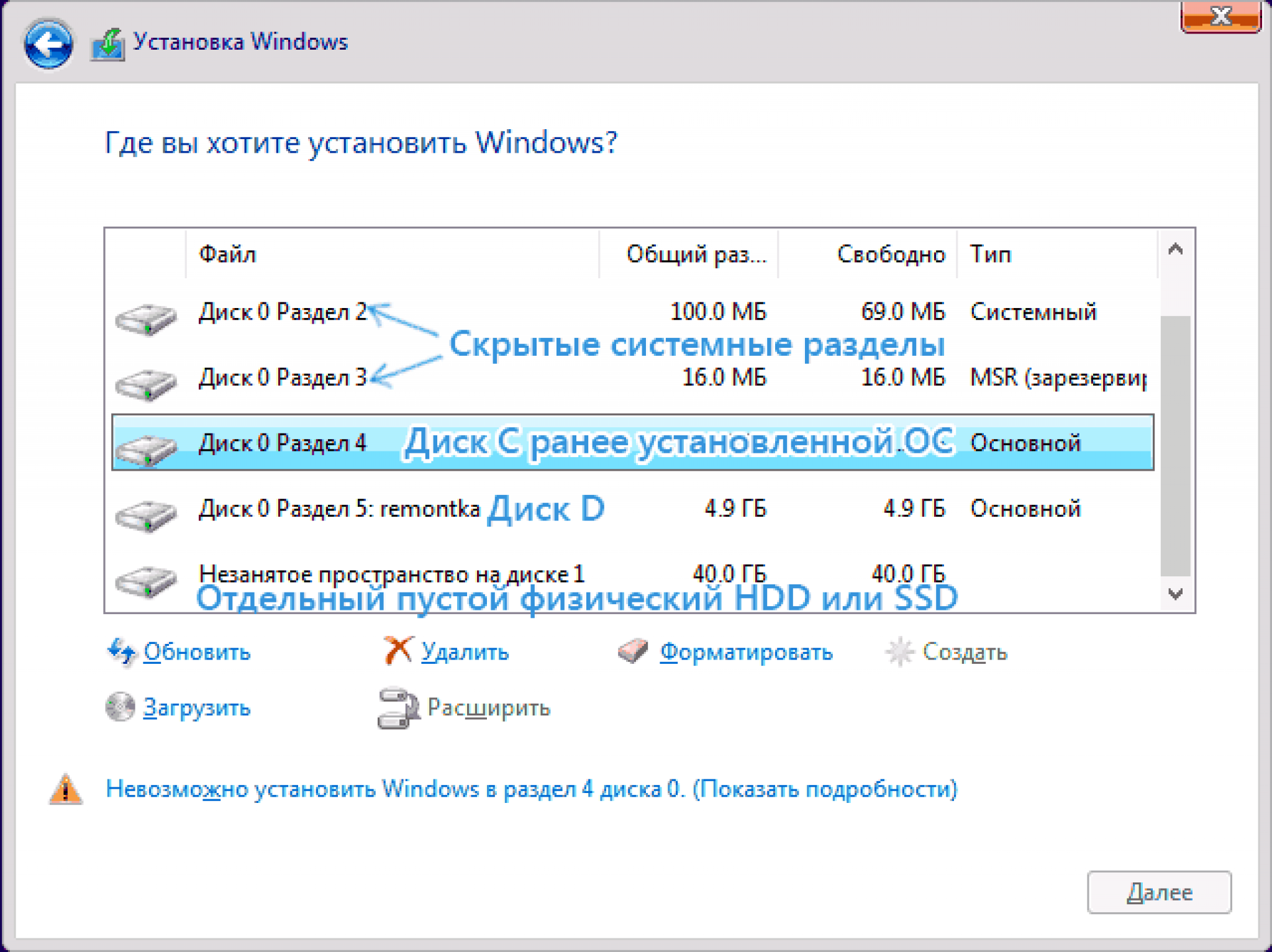
Использование официального инструмента для создания носителя (метод 2):
Он довольно прост в использовании, и если вы посмотрите наше руководство по обновлению до Windows 10 и загрузке официальных ISO-образов, мы также поделились шагами по созданию загрузочного USB-накопителя с помощью носителя. Инструмент создания. Итак, как вы понимаете, это работает только для официальной сборки общего выпуска Windows 10.
Найдите инструмент для создания мультимедиа на странице загрузки программного обеспечения.
Существует две версии инструмента: одна для «32-разрядной операционной системы» и одна для «64-разрядной операционной системы». Чтобы узнать, какая у вас установлена, откройте «Пуск», введите «Панель управления», выберите «Система и безопасность», а затем в разделе «Система» посмотрите значение для типа системы.
Если на вашем компьютере установлена 32-разрядная операционная система, на странице загрузки программного обеспечения выберите Загрузить средство сейчас (32-разрядная версия).
 Если на вашем компьютере установлена 64-разрядная операционная система, выберите Загрузить средство сейчас (64-разрядная версия).
Если на вашем компьютере установлена 64-разрядная операционная система, выберите Загрузить средство сейчас (64-разрядная версия).При появлении запроса выберите «Выполнить» (или выберите «Сохранить инструмент», если вы не хотите запускать его сейчас).
- Запустите инструмент, если вы еще не выбрали «Выполнить» выше. (Для запуска необходимо быть администратором ПК.)
Выберите Создать установочный носитель для другого ПК.
- Выберите язык, выпуск и архитектуру (64-разрядная или 32-разрядная) для Windows 10. Посмотрите на приведенный ниже снимок экрана, на котором показано, как можно выбрать эти параметры.
- Теперь выберите опцию «USB Flash Drive» на следующем экране и нажмите «Далее». Мы рекомендуем использовать чистый USB-накопитель или чистый DVD-диск, так как все содержимое на нем будет удалено.
- Подключите флэш-накопитель USB, щелкните/коснитесь ссылки Обновить список дисков , выберите флэш-накопитель USB и щелкните/коснитесь Далее .

- После завершения загрузки и создания загрузочного носителя выберите «Готово». , кликните сюда.
Реклама
Инструкции и руководства
Утечки и слухи
Создание загрузочного USB-накопителя для Windows 10 Install.wim размером более 4 ГБ
Реклама
РЕКОМЕНДУЕТСЯ: Нажмите здесь, чтобы исправить проблемы Windows и оптимизировать производительность системы
Как создать загрузочный USB для Windows 10 Install.wim Больше 4 ГБ
Дни записи ISO-образов операционной системы на диск давно прошли. Сегодня большинство компьютеров могут загружаться с USB, так что обновлять их проще и удобнее устанавливать Windows с USB-накопителя. Еще одна веская причина для установки таким образом — скорость установки, которая значительно выше, чем установка с оптического привода. Многие современные устройства не оснащены оптическим приводом.
Реклама
Существует ряд методов, которые мы уже рассмотрели здесь, включая Rufus для UEFI, классический DiskPart и PowerShell.

Однако, если в дистрибутиве Windows 10 есть файл install.wim размером более 4 ГБ, вам может потребоваться выполнить дополнительные действия для создания загрузочного USB-накопителя. Ваша флешка должна иметь два раздела вместо одного.
- Один из них должен быть отформатирован в FAT32. Это позволит использовать флешку как для классического BIOS, так и для современных UEFI-устройств.
- Второй должен быть отформатирован в NTFS. Он сможет хранить большие файлы.
Прежде чем продолжить, сделайте резервную копию всех важных данных с флэш-накопителя. Процедура сотрет с него все файлы и папки.
Приведенные ниже шаги предполагают, что у вас уже есть дистрибутив Windows, и вы можете смонтировать его, чтобы скопировать его файлы.
Создание загрузочного USB-накопителя для Windows 10 Install.wim размером более 4 ГБ,
Копирование файлов установки Windows
Чтобы создать загрузочный USB-накопитель для Windows 10 Install.wim размером более 4 ГБ,
- Подключите флэш-накопитель к компьютеру.

- Нажмите Win + R на клавиатуре и введите
diskpartв поле «Выполнить». Нажмите клавишу Enter. - В консоли DiskPart введите
list disk. Он покажет таблицу со всеми вашими дисками, включая подключенный в данный момент USB-накопитель. Обратите внимание на номер USB-накопителя. Например, это Disk 1. - Введите
sele disk #, где # — номер вашего USB-накопителя. В нашем примере этоsele disk 1. - Введите
clean, чтобы стереть содержимое диска. - Введите
create partition primary size=1000, чтобы создать новый раздел размером 1 ГБ. - Введите create partition primary, чтобы создать еще один раздел, который займет оставшееся место на диске.
- Введите
выберите раздел 1, чтобы выбрать первый раздел (1 ГБ). - Отформатируйте его в FAT32 следующим образом:
format fs=fat32 quick - Присвойте ему букву X:
присвойте букву = X.
- Сделайте его загрузочным с помощью команды
active. - Теперь выберите второй раздел:
выберите раздел 2. - Отформатируйте его в NTFS:
format fs=ntfs quick. - Назначьте букву Y второму разделу с помощью команды:
assign letter=Y. - Выйдите из DiskPart с помощью команды
выход.
Вы закончили с макетом флешки. Диск
X:— это небольшой загрузочный раздел, а дискY:— большой раздел NTFS для размещения файлаinstall.wim. Теперь давайте правильно скопируем файлы Windows.Копирование файлов установки Windows
- Откройте файлы установки Windows в проводнике.
- Скопируйте все, кроме папки
sources, на дискX:(FAT32). - Скопируйте папку sources на
Y: диск(раздел NTFS). - В разделе X: создайте новый каталог
sources. Он будет содержать один файл
Он будет содержать один файл boot.wim. - Скопируйте
boot.wimизY:\sourcesвX:\sources. - В папке
Y:\sourcesсоздайте новый текстовый файл со следующим содержимым:[КАНАЛ]
Retail - Сохранить как
ei.cfg.
Готово. Мы создали 2 раздела: раздел FAT32 (X:) и раздел NTFS (Y:). Мы разместили папку
sourcesнаY:. НаX:храним все остальное из оригинального дистрибутива. Мы также создали новую папкуsourcesнаX:с одним файломBOOT.WIM. Последний шаг необходим для запуска программы установки при загрузке с нашего USB-накопителя.Теперь вы сможете установить Windows с помощью только что созданного флэш-накопителя без уменьшения размера файла install.wim. Это полезно, если у вас есть настроенный большой файл install.wim.
Вот и все.


 В этом руководстве часто придется их упоминать. Поэтому, дабы каждый раз не употреблять конструкцию «жесткий диск или SSD» я буду писать что-то одно из них, подразумевая под этим внутренний накопитель.
В этом руководстве часто придется их упоминать. Поэтому, дабы каждый раз не употреблять конструкцию «жесткий диск или SSD» я буду писать что-то одно из них, подразумевая под этим внутренний накопитель. Вызов Boot Menu производится нажатием определенной клавиши с клавиатуры. Это может быть: F9, Esc, F12, F11, F10 и т.п.
Вызов Boot Menu производится нажатием определенной клавиши с клавиатуры. Это может быть: F9, Esc, F12, F11, F10 и т.п.
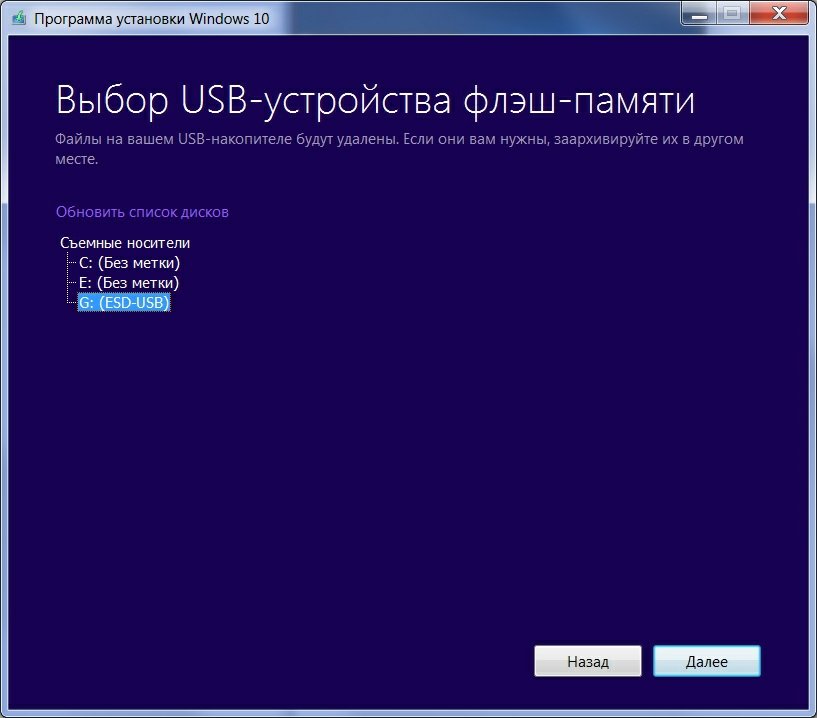 Если на вашем компьютере установлена 64-разрядная операционная система, выберите Загрузить средство сейчас (64-разрядная версия).
Если на вашем компьютере установлена 64-разрядная операционная система, выберите Загрузить средство сейчас (64-разрядная версия).

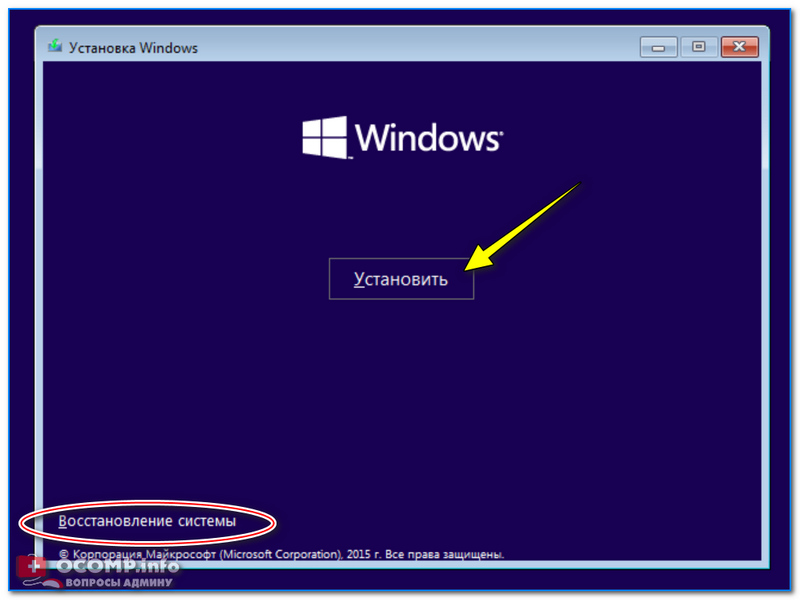

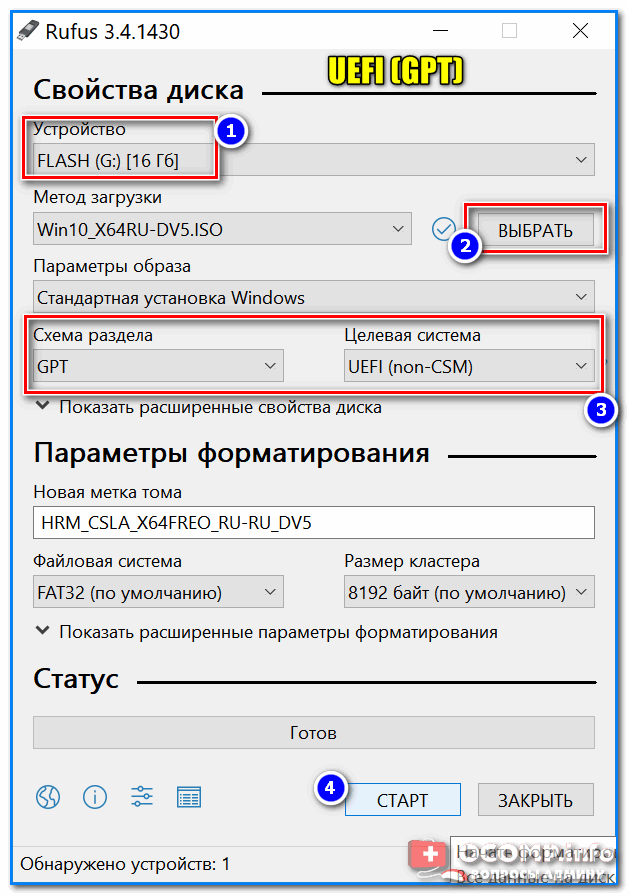 Он будет содержать один файл
Он будет содержать один файл 
