Установка биоса с виндовс: Как обновить BIOS системы — Windows
Содержание
Как обновить на компьютере БИОС из под Windows
Развитие вычислительной техники проявляется не только в росте мощностей. Изменение базовой системы ввода-вывода на UEFI прошло незаметно для большинства пользователей. Теперь чтобы обновить БИОС, не нужны «танцы с бубном» и загрузка в DOS. Все действия пользователь может выполнять в привычной графической среде Windows. Производители материнских плат встраивают механизмы обновления непосредственно в оболочку UEFI или размещают необходимые утилиты на диске с драйверами.
Содержание
- 1 Версия BIOS/UEFI
- 2 Обновление ASUS UEFI BIOS из-под Windows
- 2.1 BIOS Flash Utility
- 2.2 ASUS Manager
- 3 Обновление ASUS UEFI BIOS через встроенное меню
- 3.1 Подготовка носителя
- 3.2 Вход в BIOS
- 3.3 Использование ASUS EZ Flash
- 4 Восстановление BIOS
- 5 В заключение
Версия BIOS/UEFI
Решив обновить БИОС на компьютере, пользователь должен сначала узнать его текущую версию. Владельцам ноутбуков и моноблоков этого будет достаточно. Пользователям сборных ПК дополнительно требуется узнать модель материнской платы. Выяснить эти данные можно непосредственно в Windows. Вызовем диалоговое окно «Выполнить» и введем указанную на скриншоте команду.
Владельцам ноутбуков и моноблоков этого будет достаточно. Пользователям сборных ПК дополнительно требуется узнать модель материнской платы. Выяснить эти данные можно непосредственно в Windows. Вызовем диалоговое окно «Выполнить» и введем указанную на скриншоте команду.
В результате ее выполнения откроется окно сведений о системе. Здесь мы найдем текущую версию BIOS и режим его использования.
Аналогичную информацию можно получить, использовав командную строку.
Пользователи, больше полагающиеся на сторонние утилиты и не доверяющие встроенным инструментам ОС, могут воспользоваться программой CPU-Z. Если загрузить ее в виде архива, не потребуется даже установка. Достаточно просто запустить EXE-файл нужной разрядности и перейти на вкладку Mainboard.
Как видите, данные, полученные с ее помощью, совпадают с системными.
Обновление ASUS UEFI BIOS из-под Windows
Дальнейшие операции мы будем рассматривать применительно к материнским платам производства ASUSTeK Computer. Обновление BIOS ASUS из-под Windows 10 можно выполнить несколькими утилитами производителя.
Обновление BIOS ASUS из-под Windows 10 можно выполнить несколькими утилитами производителя.
BIOS Flash Utility
Программа поставляется в комплекте с материнскими платами и разработана непосредственно для работы в графической среде ОС. Windows BIOS Flash Utility позволяет сохранить текущую версию в файл и выполнить обновление через интернет или из готового файла прошивки.
При выборе сетевого обновления с сайта производителя программа предложит несколько «зеркал» для загрузки.
Проверка доступных версий выполняется полностью в автоматическом режиме. Обнаружив прошивки более свежие, чем используемая, программа предложит выбрать подходящий вариант.
После загрузки отмеченного ПО проводится его тестирование на целостность. Успешное завершение проверки сопровождается информационным сообщением.
Прошивка БИОС ASUS из-под Windows выполняется в три этапа. Стирается старая версия, устанавливается и проверяется новая.
Весь процесс отображается графически и занимает несколько минут. Новая прошивка еще раз тестируется. На этот раз проверяется правильность записи и корректность работы с оборудованием.
Новая прошивка еще раз тестируется. На этот раз проверяется правильность записи и корректность работы с оборудованием.
В поле уведомлений программа сообщает об успешном завершении и предлагает выполнить перезагрузку компьютера.
ASUS Manager
Данная утилита имеет более широкое предназначение. С ее помощью можно не только обновить БИОС через «Виндовс», но и проверить наличие свежих версий драйверов и прикладного ПО ASUS.
Программа может работать в ручном и автоматическом режимах.
Если файл с прошивкой уже загружен с сайта ASUS, его можно установить самостоятельно. Переключить на вкладку «From File» и указать путь к нему.
Процесс обновления неинформативный и не сопровождается графиками. Программа делает свою работу и, завершив полный цикл операций, предлагает перезагрузку.
Обе рассмотренные утилиты также позволяют выполнять обновление BIOS ASUS из-под Windows 7. Действия пользователя в графической оболочке обоих ОС полностью идентичны.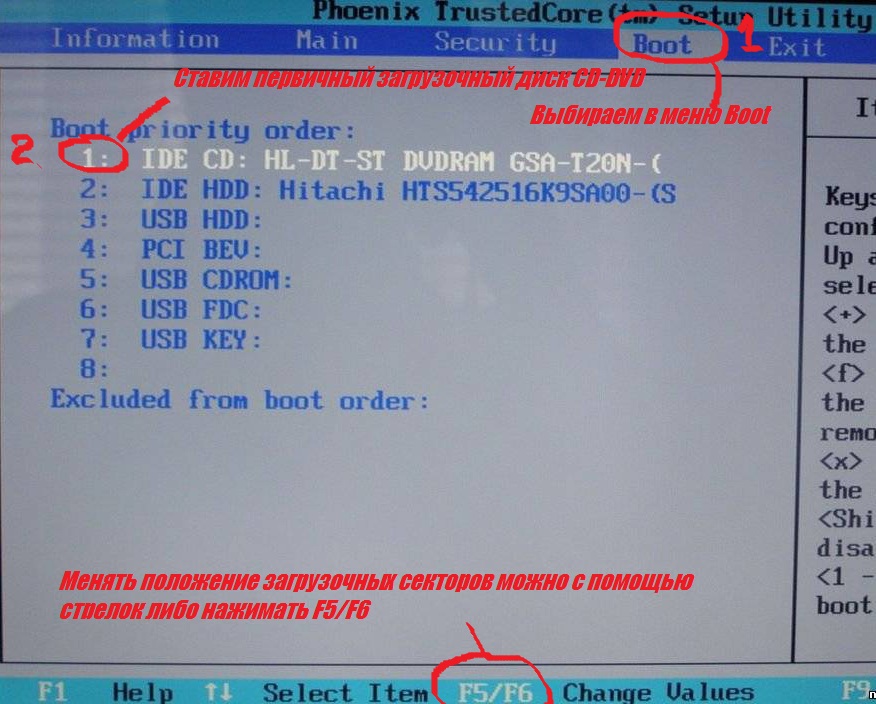
Обновление ASUS UEFI BIOS через встроенное меню
Теперь, когда вы знаете, что существуют утилиты для обновления BIOS напрямую из Windows, рассмотрим еще один вариант смены прошивки. Он не требует загрузки в DOS, но все операции выполняются из меню UEFI.
Подготовка носителя
Для обновления мы используем флешку. Размер прошивки обычно не превышает десятка мегабайт, поэтому объем накопителя значения не имеет. Вставив ее в USB-порт, вызываем контекстное меню проводника и в нем находим обозначенный пункт.
Выбранный нами носитель нужно отформатировать в FAT32 и удалить с него метку тома.
Копируем прошивку и можем выходить из операционной системы.
Стоит отметить, что расширения у используемых файлов могут быть разные. На скриншоте цифрой «1» обозначена прошивка для материнской платы, а цифрой «2» для ультрабука ASUS ZenBook. Комплексные обновления UEFI для ноутбуков получают в качестве расширения номер версии прошивки.
Вход в BIOS
Вход в меню настройки BIOS на компьютерах с Windows 7 выполняется привычным способом.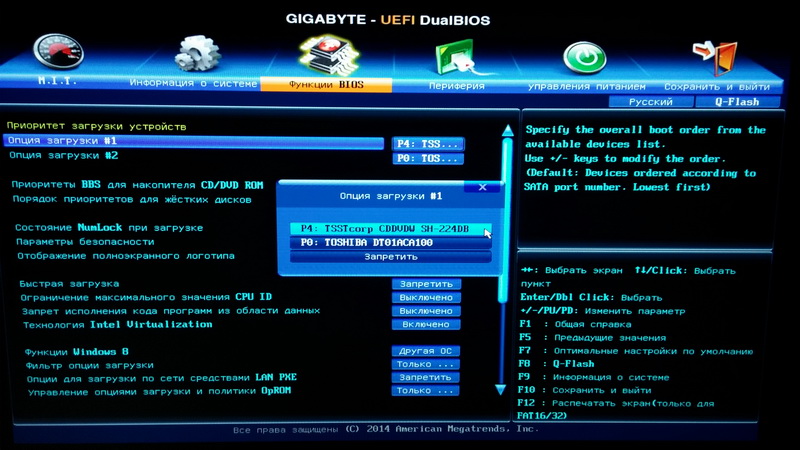 В момент перезагрузки зажимается или быстро нажимается функциональная клавиша. ASUS, как и многие производители, использует для этой цели DEL или F2. В Windows 10 применена технология быстрой загрузки, и использовать функциональные клавиши стало невозможно.
В момент перезагрузки зажимается или быстро нажимается функциональная клавиша. ASUS, как и многие производители, использует для этой цели DEL или F2. В Windows 10 применена технология быстрой загрузки, и использовать функциональные клавиши стало невозможно.
Отправляемся в параметры ОС и выбираем отмеченный пункт.
В области быстрого перехода находим пункт «Восстановление», а в нем блок «Особые варианты». Нажимаем на отмеченную виртуальную кнопку, чтобы выполнить перезагрузку ОС.
Запустившись, компьютер покажет нам меню выбора дополнительных действий. Выбираем в нем отмеченный пункт.
Открываем дополнительные параметры.
Здесь нам доступен отмеченный рамкой пункт, позволяющий напрямую запустить UEFI.
Таким образом, мы зашли в меню начальных настроек и готовы обновить БИОС с флешки.
Использование ASUS EZ Flash
В последних моделях материнских плат ASUS используется программа для обновления БИОСа EZ Flash 3 Utility. На старых моделях применяется ее вторая версия. Отличие между ними заключается в появившейся возможности сетевого обновления.
На старых моделях применяется ее вторая версия. Отличие между ними заключается в появившейся возможности сетевого обновления.
Чтобы приступить к обновлению, перейдем в меню Tool ASUS UEFI BIOS.
Подключаем к ПК приготовленную флешку с прошивкой и выбираем вариант использования внешнего носителя.
На скриншоте видно определившийся носитель и размещенный на нем файл с расширением CAP. Все готово к тому, чтобы обновить BIOS материнской платы.
Запускается процесс нажатием кнопки Enter на клавиатуре. После появления уведомления о завершении операции установки и проверки выполняем перезагрузку ПК. В большинстве случаев ранее выполнявшиеся настройки система сбрасывает. Перед использованием ОС Windows проверьте и установите заново необходимые параметры работы аппаратной конфигурации.
Вторая иконка в меню выбора отвечает за сетевое обновление.
Выбрав подходящий вариант подключения, запускаем мастер соединения с сетью.
Отвечаем на его вопросы и настраиваем интернет непосредственно в BIOS.
Восстановление BIOS
Необходимым условием, которое должно соблюдаться при прошивке UEFI, является стабильная подача электропитания. Сбой в момент обновления не даст операции завершиться. На этот случай в состав ПО системного диска с драйверами входит утилита ASUS CrashFree. Выключите ПК и, установив флешку с BIOS, выполните загрузку с фирменного DVD-носителя. EZ Flash запустится самостоятельно и восстановит версию базового ПО до первой обнаруженной.
В заключение
Несмотря на регулярный выход прошивок и предельно упростившуюся процедуру ее выполнения, производители оборудования не рекомендуют проводить обновление без необходимости. Посетите сайт ASUS и предварительно изучите перечень внесенных изменений. Если ПК стабильно работает и новые функции использоваться не будут, в работу системы вмешиваться не стоит.
Перепрошивка Bios от 40 руб | Выезд по Минску
«Сервис №1» — эффективное решение проблем с вашим компьютером или лэптопом
| Цены | |
| Bios ноутбука | 80 руб |
| Bios компьютера с выпаиванием чипа | от 60 руб |
| Bios компьютера без выпаиванием чипа | от 40 руб |
| Обновление Bios для AMD AM4 с поддержкой процессора Ryzen 3/5/7 | 50 руб |
| Гарантия | включено |
| Выезд | включено |
Настройка и восстановление BIOS (UEFI) – одна из процедур, которую следует доверить профессионалу. Поскольку неправильное вмешательство может серьезно навредить вашему устройству.
Поскольку неправильное вмешательство может серьезно навредить вашему устройству.
BIOS компьютера — это то, что первое загружается при включении.
BIOS и UEFI различия:
Базовая Система Ввода/ Вывода (BIOS), является микропрограммой, которая хранится на чипе материнской платы. Когда включаем компьютер, происходит загрузка операционной системы, а вот BIOS уже начинает загружаться до ОП. И выполняет тестирование оборудования компьютера.
Расширяемый Интерфейс Прошивки (UEFI), так сказать, пришел на замену BIOS. Этот интерфейс прошивки может поддерживать загрузочные разделы в размере более 2 ТБ. А также более 4-х разделов на одном жестком диске, намного быстрее загружается и обладает современными функциями.
Микросхема БИОС размещается обычно на материнской плате. Но бывает и так, что ею обладают такие устройства: сетевые адаптеры, видеокарты, модемы, SCSI-адаптеры и др. Сегодня, почти все материнские платы комплектуются Flash EEPROM. БИОСом, который можно перезаписывать в микросхеме ROM с помощью программатора. Именно это и принято называть ПЕРЕПРОШИВКОЙ BIOS.
Именно это и принято называть ПЕРЕПРОШИВКОЙ BIOS.
Прошивка BIOS при повреждении
Мы не редко встречаем выходы из строя компьютеров/ ноутбуков, при повреждении BIOS. Это довольно частый дефект, к сожалению. В нашем Cервисном Центре N1 такая проблема встречается при ремонте материнских плат, видеокарт, ноутбуков и других изделий.
Большое количество раз наши мастера встречались именно с тем, что пользователи пытались сами прошить BIOS. И ни к чему хорошему это ни привело. Все чаще это встречается после того, как стала доступна возможность прошивки BIOS через операционную систему Windows.
На сегодняшний день, очень много способов прошивки BIOS. От программных прошивок и до методов горячей прошивки. Но, все же, ни один из методов не даст гарантию отсутствия ошибок при прошивке.
Наш Сервисный Центр N1 прошивает BIOS на аппаратном уровне. Наши специалисты используют только профессиональное оборудование- программатор.
Программатор
Данное устройство позволяет хорошо и полностью протестировать микросхему BIOS на запись или чтение. Также он производит сравнение, проверку контрольной суммы, контроль чистоты стирания, устанавливает защиту и прочее. При использовании ПРОГРАММАТОРА можно быть уверенным в стабильном и, конечно, надежном результате прошивки. С полным тестированием микросхемы BIOS
Также он производит сравнение, проверку контрольной суммы, контроль чистоты стирания, устанавливает защиту и прочее. При использовании ПРОГРАММАТОРА можно быть уверенным в стабильном и, конечно, надежном результате прошивки. С полным тестированием микросхемы BIOS
Услуги по восстановлению и прошивки BIOS в Минске
- Перепрошивка БИОСа материнской платы
- Обновление БИОС ноутбука или компьютера
- Восстановление БИОС ноутбука или компьютера на программаторе
- Восстановление прошивок
- Программирование большого спектра разных микросхем, процессоров и контроллеров
- Обновление БИОС материнских плат дли использования более современных процессоров
- Также обновление БИОС под новый процессор и пр.
Нужна настройка BIOS?
Чтобы такая тяжелая процедура не вышла из-под контроля, обратитесь в наш сервисный центр N1. Наши данные вы увидите на этой странице.
BIOS должен соответствовать конкретно материнской плате, но не модели ноутбука.
Причины повреждения BIOS
- Физическое повреждение
- Программные неисправности
Например, уронили ноутбук, залили, вот и выгорела микросхема. Одной из самых частых физических поломок и является,- залитие материнской платы. В таких случаях отгнивают дорожки и, конечно, микросхема работать не будет. Помочь сможет в таком случае, только замена микросхемы с последующей перепрошивкой на программаторе.
Программных неисправностей бывает два типа: субъективные и объективные. Объективные ошибки, например:
— ваш ноутбук при каждом запуске накопил ошибок
— конфигурация ноутбука изменилась
— возможные сбои в питании
При всех таких случаях повреждения BIOS, ноутбук не грузится и, конечно, нет картинки на мониторе. Могут загореться индикаторы, но с запуском компьютера ничего не происходит.
Сервисный центр N1 справится с любой задачей по ремонту ноутбуков в Минске. Наши опытные специалисты перепрошивают микросхемы BIOS любых моделей ноутбука.
+375 (29) 273-67-33
+375 (29) 273-67-33
Как обновить BIOS вашей системы с помощью FreeDOS
Изображение:
ajmexico. Изменено Джейсоном Бейкером. СС BY-SA 2.0.
Большинству из нас нечасто требуется обновить BIOS на наших хост-компьютерах.
На самом деле, большинство производителей материнских плат, включая Intel, не рекомендуют обновлять BIOS, если нет конкретной проблемы, которую можно решить путем обновления BIOS до определенного уровня. Большинство системных администраторов также согласятся с тем, что «если это не сломано, не чините его». Обновление BIOS только для того, чтобы перейти на последний уровень, непродуктивно с точки зрения времени, которое требуется, но также может вызвать проблемы, которых раньше не было.
Но иногда это необходимо. И это может быть проблемой для тех из нас, кто не использует Windows ни в какой форме, как я. Существует приложение для Windows, которое может устанавливать обновления BIOS на современные компьютеры во время работы Windows, но это, очевидно, не для меня. Поэтому мне нужно немного по-другому подходить к обновлению BIOS.
Поэтому мне нужно немного по-другому подходить к обновлению BIOS.
Цель
Все началось недавно, когда я решил обновить две свои старые системы Linux.
Я использовал BOINC в течение нескольких лет для участия в различных распределенных вычислительных средах и использовал эти два компьютера почти исключительно в качестве вычислительных платформ для этой цели. Я решил, что хочу добавить больше вычислительной мощности для этих задач, поэтому решил обновить некоторые из своих старых компьютеров, а не покупать новые. В конце концов, это совершенно хорошие компьютеры с еще неиспользованными возможностями. И, будучи компьютерщиком, я также просто хотел еще один аппаратный проект, по крайней мере, с небольшим обоснованием. Вы все понимаете, что я имею в виду, верно?
Первоначально я использовал эти две идентичные системы в учебной среде, где грубая производительность не была проблемой. Я купил их несколько лет назад в местном компьютерном магазине Intrex с материнской платой Intel DH61BE, поддерживающей процессоры Core i3, i5 и i7 третьего поколения в корпусе LGA1155 с тактовой частотой до 3,5 ГГц. В то время они были довольно современны, но не первоклассны. Я установил процессоры Core i3 G620 с 2 ядрами и без гиперпоточности на частоте 2,6 ГГц. Они отлично подошли для моего класса.
В то время они были довольно современны, но не первоклассны. Я установил процессоры Core i3 G620 с 2 ядрами и без гиперпоточности на частоте 2,6 ГГц. Они отлично подошли для моего класса.
Сейчас обе эти системы используют BOINC. Кроме того, я использую один для тестирования обновлений Fedora и другого нового программного обеспечения, а другой использую в качестве брандмауэра и маршрутизатора для своей сети.
Для обновления я купил пару разблокированных процессоров Intel 17-3770K с тактовой частотой 3,5 ГГц взамен существующих. Это самые быстрые из доступных для этих материнских плат, и мои исследования на веб-сайте Intel показали, что эти процессоры будут работать. Я также купил нестандартные процессорные кулеры с более высокой охлаждающей способностью, чем те, которые поставляются в комплекте с процессорами.
Проблема
После замены процессоров я установил один в тестовой системе, так как он не выполняет никаких задач, критичных для моей сети. При попытке включить систему я не получил ничего, кроме повторяющегося трехсекундного сигнала из динамика материнской платы. В документации по материнской плате — да, я ее скачал и храню — это было переведено как означающее, что в системе произошла ошибка памяти. Конечно, это была отличная память прямо в середине спецификации для нового процессора.
В документации по материнской плате — да, я ее скачал и храню — это было переведено как означающее, что в системе произошла ошибка памяти. Конечно, это была отличная память прямо в середине спецификации для нового процессора.
В этот момент я не мог войти в BIOS, чтобы выполнить какую-либо настройку, поэтому я удалил новый процессор и вставил старый. Это, по крайней мере, позволило системе загрузиться и позволило мне войти в BIOS, чтобы проверить версию BIOS. уровень и, используя веб-сайт поддержки Intel, обнаружил, что он на много уровней отстает от самого последнего.
Существует еще один способ определить уровень BIOS из командной строки Linux. Я перезагрузился в Fedora 25 и использовал команду dmidecode , чтобы найти текущий BIOS. Параметр -t указывает тип отображаемой информации, в данном случае тип 0 предназначен для информации BIOS.
# dmidecode -t 0 # dmidecode 3.0 Получение данных SMBIOS из sysfs. SMBIOS 2.6 присутствует.Дескриптор 0x0000, тип DMI 0, 24 байта Информация о BIOS Производитель: Intel Corp. Версия: BEH6110H.86A.0048.2012.1105.1520 Дата выхода: 05.11.2012 Адрес: 0xF0000 Размер среды выполнения: 64 КБ Размер ПЗУ: 1024 КБ Характеристики: PCI поддерживается BIOS можно обновить Затенение BIOS разрешено Загрузка с компакт-диска поддерживается Выбираемая загрузка поддерживается ПЗУ BIOS находится в сокете EDD поддерживается Поддерживаются сервисы дискет 5,25"/1,2 МБ (int 13h) Поддерживаются сервисы дискет 3,5"/720 КБ (int 13h) Поддерживаются сервисы дискет 3,5 дюйма/2,88 МБ (int 13h) Служба экрана печати поддерживается (int 5h) Поддерживаются службы клавиатуры 8042 (int 9час) Поддерживаются последовательные сервисы (int 14h) Поддерживаются службы принтера (int 17h) ACPI поддерживается Устаревший USB поддерживается Спецификация загрузки BIOS поддерживается Целевое распространение контента поддерживается
Листинг 1: Использование команды dmidecode для поиска информации о BIOS.
Выходные данные команды dmidecode, показанные выше, показывают версию BIOS BEH6110H.86A.0048.2012.1105.1520. Эта информация взята с одного из хостов, которые я обновил после обновления BIOS. Ну, я не думал о том, чтобы написать об этом в тот момент моих мучений.
Мы можем расшифровать большинство полей в этом номере версии, предположив, что точки являются разделителями полей. Первое поле — это номер модели платы, а второе — это, вероятно, уровень инженерной версии. Третье поле, 0048, представляет собой фактический уровень версии BIOS и отображается на веб-страницах Intel; если кто-то говорит, что вам нужна версия BIOS 48, обратите внимание на этот номер. Поле номер четыре — это год, а поле пять — месяц и день в формате MMDD, в котором был выпущен BIOS. Я не знаю точно, что такое последнее поле, но я думаю, что это может быть время в 24-часовом формате, так что последние три поля представляют дату и время компиляции BIOS.
Мой первоначальный BIOS был версии 23, и, согласно веб-сайту Intel, самая последняя версия — 120.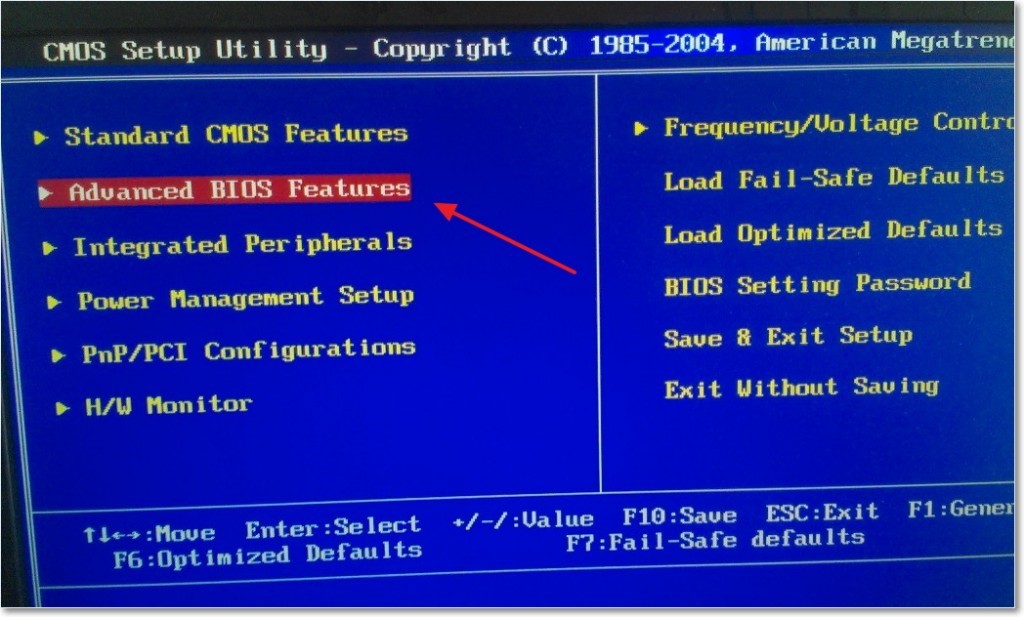 Обратите внимание, что не все промежуточные номера версий BIOS были опубликованы, но все еще было опубликовано 20 версий, а 17 — больше. недавний, чем мой.
Обратите внимание, что не все промежуточные номера версий BIOS были опубликованы, но все еще было опубликовано 20 версий, а 17 — больше. недавний, чем мой.
Итак, я загрузил самую последнюю версию и попытался использовать опцию F7 во время загрузки для обновления BIOS. Это означает, что начальный экран BIOS во время загрузки включает в себя параметр F7 в дополнение к F2 для входа в конфигурацию BIOS и F10 для входа в меню параметров загрузки. Я нажал F7 и выбрал файл BIOS, который я поместил на USB-накопитель в формате FAT. Это не удалось, и система просто заблокировалась, когда я попытался это сделать. Некоторые дополнительные поиски в Google и, в частности, на веб-сайте Intel дали мне немного больше информации.
Во-первых, моя версия BIOS фактически не поддерживала F7 во время загрузки, несмотря на то, что эта опция отображалась на экране BIOS. Во-вторых, в очень неясном ответе другому пользователю указывалось, что не все версии BIOS будут установлены напрямую, и что потребуется последовательно установить несколько версий BIOS.
Если бы у меня была копия DOS, я мог бы использовать одну из других программ Intel для обновления BIOS, iFlash.exe. Чтобы решить эту проблему, не тратя денег, я провел бесплодный поиск и обнаружил, что у меня нет копии DOS.
FreeDOS
В этот момент я вспомнил, что Джейсон Бейкер, сотрудник Opensource.com, написал интервью с разработчиком FreeDOS, Джимом Холлом, «Сохраняя DOS живым и процветающим с открытым исходным кодом». Перечитав эту статью, я зашел на сайт FreeDOS и проверил ее. FreeDOS является программным обеспечением с открытым исходным кодом и распространяется под лицензией GPL.
Немного погуглив, я также обнаружил веб-сайт под названием «Создание загрузочного USB-накопителя FreeDOS для обновления BIOS», который звучал как раз то, что мне было нужно. Инструкции там довольно четкие и включают в себя все необходимые команды, необходимые для создания загрузочного USB-накопителя FreeDOS. Я скопировал файлы *.BIO на USB-устройство.
FreeDOS, загружаемая с помощью этих инструкций, имеет версию 1, которая немного устарела. Но это работает, и это все, что нужно. Текущая версия 1.2.
Но это работает, и это все, что нужно. Текущая версия 1.2.
Выполнение обновления
После создания загрузочного USB-накопителя FreeDOS я скопировал файлы BIOS на USB-накопитель, использовал меню загрузки для загрузки с USB-устройства и запустил программу iflash.exe в соответствии с инструкциями на сайте Интел. Единственное, что вам действительно нужно знать на этой странице, это использовать команду IFLASh3.EXE /PF XXX.BIO , где XXX — имя файла BIOS.
Моя первая попытка не сработала, потому что я пропустил слишком много версий BIOS, чтобы она заработала. Поэтому я вернулся еще дальше, к ревизии сразу после той, что была в моей системе, и она работала просто отлично. Это заняло всего пару минут, и компьютер перезагрузился перед началом фактического обновления, а затем снова после. Затем я обновился до минимальной версии, необходимой для поддержки моего ЦП, которая, согласно веб-сайту Intel, была версией BIOS 48. Я установил новый ЦП и успешно перезагрузился.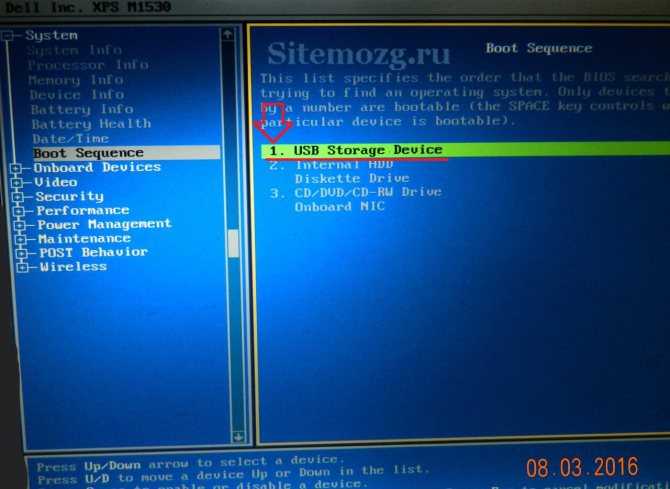 Версия BIOS 48 также является версией, необходимой для возможности дальнейших обновлений BIOS с помощью параметра F7.
Версия BIOS 48 также является версией, необходимой для возможности дальнейших обновлений BIOS с помощью параметра F7.
Я не обновлял дальше, хотя есть еще несколько более новых версий. Веб-сайт Intel, а также большинство известных мне системных администраторов всегда рекомендуют обновлять BIOS только в случае крайней необходимости. Intel также рекомендует выполнять обновление только до минимальной версии, необходимой для решения существующей проблемы. Так я и сделал.
Заключительные мысли
Мой браузер Chrome автоматически переименовал файлы *.BIO в *.BIN, и я понятия не имею, почему. Только обязательно переименуйте их в *.BIO, иначе программа iflash их не распознает.
Заранее изучите совместимость любого оборудования, которое вы хотите использовать для обновления вашей системы. Убедитесь, что вы понимаете проблемы, с которыми вы можете столкнуться при взломе вашего оборудования. Не всегда возможно обнаружить все подводные камни, особенно если вы не знаете, что искать, но вы всегда должны быть в состоянии определить, поддерживает ли производитель конкретную комбинацию материнской платы, памяти и процессора. Если вы столкнетесь с проблемами, дополнительные поиски в Интернете обычно могут привести к одной или нескольким подсказкам о том, как действовать или где искать дальше.
Если вы столкнетесь с проблемами, дополнительные поиски в Интернете обычно могут привести к одной или нескольким подсказкам о том, как действовать или где искать дальше.
Я никогда раньше не использовал разблокированные процессоры, но я не обнаружил никакой разницы в их установке и настройке. Мои работают очень хорошо, и мне очень нравится улучшение производительности. Я слежу за температурой ЦП, но пока температура остается в середине 70-х (по Цельсию), что находится в пределах нормального рабочего диапазона.
Мне нравится взламывать аппаратное обеспечение, и в данном случае это было определенно дешевле, чем покупать новую комбинацию материнской платы, процессора и памяти для двух компьютеров. Это было также более весело и очень поучительно. Это было особенно поучительно, потому что я узнал, что могу использовать программное обеспечение с открытым исходным кодом для обновления BIOS на материнских платах Intel, и это было одной из моих главных целей.
Да, кстати, кому-нибудь нужна пара б/у процессоров Intel i3 G620?
Эта работа находится под лицензией Creative Commons Attribution-Share Alike 4. 0 International License.
0 International License.
Как обновить BIOS – шаг за шагом
Базовая система ввода-вывода , более известная как BIOS, является основой любой компьютерной системы. Никакая другая программа не запустится на компьютере без этой системы. Это потому, что соответствующие инструкции по запуску исходят из BIOS. Перед загрузкой операционной системы BIOS уже работает и организует процесс загрузки. Чтобы это работало, BIOS расположен на модуле хранения, который не зависит от источника питания. Поэтому его не нужно загружать при включении компьютера.
BIOS тесно связан с основными компонентами вашего ПК или ноутбука. Например, при замене процессора базовое программное обеспечение может больше не распознавать новый компонент. Чтобы решить эту проблему, вам необходимо обновить BIOS. Однако программа не предлагает особенно удобный интерфейс для рутинных обновлений. На самом деле процесс обновления может показаться сложным. Но на самом деле достаточно просто обновить биос .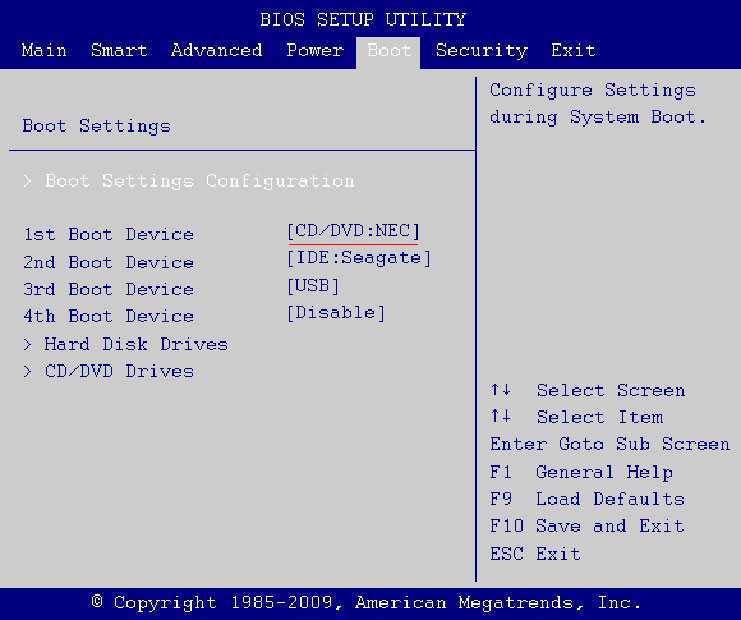
Содержимое
- Подходящая модель – подходящее обновление BIOS
- Установка обновления BIOS
Подходящая модель – подходящее обновление BIOS
Для выполнения обновления BIOS необходимо сначала узнать производителя и модель материнской платы . Это необходимо для того, чтобы вы могли установить правильное обновление. Есть несколько способов поиска этой информации. Если у вас все еще есть руководство для вашего компьютера, соответствующие сведения о материнской плате должны быть доступны внутри. Вы также должны найти информацию о производителе и модели на самой печатной плате.
Ваша текущая версия BIOS может быть найдена, например, в информации о системе Windows.
В Windows соответствующие сведения можно найти в системной информации . Здесь должна отображаться текущая версия программного обеспечения. После того, как вы собрали всю эту информацию, теперь вы можете искать нужные файлы обновлений. Обычно они доступны на веб-сайте производителя материнской платы. Убедитесь, что вы нашли правильную версию. В некоторых случаях различные версии отличаются только одной цифрой или буквой в названии.
Убедитесь, что вы нашли правильную версию. В некоторых случаях различные версии отличаются только одной цифрой или буквой в названии.
После загрузки соответствующих файлов их следует сохранить на USB-носитель. Для этого можно использовать простой USB-накопитель . Файлы часто находятся в ZIP-архиве. Вы должны распаковать их перед запуском обновления. Помимо файла, у вас также обычно есть текстовый файл, содержащий важную информацию об обновлении. Определенно рекомендуется прочитать этот текст, прежде чем продолжить, чтобы убедиться, что новая версия действительно способна решить вашу проблему.
Установка обновления BIOS
Теперь перезагрузите компьютер, подключив USB-накопитель с файлами обновления. Затем откройте BIOS во время загрузки. Затем вам, возможно, придется поискать функцию обновления . Это может быть не видно на первой странице. После того, как вы нашли инструмент, программное обеспечение должно помочь вам выполнить следующие шаги. На этом этапе вы обычно указываете путь к файлам обновления на USB-накопителе. Затем начнется процесс установки. После завершения процесса компьютер перезагрузится. На этот раз вы можете загрузить свой ПК или ноутбук как обычно. Обновление BIOS должно быть завершено.
На этом этапе вы обычно указываете путь к файлам обновления на USB-накопителе. Затем начнется процесс установки. После завершения процесса компьютер перезагрузится. На этот раз вы можете загрузить свой ПК или ноутбук как обычно. Обновление BIOS должно быть завершено.
Некоторые производители также предлагают специальное программное обеспечение для упрощения процесса обновления. В этом случае вам не нужно будет заходить в BIOS вручную, а можно будет запустить процесс прямо из интерфейса Windows. Хотите вы использовать этот инструмент или нет, зависит от вас — результат тот же.
Что произойдет, если что-то пойдет не так? Если проблемы возникают в процессе обновления , не выключайте компьютер поспешно. Вместо этого попробуйте запустить процесс снова. Если ничего больше не работает и других вариантов восстановления старой версии BIOS вы также не видите, обратитесь к производителю. Возможно, они смогут помочь вам перепрограммировать BIOS.
Интерфейс BIOS не особенно удобен для пользователя.
- Конфигурация
- Учебные пособия
Связанные статьи
Сделайте загрузочный USB Drive Drive.
Оптические установочные носители — вчерашние новости. Загрузочный USB-накопитель не только быстрее и практичнее, чем компакт-диск, он также может делать гораздо больше: например, создавать переносную операционную систему, с которой вы можете использовать компьютеры Windows и Linux. Однако наиболее важной функцией является возможность загрузки и восстановления ПК после серьезной системной проблемы. Чтобы сделать такой загрузочный USB…
Создайте загрузочный USB-накопитель и сохраните свой компьютер
Как исправить ошибку «USB-устройство не распознано»
Если вы хотите создавать резервные копии важных файлов или копировать данные на другое устройство, внешние устройства хранения, такие как USB-накопители, по-прежнему остаются лучшим решением. Но что, если некоторые файлы хранятся только на носителе данных, а USB-накопитель не распознается? Мы указываем наиболее распространенные причины появления сообщения «USB-устройство не распознано» и представляем лучшие решения для Windows и Mac.
Но что, если некоторые файлы хранятся только на носителе данных, а USB-накопитель не распознается? Мы указываем наиболее распространенные причины появления сообщения «USB-устройство не распознано» и представляем лучшие решения для Windows и Mac.
Как исправить ошибку USB устройство не опознано
Как войти в БИОС
- Конфигурация
Ни один компьютер не мог запуститься без BIOS (или EFI). Программа работает в фоновом режиме и редко представляет интерес для пользователей — если только что-то не пойдет не так. В этом случае вам может потребоваться открыть BIOS вашего компьютера. Но многие люди не знают, как это работает. И производители не упростили вход в BIOS. У вас есть всего несколько секунд, чтобы нажать определенную кнопку при загрузке системы. Но…
Как войти в БИОС
БИОС Звуковые коды компьютера
- Ноу-хау
Если ваш компьютер внезапно подает звуковой сигнал во время запуска без видимой причины, возможно, BIOS пытается вам что-то сказать.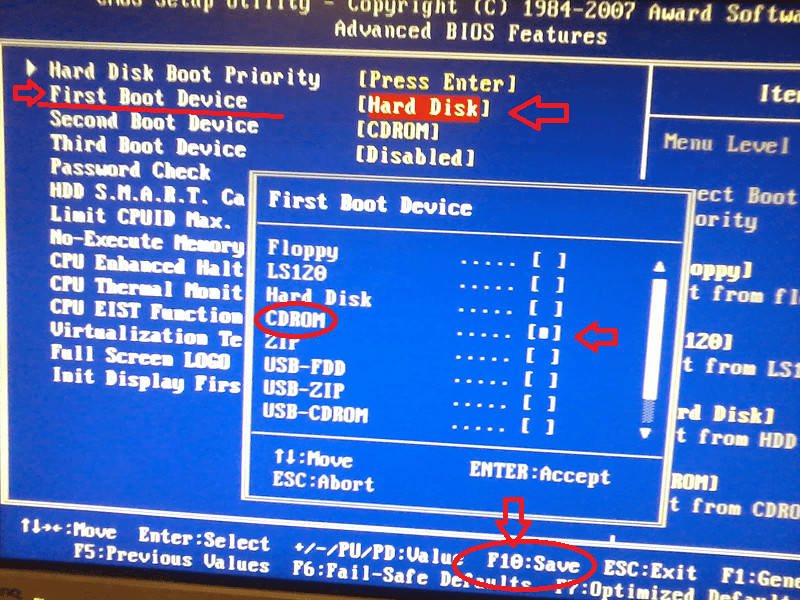

 Дескриптор 0x0000, тип DMI 0, 24 байта
Информация о BIOS
Производитель: Intel Corp.
Версия: BEH6110H.86A.0048.2012.1105.1520
Дата выхода: 05.11.2012
Адрес: 0xF0000
Размер среды выполнения: 64 КБ
Размер ПЗУ: 1024 КБ
Характеристики:
PCI поддерживается
BIOS можно обновить
Затенение BIOS разрешено
Загрузка с компакт-диска поддерживается
Выбираемая загрузка поддерживается
ПЗУ BIOS находится в сокете
EDD поддерживается
Поддерживаются сервисы дискет 5,25"/1,2 МБ (int 13h)
Поддерживаются сервисы дискет 3,5"/720 КБ (int 13h)
Поддерживаются сервисы дискет 3,5 дюйма/2,88 МБ (int 13h)
Служба экрана печати поддерживается (int 5h)
Поддерживаются службы клавиатуры 8042 (int 9час)
Поддерживаются последовательные сервисы (int 14h)
Поддерживаются службы принтера (int 17h)
ACPI поддерживается
Устаревший USB поддерживается
Спецификация загрузки BIOS поддерживается
Целевое распространение контента поддерживается
Дескриптор 0x0000, тип DMI 0, 24 байта
Информация о BIOS
Производитель: Intel Corp.
Версия: BEH6110H.86A.0048.2012.1105.1520
Дата выхода: 05.11.2012
Адрес: 0xF0000
Размер среды выполнения: 64 КБ
Размер ПЗУ: 1024 КБ
Характеристики:
PCI поддерживается
BIOS можно обновить
Затенение BIOS разрешено
Загрузка с компакт-диска поддерживается
Выбираемая загрузка поддерживается
ПЗУ BIOS находится в сокете
EDD поддерживается
Поддерживаются сервисы дискет 5,25"/1,2 МБ (int 13h)
Поддерживаются сервисы дискет 3,5"/720 КБ (int 13h)
Поддерживаются сервисы дискет 3,5 дюйма/2,88 МБ (int 13h)
Служба экрана печати поддерживается (int 5h)
Поддерживаются службы клавиатуры 8042 (int 9час)
Поддерживаются последовательные сервисы (int 14h)
Поддерживаются службы принтера (int 17h)
ACPI поддерживается
Устаревший USB поддерживается
Спецификация загрузки BIOS поддерживается
Целевое распространение контента поддерживается
