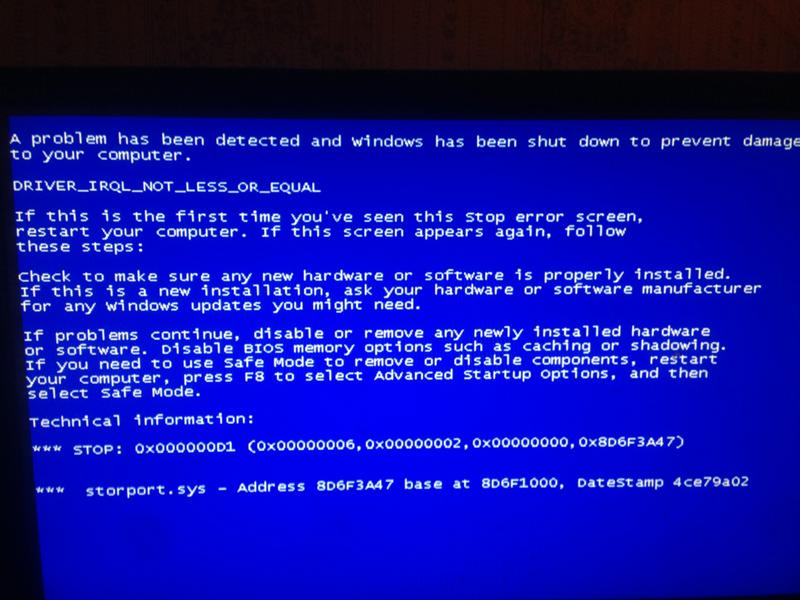При загрузке windows 7 синий экран с текстом: Устранение STOP-ошибок (ошибки типа «синий экран») в Windows 7
Содержание
Ошибка 0x0000007b (Windows 7 при загрузке)
Каждый пользователь знает о синем экране смерти, или BSoD (blue screen of death). Многие думают, что это одна ошибка, означающая прекращение работы операционной системы, которая лечится только переустановкой. Однако мало кто знает, что подобные ошибки маркируются по-разному в соответствии с причиной отказа системы. Ярким примером этого является 0x0000007b Windows 7 при загрузке.
Знакомимся поближе
Увидеть номер ошибки можно в самом конце текста на синем экране. Будет он выглядеть так: stop 0x0000007b. Этим кодом компьютер сообщает, в чем именно заключается причина возникновения BSoD. Данный код свидетельствует о том, что операционная система Windows 7 не смогла получить доступ к системному разделу во время начальной загрузки. А это значит, что проблемы могут быть следующие:
- драйвер, отвечающий за первичную загрузку ОС с жесткого диска, отсутствует или поврежден;
- несовместимость или проблемы в аппаратных средствах;
- данные в реестре Windows о драйверах, отвечающие за загрузку системы, повреждены;
- загрузочный сектор драйвера, отвечающего за загрузку системы, заражен или удален антивирусом.

Как видно, BSoD 0x0000007b в Windows7 и XP может возникнуть по разным причинам, и все они находятся в разных областях компьютерной системы. Поэтому, чтобы более точно идентифицировать причину неисправности и составить последующее «лечение», необходимо рассматривать каждую проблему отдельно.
Stop 0x0000007b из-за несовместимости аппаратных средств
Сейчас очень много компьютеров и ноутбуков оснащены возможностью расширения разных аппаратных средств (оперативная плата, видеокарта, жесткий диск). Для того чтобы дополнительная деталь сидела как влитая и не создавала проблем, нужно проверить ее совместимость с материнской платой. Некоторые этого не делают, после чего новая деталь не позволяет компьютеру запускаться, и возникает BSoD ошибка stop 0x0000007b в Windows.
Решается эта проблема следующим образом. В первую очередь, экран смерти должен появиться после подключения новой аппаратной составляющей. Для проверки несовместимости нужно вытащить эту деталь, после чего повторно запустить компьютер.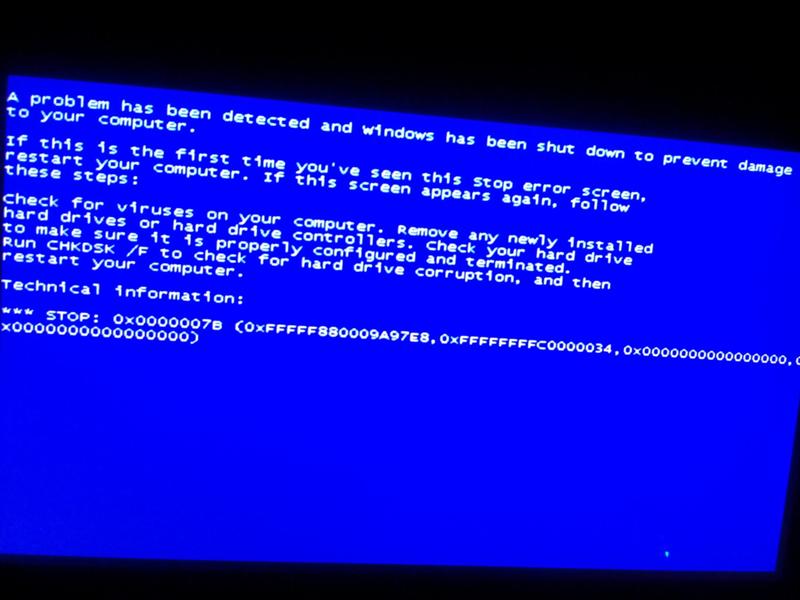 Если все нормально, то проблема в ней. В случае если подключенных деталей несколько (например, компьютер собирался по частям), тогда нужно поочередно вынимать каждую (если, конечно, есть парные), пока компьютер не запустится.
Если все нормально, то проблема в ней. В случае если подключенных деталей несколько (например, компьютер собирался по частям), тогда нужно поочередно вынимать каждую (если, конечно, есть парные), пока компьютер не запустится.
Если ничего не помогло, не стоит все разбирать и выкидывать в мусор, потому что проблема 0x0000007b Windows 7 при загрузке может скрываться в системе.
Неисправность в драйвере
Проблема может крыться в драйверах устройств, которые отвечают за начальную загрузку операционной системы. К примеру, старый жесткий диск был заменен на только что купленный, после чего возникла ошибка 0x0000007b Windows 7 при загрузке. Или был переставлен недействующий винт со старого компьютера. При этом система почему-то не переключилась или не установила драйвер на новое устройство.
Решаем эту проблему так. Возвращаем прежний жесткий диск на место, после чего по марке винчестера, который хотим установить, скачиваем пакет драйверов. Далее устанавливаем загрузочный диск или флешку с этими драйверами с помощью любой из программ (Alcohol 120, UltraISO, Nlite и т. д.). Ставим неопознанный жесткий диск на его будущее место. Запустив компьютер, заходим в BIOS и ставим дисковод или флешку на первое место в приоритете загружаемых устройств (должно быть в меню BOOT). Далее запускаем установку драйвера с диска. Установив драйвер, перезагружаем компьютер и работаем. Теперь ошибка загрузки Windows XP 0x0000007b и загрузки Windows 7 должна исчезнуть.
д.). Ставим неопознанный жесткий диск на его будущее место. Запустив компьютер, заходим в BIOS и ставим дисковод или флешку на первое место в приоритете загружаемых устройств (должно быть в меню BOOT). Далее запускаем установку драйвера с диска. Установив драйвер, перезагружаем компьютер и работаем. Теперь ошибка загрузки Windows XP 0x0000007b и загрузки Windows 7 должна исчезнуть.
Проблема с антивирусом
Иногда случается, что антивирусная программа принимает важный файл операционной системы за вирус или шпионскую программу. Затем она его блокирует или удаляет зараженный объект. Вследствие чего удивленный пользователь ПК задается вопросом: «Ошибка 0x0000007b, не могу загрузить Windows — как быть?» В этом случае тоже может помочь переустановка драйвера, но где гарантия, что антивирус опять не удалит его?
Лучше всего поступить следующим образом. Включить компьютер и до загрузки ОС нажать F8. В появившемся списке выбрать «Последняя удачная конфигурация». После того как операционная система загрузилась, нужно отключить антивирус и сделать откат системы до момента удаления важного файла. Делается это следующим образом: «Пуск — Все программы – Стандартные – Служебные — Восстановление системы». Далее выбирается сохраненная конфигурация по дате и делается восстановление. Когда все вернется в норму, придется заменить антивирусную программу или хотя бы внести папку Windows в исключения.
Делается это следующим образом: «Пуск — Все программы – Стандартные – Служебные — Восстановление системы». Далее выбирается сохраненная конфигурация по дате и делается восстановление. Когда все вернется в норму, придется заменить антивирусную программу или хотя бы внести папку Windows в исключения.
Беда в реестре
Ошибка 0x0000007b Windows 7 при загрузке может возникнуть при замене старой материнской платы на новую. Проблема заключается в том, что Windows, который располагается на жестком диске, не может загрузить нужный драйвер для новой материнской платы. Эта проблема решается через реестр, и о ней лучше позаботиться заранее, так как без материнки уж точно не удастся запустить компьютер.
Заходим в меню Пуск и в поиске прописываем имя сервиса «Выполнить» или нажимаем Win+R. В строке появившегося окна вводим команду regedit, после чего попадаем в редактор реестра. Здесь идем следующим путем: HKEY_LOCAL_MACHINE — SYSTEM и удаляем (а лучше просто переименовываем) папку MountedDevices.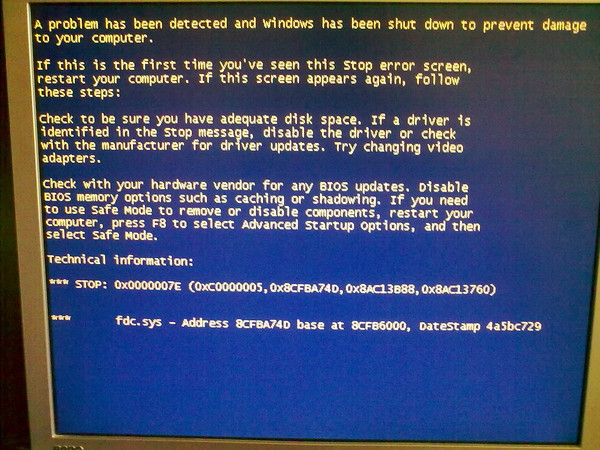 В той же папке System идем в CurrentControlSet — services, где находим следующие разделы: Amdsata, Amdide, Ayapi, Amdxata, Intelide, Pciide, Msahci.
В той же папке System идем в CurrentControlSet — services, где находим следующие разделы: Amdsata, Amdide, Ayapi, Amdxata, Intelide, Pciide, Msahci.
В каждом таком разделе ищем документ Start и меняем значение на 0. После чего можно смело менять материнскую плату, которая должна без проблем заработать.
Диагностика ошибки
Часто случается, что сначала происходит загрузка, ошибка 0x0000007b при загрузке Windows, а через доли секунды после этого — перезагрузка системы. Ничего хорошего это не несет, так как без синего экрана невозможно диагностировать причину сбоя в работе. Но эта функция запросто отключается.
Кликаем на «Мой компьютер» правой клавишей мыши и заходим в «Свойства». Далее выбираем «Дополнительные параметры системы». В разделе «Загрузка и восстановление» нажимаем «Параметры». Откроется новое окошко, где в разделе «Отказ системы» с графы «Выполнить автоматическую перезагрузку» снимаем галочку. Теперь во время сбоя вместо перезагрузки выйдет ошибка.
Идентифицировать ошибку можно по следующей информации:
- INACCESSIBLE_BOOT_DEVICE – тип ошибки. Пишется всегда в верхней части экрана большими буквами через нижнее подчеркивание.
- STOP: 0x0000007b (…) – шестнадцатеричный код ошибки, находится всегда внизу экрана.
Этих двух признаков достаточно, чтобы определить, в чем ошибка и как ее можно решить.
Просмотр событий
Понять, почему не грузится Windows 7, BSoD 0x0000007b появился и что с ним делать, можно не только по вышеизложенной информации. Определить причины сбоев нормальной работы системы можно с помощью просмотра событий. Найти их несложно: «Панель управления\Администрирование\Просмотр журналов событий». Скорее всего, тип события будет «Критический», где можно будет увидеть количество сбоев за разные промежутки времени: последний час, сутки, неделю. Нажав на плюсик, можно развернуть список, в котором будут указаны общие сведения об ошибке. Кликнув два раза по событию, вы откроете окошко с подробным описанием проблемы, по которому можно сделать некоторые выводы.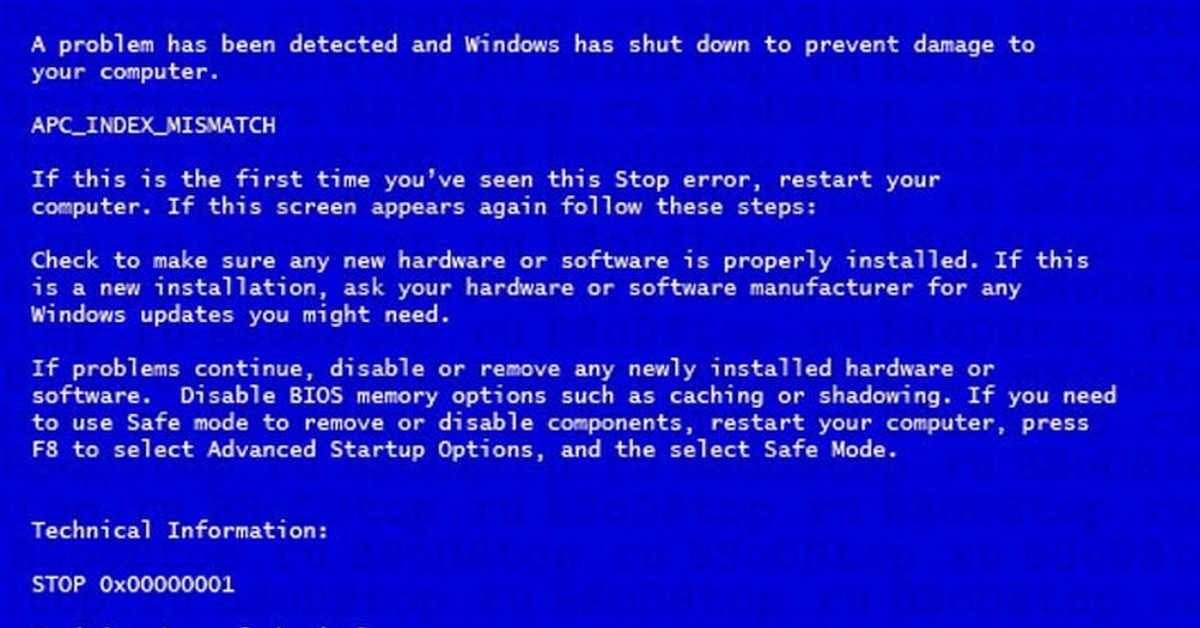
Если же функция записи событий отключена, стоит ее включить. Идем в уже знакомые свойства компьютера в дополнительные параметры системы. Окно и раздел те же: «Загрузка и восстановление» и «Отказ системы». Ставим галочку напротив «Записать события в системный журнал» и в записи отладочной информации выставляем «Дамп памяти ядра». Также можно указать файл, куда события будут записываться.
В заключение
Стоит запомнить, что компьютер выдает ошибки не просто так, их нужно читать, потому что исправлять, не зная что, бессмысленно и бесполезно. И этот случай не исключение. Любую ошибку BSoD можно идентифицировать и устранить разными способами, а не только переустановкой Windows.
Windows 7, 10, что делать, причины, как исправить
«Синий экран смерти», он же BSoD – сопровождает критическую ошибку ПК. Это тревожный симптом, который указывает на серьезные отклонения в работе оборудования. Критическая ошибка всегда сопровождается зависанием и перезапуском (в ранних версиях Windows перезагружать компьютер приходилось пользователю, позже перезагрузка стала происходить автоматически).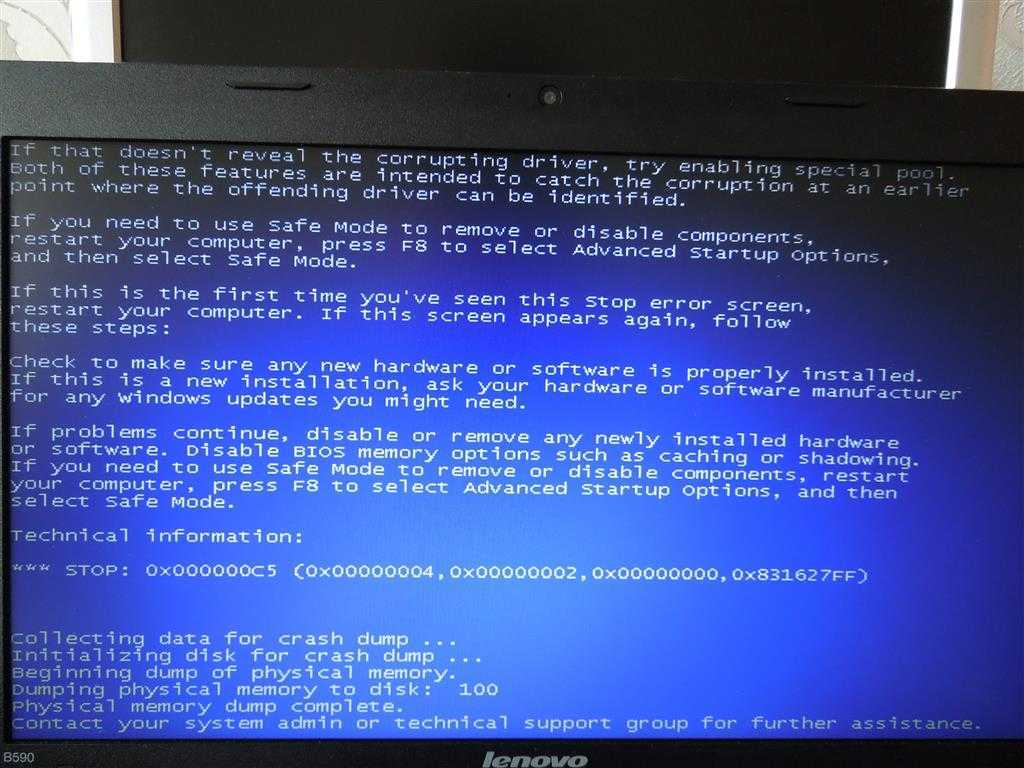
Причины возникновения
Выпадение системы в «синий экран» — защитная реакция ПК. Это аварийная остановка системы; она прерывает процессы, которые приведут к повреждению системы или оборудования, если их выполнение продолжится. Защитный механизм вызывают:
- Перегрев комплектующих ПК.
- Конфликт между установленным оборудованием.
- Конфликтующие драйвера.
- Неправильный драйвер для устройств.
- Нерабочее оборудование (видеокарта, жесткий диск, и т. д.)
- Несовместимость установленного драйвера с версией Windows.
- Несовместимость комплектующих с операционной системой.
- Отсутствие свободного пространства на рабочем жестком диске (который содержит данные операционной системы).
- Неверные настройки BIOS.
- Неудачный «разгон» видеокарты или процессора.
- Заражение системы вирусами.
- Проблемное обновление системы (для Windows 10).

На причины, вызвавшие остановку системы путем BSoD, указывает текст самой ошибки. В ней перечислена вся информация по поводу события. Помимо цифрового кода, в тексте на синем экране перечислены рекомендации по устранению проблемы. Чтобы успеть прочитать текст на экране до перезагрузки, автоматический ресет понадобится отключить.
В Windows XP и 7 это делается так:
- Правый клик по «Мой компьютер» — «Свойства». После, в системе XP, переходят сразу к пункту 3.
- В системе Win 7 в меню слева выбирают «Доп. параметры системы».
- Выбрать вкладку «Дополнительно» и в области «Загрузка и восстановление» открыть окно «Параметры».
- Снять флажок с «Выполнить автоматическую перезагрузку».
- Перезагрузить ПК.
Для Windows 10 отключение аварийного ресета похоже на алгоритм для Windows 7. Проводят операцию так:
- Заходят в «Панель управления» — «Система».
 Для удобства поиска раздела тип просмотра меняют с «категория» на «значки» (размер значков не имеет значения).
Для удобства поиска раздела тип просмотра меняют с «категория» на «значки» (размер значков не имеет значения). - В окне просмотра основных сведений нажимают «Изменить параметры».
- Далее действия идентичны схеме для Windows 7.
После этого, при выпадении операционной системы в BSoD, ошибка будет отображаться, пока пользователь не перезагрузит компьютер самостоятельно, нажатием кнопки «Reset» на корпусе компьютера. Есть не меньше десятка причин появления BSoD. Выявить проблемный драйвер или оборудование бывает трудно, в частности, когда ошибка появляется нерегулярно, без предпосылок.
Изучение данных критической ошибки поможет определить причину ее появления. Установив, что вызвало «синий экран», пользователь сможет вернуть компьютеру стабильность в работе.
Как исправить синий экран смерти
Операции по «лечению» ПК от синего экрана зависят от того, что вызвало защитную реакцию компьютера.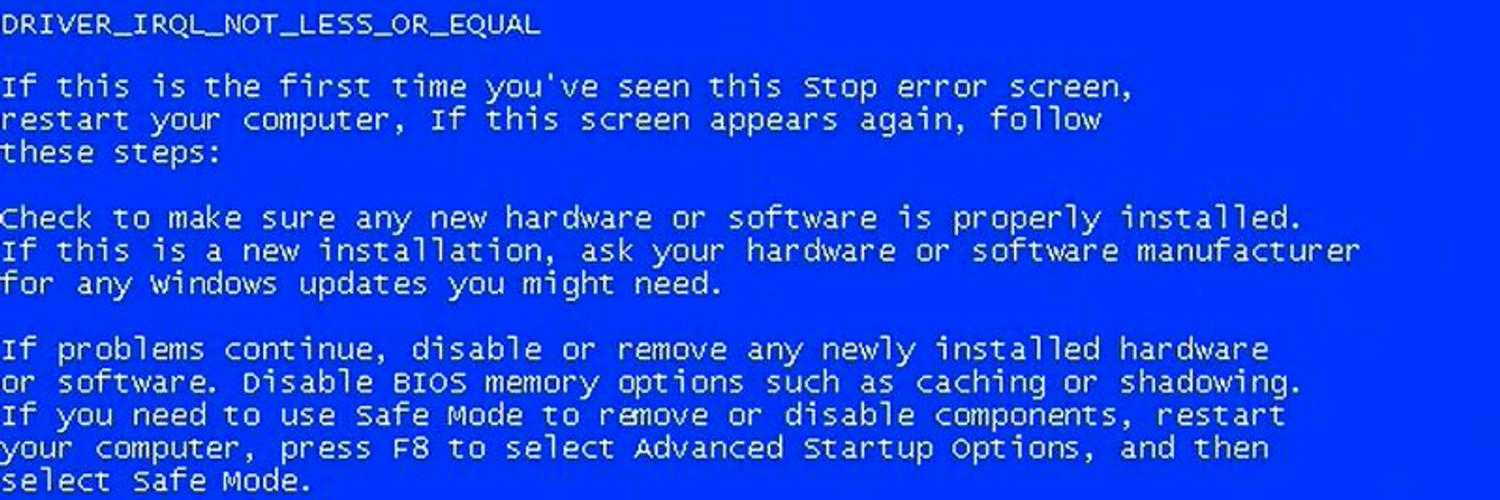 Но есть общие шаги, которые исправляют проблему «синего экрана», если она не связана с катастрофическими нарушениями в оборудовании. Для исправления системы можно сделать следующее:
Но есть общие шаги, которые исправляют проблему «синего экрана», если она не связана с катастрофическими нарушениями в оборудовании. Для исправления системы можно сделать следующее:
- Очистить место на системном жестком диске. Для правильной работы ОС рекомендуется вообще не помещать на системный жесткий диск ничего, кроме самой Windows, а сторонние программы ставить на другой носитель.
- Проверить систему на наличие вредоносных программ. Вирусы – не самая распространенная причина появления «синего экрана». Их не создают для повреждения компьютера – подобные эпизоды редки, программы-уничтожители создавались энтузиастами для эксперимента.
Современные вирусы направлены на кражу личных данных, использование ПК в целях создателя вируса, которому не выгодно приводить компьютеры в нерабочее состояние. Но вредоносный софт засоряет «операционку», вызывает конфликты в программном обеспечении, на этой почве появляется критическая ошибка. - Откат системы к точке восстановления.
 Нужно выбрать дату до появления «синего экрана». Если он начал возникать после обновления конкретного драйвера или установки софта, его удаляют.
Нужно выбрать дату до появления «синего экрана». Если он начал возникать после обновления конкретного драйвера или установки софта, его удаляют. - Сброс настроек BIOS к параметрам по умолчанию. В среде БИОС нельзя менять что-либо без знания дела. Изменения влияют на работу всего ПК, они часто приводят к последствиям хуже, чем BSoD.
Сбросить настройку можно, вытащив круглую батарейку из материнской платы. Через 10 секунд ее можно вставить обратно. Это вернет установки БИОС к заводским. При этом, время в загрузившейся системе сбрасывается (относится к старым сборкам ПК), его устанавливают вручную уже в среде Windows. - Если критическая ошибка началась после обновления сборки или установки нового оборудования, его нужно проверить на совместимость.
- Отдельно при обновлении сборки проверяют энергопотребление нового оборудования. Синий экран может возникать, когда новому устройству не хватает питания. Например, если новая видеокарта требует 200 Вт, блок питания должен быть рассчитан на 550 Вт как минимум, чтобы нормально обеспечивать всю сборку.

- Экран смерти часто вызывает отказ оперативной памяти. Ее требуется проверить любой программой-тестером. Если планки две и более – выявить неисправную можно методом «перебора», по очереди вынимая из слота каждую и проверяя реакцию ПК.
- Проверить системный жесткий диск на ошибки. Запустить проверку можно в свойствах тома во вкладке «Сервис». После этого рекомендуется провести дефрагментацию.
- Перегрев любой из частей сборки может стать причиной выпадения в BSoD. Так система защищает оборудование от температурного повреждения. Нужно провести чистку системного блока от пыли, осмотреть вентиляторы. Попавший в кулер проводок может заблокировать его, лишив часть сборки охлаждения. Если это происходит, синий экран возникает через несколько минут после включения – когда температура достигнет критической. Перегрев может вызвать пересохшая термопаста на процессоре (если ее не меняли 3 года и более).
Переустановка системы Windows решает большинство эпизодов с выпадением в BSoD, если они не связаны с физическими причинами.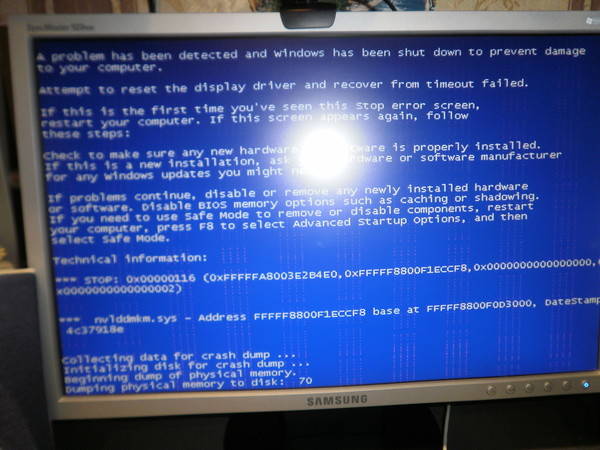
Установить источник «падения» – первое, что нужно сделать, далее действовать соответственно инструкциям для этого вида проблемы.
Нерабочий драйвер
Основная причина появления BSoD – установленные в системе драйвера для устройств или программ. Они провоцируют падение системы, если работаю неправильно. Для исправления критической ошибки их потребуется обновить или переустановить. Информация в ошибке указывает на конкретное программное обеспечение. Она указана внизу – это название драйвера с расширением .dll или .sys
Программные драйвера разнообразны и невозможно перечислить их все. Отдельного упоминания стоит драйвер CLASSPNP.SYS. Увидеть проблемы с этим драйвером на BSoD удается не каждому. Этот печально известный драйвер чаще связан с «остановкой загрузки «Windows 7». Сам драйвер – библиотека хранения данных, имеет отношение к любому виду накопителей (жесткие диски, SATA/SCSI, CD/DVD и пр.)
Регулярное появление BSoD, относящегося к CLASSPNP.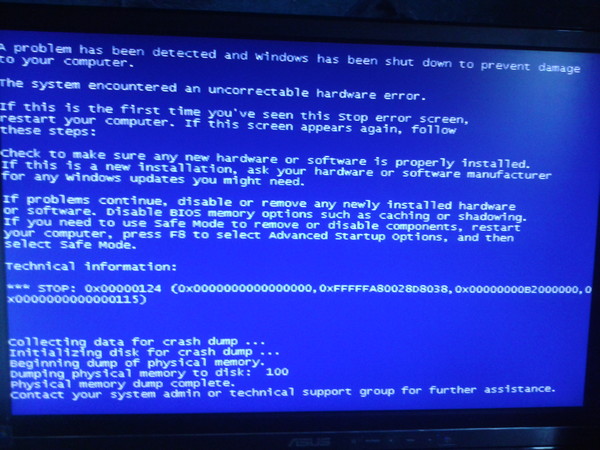 SYS трудно вылечить, зачастую, попытки все равно закончатся переустановкой операционной системы. Но устранить эту ошибку можно путем:
SYS трудно вылечить, зачастую, попытки все равно закончатся переустановкой операционной системы. Но устранить эту ошибку можно путем:
- Прохождения шагов по восстановлению системы Windows. Операция доступна только для лицензионных систем.
- Изменения в БИОС режима работы диска с AHCI на IDE.
- Удаления драйверов или оборудования, установка которых предшествовала появлению BSoD.
- Восстановления системы до предыдущей точки, созданной до начала появления «синего экрана» (этот шаг часто работает для любого драйвера, указанного на экране).
Попытка загрузки системы без подключённых флеш-накопителей, дисков, внешних жестких дисков. Если это не исправляет ситуацию, можно поменять оперативную память. Заменить планку, если она одна. В случае нескольких планок – вытащить все, кроме единственной, загрузить систему с одной «оперативой». Если проблема не исправлена – заменить планку. Так можно вычислить «проблемную» память.
Если никакие шаги не помогают, или невозможно загрузить систему вовсе, остается отформатировать диск и поставить новую операционную систему.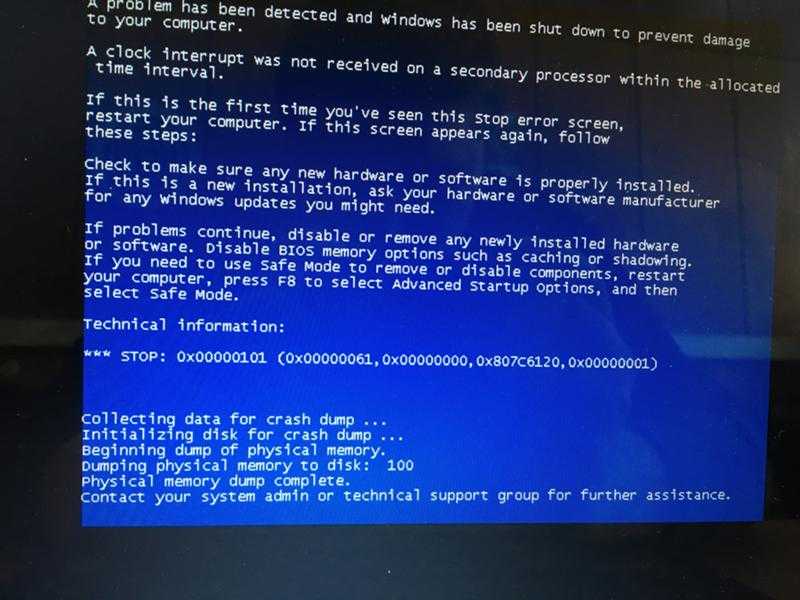 Когда ошибка с обозначением CLASSPNP. SYS возникает на новой системе, это указывает на неполадки в работе жесткого диска. Если диск разбит на разделы, их нужно объединить или поставить Windows на другой твердотельный накопитель.
Когда ошибка с обозначением CLASSPNP. SYS возникает на новой системе, это указывает на неполадки в работе жесткого диска. Если диск разбит на разделы, их нужно объединить или поставить Windows на другой твердотельный накопитель.
Неисправная видеокарта
Понять, что ошибка вызвана видеоадаптером легко – обычно, падение случается при запуске видеоигр или программ, использующих видеопамять (Photoshop, Corel и т. д.) Если провести стресс-тест видеокарты, это тоже приведет к синему экрану.
Тому есть несколько причин:
- Карта сильно греется. Перегрев вызывают: поломка системы охлаждения (или периодический ее отказ), скопление пыли, пересохшая термопаста на чипе.
- Чип видеокарты неисправен. Иногда это случается даже с новыми видеокартами. Характерная особенность – после установки драйвера на видеоадаптер невозможно запустить стресс-тест, система мгновенно зависает и выдает «синий экран». Довольно быстро проблема усугубится, и ошибка начнет появляться даже во время простого серфинга в сети.
 В отсутствие драйвера видеокарты ошибки может не быть, она появляется при установке любой версии программного обеспечения. Переустановка Windows здесь бессильна и вскоре карта перестанет работать вовсе, не позволяя даже запустить «операционку». Поможет только профессиональный ремонт чипа или покупка нового видеоадаптера.
В отсутствие драйвера видеокарты ошибки может не быть, она появляется при установке любой версии программного обеспечения. Переустановка Windows здесь бессильна и вскоре карта перестанет работать вовсе, не позволяя даже запустить «операционку». Поможет только профессиональный ремонт чипа или покупка нового видеоадаптера.
Решение проблемы по шестнадцатеричному коду ошибки – выход для продвинутого пользователя. Всего этих кодов больше сотни, действия для исправления многих уникальны. Общие способы устранения «синих экранов» — альтернатива для подхода «по кодам». Навязчивый синий экран, не поддающийся «лечению» общими методами лучше корректировать в сервисном центре, чтобы не усугубить состояние ПК.
Видео по теме: Синий экран смерти, что делать? 100% решение для Windows 7/8/10
Как исправить BSOD управления памятью стоп-кода Windows Когда возникает ошибка «синий экран смерти» (BSOD), вы можете использовать стоп-код Windows 10, чтобы точно определить и устранить проблему.
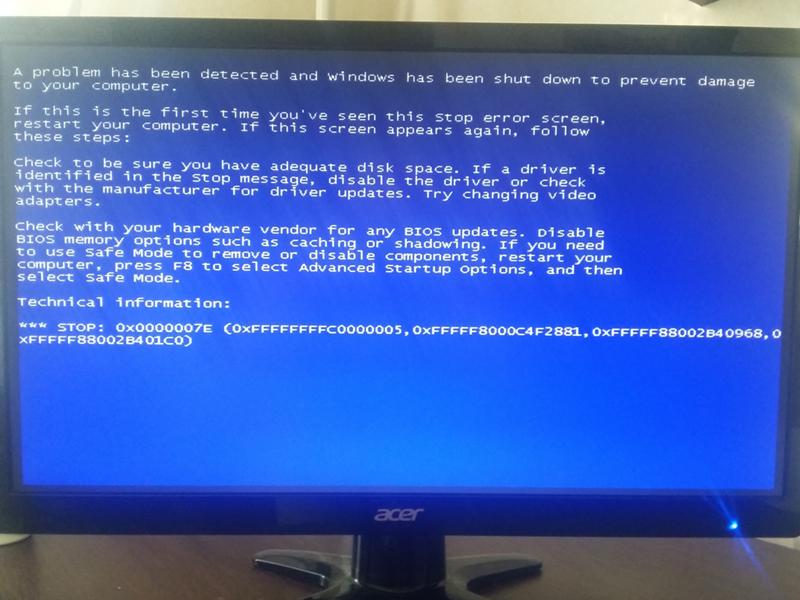
Иногда коды остановки связаны с очень специфическими ошибками. В других случаях вам, возможно, придется работать с рядом исправлений Windows 10. Код остановки Windows 10 «Управление памятью» включает последний.
В этой статье мы поможем вам устранить ошибки управления памятью, по одному исправлению за раз.
Что такое управление памятью Windows?
Управление памятью в Windows жизненно важно для обеспечения бесперебойной работы операционной системы. Управление памятью — это функция, которая управляет вашей системной памятью. (Я слышу, как вы говорите: «Да, Гэвин, это в названии!») Однако правильно работающее управление памятью жизненно важно для здоровья вашей системы.
Когда управление памятью выходит из строя, ваша система начинает показывать BSOD через регулярные промежутки времени. Вот почему:
Управление памятью по существу отслеживает каждую ячейку памяти в вашей системе, независимо от состояния. Он управляет перемещением памяти и процессов между вашей оперативной и физической памятью во время выполнения, решая, сколько памяти выделить (и сколько доступно для выделения).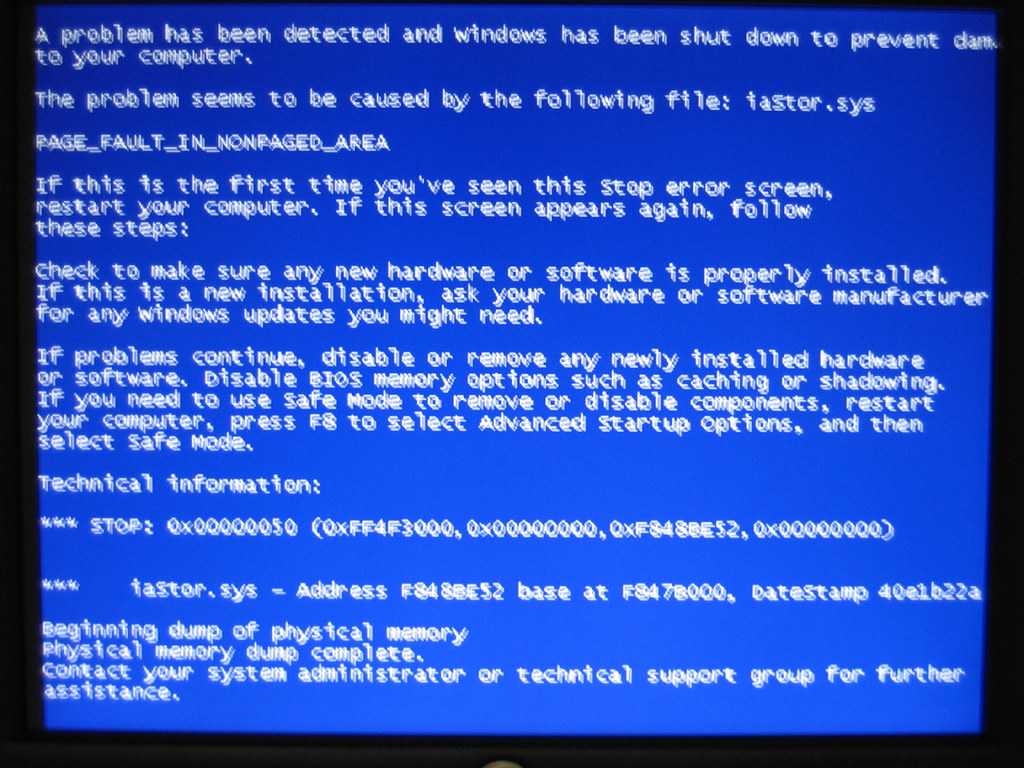 Когда вы закрываете программу, она перераспределяет эту память другим процессам или помечает ее как доступную для использования.
Когда вы закрываете программу, она перераспределяет эту память другим процессам или помечает ее как доступную для использования.
К сожалению, управление памятью не избавлено от системных ошибок, как и остальная часть вашей системы. И когда он выходит из строя, он уносит с собой вашу систему.
Ошибка синего экрана управления памятью
Проще говоря, BSOD управления памятью означает, что произошла критическая ошибка управления памятью. Код остановки BSOD управления памятью — 0x0000001A. Есть несколько известных причин ошибок управления памятью:
- Неисправная оперативная память
- Проблемы с новым оборудованием, например, с графической картой
- Неисправные драйверы
- Проблемы с программным обеспечением, включая поврежденные файлы системы и операционной системы
- Ошибки диска
Ошибка синего экрана управления памятью Windows обычно связана с вашей оперативной памятью, а не с любым другим аппаратным компонентом.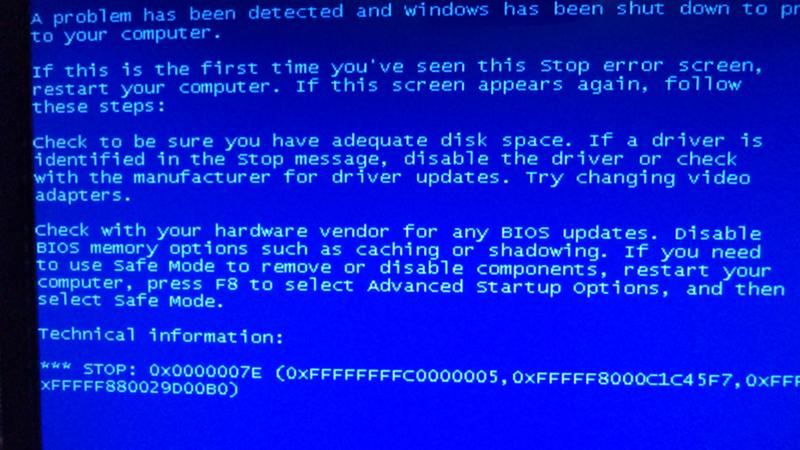
Иногда ваша система может восстановиться после простого сброса. Если вы столкнулись с BSOD управления памятью, перезагрузите систему и посмотрите, вернется ли ошибка. Если нет, то есть шанс, что это был единичный случай.
Так как же исправить ошибку синего экрана управления памятью в Windows 10? О, и мы обеспечим вас, если вы обновились до Windows 11 и все еще сталкиваетесь с BSOD управления памятью.
1. Перезагрузите компьютер
Пробовали ли вы выключить компьютер и снова включить его? Это простое исправление может решить все проблемы Windows 10, включая код остановки управления памятью Windows 10. Есть причина, по которой ИТ-сообщество «Привет, вы пробовали выключить и снова включить» нашло отклик у многих!
2. Обновить Windows 10
Первое, что нужно сделать, это убедиться, что Windows 10 полностью обновлена. Устаревшие системные файлы могут вызывать непредвиденные ошибки. Проверка ожидающих обновлений — это быстрый и простой способ выяснить, является ли это причиной вашей проблемы.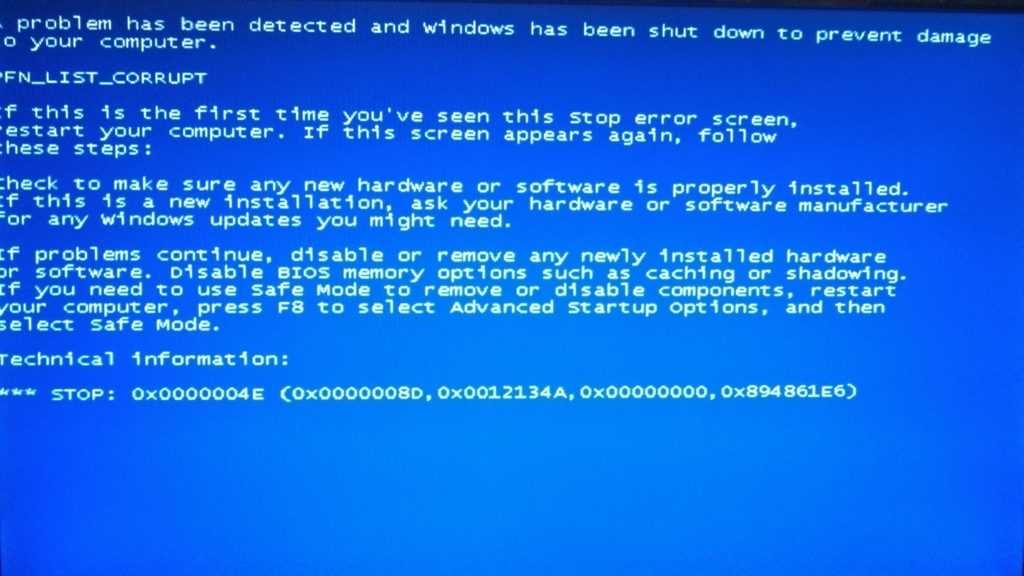
- Нажмите клавишу Windows + I , чтобы открыть панель настроек.
- Теперь перейдите к Обновление и безопасность , затем проверьте под Центр обновления Windows наличие ожидающих обновлений. Если есть обновление, сохраните все важные файлы, затем нажмите Перезагрузить сейчас . Ваша система перезагрузится во время процесса.
3. Запустите средство диагностики памяти Windows 10
Вы можете использовать встроенную утилиту диагностики памяти Windows, чтобы проверить, правильно ли работает системная оперативная память. Средство диагностики памяти запускается после перезагрузки системы. Он проверяет вашу системную память на наличие ошибок и записывает сканирование в текстовый файл для анализа.
Введите Windows Memory Diagnostic в строку поиска меню «Пуск» и выберите наиболее подходящее.
У вас есть два варианта: немедленно перезагрузиться и запустить утилиту или настроить запуск утилиты после следующей перезагрузки.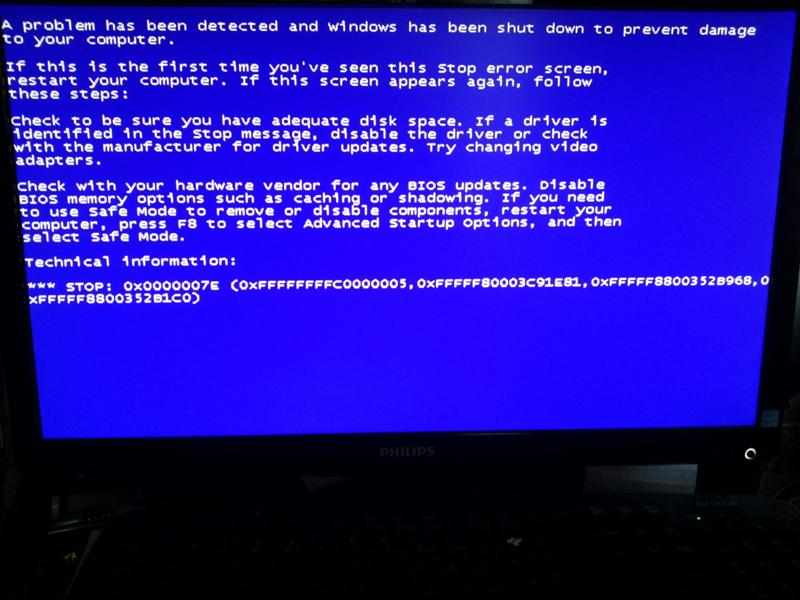 Когда вы пытаетесь исправить BSOD управления памятью, сохраните все важные документы и немедленно перезагрузите систему. Диагностика памяти Windows запускается сразу после перезагрузки.
Когда вы пытаетесь исправить BSOD управления памятью, сохраните все важные документы и немедленно перезагрузите систему. Диагностика памяти Windows запускается сразу после перезагрузки.
Однако файл журнала не отображается после повторной загрузки в Windows 10.
- Нажмите клавишу Windows + X и выберите Event Viewer в меню питания.
- В средстве просмотра событий выберите Средство просмотра событий (локальное) > Журналы Windows > Система .
- В правом столбце выберите Найдите и введите в поле MemoryDiagnostic . Нажмите Найдите следующий . Результаты диагностики отобразятся в нижней части окна.
Оттуда вам необходимо исследовать любые конкретные ошибки, которые выдает диагностика памяти Windows.
4. Запустите MemTest86
Диагностика памяти Windows не показывает никаких ошибок. Но вы уверены, что проблема связана с оперативной памятью вашей системы. Если это так, вы можете использовать MemTest86 для выполнения углубленного теста памяти.
Если это так, вы можете использовать MemTest86 для выполнения углубленного теста памяти.
MemTest86 — это бесплатный автономный инструмент для тестирования памяти для компьютеров x86. Вы загружаете MemTest86 с USB-накопителя (или загрузочного диска) и оставляете его для проверки системной оперативной памяти. Теперь проверка ОЗУ MemTest86 занимает много времени; один проход занимает несколько часов, в зависимости от объема установленной оперативной памяти.
Хотите попробовать? Ознакомьтесь с «Шаг 7. Проверьте свою оперативную память с помощью MemTest86» в нашем руководстве по устранению неисправимой ошибки WHEA. В нем есть все необходимые инструкции!
5. Обновите драйверы
Еще одно быстрое и удобное потенциальное решение для BSOD управления памятью — обновить системные драйверы. Новое программное или аппаратное обеспечение может поставляться с новыми драйверами, и ваша система может не получить сообщение. Ошибки драйверов встречаются реже, чем во времена компьютеров прошлого, тем более что Windows 10 теперь в целом обрабатывает обновления драйверов. Но это не значит, что их не бывает.
Но это не значит, что их не бывает.
- Нажмите Клавиша Windows + I , чтобы открыть панель настроек, затем выберите Обновление и безопасность > Просмотреть историю обновлений . Вы можете найти любые обновления драйверов здесь.
- Теперь введите диспетчер устройств в строке поиска меню «Пуск» и выберите «Лучшее соответствие». Пройдите вниз по списку и проверьте наличие символа ошибки. Если ничего нет, ваш статус водителя, скорее всего, не является источником проблемы.
Тем не менее, вы можете использовать сторонний инструмент для одновременного обновления всех системных драйверов. Ознакомьтесь с этим списком бесплатных инструментов, которые вы можете использовать для решения большинства проблем с Windows. Первые два варианта — Усилитель драйверов IOBit и Snappy Driver Installer — делают именно это.
6. Обновите драйверы графического процессора
Общей темой в обсуждениях BSOD управления памятью и сообщениях на форумах является то, что иногда причиной BSOD могут быть устаревшие или совершенно новые драйверы графического процессора .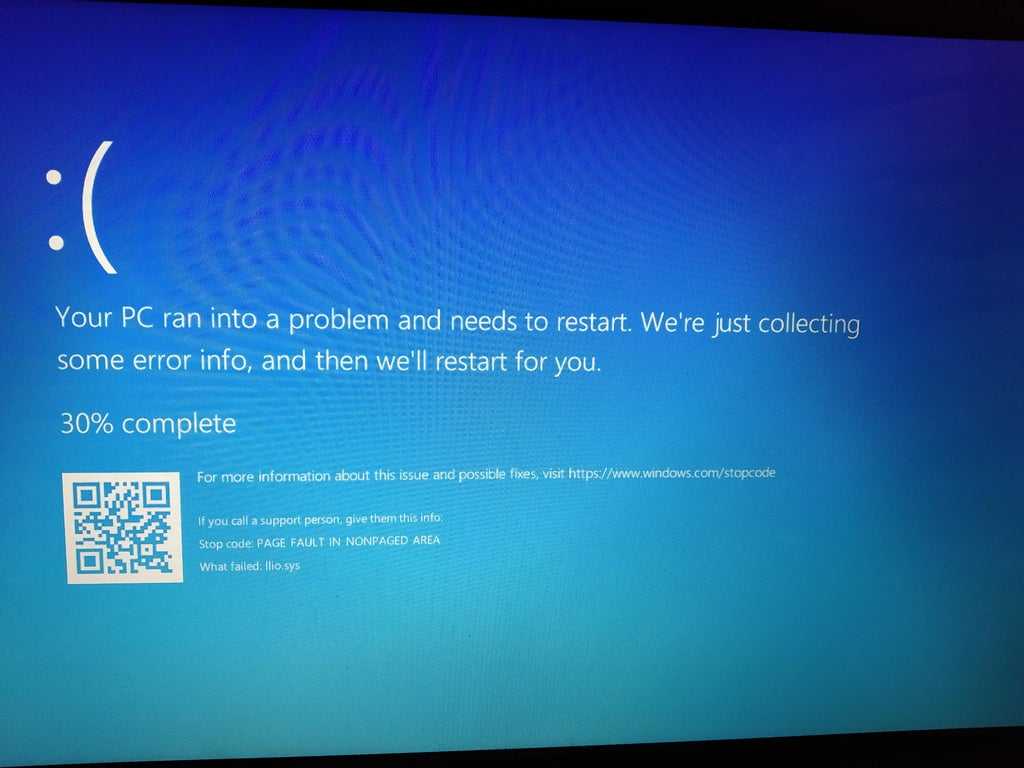 Хотя основное внимание уделяется стоп-коду управления памятью, также есть стоп-код, специфичный для управления видеопамятью. Внутренний код остановки управления видеопамятью — 0x0000010E, что может указывать на неисправный драйвер графического процессора.
Хотя основное внимание уделяется стоп-коду управления памятью, также есть стоп-код, специфичный для управления видеопамятью. Внутренний код остановки управления видеопамятью — 0x0000010E, что может указывать на неисправный драйвер графического процессора.
Чтобы обновить драйверы графического процессора, вам необходимо перейти на веб-сайт производителя и загрузить последнее обновление. Для большинства пользователей это либо Nvidia, либо AMD.
Если вы не уверены, какой графический процессор вы используете, введите dxdiag в строке поиска меню «Пуск» и выберите «Наилучшее совпадение». Когда откроется средство диагностики DirectX, выберите вкладку «Экран». Здесь вы найдете свой графический процессор.
Владельцы графических процессоров Nvidia
также могут установить Nvidia GeForce Experience, но стоит ли это делать?
7. Запустите CHKDSK
CHKDSK — это системный инструмент Windows, который проверяет файловую систему и с определенными настройками устраняет проблемы во время работы.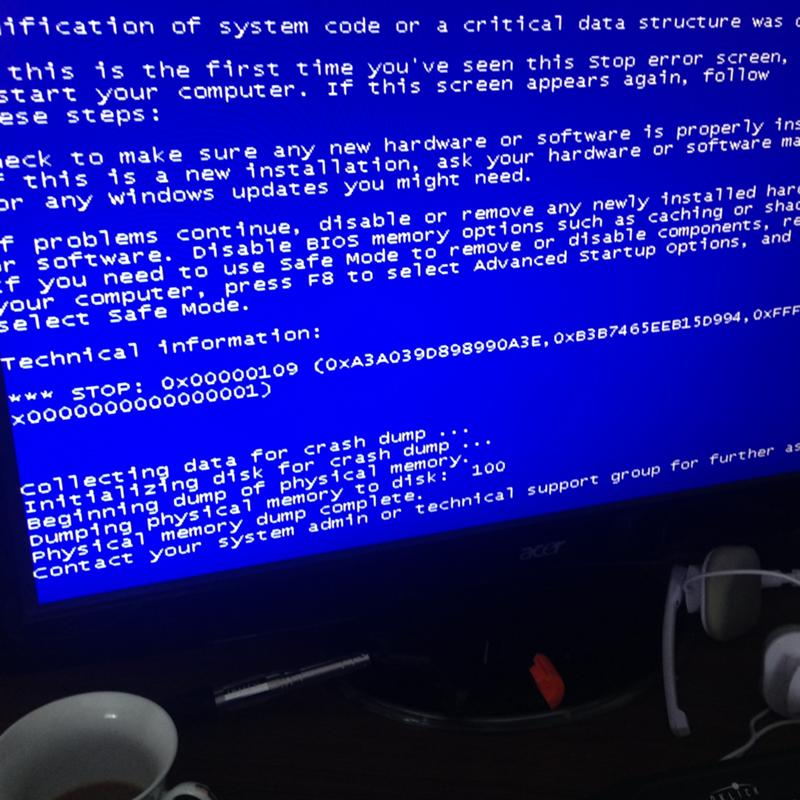 Вы запускаете CHKDSK из командной строки, и он имеет множество отличных функций.
Вы запускаете CHKDSK из командной строки, и он имеет множество отличных функций.
- Введите в командной строке в строке поиска меню «Пуск», затем щелкните правой кнопкой мыши наиболее подходящее совпадение и выберите Запуск от имени администратора . (Можно также нажать клавишу Windows + X , затем выбрать в меню Командная строка (администратор) .)
- Затем введите chkdsk /r и нажмите Enter. Команда просканирует вашу систему на наличие ошибок и исправит любые проблемы на этом пути.
Запуск CHKDSK может помочь при некоторых ошибках Windows, включая код остановки DPC WATCHDOG VIOLATION.
8. Запустите SFC
Управление памятью все еще происходит? Проверка системных файлов — еще один системный инструмент Windows, который проверяет наличие отсутствующих и поврежденных системных файлов Windows. Звучит как CHKDSK, верно? Ну, SFC специально проверяет системные файлы Windows, в то время как CHKDSK сканирует весь диск на наличие ошибок.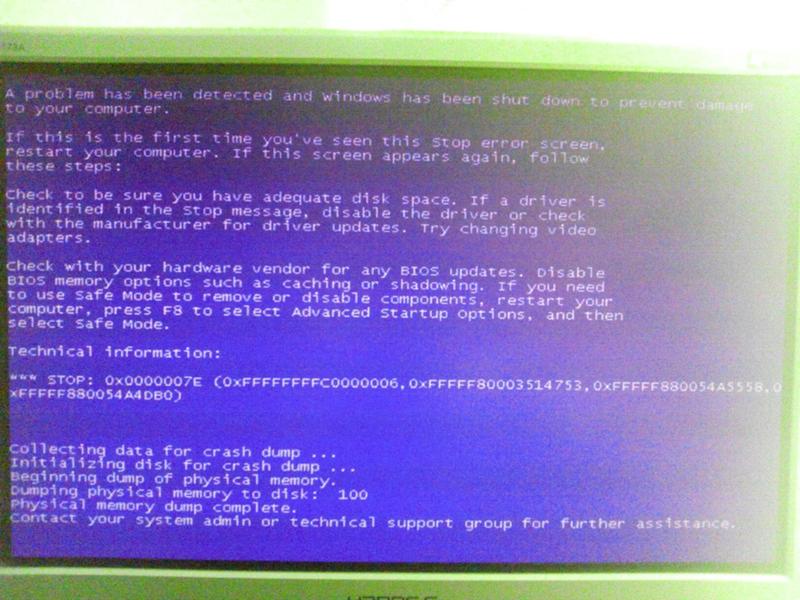
Но перед запуском команды SFC лучше перепроверить ее полную работоспособность.
DISM означает обслуживание образов развертывания и управление ими. DISM — это встроенная утилита Windows с широким набором функций. В этом случае команда DISM Restorehealth гарантирует, что наше следующее исправление будет работать правильно. Сначала проработайте следующие шаги.
- Введите Командная строка (администратор) в строке поиска меню «Пуск», затем щелкните правой кнопкой мыши и выберите Запустите от имени администратора , чтобы открыть командную строку с повышенными привилегиями.
- Введите следующую команду и нажмите Enter: DISM /online /cleanup-image /restorehealth
- Дождитесь завершения команды. Процесс может занять до 20 минут, в зависимости от состояния вашей системы. Процесс кажется зависшим в определенное время, но дождитесь его завершения.
- Когда процесс завершится, введите sfc /scannow и нажмите Enter.

9. Переустановите системное оборудование
И последнее, но не менее важное: физически проверьте системное оборудование. Вы недавно перемещали свою систему? Есть небольшой шанс, что ваше оборудование отключится во время процесса. Только небольшой шанс, но что-то стоит проверить!
10. Сброс Windows 10 (последнее средство)
Ладно, все еще рвешь на себе волосы? Иногда ничто, кроме сброса Windows 10, не может полностью решить вашу проблему. Сброс Windows 10 заменяет ваши системные файлы совершенно новым набором файлов. Теоретически это устраняет давние проблемы, связанные с ошибкой управления памятью, сохраняя при этом большинство ваших важных файлов.
- Откройте Настройки > Обновление и безопасность > Восстановление.
- Под Сбросьте этот компьютер, выберите Начать .
- Ваша система перезагрузится, как только вы нажмете кнопку, поэтому заранее сделайте резервную копию всех важных файлов.
 Ваша система перезагрузится, затем вы можете выбрать Сохранить мои файлы или Удалить все .
Ваша система перезагрузится, затем вы можете выбрать Сохранить мои файлы или Удалить все .
Как исправить ошибку кода остановки управления памятью
BSOD управления памятью трудно лечить. Так много переменных может привести к ошибке управления памятью, и именно поэтому диагностика прямой проблемы иногда проблематична. Тем не менее, одно из вышеперечисленных исправлений вернет вашу систему на грань, так что вы можете продолжить свою работу без каких-либо BSOD.
Синий экран при загрузке с виртуального жесткого диска — на базовом диске может не хватить места — Блог ITProGuru
При использовании загрузки на виртуальный жесткий диск у вас должно быть достаточно места на базовом диске для полного расширения виртуального жесткого диска. Если у вас недостаточно емкости, вы получите синий экран (также известный как «Экран смерти»). Если у вас возникла эта проблема, попробуйте загрузиться с DVD-диска Windows 7 или Windows Server 2008.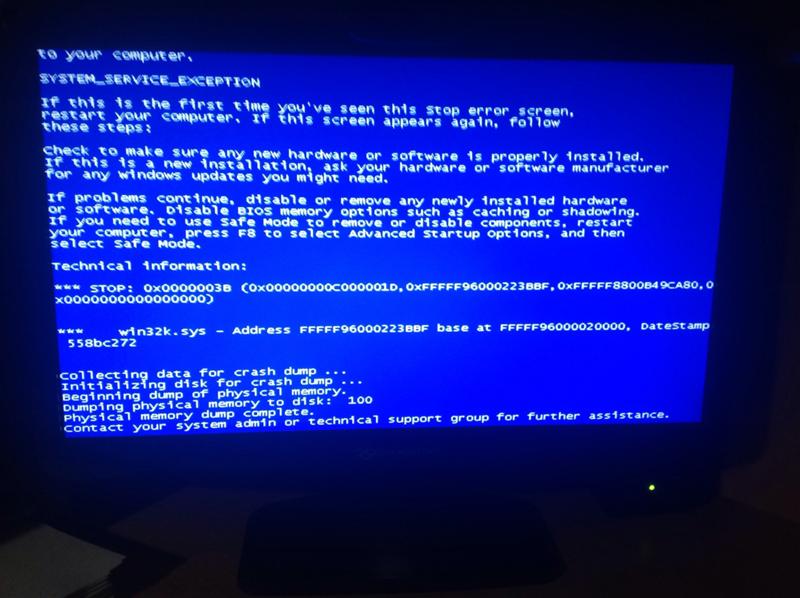 Когда вы дойдете до первого экрана (запрашивает клавиатуру), нажмите Shift-F10, чтобы перейти к командной строке. Ищите основной диск…
Когда вы дойдете до первого экрана (запрашивает клавиатуру), нажмите Shift-F10, чтобы перейти к командной строке. Ищите основной диск…
Dir c:
Dir d:
dir e:
dir f:
и т. д., пока не найдете основной диск. Как только вы найдете диск, убедитесь, что файл VHD не читается только с помощью команды attrib
Attrib e:pathfilename.vhd
Если слева от файла есть буква «R», вам нужно будет изменить его с помощью следующая команда…
Атрибут e:pathFileName.vhd –R
Почему он должен быть доступен только для чтения? Похоже, Windows может пометить его как доступный только для чтения, если загрузка не удалась из-за нехватки места на диске? Если он не был доступен только для чтения, найдите файлы на этом физическом диске, которые вы можете удалить (вы также можете подключить дополнительный USB-накопитель, чтобы вы могли перемещать файлы на этот USB-накопитель вместо удаления).
С помощью Diskpart вы можете (обычно) монтировать виртуальный жесткий диск для управления содержимым виртуального жесткого диска.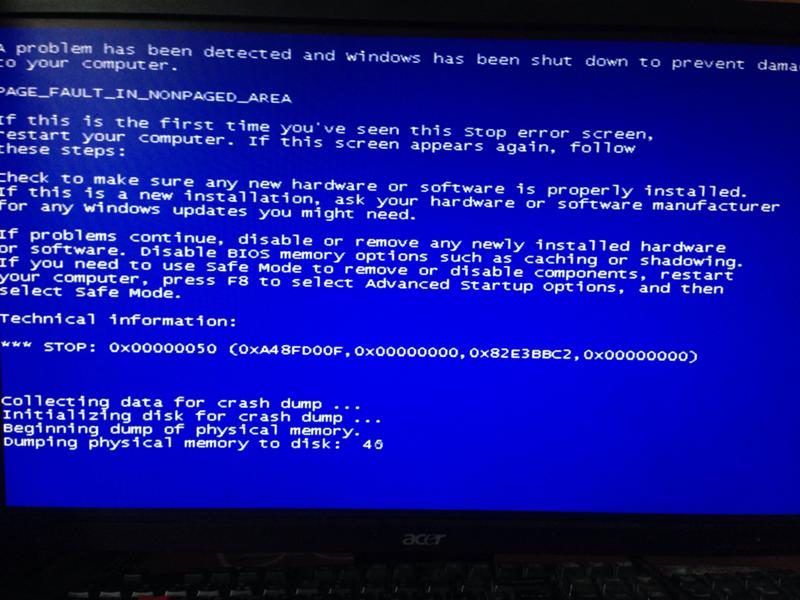 Вы можете подтвердить, что проблема заключается в емкости, доступной на диске. Если вы не можете смонтировать с помощью дисковой части (вы получаете сообщение «отказано в доступе»)
Вы можете подтвердить, что проблема заключается в емкости, доступной на диске. Если вы не можете смонтировать с помощью дисковой части (вы получаете сообщение «отказано в доступе»)
Команды для монтирования… из командной строки
Diskpart
Это запустит утилиту DiskPart. Вам понадобится буква диска, путь и имя файла вашего VHD-файла. вы можете получить это, выполнив серию команд dir, как указано выше. замените диск, путь и имя файла вашего VHD-файла в приведенной ниже команде. Вы можете удалить путь, если он находится в корне диска… В приглашении DISKPART>…
Select VDISK FILE=E:MyPathYourFileName.vhd << Откроется VHD (необходим полный диск и путь к файлу)
LIST VDISK << Список дисков. * означает, что он выбран.
ATTACH VDISK << если вы получаете Отказано в доступе, диск не может быть расширен
Выход << Выход из утилиты diskpart
измените размер виртуального диска или переместите некоторые файлы с основного диска, чтобы машина загрузилась.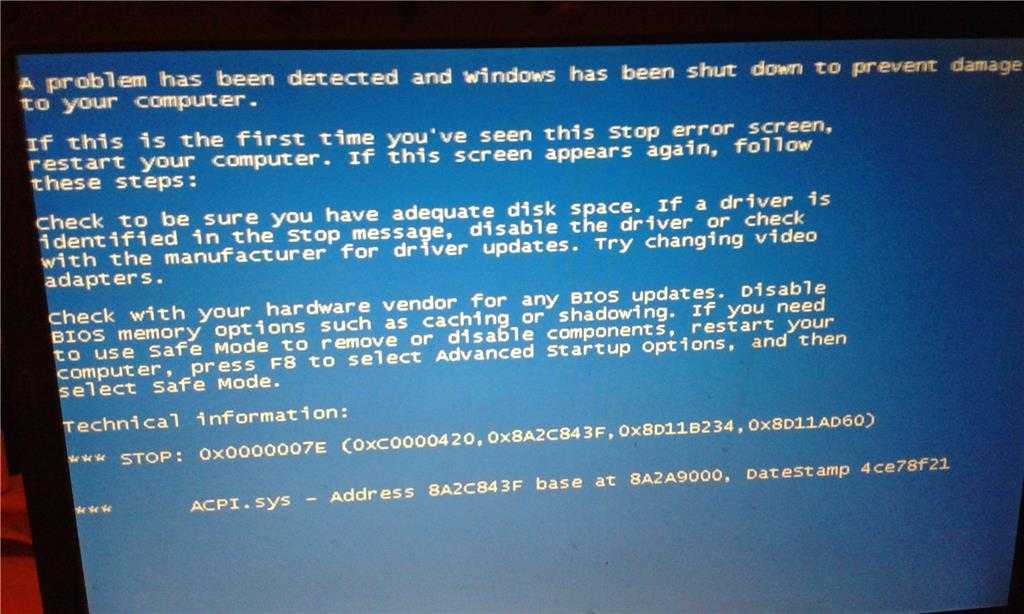
Еще один совет… Вы можете одновременно открыть два (или более) командных окна, щелкнув фоновый экран установки и снова нажав Shift-F10. Таким образом, вы можете одновременно находиться в командной строке и в diskpart.
Еще один совет… Вы можете запустить bcdedit из командной строки, чтобы получить список всех данных конфигурации загрузки, которые могут помочь вам найти диск и путь к вашему виртуальному жесткому диску.
Удачной охоты
IT Pro, Windows Server 2008, виртуализация, Windows 7, Windows Server 2008 R2, инструкции, виртуальный жесткий диск, совет гуру
Комментарии
райнер
30 авг. 2011 7:19
Привет!
У меня вопрос к действительно знатокам.
Я загружаюсь напрямую с VHD (Windows 7 Ultimate) без какой-либо другой установленной системы. Я разделил свой hdd 320 гб на два раздела/тома 100 гб и 197 гб
(оставшееся место 23 гб может быть занято жиром). vhd был настроен (точно не помню) — кажется — на 97 гб.
 после некоторых обновлений для Windows появился синий экран смерти
после некоторых обновлений для Windows появился синий экран смертис надписью «VHD, у вас должно быть достаточно места на базовом диске, чтобы полностью расширить VHD». поэтому я посмотрел на факты. загрузка с
dos показал мне, что VHD имеет размер около 18 ГБ. Я изменил два размера тома с помощью Acronis Disk Director Suite на 150 ГБ и 147 ГБ. после этого пк
запустился нормально без синего экрана смерти. затем я открыл проводник Windows и посмотрел на свободное и занятое пространство запущенного VHD и двух томов
. и здесь я нашел кое-что очень интересное:
запустил vhd: свободно 78,4 гб / всего 95,7 гб, что соответствует 100 000 000 мб, которые нужно было установить в diskpart
том 1: свободно 47,5 гб / всего 148 гб
том 2: свободно 142 гб / всего 149 гб
теперь мой вопрос: под dos vhd занимает только 18 гб, которые расширяются после запуска с него до набора 95 ,7 гб,. это нормально. но на томе 1, где лежит vhd
, запущенный vhd занимает 100,5 гб (148-47,5=100,5)!!! и 100,5 гб больше, чем у меня установлено 100 гб для тома 1.



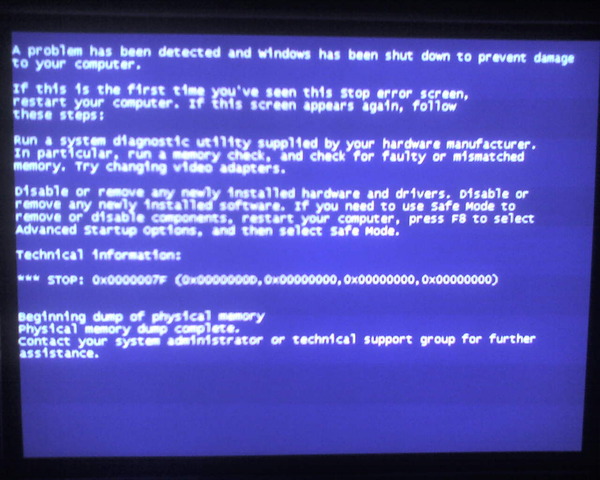
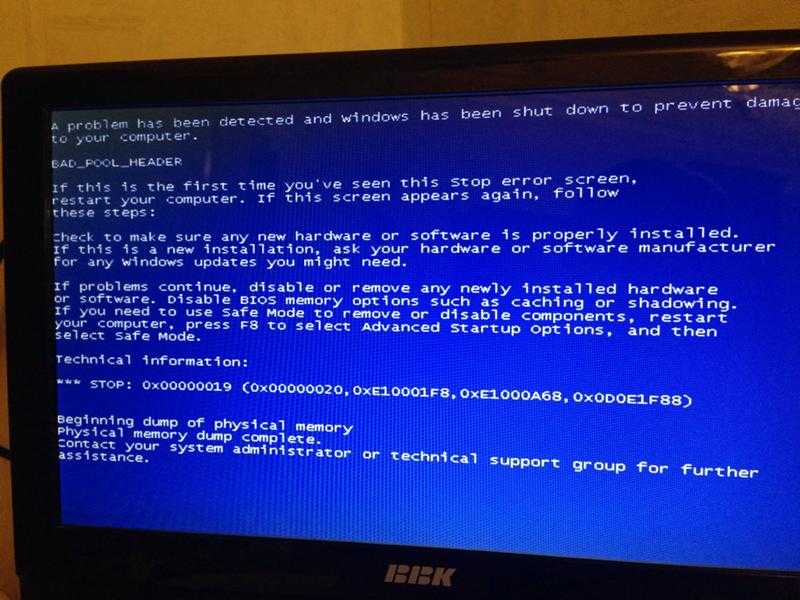 Для удобства поиска раздела тип просмотра меняют с «категория» на «значки» (размер значков не имеет значения).
Для удобства поиска раздела тип просмотра меняют с «категория» на «значки» (размер значков не имеет значения). Нужно выбрать дату до появления «синего экрана». Если он начал возникать после обновления конкретного драйвера или установки софта, его удаляют.
Нужно выбрать дату до появления «синего экрана». Если он начал возникать после обновления конкретного драйвера или установки софта, его удаляют.
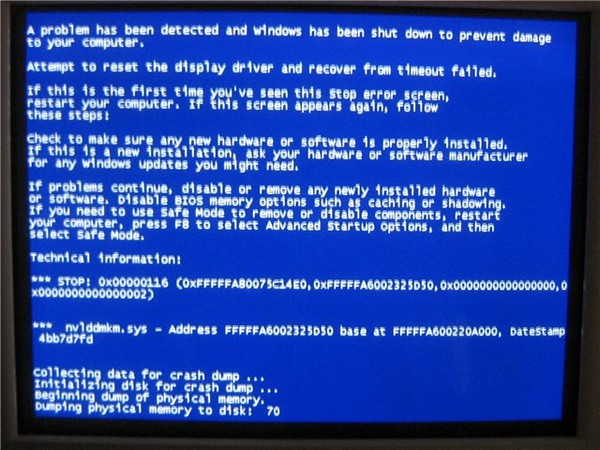 В отсутствие драйвера видеокарты ошибки может не быть, она появляется при установке любой версии программного обеспечения. Переустановка Windows здесь бессильна и вскоре карта перестанет работать вовсе, не позволяя даже запустить «операционку». Поможет только профессиональный ремонт чипа или покупка нового видеоадаптера.
В отсутствие драйвера видеокарты ошибки может не быть, она появляется при установке любой версии программного обеспечения. Переустановка Windows здесь бессильна и вскоре карта перестанет работать вовсе, не позволяя даже запустить «операционку». Поможет только профессиональный ремонт чипа или покупка нового видеоадаптера.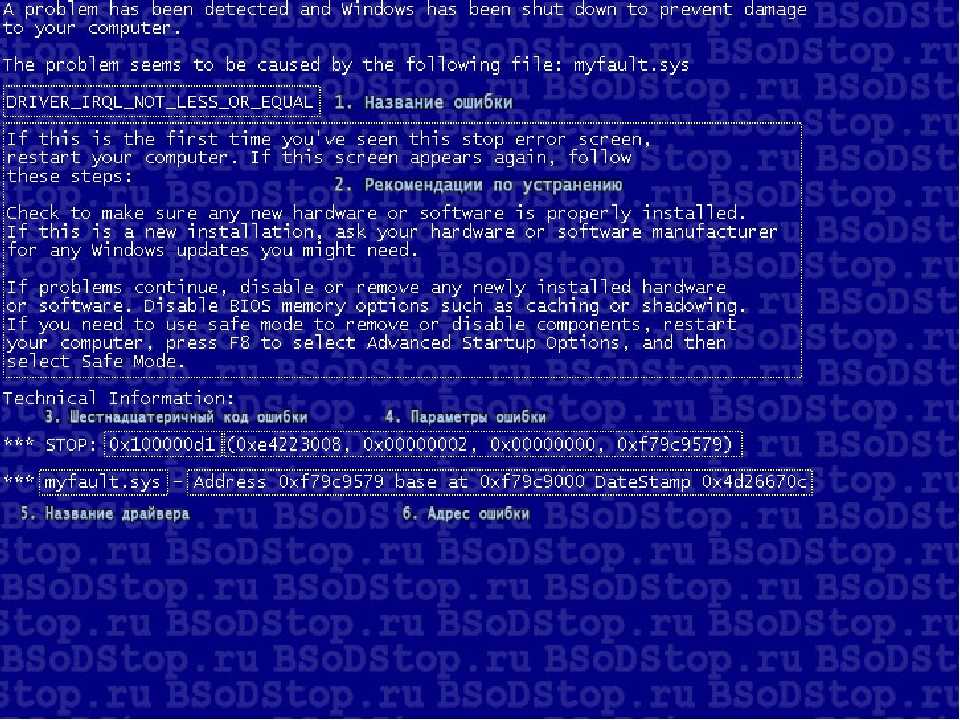
 Ваша система перезагрузится, затем вы можете выбрать Сохранить мои файлы или Удалить все .
Ваша система перезагрузится, затем вы можете выбрать Сохранить мои файлы или Удалить все .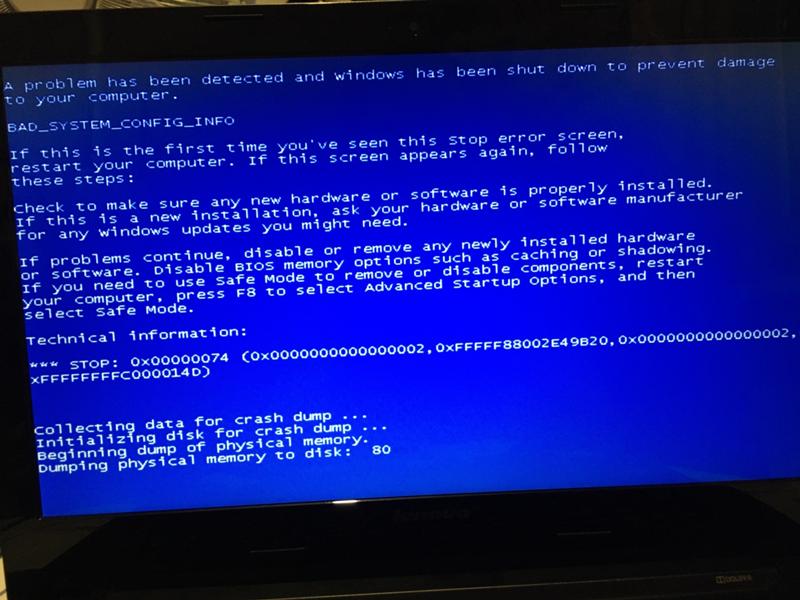 после некоторых обновлений для Windows появился синий экран смерти
после некоторых обновлений для Windows появился синий экран смерти