Установить windows 7 после windows 10: Извините, такой страницы на сайте нет
Содержание
Обновление с Windows 7 до Windows 11 навсегда удалит файлы пользователей
ПО
Техника
|
Поделиться
Пользователи Windows 7 лишатся всех своих файлов, если захотят обновиться до Windows 11. Microsoft предусмотрела возможность такого апдейта, но переход на новую систему будет реализован исключительно в виде чистой установки, без сохранения программ, настроек и т. д.
Опасное обновление
Попытка обновить свой ПК до ОС Windows 11 оставит пользователей без всех файлов на накопителе. Апдейт с Windows 7 не предусматривает возможность сохранения этих данных, пишет профильный ресурс Windows Latest.
Информацию о невозможности полноценного обновления с Windows 7 до Windows 11 опубликовало на своем сайте индийское подразделение Lenovo – крупнейшего производителя компьютеров в мире. Эти данные компания позаимствовала из документации Microsoft.
В статье на сайте Lenovo прямо сказано, что обновление с Windows 7 возможно, но только в виде установки Windows 11 на пустой жесткий диск. В итоге, если не позаботиться о сохранении важных файлов и документов заранее, то после апдейта вероятность их восстановления будет околонулевой.
Радость от перехода на свежую ОС может быстро омрачить потеря важных документов
Подобное ограничение затрагивает не только личные пользовательские ПК, но и офисные компьютеры. Если на них до сих пор установлена Windows 7, то переход на Windows 11 неизбежно повлечет за собой удаление всех файлов на накопителе.
Обновиться можно случайно
Переход с Windows 7 на Windows 11 без загрузочных флешек сам по себе возможен. По данным Microsoft, сделать это можно будет через обычный «Центр обновлений».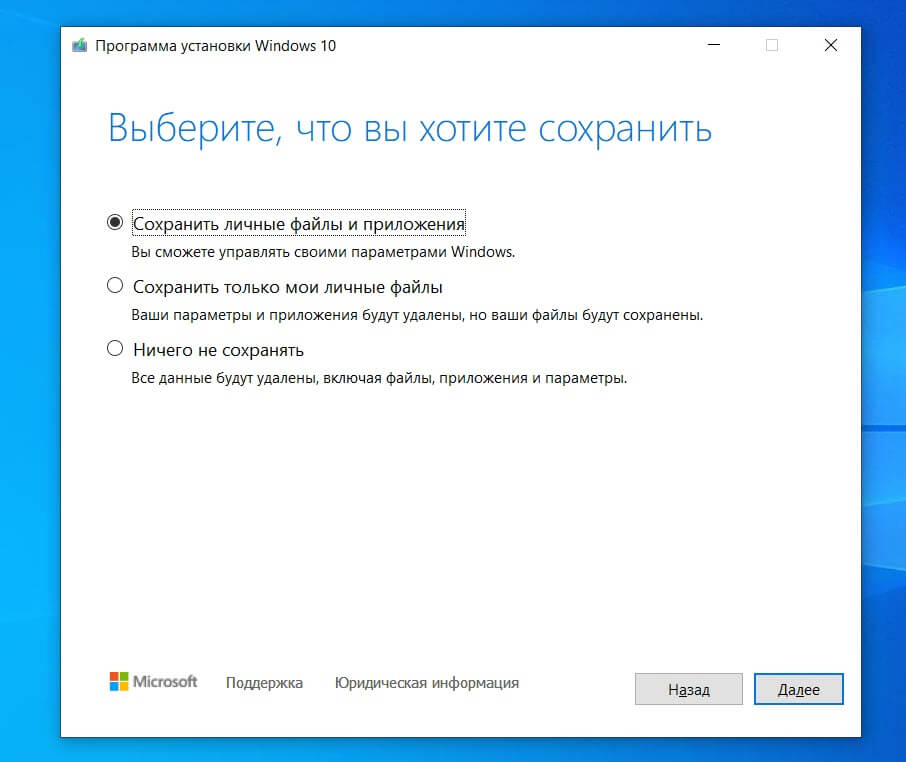
Работающий в Windows 7 пользователь получит уведомление о готовности к апдейту, после чего система скачает все необходимые файлы и запустит процесс обновления. Лицензионный ключ старой системы будет использоваться в новой – платить за новую лицензию не придется.
Запись на сайте Lenovo, подтверждающая 100-процентную вероятность удаления всех файлов при переходе с Windows 7 на Windows 11
Подвох будет ждать пользователя на начальном этапе установки. Система не предложит перенести в Windows 11 ни настройки, ни установленные программы, ни что-либо еще. Вместо этого будет доступна лишь одна опция – чистая установка.
Выбрав ее, пользователь собственноручно «подпишет» согласие на удаление всех его данных. В этом случае спасти информацию могут лишь заранее сделанные копии всех файлов или заблаговременный бэкап всей установленной системы.
Пострадавших будет много
Microsoft выпустила Windows 7 осенью 2009 г., и она быстро стала самой популярной версией Windows, сместив с первого места Windows XP образца 2001 г. Во многом этому способствовало прекращение поддержки Windows XP в апреле 2014 г.
Во многом этому способствовало прекращение поддержки Windows XP в апреле 2014 г.
Что такое многофакторная аутентификация MFA, варианты реализации и критерии выбора решения
Маркет
В июле 2015 г. началось распространение Windows 10, а в январе 2020 г. Microsoft перестала выпускать обновления для Windows 7. Спустя полтора года, в июне 2021 г. Windows 7 была второй по популярности после Windows 10.
Доля Windows 7 по-прежнему довольно высока
Согласно статистике StatCounter, Windows 7, несмотря на то, что даже сторонние разработчики постепенно отворачиваются от нее, по-прежнему установлена на 15,9% Windows-ПК в мире. Сколько пользователей Windows 7 решатся перейти на Windows 11 после ее релиза (осень 2021 г.), остается неизвестным. Напомним, что большинство старых компьютеров попросту не потянут новую систему из-за ее чрезмерно высоких системных требований.
Разница между Windows 10 и Windows 11
Анонс ОС Windows 11 состоялся в конце июня 2021 г.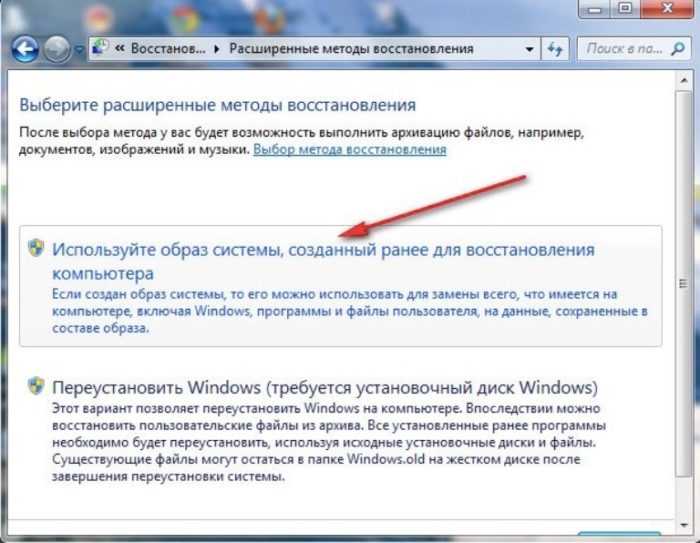 , спустя несколько дней после утечки ее предварительного билда. Microsoft открыла доступ к ней бета-тестерам из программы Windows Insider, а ее финальная сборка появится до конца 2021 г.
, спустя несколько дней после утечки ее предварительного билда. Microsoft открыла доступ к ней бета-тестерам из программы Windows Insider, а ее финальная сборка появится до конца 2021 г.
У Windows 11 есть несколько самых значимых отличий от Windows 10, поддержка которой будет прекращена в октябре 2025 г. В первую очередь это обновленное меню «Пуск», которое теперь открывается по центру экрана, перекрывая собой все другие окна.
Заменить новый «Пуск» на классический можно при помощи дополнительного ПО
Второе отличие заключается в нативной поддержке Android-приложений в формате APK. Однако в августе 2021 г. Google откажется от него в пользу нового формата AAB, и пока неясно, реализует ли Microsoft его поддержку в своей ОС.
Третье немаловажное отличие – это резко возросшие системные требования при отсутствии видимых на то причин. Для примера, Windows 11 нужно присутствие в ПК как минимум 4 ГБ оперативной памяти, хотя Windows 10 вполне хватает и 1 ГБ. Кроме того, новая ОС поддерживает лишь самые современные процессоры – Intel Core как минимум восьмого поколения (Coffee Lake) и AMD Ryzen не ниже серии 2000.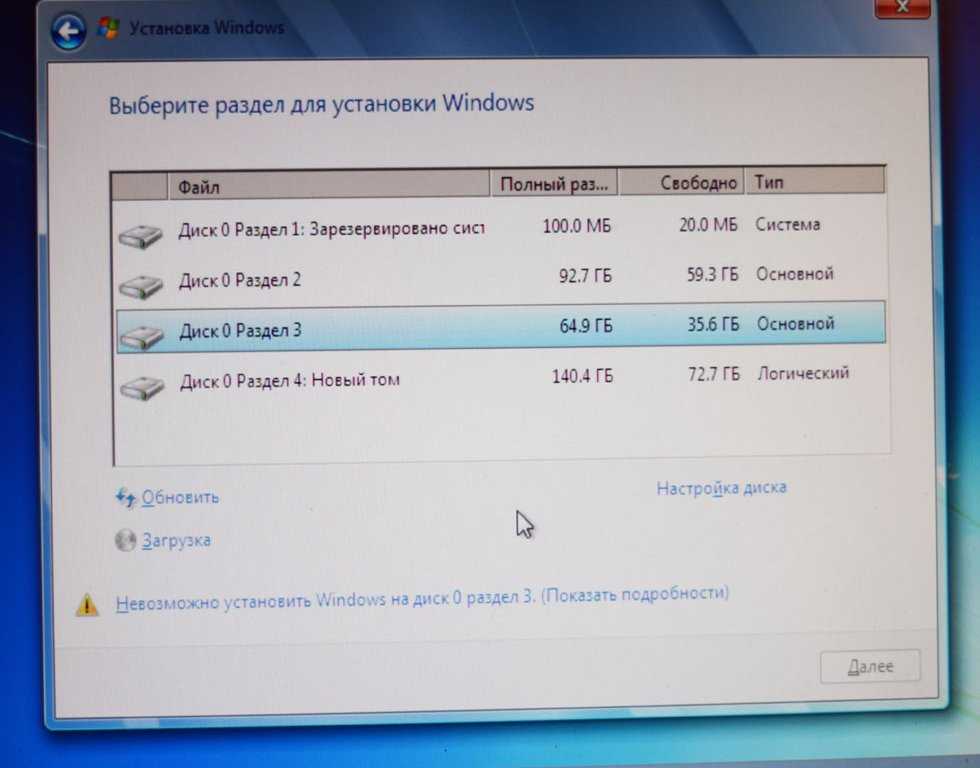
Также Windows 11 критически важно наличие модуля безопасности TPM 2.0, который встречается далеко не в каждом компьютере. Наконец, со временем система начнет требовать, чтобы в ПК была веб-камера.
- IV Ежегодная конференция UserGate по информационной безопасности
Эльяс Касми
Установка Windows из под Windows другой серии
Установка Windows XP или 7 из-под работающей операционной системы возможна, но выполнять ее следует только на чистый отформатированный диск (или тот, который подвергнется форматированию в процессе инсталляции ОС). Инсталлировать операционную систему на раздел, с которого она запускается, ни в коим разе не следует (да и сделать это в «семерке» не всегда просто).
Рассмотрим, как производится установка Windows 7 на иной, отличный от текущего системного, раздел из файлов, расположенных на жестком диске. Метод установки отличается скоростью: копирование информации между разделами HDD выше, чем с флешки. Да и необходимость создавать загрузочную флешку отпадает.
Да и необходимость создавать загрузочную флешку отпадает.
- В первую очередь подготавливаем раздел, который впоследствии сделаем системным и загрузочным.
Лучше создать новый диск объемом 30-60 Гб для Windows, дабы при следующей переустановке отформатировать его без потери или копирования на иные разделы важной информации.
- Вторым шагом будет загрузка и распаковка образа и дистрибутивом Windows 7. Качайте оригинальные образы от Microsoft во избежание многочисленных проблем со сборками от домашних умельцев.
- Скачанный ISO-файл монтируем в виртуальный дисковод или распаковываем в любое место, даже на диск, куда будем устанавливаться ОС. В нашем случае это каталог: «D:\Data1».
- Скачиваем, устанавливаем и запускаем EasyBCD на основную ОС.
- В строке «Путь» вкладки «WinPE» задаем путь к файлу «boot.
 wim» расположенного в каталоге «sources».
wim» расположенного в каталоге «sources».
- Жмем «Добавить».
- При необходимости открываем «Редактировать меню загрузки» и изменяем приоритетность загрузчиков (дабы поставить новую ОС первой в списке).
- Перезапускаем компьютер и выбираем наш вариант «Новая Windows 7» в меню выбора операционной системы.
Далее установка ОС ничем не отличается от стандартной, загрузившись со съёмного накопителя через boot-меню BIOS или UEFI компьютера, кроме отсутствия возможности редактирования разделов жесткого диска.
- Выбираем язык интерфейса, раскладки клавиатуры и формата времени. Жмем «Далее».
- Просто жмем по центральной кнопке, дабы началась установка.
- Кликаем по разделу, на который желаете установить Windows.
Выполнять манипуляции с логическими дисками при таком способе установки ОС невозможно ввиду использования множества файлов, запущенных приложениями (самой Windows, проигрывателем, браузером, офисными программами, менеджерами загрузок).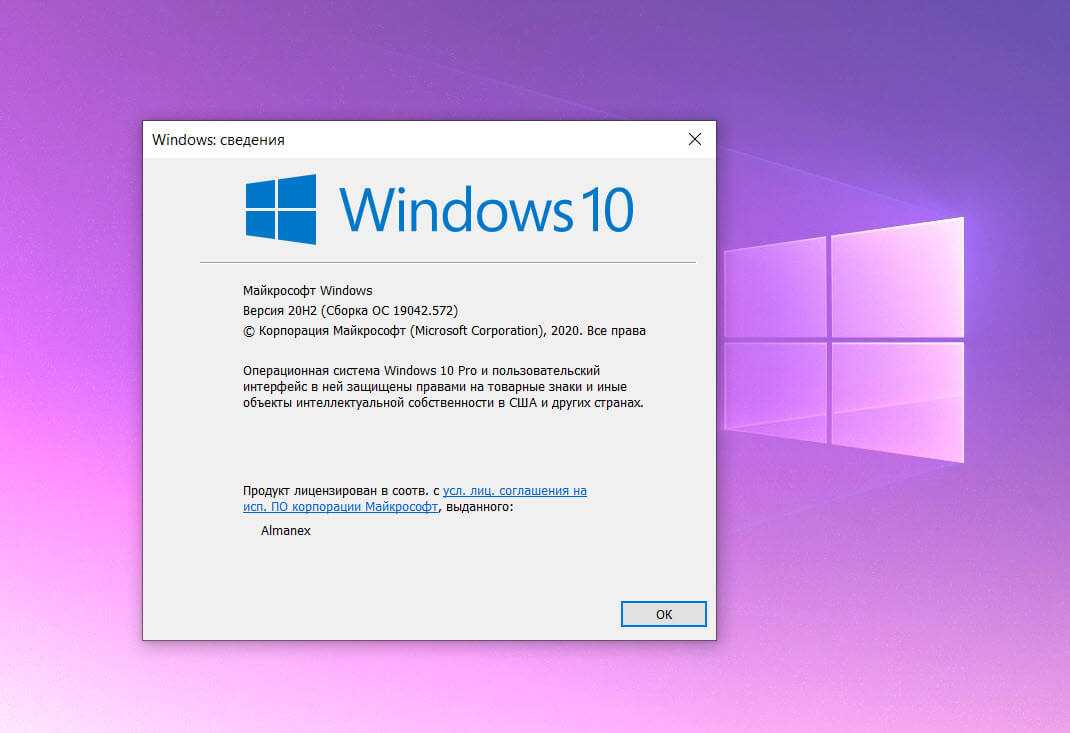
- Жмем «Далее», ознакомившись с содержимым предупреждения, где говорится, что при наличии старой версии ОС она будет перемещена в каталог «Windows.old». C ним можно выполнять любые операции, как с обычной папкой, но вернуть предыдущую версию Windows, хранящуюся в этой папке, не удастся.
- Ожидаем окончания копирования установочных файлов на выбранный раздел. Процедура займет всего пару минут ввиду высокой скорости обмена данными между разделами HDD, превышающую этот показатель даже при использовании флешки с интерфейсом USB 3.
Установка компонентов и обновления также надолго не затянутся.
- По окончании установки Windows при наличии на целевом диске старой редакции ОС, она будет перемещена в папку Windows.old, не имеющую атрибутов скрытая или системная.
После того, как установка «семерки» выполнена, запускаем EasyBCD, переходим в редактирование меню загрузки и удаляем из него добавленный ранее вариант.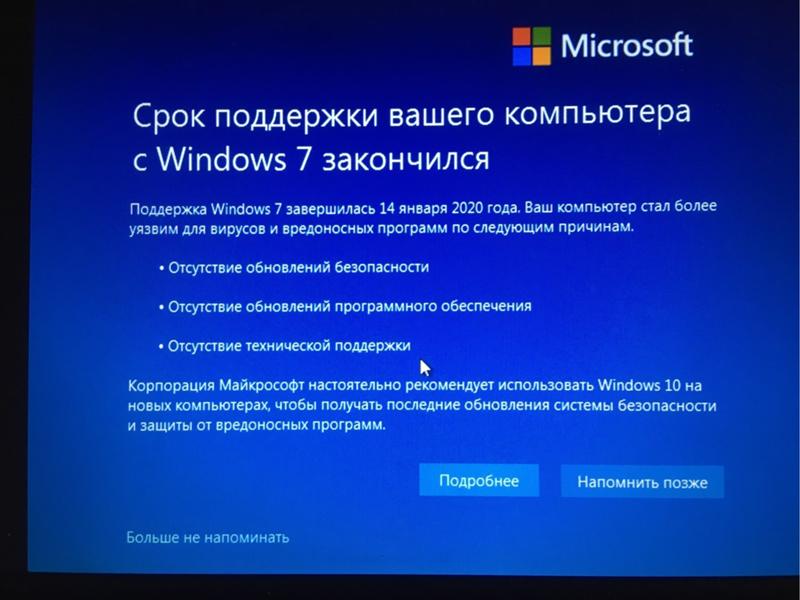 Boroda Group. Компьютерные комплектующие. Купить по ценам с распродаж.
Boroda Group. Компьютерные комплектующие. Купить по ценам с распродаж.
После того, как установка «семерки» выполнена, запускаем EasyBCD, переходим в редактирование меню загрузки и удаляем из него добавленный ранее вариант.
[Советы] Установите Windows 7 на ПК с Windows 10 как двойную загрузку
Сколько раз случалось, что вам просто нужно было использовать программный пакет или поиграть в старую игру, но вы понимали, что не можете этого сделать, так как они могут работать это только в Windows 7, но вместо этого у вас есть ПК с Windows 10. Неразумно покупать новый ПК с Windows 7 просто для того, чтобы запустить одну программу или поиграть в игру.
Однако есть простое решение. Вы можете установить Windows 7 на компьютер с Windows 10 как двойную загрузку. Каждый раз, когда вы включаете компьютер, у вас будет выбор, использовать ли Windows 10 или Windows 7. Вот как вы можете это сделать.
1. Создайте новый раздел для установки Windows 7
По умолчанию на одном диске есть только один активный раздел. Чтобы установить Windows 7 на ПК с Windows 10, вам необходимо создать новый раздел для установки ОС Windows 7. Для этого Microsoft предусмотрела в своей ОС Windows 10 замечательный инструмент — программу «Управление дисками».
Чтобы установить Windows 7 на ПК с Windows 10, вам необходимо создать новый раздел для установки ОС Windows 7. Для этого Microsoft предусмотрела в своей ОС Windows 10 замечательный инструмент — программу «Управление дисками».
Нажмите кнопку Start на ПК с Windows 10 и выполните поиск по термину «управление дисками». Он покажет программу под названием Создать и отформатировать разделы жесткого диска . Нажмите на нее, и откроется утилита «Управление дисками». Теперь щелкните имя внутреннего диска, щелкните правой кнопкой мыши этот диск и выберите Shrink Volume .
В новом окне показано, что вычисляется объем пространства, необходимый для сжатия. После этого откроется новое крошечное окно, как показано ниже, здесь вам нужно указать величину, до которой вам нужно уменьшить объем, остальная часть количества останется пустой. Вы должны оставить не менее 50 ГБ для ОС Windows 7.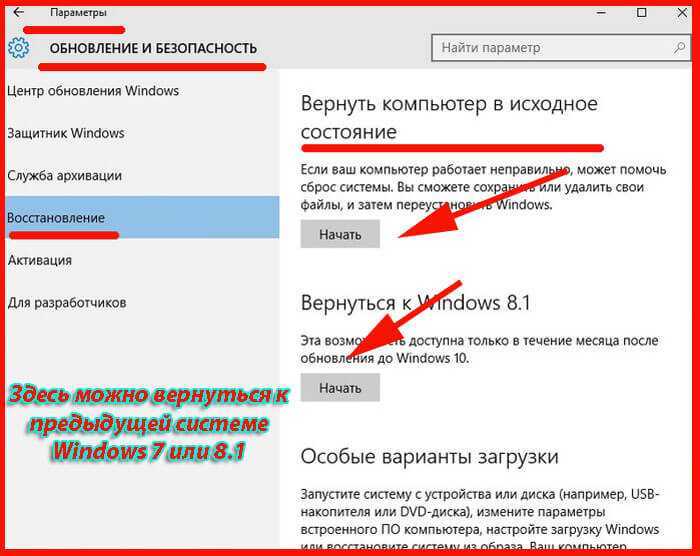 .
.
После добавления нового раздела пришло время его отформатировать. Щелкните правой кнопкой мыши новый раздел и выберите New Simple Volume . Откроется окно «Новый простой том», здесь вы можете установить букву диска, метку тома и отформатировать диск. Настройки здесь должны быть NTFS для файловой системы, и вы хотели бы снять флажок Выполнить быстрое форматирование , затем нажать OK .
После форматирования диска вы сможете увидеть его с этого компьютера. Теперь идет следующий шаг, подготовка к установочному носителю Windows 7.
2. Создайте установочный носитель Windows 7
Чтобы создать установочный носитель для Windows 7, вы должны подготовиться к трем вещам:
- Windows 7 ISO
- Программное обеспечение для записи ISO (UUByte ISO Editor)
- USB-накопитель емкостью не менее 16 ГБ.

Вы можете получить ISO-файл Windows 7 с веб-сайта Microsoft, если у вас есть действительный ключ продукта. Если нет, следуйте этому руководству, чтобы загрузить ISO-образ Windows 7.
Затем создайте резервную копию важного содержимого на USB-накопителе и загрузите UUByte ISO Editor, одну из лучших программ для создания загрузочного USB-накопителя из образа ISO. Она очень проста в использовании и содержит меньше ошибок.
Шаг 1 : После установки UUByte ISO Editor на ПК с Windows 10 запустите программу и нажмите Прожечь табл.
Шаг 2 : Теперь выберите ISO-образ Windows 7, загруженный ранее, с помощью кнопки «Обзор», установите флажок Создать загрузочный USB-накопитель и выберите нужную букву диска из раскрывающегося списка. Мы рекомендуем отключать другие USB-устройства во время этого процесса, чтобы случайно не взять не то USB-устройство.
Шаг 3 : Вы можете дополнительно дать имя метке тома, а затем нажать Сжечь . Это может начать процесс создания загрузочного USB-накопителя Windows 7 для установки.
Сразу после создания установочного USB-накопителя Windows 7 вы будете использовать этот же USB-накопитель для сохранения драйверов Windows 7. Вам может понадобиться установить их после того, как Windows 7 будет установлена на вашем компьютере. Вы можете скачать эти драйверы с сайта производителя. Наиболее важным из них является сетевой драйвер, который позволяет вам получать доступ к веб-сайтам в Интернете. Это сэкономит ваше время в процессе установки, но не является обязательным.
3. Установите Windows 7 на новый раздел ПК с Windows 10
Этот новый раздел создан на шаге 1 после уменьшения объема существующего диска. Теперь вставьте загрузочный USB-накопитель с Windows 7 на ПК с Windows 10, а затем перезагрузите компьютер.
Вам нужно удерживать специальную клавишу (отображается на экране в течение 2-3 секунд во время загрузки), чтобы открыть меню загрузки, где вы можете выбрать временное загрузочное устройство ( Съемные устройства ).
После загрузки Windows 10 с USB-накопителя начнутся шаги установки Windows 7. Выбор, предлагаемый на экране ПК, будет довольно простым, например, выбор языка, времени, клавиатуры; Просто нажмите Nex и заполните данные, чтобы продолжить процесс установки.
В какой-то момент вас спросят, куда вы хотите установить Windows 7, то есть на целевой раздел, который вы создали ранее.
В конце процедуры вам будет предложено создать учетную запись пользователя и установить пароли. Убедитесь, что вы помните эту информацию, как при входе в Windows 7.
В зависимости от конфигурации вашего ПК весь этот процесс может занять от 30 минут до одного часа. После завершения установки ПК снова загрузится. Теперь вы можете не сразу увидеть вариант загрузки в Windows 7, в таком случае вам нужно настроить загрузочное меню. Мы подойдем к этому позже.
После завершения установки ПК снова загрузится. Теперь вы можете не сразу увидеть вариант загрузки в Windows 7, в таком случае вам нужно настроить загрузочное меню. Мы подойдем к этому позже.
4. Настройка меню загрузки
Чтобы убедиться, что вы видите возможность выбора загрузки в Windows 10 или Windows 7, вам необходимо настроить меню загрузки в Windows 10. Вот как это можно сделать.
Нажмите кнопку Пуск и выполните поиск «MSConfig». Это откроет программу под названием «Конфигурация системы», запустите эту программу.
В появившемся небольшом окне перейдите на вкладку Boot и напишите 30 в поле под полем Timeout . Это гарантирует, что вариант загрузки в Windows 10 или 7 будет отображаться в течение 30 секунд, чтобы у вас было время принять решение.
5. Установите отсутствующие драйверы в Windows 7
В отличие от Windows 10, только несколько типов аппаратных драйверов поставляются с ОС Windows 7. Это означает, что вам нужно установить отсутствующий драйвер вручную.
Это означает, что вам нужно установить отсутствующий драйвер вручную.
Нажмите «Диспетчер устройств», там вы увидите все оборудование на вашем ПК. Рядом с некоторыми из них вы можете увидеть желтый вопросительный знак, это те, которые требуют установки драйвера. Щелкните правой кнопкой мыши по ним и выберите «Обновить программное обеспечение драйвера». После того, как вы нажмете на это, появится новое окно с вариантами обновления драйверов, выберите Найдите на моем компьютере драйверы и выполните поиск в папке USB-накопителя, куда вы загрузили драйверы.
Продолжайте повторять процесс обновления драйверов для всех устройств, которые нуждаются в обновлении. После завершения у вас будет новая установка Windows 7, готовая к использованию. Это было бы похоже на совершенно новый ПК с Windows 7.
Другие возможные способы установки Windows 7 на ПК с Windows 10
Выше приведен распространенный способ установки Windows 7 на ПК с Windows 7.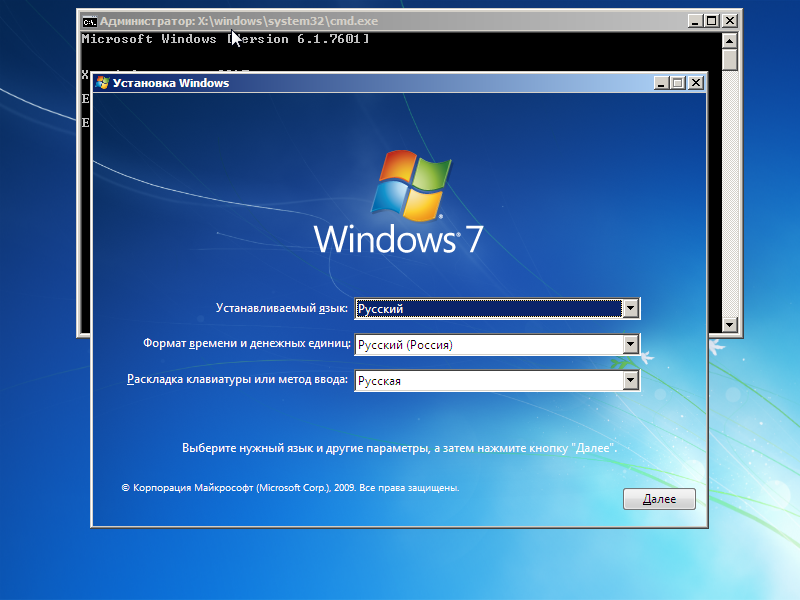 Однако он подходит не для всех случаев. На самом деле есть и другие обходные пути.
Однако он подходит не для всех случаев. На самом деле есть и другие обходные пути.
Создать виртуальную машину Windows 7 : Технология виртуальных машин сейчас довольно популярна. Вы можете запускать несколько типов гостевых ОС на хост-компьютере Windows. Вы можете создать виртуальную машину Windows 7 на ПК с Windows 10 с помощью программного обеспечения VirtualBox или VMWare Workstation. Это легко сделать, и нет никакого риска. Это идеальное решение, если вы просто хотите время от времени запускать Windows 7.
Установка Windows 7 на другой диск : рекомендуется добавить новый диск и установить на него Windows 7, если свободного места на внутреннем диске, на котором установлена Windows 10, недостаточно, скажем, имеется 128 ГБ или 256 ГБ SSD . В таком случае вам лучше добавить новый SSD-накопитель на материнскую плату и установить на него Windows 7 в качестве двойной загрузки. Благодаря этому две операционные системы работают параллельно и не влияют друг на друга в случае сбоя одной из них.
Автор Петти Мэдисон | Опубликовать в теме ISO
Петти — главный редактор UUByte, он пишет различные темы о Windows и Mac, чтобы помочь людям максимально использовать современные технологии.
Могу ли я по-прежнему использовать Windows 7? Как остаться на Windows 7 навсегда?
Вот как можно продолжать использовать Windows 7 как можно дольше без лишних головных болей
by Иван Енич
Иван Енич
Эксперт по поиску и устранению неисправностей
Увлеченный всеми элементами, связанными с Windows, и в сочетании с его врожденной любознательностью, Иван глубоко погрузился в понимание этой операционной системы, специализируясь на драйверах и… читать далее
Обновлено
Рассмотрено
Алекс Сербан
Алекс Сербан
Windows Server & Networking Expert
Отойдя от корпоративного стиля работы, Алекс нашел вознаграждение в образе жизни постоянного анализа, координации команды и приставания к своим коллегам.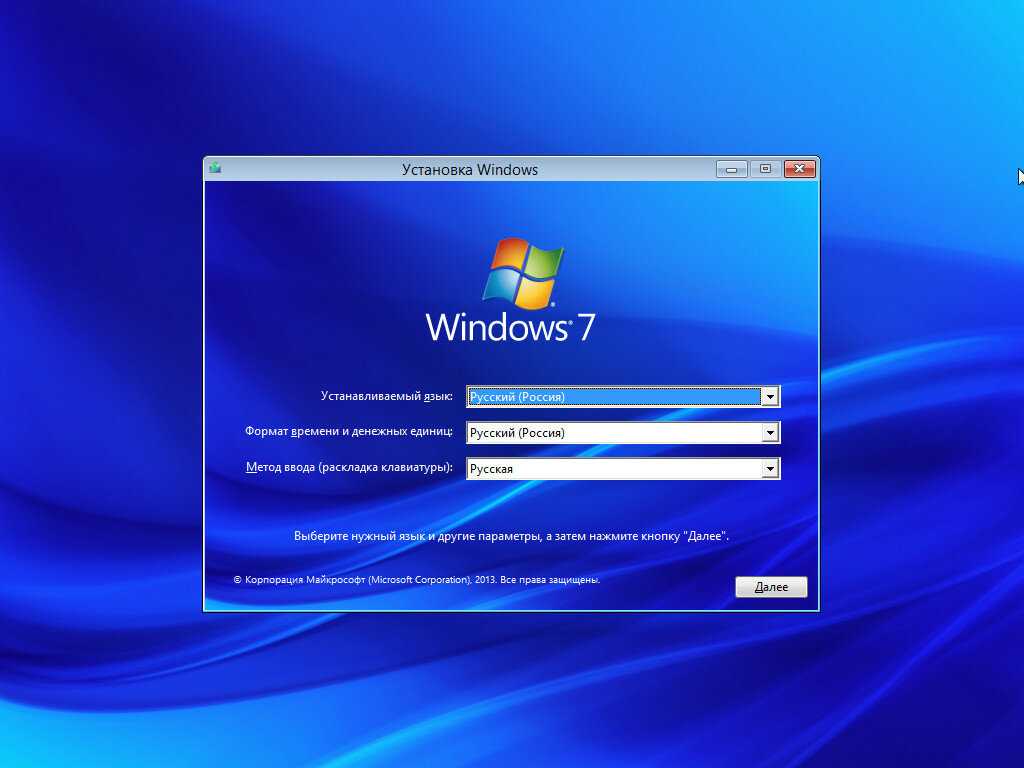 Наличие MCSA Windows Server… читать далее
Наличие MCSA Windows Server… читать далее
Раскрытие информации о аффилированных лицах
- Конец жизни Windows 7 уже был продлен до 2023 года, но теперь EOL действительно приближается.
- Возникает большой вопрос: смогу ли я использовать Windows 7 в 2023 году?
- Можно! Мы покажем вам, как остаться на Windows 7 навсегда и как можно дольше использовать ее с максимальной безопасностью.
XУСТАНОВИТЬ, НАЖИМАЯ НА ФАЙЛ ДЛЯ ЗАГРУЗКИ
Для решения различных проблем с ПК мы рекомендуем Restoro PC Repair Tool:
Это программное обеспечение исправит распространенные компьютерные ошибки, защитит вас от потери файлов, вредоносного ПО, аппаратного сбоя и оптимизирует ваш компьютер для достижения максимальной производительности. Исправьте проблемы с ПК и удалите вирусы прямо сейчас, выполнив 3 простых шага:
- Загрузите Restoro PC Repair Tool , который поставляется с запатентованными технологиями (патент доступен здесь).

- Нажмите Начать сканирование , чтобы найти проблемы Windows, которые могут вызывать проблемы с ПК.
- Нажмите Восстановить все , чтобы устранить проблемы, влияющие на безопасность и производительность вашего компьютера.
- Restoro был загружен 0 читателями в этом месяце.
Windows 7 является предпочтительным выбором многих пользователей компьютеров по всему миру.
Он достаточно надежен для выполнения несложных операций, а также оптимизирован для выполнения высокопроизводительных функций почти в совершенстве.
Его гибкость делает его идеальным для всех классов компьютеров, и многие люди считают его лучшей версией Windows, мало обращая внимания на более новые версии (включая Windows 11).
Тем не менее, Microsoft прекратила выпуск Windows 7 с 14 января 2020 года. Итак, почему мы все еще говорим об этом? Оказывается, есть еще много преданных поклонников, которые хотели бы остаться на Windows 7 навсегда.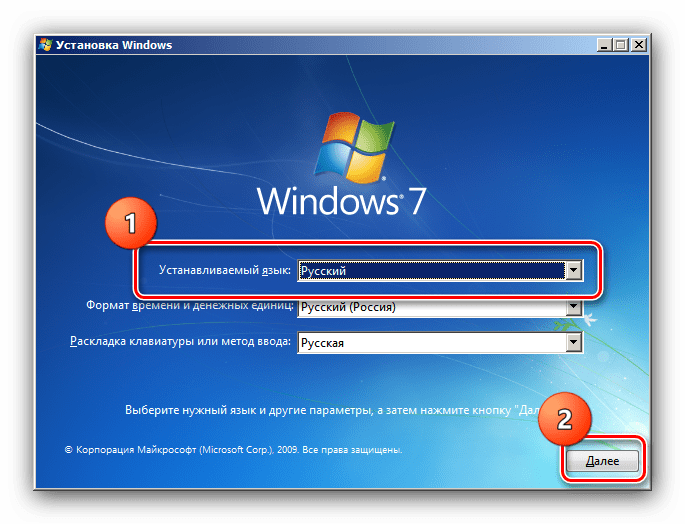
Из-за значительного сопротивления со стороны пользователей по всему миру Microsoft сделала еще одну уступку, поэтому окончание срока службы Windows 7 было продлено до 2023 года.
Перенесемся в январь 2023 года, расширение подходит к концу. И что теперь: можно ли по-прежнему использовать Windows 7, работает ли Windows 7? Мы постараемся ответить на все ваши вопросы следующим образом.
Могу ли я по-прежнему использовать Windows 7?
Windows 7′ EOL приближается, и это означает, что больше нет официальной поддержки (от Microsoft) для ПК с Windows 7.
При этом установка исправлений безопасности и системных обновлений прекращается, что делает ПК с Windows 7 уязвимыми и устаревшими.
Что произойдет, если вы все еще используете Windows 7?
У пользователей не остается другого выбора, кроме как обновить свою ОС до более новой версии. Если обновление не будет выполнено, их ПК с Windows будут подвержены атакам вредоносных программ, ошибкам, системным лагам и другим проблемам безопасности.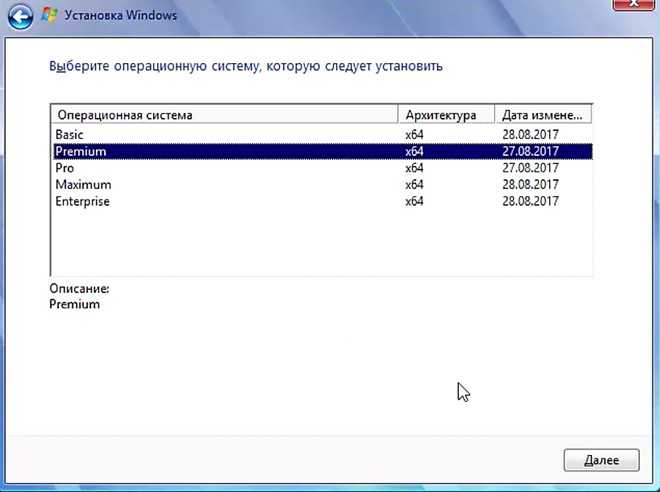
Но неужели выбора нет? Мы так не думаем.
Если вы все еще хотите, чтобы Win7 работала на вашем ПК как можно дольше, без официальной поддержки, вы можете, и мы покажем вам, как это сделать. Но сначала нам нужно кое-что прояснить.
📌 Windows 7 еще работает? Да, и вы сможете остаться на Windows 7 навсегда или до тех пор, пока она не станет недоступной, что приводит нас прямо к следующему большому вопросу.
📌 Могу ли я установить Windows 7? Если у вас есть ключ продукта, вы определенно можете установить его на совместимый ПК.
📌 Windows 7 все еще хороша? Здесь нет правильного ответа. Технически он устарел, и есть варианты получше. Однако те, кто решил остаться верным этой теперь уже исторической версии Windows, по-прежнему ценят ее стабильность и простоту использования.
📌 Можете ли вы безопасно использовать Windows 7? Это также спорно, вы можете сделать все возможное и добавить надежный антивирус, который работает с Windows 7, а также легкий VPN для конфиденциальности. Тем не менее, лучший способ избежать неприятностей — оставаться в автономном режиме как можно дольше.
Тем не менее, лучший способ избежать неприятностей — оставаться в автономном режиме как можно дольше.
В этом руководстве мы покажем вам, что вы можете сделать, чтобы остаться и использовать Windows 7 навсегда, не устанавливая Windows 10.
2. В появившемся окне выберите Policies .
3. В разделе Policies щелкните Административные шаблоны 9вариант 0013.
4. Выберите Обновления Windows .
5. В появившемся окне дважды коснитесь параметра Отключить обновление до последней версии Windows через Центр обновления Windows .
6. Завершите настройку, нажав Enable .
Совет эксперта:
СПОНСОРЫ
Некоторые проблемы с ПК трудно решить, особенно когда речь идет о поврежденных репозиториях или отсутствующих файлах Windows.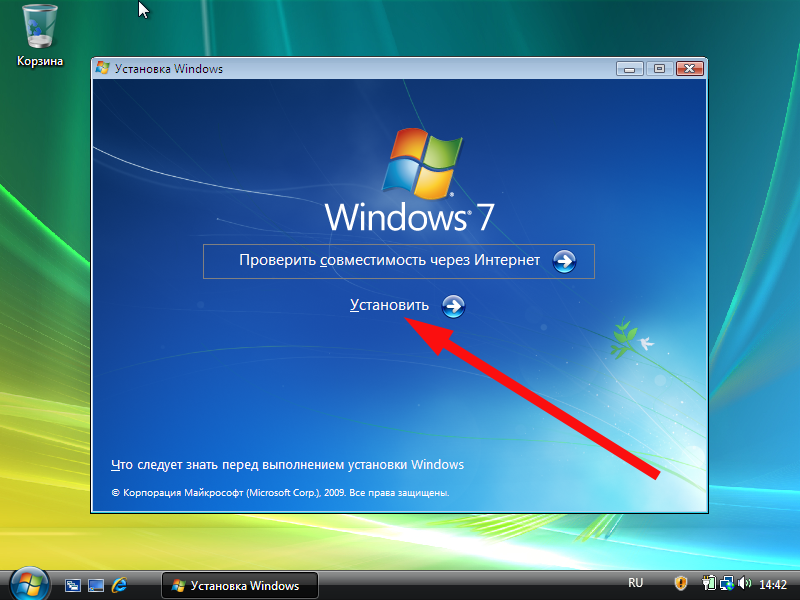 Если у вас возникли проблемы с исправлением ошибки, возможно, ваша система частично сломана.
Если у вас возникли проблемы с исправлением ошибки, возможно, ваша система частично сломана.
Мы рекомендуем установить Restoro, инструмент, который просканирует вашу машину и определит причину неисправности.
Нажмите здесь, чтобы загрузить и начать восстановление.
Это первый и самый обычный процесс, если вы хотите сохранить Win7 на своем ПК. Большинство ПК с Windows 7 по умолчанию автоматически обновляются до последней версии.
Следовательно, если эта функция не отключена, ваш компьютер с Windows 7 будет автоматически обновлен до Windows 10.
Чтобы отключить возможность обновления до Windows 10, существует параметр групповой политики, предназначенный для облегчения таких конфигураций. И это гарантирует, что ваш компьютер заблокирует любую форму обновления версии на вашем компьютере.
Однако наиболее удобным способом отключения обновлений является метод конфигурации системы. Чтобы отключить и заблокировать обновление до Windows 10 с помощью этого метода, следуйте приведенному выше пошаговому руководству.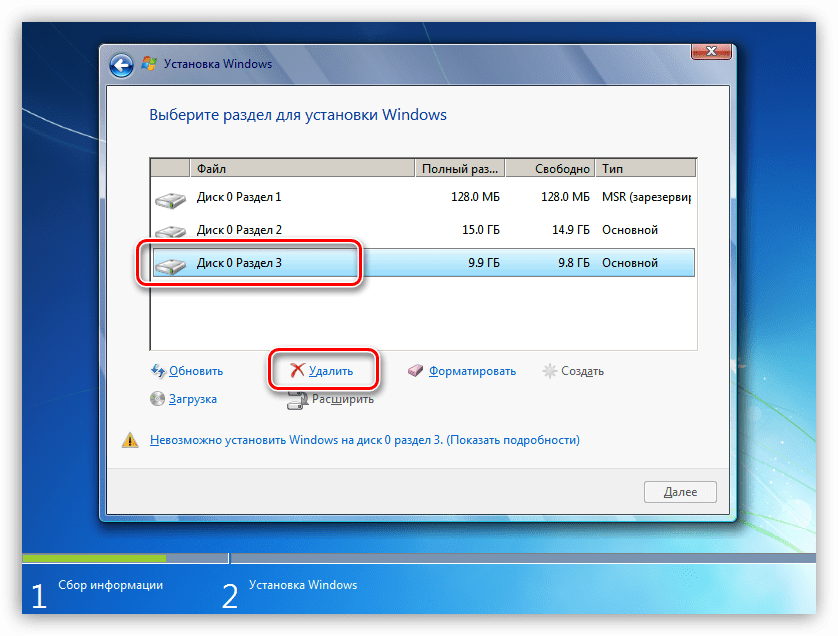
С помощью этого действия ваш ПК с Windows будет сохранять исходную версию как можно дольше.
Однако, когда Microsoft прекращает поддержку, ваше устройство может стать уязвимым для атак вредоносных программ, несанкционированного доступа и сбоев в работе системы.
2. Продолжайте использовать Windows 7 после окончания срока службы Windows 7 EOL
Когда Microsoft прекратит поддержку Windows 7, вы сможете продолжить использовать эту версию, хотя и на свой страх и риск. Чтобы убедиться, что вы не подвержены следующей уязвимости, выполните следующие действия:
- Загрузите и установите надежный антивирус на свой компьютер. Поскольку вы официально не защищены Microsoft, убедитесь, что вы выбираете надежное (проверенное и проверенное) антивирусное программное обеспечение.
- Загрузите и установите панель управления GWX, чтобы дополнительно защитить вашу систему от нежелательных обновлений/обновлений.
- Регулярно делайте резервную копию вашего ПК; вы можете создавать резервные копии один раз в неделю или три раза в месяц.
 Это делается для облегчения восстановления, если и когда это необходимо.
Это делается для облегчения восстановления, если и когда это необходимо. - Будьте в курсе любых новых обновлений и обновлений и всегда устанавливайте любое необходимое обновление.
Строго придерживаясь вышеуказанных пунктов, вы можете продолжать использовать Windows 7 столько, сколько захотите. Тем не менее, вы должны быть особенно осторожны при работе в Интернете, так как ваша незащищенная система теперь уязвима для взлома.
3. Используйте виртуальную машину
Виртуальные машины позволяют имитировать ОС в другой операционной системе. Следовательно, вы можете легко использовать этот трюк, чтобы обойти предстоящее окончание срока службы Windows 7 в январе 2020 года.
Существует множество программ для виртуальных машин; однако лишь немногие из них долговечны. Поэтому убедитесь, что вы загрузили и установили надежный на свой компьютер.
Чтобы продолжить пользоваться Windows 7 после EOL, выполните следующие действия:
- Установите программу виртуальной машины на свой компьютер
- Загрузите и установите GWX для предотвращения нежелательных обновлений
- Установите новое обновление или совершенно другую ОС
- Установите Windows 7 на программное обеспечение виртуальной машины.

- Запустите имитируемую ОС (Win7) на своем ПК с помощью программного обеспечения виртуальной машины. Программное обеспечение виртуальной машины взаимодействует между установленной Win7 и вашим ПК
.
Никто не может точно сказать, что готовит Microsoft; если они планируют покончить с Windows 7 навсегда, они в конечном итоге со временем откажутся от нее.
Однако пока вы можете сохранить свою Windows 7 или просто обновить ее до последней версии Windows 10.
Windows 7, по официальным оценкам Microsoft, составляет около 30% всех ПК с Windows по всему миру. Это означает, что из каждых пяти ПК с Windows как минимум один работает под управлением Windows 7.
Таким образом, это, очевидно, одна из самых надежных версий Windows, и пользователи особенно впечатлены ее простотой использования и долговечностью. Вот почему мы считаем, что Windows 7 — это следующая Windows XP.
К этому времени ожидается, что пользователи Windows 7 обновятся до более новой версии, в противном случае их система безопасности и поддержка исправлений будут прекращены.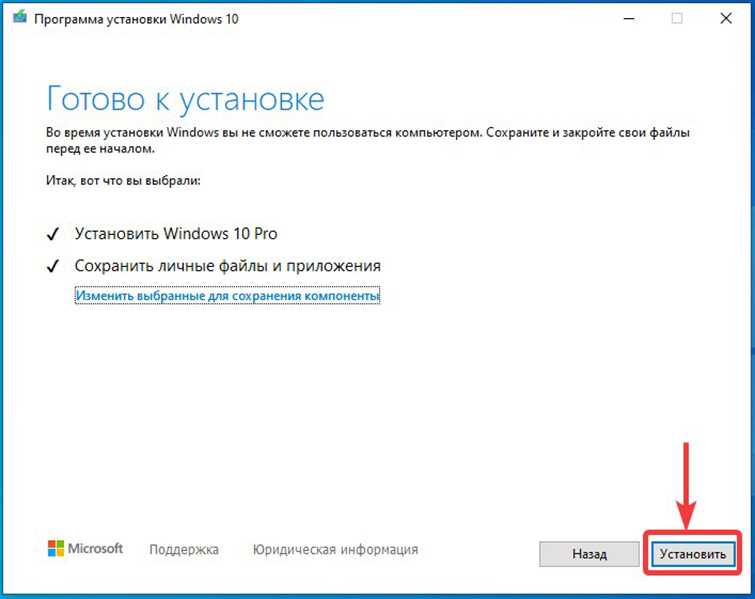

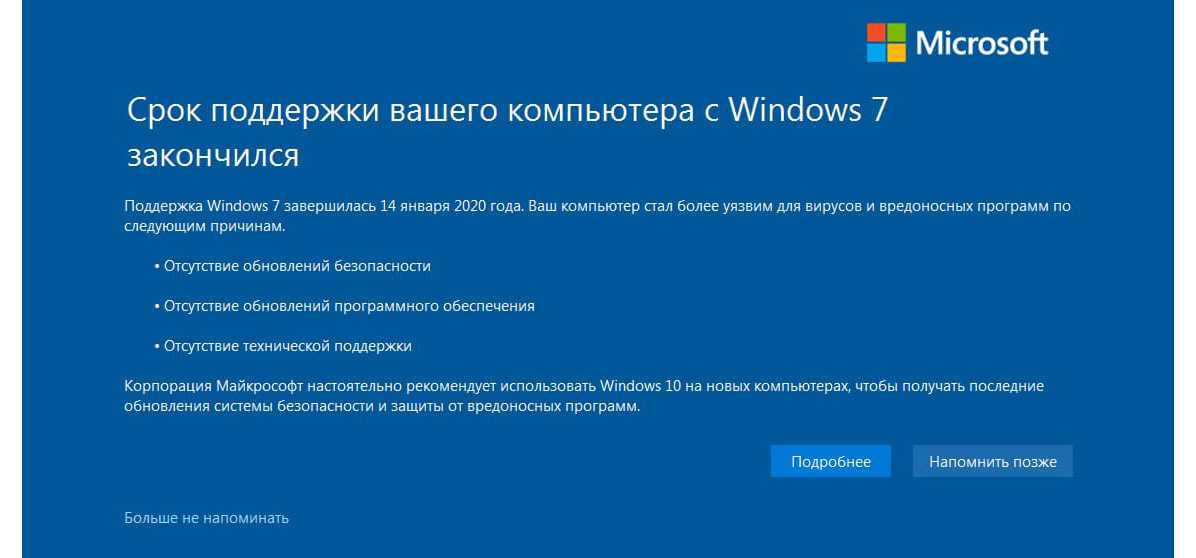 wim» расположенного в каталоге «sources».
wim» расположенного в каталоге «sources».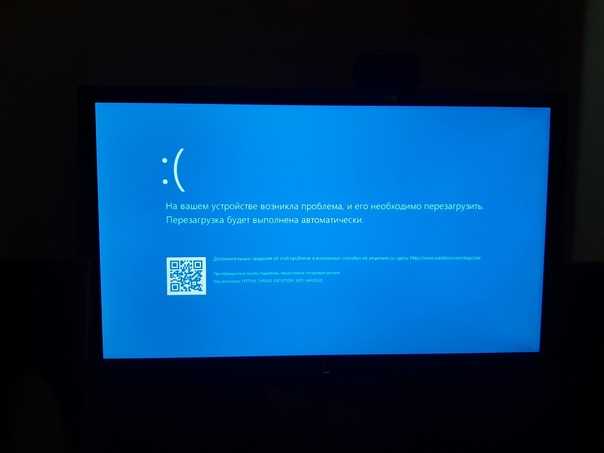
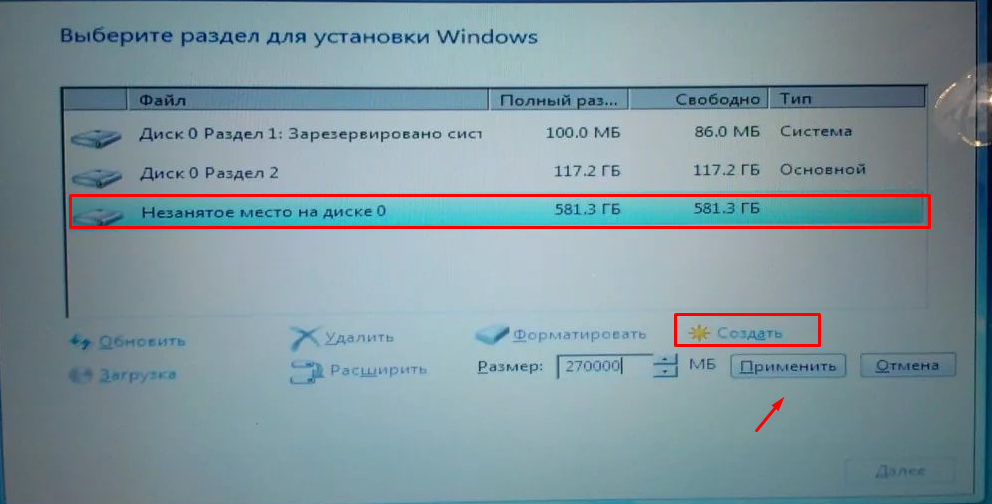
 Это делается для облегчения восстановления, если и когда это необходимо.
Это делается для облегчения восстановления, если и когда это необходимо.
