Какие настройки должны быть в биосе: Настройка Биоса на компьютере для оптимизации работы ПК. Как правильно настроить BIOS, не обращаясь к специалистам?
Содержание
Какие настройки есть в BIOS?
Базовая система ввода-вывода управляет аппаратно-программной системой связи, которая позволяет всем компонентам, составляющим компьютерную систему, общаться друг с другом. Вы должны настроить определенные параметры BIOS для правильной инициализации.
BIOS: все, что вам нужно знать
Некоторые из важных вещей, которые нужно знать, это настройки часов, время памяти , порядок загрузки и настройки дисков. Многие параметры BIOS являются автоматическими, и их очень мало нужно менять, и любой приобретенный вами готовый компьютер будет поставляться с правильно настроенным BIOS.
Как получить доступ к BIOS
Способ доступа к BIOS зависит от производителя материнской платы и выбранного ими производителя BIOS .
Первый шаг — посмотреть, какую клавишу нужно нажать, чтобы войти в BIOS. Утилиты настройки BIOS ключ доступа отличается между компьютерными системами , производители материнских плат , а также производителей BIOS — некоторые из общих ключей включают F1 , F2 , и Del ключ. Как правило, материнская плата будет публиковать эту информацию при первом включении компьютера, но лучше предварительно просмотреть ее.
Как правило, материнская плата будет публиковать эту информацию при первом включении компьютера, но лучше предварительно просмотреть ее.
Затем включите компьютерную систему и нажмите клавишу, чтобы войти в утилиту настройки BIOS после подачи сигнала о чистом POST . Нажмите клавишу несколько раз, чтобы убедиться, что она зарегистрирована. Если процедура выполнена правильно, должен отображаться экран BIOS, а не обычный загрузочный экран.
Старые компьютеры используют исключительно BIOS. На более новых компьютерах используется графический загрузочный инструмент, который называется Unified Extensible Firmware Interface. UEFI управляет настройками, которые ранее регулировались на уровне BIOS. Хотя некоторые люди говорят, что UEFI «заменяет» BIOS, на самом деле UEFI настраивает BIOS в системах с поддержкой BIOS, удаляя доступ к BIOS из конфигурации конечного пользователя.
Тактовая частота процессора
Не изменяйте настройки тактовой частоты процессора , если вы не собираетесь разогнать процессор. Современные современные процессоры и чипсеты материнских плат правильно определяют частоту шины и тактовые частоты процессоров. В результате эта информация, как правило, будет скрыта под настройками производительности или разгона в меню BIOS.
Современные современные процессоры и чипсеты материнских плат правильно определяют частоту шины и тактовые частоты процессоров. В результате эта информация, как правило, будет скрыта под настройками производительности или разгона в меню BIOS.
Скорость процессора состоит из двух чисел — скорости шины и множителя. Скорость шины — сложная часть, потому что производители могут установить ее либо на естественную тактовую частоту, либо на повышенную тактовую частоту. Естественный передний автобус является более распространенным из двух. Затем множитель используется для определения конечной тактовой частоты на основе скорости шины процессора. Установите для этого значения кратное конечной тактовой частоте процессора.
Например, если у вас процессор Intel Core i5-4670k с частотой процессора 3,4 ГГц, правильными настройками для BIOS будут частота шины 100 МГц и множитель 34: 100 МГц x 34 = 3,4 ГГц.
Время памяти
Другим аспектом BIOS, который можно настроить, является время памяти. Как правило, нет необходимости изменять этот параметр, если BIOS может определять параметры из SPD на модулях памяти. Если в BIOS есть настройка SPD для памяти, используйте ее для максимальной стабильности работы с компьютером.
Как правило, нет необходимости изменять этот параметр, если BIOS может определять параметры из SPD на модулях памяти. Если в BIOS есть настройка SPD для памяти, используйте ее для максимальной стабильности работы с компьютером.
Порядок загрузки
Порядок загрузки является наиболее важной настраиваемой настройкой в BIOS. Порядок загрузки определяет порядок загрузки компьютера на каждое устройство для поиска операционной системы или установщика. Варианты, как правило, включают в себя жесткий диск , оптический дисковод , USB и сеть.
Стандартный порядок при первом запуске — это жесткий диск, оптический привод, а затем USB. Это означает, что компьютер сначала будет искать ОС на жестком диске, а затем искать загрузочный носитель на диске и, наконец, искать что-либо на любых подключенных USB-устройствах.
Настройка порядка загрузки важна, когда вы устанавливаете новую операционную систему или загружаетесь с устройства, отличного от жесткого диска. Вы должны изменить порядок загрузочных устройств так, чтобы тот, к которому вы хотите загрузить, был указан перед любым другим загрузочным устройством.
Например, если у вас уже есть операционная система на жестком диске, но вы хотите вместо этого загрузить загрузочную антивирусную программу , вам сначала нужно изменить порядок загрузки, чтобы привод был указан перед жестким диском. Когда вы перезагрузите компьютер , сначала будет произведен поиск оптического привода — в этом случае вместо операционной системы жесткого диска будет запущена антивирусная программа.
Настройки диска
Благодаря усовершенствованиям интерфейса SATA настройки дисков корректируются только тогда, когда вы планируете использовать несколько дисков в массиве RAID или использовать его для кэширования Intel Smart Response с небольшим твердотельным накопителем .
Установки RAID могут быть довольно сложными, потому что обычно вам нужно настроить BIOS для использования режима RAID, и это простая часть установки. Затем вам нужно будет создать массив дисков с помощью BIOS из контроллера жесткого диска, специфичного для материнской платы или компьютерной системы.
Обратитесь к инструкции для контроллера о том, как ввести настройки RAID BIOS, чтобы затем настроить диски для правильного использования.
Проблемы и сброс CMOS
В некоторых редких случаях компьютер может некорректно выполнять POST или загрузку. Последовательность звуковых сигналов, генерируемых материнской платой, указывает диагностический код, который может потребовать сброса определенной части материнской платы, называемой CMOS . Сообщение об ошибке может отображаться на экране с более современными UEFI-систем.
Обратите особое внимание на количество и типы звуковых сигналов, а затем обратитесь к руководству по материнской плате, чтобы узнать, что означают коды . Как правило, когда возникает эта ошибка, необходимо сбросить BIOS, очистив CMOS, в которой хранятся настройки BIOS.
BIOS не видит флешку — Статьи
BIOS не видит флешку — Статьи | Служба добрых дел
Чтение займет: 6 мин.
Просмотры: 8 790
Съёмные носители в виде флеш-памяти, SD-, microSD-карт используют не только для переноса данных, но и для
установки операционной системы — Windows, Linux или любой другой. Такие установочные флэшки давно заменили
Такие установочные флэшки давно заменили
оптические диски: после завершения инсталляции ОС их, в отличие от CD/DVD, легко стереть для записи новой
информации или следующей версии операционки. В идеале компьютер или ноутбук
должен автоматически обнаруживать такой носитель — на уровне BIOS. Что делать, если БИОС не видит
загрузочную флешку, расскажем в этой статье. Остались вопросы? Получите помощь
в «Службе добрых дел»!
Причина первая. Некорректная информация на флэшке
Возможно, БИОС не может определить загрузочный носитель
потому, что во время записи произошёл сбой или данные не соответствуют
стандарту BIOS/UEFI. Почему такое случается?
Ответов несколько:
- Вы извлекли накопитель, не доведя процесс записи
до логического конца. - Вы не использовали специальную программу для
записи, а просто скопировали данные из каталога — может быть, даже не
разархивировав. - Вы используете «авторскую» сборку с критическими
ошибками.
В этом случае БИОС не видит флешку в Boot Menu именно в
качестве загрузочного носителя — но как обычная флеш-память она отображается.
Чтобы не допускать ошибок определения накопителя,
используйте для записи специальные приложения — например, Rufus или
WinSetupFromUSB — и обязательно доводите процесс записи до конца, не извлекая
носитель, пока не появится уведомление об успешном копировании данных.
Причина вторая. Неправильные приоритеты
В меню БИОС перед началом установки ОС со внешнего
накопителя необходимо выставить порядок обращения к носителям — иначе флэшка,
даже опознанная, может быть проигнорирована. Чтобы зайти в меню и убедиться,
что BIOS не видит флешку не по этой причине, следуйте инструкции:
- Выключите ПК или ноутбук.
- Подсоедините внешний накопитель.
- При новом включении нажмите, до появления окошка операционной системы, на клавишу, заданную производителем для входа в БИОС: Delete, F2, F8, F12. Возможны иные клавиши или сочетания клавиш.
- С помощью «стрелочек» перейдите на вкладку Boot.
- Выделите пункт 1st Boot Device и, нажав Enter, определите в качестве первого по приоритету накопителя вашу флеш-память.

- Примените изменения.
- Нажмите F10, чтобы выйти с внесёнными коррективами. Компьютер автоматически
перезагрузится — и при новом включении обнаружит загрузочный накопитель.
В зависимости от производителя и версии меню названия вкладок
могут отличаться — чтобы не ошибиться, ориентируйтесь на слово Boot.
Причина третья. Проблемы USB-порта
Настройки, выполняемые в меню, помогут лишь в том случае, если флэшка распознаётся BIOS — хотя бы как обычный носитель данных. Если же совсем не отображается флешка в БИОСе, дело почти наверняка в USB-разъёме. Возможно, он не предназначен для протокола USB 3.0 — узнать его можно по плате, окрашенной в синий цвет. В этом случае перепишите загрузочные данные на флэшку USB 2.0 и попробуйте снова.
Второй вариант — поломка порта. Попробуйте подключить накопитель в
любой другой свободный разъём. Процесс пошёл? Значит, проблема решена. Ничего
не случилось? Тогда остаётся записать установочные файлы на другой накопитель —
оптический или несистемный жёсткий диск.
Если не определяется флешка в БИОСе, не забудьте начать проверку с исправности самого носителя. Остались вопросы? Позвоните или напишите в «Службу добрых дел» — мы проведём дистанционную консультацию и поможем устранить неполадку!
Другие статьи
10 ностальгических игр, в которые можно поиграть на любом компьютере
Игровая индустрия сильно шагнула вперед с технической точки зрения. Но игры, которые мы проходили в…
Что может Алиса голосовой помощник
Из статьи от «Службы добрых дел» вы узнаете, что из себя представляет голосовой помощник Алиса,…
Сравнение умных колонок
Смарт-колонка — технически сложное устройство, в которое встроены микрофон, динамик, иногда — полноцветный дисплей, способный…
Привет, как я могу вам помочь?
Скидка 20% на разовое обращение и годовую подписку
Оставить отзыв
Ответим на вопросы, связанные с качеством продукции и обслуживания.
Введите в поле своё ФИО
Ваше ФИО
Введите в поле отзыв
Оставьте отзыв о мастере…
Спасибо за ваш отзыв!
Стать агентом
Если ты оформлен как
юридическое лицо
или самозанятый
, скорее регистрируйся, мы ждем тебя в нашей команде!
Перейти к регистрации
Подпишитесь на новости
и получите памятку «50 способов
оптимизации ваших устройств»
Введите e-mail:
Введите e-mail
Нажимая на кнопку «Подтвердить», вы даете согласие на обработку персональных данных в целях исполнения договора.
Заказать звонок
Введите имя:
Введите имя
Введите телефон:
Введите телефон
+7
Спасибо!
Мы свяжемся с вами в течении 15-ти минут
Спасибо!
Ожидайте, пожалуйста, звонка в течение 15-ти минут
Лучшие настройки BIOS для игр 2023
Спонсируется
Контент рекламодателя: этот контент был заказан и оплачен компанией Artisanity. Новости и редакция Forgeary не участвовали в создании или производстве этой истории.
При поддержке Artisanity Обновлено
BIOS, или Basic Input/Output System, — это программа, которая управляет обменом данными между оборудованием вашего компьютера и его операционной системой. Он хранится на чипе на материнской плате и первым запускается при включении компьютера.
Он хранится на чипе на материнской плате и первым запускается при включении компьютера.
BIOS — это основное программное обеспечение, управляющее всем оборудованием на самом низком уровне. При наличии миллионов аппаратных конфигураций настройки BIOS должны быть очень общими. Следовательно, в специализированных игровых системах есть место для оптимизации.
Полное руководство по настройке BIOS
- Что такое BIOS и что можно оптимизировать?
- Почему важно оптимизировать настройки BIOS?
- Как настроить параметры BIOS для повышения производительности
Содержание
Что такое BIOS?
BIOS — это основное программное обеспечение, управляющее различными компонентами внутри компьютера.
BIOS работает внутри материнской платы и работает независимо от ОС.
Его память хранится на батарее, расположенной на материнской плате, для сохранения конфигурации BIOS в случае сбоя питания и аппаратного обеспечения.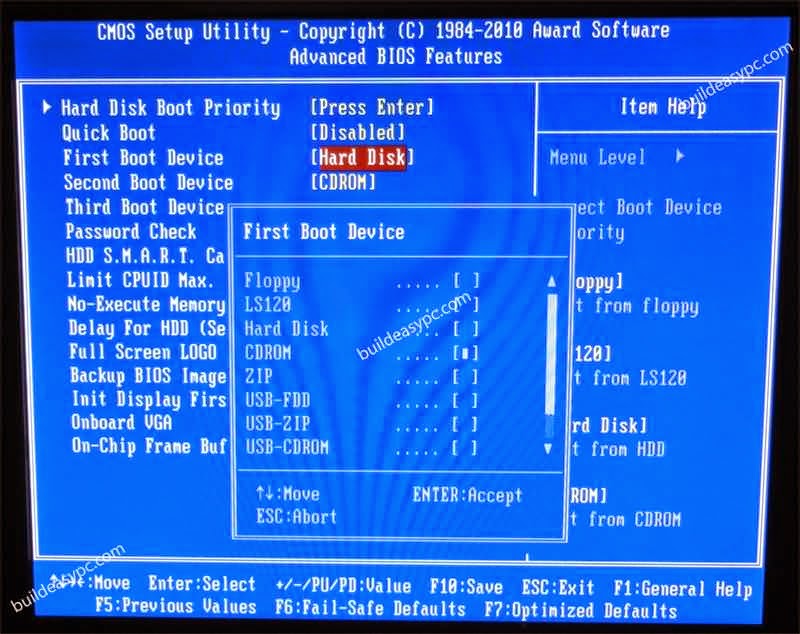
Почему они важны?
Поскольку BIOS контролирует все на аппаратном уровне, рекомендуется настроить его правильно, чтобы уменьшить задержку ввода и повысить общую скорость отклика.
Что такое оптимизация BIOS?
Поскольку BIOS управляет настройками производительности ЦП и ОЗУ, оптимизация его параметров может дать замечательные результаты.
Включение/отключение устройств на материнской плате, позволяет достичь максимальной производительности процессора.
Почему важно обновлять BIOS
Все основные производители материнских плат регулярно выпускают обновления BIOS.
Обновления в основном выпускаются для улучшения совместимости с более новым оборудованием, таким как ЦП и ОЗУ.
Другие улучшения могут включать исправления ошибок и общие улучшения.
Как сбросить настройки BIOS?
Если ваш компьютер отказывается запускаться или вы не можете получить доступ к BIOS во время запуска, вам может потребоваться сброс батареи CMOS.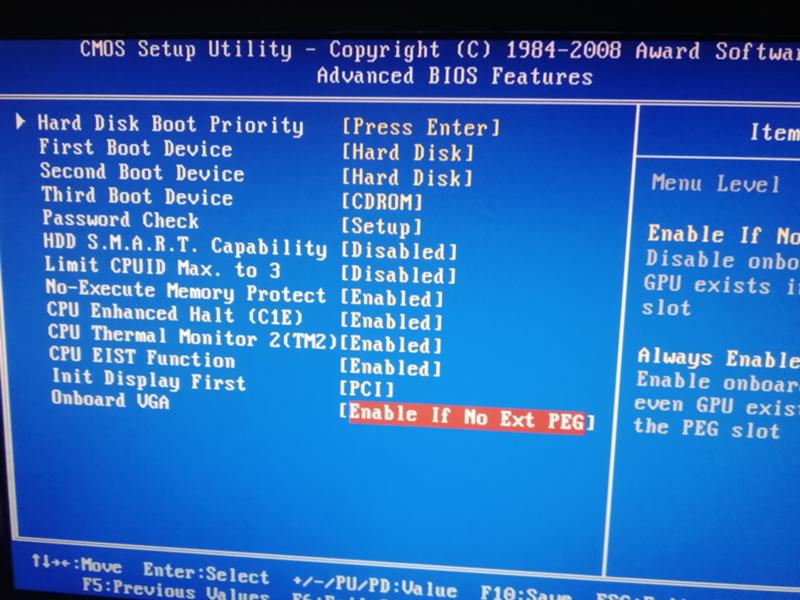
Осторожно извлеките физическую батарею из материнской платы, чтобы сбросить встроенную память.
Поместите его обратно в гнездо, чтобы начать сначала.
Подождите 10 секунд, прежде чем снова вставить аккумулятор и запустить систему.
Как войти в БИОС?
Чтобы войти в BIOS, перезагрузите компьютер и нажмите соответствующую клавишу (обычно F2, F10 или Del), когда будет предложено сделать это. Клавиша, которую нужно нажать, будет отображаться на первом экране, который появляется при включении компьютера.
Обычно DEL или F2 или F8/12
Что такое высокоточный таймер событий (HPET)?
Высокоточный таймер событий (HPET) — это аппаратный таймер, который используется для повышения точности и разрешения временных событий в компьютерной системе.
Он был представлен как альтернатива более старым программируемым интервальным таймерам (PIT) и таймерам с расширенным интерфейсом конфигурации и питания (ACPI), которые имели более низкую точность и разрешение.
HPET поддерживается многими современными операционными системами и может быть включен или отключен в настройках BIOS компьютера.
Обычно это не считается необходимым для большинства пользователей, но может быть полезно для определенных приложений, требующих высокой точности синхронизации, таких как научное моделирование или обработка аудио/видео.
Что такое расширения Intel Software Guard (Intel SGX)?
Intel Software Guard Extensions (Intel SGX) — это набор инструкций, которые могут использоваться разработчиками программного обеспечения для выделения части памяти, называемой «анклавом», которая изолирована от остальной системы. Назначение анклава — обеспечить безопасную область для хранения и выполнения конфиденциального кода и данных.
SGX поддерживается некоторыми процессорами Intel, и для его работы требуется как аппаратная, так и программная поддержка. Он в основном используется в корпоративных и облачных вычислительных средах, но его также могут использовать отдельные разработчики программного обеспечения для создания более безопасных приложений.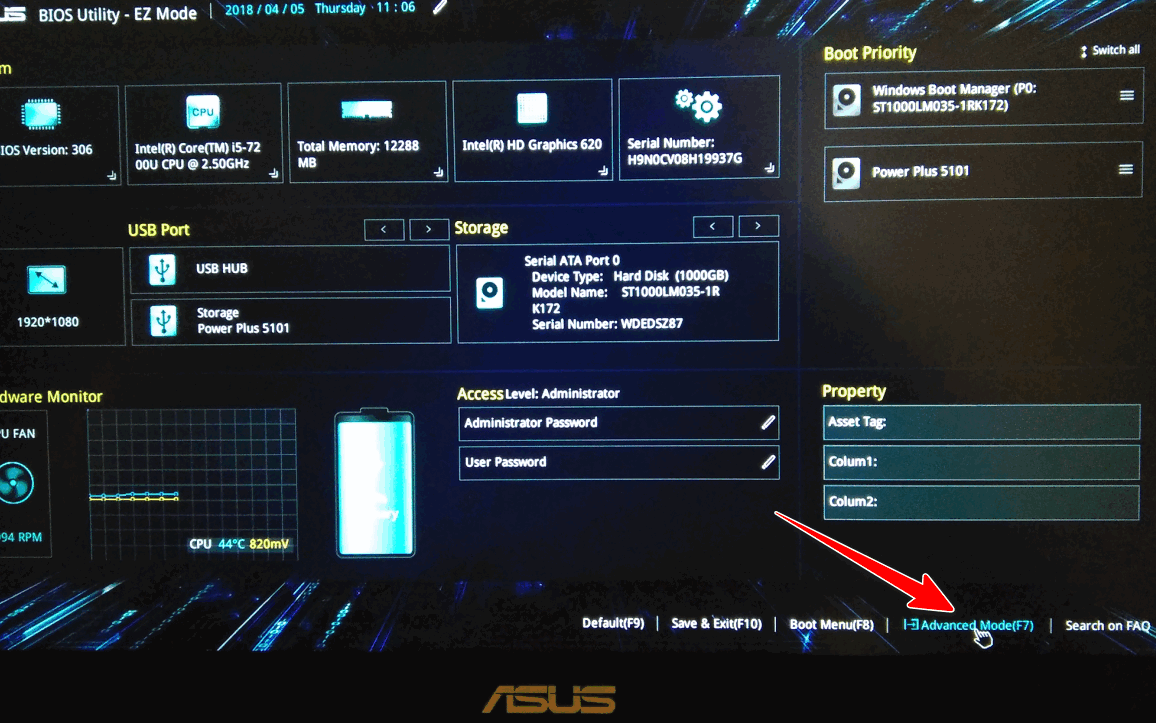
Что такое Hyper-V?
Hyper-V — это технология виртуализации, разработанная Microsoft. Он позволяет нескольким операционным системам работать на одном физическом сервере, создавая виртуальные машины (ВМ), которые совместно используют ресурсы хост-системы.
Каждая виртуальная машина работает под управлением собственной операционной системы, и ее можно настраивать и управлять ею независимо от других виртуальных машин. Hyper-V включен в операционную систему Windows, а также может быть установлен на Windows Server.
Что такое Hyper-Threading?
При использовании технологии Hyper-Threading одно физическое ядро ЦП представляется операционной системе как два логических ядра, каждое из которых имеет собственный набор ресурсов, таких как регистры и исполнительные блоки. Это позволяет операционной системе планировать два потока на одном физическом ядре, потенциально увеличивая пропускную способность системы.
Обратите внимание, что многопоточность — это не то же самое, что многоядерность, где каждое ядро представляет собой отдельный физический процессор с собственным набором ресурсов. Гиперпоточность — это дополнение к многоядерности, позволяющее более эффективно использовать имеющиеся ресурсы.
Гиперпоточность — это дополнение к многоядерности, позволяющее более эффективно использовать имеющиеся ресурсы.
Что такое расширенная остановка ЦП (C1E)?
C1E (CPU Enhanced Halt) — это состояние энергосбережения, которое может использоваться процессорами в компьютерной системе. Когда процессор переходит в состояние C1E, он снижает свою тактовую частоту и напряжение, что снижает энергопотребление.
C1E обычно используется в сочетании с другими функциями управления питанием, такими как Intel SpeedStep или AMD PowerNow, для динамической регулировки энергопотребления процессора в зависимости от рабочей нагрузки. Это позволяет системе экономить энергию, когда она находится в режиме ожидания или при небольших нагрузках, при этом обеспечивая полную производительность, когда это необходимо.
Что такое технология Intel (R) Speed Shift?
Технология Intel Speed Shift — это функция управления питанием, которая позволяет процессору быстрее и эффективнее регулировать напряжение и тактовую частоту в ответ на изменения рабочей нагрузки.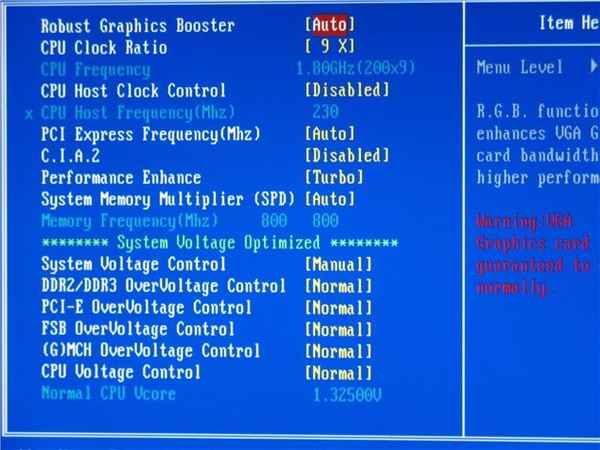 Это отличается от традиционных методов управления питанием, которые полагаются на операционную систему для выполнения этих настроек, которые могут занять больше времени и быть менее эффективными.
Это отличается от традиционных методов управления питанием, которые полагаются на операционную систему для выполнения этих настроек, которые могут занять больше времени и быть менее эффективными.
Благодаря технологии Speed Shift процессор может выполнять эти настройки самостоятельно, сокращая время, необходимое для перехода между состояниями питания, и повышая общую производительность системы. Эта технология доступна в процессорах Intel Core, начиная с 6-го поколения (Skylake) и новее.
Что такое управление питанием платформы?
Управление питанием платформы (PPM) относится к различным методам и технологиям управления питанием, которые используются в компьютерной системе для снижения энергопотребления и повышения энергоэффективности.
Сюда могут входить такие функции, как Enhanced Halt CPU (C1E), технология Intel Speed Shift и поддержка расширенного интерфейса конфигурации и питания (ACPI). PPM также может включать аппаратные и программные элементы управления для управления энергопотреблением других компонентов, таких как память, устройства хранения и периферийные устройства.
Целью PPM является снижение энергопотребления, когда система находится в режиме ожидания или при небольших нагрузках, при сохранении полной производительности, когда это необходимо. Это может помочь продлить срок службы батареи в портативных устройствах и снизить затраты на электроэнергию в корпоративных системах.
Что такое Active State Power Management (ASPM)/Aggressive Link Power Management (ALPM)?
Active State Power Management (ASPM) и Aggressive Link Power Management (ALPM) — это функции управления питанием, которые используются для снижения энергопотребления в интерфейсе PCI Express (PCIe).
ASPM — это стандарт управления питанием, определенный PCI-SIG (Специальная группа по интересам PCI), организацией, которая управляет спецификацией PCIe. ASPM позволяет динамически управлять питанием канала PCIe между процессором и устройством, например сетевым контроллером или устройством хранения. Это может помочь снизить энергопотребление, когда канал простаивает или не используется.
ALPM, с другой стороны, представляет собой более агрессивную функцию управления питанием, доступную на некоторых устройствах хранения, таких как твердотельные накопители (SSD). ALPM позволяет устройству хранения перейти в более глубокое состояние энергосбережения, что может снизить энергопотребление еще больше, чем ASPM.
Вместе ASPM и ALPM могут помочь значительно снизить энергопотребление в интерфейсе PCIe, что может помочь продлить срок службы батареи в портативных устройствах и снизить затраты на электроэнергию в корпоративных системах.
Что такое CSM (модуль поддержки совместимости)?
Модуль поддержки совместимости (CSM) — это компонент микропрограммы BIOS на некоторых компьютерах, который позволяет компьютеру загружаться с использованием устаревшего процесса загрузки BIOS, а не нового процесса загрузки UEFI.
Это позволяет компьютеру загружаться из более старых операционных систем или загрузочных устройств, которые не поддерживают процесс загрузки UEFI.
CSM обычно используется на компьютерах, которые не предназначены для использования с процессом загрузки UEFI или которым необходимо поддерживать устаревшие операционные системы или загрузочные устройства.
Как оптимизировать настройки BIOS для игр
Если вы геймер, вам может быть интересно, есть ли какие-либо настройки, которые вы можете настроить для повышения производительности в играх. Ответ: это зависит. Вот несколько моментов, на которые стоит обратить внимание:
Всегда будьте осторожны при настройке BIOS, его настройки могут помешать правильному запуску ПК. Следуйте приведенным ниже инструкциям, чтобы заложить основу для повышения производительности и улучшения отклика вашей системы.
Но помните, что некоторые настройки, возможно, придется изменить для вашего конкретного ПК, чтобы добиться максимальной производительности.
Общее время: 20 минут
Обновление BIOS
Может быть рекомендовано обновить версию BIOS, чтобы гарантировать максимальную производительность системы.
Загрузите с веб-сайта производителя и установите с помощью USB-накопителя во время загрузки системы.
Может быть важно обеспечить наилучшую совместимость с новым оборудованием.
Загрузить BIOS с оптимизированными настройками по умолчанию
Обычно F10 вызывает переключатель для восстановления заводских настроек по умолчанию.
Всегда рекомендуется делать это перед внесением каких-либо изменений в настройки BIOS.
Отключить виртуализацию
Используется для сложных задач рабочей станции и негативно влияет на производительность игр.
Отключить Hyper-V
Hyper-V и аналогичные технологии виртуализации следует отключить.
Такие функции используются для виртуальных машин на рабочих станциях и не используются в играх.
Отключение Hyper-Threading
Спорный вопрос, поскольку он отключает большое преимущество различных процессоров.
Снижает температуру, что обеспечивает лучшую задержку благодаря меньшему риску дросселирования.
Обычно плохо используется в играх и лучше подходит для приложений для создания контента, оптимизированных для большего количества потоков.
Рекомендуется только для пользователей с 6 и более ядрами ЦП .
Отключить быструю загрузку
«Быстрая загрузка» отложит важные проверки рабочего стола на потом, и ее рекомендуется отключить.
Дайте компьютеру выполнить надлежащую проверку во время запуска, чтобы гарантировать безупречную работу.
Отключение технологии Intel Speed Shift
Технология Intel управляет процессором, изменяя тактовую частоту для экономии энергии, когда это возможно.
Хотя это полезно для экономии энергии, в результате могут возникать скачки частоты кадров.
Отключите, чтобы избежать всплесков FPS из-за изменения частоты процессора.
Отключить C-состояния ЦП
Установите предел C-состояния пакета, если это возможно, на более низкое значение C-состояния, чтобы избежать задержки из-за перехода ЦП в режим энергосбережения и выхода из него.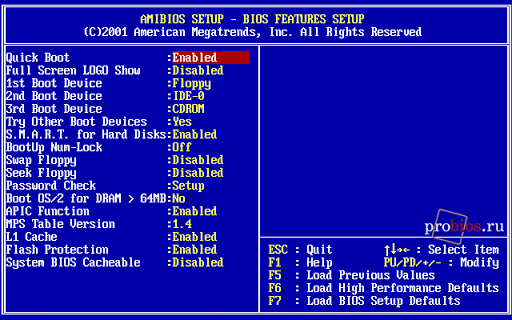
Избегайте параметров управления питанием, которые переводят компьютер в спящий режим на разных уровнях, что влияет на производительность и скачки частоты.
Отключить расширенную остановку ЦП (C1E)
Еще одна функция энергосбережения, присутствующая в меню BIOS. Его следует отключить, чтобы обеспечить максимальную производительность во время игры.
Установить режим SATA
В настройках BIOS твердотельного накопителя следует установить значение AHCI для оптимального времени загрузки и производительности.
(Только для дисков SATA)
Вторичные контроллеры ATA.
Отключите, если в этом нет необходимости, так как потребуется загрузить драйверы и различные инструменты, которые могут повлиять на производительность.
Отключить встроенную графику
Для игр всегда предпочтительнее использовать дискретную видеокарту.
Избегайте загрузки дополнительных (Intel) драйверов внутри Windows
Встроенная графика может помочь с функциями кодирования мультимедиа.
Установка вывода на дисплей
Установите предпочтительный вывод на дисплей для вашей выделенной видеокарты в настройках BIOS.
Отключить встроенное аудио
Для ненужных устройств потребуются дополнительные драйверы, которые добавят дополнительную нагрузку на систему.
Избегайте встроенного звука, если вы используете беспроводную гарнитуру или специальный ЦАП.
Включить таймер событий высокой точности (HPET)
Обычно он включен по умолчанию, и в настоящее время рекомендуется оставить его включенным в современных системах.
Это часть настроек BIOS Windows, которые определяют, как ОС может планировать различные операции.
Установите PCI-E на Gen3
Обеспечивает самую последнюю и самую быструю связь между вашей видеокартой и остальными компонентами.
При необходимости система сама может настроить более низкие параметры.
Отключить Intel Software Guard Extensions (SGX)
От его использования практически нет преимуществ, и он может немного снизить производительность процессора.
Отключить все функции RGB
RGB и аналогичные технологии известны тем, что вызывают задержку ввода, проблемы с синхронизацией кадров и различные проблемы.
(Извините, но не извиняйтесь)
Отключить ASPM и ALPM
Отключить любые настройки Active State Power Management (ASPM)/Aggressive Link Power Management (ALPM)
Отключить управление питанием платформы
настройки — отключает функции энергосбережения в Windows и обеспечивает полную производительность ваших игр.
Поддержка старых версий USB
Может быть не включена по умолчанию в зависимости от конкретных настроек.
Отключите, чтобы принудительно вывести ЦП из режима управления системой (SMM), что может вызвать задержку системы.
Это происходит из-за прерывания управления системой (SMI).
Настройки вентилятора
Это умная идея настроить параметры вентилятора в BIOS. Используйте питание постоянного тока и установите скорость вращения вентилятора на заблокированное значение, чтобы избежать коротких всплесков перегрева, которые могут привести к перегрузке процессора.
Результаты
В заключение, следуя описанным выше шагам, вы можете оптимизировать свой BIOS для соревновательных игр. Это поможет вам добиться наилучших результатов и даст вам конкурентное преимущество перед вашими противниками.
Не забывайте всегда оценивать любые вносимые вами изменения, чтобы убедиться, что они работают правильно и не оказывают негативного влияния на вашу систему. При правильной настройке BIOS будет работать на вас, чтобы сделать вашу систему более отзывчивой и быстрой.
Имейте в виду, что все системы разные, и то, что работает для одного человека, может не работать для другого. Всегда полезно провести собственное исследование и тщательно взвесить риски и преимущества, прежде чем вносить какие-либо изменения в BIOS.
Удачи в следующем матче!
Tagged: latency
How To: Руководство по настройкам BIOS
Когда вы покупаете по ссылкам на нашем сайте, мы можем получать партнерскую комиссию. Вот как это работает.
Вот как это работает.
Если вы когда-либо тратили время на настройку своей системы, скорее всего, вы играли с настройками BIOS материнской платы. Вы просматриваете варианты только для того, чтобы найти огромный список настроек, которые вы можете настроить, причем многие из них в наши дни по умолчанию установлены на «Авто». Скорее всего, вам никогда не придется трогать эти настройки. Но если вы хотите расширить свои знания о том, что делают эти настройки и когда их следует настраивать, это руководство для вас!
Замечание о производителях и о том, как они упорядочивают параметры
Не все производители упорядочивают эти параметры одинаковым образом. К счастью, организация, которую использует компания, обычно одинакова независимо от платформы. Ниже приведены эти параметры для четырех популярных производителей из их последней организации настроек BIOS:
ASUS :
AI Tweaker: параметры ЦП и памяти
Дополнительно: параметры набора микросхем, хранилища и питания
Монитор: состояние системы и вентиляторы варианты скорости
Загрузка: параметры загрузки и безопасности
ASRock:
OC Tweaker: параметры ЦП и памяти Параметры безопасности
Загрузка: параметры загрузки
Gigabyte:
M.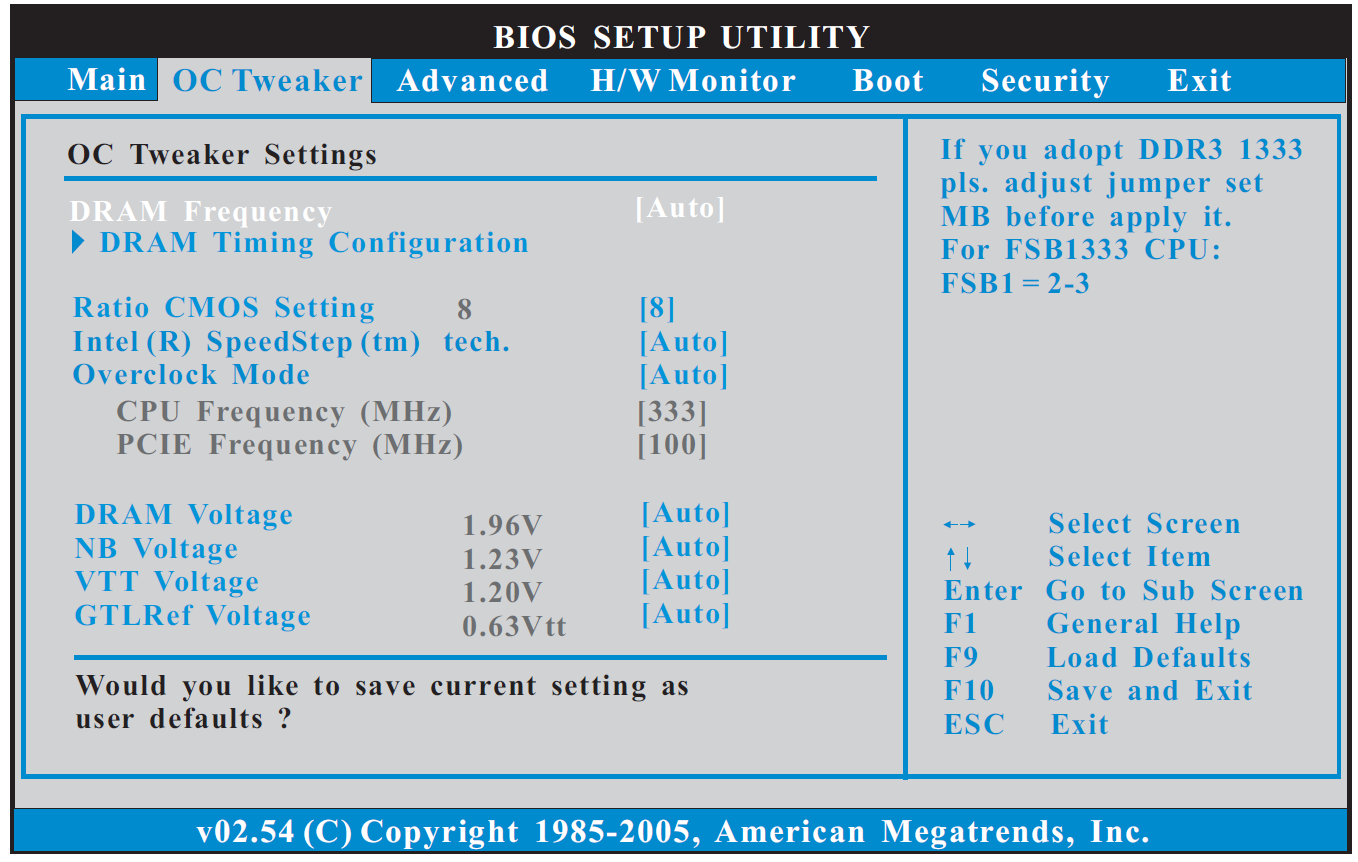 I.T. : параметры процессора, памяти, работоспособности системы и скорости вращения вентиляторов.
I.T. : параметры процессора, памяти, работоспособности системы и скорости вращения вентиляторов.
функции BIOS: параметры загрузки и безопасности.
периферийные устройства: набор микросхем и параметры хранения.0043 Управление питанием: параметры питания
MSI:
OC: параметры ЦП и памяти
Настройки: параметры набора микросхем, загрузки и безопасности конкретные названия для каждой настройки могут отличаться от одного производителя к другому.
Опции ЦП
BCLK/Base Clock: Это основные системные часы для процессора. Если материнская плата поддерживает изменение этого параметра, он обеспечивает универсальный способ разгона процессора, даже если у вас нет процессора, предназначенного для него, например процессоров Intel, отличных от K. Однако, поскольку это влияет на все в процессоре, включая контроллер памяти и встроенный графический процессор, вы обычно не можете настроить это значение очень высоко, прежде чем начнутся проблемы со стабильностью.
CPU Ratio: Позволяет изменить множитель частоты процессора. Обычно это влияет только на сами ядра, а не на другие части процессора, такие как контроллер памяти или встроенный графический процессор. Изменение этого значения — самый простой способ разгона. Однако это поддерживается только на следующих процессорах:
Процессоры Intel с суффиксом K или X (например, i5-2500K, i7-4690K, i7-5960X)
Intel Pentium Anniversary Edition (Pentium G3258)
Процессоры AMD серии FX (например, FX-8150, FX-6300)
APU AMD с суффиксом K (например, A10-7850K, A8-6600K)
Спектр распространения: электромагнитные помехи (EMI), исходящие от процессора в более широком диапазоне частот. Это не уменьшает общее количество электромагнитных помех, но помогает предотвратить их концентрацию на интересующей частоте, а именно на тактовой частоте процессора. Обычно его следует оставлять включенным, хотя, если вы занимаетесь серьезным разгоном, его отключение может улучшить стабильность.
Напряжение процессора: Это полезно при разгоне, так как более высокие тактовые частоты требуют более высоких напряжений. Однако подходите к этой настройке осторожно. Даже относительно небольшое изменение (около 15 процентов) может поджарить процессор. И обратите внимание, что при жарке не должно быть никаких признаков физического повреждения детали.
Host Clock/PCIe Clock: Как следует из названия, используется для настройки частоты встроенного контроллера PCI Express процессора. Хотя может возникнуть соблазн настроить это, думая, что это может помочь с графикой, на самом деле это мало что даст для видеокарты. Лучше оставить это в покое, если только вы не касались BLCK, не сталкивались с проблемами стабильности и не исчерпали другие параметры для настройки.
Intel SpeedStep/AMD Cool’N’Quiet: Оба варианта снижают тактовую частоту процессора, если он мало работает, и возвращают ее к нормальному значению, если он занят. Если вы предпочитаете, чтобы ваш процессор все время работал на полной скорости, отключите эту функцию.
Если вы предпочитаете, чтобы ваш процессор все время работал на полной скорости, отключите эту функцию.
Параметры состояния C: Состояния C (обозначаемые как C# State) представляют собой уровни мощности процессора. Их полезно отключать при попытке экстремального разгона, чтобы процессор не переключал режимы питания.
Виртуализация x86: Если ваш процессор поддерживает ее, это поможет виртуальным машинам работать почти на исходном уровне. На машинах Intel он может называться VT-x, а на машинах AMD — AMD-V. На старых машинах он будет называться «Вандерпул».
Параметры памяти
Частота памяти: Устанавливает рабочую частоту памяти. Однако, в отличие от BCLK на процессоре, вы не можете выбрать произвольную частоту. Вместо этого у вас остаются варианты, основанные на BCLK, умноженном на множитель частоты памяти. Если у вас остались странные частоты после настройки BCLK, лучше выбрать самую быструю, которая не выше номинальной спецификации памяти. Однако для достижения наилучших результатов оставьте это значение автоматическим.
Однако для достижения наилучших результатов оставьте это значение автоматическим.
Большой список значений таймингов
Материнские платы более высокого класса позволят вам напрямую регулировать значения таймингов ОЗУ; список этих значений длинный. Но самые важные из них:
Задержка CAS
Задержка RAS-CAS
Время предварительной зарядки строки
Активное время RAS
Это четыре числа, которые вы видите в таймингах памяти в спецификациях продукта. Если вы разгоняете свою память, настройка этих четырех значений обычно помогает разогнаться дальше. Другие варианты, которые вы найдете, выходят за рамки этой статьи.
DRAM Voltage: Это в основном полезно, если вы пытаетесь разогнать вашу RAM по скорости выше ее нормальной спецификации. С этим значением следует обращаться осторожно, так как превышение даже небольшого значения (около 15 процентов и более) может привести к перегоранию ОЗУ. И жарка может происходить без видимых физических повреждений.
Варианты хранения
Режим SATA: Протокол SATA допускает три режима:
IDE: Это функция обратной совместимости. Это необходимо только в том случае, если операционная система не поддерживает SATA. Да, можно установить что-то вроде Windows 98 на диске SATA с включенным этим режимом!
AHCI: Включает все функции SATA. Если вы используете современную операционную систему, диски следует оставить на этом.
RAID: Настраивает порты SATA для встроенного RAID материнской платы. В противном случае он действует как AHCI.
Это один из параметров, для которого необходимо установить правильное значение перед установкой ОС. После установки ОС может быть сложно переключаться между IDE и AHCI/RAID на загрузочном диске.
Жесткий диск S.M.A.R.T.: Включает S.M.A.R.T. функции на дисках, которые его поддерживают.
Параметры набора микросхем/периферийных устройств
Настройки графического адаптера и встроенного графического процессора (IGPU): Эти параметры обычно предназначены для изменения используемого основного графического адаптера, режима PCI Express, который вы хотите использовать, и объема памяти, который должен быть выделены ИГПУ.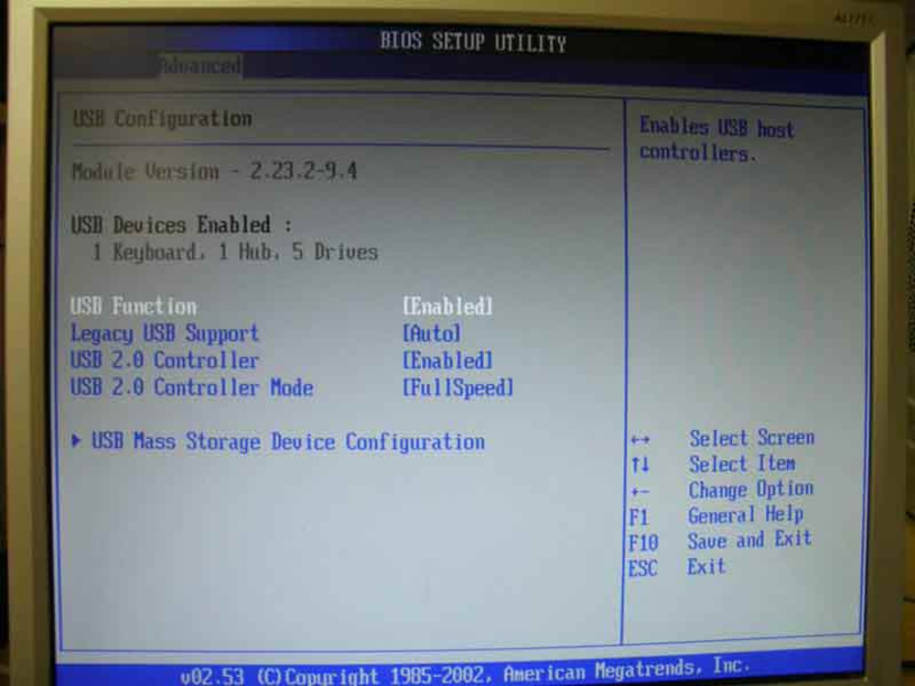 Относительно выбора основного графического адаптера: если компьютер не может использовать выбранный, он попытается использовать другой.
Относительно выбора основного графического адаптера: если компьютер не может использовать выбранный, он попытается использовать другой.
Встроенные периферийные устройства: Эти опции включают встроенный аудиоадаптер и адаптер Ethernet. Если ваша операционная система не конфликтует со встроенными периферийными устройствами, вам не нужно отключать их при установке другого оборудования, которое служит их цели. Например, если вы устанавливаете звуковую карту, вам не нужно отключать встроенный звук.
Устаревшая поддержка USB: Это позволяет средам, которые обычно не поддерживают USB, использовать USB-устройства, такие как более старые ОС и утилиты, которые запускаются при загрузке (например, memtest86). Если у вас нет проблем с совместимостью USB в ОС, не отключайте это.
Особенности Intel и AMD
Intel Rapid Start: Способ очень быстрого выхода из спящего режима.
Intel Smart Connect: Позволяет определенным программам получать обновления через Интернет, пока компьютер находится в спящем режиме.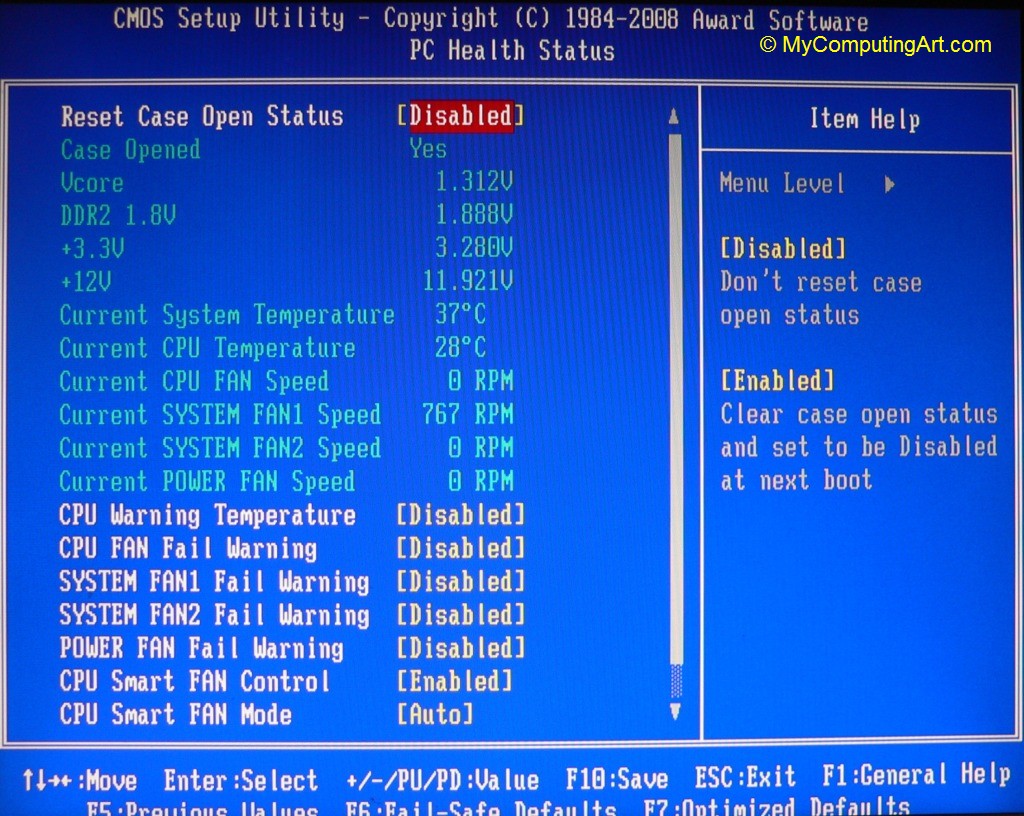
AMD Dual Graphics: Если у вас есть APU и AMD GPU, это позволит использовать гибридный вариант CrossFire, который позволяет использовать оба GPU для работы в тандеме, а не по отдельности.
Опции питания (ACPI)
Конфигурация S-состояния: S-состояния — это состояния питания на уровне системы. Наиболее распространенные из них:
S1: Power on suspend. ЦП перестает выполнять инструкции, но и он, и ОЗУ остаются включенными. Если устройство говорит, что его можно выключить, так оно и будет.
S3: Режим ожидания/Сна/Приостановка в ОЗУ. Содержимое ОЗУ сохраняется и остается включенным. Все остальное отключается. Это обеспечивает минимальное энергопотребление при быстром включении для возобновления использования.
С4: Спящий режим. Содержимое ОЗУ сохраняется на жестком диске/твердотельном накопителе, после чего система полностью отключается. Это позволяет вам возобновить работу с того места, на котором вы остановились, но время от включения до этого обычно такое же, как и при холодной загрузке.
ErP S5: S5 означает, что система полностью отключена. Некоторые материнские платы имеют функцию ErP, которая позволяет ПК потреблять минимально возможное количество энергии, но не полностью до 0 Вт. Что-то все еще должно быть включено, чтобы реагировать на кнопку питания. Однако это отключит некоторые функции, такие как включение периферийного питания.
Включение питания периферийных устройств: Компьютер можно настроить на включение питания или выход из спящего режима S3 с помощью одного из следующих периферийных устройств:
Клавиатура PS/2
USB-клавиатура, мышь или другое поддерживаемое устройство.
Встроенная локальная сеть, использующая протокол Wake-On-LAN.
Часы реального времени материнской платы. Вы можете настроить BIOS для пробуждения компьютера или разрешить это операционной системе.
Состояние после сбоя питания: Если в компьютере произошел сбой питания, после восстановления питания компьютер может выполнить следующие действия:
Последнее состояние: если компьютер был выключен, он останется выключенным.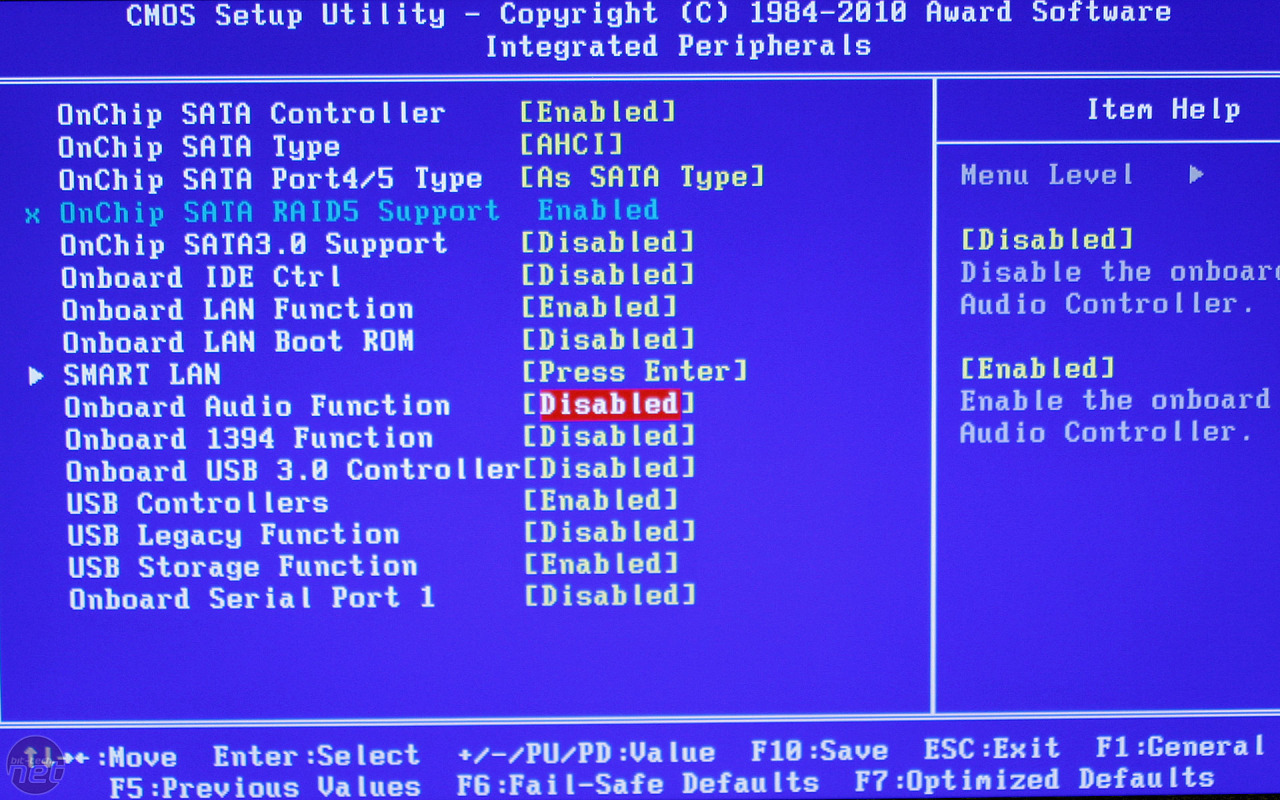 Если он был включен, он снова включится.
Если он был включен, он снова включится.
Всегда включен: компьютер всегда включается после отключения питания.
Всегда выключен (по умолчанию): компьютер остается выключенным.
Обратите внимание, что некоторые производители материнских плат могут поместить это в другое место (например, ASRock помещает это в конфигурацию набора микросхем).
Состояние системы/мониторинг
Настройки скорости вентилятора: Эти параметры позволяют настроить скорость вентилятора. Надписи на настройках соответствуют названию шапки на материнской плате. Например, если у вас есть имена заголовков FAN_1, FAN_2 и FAN_3, они должны соответствовать Fan 1, Fan 2 и Fan 3 в BIOS соответственно.
Типичные настройки скорости позволяют системе регулировать скорость вращения вентилятора в зависимости от профиля шума/производительности или устанавливать фиксированное значение. Более продвинутые функции могут позволить вам создать индивидуальную кривую зависимости скорости от температуры.
Настройки аварийного сигнала температуры: Некоторые BIOS позволяют устанавливать предупреждения или действия, которые следует выполнять, когда ЦП или набор микросхем достигают определенной температуры. Если установлен будильник, динамик ПК издаст звуковой сигнал. Другие радикальные меры просто выключат компьютер. Этот вариант можно упростить, просто воздействуя на температуру чипсета, поскольку процессоры действительно хорошо предотвращают катастрофический перегрев.
C ase Open Feature/Reset: Некоторые материнские платы имеют разъем, который можно использовать для подключения датчика, определяющего, был ли открыт корпус. Эта опция бесполезна без этого датчика.
Загрузка и безопасность
Быстрая/сверхбыстрая загрузка: Это минимизирует время POST. Для большинства современных BIOS «Fast» означает, что они не будут перечислять USB-накопители, поэтому вы не сможете с них загрузиться. «Сверхбыстрый» требует Windows 8 или более поздней версии и позволяет полностью пропустить рутинный запуск POST. Однако это означает, что вы не можете получить доступ к меню BIOS из загрузки, пока не сбросите настройки или из самой Windows 8.
Однако это означает, что вы не можете получить доступ к меню BIOS из загрузки, пока не сбросите настройки или из самой Windows 8.
Num Lock при загрузке: Устанавливает, должен ли Num Lock быть включен или выключен при загрузке. Если у вас есть ноутбук с Num Lock, но без цифровой клавиатуры, вы должны убедиться, что это отключено, если есть такая возможность. В противном случае правая половина клавиатуры будет действовать как цифровая клавиатура.
Полноэкранный логотип: Позволяет увидеть заставку производителя материнской платы или обычный вывод POST. Это никак не влияет на время загрузки.
Звуковой сигнал загрузки/POST: Оставьте это включенным, так как это поможет устранить неполадки, если компьютер не загружается. Возможно, вам придется купить динамик ПК (маленький звуковой динамик), если ваш корпус или материнская плата не поставлялись с ним, чтобы воспользоваться этим преимуществом.
Порядок загрузки: Указывает, с каких устройств хранения следует загружаться по порядку.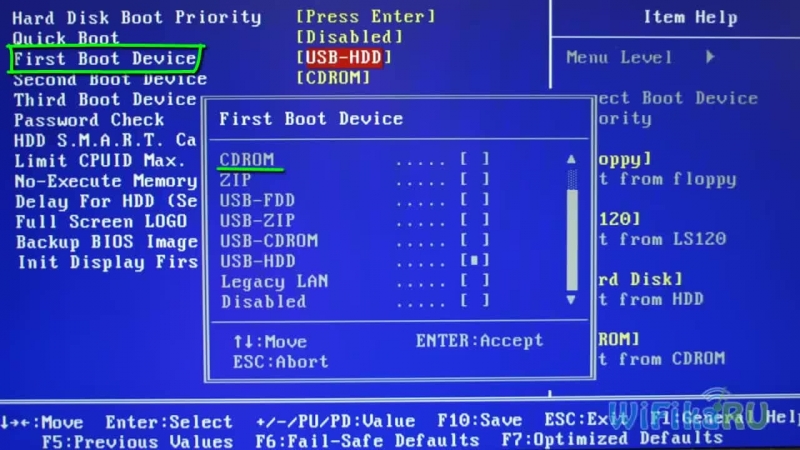 Это может быть один из накопителей (HDD или SSD), оптические приводы (если они установлены), USB-накопитель или «съемный диск» или из сети. Старые компьютеры могут даже позволять вам загружаться с флоппи-дисковода. По умолчанию лучше настроить это для загрузочного диска, а затем для оптического привода или USB-накопителя.
Это может быть один из накопителей (HDD или SSD), оптические приводы (если они установлены), USB-накопитель или «съемный диск» или из сети. Старые компьютеры могут даже позволять вам загружаться с флоппи-дисковода. По умолчанию лучше настроить это для загрузочного диска, а затем для оптического привода или USB-накопителя.
Пароль загрузки/установки: Вы можете установить пароль, который необходимо вводить каждый раз при загрузке компьютера или входе в настройки BIOS. К сожалению, есть много способов обойти это, поэтому не полагайтесь на это, чтобы обеспечить безопасность вашего компьютера.
Безопасная загрузка: Для включения безопасной загрузки требуется, чтобы операционная система, которую вы хотите запустить, поддерживала ее. Этот параметр может быть недоступен на предварительно собранных компьютерах. Если она доступна, не отключайте эту функцию, если ОС уже установлена, так как ОС не загрузится. В противном случае вы можете оставить его отключенным и установить любую ОС, независимо от того, поддерживает ли она безопасную загрузку.


