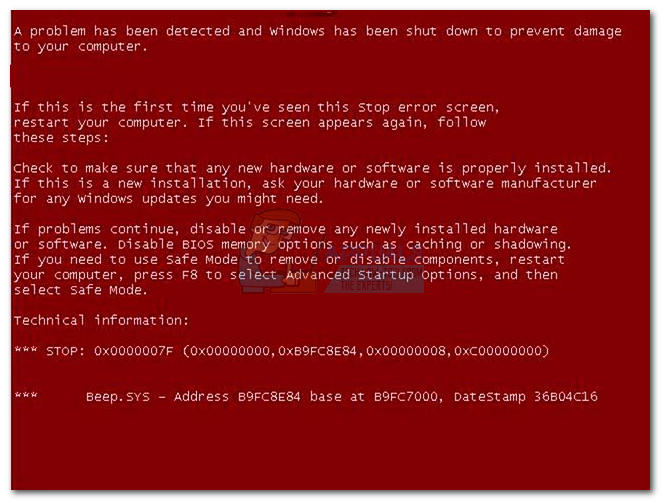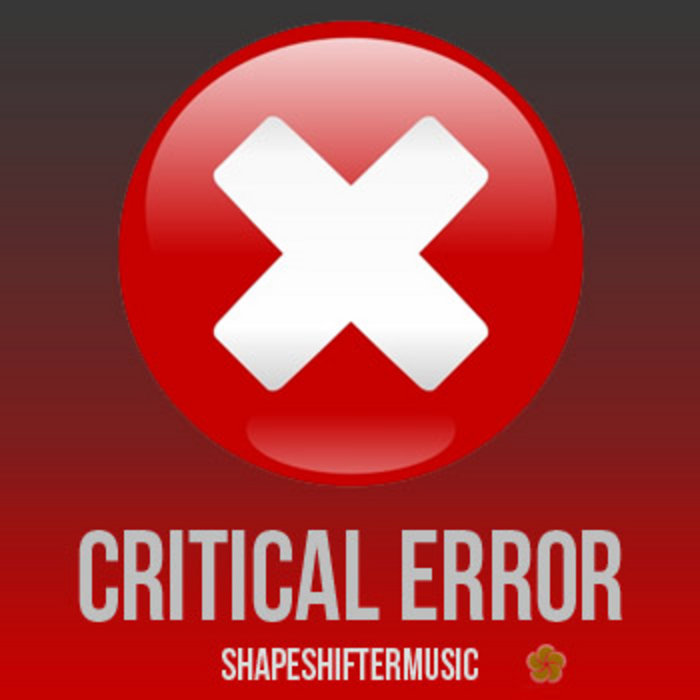Ошибка критическая виндовс 7: Устранение STOP-ошибок (ошибки типа «синий экран») в Windows 7
Содержание
Причины и решение ошибки «Kernel-Power код: 41»
Если ваш компьютер часто перезагружается без какой-либо причины, вы можете столкнуться с критической ошибкой Kernel Power 41. Ядро является центральной частью операционной системы, и его сбой вызывает перезагрузку ПК. Вы можете проверить наличие ошибки в журнале событий вашего ПК. Она чаще всего возникает при запуске игр и других требовательных процессов. Иногда эта ошибка также вызывает BSOD (синий экран смерти) с ошибкой 0x8000400000000002. Также многие пользователи получают сообщение «Система перезагрузилась без предварительной полной остановки. Эта ошибка может быть вызвана тем, что система перестала отвечать, произошёл сбой или неожиданное отключение питания». Такая проблема затрагивает не только Windows 10, но и предыдущие версии ОС.
Как устранить ошибку «Kernel-Power код: 41».
Что означает появление ошибки Kernel-Power 41
В сообщении об ошибке Kernel-Power (ID 41) говорится, что система была перезагружена без предварительного полного выключения. Это может быть вызвано тем, что ОС перестаёт отвечать на запросы, происходит сбой или неожиданное отключение питания. Точнее, ошибка возникает, когда компьютер неожиданно выключается или перезагружается. Критическая ошибка Kernel-Power Event ID 41 генерируется, когда компьютер под управлением Windows запускается после его последнего выключения, и ОС обнаруживает, что предыдущее выключение было выполнено неправильно. Событие с кодом 41 сообщает, что произошло нечто неожиданное, что не позволяет корректно завершить работу Windows.
Это может быть вызвано тем, что ОС перестаёт отвечать на запросы, происходит сбой или неожиданное отключение питания. Точнее, ошибка возникает, когда компьютер неожиданно выключается или перезагружается. Критическая ошибка Kernel-Power Event ID 41 генерируется, когда компьютер под управлением Windows запускается после его последнего выключения, и ОС обнаруживает, что предыдущее выключение было выполнено неправильно. Событие с кодом 41 сообщает, что произошло нечто неожиданное, что не позволяет корректно завершить работу Windows.
Причины неисправности и способы устранения
Само сообщение об ошибке предоставляет много информации, и поэтому важно знать, что компьютер делал непосредственно перед событием, и определить потенциальное решение. Недостаточное или неисправное электропитание может быть одной из основных причин. Например, если вы недавно добавили оперативную память (RAM), дополнительные устройства или жёсткие диски, после чего столкнулись с ошибкой, причиной может быть источник питания. Среди других популярных причин появления ошибки Kernel-Power 41 в Windows 10 и других:
Среди других популярных причин появления ошибки Kernel-Power 41 в Windows 10 и других:
- Некорректные, повреждённые или устаревшие драйвера.
- Неправильные настройки BIOS.
- Антивирусное ПО.
- Настройки электропитания.
Вот ещё несколько примеров этой проблемы:
- Ошибка питания ядра при игре – Ошибка питания ядра 41 обычно возникает при запуске игр.
- Событие питания ядра 41, задание 63 Windows 10 – ещё один вариант ошибки питания ядра 41.
- Ошибка BSOD 0x8000400000000002 – Kernel Power 41 обычно вызывает BSOD, за которым следует код ошибки 0x8000400000000002.
В приведённом ниже руководстве есть несколько возможных решений для исправления ошибок Kernel-Power. Они касаются операционной системы Windows и параметров, которые могут вызывать проблемы.
Обновление драйверов
Microsoft постоянно выпускает различные обновления для улучшения общего впечатления пользователей Windows.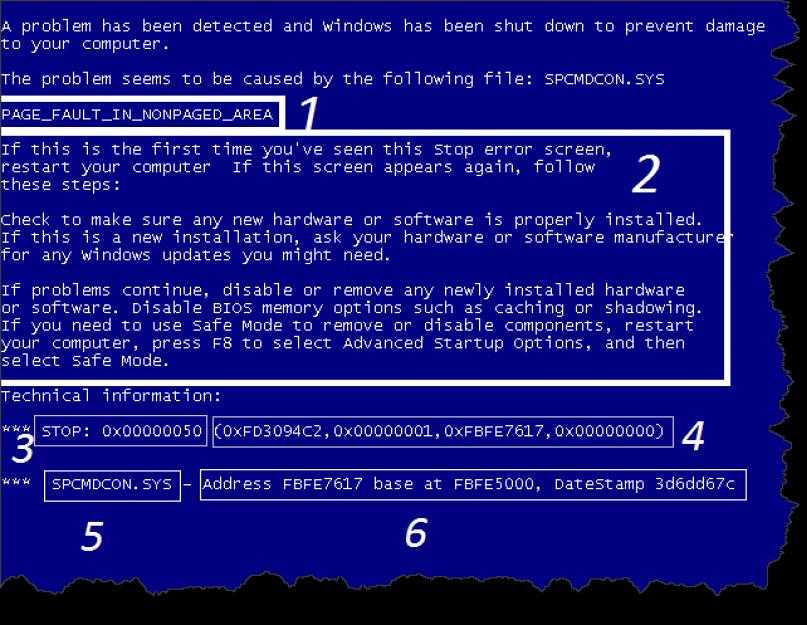 Но такое событие может принести много боли, поскольку некоторые из них делают систему полностью непригодной для использования. Итак, проверьте, не возникает ли после установки последнего обновления проблема Kernel-Power 41, и стоит ли его удалять. Следуйте инструкциям, чтобы сделать это:
Но такое событие может принести много боли, поскольку некоторые из них делают систему полностью непригодной для использования. Итак, проверьте, не возникает ли после установки последнего обновления проблема Kernel-Power 41, и стоит ли его удалять. Следуйте инструкциям, чтобы сделать это:
- Нажмите Windows+I, откройте приложение «Настройки».
- Выберите «Обновление и безопасность», нажмите «Просмотр истории установленных обновлений».
- Выберите «Удалить обновления».
Теперь проверьте, исправлена ли ошибка или нет.
Проверка оперативки
Ещё одной распространённой причиной неисправности ядра в Windows является оперативная память (RAM), когда она не подключена должным образом или слот (или сама планка) запылён. Чтобы отсоединить оперативную память, достаточно отогнуть специальные зажимы по бокам слота. Извлеките чип, удалите пыль и грязь и верните его на место. Не делайте этого, когда ваш компьютер включён или подключён к источнику питания.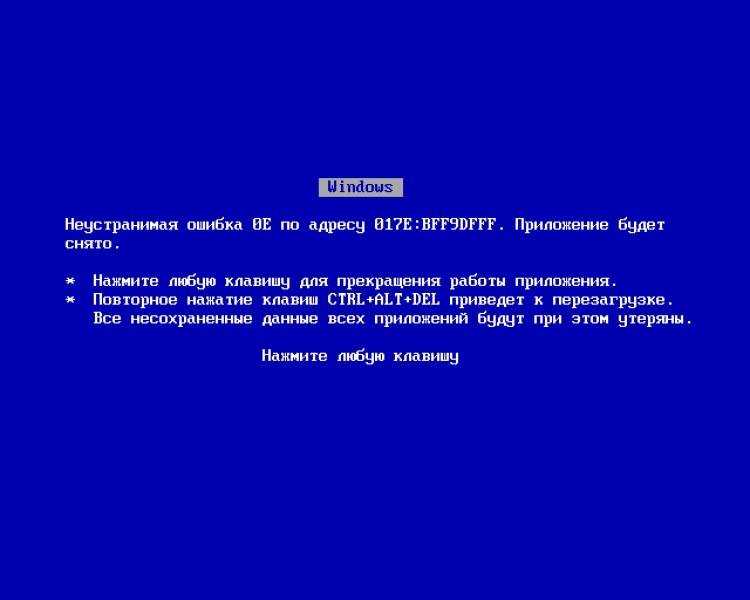 По окончании снова подключите компьютер к источнику питания и включите его. Проверьте систему на работоспособность. Следующим шагом будет использование встроенного в Windows инструмента диагностики памяти. Чтобы добраться до него, откройте панель управления и нажмите «Администрирование». Вы также можете открыть пуск и ввести «память» в поле поиска. Вы увидите ссылку для диагностики проблем с памятью вашего компьютера.
По окончании снова подключите компьютер к источнику питания и включите его. Проверьте систему на работоспособность. Следующим шагом будет использование встроенного в Windows инструмента диагностики памяти. Чтобы добраться до него, откройте панель управления и нажмите «Администрирование». Вы также можете открыть пуск и ввести «память» в поле поиска. Вы увидите ссылку для диагностики проблем с памятью вашего компьютера.
Затем вас спросят, хотите ли вы перезагрузить компьютер немедленно или запустить тест при следующей перезагрузке. Компьютер загрузится в диагностический инструмент и начнёт выполнение теста, который разбит на два отдельных этапа. Внизу вы увидите поле «Состояние», в котором будут отображаться обнаруженные проблемы. Вы также можете нажать клавишу F1 и изменить несколько параметров, таких как тип теста (базовый, стандартный или расширенный), настройки кэша и счётчик проходов.
Диагностика с memtest86
memtest86 на сегодняшний день является самым популярным среди инструментов проверки оперативки, который существует с 1990-х годов. Чтобы использовать его, вы должны записать ISO-образ на компакт-диск, а затем настроить компьютер для приоритетной загрузки с диска. После загрузки с компакт-диска вы увидите меню с несколькими различными параметрами. По умолчанию будет автоматически выбран первый вариант. Начнётся тест памяти, и при наличии ошибок в правом нижнем углу появится сообщение. Memtest86 имеет несколько тестов памяти, поэтому процесс занимает немного больше времени, чем инструмент проверки памяти Windows. Это отличный помощник каждого администратора и в значительной степени промышленный стандарт для диагностики памяти. Существуют и другие инструменты, которые выполняют аналогичные проверки памяти, но memtest86 является наиболее исчерпывающим и точным из всех.
Чтобы использовать его, вы должны записать ISO-образ на компакт-диск, а затем настроить компьютер для приоритетной загрузки с диска. После загрузки с компакт-диска вы увидите меню с несколькими различными параметрами. По умолчанию будет автоматически выбран первый вариант. Начнётся тест памяти, и при наличии ошибок в правом нижнем углу появится сообщение. Memtest86 имеет несколько тестов памяти, поэтому процесс занимает немного больше времени, чем инструмент проверки памяти Windows. Это отличный помощник каждого администратора и в значительной степени промышленный стандарт для диагностики памяти. Существуют и другие инструменты, которые выполняют аналогичные проверки памяти, но memtest86 является наиболее исчерпывающим и точным из всех.
Критическая ошибка Kernel-Power обычно связана с питанием и указывает на то, что что-то не так с блоком питания компьютера. Причиной может быть окисление на задней панели переключателя устройства. В этом случае обратитесь к специалисту для проверки блока питания – замена может решить проблему.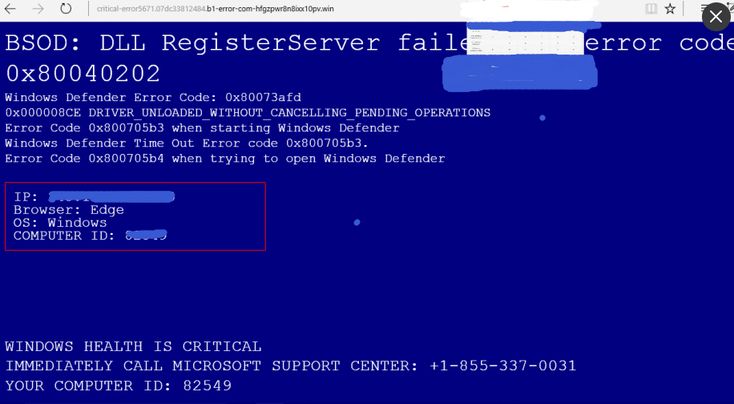 Другая возможная причина этой критической ошибки – перегрев. Компьютер обычно выключается, когда температура слишком высокая. Вы можете скачать программу SpeedFan, которая контролирует температуру и проверяет, не перегреваются ли компоненты ПК при включении компьютера. Убедитесь, что все провода подключены правильно (внутри и снаружи компьютерного блока), и проверьте, правильно ли подключены разъёмы питания для графического процессора и основной (материнской) платы. Кроме того, удалите процессор и переустановите его (если у вас есть практические навыки и опыт подобной процедуры).
Другая возможная причина этой критической ошибки – перегрев. Компьютер обычно выключается, когда температура слишком высокая. Вы можете скачать программу SpeedFan, которая контролирует температуру и проверяет, не перегреваются ли компоненты ПК при включении компьютера. Убедитесь, что все провода подключены правильно (внутри и снаружи компьютерного блока), и проверьте, правильно ли подключены разъёмы питания для графического процессора и основной (материнской) платы. Кроме того, удалите процессор и переустановите его (если у вас есть практические навыки и опыт подобной процедуры).
Изменение настроек BIOS
BIOS (Basic Input Output System) – это программное обеспечение, хранящееся на небольшом чипе памяти на материнской плате. Чтобы обновить BIOS, перейдите на веб-сайт производителя материнской платы и загрузите последнюю версию BIOS для материнской платы. Там должно быть руководство, описывающее, как обновить BIOS — убедитесь, что вы внимательно прочитали это. Имейте в виду, что обновление BIOS — это процедура для опытных пользователей, и, если она не выполняется должным образом, может привести к необратимому повреждению оборудования. Если вы не знаете, как обновить BIOS, найдите эксперта, чтобы избежать повреждения вашего компьютера. Большинство IT-специалистов пришли к выводу, что изменение определённых фоновых режимов в BIOS и в ОС Windows 7 и других также может помочь при устранении проблемы. Для этого выполните следующие шаги:
Если вы не знаете, как обновить BIOS, найдите эксперта, чтобы избежать повреждения вашего компьютера. Большинство IT-специалистов пришли к выводу, что изменение определённых фоновых режимов в BIOS и в ОС Windows 7 и других также может помочь при устранении проблемы. Для этого выполните следующие шаги:
- Выключите компьютер.
- Теперь включите ПК и войдите в BIOS, нажав клавишу BIOS во время загрузки системы. Ключ BIOS обычно отображается на экране загрузки с надписью «Нажмите ___, чтобы войти в программу установки». Обычными кнопками запуска BIOS являются F1, F2, Del, Esc и F10. Обратите внимание, что действовать нужно сразу после включения ПК, так как сообщение исчезает довольно быстро.
- Найдите раздел Power. Он находится на разных вкладках инструментов прошивки BIOS, в зависимости от производителя, и уникального способа найти его не существует. Обычно он находится в разделе «Параметры питания» или что-то похожее на это, и называется «Настройки ACPI».
- Найдите параметр «Включить спящий режим» или «Функции ACPI» и убедитесь, что они включены.
 Ниже вы должны увидеть варианты состояния сна ACPI или состояния ожидания ACPI, поэтому убедитесь, что вы изменили их с S1 на S3.
Ниже вы должны увидеть варианты состояния сна ACPI или состояния ожидания ACPI, поэтому убедитесь, что вы изменили их с S1 на S3. - Перейдите в раздел «Выход» и выберите «Сохранить изменения и выйти».
После перезагрузки проверьте, появляется ли ошибка.
Устранение конфликта двух звуковых карт
Некоторые пользователи получают критическую ошибку питания ядра kernel-41 из-за звукового драйвера, поэтому обязательно проверьте дубликаты драйверов и отключите драйверы. Следуйте шагам:
- Нажмите клавишу Windows+X, выберите Диспетчер устройств и откройте его.
- Теперь найдите аудио драйверы в контроллерах звука, видео и игр.
- Если есть какие-либо повторяющиеся записи, щёлкните правой кнопкой мыши одну из них и выберите «Отключить» в меню.
Если в вашей системе нет дублирующих аудио драйверов, попробуйте отключить аудио драйверы из списков. Некоторые пользователи сообщают, что отключение ATI High Definition Audio Device из диспетчера устройств решило проблему.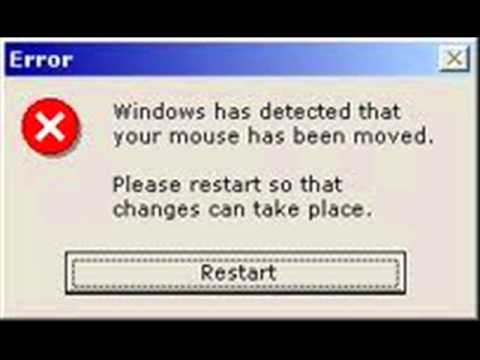 Однако вы также можете попытаться отключить любой другой драйвер аудиоустройства, чтобы устранить проблему, и проверить, помогает ли это исправить ошибку.
Однако вы также можете попытаться отключить любой другой драйвер аудиоустройства, чтобы устранить проблему, и проверить, помогает ли это исправить ошибку.
Другие способы избавиться от ошибки
Возможно, вы столкнулись с критической ошибкой Kernel-Power, связанной с идентификатором события 41. Она обычно наблюдается в средстве просмотра событий Windows, в котором отображается журнал системных сообщений и сообщений приложения, включая предупреждения, информационные сообщения и ошибки. Часто в средстве просмотра событий отображается много ошибок, но, если ваш компьютер работает нормально, вы можете их игнорировать. Однако не следует игнорировать критическую ошибку Kernel-Power, так как она может повлиять на стабильность Windows. Щёлкните правой кнопкой мыши на ярлыке Мой компьютер и выберите Свойства-Дополнительные параметры системы-Параметры запуска и восстановления, и отключите параметр «Автоматически перезагружать» в разделе «Сбой системы». Откройте редактор реестра, набрав «regedit» в строке поиска или в диалоговом окне «Выполнить», и перейдите к следующему ключу:
HKEY_LOCAL_MACHINE/СИСТЕМА/ CurrentControlSet\Control\Power\
Найдите REG_DWORD с именем «HibernateEnabled» в правой части окна, щёлкните его правой кнопкой мыши и выберите «Изменить».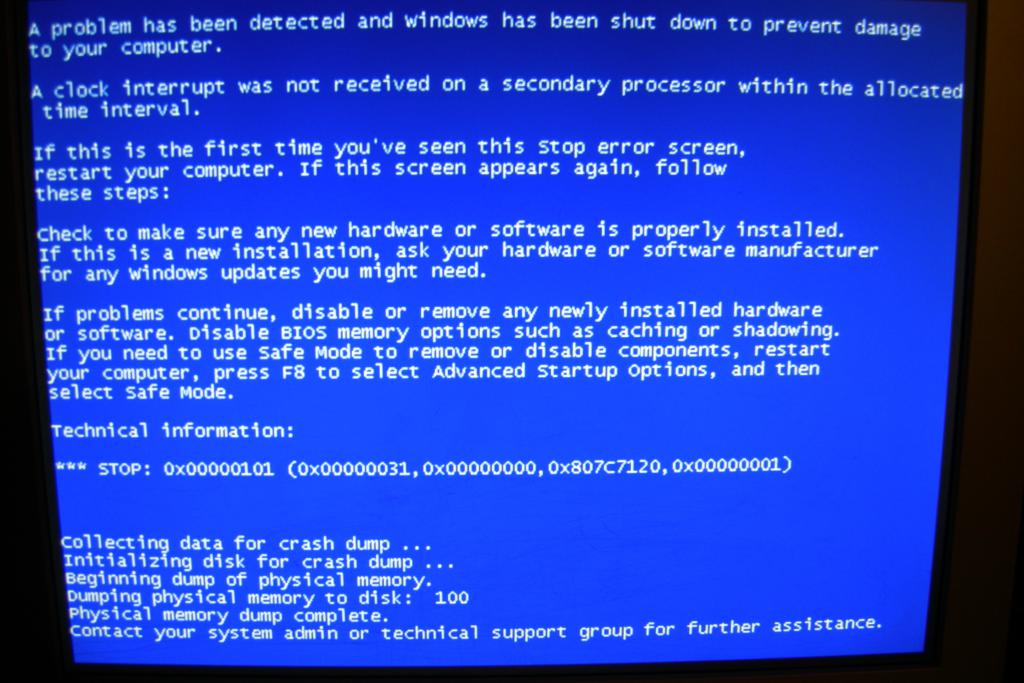 Измените его значение на 0.
Измените его значение на 0.
Мы надеемся, что это руководство было полезным и помогло исправить критическую ошибку Kernel-Power (ID 41). Если ни один из методов, упомянутых выше, не решил проблему, это может быть связано с аппаратным обеспечением, и вам следует обратиться к специалисту по компьютерам для проверки системы. Если же вы уже сталкивались с подобной проблемой и смогли исправить ошибку, поделитесь с нашими читателями в комментариях под этой статьёй.
Ошибка kernel power 41 в Windows 10 и 7 — причины появления и способы решения
Обычно, критическую ошибку kernel power с кодом события 41 и категорией задачи 63 вызывают неисправные комплектующие или поврежденные системные файлы. В результате чего компьютер намертво зависает, выдает синий экран или автоматически перезагружается. Чаще всего это происходит при запуске требовательных игр или приложений.
Содержание статьи
- Причины ошибки
- Разбираемся с драйверами
- Автоматическое обновление
- Ручное обновление
- Откат драйвера
- Настройка плана электропитания
- Отключение гибернации в Windows 10
- Проверка целостности файлов
- Устранение конфликта 2 звуковых карт
- Проверка оперативной памяти
- Сброс параметров BIOS
- Отключение автоматического перезапуска
- Другие варианты решения
- Видео по теме
- Комментарии пользователей
Причины ошибки
К основным причинам появления «kernel power 41» можно отнести следующее:
- Неправильные настройки Windows 10, 7.

- Поврежденные драйвера или системные файлы.
- Конфликты между комплектующими.
- Сбившиеся настройки Биос.
- Неисправность комплектующих «железа».
- Программные сбои.
Решений проблемы будет много. Подробно пройдемся по каждому пункту и попробуем самостоятельно исправить сбой.
Разбираемся с драйверами
Первое, что обычно делается при возникновении подобной неполадки, это обновление драйверов. Определить, какой именно драйвер вызвал сбой затруднительно. Но чаще всего такие трудности возникают по вине сетевого адаптера. Его и нужно обновить.
Автоматическое обновление
В этом случае все действия выполняются с помощью диспетчера устройств.
- Откройте «Выполнить» (Win+R), введите devmgmt.msc, щелкните «ОК».
- В списке установленного оборудования найдите ветку «Сетевые адаптеры» и откройте ее.
- Найдите наименование оборудования, кликните по названию правой кнопкой мыши и выберите «Обновить».
- В следующем окошке выберите «Автоматический поиск».

По завершении инсталляции система попросит перезагрузки. Необходимо согласиться, поскольку только так операционка сможет задействовать новую версию.
Альтернативным способом станет использование соответствующих программ.
Ручное обновление
Для этого потребуется предварительно загрузить свежую версию ПО с сайта материнской платы (если речь идет о сетевом оборудовании, например, «Realtek»).
- Перейдите в каталог загрузок и найдите скачанный файл.
- Дважды щелкните по файлу с расширением EXE.
- Следуйте указаниям мастера.
Установщик сам найдет старую версию, удалит ее и установит новую. После этого потребуется перезагрузка.
Откат драйвера
Если неполадка начала появляться после обновления, то это говорит о несовместимости программного обеспечения с текущей версией ОС или некорректной установки. Нужно вернуться к старой редакции.
- Запустите диспетчер устройств.
- Кликните ПКМ по названию оборудования и выберите «Свойства».

- Перейдите на вкладку «Драйвер» и щелкните «Откатить».
- Подтвердите действие и перезагрузите ПК.
Таким образом будет возвращена прежняя версия.
Если кнопка «Откатить» неактивна, то попробуйте применить «Удалить устройство». Это действие напрочь удаляет устройство из системы. После рестарта вы сможете беспрепятственно установить более подходящую версию. Или Windows инсталлирует наиболее подходящее ПО с официального сайта Microsoft.
Настройка плана электропитания
Проблема может наблюдаться в том случае, если выбран неправильный план электропитания. К примеру, если для мощного ПК используется экономичный план, предназначенный для ноутбуков. А вообще, лучше эти параметры настроить вручную.
- Нажмите Win+R, введите control и щелкните «ОК».
- В панели кликните по пункту «Электропитание».
- Зайдите в «Действие кнопок питания» и снимите галочку с быстрого запуска.
- Вернитесь в предыдущий раздел и отметьте пункт «Высокой производительности».

- Щелкните по «Настройка схемы электропитания».
- Отключите функцию перехода в спящий режим.
- Далее кликните «Изменить дополнительные параметры».
- Разверните раздел с жестким диске и укажите в графе «Состояние» значение «0».
- Выставите значение «99%» для максимального состояния процессора.
- Нажмите «ОК», закройте окна.
Эта конфигурация подходит обычному домашнему компьютеру. Если у вас ноутбук, то следует использовать сбалансированную схему питания. Ничего настраивать вручную в этом случае не нужно, так как схема и без того оптимизирована.
Отключение гибернации в Windows 10
Эта опция также влияет на работу компьютера (иногда в неприятном ключе). Особенно, если перед нами классический ПК, который на ночь отключается от электрической сети. В этом случае гибернацию действительно лучше выключить, поскольку она является генератором подобных ошибок.
- Откройте редактор реестра через меню «Пуск» или найдите его в «Поиске».

- Переместитесь в ветку HKEY_LOCAL_MACHINE\SYSTEM\CurrentControlSet\Control\Power.
- Дважды кликните по параметру HibernateEnabled.
- Присвойте ему значение 0 и нажмите «ОК».
- Перезагрузите компьютер.
После рестарта ОС перестанет использовать режим гибернации. К тому же, на системном разделе освободится довольно приличное количество места после отключения данной опции.
Проверка целостности файлов
Если важные файлы, были повреждены в результате деятельности вирусов, аппаратных проблем или сбоев, то проблемы типа kernel power 41 не заставят себя долго ждать. Нужно проверить целостность объектов и восстановить их.
- Откройте инструмент «Выполнить» (Win+R), введите в строке cmd и нажмите «CTRL + SHIFT + ENTER».
- В консоль вставьте команду SFC /SCANNOW и щелкните «Enter». Это действие запустит процесс автоматической проверки.
- После окончания процедуры и выдачи результатов выполните другую команду DISM.exe/Online/Cleanup-image/Restorehealth.
 Эта еще одна программа по восстановлению важных данных, требующая для работы доступ в интернет.
Эта еще одна программа по восстановлению важных данных, требующая для работы доступ в интернет. - Следом выполните chkdsk C: /f. Подтвердите действие, введя «Y» и щелкнув «Enter». Сканирование начнется автоматически после перезапуска.
Время, затраченное на проверку, зависит от степени повреждения данных, объема установленной ОС и производительности компьютера. По завершении процесса необходимо перезагрузить ПК.
Если поврежденные данные восстановить не удается, то выполните откат Windows 10 к начальной конфигурации. Зажмите Win+I, войдите «Обновление и безопасность», кликните по вкладке «Восстановление», найдите блок «Вернуть компьютер в исходное состояние». Нажмите кнопку «Начать». Для семерки можно воспользоваться классическим восстановлением с ранее созданными точками («Win + R» – rstrui.exe – ОК – Далее).
Устранение конфликта 2 звуковых карт
Если установлены две звуковые карты, то они могут мешать работе друг друга и при этом вызывать критические ошибки.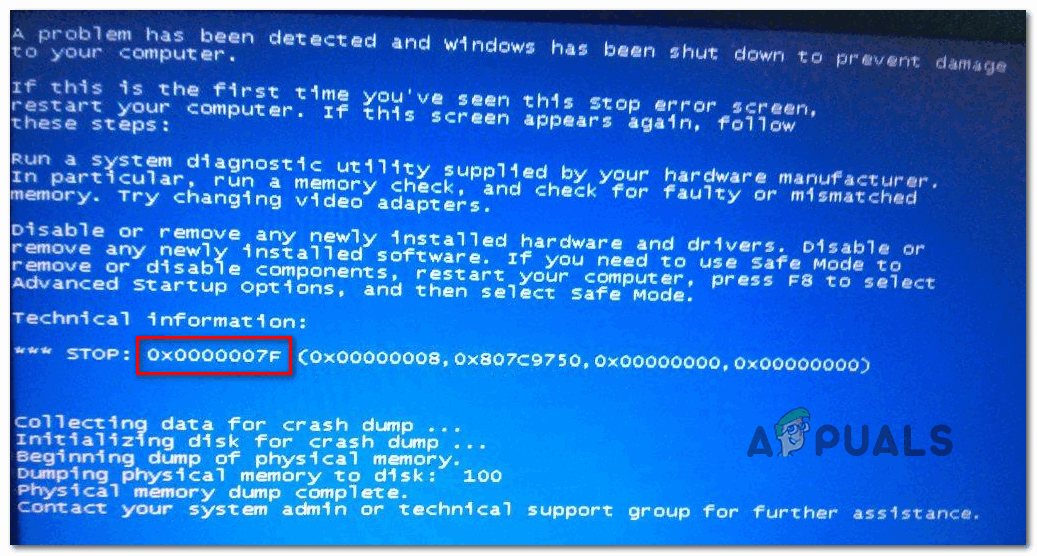 Однако есть способ, позволяющий устранить конфликт.
Однако есть способ, позволяющий устранить конфликт.
- В строке «Выполнить» введите devmgmt.msc и нажмите Enter.
- Разверните раздел «Звуковые, игровые и видеоустройства».
- Найдите в списке повторяющееся оборудование и отключите его (ПКМ по имени устройства, далее «Отключить»).
- Выполните перезагрузку.
Отключение девайсов, связанных со второй аудиокартой, должно существенно повысить стабильность операционки и устранить сбои.
Проверка оперативной памяти
Ошибки в работе RAM приводят к появлению неполадок. Чаще всего такое наблюдается в играх или ресурсоемких приложениях, когда используется максимальное количество ресурсов. Нужно проверить оперативку на наличие ошибок.
В Windows 10 и 8 это делается следующим образом:
- В поиске введите «памяти» и откройте средство проверки.
- В следующем окошке выберите «Выполнить перезагрузку и проверку».
После рестарта ОС запустится не сразу. Сначала встроенный инструмент проверит работу оперативной памяти.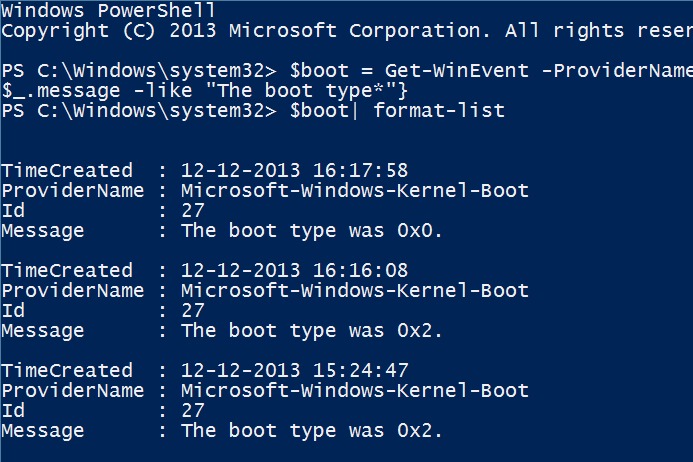 После загрузки операционки появится сообщение с отчетом о проведенной процедуре. Если будут ошибки, они будут отображены. Более того, инструмент попытается их исправить. Если это сделать не удастся, то придется рассмотреть вопрос о приобретении новой ОЗУ.
После загрузки операционки появится сообщение с отчетом о проведенной процедуре. Если будут ошибки, они будут отображены. Более того, инструмент попытается их исправить. Если это сделать не удастся, то придется рассмотреть вопрос о приобретении новой ОЗУ.
Также для проверки RAM можно использовать популярную утилиту «Memtest86».
Сброс параметров BIOS
Если в BIOS применены пользовательские настройки, касающиеся оборудования, то они могут повлиять на стабильность работы устройства. Ведь для тонкой настройки BIOS требуется обладать определенными знаниями. Лучше всего вернуться к заводским установкам.
- Войдите в биос по инструкции.
- С помощью мышки, стрелок на клавиатуре или клавиш нажмите по опции «Load Setup Defaults» или «Optimized Defaults». В некоторых версиях она может иметь другие похожие названия.
- Подтвердите действие.
ПК сразу же перезагрузится и будет стартовать со стандартной конфигурацией BIOS.
Если нет желания возиться с настройками, то есть другой способ их сбросить.
Обесточьте ПК и вскройте корпус. Найдите на плате батарейку типа «таблетка», помечается маркировкой «CR2032» и аккуратно извлеките ее из держателя на 10 секунд. Затем верните обратно, закройте крышку и подключите питание. Конфигурация будет сброшена.
Отключение автоматического перезапуска
Радикальный способ, который следует использовать только в крайнем случае. Он не устранит ошибку kernel power 41, но избавит от постоянного перезапуска.
- Войдите в «Свойства» компьютера.
- Выберите «Изменить параметры».
- Переместитесь во вкладку «Дополнительно» и в «Загрузке и восстановлении» кликните «Параметры».
- Снимите галочку с «Автоматической перезагрузки».
Другие варианты решения
Если ничего из рассмотренного ранее не помогло, то можно предложить альтернативные методы.
- Переустановите драйвера на чипсет. Загрузить их можно с официального сайта материнской платы. Название своего чипсета можно увидеть в диспетчере устройств в разделе «Системные устройства».

- Установите актуальную версию BIOS.
- Проверьте жесткий диск на битые сектора. При необходимости замените его.
- Иногда ОС ведет себя так потому, что контакты планок оперативной памяти загрязнились или окислились. Рекомендуется их очистить при помощи обычного ластика. Откройте корпус, извлеките модули памяти и протрите контакты ластиком. Удалите остатки стирки, вставьте модули на место и включите компьютер.
- Если в BIOS были применены определенные профили для разгона процессора или памяти (или же эти параметры менялись вручную), рекомендуется их отключить. Вероятно, оборудование не подходит для разгона или переусердствовали с конфигурацией. Отсюда и постоянные сбои при работе.
- Если проблема появилась после инсталляции обновлений Windows 10, то нужно удалить все, что было установлено. Нажмите Win+I, перейдите в раздел «Обновление и безопасность», кликните по пункту «Просмотр журнала». Выберите кнопку «Удалить».
- Некоторые защитные продукты умеют влиять на системные файлы.
 Проверить этот момент можно временно отключив антивирус. В дальнейшем стоит установить менее агрессивный продукт.
Проверить этот момент можно временно отключив антивирус. В дальнейшем стоит установить менее агрессивный продукт. - Проверьте температуру процессора, видеокарты и прочих компонентов под нагрузкой и в простое. Лучше это делать в программе AIDA64 (раздел «Компьютер», категория «Датчики»). Если температура зашкаливает, то нужно поменять термоинтерфейс между радиатором охлаждения и крышкой центрального процессора.
- Не стоит исключать проблемы с блоком питания. Это оборудования выходит из строя постепенно, не дотягивая до максимально выдаваемой мощности. Именно поэтому неполадка проявляется только под нагрузкой. Выбирайте надежные БП с определенным цветом сертификата 80 PLUS.
- Также возможна неисправность материнки. Тогда следует ее заменить.
На этом список возможных решений заканчивается. Надеюсь, статья была полезна.
Видео по теме
【Исправлено 2022】11 способов исправить критическую ошибку Ваше меню «Пуск» не работает Windows 10/11
КРИТИЧЕСКАЯ ОШИБКА МЕНЮ СТАРТ НЕ РАБОТАЕТ В WINDOWS 10
«Я пытаюсь сохранять спокойствие, когда печатаю это, но я также столкнулся с «Критической ошибкой — ваше меню «Пуск» не работает.
Мы постараемся исправить это при следующем входе в систему» за последние ПЯТЬ дней. Я не могу работать, я не могу работать, я разочарован вами, ребята из Microsoft, со всеми этими вашими глупыми программами, которые создают хаос в нашей жизни. Не могли бы вы рассказать мне, что сейчас произойдет?»
-Вопрос от Microsoft
Меню «Пуск» Windows 10 и критическая ошибка Cortana не работают обычно возникают, когда часть ваших файлов и настроек повреждена. Это потому, что вы установили или удалили какое-то неисправное программное обеспечение, оставив его кеш и файлы. Многие пользователи Windows сообщали о таких проблемах на разных форумах. Один из таких случаев можно рассматривать как:
- Часть 1. Что вызывает критическое меню «Пуск»?
- Часть 2: Как исправить критическую ошибку: ваше меню «Пуск» не работает?
- Исправление 1: войдите в безопасный режим и перезагрузите компьютер
- Исправление 2: создание новой учетной записи администратора
- Исправление 3: временное скрытие Cortana с панели задач
- Исправление 4: отключить Internet Explorer
- Исправление 5: Запустите проверку системных файлов
- Исправление 6: обновить систему Windows
- Исправление 7: переустановите сторонний антивирус
- Исправление 8: загрузите средство устранения неполадок меню «Пуск»
- Исправление 9: переустановите меню «Пуск» и повторно зарегистрируйте Cortana
- Исправление 10: Восстановление системы
- Исправление 11: сброс компьютера
- Часть 3: Как восстановить потерянные данные с компьютера с критической ошибкой в меню «Пуск»? ГОРЯЧИЙ
Как исправить критическую ошибку меню «Пуск», не работающую в Windows 10?
Скачать бесплатно
Для ПК
Безопасная загрузка
Скачать бесплатно
Для MAC
Безопасная загрузка
купить сейчас
купить сейчас
Часть 1.
 Что вызывает критическое меню «Пуск»?
Что вызывает критическое меню «Пуск»?
Критическая ошибка меню запуска возникает, когда ОС завершает работу программы из-за внутренних проблем. Эти ошибки могут быть вызваны ошибками использования памяти, поврежденными документами и т. д. Если вы выключите компьютер во время выполнения обновления, ваши файлы могут быть повреждены. Следует иметь в виду, что эти проблемы могут повлиять на другие компоненты.
Таким образом, если вас приветствуют с этой ошибкой, «критическая ошибка меню «Пуск» и Cortana не работают, мы постараемся исправить это при следующем входе в систему», и у вас есть только возможность выйти из системы; не выключайте компьютер.
Часть 2: Как исправить критическую ошибку Ваше меню «Пуск» не работает?
Исправление 1: войдите в безопасный режим и перезагрузите компьютер
Шаг 1 : Нажмите клавиши Windows + L, чтобы выйти из системы, когда откроется окно 10.
Шаг 2 : Удерживая кнопку Shift на клавиатуре, нажмите кнопку питания, а затем «Перезагрузить».
Шаг 3 : Теперь ваш компьютер должен перезагрузиться и отобразить параметры загрузки. Перейдите в «Дополнительные параметры» в меню «Устранение неполадок» и нажмите «Параметры запуска».
Шаг 4 : Нажмите кнопку «Перезагрузить», чтобы перезагрузить компьютер.
Шаг 5 : После перезагрузки нажмите F5, чтобы получить доступ к «Безопасному режиму».
Шаг 6 : После входа в безопасный режим меню «Пуск» Windows 10 и критическая ошибка Cortana не работают. Все, что вам нужно сделать сейчас, это перезагрузить компьютер.
Исправление 2: создание новой учетной записи администратора
Шаг 1 : Нажмите «Пуск», затем откройте «Настройки».
Шаг 2 : Нажмите «Учетные записи» и перейдите в раздел «Семья и другие».
Шаг 3 : Затем в этот момент добавьте еще одного человека на этот ПК.
Шаг 4 : Выберите оба параметра, запрашивающих информацию для входа, и учетную запись Microsoft.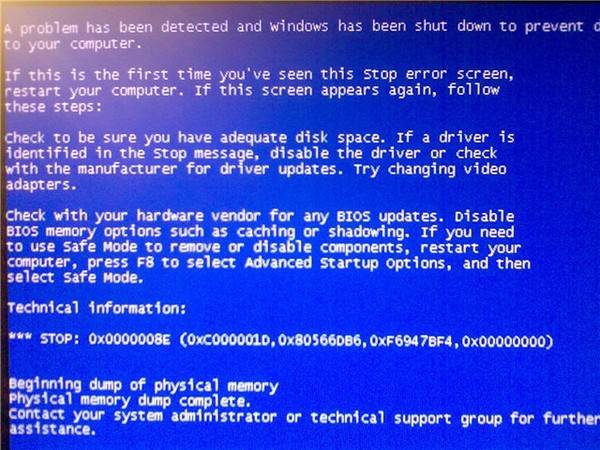
Шаг 5 : Задайте имя пользователя, создайте надежный пароль и его подсказку, а затем нажмите «Далее» и «Готово».
Шаг 6 : Выйдите из системы, коснувшись значка питания > «Выйти».
Шаг 7 : Войдите в свою новую учетную запись, чтобы исправить ошибки меню «Пуск» Windows 10.
Исправление 3: временно скрыть Cortana с панели задач
Шаг 1 : На панели задач коснитесь символа Cortana.
Шаг 2 : В верхнем левом углу приложения выберите три точки и откройте «Настройки».
Шаг 3 : Выберите сочетание клавиш и отключите его.
Шаг 4 : Примените настройки, перезапустив систему.
Шаг 5 : После перезагрузки выполните описанные выше шаги еще раз, но выберите «Голосовая активация» и нажмите на ее разрешения.
Шаг 6 : Выключить Разрешить Кортане отвечать на «Кортану».
Исправление 4: отключить Internet Explorer
В разделе «Программы и компоненты» панели управления вы можете отключить Internet Explorer следующим образом:
Шаг 1 : Нажмите «Пуск» и перейдите в «Приложения» в меню «Настройки».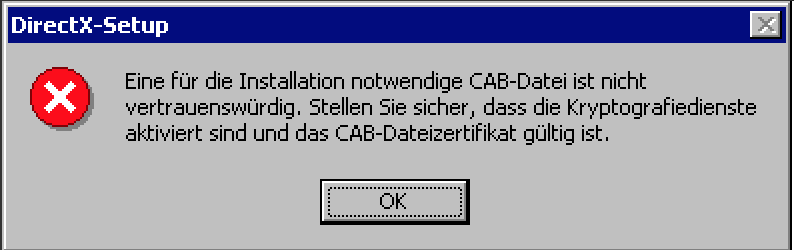
Шаг 2 : Нажмите Дополнительные функции и в списке функций найдите Internet Explorer 11.
Шаг 3 : Нажмите на него, затем нажмите «Удалить».
Шаг 4 : Подождите, и этот процесс покажет, что требуется перезагрузка.
Шаг 5 : Перезагрузите систему, чтобы исправить критическое меню запуска Windows 10.
Исправление 5: Запустите проверку системных файлов
Шаг 1 : Откройте командную строку (от имени администратора) через меню опытного пользователя или нажав Window + X на клавиатуре.
Шаг 2 : Когда откроется окно, введите команду «sfc/scannow», чтобы запустить SFC на ПК с Windows.
Шаг 3 : SFC или средство проверки системных файлов в настоящее время подтвердят целостность каждого файла ОС на вашем ПК. Это может занять некоторое время.
Исправление 6: обновить систему Windows
Шаг 1 : На клавиатуре одновременно нажмите клавиши Windows + R.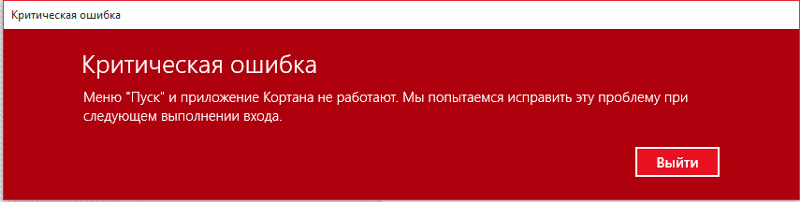
Шаг 2 : Откроется окно «Выполнить», где вы должны ввести «ms-settings: in» и нажать клавишу Enter.
Шаг 3 : В окне «Настройки» нажмите «Обновление и безопасность», а затем проверьте наличие доступных обновлений Windows.
Шаг 4 : Если у вас Windows 10 (1511), перейдите в раздел «О программе» на вкладке «Система» и просмотрите «Версия». Следуйте указаниям мастера, чтобы установить последнюю версию, доступную в вашей системе.
Исправление 7: переустановите сторонний антивирус
Если на вашем компьютере установлено стороннее антивирусное программное обеспечение, удалите его из панели управления. После этого откройте файлы программы, в которые загружено программное обеспечение, и переустановите его, используя предыдущую процедуру. Это обновит вашу системную память и удалит все ненужные и проблемные окна запуска. Это в конечном итоге избавит вас от критической ошибки. Меню «Пуск» не работает.
Исправление 8: загрузите средство устранения неполадок меню «Пуск»
Вскоре после выхода Windows 10 она была известна критической ошибкой «Ваше меню «Пуск» не работает».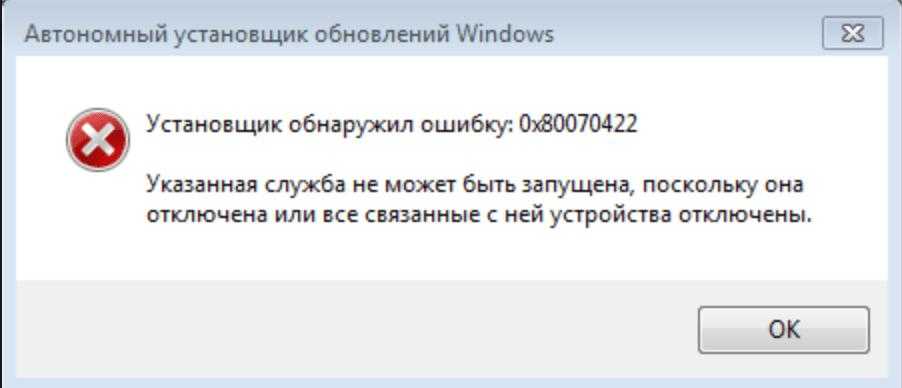 Таким образом, Microsoft сделала необычный инструмент для устранения неполадок, который вы можете в любом случае использовать в качестве инструмента резервного копирования.
Таким образом, Microsoft сделала необычный инструмент для устранения неполадок, который вы можете в любом случае использовать в качестве инструмента резервного копирования.
Этот вариант работает лучше всего, если вы считаете, что ошибка связана с пропущенными обновлениями. Вы должны загрузить средство устранения неполадок и запустить его, придерживаясь экранных советов по исправлению критической ошибки в меню «Пуск» Windows 10.
Исправление 9: переустановите меню «Пуск» и перерегистрируйте Cortana
Шаг 1 : Нажмите клавиши X + Windows, чтобы открыть Windows PowerShell, и введите
Get-AppxPackageMicrosoft.Windows.ShellExperienceHost | Foreach {Add-AppxPackage — DisableDevelopmentMode — Регистрация «$($_.InstallLocation) AppXManifest.xml»}
Шаг 2 : Нажмите Enter
Шаг 3 : Когда процесс завершится, введите:
Get-AppxPackageMicrosoft.Windows.Cortana | Foreach {Add-AppxPackage — DisableDevelopmentMode — Регистрация «$($_. InstallLocation) AppXManifest.xml»}
InstallLocation) AppXManifest.xml»}
Шаг 4 : Нажмите Enter и перезагрузите компьютер.
Исправление 10: восстановление системы
Шаг 1 : Одновременно нажмите клавиши X + Windows и перейдите в «Настройки» из этого меню.
Шаг 2 : Выберите «Восстановление» после открытия опции «Обновление и безопасность».
Шаг 3 : Перейдите к опции «Расширенный запуск» и коснитесь «Перезагрузить сейчас» под этой опцией.
Шаг 4 : Будет перезапущена Windows, где вы увидите «Выберите вариант».
Шаг 5 : Перейдите к опции «Устранение неполадок» в разделе «Дополнительные параметры».
Шаг 6 : Нажмите «Восстановление системы».
Исправление 11: перезагрузите компьютер
Шаг 1 : Одновременно нажмите клавиши X и Windows, чтобы открыть меню.
Шаг 2 : Выберите «Настройки» в этом меню и перейдите в «Обновление и безопасность».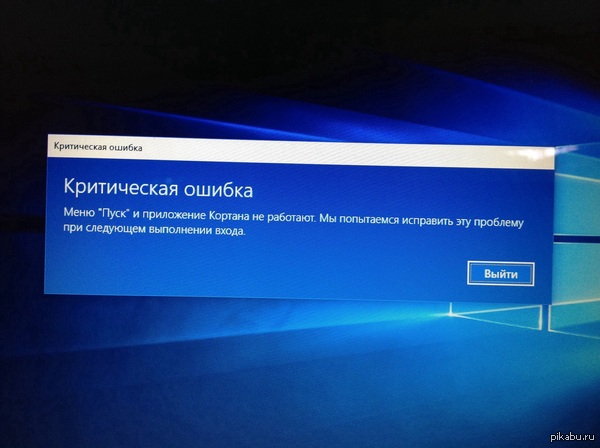
Шаг 3 : Затем в этот момент выберите «Восстановление» на левой панели.
Шаг 4 : Вы должны увидеть опцию сброса справа.
Шаг 5 : Нажмите кнопку «Начать» и выберите «Сохранить мои документы», чтобы продолжить.
Шаг 6 : Это вернет ваш компьютер к заводским настройкам и, надеюсь, станет ответом на исправление меню «Пуск» при критической ошибке Windows 10.
Часть 3: Как восстановить потерянные данные с компьютера с критической ошибкой в меню «Пуск»?
Если ваше меню «Пуск» не работает, и вы предприняли вышеуказанные исправления, вы, вероятно, потеряли свои файлы. Сброс компьютера приведет к удалению данных на системном диске, что не является хорошим знаком для многих пользователей.
Пользователи должны сохранять резервную копию данных. Но если вы попытались выполнить вышеуказанное исправление и у вас нет доступной резервной копии, Tenorshare 4DDiG — это мощный инструмент восстановления данных, который может восстановить любые потерянные или удаленные данные в различных сценариях.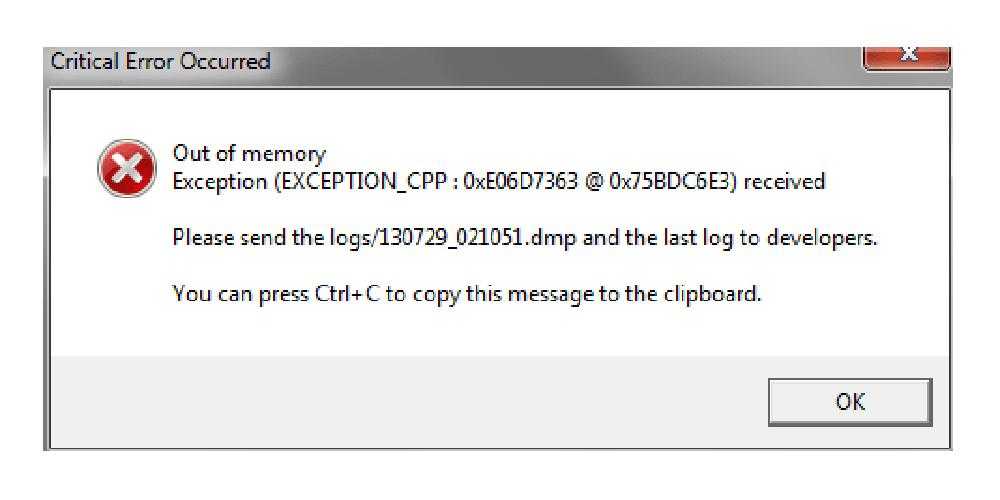 Tenorshare 4DDiG может восстановить любой тип файла за считанные секунды всего несколькими щелчками мыши. Вот как вы можете восстановить свои данные с помощью нашего профессионального инструмента:
Tenorshare 4DDiG может восстановить любой тип файла за считанные секунды всего несколькими щелчками мыши. Вот как вы можете восстановить свои данные с помощью нашего профессионального инструмента:
- Поддержка различных сценариев потери, таких как компьютерные ошибки, случайное удаление, форматирование файлов, повреждение данных и т. д.
- Поддержка 1000 типов файлов, включая фотографии, видео, аудио, документы и многое другое.
- Поддержка Windows 11/10/8.1/8/7.
- Поддержка извлечения данных с Mac/USB-накопителей, внешних жестких дисков, карт памяти, цифровых камер и многого другого.
- Самый высокий уровень успеха и 100% безопасность.
Скачать бесплатно
Для ПК
Безопасная загрузка
Скачать бесплатно
Для MAC
Безопасная загрузка
купить сейчас
купить сейчас
- Выберите местоположение
- Сканирование диска
- Предварительный просмотр и восстановление файлов
После установки откройте Tenorshare 4DDiG и в домашнем интерфейсе выберите, где вы потеряли свои файлы, а затем нажмите «Сканировать», чтобы продолжить.
4DDiG оперативно ищет потерянные файлы на выбранном диске по всем вашим предпочтениям. Вы можете переключиться с представления дерева на представление файлов или просто использовать фильтр для поиска целевых файлов.
Как только файлы будут найдены, вы можете просмотреть их и восстановить в безопасном месте на своем ПК. Не рекомендуется сохранять файлы обратно в папку, в которой они были утеряны, во избежание перезаписи данных.
Резюме
Надеюсь, вы исправили свои ошибки в меню «Пуск» Windows 10. Если вы потеряли данные во время процесса, мы рекомендуем вам обратиться за помощью к нашему профессиональному инструменту восстановления данных, то есть Tenorshare 4DDiG.
Windows 7: система перезагружается из-за критической ошибки; Trend Micro в качестве основной причины?
[немецкий] Краткий опрос для читателей, которые все еще используют Windows 7 с пакетом обновления 1 (SP1) и могут использовать решения по обеспечению безопасности/антивирусные сканеры Trend Micro.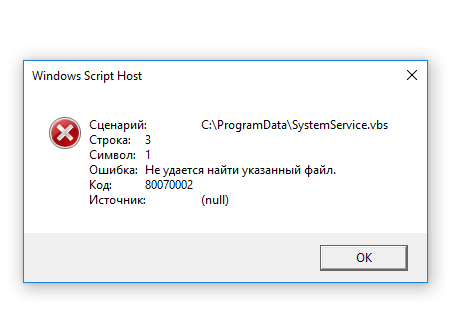 Испытываете ли вы сейчас проблемы с перезагрузкой Windows 7 через минуту из-за критической ошибки? Похоже, это не единичный случай, я видел несколько сообщений о том, что проблема существует с 21 июня 2022 г. 09:30 утра (UTC).
Испытываете ли вы сейчас проблемы с перезагрузкой Windows 7 через минуту из-за критической ошибки? Похоже, это не единичный случай, я видел несколько сообщений о том, что проблема существует с 21 июня 2022 г. 09:30 утра (UTC).
Реклама
После того, как я опубликовал первый пост в блоге на немецком языке, я получил несколько сообщений от разных пользователей о проблемах с перезапуском Windows 7 из-за критической ошибки. Затронуты 32- и 64-разрядные клиенты Windows 7 (включая встроенные), и во всех случаях Trend Micro, похоже, участвует в качестве решения для обеспечения безопасности.
Я сам не могу найти никаких проблем с моей Windows 7 SP1 с ESU на данный момент, система работает с часами без проблем. Но читатель блога Йенс В. только что связался со мной по почте и пишет:
Здравствуйте, мистер Борн,
В настоящее время у нас есть проблема по крайней мере с 15 клиентами: вскоре после входа в систему на компьютере появляется сообщение «Критическая ошибка, система перезагрузится через 1 минуту», а затем компьютер фактически перезагружается.
Пока все компьютеры объединяет то, что они по-прежнему работают под управлением Windows 7, а в качестве антивирусного сканера установлен TrendMicro (различные выпуски).
Есть ли какие-либо выводы от других читателей? Тикет на TrendMicro открыт.
Много приветствий
Jens V.
С тех пор многие читатели подтвердили эту проблему, в том числе и на встроенных клиентах, и она затрагивает 32- и 64-битные системы. Кто-нибудь еще может сообщить о подобных наблюдениях?
Приложение: Мои немецкие читатели рассказали мне в комментариях, что им удалось запустить Windows 7 в безопасном режиме, а затем удалить Apex (другие отключили службы TM). И пользователь сказал мне, что Trend Micro знает об этой проблеме.
Приложение 2: Похоже, что поддержка закончилась на один год — с 22 июня 2021 г. Trend Micro прекращает поддержку Windows 7 SP1 и Windows Server 2022.
Реклама
7 и Windows Server 2008 R2 больше не будут поддерживаться Trend Micro Worry-Free Business Security On-Premise (Standard и Advanced).

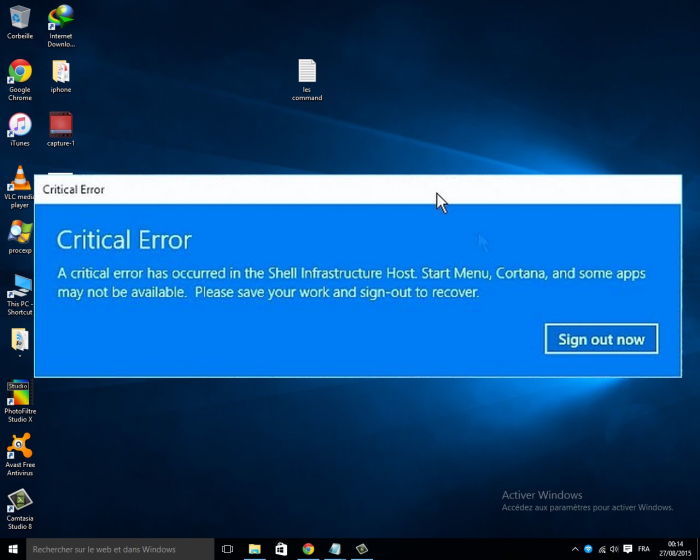 Ниже вы должны увидеть варианты состояния сна ACPI или состояния ожидания ACPI, поэтому убедитесь, что вы изменили их с S1 на S3.
Ниже вы должны увидеть варианты состояния сна ACPI или состояния ожидания ACPI, поэтому убедитесь, что вы изменили их с S1 на S3.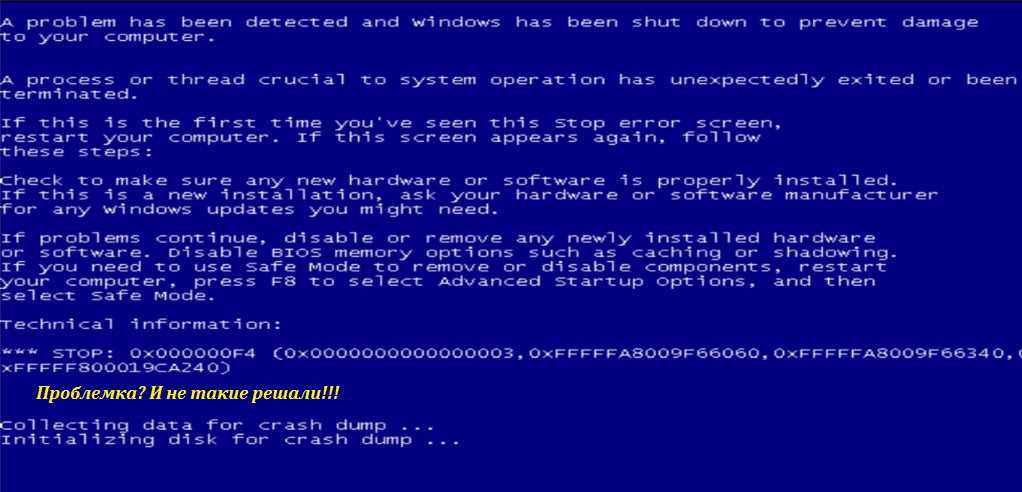
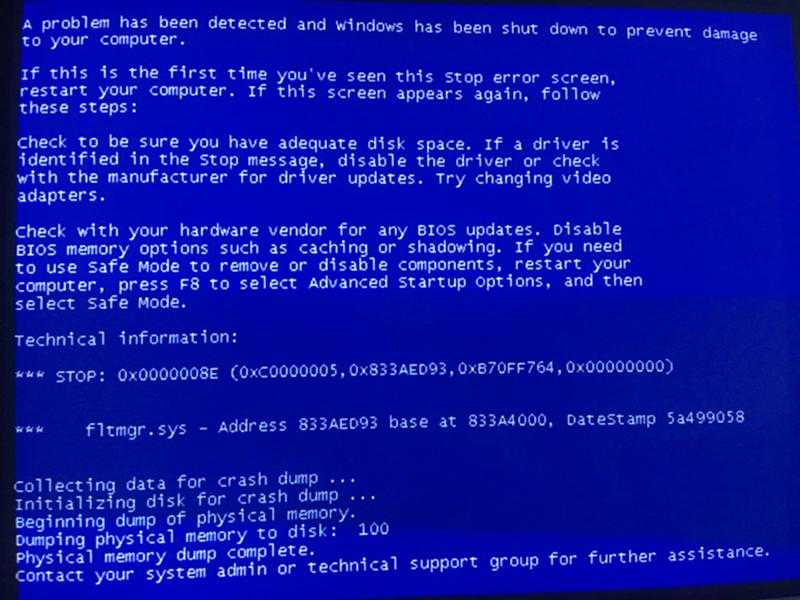
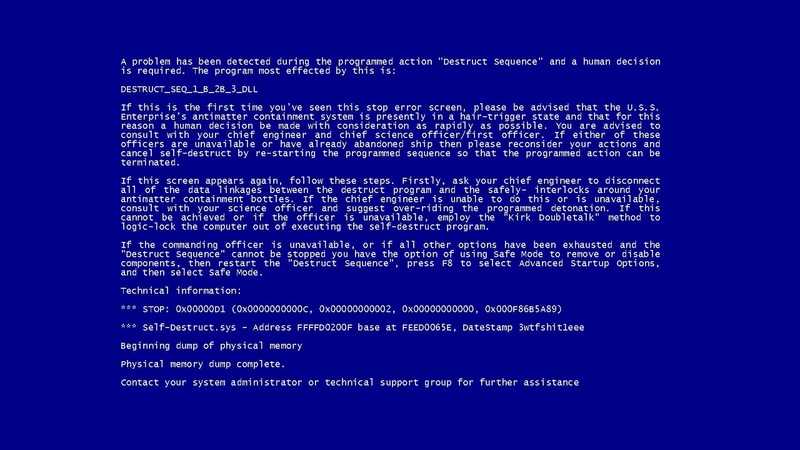

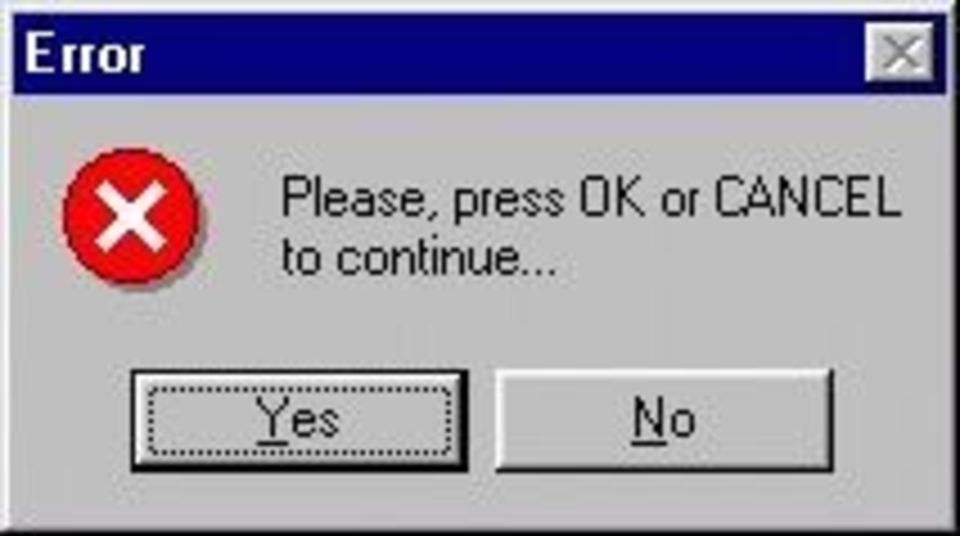
 Эта еще одна программа по восстановлению важных данных, требующая для работы доступ в интернет.
Эта еще одна программа по восстановлению важных данных, требующая для работы доступ в интернет. Обесточьте ПК и вскройте корпус. Найдите на плате батарейку типа «таблетка», помечается маркировкой «CR2032» и аккуратно извлеките ее из держателя на 10 секунд. Затем верните обратно, закройте крышку и подключите питание. Конфигурация будет сброшена.
Обесточьте ПК и вскройте корпус. Найдите на плате батарейку типа «таблетка», помечается маркировкой «CR2032» и аккуратно извлеките ее из держателя на 10 секунд. Затем верните обратно, закройте крышку и подключите питание. Конфигурация будет сброшена.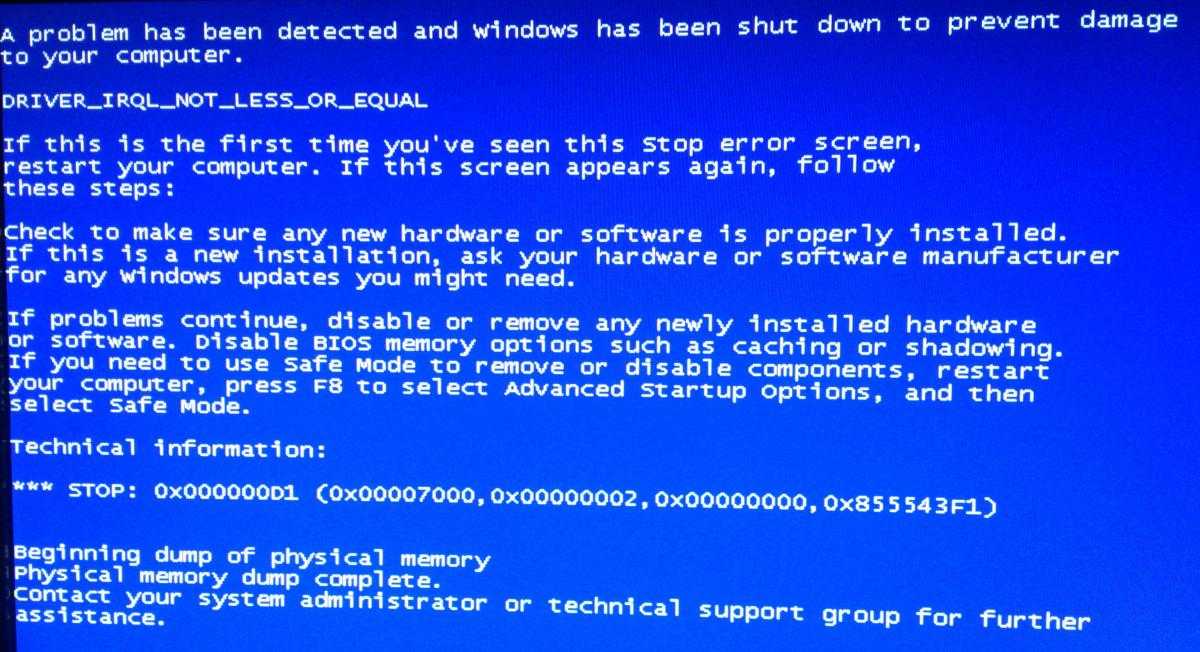
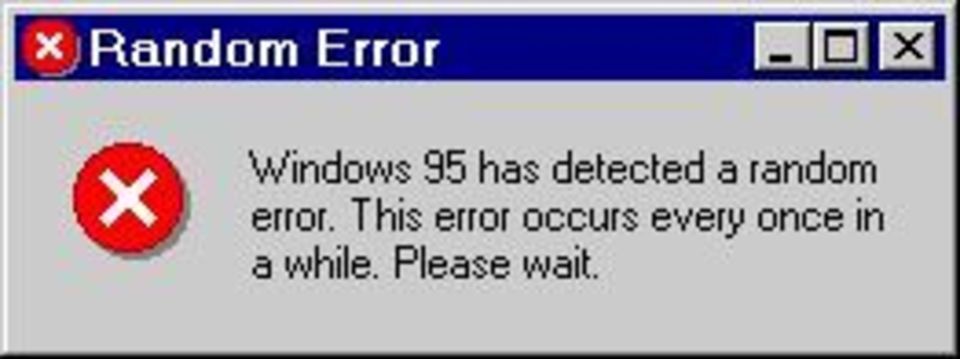 Проверить этот момент можно временно отключив антивирус. В дальнейшем стоит установить менее агрессивный продукт.
Проверить этот момент можно временно отключив антивирус. В дальнейшем стоит установить менее агрессивный продукт.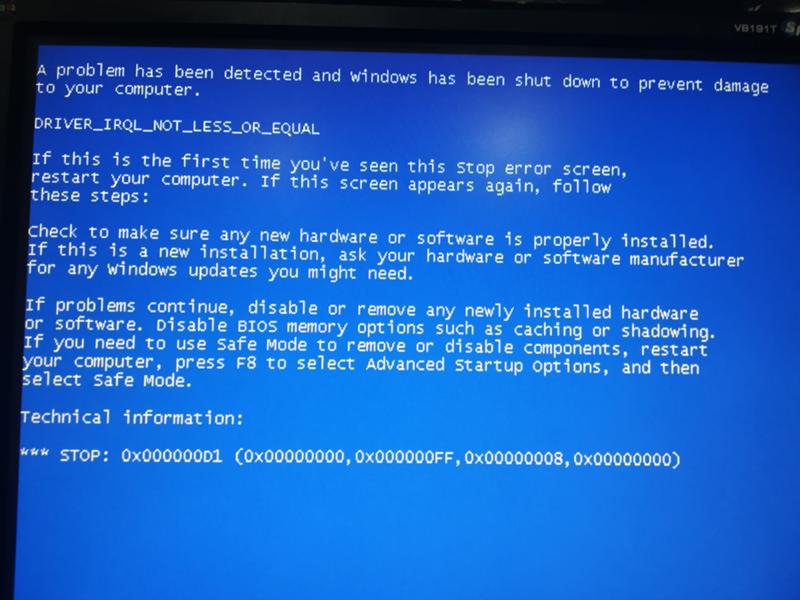 Мы постараемся исправить это при следующем входе в систему» за последние ПЯТЬ дней. Я не могу работать, я не могу работать, я разочарован вами, ребята из Microsoft, со всеми этими вашими глупыми программами, которые создают хаос в нашей жизни. Не могли бы вы рассказать мне, что сейчас произойдет?»
Мы постараемся исправить это при следующем входе в систему» за последние ПЯТЬ дней. Я не могу работать, я не могу работать, я разочарован вами, ребята из Microsoft, со всеми этими вашими глупыми программами, которые создают хаос в нашей жизни. Не могли бы вы рассказать мне, что сейчас произойдет?»