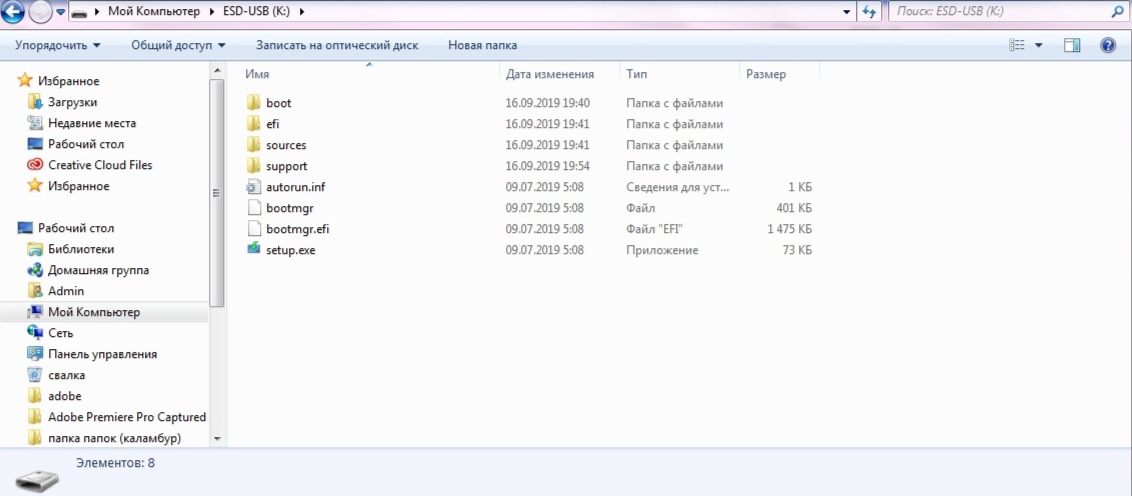Установить windows 10 на флешку как полноценную ос: Как установить Windows на флешку как полноценную ОС? — Хабр Q&A
Содержание
Установка Windows 10 с флешки
В этой пошаговой инструкции подробно описано, как установить Windows 10 с USB флешки на компьютер или ноутбук. Руководство подойдет и в тех случаях, когда чистая установка ОС осуществляется с диска DVD, каких-либо принципиальных отличий не будет. Также, в конце статьи имеется видео об установке Windows 10, просмотрев которую некоторые шаги можно будет лучше понять. Также доступен отдельный материал: Как установить Windows 11 с флешки.
По состоянию на май 2021 при загрузке Windows 10 для установки способами, описанными ниже, загружается версия Windows 10 21h2. Если у вас уже была установлена лицензионная Windows 10 на компьютере или ноутбуке, полученная любым способом, вводить ключ продукта при установке не требуется (следует нажать «У меня нет ключа продукта» на соответствующем этапе). Подробнее об особенностях активации в статье: Активация Windows 10 (вы можете работать и без активации, см. Использование Windows 10 без активации). Если вам требуется лишь исправить проблемы с установленной ОС, при этом она запускается, можно использовать более простой метод: Как сбросить Windows 10 на заводские настройки или автоматическая переустановка ОС.
- Создание загрузочной флешки Windows 10
- Загрузка компьютера или ноутбука с установочного USB накопителя
- Установка Windows 10 с флешки на компьютер или ноутбук, а также возможные проблемы при установке
- Видео инструкция
- Действия после установки Windows 10
Создание загрузочного накопителя для установки
Первый шаг — это создание загрузочного USB накопителя (или DVD диска) с установочными файлами Windows 10. Если у вас есть лицензия ОС (или лицензионная система ранее была установлена на компьютере или ноутбуке), то лучший путь сделать загрузочную флешку — использовать официальную утилиту от Microsoft, доступную по адресу https://www.microsoft.com/ru-ru/software-download/windows10 (пункт «Скачать средство сейчас»). Дополнительные способы загрузить оригинальный Windows 10 описаны в статье Как скачать Windows 10 ISO с сайта Microsoft.
Процесс создания загрузочной флешки Windows 10 с оригинальным образом в программе от Майкрософт состоит из следующих шагов:
- После запуска официальной утилиты Майкрософт Media Creation Tool, примите условия лицензии, выберите пункт «Создать установочный носитель», затем укажите язык и версию Windows 10.
 На текущий момент времени достаточно выбрать «Windows 10» и созданная флешка или ISO образ будет содержать редакции Windows 10 Профессиональная, Домашняя и для одного языка, выбор редакции происходит в процессе установки системы. Почти для всех современных устройств желательно выбирать версию x64.
На текущий момент времени достаточно выбрать «Windows 10» и созданная флешка или ISO образ будет содержать редакции Windows 10 Профессиональная, Домашняя и для одного языка, выбор редакции происходит в процессе установки системы. Почти для всех современных устройств желательно выбирать версию x64. - В следующем окне выберите «USB-устройство флэш-памяти», затем укажите подключенную флешку (данные с неё будут удалены) и дождитесь, когда файлы установки Windows 10 будут загружены и записаны на флешку. С помощью этой же утилиты можно скачать оригинальный ISO образ системы для записи на диск. По умолчанию утилита предлагает скачать именно ту версию и редакцию Windows 10 (будет стоять отметка о загрузке с рекомендованными параметрами), обновление до которой возможно на данном компьютере (с учетом текущей ОС).
В тех случаях, когда у вас есть собственный образ ISO Windows 10, вы можете создать загрузочный накопитель самыми разными способами: для UEFI — простым копированием содержимого ISO-файла на флешку, отформатированную в файловой системе FAT32, с помощью бесплатных программ, таких как Rufus (популярное и удобное решение), UltraISO или командной строки.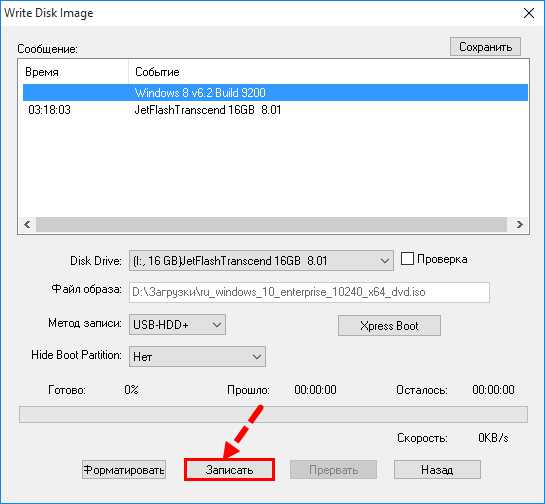 Подробнее о различных методах в отдельной инструкции Загрузочная флешка Windows 10.
Подробнее о различных методах в отдельной инструкции Загрузочная флешка Windows 10.
Подготовка к установке, загрузка компьютера или ноутбука с флешки
Прежде чем начать устанавливать систему, позаботьтесь о своих личных важных данных (в том числе, с рабочего стола). В идеале, они должны быть сохранены на внешний накопитель, отдельный жесткий диск на компьютере или на «диск D» — отдельный раздел на жестком диске при его наличии.
Ещё один шаг, прежде чем приступить к установке — поставить загрузку с флешки или диска в БИОС (UEFI) компьютера или ноутбука. Для этого, перезагрузите компьютер (лучше именно перезагрузка, а не выключение-включение, поскольку функции быстрой загрузки Windows во втором случае могут помешать выполнить нужные действия) и:
- Либо зайдите в БИОС (UEFI) и установите установочный накопитель первым в списке устройств загрузки. Вход в БИОС обычно осуществляется нажатием Del (на стационарных компьютерах) или F2 (на ноутбуках) до начала загрузки операционной системы.
 Подробнее — Как поставить загрузку с флешки в БИОС.
Подробнее — Как поставить загрузку с флешки в БИОС. - Либо используйте Boot Menu (это предпочтительнее и удобнее) — специальное меню, из которого можно выбрать, с какого накопителя следует загрузиться в этот раз, также вызывается специальной клавишей после включения компьютера. Подробнее — Как зайти в Boot Menu.
После загрузки с дистрибутива Windows 10, вы увидите надпись «Press any key to boot from CD ort DVD» (появляется не всегда) на черном экране. Нажмите любую клавишу и подождите, пока не запустится программа установки. Возможная проблема на этом этапе и её решение: БИОС/UEFI не видит загрузочную флешку Windows 10.
Процесс установки Windows 10 на компьютер или ноутбук
- На первом экране программы установки вам будет предложено выбрать язык, формат времени и метод ввода с клавиатуры — можно оставить значения по умолчанию, русский язык.
- Следующее окно — кнопка «Установить», которую и следует нажать для продолжения, а также пункт «Восстановление системы» внизу, который в рамках этой статьи рассматриваться не будет, но очень полезен в некоторых ситуациях.

- Вы попадете в окно ввода ключа продукта для активации Windows 10. В большинстве случаев, кроме тех, когда вы отдельно приобретали ключ продукта, достаточно нажать «У меня нет ключа продукта». Активация произойдет автоматически после подключения к Интернету, если ранее на этом компьютере или ноутбуке уже была установлена лицензионная Windows 10. Дополнительные варианты действий и когда их применять описаны в разделе «Дополнительная информация» в конце руководства.
- Следующий шаг (может не появиться, если редакция была определена по ключу, в том числе из UEFI) — выбор редакции Windows 10 для установки. Выбирайте тот вариант, который был ранее был установлен (если требуется активация закрепленной цифровой лицензии).
- Прочтите условия лицензионного соглашения и примите их. После того, как это было сделано, нажмите кнопку «Далее».
- Один из самых главных пунктов — выбор типа установки Windows 10. Есть два варианта: Обновление (возможно выполнить только в случае установки новой системы, когда на диске установлена старая версия ОС) — в данном случае сохраняются все параметры, программы, файлы предыдущей установленной системы, а сама старая система сохраняется в папку Windows.
 old (но этот вариант не всегда возможно запустить). То есть данный процесс аналогичен простому обновлению, здесь рассматриваться не будет. Выборочная установка — данный пункт позволяет выполнить чистую установку, не сохраняя (или сохраняя частично) файлы пользователя, а во время установки можно разбить диски на разделы, отформатировать их, тем самым очистив компьютер от файлов предыдущей Windows. Именно этот метод и будет описан.
old (но этот вариант не всегда возможно запустить). То есть данный процесс аналогичен простому обновлению, здесь рассматриваться не будет. Выборочная установка — данный пункт позволяет выполнить чистую установку, не сохраняя (или сохраняя частично) файлы пользователя, а во время установки можно разбить диски на разделы, отформатировать их, тем самым очистив компьютер от файлов предыдущей Windows. Именно этот метод и будет описан. - После указания выборочной установки, вы попадете в окно выбора раздела диска для установки (возможные ошибки установки на данном этапе описаны далее). При этом, если это не новый жесткий диск или SSD, вы увидите куда большее количество разделов, чем до этого видели в проводнике, пример показан на скриншоте. Постараюсь пояснить варианты действий (также в видео в конце инструкции я подробно показываю и рассказываю, что и как можно сделать в данном окне).
- Если на вашем компьютере несколько физических дисков, они будут отображаться как Диск 0, Диск 1 и далее.
 Каждый может иметь несколько разделов. Независимо от того, на какой диск вы устанавливаете Windows 10, Диск 0 будет использован для записи системных файлов, скрытых разделов и загрузчика. Поэтому, в идеале, устанавливать ОС именно на Диск 0 (в противном случае, если этот диск отключить, система на другом диске стартовать не будет). Если, к примеру, вы приобрели новый SSD и он отображается как Диск 1, вы можете попробовать найти в БИОС отдельный пункт для указания очередности жестких дисков и поставить SSD на первое место, либо поменять шлейфы SATA (если используется этот интерфейс) межу двумя дисками, чтобы нужный диск стал отображаться в программе установки как Диск 0.
Каждый может иметь несколько разделов. Независимо от того, на какой диск вы устанавливаете Windows 10, Диск 0 будет использован для записи системных файлов, скрытых разделов и загрузчика. Поэтому, в идеале, устанавливать ОС именно на Диск 0 (в противном случае, если этот диск отключить, система на другом диске стартовать не будет). Если, к примеру, вы приобрели новый SSD и он отображается как Диск 1, вы можете попробовать найти в БИОС отдельный пункт для указания очередности жестких дисков и поставить SSD на первое место, либо поменять шлейфы SATA (если используется этот интерфейс) межу двумя дисками, чтобы нужный диск стал отображаться в программе установки как Диск 0. - Если у вас производителем была предустановлена Windows, то помимо системных разделов на Диске 0 (их количество и размеры могут отличаться 100, 300, 450 Мб), вы увидите еще один (обычно) раздел размером 10-20 гигабайт. Я не рекомендую каким-либо образом затрагивать его, так как он содержит образ восстановления системы, позволяющий быстро вернуть компьютер или ноутбук в заводское состояние при возникновении такой необходимости.
 Также не следует изменять зарезервированные системой разделы (кроме тех случаев, когда вы решили полностью очистить жесткий диск).
Также не следует изменять зарезервированные системой разделы (кроме тех случаев, когда вы решили полностью очистить жесткий диск). - Как правило, при чистой установке системы, она ставится на раздел, соответствующий диску C, с его форматированием (или удалением). Чтобы сделать это, выберите данный раздел (определить его можно по размеру), нажмите «Форматировать». А после этого, выбрав его же, нажмите «Далее» для продолжения установки Windows 10. При появлении сообщений о невозможности установки на этот раздел, нажмите по сообщению, чтобы получить информацию об ошибке (они рассмотрены далее в инструкции). Данные на других разделах и дисках затронуты не будут. Если до установки Windows 10 у вас на компьютере была установлена Windows 7 или XP, более надежным вариантом будет удалить раздел (но не форматировать), выделить появившуюся неразмеченную область (незанятое пространство на диске) и нажать «Далее» для автоматического создания необходимых системных разделов программой установки (или использования уже имеющихся при их наличии).

- Если пропустить форматирование или удаление и выбрать для установки раздел, на котором уже установлена ОС, то предыдущая установка Windows будет помещена в папку Windows.old, а ваши файлы на диске C затронуты не будут (но будет достаточно много мусора на жестком диске).
- Оптимальный метод: если на вашем системном диске (Диск 0) нет ничего важного, вы можете полностью удалить все разделы этого диска по одному, выбрать единое незанятое пространство на Диске 0 и нажать кнопку «Далее» это позволит избежать почти любых ошибок и проблем. Создать диск D (если требуется) вы сможете уже после установки системы.
- Если предыдущая система установлена на разделе или диске C, а для установки Windows 10 вы выберете другой раздел или диск, то в результате у вас на компьютере будет установлено одновременно две операционных системы с выбором нужной при загрузке компьютера.
Примечание: если при выборе раздела на диске вы видите сообщение, что невозможно установить Windows 10 на этот раздел, нажмите по этому тексту, а затем, в зависимости от того, каков будет полный текст ошибки, используйте следующие инструкции: Диск имеет стиль разделов GPT при установке, На выбранном диске находится таблица MBR-разделов, в системах EFI Windows можно установить только на GPT-диск, Нам не удалось создать новый или найти существующий раздел при установке Windows 10
- После выбора вашего варианта раздела для установки, нажмите кнопку «Далее».
 Начнется копирование файлов Windows 10 на компьютер.
Начнется копирование файлов Windows 10 на компьютер. - После перезагрузки некоторое время действий от вас не потребуется — будет происходить «Подготовка», «Настройка компонентов». При этом компьютер может перезагружаться, а иногда «зависать» с черным или синим экраном. В этом случае просто ожидайте, это нормальный процесс — иногда затягивающийся на часы. Важно: если после перезагрузки у вас вновь запускается программа установки Windows 10, просто поставьте загрузку с жесткого диска или SSD в БИОС или Windows Boot Manager в UEFI, либо отключите флешку, либо не нажимайте любую клавишу, когда появляется запрос об этом.
- Следующий этап — настройка основных параметров системы. Первый пункт — выбор региона.
- Второй этап — подтверждение правильности раскладки клавиатуры.
- Затем программа установки предложит добавить дополнительные раскладки клавиатуры. Если вам не требуются варианты ввода кроме русского и английского, пропустите этот шаг (английский присутствует по умолчанию).

- При наличии активных сетевых адаптеров, вам будет предложено подключиться к Интернету. Вы можете сделать это, особенно если планируется использовать учетную запись Майкрософт. Если вам требуется локальная учетная запись — я бы рекомендовал не подключаться к сети до окончания установки Windows 10. Для этого нажмите по пункту «У меня нет Интернета» и «Продолжить ограниченную установку» в следующем окне.
- При наличии подключения к Интернету, будет предложено два варианта настройки Windows 10 — для личного использования или для организации (используйте этот вариант только если нужно подключить компьютер к рабочей сети, домену и серверам Windows в организации). Обычно следует выбрать вариант для личного использования.
- На следующем этапе установки происходит настройка учетной записи Windows 10. При наличии активного Интернет-подключения предлагается настроить учетную запись Майкрософт или ввести существующую. Можно нажать «Автономная учетная запись» внизу слева для создания локальной учетной записи (в Windows 10 Домашняя последних версий нет пункта «Автономная учетная запись», но её создание все равно возможно, см.
 Как создать автономную учетную запись при установке Windows 10). При отсутствии подключения к Интернету создается локальная учетная запись. При установке Windows 10 последних версий после ввода логина и пароля потребуется также задать контрольные вопросы для восстановления пароля при утере.
Как создать автономную учетную запись при установке Windows 10). При отсутствии подключения к Интернету создается локальная учетная запись. При установке Windows 10 последних версий после ввода логина и пароля потребуется также задать контрольные вопросы для восстановления пароля при утере. - При использовании учетной записи Майкрософт вы увидите предложение использовать ПИН-код для входа в систему. Также будет предложено настроить OneDrive.
- При выборе Автономной учетной записи, вам еще раз сообщат о преимуществах использования учетной записи Майкрософт (отказываемся), а затем потребуется ввести имя пользователя компьютера. Не вводите имя Администратор, так как оно закреплено за скрытой системной учетной записью. Созданный вами пользователь с любым именем в любом случае будет администратором Windows 10.
- Введите пароль для учетной записи, подтвердите его, а затем выберите и укажите ответы на контрольные вопросы, которые будут использоваться в случае, если вы забудете ваш пароль.

- Вам будет предложено включить журнал действий Windows 10 — новую функцию, хранящую историю используемых программ, документов, сайтов с возможностью доступа с других устройств с той же учетной записью Майкрософт. Включать или отключить — на ваше усмотрение.
- И завершающий этап настройки — настройка параметров конфиденциальности Windows 10, включающих в себя передачу данных о местоположении, распознавание речи, передачу данных диагностики и создание вашего рекламного профиля. Внимательно прочтите и отключите то, что вам не нужно. Я отключаю все пункты, но если у вас ноутбук или планшет, можно рекомендовать оставить включенными Местоположение и Поиск устройства, это может помочь найти его в случае потери.
- Вслед за этим начнется последний этап — настройка и установка стандартных приложений, подготовка Windows 10 к запуску, на экране это будет выглядеть как надпись: «Это может занять несколько минут». По факту, это может занять минуты и даже часы, особенно на «слабых» компьютерах, не стоит принудительно выключать или перезагружать его в этот время.

- И, наконец, вы увидите рабочий стол Windows 10 — система установлена успешно, можно приступать к ее настройке и изучению.
Видео инструкция по установке Windows 10 с USB флешки
В предлагаемой видео инструкции я постарался наглядно показать все нюансы и весь процесс установки Windows 10 от начала до конца.
Иногда продемонстрированные шаги могут незначительно отличаться, но процесс остается достаточно понятным, а пояснения, появляющиеся на экране в ходе установки, позволяют определить следующие необходимые действия.
Действия после установки ОС на компьютер
Первое, чем следует озаботиться после чистой установки системы на компьютер — это установка драйверов. При этом, Windows 10 сама загрузит многие драйверы устройств при наличии подключения к Интернету. Большинство драйверов будут работать исправно, но на всякий случай учитывайте, что их можно загрузить:
- Для ноутбуков — с официального сайта производителя ноутбука, в разделе поддержка, для вашей конкретной модели ноутбука.
 При этом, даже если на официальном сайте есть драйверы только для Windows 8.1, 8 и 7, их можно устанавливать и в Windows 10, обычно они будут работать. См. Как установить драйверы на ноутбук
При этом, даже если на официальном сайте есть драйверы только для Windows 8.1, 8 и 7, их можно устанавливать и в Windows 10, обычно они будут работать. См. Как установить драйверы на ноутбук - Для ПК — с сайта производителя материнской платы для вашей модели.
- Для видеокарты — с соответствующих сайтов NVIDIA или AMD (или даже Intel), в зависимости от того, какая видеокарта используется. См. Как обновить драйверы видеокарты.
Второе рекомендуемое мною действие — после успешной установки всех драйверов и активации системы, но еще до установки программ, создать полный образ восстановления системы (встроенными средствами ОС или с помощью сторонних программ), чтобы в будущем значительно ускорить переустановку Windows при необходимости.
Если после чистой установки системы на компьютер что-то не работает (например, Windows 10 не видит второй жесткий диск) или требуется что-то настроить (например, разделить диск на C и D), с большой вероятностью вы сможете найти возможные решения проблемы у меня на сайте в разделе, посвященному Windows 10, или используйте поиск по сайту в меню, задав вопрос своими словами: с большой вероятностью решение будет найдено.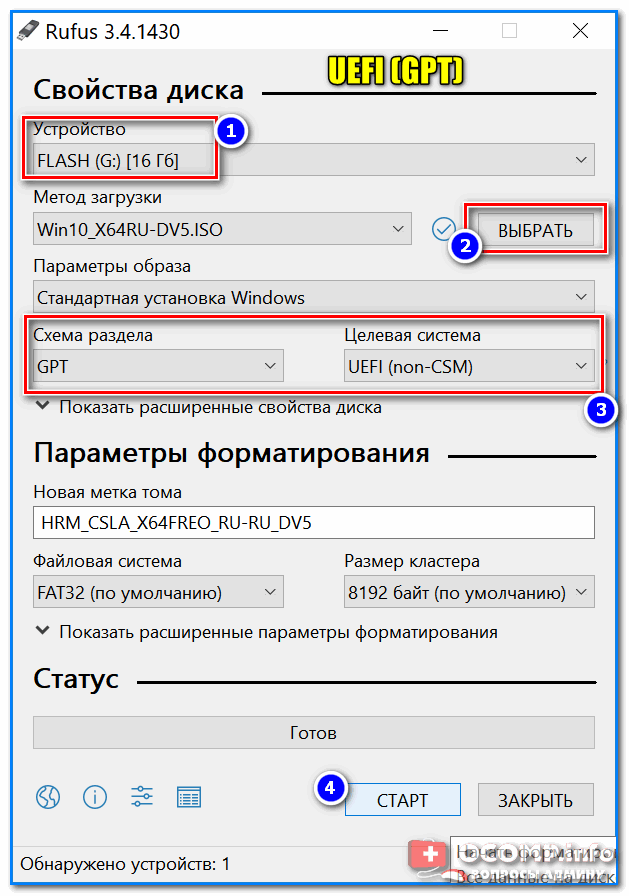
remontka.pro в Телеграм | Способы подписки
Установка полноценной ОС на флешку в программе Rufus
Главная » Полезные статьи
Работа с операционной системой прямо с флешки – это операция, которая вряд ли может понадобиться новичку. Однако от такой возможности наверняка не откажутся опытные пользователи, которые знают, как можно применить это с пользой. Далее будет рассматриваться инструкция по поводу того, как установить полноценную ОС на флешку с помощью Rufus.
Зачем нужна ОС на USB-носителе
Кто-то наверняка задастся вопросом о том, зачем может потребоваться отдельная операционная система на флешке. Преимуществ и сфер применения у такого явления сразу несколько:
- Доступ к запуску операционной системы на любом компьютере. Даже если вы далеко от дома, достаточно иметь с собой небольшой съёмный носитель, которым можно будет воспользоваться.

- Решение проблемы с восстановлением Windows. Бывают ситуации, когда на ПК проявляются какие-то сбои. Чтобы решить проблему, вы можете использовать флешку с операционной системой. Как минимум, у вас будет доступ к различным инструментам для диагностики. Выявив причину неработоспособности, будет гораздо проще искать решение.
- Возможность работы даже в том случае, если отсутствует жесткий диск. Хорошая флешка на 32 или 64 ГБ (указанный объём не является обязательным) станет превосходным выбором, вместе с которым можно будет решать различного рода задачи.
Как реализовать процесс
Чтобы установить ОС на флешку при использовании Руфус, важно выполнять все действия последовательно.
Обратите внимание. Самый первый момент, который весьма желателен – это наличие накопителя USB 3.0. В противном случае процесс установки ОС может занять значительно больше времени. Что касается объёма, 8 или 16 ГБ можно считать минимальным количеством необходимого пространства.
Теперь непосредственно к процедуре:
- Первым делом необходимо выполнить форматирование съёмного носителя. Если, например, вы планируете устанавливать ОС Kali Linux, потребуется выбирать вариант «FAT32» в процессе полного удаления всех компонентов с флешки.
- Следующий этап – это подготовка образа. Позаботьтесь о том, чтобы он уже был готов для дальнейшей работы.
- Теперь в дело вступает программа Rufus. Запустите продукт на своём ПК.
Дополнительная информация. Рассматриваемая программа имеет некоторые особенности. Главная заключается в том, что продукт является портативным. Это значит, что выполнение установки не реализуется. Всё, что от вас требуется – загрузка компонента. После этого останется лишь запустить его для дальнейшей работы с программой.
- В открывшемся окне выберите необходимые параметры, в том числе обратите внимание на строку «Создать загрузочный диск». Убедитесь в том, что напротив данного пункта установлена галочка.
 В правой части найдите кнопку в виде диска и кликните по ней. Перед вами откроется проводник операционной системы, с помощью которого нужно указать путь к подготовленному образу.
В правой части найдите кнопку в виде диска и кликните по ней. Перед вами откроется проводник операционной системы, с помощью которого нужно указать путь к подготовленному образу.
- Теперь нажимайте на «Старт», что позволит запустить процедуру. В ходе выполнения могут появляться различные всплывающие окна. Жмите на «ОК» после ознакомления с содержимым.
Заключение
Как видите, процесс установки полноценной операционной системы на съёмный носитель занимает всего лишь несколько минут. Если говорить о Rufus, это стабильная программа, которая обеспечит вам желаемый результат.
При этом не забывайте о том, что успех определяется и другими факторами. Например, важно, чтобы подобранный вами образ был качественным и включал в себя только необходимое содержимое. В таком случае установка ОС на флешку с помощью Rufus обеспечит желаемый эффект.
Рейтинг
( 1 оценка, среднее 5 из 5 )
0
Понравилась статья? Поделиться с друзьями:
Можно ли поставить полную установку Windows 10 на флешку?
спросил
Изменено
3 года, 10 месяцев назад
Просмотрено
361 раз
У меня есть ноутбук, в котором поврежден внутренний отсек для дисков, но остальная часть ноутбука работает нормально. Мне было интересно, можно ли сделать полную установку Windows 10 на флешку.
Мне было интересно, можно ли сделать полную установку Windows 10 на флешку.
Я знаю о Windows To Go, но не уверен, что это то, что мне нужно. Мне не нужна «портативная» установка Windows, я хочу, чтобы флешка была постоянно подключена к компьютеру. Я бы предпочел, чтобы система функционировала как можно более нормально.
Если я не могу понять, как это сделать, я, вероятно, просто установлю Linux на флешку.
- windows
- windows-10
- usb
- usb-flash-накопитель
- внешний-накопитель
Официальная функция Windows To Go от Microsoft предназначена только для Windows Enterprise.
или Education и требует сертифицированного USB-накопителя (который стоит дорого).
Другой вариант требует:
- Бесплатное ПО Rufus
- Windows ISO
Ниже я описываю процедуру с помощью Rufus.
Альтернативным продуктом является
FlashBoot,
что вы можете попробовать, если установка, выполненная Rufus, имеет проблемы.
Описание процесса с использованием FlashBoot можно найти в статье ghacks.
Как создать работающую копию Windows на USB-накопителе.
Создайте и используйте USB с Rufus следующим образом:
В Rufus выберите USB-устройство, на которое вы хотите установить Windows, в поле Устройство
Нажмите Выберите и укажите на Windows ISO для установки
Нажмите на поле «Параметры изображения» и выберите «Windows To Go»
Нажмите «Схема разделов» и выберите «MBR»
Нажмите «Целевая система» и выберите BIOS или UEFI.
Нажмите кнопку «Пуск», чтобы Rufus отформатировал диск и установил Windows
Дождитесь завершения процесса, а затем безопасно извлеките USB-накопитель из ПК
Оставьте USB подключенным к компьютеру
Перезагрузите компьютер и войдите в BIOS
Настройте ПК на загрузку с переносного USB-накопителя, изменив порядок загрузки
Сохраните изменения BIOS и убедитесь, что загрузка с USB прошла успешно
Примечания:
- Начиная с версии Windows 1809, USB-накопитель должен быть отформатирован как тип NTFS.

а не FAT32, так как файл больше 4 гб - Для загрузки с «Windows To Go» или загрузочного USB-накопителя, созданного Rufus, потребуется
отвечая на некоторые диалоги, никогда не бывает так быстро, как с жесткого диска.
Дополнительную информацию см.
Как (и зачем) запускать портативные версии Windows.
Зарегистрируйтесь или войдите в систему
Зарегистрируйтесь с помощью Google
Зарегистрироваться через Facebook
Зарегистрируйтесь, используя электронную почту и пароль
Опубликовать как гость
Электронная почта
Обязательно, но не отображается
Опубликовать как гость
Электронная почта
Требуется, но не отображается
Нажимая «Опубликовать свой ответ», вы соглашаетесь с нашими условиями обслуживания, политикой конфиденциальности и политикой использования файлов cookie
.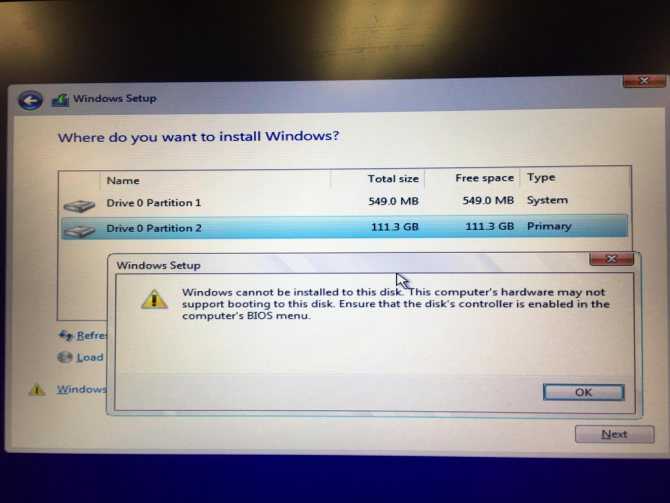
5 способов установки Windows 10 на USB-накопитель
Персонализация технологий в настоящее время пользуется спросом, и Microsoft также участвует в гонке. Недавно фирма представила портативную версию Windows 10, что означает, что вы можете запускать Windows 10 с USB-накопителя. Эта новая технология позволяет пользователю устанавливать ОС Windows 10 на USB-накопитель. Это более портативно и не нужно платить дополнительные деньги за аппаратное обеспечение, из которого состоит ПК, такое как процессор, память, материнская плата. Однако не все USB-драйверы подходят для запуска Windows 10 с USB. Пожалуйста, проверьте требование ниже.
Основные требования для установки Windows 10 на USB-накопитель
- ISO-файл Windows 10
- USB-накопитель с портом USB 3.0 и хранилищем на 64 ГБ
- Специальное программное обеспечение для установки Windows 10 на USB
Если вы соответствуете всем трем требованиям, вы можете легко поставить Windows 10 на USB. Однако большинству пользователей не удается выполнить третье требование, и в результате их усилия оказываются напрасными. Но здесь вы получите 4 эффективных метода для выполнения задачи.
Однако большинству пользователей не удается выполнить третье требование, и в результате их усилия оказываются напрасными. Но здесь вы получите 4 эффективных метода для выполнения задачи.
- WintoUSB Pro
- Руфус
- WinToUSB
- GImageX
- Помощник по разделам
Часть 1. Установка Windows 10 на USB-накопитель с помощью WintoUSB Pro
UUByte WintoUSB Pro — известное стороннее программное обеспечение для создания переносных USB-накопителей Windows 10, позволяющее запускать Windows 10 напрямую с внешнего USB-накопителя. Шаги просты и не вызывают никаких затруднений. Все дополнительные параметры устанавливаются автоматически на основе импортируемого файла ISO и подключенного USB-накопителя. WintoUSB pro анализирует файл образа и характеристики оборудования, чтобы выбрать наиболее подходящие параметры для создания USB-накопителя Windows To Go.
Шаг 1 : Загрузите последний ISO-образ Windows 10 с веб-сайта Microsoft. Вы можете скачать любую версию по своему усмотрению. Для WintoUSB Pro ограничений нет.
Вы можете скачать любую версию по своему усмотрению. Для WintoUSB Pro ограничений нет.
Шаг 2 : Получите копию WintoUSB Pro с официального сайта UUByte и установите ее на ПК с Windows. Как только он откроется, вы увидите две опции на главном экране.
Шаг 3 : Выберите нужный вариант и перейдите к следующему окну. В это время выберите «Из файла образа Windows» и импортируйте локальный ISO-файл Windows 10 в WintoUSB Pro.
Шаг 4 : Выберите USB-накопитель, на который вы хотите установить Windows 10, из раскрывающегося списка.
Шаг 5 : Вы увидите несколько дополнительных настроек. Если вы не знакомы с ними, просто оставьте их по умолчанию.
Шаг 6 : Нажмите кнопку «Пуск», чтобы установить Windows 10 на целевой USB-накопитель. Вы будете терпеливы, так как это может занять некоторое время.
Вы будете терпеливы, так как это может занять некоторое время.
Это один из лучших способов для новичков, которые хотят установить Windows 10 на USB-накопитель с меньшими усилиями. Весь процесс выполняется за несколько щелчков мыши, и, судя по результатам наших тестов и отзывам клиентов, вероятность успеха очень высока.
Часть 2. Установка Windows 10 на USB-накопитель с помощью Rufus Tool
Rufus — популярное портативное программное обеспечение для создания загрузочного установщика Windows 10 с USB-накопителя. Это бесплатное приложение с открытым исходным кодом, доступное в Интернете, и вы можете легко его скачать. Чтобы получить доступ к функциям Rufus и установить Windows 10 на USB-накопитель, вы можете выполнить шаги, перечисленные ниже.
Шаг 1 : Откройте браузер и посетите официальный сайт Rufus; затем перейдите к последней версии и загрузите ее. Нет необходимости устанавливать приложение, так как это автономное программное обеспечение.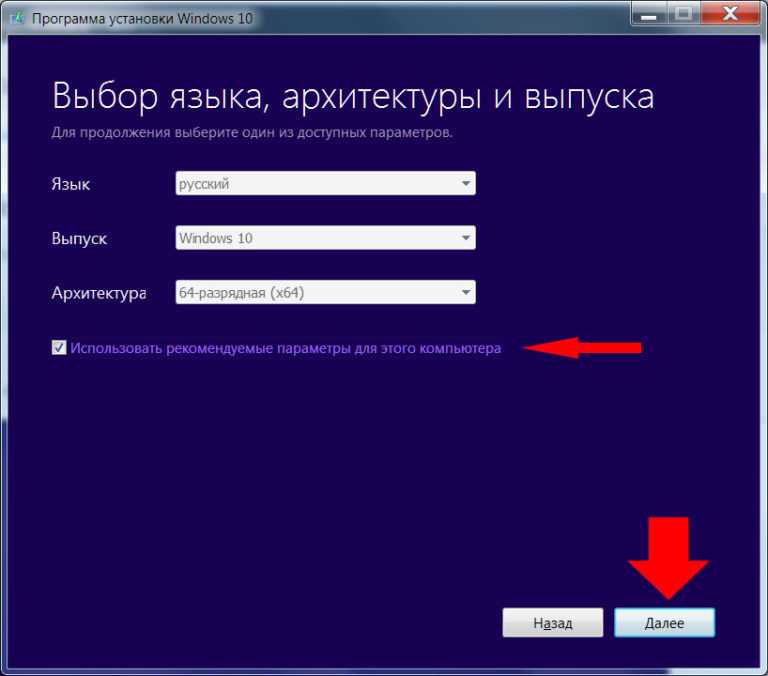 Обязательно вставьте USB-накопитель в компьютер.
Обязательно вставьте USB-накопитель в компьютер.
Шаг 2 : На домашней странице Rufus вы получите список параметров, перейдите в раздел устройства и убедитесь, что выбран ваш USB-накопитель.
Шаг 3 : Перейдите в раздел «Схема разделов» и здесь вам нужно выбрать режим загрузки. Если вы хотите использовать устаревший режим, выберите «Схема разделов MBR для BIOS или UEFI» в раскрывающемся меню. Однако, если вы хотите использовать режим UEFI, выберите из списка «Схема разделов GPT для UEFI».
Шаг 4 : Перейдите в «Параметры формата» и отметьте раздел «Создать загрузочный диск с помощью» и параллельно с ним выберите образ ISO из раскрывающегося списка, а затем щелкните значок диска, чтобы добавить ISO-файл Windows 10. Кроме того, убедитесь, что функция «Windows To Go» включена, и когда все будет готово, нажмите кнопку «Пуск». Процесс займет некоторое время, и вы можете отслеживать статус с помощью индикатора выполнения.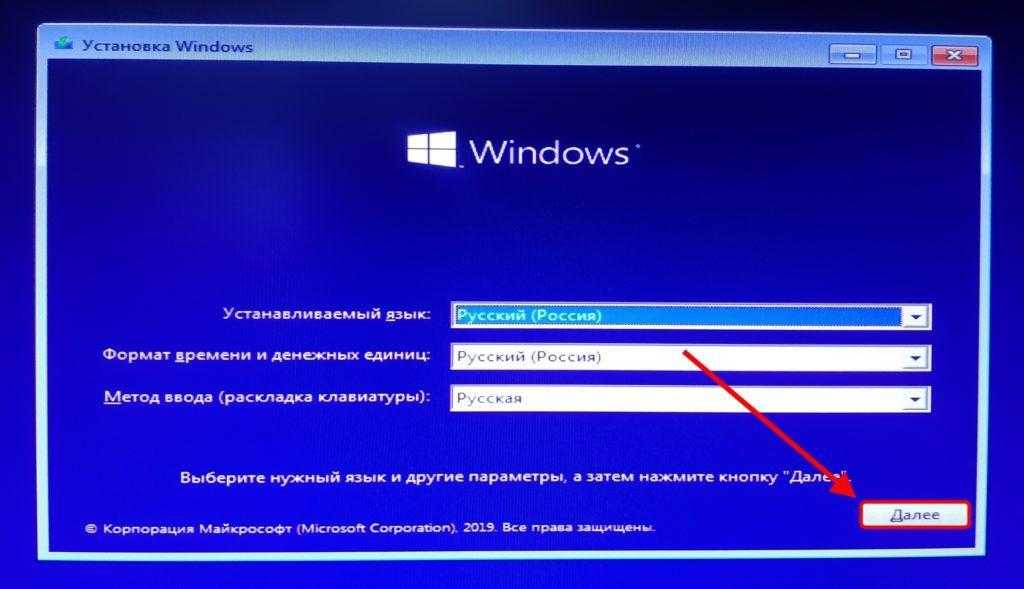
Rufus — это простой и удобный процесс установки Windows 10 на USB-накопитель. Тем не менее, есть достаточно вариантов, и вам нужно проявлять особую осторожность при выполнении задачи. Процесс займет около 3-4 часов, поэтому вы должны запастись терпением при создании переносного диска Windows 10.
Часть 3. Установка Windows 10 на USB-накопитель с помощью WintoUSB
WinToUSB — это сторонний инструмент, который может запускать полноценную Windows 10 на любом внешнем диске, включая USB-накопитель. Это программное обеспечение выполняет задачу из любого файла образа, такого как ISO, WIM, VHD и многих других. Он более мощный, чем Rufus, но вам нужно купить лицензию (29,95 долларов США), чтобы разблокировать расширенные функции.
Шаг 1 : Посетите официальный сайт EasyUEFI и загрузите последнюю версию WintoUSB.
Шаг 2 : После завершения загрузки установите приложение, а тем временем вы можете вставить USB-накопитель в свой компьютер.
Шаг 3 : Теперь запустите приложение, и вы будете перенаправлены в основной интерфейс, нажмите кнопку «Обзор», указанную рядом с файлом изображения, а затем загрузите файл Windows ISO.
Шаг 4 : После этого выберите ОС, которую вы хотите установить на USB, и нажмите кнопку «Далее». После этого выберите USB-накопитель в раскрывающемся меню, указанном в разделе назначения.
Шаг 5 : Откроется всплывающее окно, показывающее режим загрузки, выберите MBR для BIOS и UEFI, а затем нажмите кнопку «Да». Этот шаг отформатирует USB-накопитель.
Шаг 6 : После завершения процесса форматирования вы будете перенаправлены в основной интерфейс, выберите режим установки, то есть VHDX, и нажмите кнопку «Далее».
Шаг 7 : Начнется процесс установки Windows 10 на USB, и как только он будет завершен, вы получите сообщение об успешном выполнении на экране компьютера.
WinToUSB имеет удобный интерфейс, который сократит ваши усилия и время. Это делает процесс очень простым и, таким образом, позволяет простым пользователям-новичкам выполнять задачу. Самое приятное то, что он поддерживает несколько файлов изображений.
Часть 4. Установка Windows 10 на USB-накопитель с помощью GImageX
GImageX — это бесплатный инструмент, входящий в комплект Microsoft Assessment and Deployment Kit. Он использует файл WIM для хранения ОС Windows на USB, а не на ISO. Тем не менее, один файл GImageX также доступен, и вы можете использовать его.
Шаг 1 : Загрузите GImageX с официального сайта, а затем распакуйте zip-файл с помощью 7-Zip или других инструментов для распаковки.
Шаг 2 : Запустите приложение, щелкните вкладку «Применить», которая указана в верхней части строки меню.
В этом разделе вы получите несколько вариантов, перейдите в раздел «Источник», нажмите кнопку «Обзор», а затем загрузите файл Install. wim, который является вашим установочным файлом. Файл WIM отличается от файла ISO, поэтому здесь файл ISO не подойдет.
wim, который является вашим установочным файлом. Файл WIM отличается от файла ISO, поэтому здесь файл ISO не подойдет.
Шаг 3 : Перейдите в раздел «Назначение», выберите USB-накопитель, нажав кнопку «Обзор», и, когда задача будет выполнена, нажмите кнопку «Далее».
Шаг 4 : Теперь сверните программу и откройте инструмент управления дисками, и вы можете сделать это, введя то же имя в строке поиска меню «Пуск».
Шаг 5 : В средстве управления дисками выберите USB-накопитель, щелкните его правой кнопкой мыши и выберите параметр «Пометить раздел как активный».
Шаг 6 : Теперь закройте окно и запустите командную строку в режиме администратора, так как вам нужно создать загрузочные записи на USB-накопителе с помощью перечисленных ниже команд.
Шаг 7 : В командной строке вам нужно будет выполнить задание для USB-накопителя, поэтому выберите его, введя этот конкретный диск, и нажмите клавишу Enter.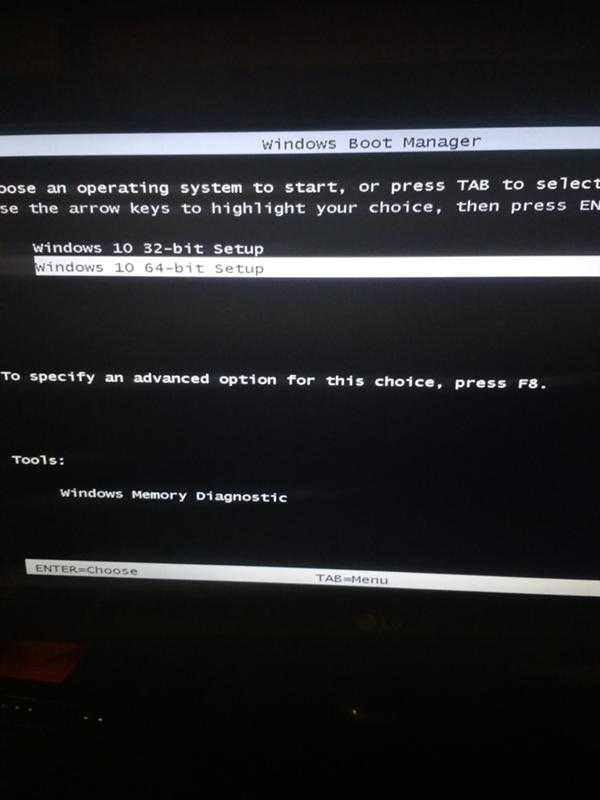 Здесь A взят в качестве примера USB-накопителя.
Здесь A взят в качестве примера USB-накопителя.
А:
cd Windows\system32
bcdboot.exe X:\Windows /s X: /f ALL
Шаг 8 : Подождите 30 минут или около того, и ваш USB-накопитель готов с ОС Windows 10.
В этом методе вам придется пройти через несколько этапов, которые могут потребовать много времени и усилий. Однако, если вы введете неверные данные на этапе командной строки, вы потерпите неудачу. Итак, вам нужно больше сосредоточиться при выполнении шагов.
Часть 5: Использование Partition Assistant для установки Windows 10 на USB
AOEMI Partition Assistant упростил работу, предоставив расширенные функции, которые могут выполнить задачу в кратчайшие сроки. При использовании этого программного обеспечения обязательно проверьте USB-порт компьютера, и он должен соответствовать версии USB-накопителя. Например, если ваш компьютер поддерживает USB 3. 0, вам следует выбрать USB-накопитель 3.0 для эффективного вывода.
0, вам следует выбрать USB-накопитель 3.0 для эффективного вывода.
Шаг 1 : Загрузите и установите Partition Assistant на свой компьютер, указанный на официальном сайте AOEMI. В процессе также вставьте USB-накопитель в компьютер.
Шаг 2 : Запустите программу и в главном интерфейсе вы получите опцию «Все инструменты» на левой панели, нажмите на нее. Теперь выберите «Windows To Go Creator» из списка рекомендуемых.
Шаг 3 : На вашем компьютере откроется всплывающее окно, и вам нужно выбрать опцию «Создать Windows To Go с системным диском/ISO» и затем нажать кнопку «Далее».
Шаг 4 : Выберите USB-накопитель и ISO-файл Windows 10. После выполнения вышеуказанной задачи нажмите кнопку «Продолжить».
Шаг 5 : Снова откроется всплывающее окно, и на этот раз оно предупредит вас о том, что данные на USB-накопителе будут удалены. Нажмите кнопку «Да», чтобы продолжить.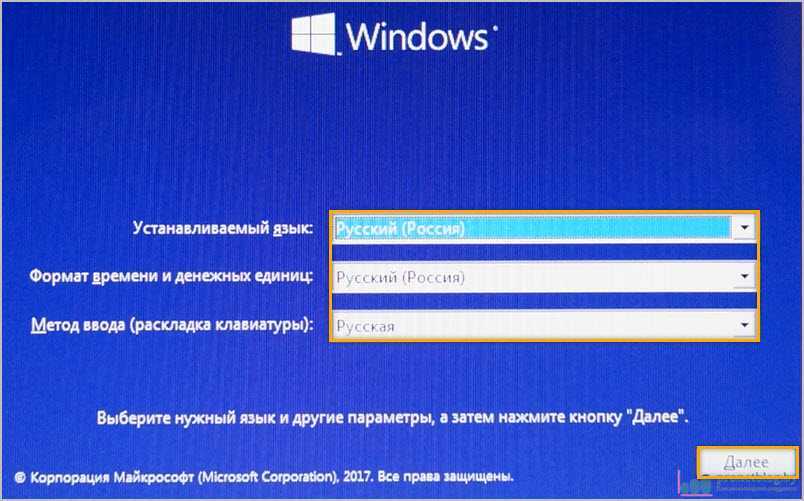

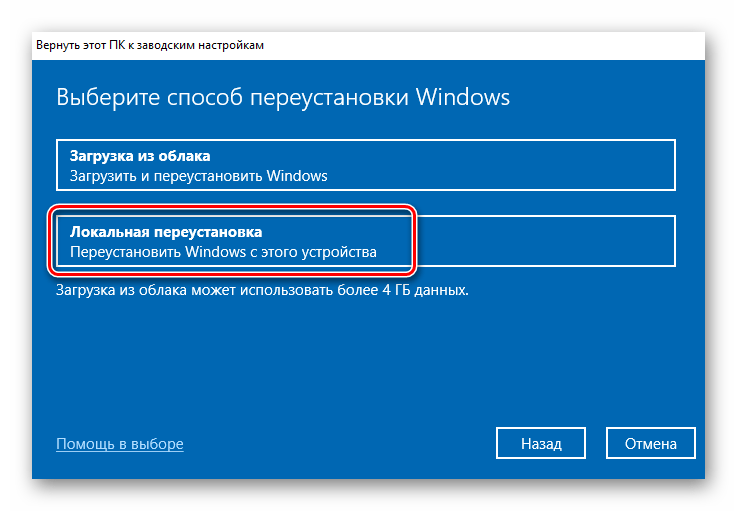 На текущий момент времени достаточно выбрать «Windows 10» и созданная флешка или ISO образ будет содержать редакции Windows 10 Профессиональная, Домашняя и для одного языка, выбор редакции происходит в процессе установки системы. Почти для всех современных устройств желательно выбирать версию x64.
На текущий момент времени достаточно выбрать «Windows 10» и созданная флешка или ISO образ будет содержать редакции Windows 10 Профессиональная, Домашняя и для одного языка, выбор редакции происходит в процессе установки системы. Почти для всех современных устройств желательно выбирать версию x64. Подробнее — Как поставить загрузку с флешки в БИОС.
Подробнее — Как поставить загрузку с флешки в БИОС.
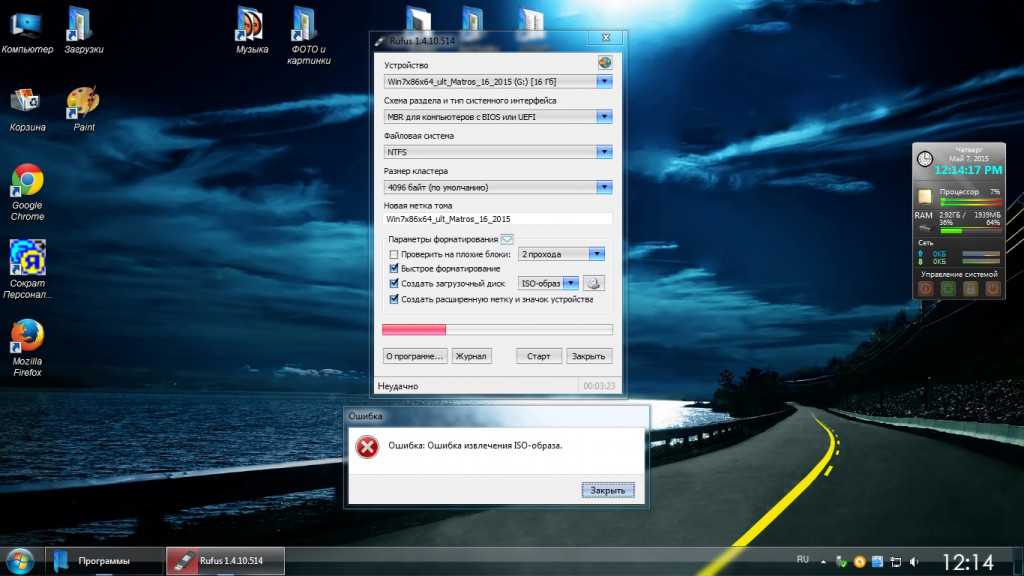 old (но этот вариант не всегда возможно запустить). То есть данный процесс аналогичен простому обновлению, здесь рассматриваться не будет. Выборочная установка — данный пункт позволяет выполнить чистую установку, не сохраняя (или сохраняя частично) файлы пользователя, а во время установки можно разбить диски на разделы, отформатировать их, тем самым очистив компьютер от файлов предыдущей Windows. Именно этот метод и будет описан.
old (но этот вариант не всегда возможно запустить). То есть данный процесс аналогичен простому обновлению, здесь рассматриваться не будет. Выборочная установка — данный пункт позволяет выполнить чистую установку, не сохраняя (или сохраняя частично) файлы пользователя, а во время установки можно разбить диски на разделы, отформатировать их, тем самым очистив компьютер от файлов предыдущей Windows. Именно этот метод и будет описан. Каждый может иметь несколько разделов. Независимо от того, на какой диск вы устанавливаете Windows 10, Диск 0 будет использован для записи системных файлов, скрытых разделов и загрузчика. Поэтому, в идеале, устанавливать ОС именно на Диск 0 (в противном случае, если этот диск отключить, система на другом диске стартовать не будет). Если, к примеру, вы приобрели новый SSD и он отображается как Диск 1, вы можете попробовать найти в БИОС отдельный пункт для указания очередности жестких дисков и поставить SSD на первое место, либо поменять шлейфы SATA (если используется этот интерфейс) межу двумя дисками, чтобы нужный диск стал отображаться в программе установки как Диск 0.
Каждый может иметь несколько разделов. Независимо от того, на какой диск вы устанавливаете Windows 10, Диск 0 будет использован для записи системных файлов, скрытых разделов и загрузчика. Поэтому, в идеале, устанавливать ОС именно на Диск 0 (в противном случае, если этот диск отключить, система на другом диске стартовать не будет). Если, к примеру, вы приобрели новый SSD и он отображается как Диск 1, вы можете попробовать найти в БИОС отдельный пункт для указания очередности жестких дисков и поставить SSD на первое место, либо поменять шлейфы SATA (если используется этот интерфейс) межу двумя дисками, чтобы нужный диск стал отображаться в программе установки как Диск 0. Также не следует изменять зарезервированные системой разделы (кроме тех случаев, когда вы решили полностью очистить жесткий диск).
Также не следует изменять зарезервированные системой разделы (кроме тех случаев, когда вы решили полностью очистить жесткий диск).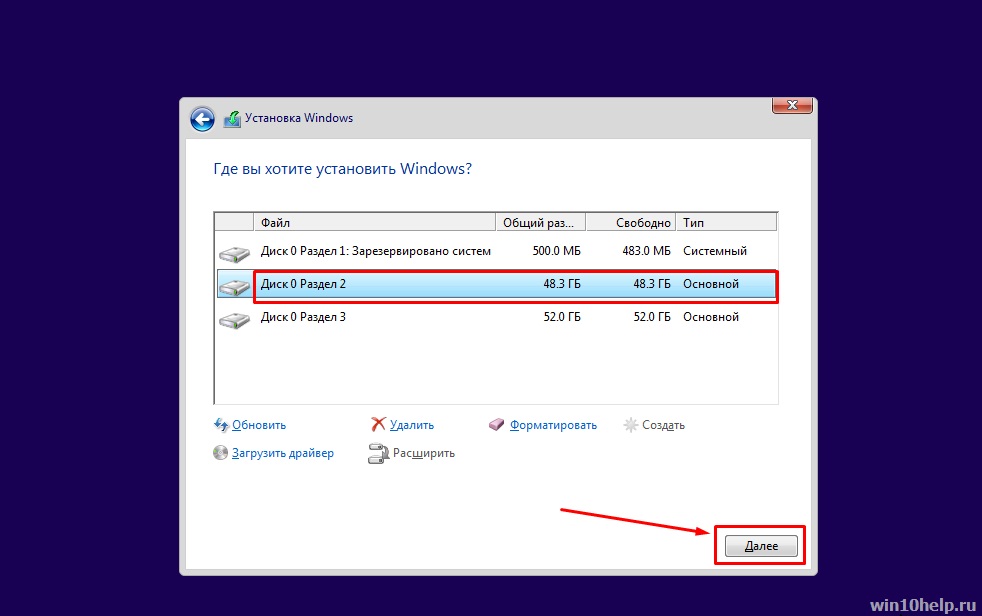
 Начнется копирование файлов Windows 10 на компьютер.
Начнется копирование файлов Windows 10 на компьютер.
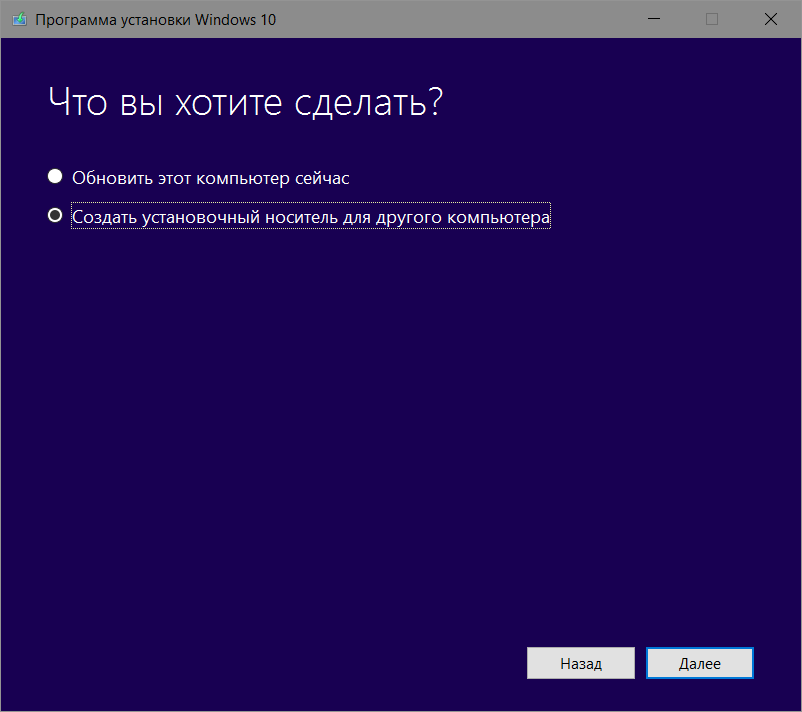 Как создать автономную учетную запись при установке Windows 10). При отсутствии подключения к Интернету создается локальная учетная запись. При установке Windows 10 последних версий после ввода логина и пароля потребуется также задать контрольные вопросы для восстановления пароля при утере.
Как создать автономную учетную запись при установке Windows 10). При отсутствии подключения к Интернету создается локальная учетная запись. При установке Windows 10 последних версий после ввода логина и пароля потребуется также задать контрольные вопросы для восстановления пароля при утере.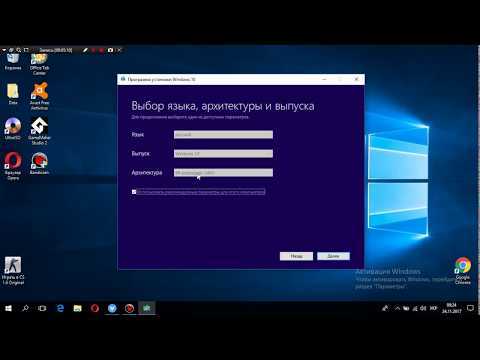

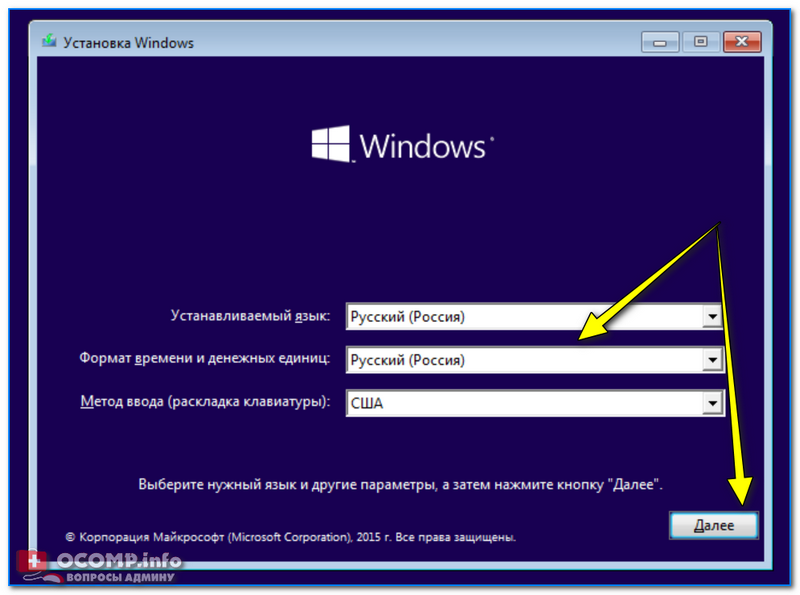 При этом, даже если на официальном сайте есть драйверы только для Windows 8.1, 8 и 7, их можно устанавливать и в Windows 10, обычно они будут работать. См. Как установить драйверы на ноутбук
При этом, даже если на официальном сайте есть драйверы только для Windows 8.1, 8 и 7, их можно устанавливать и в Windows 10, обычно они будут работать. См. Как установить драйверы на ноутбук
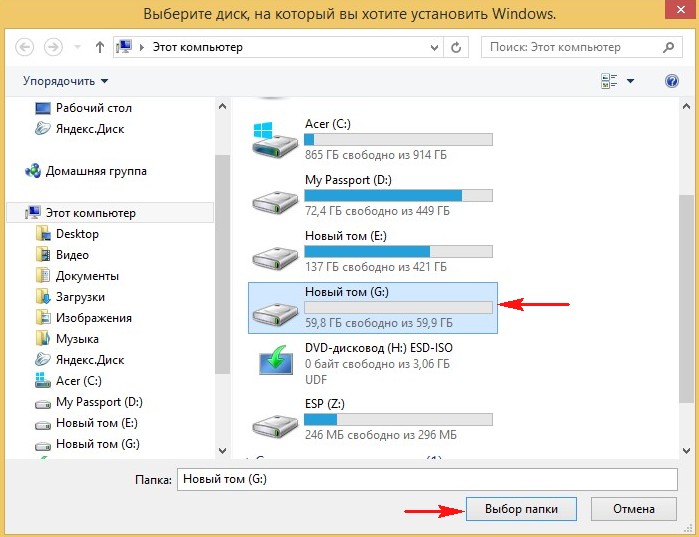
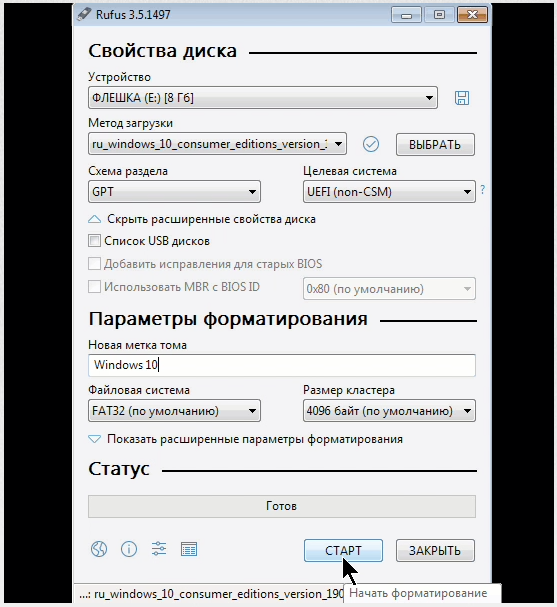 В правой части найдите кнопку в виде диска и кликните по ней. Перед вами откроется проводник операционной системы, с помощью которого нужно указать путь к подготовленному образу.
В правой части найдите кнопку в виде диска и кликните по ней. Перед вами откроется проводник операционной системы, с помощью которого нужно указать путь к подготовленному образу.