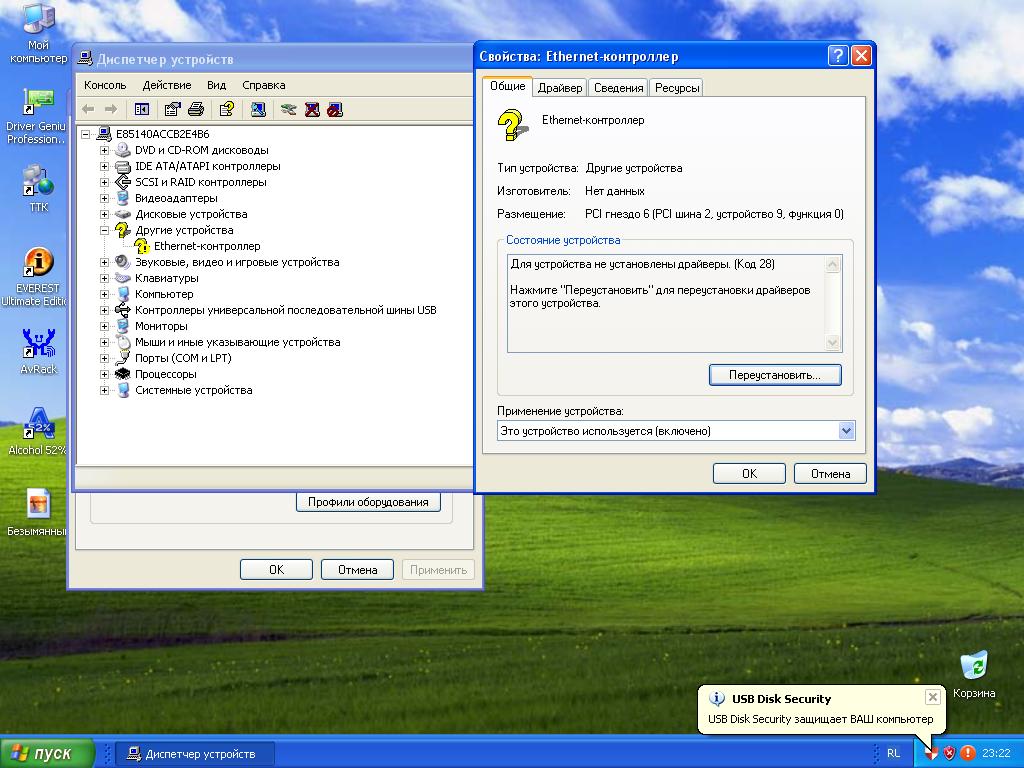Как переустановить драйвера видеокарты на windows 8: Скачивание и установка драйверов в Windows 8.1
Содержание
Скачивание и установка драйверов в Windows 8.1
Поддержка Windows 8.1 прекратится 10 января 2023 г.
Благодарим вас за верность. Мы хотим помочь вам подготовиться и рекомендуем перейти на компьютер с Windows 11, чтобы получать поддержку и защиту.
Подробнее
Windows поставляется с драйверами для многих устройств, таких как принтеры, дисплеи, клавиатуры и TV. Драйвером называется программа, необходимая устройству для взаимодействия с компьютером. Драйвер необходим каждому устройству, которое используется с компьютером. Поэтому во многих случаях можно подключить устройство, и оно будет работать автоматически.
Windows также может скачать программное обеспечение и сведения об устройстве. Это может быть приложение, созданное изготовителем устройства для использования с вашим устройством, или такие сведения, как название продукта, производитель и номер модели, чтобы различать похожие устройства.
Драйверы периодически обновляются. Windows может обновлять драйверы автоматически, либо вы можете самостоятельно устанавливать обновленные версии драйверов. Важно убедиться в надежности устанавливаемых обновленных драйверов. Windows уведомляет вас об обнаружении подозрительного или небезопасного драйвера, который не следует устанавливать.
клиентский компонент Центра обновления Windows проверяет наличие обновленных драйверов и программного обеспечения для устройств и устанавливает их автоматически. Сохранение клиентский компонент Центра обновления Windows — это хороший способ убедиться, что ваши устройства продолжают работать правильно и вы получаете наилучший опыт работы с ними.
Примечание: На компьютере под управлением Windows RT 8.1 всегда автоматически загружаются и устанавливаются драйверы, приложения и сведения для устройств.
Проверка автоматического обновления
Проведите пальцем от правого края экрана и нажмите кнопку Параметры, а затем выберите пункт Изменение параметров компьютера. (Если вы используете мышь, переместите указатель в правый нижний угол экрана, потом вверх, затем щелкните Параметры и выберите Изменение параметров компьютера.)
Выберите элементы Обновление и восстановление и Центр обновления Windows.
Коснитесь или щелкните Выберите тип установки обновлений.
org/ListItem»>
В разделе Важные обновления выберите Устанавливать обновления автоматически (рекомендуется).
Если устройство поставляется с диском, оно может содержать программное обеспечение, которое устанавливает драйвер. Перед установкой драйвера с диска проверьте сведения о нем, чтобы убедиться, что он поддерживает текущую версию Windows.
Вы также можете искать новые драйверы на веб-сайте производителя. На веб-сайтах изготовителей обновления драйверов обычно расположены в разделе поддержки. Загрузите последнюю версию драйвера для вашего устройства и следуйте инструкциям по установке, размещенным на веб-сайте. Обычно можно дважды коснуться скачанного файла или дважды щелкнуть его, чтобы установить драйвер на компьютере.
Если драйвер, имеющийся на диске или загруженный с веб-сайта, не устанавливается автоматически, может потребоваться установить его вручную.
Установка драйвера вручную
Чтобы выполнить эти действия, необходимо войти в систему с правами администратора.
-
Выполните прокрутку от правого края экрана и нажмите кнопку Поиск. (Если вы используете мышь, переместите указатель в правый нижний угол экрана, потом вверх, а затем щелкните Поиск.)
-
Введите диспетчер устройств в поле поиска, а затем выберите элемент Диспетчер устройств.
-
В списке категорий оборудования дважды коснитесь или дважды щелкните категорию, к которой относится ваше устройство, а затем дважды коснитесь или дважды щелкните требуемое устройство. Например, чтобы увидеть видеоадаптер, коснитесь или щелкните Видеоадаптеры, а затем дважды коснитесь или дважды щелкните наименование видеоадаптера.

-
Коснитесь или щелкните вкладку « Драйвер», коснитесь или нажмите кнопку «Обновить драйвер», а затем следуйте инструкциям. Может потребоваться ввод пароля администратора или подтверждение выбора.
Иногда может отображаться уведомление о том, что драйвер не подписан, был изменен с момента его подписи или не может быть установлен в Windows. Рекомендуется не устанавливать неподписаные или измененные драйверы.
Драйвер с цифровой подписью включает цифровую подпись, которая представляет собой электронный знак безопасности, указывающий издателя программного обеспечения и то, не незаконно ли с его помощью кто-то незаконно с момента его подписи. Если издатель подписыл драйвер, который проверил его удостоверение в центре сертификации, вы можете быть уверены, что драйвер поступает от этого издателя и не был изменен.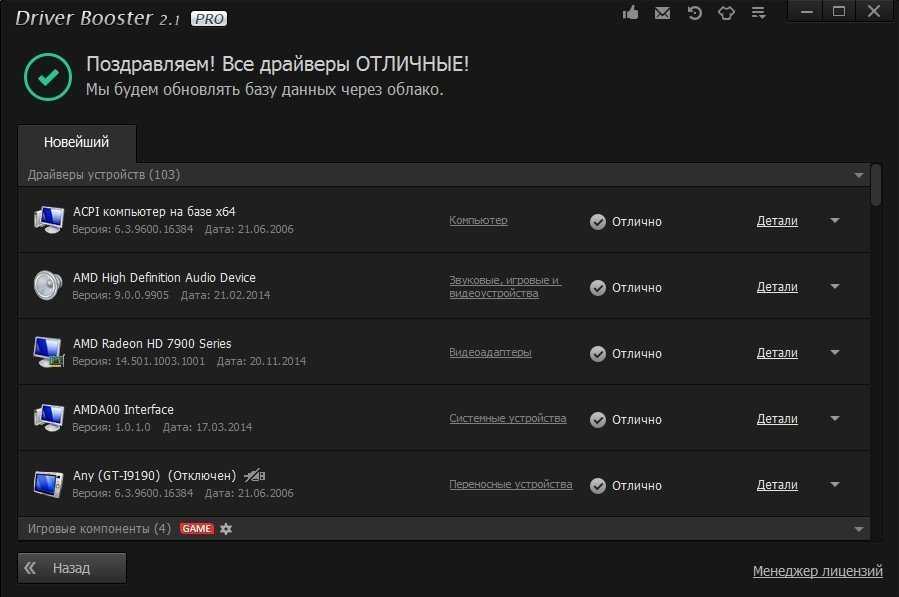
Если при установке драйвера появится какое-либо из следующих уведомлений, остановите установку, зайдите на веб-сайт изготовителя устройства и загрузите драйвер с цифровой подписью.
Windows не удалось проверить издателя этого драйвера
Драйвер не имеет цифровой подписи или подписан цифровой подписью, которая не была проверена центром сертификации. Этот драйвер следует устанавливать только в том случае, если он получен с диска изготовителя или системного администратора.
Этот драйвер не подписан
Драйвер не был подписан проверенным издателем в цифровом формате. Возможно, в драйвер был добавлен вредоносный код, который может нанести вред компьютеру или украсть данные. В редких случаях допустимые издатели меняют драйверы после их цифровой подписи, но устанавливать драйвер без знака следует только в том случае, если он получен с диска изготовителя устройства.
К сожалению, нет надежного источника сведений, указывающих, кто опубликовал неподписавший драйвер. Содержимое неподписанного драйвера может изменить каждый, и не существует способа узнать, с какой целью это было сделано. Большинство производителей теперь подписывают драйверы, которые они создают, перед их выпуском в общедоступную версию.
Windows требуется драйвер с цифровой подписью
Драйвер без действительной цифровой подписи или подпись, которая была изменена после ее подписи, не может быть установлен в 64-разрядных версиях Windows. Это уведомление отображается только при попытке установить драйвер в 64-разрядной версии Windows.
Как обновить драйвера на Windows 8: инструкция
Время от времени необходимо обновлять драйверы на компьютере с любой операционной системой, ведь разработчики системного ПО выпускают новые версии продуктов, управляющих функционированием аппаратных компонентов ПК. Обновление драйвера может не только улучшить работу того или иного компонента, но и раскрыть неиспользуемые до этого возможности.
Обновление драйвера может не только улучшить работу того или иного компонента, но и раскрыть неиспользуемые до этого возможности.
Рассмотрим несколько путей обновить драйвера на компьютере, работающем под управлением Windows 8, помимо ручного скачивания продуктов с официальных сайтов и их инсталляции.
Диспетчер устройств
Дабы обновить драйверы, помимо ручного скачивания инсталляционного пакета можно воспользоваться диспетчером задач Windows 8.
- Запускается он через соответствующий пункт меню настроек или «Свойства» в контекстном меню каталога «Мой компьютер».
- В появившемся окне со свойствами жмем «Диспетчер устройств».
- Выполняем двойной клик по пиктограмме устройства, драйвер которого желаем обновить.
Скорее всего, перед этим придется развернуть дерево устройств, отсортированных по категориям, щелкнув по ее наименованию.
- Переходим на вкладку «Драйвер» и кликаем «Обновить».

Два последних шага можно заменить следующим: вызываем контекстное меню устройства и выбираем «Обновить драйвер» в выпавшем окошке.
- Останавливаемся на автоматическом поиске для обнаружения свежей версии системного приложения в интернете.
- Дожидаемся завершения сканирования и установки.
Установка драйверов по ID оборудования
Если «Диспетчер устройств» определяет какое-либо оборудование как «Неизвестное устройство», и вы понятия не имеете, видеокадра это, чипсет или принтер, тогда попробуйте установить этот драйвер для Windows 8 вручную. Для этого воспользуйтесь приведенным алгоритмом.
- Вызываем диалог свойств проблемного аппаратного компонента.
- Переходим в третью вкладку — «Сведения».
- В поле «Свойство» останавливаем выбор на «ИД оборудования».
- Ниже, в поле «Значение», вызываем контекстное меню первой строки и копируем ее буфер.

- Переходим по адресу, например, devid.info и вставляем содержимое буфера в поисковую строку таким образом, дабы остался код вида: «VID_058F» или «DEV_023F».
- Запускаем поиск, загружаем последнюю версию обнаруженного драйвера, распаковываем в удобное место на ПК с Windows 8.
- С контекстного меню неизвестного драйвера выбираем «Обновить драйвер» и кликаем по кнопке, отвечающей за ручную установку.
- Задаем путь к распакованному архиву и дожидаемся копирования и регистрации файлов в Windows 8.
Порой вы можете загрузить инсталлятор драйвера, что еще упростит его установку: запускаем загруженный файл формата exe и следуем инструкциям.
Автоматизация установки драйверов
Энтузиасты, владеющие азами программирования под Windows, создали массу программ для обновления драйверов буквально после нескольких кликов. Рассмотрим лучший продукт, позволяющий за несколько минут установить последние версии системного ПО для компьютера с Виндовс 8, не требуя от пользователя никаких знаний в области администрирования. Этим продуктом является новая программа, выпущенная разработчиком небезызвестной DPS.
Этим продуктом является новая программа, выпущенная разработчиком небезызвестной DPS.
Утилита Snappy Driver Installer – это следующий шаг в эволюции ПО для обновления драйверов на Windows, начиная с XP. SDI позволяет как загрузить все продукты с сервера, где они регулярно обновляются, так и воспользоваться офлайн базой скачанных драйверов, набор которых пользователь определяет самостоятельно, исходя из аппаратных компонентов собственного компьютера. При разработке приложения использовались только С и С++ – отказ от кода на JavaScript повысил быстродействие продукта, набор факторов ранжирования которого в разы превышает этот показатель в DPS. Помимо преимуществ, SDI обладает и недостатками – нет возможности обновлять игровые компоненты и системные библиотеки (PhysX, DirectX). Bene pigiausios automobilių dalys internetu čia
- Загружаем приложение с официального сайта или скачиваем с торрента с офлайн-базой драйверпаков для вашего ПК.

- Запускаем исполняемый файл, соответствующий разрядности вашей редакции Windows.
- Дожидаемся завершения автоматического сканирования компьютера.
- Отмечаем флажками доступные для обновления драйверы.
Перед запуском установки обязательно создайте точку восстановления, если эта опция активирована в системе, отметив галочкой соответствующий пункт, расположенный над списком доступных обновлений.
- Жмем «Установить» и дожидаемся завершения операций.
Возможно, в процессе работы приложения экран будет тухнуть или появится диалог с вопросом разрешения установки неподписанного драйвера. Подтверждайте инсталляцию сторонних и неподписанных продуктов только в случае создания точки отката: драйверы хоть и проходят тестирование, но все действия выполняете под собственную ответственность.
Загрузите и установите драйверы в Windows 8.1
Поддержка Windows 8.1 прекратится 10 января 2023 г.
Спасибо за вашу лояльность. Мы хотим помочь вам подготовиться и рекомендуем вам перейти на ПК с Windows 11, чтобы сохранить поддержку и безопасность.
Мы хотим помочь вам подготовиться и рекомендуем вам перейти на ПК с Windows 11, чтобы сохранить поддержку и безопасность.
Учить больше
Windows поставляется с драйверами для многих устройств, таких как принтеры, дисплеи, клавиатуры и телевизоры. Драйвер — это программное обеспечение, которое устройство использует для работы с вашим ПК. Каждому устройству нужен драйвер для работы с вашим ПК. Таким образом, во многих случаях вы можете подключить устройство, и оно будет работать автоматически.
Windows также может загружать программное обеспечение и информацию об устройстве. Это может быть приложение, созданное производителем устройства для вашего устройства, или такая информация, как название продукта, производитель и номер модели, которые помогут вам различать похожие устройства.
Драйверы периодически обновляются. Windows может обновлять их автоматически, или вы можете установить обновленные драйверы самостоятельно.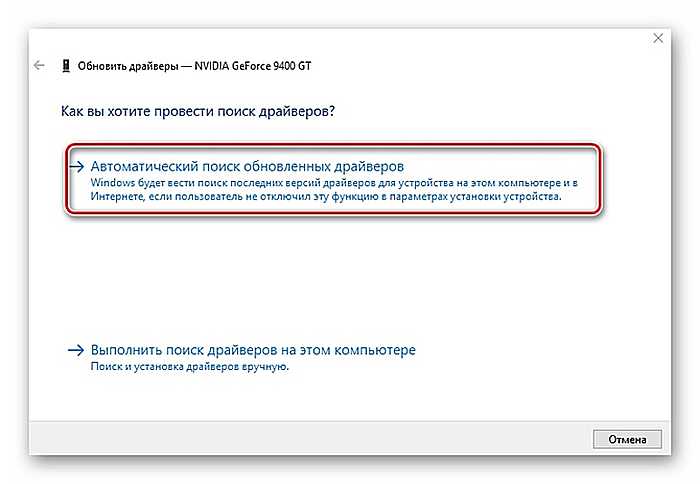 Для вас важно быть уверенным в обновленных драйверах, которые вы устанавливаете. Windows уведомит вас, если обнаружит подозрительный или небезопасный драйвер, который не следует устанавливать.
Для вас важно быть уверенным в обновленных драйверах, которые вы устанавливаете. Windows уведомит вас, если обнаружит подозрительный или небезопасный драйвер, который не следует устанавливать.
Центр обновления Windows проверяет наличие обновленных драйверов и программного обеспечения для ваших устройств и устанавливает их автоматически. Не отключая Центр обновления Windows – это хороший способ убедиться, что ваши устройства продолжают работать должным образом, и вы получаете наилучшие впечатления от них.
Примечание. Компьютеры под управлением Windows RT 8.1 всегда автоматически загружают и устанавливают драйверы, приложения и информацию для ваших устройств.
Чтобы убедиться, что автоматическое обновление включено
Проведите пальцем от правого края экрана, нажмите Настройки , а затем нажмите Изменить настройки ПК .
 (Если вы используете мышь, наведите указатель мыши на нижний правый угол экрана, переместите указатель мыши вверх, нажмите Настройки , а затем нажмите Изменить настройки ПК .)
(Если вы используете мышь, наведите указатель мыши на нижний правый угол экрана, переместите указатель мыши вверх, нажмите Настройки , а затем нажмите Изменить настройки ПК .)Коснитесь или щелкните Обновление и восстановление , а затем коснитесь или щелкните Центр обновления Windows .
Коснитесь или щелкните Выберите способ установки обновлений .
В разделе Важные обновления выберите Автоматическая установка обновлений (рекомендуется) .
Если к вашему устройству прилагается диск, он может содержать программное обеспечение, устанавливающее драйвер.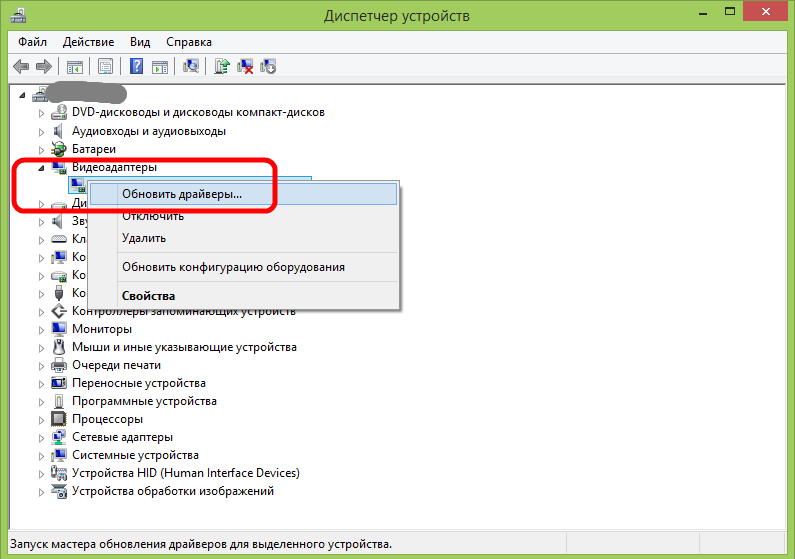 Прежде чем устанавливать драйвер с диска, проверьте прилагаемую к нему информацию, чтобы убедиться, что он поддерживает вашу текущую версию Windows.
Прежде чем устанавливать драйвер с диска, проверьте прилагаемую к нему информацию, чтобы убедиться, что он поддерживает вашу текущую версию Windows.
Также можно поискать новые драйвера на сайте производителя. Обновления драйверов часто доступны в разделе поддержки на их веб-сайте. Загрузите последнюю версию драйвера для своего устройства и следуйте инструкциям по установке на веб-сайте. Обычно вы можете дважды нажать или дважды щелкнуть загруженный файл, чтобы установить драйвер на свой компьютер.
Если драйвер, полученный с диска или загруженный с веб-сайта, не устанавливается сам по себе, возможно, вам потребуется установить его вручную.
Чтобы вручную установить драйвер
Для выполнения этих действий необходимо войти в систему как администратор.
Проведите пальцем от правого края экрана и нажмите Поиск .
 (Если вы используете мышь, наведите указатель на правый нижний угол экрана, переместите указатель мыши вверх и нажмите Поиск .)
(Если вы используете мышь, наведите указатель на правый нижний угол экрана, переместите указатель мыши вверх и нажмите Поиск .)Введите Диспетчер устройств в поле поиска и коснитесь или щелкните Диспетчер устройств .
В списке категорий оборудования дважды коснитесь или дважды щелкните категорию, в которой находится ваше устройство, а затем дважды коснитесь или дважды щелкните нужное устройство. Например, чтобы увидеть свою видеокарту, коснитесь или щелкните Видеоадаптеры , а затем дважды коснитесь или дважды щелкните имя видеокарты.
Коснитесь или щелкните вкладку Драйвер , коснитесь или щелкните Обновить драйвер и следуйте инструкциям.
 Вас могут попросить ввести пароль администратора или подтвердить свой выбор.
Вас могут попросить ввести пароль администратора или подтвердить свой выбор.
Иногда вы можете увидеть уведомление о том, что драйвер не подписан, был изменен с момента его подписания или не может быть установлен Windows. Мы рекомендуем не устанавливать неподписанные или измененные драйверы.
Драйвер с цифровой подписью содержит цифровую подпись, представляющую собой электронную метку безопасности, указывающую на издателя программного обеспечения и на то, не подделал ли его кто-либо с момента подписания. Если драйвер был подписан издателем, который подтвердил свою подлинность в центре сертификации, вы можете быть уверены, что драйвер исходит от этого издателя и не был изменен.
Если вы видите какие-либо из следующих уведомлений во время установки драйвера, вам следует остановить установку и перейти на веб-сайт производителя вашего устройства, чтобы получить драйвер с цифровой подписью для вашего устройства.
Windows не может проверить издателя этого драйвера
Драйвер не имеет цифровой подписи или был подписан цифровой подписью, которая не была проверена центром сертификации. Этот драйвер следует устанавливать только в том случае, если он получен с диска производителя или у системного администратора.
Этот драйвер следует устанавливать только в том случае, если он получен с диска производителя или у системного администратора.
Этот драйвер не был подписан
Драйвер не имеет цифровой подписи проверенного издателя. Драйвер мог быть изменен, чтобы включить вредоносное ПО, которое может нанести вред вашему компьютеру или украсть информацию. В редких случаях законные издатели меняют драйверы после того, как они были подписаны цифровой подписью, но вам следует устанавливать неподписанный драйвер, только если вы получили его с диска производителя устройства.
К сожалению, нет надежного источника информации, указывающего, кто опубликовал неподписанный драйвер. Любой может изменить содержимое неподписанного драйвера, и невозможно узнать, почему оно было изменено. Большинство производителей теперь подписывают драйверы цифровой подписью, прежде чем выпускать их для широкой публики.
Для Windows требуется драйвер с цифровой подписью
Драйвер без действительной цифровой подписи или с подписью, которая была изменена после подписания, не может быть установлен в 64-разрядных версиях Windows. Вы увидите это уведомление только в том случае, если у вас 64-разрядная версия Windows и вы пытаетесь установить на нее такой драйвер.
Вы увидите это уведомление только в том случае, если у вас 64-разрядная версия Windows и вы пытаетесь установить на нее такой драйвер.
windows 8 — как переустановить графический драйвер
Я удалил графический драйвер из-за ошибок .dll.
Теперь мой ноутбук не видит мою видеокарту, ее нет в диспетчере устройств. Когда я пытаюсь установить другой драйвер, он говорит, что в моем ноутбуке нет оборудования:
Dell Lattitude E6530
NVIDIA 5200M
Windows 8
Я пытался загрузить драйверы и обнаружить их.
- windows-8
- драйверы
- видеокарта
6
Попробуйте это.
- Открыть
Добавить оборудование(Введите в диалоговом окнеHdwwiz.exeи нажмите Введите ). - Нажмите
Далее. - Выберите
Установите оборудование, которое я выбираю вручную из списка (Дополнительно).
Выберите Видеоадаптеры .
В списке производителей смотрим если видим Nvidia , если да то в списке рядом выберите модель вашей видеокарты и нажмите Следующий .
Если ничего не помогло, установите драйвер Intel, а затем драйверы nVidia.
3
Вам потребуется загрузить драйвер с сайта support.dell.com и выбрать правильную модель. Не используйте метод «Обнаружение», поскольку он приводит к ложным срабатываниям.
Если вы точно знаете, с какой картой поставляется ваш компьютер, выберите Операционную систему.
Если вы используете Windows, вам необходимо знать, является ли она 32-разрядной или 64-разрядной.
Если это не поможет, вам может понадобиться эксперт, который проверит реестр, чтобы удалить все следы графической карты и ее драйверов.
У Microsoft есть эта статья, в которой указаны местоположения реестра
http://support.


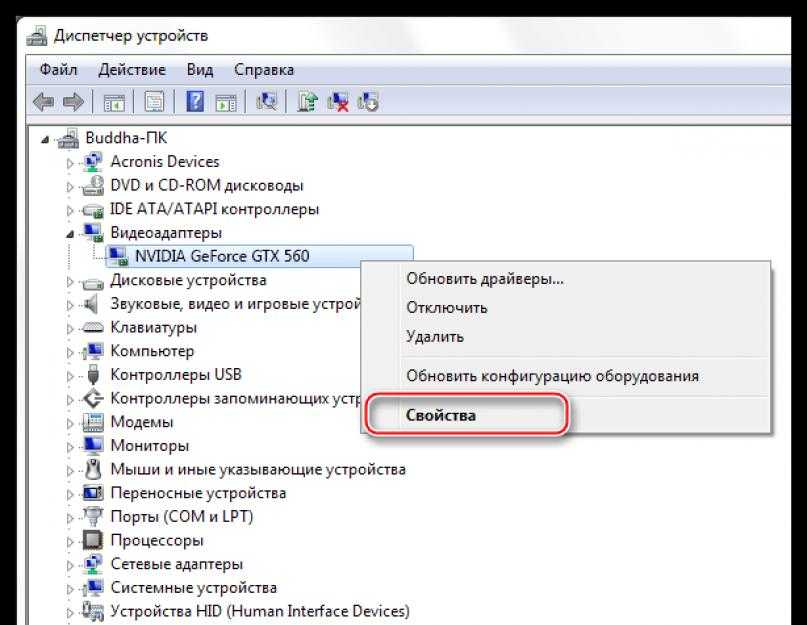
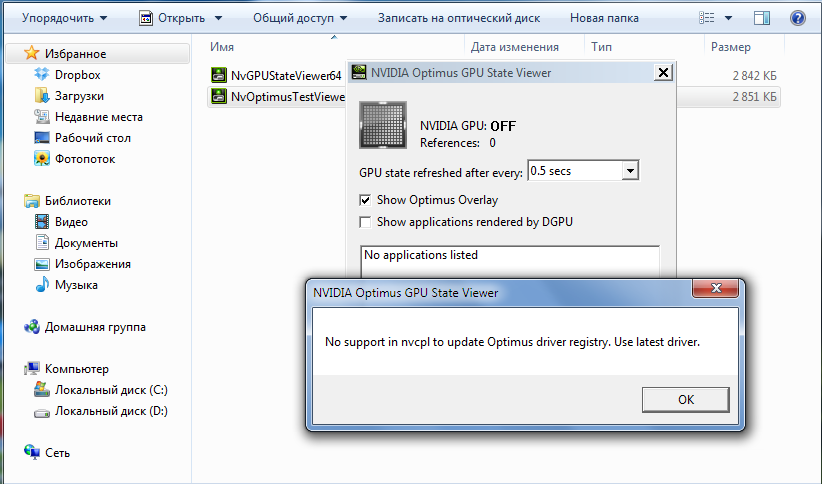
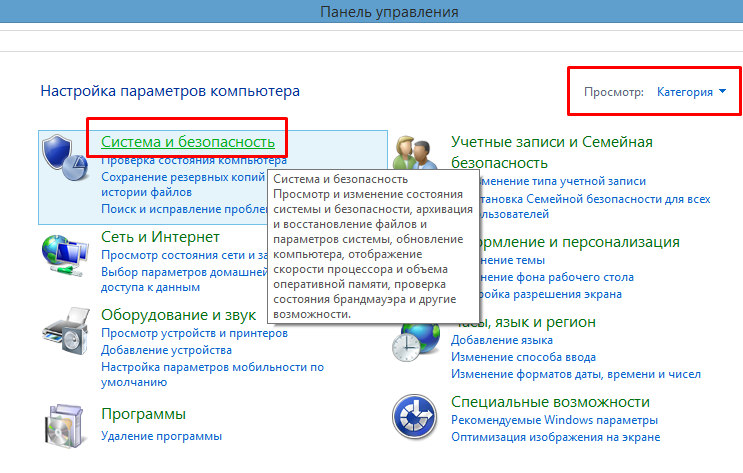
 (Если вы используете мышь, наведите указатель мыши на нижний правый угол экрана, переместите указатель мыши вверх, нажмите Настройки , а затем нажмите Изменить настройки ПК .)
(Если вы используете мышь, наведите указатель мыши на нижний правый угол экрана, переместите указатель мыши вверх, нажмите Настройки , а затем нажмите Изменить настройки ПК .) (Если вы используете мышь, наведите указатель на правый нижний угол экрана, переместите указатель мыши вверх и нажмите Поиск .)
(Если вы используете мышь, наведите указатель на правый нижний угол экрана, переместите указатель мыши вверх и нажмите Поиск .) Вас могут попросить ввести пароль администратора или подтвердить свой выбор.
Вас могут попросить ввести пароль администратора или подтвердить свой выбор.