Установить win 10 с флешки: Установка Windows с USB-устройства флэш-памяти
Содержание
Установка Windows с USB-устройства флэш-памяти
Twitter
LinkedIn
Facebook
Адрес электронной почты
-
Статья -
- Чтение занимает 2 мин
-
В этой статье описывается, как вручную создать USB-накопитель Windows на основе iso-файла или DVD-диска установки Windows и предназначен для производителей пк, желающих создавать носители, которые они могут использовать для производства Windows устройств.
Совет
Действия, описанные на этой странице, предполагают, что у вас есть Windows установочный носитель и доступ к Windows техническому компьютеру. Если вы ищете простой автоматизированный способ создания загрузочного USB-Windows установочного диска, см. следующие статьи:
- Скачивание Windows 11
- Скачивание Windows 10
- Windows установочный носитель. Это может быть установка. ISO или DVD
- USB-накопитель флэш-памяти с не менее 5 ГБ свободного места. Этот диск будет отформатирован, поэтому убедитесь, что на нем нет важных файлов.
- Технический компьютер — Windows ПК, который будет использоваться для форматирования USB-устройства флэш-памяти
- Конечный компьютер — компьютер, на который вы установите Windows
Шаг 1. Форматирование диска и установка основного раздела в качестве активного
Подключение USB-устройство флэш-памяти на ваш технический компьютер.
Откройте «Управление дисками».
 Щелкните правой кнопкой мыши » Пуск » и выберите пункт «Управление дисками«.
Щелкните правой кнопкой мыши » Пуск » и выберите пункт «Управление дисками«.Отформатируйте раздел: щелкните правой кнопкой мыши раздел USB-накопителя и выберите пункт «Формат«. Выберите файловую систему FAT32 , чтобы иметь возможность загружать компьютеры на основе BIOS или UEFI.
Примечание
FAT32 имеет ограничение размера файла размером 4 ГБ, если размер образа WIM превышает 4 ГБ, см. раздел «Если размер образа Windows больше 4 ГБ ниже».
Установите раздел как активный: щелкните правой кнопкой мыши раздел USB-накопителя и выберите пункт «Пометить раздел как активный«.
Примечание
Если пометить раздел как активный недоступен, можно использовать diskpart , чтобы выбрать раздел и пометить его активным.
Шаг 2. Копирование Windows установки на USB-накопитель флэш-памяти
Используйте проводник для копирования и вставки всего содержимого DVD-диска продукта Windows или ISO на USB-накопитель флэш-памяти.

Необязательно. Добавьте автоматический файл для автоматизации процесса установки. Дополнительные сведения см. в статье «Автоматизация установки Windows».
Шаг 3. Установка Windows на новый компьютер
Подключение USB-накопитель флэш-памяти на новый компьютер.
Включите компьютер и нажмите клавишу, которая открывает меню выбора загрузочного устройства для компьютера, например клавиши ESC/F10/F12. Выберите параметр, который загружает компьютер с USB-устройства флэш-памяти.
Windows запускается программа установки. Следуйте инструкциям по установке Windows.
Удалите USB-устройство флэш-памяти.
Если размер образа Windows превышает 4 ГБ
Windows USB-накопители отформатированы как FAT32 с ограничением в 4 ГБ файлов. Если размер изображения превышает ограничение размеров файлов:
Скопируйте все, кроме файла образа Windows (sources\install.wim) на USB-накопитель (перетаскивание или используйте эту команду, где D: является подключенным ISO-диском и E: usb-устройством флэш-памяти).
 )
)robocopy D: E: /s /max:3800000000
Разделите файл изображения Windows на меньшие файлы и поместите меньшие файлы на USB-накопитель:
Dism /Split-Image /ImageFile:D:\sources\install.wim /SWMFile:E:\sources\install.swm /FileSize:3800
Примечание
Windows программа установки автоматически устанавливает этот файл, если вы назовете его install.swm.
Технический справочник по настройке Windows
Установка Windows 10 с флешки для начинающих
Доброго времени суток читателям моего блога. Способ дистрибьюции продукции MicroSoft изменился — всё можно скачать с официального сайта. Там же можно купить и лицензионные ключи. Используется дистрибутив с обновлениями от июня 2018 года. Сборка 1803 которая процессом установки мало отличается от более свежих: 1809, 1903, 1909. У вас процесс может немного отличаться от описанного в статье. Инструкция по установке сборки 2009 (актуальной на начало 2021 года) тут.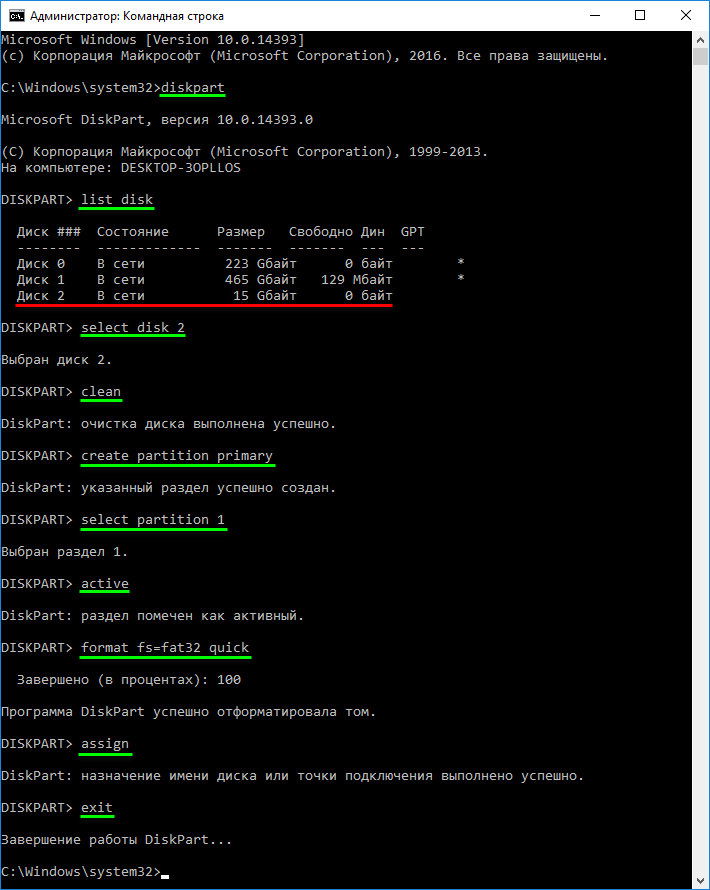 Инструкция по установке Windows 7 с флешки здесь.
Инструкция по установке Windows 7 с флешки здесь.
Для тех кто не хочет тратить своё дорогое время на изучение данного мануала предлагаем нашу платную помощь.
Создание загрузочного носителя.
Для начала дам ссылку на скачку утилиты загрузки iso образа и создания флешки с сайта MicroSoft.
После загрузки и запуска утилиты выбираем создание носителя:
Можно выбрать загрузку сразу двух версий: x64 и x86. Напомню что версии x86 устанавливаются на компьютеры с размерами ОЗУ менее 4GB, а x64 на компьютеры с более 4GB.
Следует выбрать создание флешнакопителя:
Вариант с загрузочным диском DVD немного будет отличаться от описанного в данной инструкции…
Выбираем вашу флешку из предложенных дисков:
Пол часа любуемся как Windows грузится из интернета и сохраняется на флешку:
Завершим создание флешки нажатием кнопочки готово:
Загрузка компьютера с флешки.
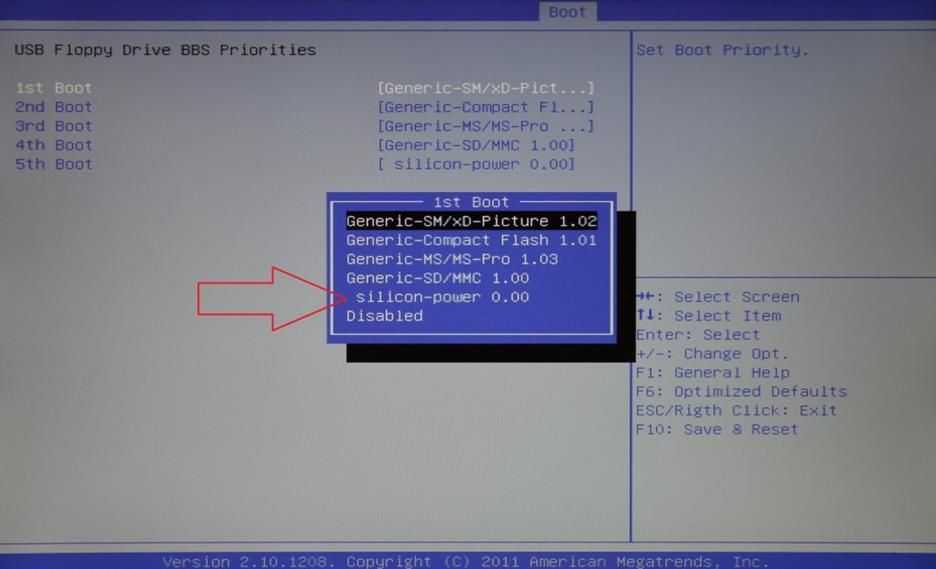
Далее следует процесс уникальный для каждого компьютера. Настройка BIOS для загрузки или выбор устройства для однократной загрузки.
Перезагружаем компьютер стараясь не пропустить вход в BIOS перед стартом материнской платы. Это выглядит как правило приблизительно так:
Материнская плата компьютера предлагает нажать DEL для входа в BIOS. (Для некоторых моделей это F2 или ESC)
| Производитель / устройство | Версия BIOS | Клавиша для входа в BIOS |
| Мат. платы MSI | AMI | Del |
| Мат. платы Gigabyte | Award | Del |
| Мат. платы Asus | AMI | Del |
| Мат. платы Intel | Phoenix-Award | Del |
| Мат. платы AsRock | AMI | Del |
| ноутбуки Asus | F2 | |
| ноутбуки Acer | Inside h3O | F2 |
| ноутбуки Acer | Phoenix | F2 |
| ноутбуки Dell | Dell | F2 |
| ноутбуки HP | Esc -> F10 | |
| ноутбуки Lenovo | AMI | F2 |
| ноутбуки Packard Bell | Phoenix Secure Core | F2 |
| ноутбуки Samsung | Phoenix Secure Core | F2 |
| ноутбуки Sony Vaio | Inside h3O | F2 |
| ноутбуки Toshiba | Phoenix | F2 |
| ноутбуки Toshiba | Inside h3O | F2 |
Если успеваем нажать, то попадаем на главную вкладку, а нас интересует BOOT:
Для AMI BIOS всё будет выглядеть подобным образом. Если у вас AWARD или UEFI вид меню может отличаться.
Если у вас AWARD или UEFI вид меню может отличаться.
На вкладке BOOT можно менять порядок устройств и отдельно винчестеров:
Выбираем для загрузки нашу USB флешку в обоих меню:
Сначала HDD потом в устройствах:
После всего как правило надо выйти с сохранением настроек. F10 и ответить Yes.
Способы изменения порядка загрузки и вызова загрузочного меню для материнских плат с BIOS и UEFI. При рассмотрении инструкций, имейте ввиду что в вашей материнской плате BIOS/UEFI может быть не похож. Иногда можно только перенести принцип из инструкции к вашей ситуации.
Вариант загрузки из загрузочного меню материнской платы
Альтернативой настройки загрузки в BIOS (UEFI) служит выбор в меню прямо перед загрузкой ОС. Для этого следует нажать какуе-то функциональную клавишу для отображения меню выбора загрузочного носителя. Для загрузки используются следующие функциональные клавиши:
| Производитель / устройство | Версия BIOS | Клавиша вызова меню загрузки |
Мат. платы MSI платы MSI | AMI | F11 |
| Мат. платы Gigabyte | Award | F12 |
| Мат. платы Asus | AMI | F8 |
| Мат. платы Intel | Phoenix-Award | Esc |
| Мат. платы AsRock | AMI | F11 |
| ноутбуки Asus | Esc | |
| ноутбуки Acer | Inside h3O | F12 |
| ноутбуки Acer | Phoenix | F12 |
| ноутбуки Dell | Dell | F12 |
| ноутбуки HP | Esc -> F9 | |
| ноутбуки Lenovo | AMI | F12 |
| ноутбуки Packard Bell | Phoenix Secure Core | F12 |
| ноутбуки Samsung | Phoenix Secure Core | Esc (один раз, при повторном нажатии выходит из меню) |
| ноутбуки Sony Vaio | Inside h3O | F11 |
| ноутбуки Toshiba | Phoenix | F12 |
| ноутбуки Toshiba | Inside h3O | F12 |
| компьютеры и ноутбуки Apple | Apple | Alt |
Выбор загрузки с UEFI или без UEFI
В зависимости от того какая у вас таблица разделов на диске: GPT или MBR следует грузиться с UEFI или без него. Если Таблица GPT то грузиться надо только с UEFI, если таблица MBR то грузиться надо без UEFI — это Lagecy.
Если Таблица GPT то грузиться надо только с UEFI, если таблица MBR то грузиться надо без UEFI — это Lagecy.
Установка Windows 10 с флешки.
Если вы создавали загрузочный DVD, то после перезагрузки компьютера надо будет нажать любую клавишу, когда увидите сообщение:
Если вы создавали загрузочную флешку, то мы сразу попадём в меню выбора версий Windows 10: 64-bit и 32-bit.
Напоминаю, что если у вас 4GB и более ОЗУ выбрать лучше 64-bit
Тут нам имеет смысл нажать далее.
Тут нам можно нажать только установить.
Если в компьютер не вшит ключ продукта, то появится предложение ввести его вручную. Но можно также отказаться от этого нажав:У меня не ключа продукта.
Далее выбрать версию Windows. Если у вас не куплена лицензия, то принципиального отличия между домашней и профессиональной версиями нет. Тем кто купил лицензию надо выбрать версию для своего ключа.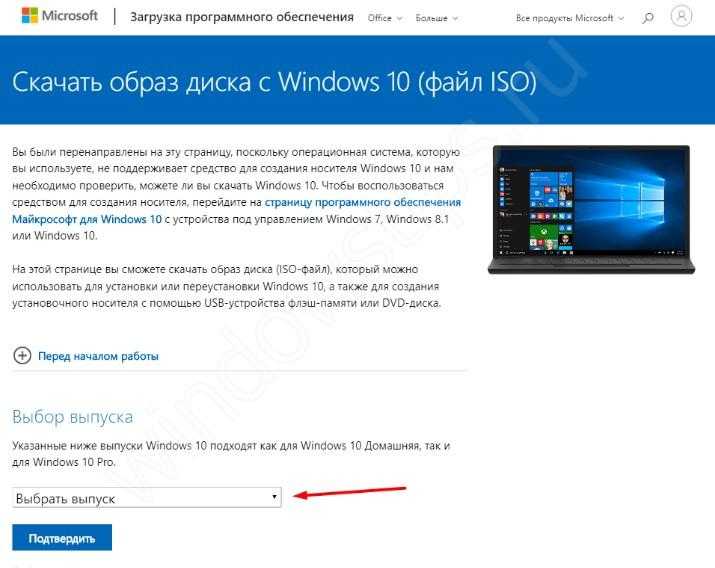
И куда же без лицензионного соглашения:Принимаем его.
Выберем выборочную установку.
В новом компьютере надо подготовить для установки винчестер. Нажмём создать для создания разделов на жёстком диске.
Если на компьютере ранее была установлена ОС Windows возможно вам придётся выбрать правильный тип загрузки компьютера UEFI или Lagacy.
Согласимся что на жёском диске могут быть созданы дополнительные системные разделы.
Выбираем созданный раздел на 159Gb для установки и нажимаем далее.
Идём на кухню заваривать кофе так как последующие операции длительные и происходят без нашего участия итогом которых будет перезапуск компьютера.
После перезагрузки надо будет согласиться с тем что компьютер был перезапущен.
Ждёмс пока происходит настройка……..
Выбирем наш регион. Можно согласиться с тем что есть. Опять длительное ожидание…
При возникновении проблем с оборудованием имеет смысл нажать кнопочку пропустить для их решения после установки.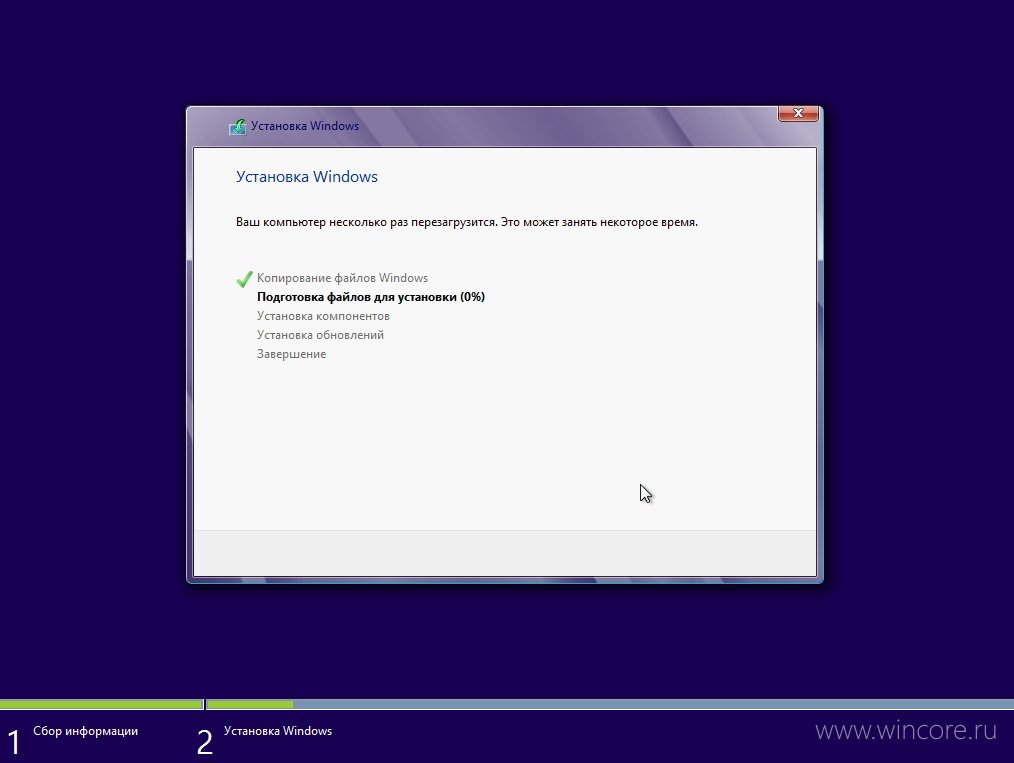
Соглашаемся что раскладка клавиатуры правильная
Нажимаем пропустить, так как английская раскладка будет добавлена автоматически, а поддержка экзотических раскладок нужна единицам.
Самый простой путь в данном окне это выбор анонимной учётной записи.
Введите своё имя или псевдоним для своей учётной записи
Если не боитесь, что ваши документы кто-нибудь будет просматривать, можете оставить поле «Пароль» пустым.
Если не боитесь, что за вашими действиями на мобильном телефоне будут следить из операционной системы, то можете нажать Да
Настройка данных передаваемых MicroSoft: Выключите, то что не будете отправлять на сервера поставщика программного обеспечения.
Поздравляем — если вы увидели это окно, то установка Windows 10 успешно завершена. Тем кому повезло меньше, мега полезная ссылка на услуги установки Windows.
Установка драйверов в Windows 10
Начиная с 8-ки виндовс наконец доработали и она позволяет устанавливать драйвера из интернета диспетчером устройств.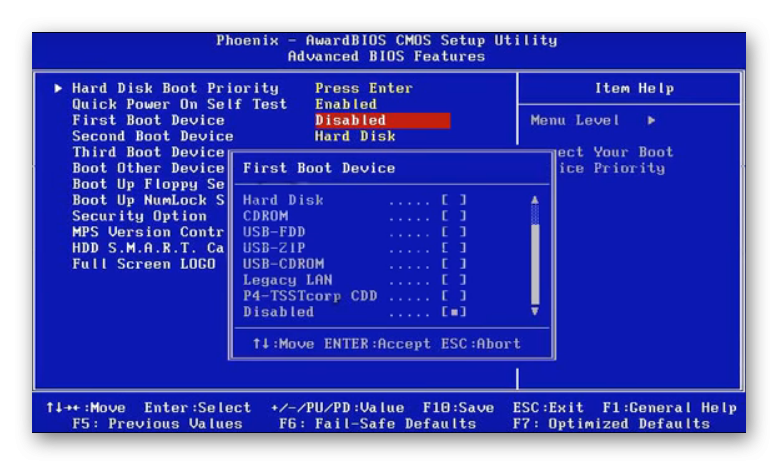 Правый клик по кнопке в левом нижнем углу. Нажимаем диспетчер устройств:
Правый клик по кнопке в левом нижнем углу. Нажимаем диспетчер устройств:
Всё стало очень просто. Правый клик по устройству с восклицательным знаком и нажать обновить драйвер. Главное чтобы в системе присутсвовал драйвер сетевой карты.
Второй вариант работает даже если драйвер сетевой карты не стоит. Надо скачать Driver Pack Solution
Установка классического меню «Пуск»
Если вы ранее работали с Windows 7 и более ранними версиями, вам может не понравится, то что MS сделал с меню Пуск в новой версии виндовс. Поэтому рекомендуем его вернуть к старому виду с помощью утилиты classic shell
Вы можете выбрать меню даже в стиле Windows 98/2000
Но я покажу вам как будет выглядеть меню в стиле Windows 7.
Настройка завершена! Тем кому повезло меньше, мега полезная ссылка на услуги установки Windows.
- Инструкция по установке Windows 10 с флешки
- Инструкция по установке Windows 8.1 с флешки
- Инструкция по установке Windows 7 с флешки
- Инструкция по установке Windows XP с диска
Установка Windows с USB-накопителя
Твиттер
Фейсбук
Эл. адрес
адрес
- Статья
- 2 минуты на чтение
В этом разделе рассказывается, как вручную создать установочный USB-накопитель Windows из файла образа установочного ISO-диска или DVD-диска. Он предназначен для производителей ПК, которые хотят создать носитель, который они могут использовать для производства устройств Windows.
Совет
Действия, описанные на этой странице, предполагают, что у вас есть установочный носитель Windows и доступ к компьютеру технического специалиста Windows. Если вы ищете простой автоматизированный способ создания загрузочного USB-накопителя для установки Windows, см.:
- Загрузить Windows 11
- Скачать Windows 10
- Установочный носитель Windows.
 Это может быть установочный .ISO или DVD
Это может быть установочный .ISO или DVD - USB-накопитель со свободным пространством не менее 5 ГБ. Этот диск будет отформатирован, поэтому убедитесь, что на нем нет важных файлов.
- Technician PC — ПК с Windows, который вы будете использовать для форматирования USB-накопителя
- Целевой ПК — ПК, на который вы будете устанавливать Windows
.
.
Шаг 1. Отформатируйте диск и сделайте основной раздел активным
Подключите флэш-накопитель USB к обслуживающему ПК.
Откройте Управление дисками: щелкните правой кнопкой мыши Пуск и выберите Управление дисками .
Отформатируйте раздел: щелкните правой кнопкой мыши раздел USB-накопителя и выберите Формат . Выберите файловую систему FAT32 , чтобы иметь возможность загружать ПК с BIOS или UEFI.
Примечание
FAT32 имеет ограничение на размер файла 4 ГБ. Если ваш образ WIM больше 4 ГБ, см.
 раздел Если ваш образ Windows больше 4 ГБ ниже.
раздел Если ваш образ Windows больше 4 ГБ ниже.Установите раздел как активный: щелкните правой кнопкой мыши раздел USB-накопителя и выберите Отметить раздел как активный .
Примечание
Если Пометить раздел как активный недоступен, вы можете вместо этого использовать diskpart, чтобы выбрать раздел и пометить его как активный.
Шаг 2. Скопируйте программу установки Windows на флэш-накопитель USB
С помощью Проводника скопируйте и вставьте все содержимое DVD-диска или ISO-образа продукта Windows на флэш-накопитель USB.
Необязательно: добавьте файл автоматической установки для автоматизации процесса установки. Дополнительные сведения см. в разделе Автоматизация установки Windows.
Шаг 3. Установите Windows на новый ПК
Подключите флэш-накопитель USB к новому ПК.
Включите ПК и нажмите клавишу, которая открывает меню выбора загрузочного устройства для компьютера, например клавиши Esc/F10/F12.
 Выберите вариант загрузки ПК с USB-накопителя.
Выберите вариант загрузки ПК с USB-накопителя.Запускается программа установки Windows. Следуйте инструкциям по установке Windows.
Извлеките флэш-накопитель USB.
Если размер образа Windows превышает 4 ГБ
Установочные USB-накопители Windows отформатированы как FAT32 с ограничением размера файла 4 ГБ. Если ваше изображение больше установленного ограничения на размер файла:
Скопируйте все, кроме файла образа Windows (sources\install.wim) на USB-накопитель (либо перетащите его, либо используйте эту команду, где D: — смонтированный ISO-образ, а E: — USB-накопитель.)
робокопия D: E: /s /max:3800000000
Разделите файл образа Windows на файлы меньшего размера и поместите файлы меньшего размера на USB-накопитель:
Dism /Split-Image /ImageFile:D:\sources\install.wim /SWMFile:E:\sources\install.swm /FileSize:3800
Примечание
Программа установки Windows автоматически устанавливает программу из этого файла, если вы назовете его install.
 swm.
swm.
Технический справочник по программе установки Windows
Как запустить Windows с USB-накопителя
Если вы используете ПК со старой версией Windows, но вам нужна более современная операционная система, вы можете запустить Windows 10 или 11 непосредственно с USB-накопителя.
Вам потребуется флэш-накопитель USB с объемом свободного места не менее 16 ГБ, а лучше 32 ГБ. Вам также потребуется лицензия для активации Windows 10 или Windows 11 на USB-накопителе, что означает, что вы должны либо приобрести ее, либо использовать существующую, связанную с вашим цифровым идентификатором. Затем вы можете использовать USB-утилиту Windows для настройки USB-накопителя с любой ОС. Когда вы закончите, вы сможете загрузиться с диска, чтобы запустить Windows.
Основным недостатком загрузки с USB-накопителя является то, что Windows будет работать медленнее, чем с жесткого диска. Но если вы в затруднительном положении, вы можете, по крайней мере, работать с ОС и получать доступ к различным приложениям таким образом.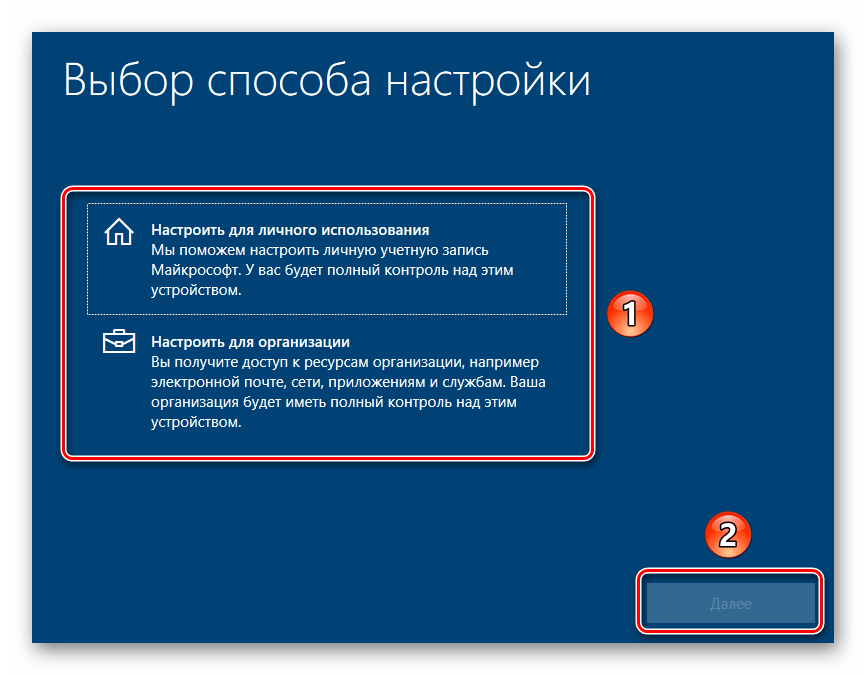
Microsoft когда-то предлагала свой собственный инструмент под названием Windows to Go(открывается в новом окне), который мог создавать загрузочный USB-накопитель Windows с версиями Windows 10 Enterprise и Education. Однако компания прекратила разработку этой программы и больше не обновляет его. Вместо этого вы можете обратиться к двум служебным программам, WinToUSB и Rufus, которые создадут загрузочный диск с любой версией операционной системы и на любом типе USB-накопителя.
Загрузить ISO-файл Windows 10
Если вы хотите запустить Windows 10 с USB-накопителя, первым делом войдите в свой текущий компьютер с Windows 10 и создайте ISO-файл Windows 10, который будет использоваться для установки операционной системы на накопитель.
Для этого перейдите на веб-сайт загрузки Windows 10 (откроется в новом окне), который предлагает последнюю версию Windows 10; на момент написания этой статьи это обновление Windows 10 за ноябрь 2021 г. или Windows 10 версии 21h3. Нажмите Загрузите инструмент сейчас , чтобы сохранить файл MediaCreationTool.exe на вашем ПК.
Нажмите Загрузите инструмент сейчас , чтобы сохранить файл MediaCreationTool.exe на вашем ПК.
Дважды щелкните этот файл, чтобы установить программу. На первом экране нажмите кнопку Доступ к . Затем нажмите кнопку Создать установочный носитель (USB-накопитель, DVD или файл ISO) для другого ПК и нажмите Далее . Убедитесь, что язык, архитектура и выпуск указаны правильно, и нажмите Next .
Затем вас попросят выбрать, какой носитель вы хотите использовать. Хотя вы в конечном итоге хотите запустить Windows с USB-накопителя, нажмите ISO-файл (не USB-накопитель), а затем нажмите Далее .
Выберите место на жестком диске для хранения ISO-файла Windows и нажмите Сохранить . Затем Windows 10 создаст необходимый файл ISO. Когда процесс завершится, нажмите Готово .
Загрузить ISO-файл Windows 11
Чтобы запустить Windows 11 с USB-накопителя, вам необходимо получить ISO-файл Windows 11 для установки операционной системы на накопитель.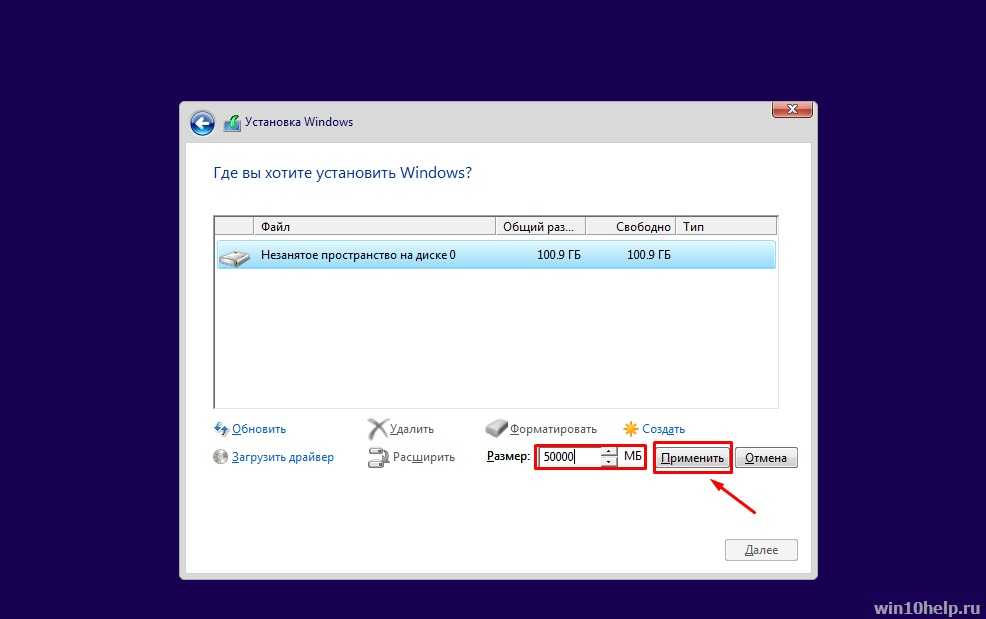 Перейдите на веб-сайт загрузки Windows 11 (откроется в новом окне) и прокрутите вниз до раздела «Загрузка образа диска Windows 11 (ISO)».
Перейдите на веб-сайт загрузки Windows 11 (откроется в новом окне) и прокрутите вниз до раздела «Загрузка образа диска Windows 11 (ISO)».
Щелкните раскрывающееся меню Выберите «Загрузить » и выберите параметр Windows 11 (многосерийный ISO) . Затем нажмите кнопку Загрузить . Выберите язык продукта и нажмите Подтвердить . Затем нажмите кнопку 64-битной загрузки и сохраните файл ISO на жесткий диск.
Создать диск с помощью WinToUSB
Чтобы поместить загрузочный файл ISO на USB-накопитель, пришло время заручиться помощью сторонней программы, такой как WinToUSB(открывается в новом окне). Этот инструмент поставляется в трех версиях: Free, Professional и Enterprise. Начните с бесплатной версии, но имейте в виду, что она накладывает определенные ограничения. Вы можете свободно создать установку домашней версии для Windows 10 или Windows 11, но не версии Professional или Enterprise. Если вам нужна какая-либо из этих версий, профессиональная версия WinToUSB стоит 29 долларов.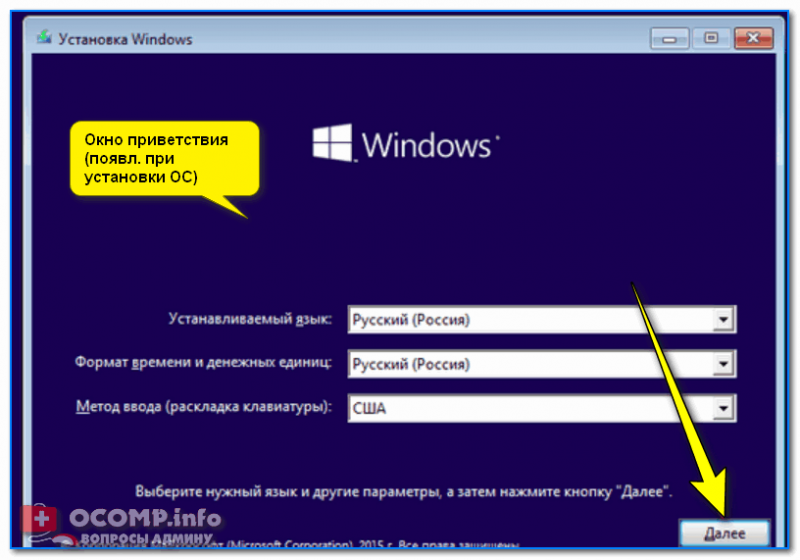 0,95, а вариант Enterprise обойдется вам в 199,95 долларов. Загрузите и установите программное обеспечение WinToUSB со специального веб-сайта (откроется в новом окне).
0,95, а вариант Enterprise обойдется вам в 199,95 долларов. Загрузите и установите программное обеспечение WinToUSB со специального веб-сайта (откроется в новом окне).
Затем подключите к компьютеру пустой USB-накопитель и запустите WinToUSB из его ярлыка в меню «Пуск». На вводном экране нажмите кнопку поиска рядом с полем «Файл образа» и выберите файл ISO, который вы создали для Windows 10 или 11.
Выберите версию Windows, которую вы хотите клонировать на USB-накопитель, затем нажмите Далее . Если вы используете бесплатную версию, единственным выбором будет Windows 10 Home или Windows 11 Home.
Затем вам нужно будет выбрать целевой диск. Откройте раскрывающееся меню и выберите свой USB-накопитель. Появится сообщение с просьбой выбрать схему разделов. Для старых компьютеров с устаревшим режимом BIOS выберите параметр MBR для BIOS .
Для более новых компьютеров с включенным режимом UEFI щелкните GPT для UEFI . Вы также можете выбрать MBR для BIOS и UEFI 9.0048, если вы купили одну из платных версий WinToUSB. Нажмите Да , чтобы продолжить.
Вы также можете выбрать MBR для BIOS и UEFI 9.0048, если вы купили одну из платных версий WinToUSB. Нажмите Да , чтобы продолжить.
На следующем экране выберите вариант Legacy для режима установки. Нажмите Далее , и ваш USB-накопитель Windows будет создан. Когда процесс установки достигнет 100%, что означает его завершение, закройте программу WinToUSB и извлеките USB-накопитель.
Создать диск с помощью Rufus
Еще одна надежная утилита — Rufus (открывается в новом окне). Скачайте, установите и запустите программу. В окне «Свойства диска» выберите свой USB-накопитель в поле «Устройство», если он еще не выбран. Нажмите Нажмите кнопку рядом с полем выбора загрузки и выберите ISO-файл Windows.
Щелкните поле параметра Изображение и измените его на Windows на Go . Для старых компьютеров с устаревшим режимом BIOS измените схему разделов на MBR . Для более новых компьютеров с включенным режимом UEFI измените его на GPT . Вы можете оставить другие параметры со значениями по умолчанию. При желании измените метку тома на имя, например Windows 10 или Windows 11. Затем нажмите кнопку «Пуск».
Для более новых компьютеров с включенным режимом UEFI измените его на GPT . Вы можете оставить другие параметры со значениями по умолчанию. При желании измените метку тома на имя, например Windows 10 или Windows 11. Затем нажмите кнопку «Пуск».
На следующем экране выберите версию Windows, которую вы хотите запустить на USB-накопителе, затем нажмите OK . Мигает предупреждающее сообщение о том, что все данные на вашем USB-накопителе будут уничтожены. Нажмите OK , чтобы продолжить. Теперь Rufus скопирует необходимые файлы на диск. После завершения процесса закройте окно Rufus.
Запуск Windows с флешки
Если вы хотите запустить Windows на другом компьютере, вставьте USB-накопитель в этот компьютер. Нажмите клавишу, соответствующую марке и модели вашего компьютера, чтобы перейти в меню загрузки, и выберите вариант загрузки с USB-накопителя.
При первом запуске Windows с USB-накопителя вам потребуется пройти знакомый процесс установки Windows.

 Щелкните правой кнопкой мыши » Пуск » и выберите пункт «Управление дисками«.
Щелкните правой кнопкой мыши » Пуск » и выберите пункт «Управление дисками«.
 )
) Это может быть установочный .ISO или DVD
Это может быть установочный .ISO или DVD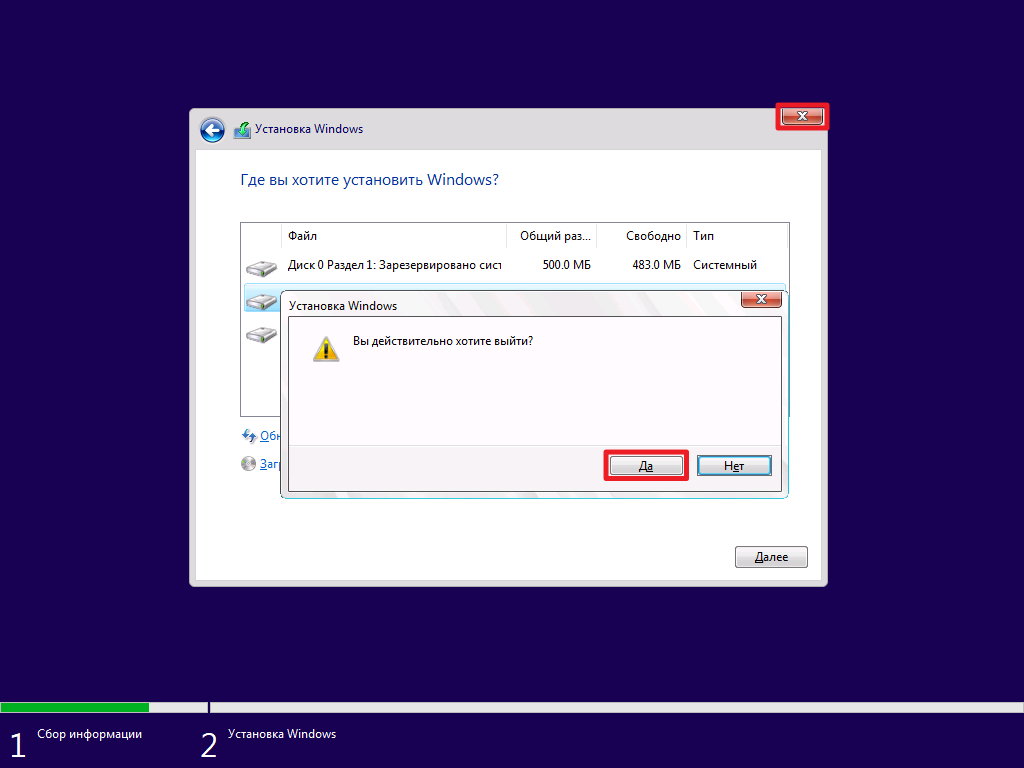 раздел Если ваш образ Windows больше 4 ГБ ниже.
раздел Если ваш образ Windows больше 4 ГБ ниже. Выберите вариант загрузки ПК с USB-накопителя.
Выберите вариант загрузки ПК с USB-накопителя. swm.
swm.