Как в windows 7 установить загрузку с диска bios: Установка Windows 7 с флешки через биос
Содержание
Установка Windows 7 в качестве единственной операционной системы . Windows 7 на 100%
Этот сценарий установки имеет следующие особенности.
• Загрузка компьютера выполняется с установочного диска Windows 7.
• Система устанавливается на первый раздел жесткого диска (С:).
• Если на винчестере имеется предыдущая версия Windows, то она больше не будет работать, а ее файлы будут перемещены в папку Windows.old.
Последовательность установки будет такой.
1. Сначала нужно обеспечить возможность загрузки компьютера с DVD. Для этого можно поступить одним из двух способов.
? Изменить порядок загрузки компьютера с помощью BIOS. Например, в тех версиях BIOS, где главное меню программы отображается в два столбца, обычно нужно зайти в раздел Advanced BIOS Features, выбрать параметр First Boot Device и установить значение CDROM или CD/DVD. Если главное меню BIOS SETUP отображается горизонтальной строкой в верхней части экрана, эти параметры следует искать в разделе BOOT. Более точную информацию можно найти в инструкции к материнской плате.
Более точную информацию можно найти в инструкции к материнской плате.
? Вызвать загрузочное меню BIOS. Для этого после включения компьютера нужно нажать клавишу вызова меню загрузки, которую можно узнать из инструкции к вашей плате или подсказки в нижней части экрана. Чаще всего для вызова этого меню используется одна из следующих клавиш: Esc, F8, F10, F11 или F12. После появления меню выберите в нем DVD-привод, вставьте установочный диск и нажмите клавишу Enter.
2. Загрузите компьютер с установочного диска Windows 7. Для начала загрузки программы установки вам может понадобиться нажать любую клавишу в ответ на приглашение Press any key to boot from CD or DVD (Нажмите любую клавишу для загрузки с CD или DVD).
3. Дождитесь копирования файлов, необходимых для запуска программы установки, и появления первого диалогового окна (рис. 2.3). В этом окне нужно указать региональные параметры: язык установки, формат даты и времени, а также раскладку клавиатуры.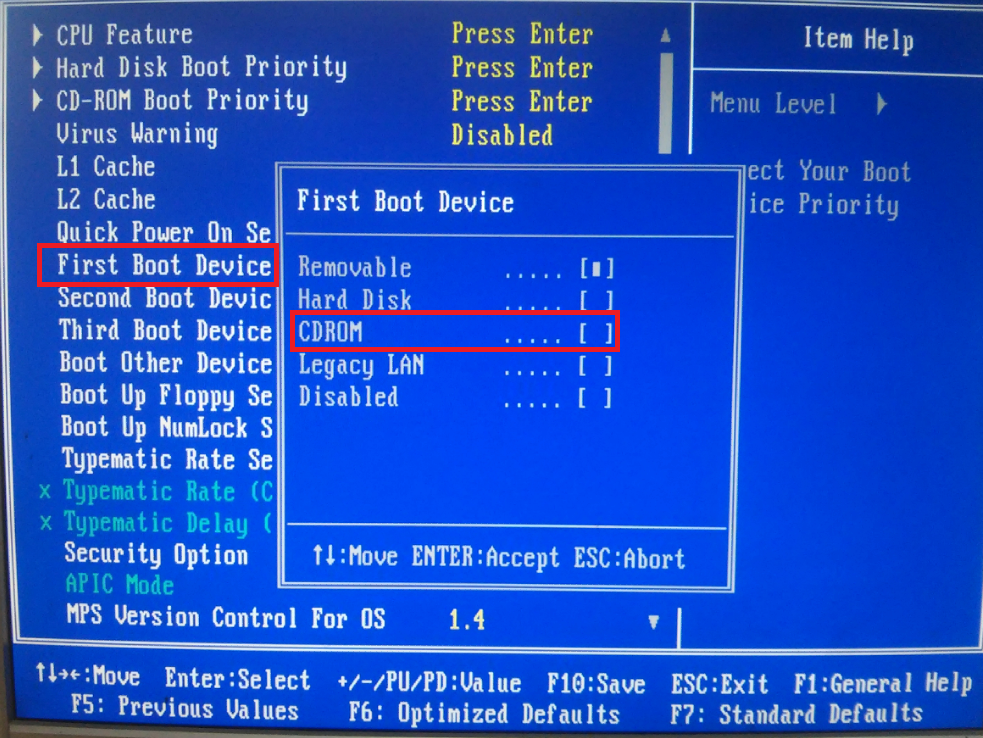 После выбора всех параметров нажмите кнопку Далее.
После выбора всех параметров нажмите кнопку Далее.
Рис. 2.3. Первый экран программы установки
4. На следующем этапе (рис. 2.4) следует выбрать, что вы хотите сделать: инсталлировать Windows 7 или же попытаться восстановить ранее установленную систему (см. разд. 12.6). Для начала установки щелкните на кнопке Установить.
Рис. 2.4. Окно выбора между установкой и восстановлением
5. При установке тестовых вариантов Windows 7 появится окно с предложением выбрать версию системы для установки (рис. 2.5). На DVD, предназначенных для продажи, версия системы будет выбираться автоматически, и данное окно появляться не будет.
Рис. 2.5. Выбор устанавливаемой версии Windows 7
6. В следующем окне вам предстоит ознакомиться с лицензионным соглашением, установить флажок Я принимаю условия лицензии для его принятия, после чего нажать кнопку Далее.
7. Следующий этап – выбор между новой установкой и обновлением (рис. 2.6). Но поскольку мы выполнили загрузку с DVD, то вариант обновления будет недоступен. Для продолжения установки следует выбрать вариант Полная установка.
2.6). Но поскольку мы выполнили загрузку с DVD, то вариант обновления будет недоступен. Для продолжения установки следует выбрать вариант Полная установка.
Рис. 2.6. Выбор между новой установкой и обновлением
8. Далее вы увидите список имеющихся разделов жесткого диска (рис. 2.7), один из которых вам придется выбрать для установки Windows 7. Это очень важный этап, особенности которого были рассмотрены выше. Щелкните кнопкой мыши на нужном разделе, а затем нажмите кнопку Далее для продолжения установки.
Рис. 2.7. Выбор раздела для установки
Если вы устанавливаете Windows 7 на RAID-массив, то может понадобиться дополнительная установка драйвера RAID-контроллера. Для этого вставьте дискету, компакт-диск или flash-карту с драйвером от производителя оборудования и щелкните на ссылке Загрузка. В появившемся окне нажмите кнопку OK для автоматического поиска драйвера или Обзор, чтобы самостоятельно указать папку с драйвером. После того как система обнаружит нужный драйвер, выберите его из списка и нажмите кнопку Далее.
При установке Windows 7 на новый неразмеченный жесткий диск вы можете выбрать для установки незанятое место на диске, тогда в процессе установки будут автоматически созданы два раздела: один – скрытый, для загрузочных файлов и второй – для системы, программ и данных.
9. Если текущая конфигурация разделов вас не устраивает, вы можете изменить ее, щелкнув на ссылке Настройка диска. После этого станут доступны следующие команды.
? Создать. Для создания нового раздела выделите в списке разделов незанятое место, щелкните на ссылке Создать, введите размер раздела в мегабайтах и нажмите кнопку Применить (рис. 2.8). При создании первого раздела диска будет также автоматически создан скрытый раздел для загрузочных файлов.
? Удалить. Для удаления раздела выделите его в списке, щелкните на ссылке Удалить и подтвердите ваши действия в диалоговом окне. Будьте очень внимательны и не удалите по ошибке раздел с данными!
? Форматировать. Команда выполняет форматирование выбранного раздела в файловой системе NTFS с параметрами по умолчанию. Эта команда также является потенциально опасной, поскольку, случайно отформатировав не тот раздел, вы потеряете все данные на нем.
Эта команда также является потенциально опасной, поскольку, случайно отформатировав не тот раздел, вы потеряете все данные на нем.
? Расширить. Эта команда позволяет увеличить размер раздела за счет имеющегося на диске свободного места. Например, для объединения двух разделов сначала удалите второй раздел, затем выполните команду Расширить для первого раздела. В результате этой процедуры файлы со второго раздела будут удалены, но на первом останутся нетронутыми.
Рис. 2.8. Создание нового раздела
10. Если на выбранном вами разделе будет обнаружена ранее установленная копия Windows, программа инсталляции предупредит вас об этом. Если вы подтвердите свои действия, то файлы предыдущей операционной системы будут помещены в папку Windows.old. Вы сможете открывать файлы из этой папки, но использование предыдущей операционной системы будет невозможно.
11. После этого установка системы будет продолжена в автоматическом режиме. Длительность данного процесса зависит от производительности компьютера и может составлять приблизительно 10–20 минут. При этом компьютер может автоматически перезагрузиться один или несколько раз. После завершения всех операций будет выполнен первый запуск Windows 7, который мы рассмотрим далее.
При этом компьютер может автоматически перезагрузиться один или несколько раз. После завершения всех операций будет выполнен первый запуск Windows 7, который мы рассмотрим далее.
Данный текст является ознакомительным фрагментом.
Сообщение об ошибке появляется после изменения режима SATA загрузочного диска
Windows Vista Business Windows Vista Enterprise Windows Vista Home Basic Windows Vista Home Premium Windows Vista Starter Windows Vista Ultimate Windows 7 Enterprise Windows 7 Enterprise N Windows 7 Home Basic Windows 7 Home Premium Windows 7 Professional Windows 7 Professional N Windows 7 Starter Windows 7 Starter N Windows 7 Ultimate Windows 7 Ultimate N Больше…Меньше
Симптомы
После использования настройки BIOS компьютера под управлением Windows 7 или компьютера под управлением Windows Vista для изменения режима Serial Advanced Technology Attachment (SATA) загрузочного диска для использования либо спецификации Advanced Host Controller Interface (AHCI), либо резервного функции массива независимых дисков (RAID), при перезагрузке компьютера появляется следующее сообщение об ошибке:
СТОП 0x0000007B НЕДОСТУПНОЕ_BOOT_DEVICE
Причина
Эта проблема возникает, если драйвер диска в Windows 7 или Windows Vista отключен.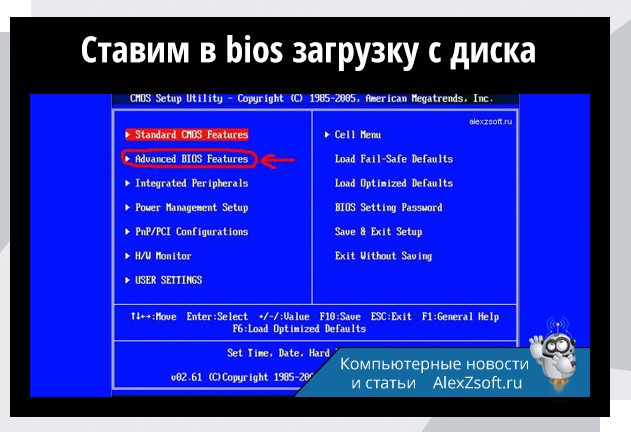 Этот драйвер необходимо включить перед изменением режима SATA/RAID загрузочного диска.
Этот драйвер необходимо включить перед изменением режима SATA/RAID загрузочного диска.
Важно! В этом разделе, методе или задаче содержатся инструкции по изменению реестра. Однако при неправильном изменении реестра могут возникнуть серьезные проблемы. Поэтому убедитесь, что вы внимательно выполните следующие действия. Для дополнительной защиты создайте резервную копию реестра перед его изменением. Затем вы можете восстановить реестр, если возникнет проблема. Для получения дополнительных сведений о резервном копировании и восстановлении реестра щелкните следующий номер статьи базы знаний Майкрософт:
322756 Резервное копирование и восстановление реестра в Windows Чтобы решить эту проблему, включите драйвер AHCI в реестре перед изменением режима SATA загрузочного диска. Для этого выполните следующие действия:
- org/ListItem»>
Щелкните Start , введите regedit в поле Start Search и нажмите клавишу ВВОД.
Если появится диалоговое окно Контроль учетных записей пользователей , нажмите Продолжить .
Найдите и щелкните один из следующих подразделов реестра:
HKEY_LOCAL_MACHINE\System\CurrentControlSet\Services\Msahci
HKEY_LOCAL_MACHINE\System\CurrentControlSet\Services\IastorV
org/ListItem»>В поле Value data введите 0 и нажмите OK .
В меню File щелкните Exit , чтобы закрыть редактор реестра.
Закройте все программы Windows.
На панели справа щелкните правой кнопкой мыши Start в столбце Name и выберите Modify .
Дополнительная информация
В процессе установки Windows 7 или Windows Vista все неиспользуемые драйверы устройств хранения отключаются. Такое поведение ускоряет процесс запуска операционной системы. Когда вы меняете загрузочный диск на отключенный драйвер, вы должны включить новый драйвер перед изменением конфигурации оборудования.
Например, предположим, что вы устанавливаете Windows Vista или Windows 7 на компьютер с контроллером, использующим драйвер Pciide. sys. Позже вы меняете режим SATA на AHCI. Таким образом, теперь диск должен загрузить драйвер Msahci.sys. Однако перед внесением этого изменения необходимо включить драйвер Msahci.sys.
sys. Позже вы меняете режим SATA на AHCI. Таким образом, теперь диск должен загрузить драйвер Msahci.sys. Однако перед внесением этого изменения необходимо включить драйвер Msahci.sys.
Эта проблема затрагивает только загрузочный диск. Если диск, который вы меняете, не является загрузочным, эта проблема не возникает.
AHCI предоставляет несколько функций для устройств SATA. К ним относятся функции горячей замены и функции управления питанием. Дополнительные сведения о спецификации AHCI см. на следующем веб-сайте Intel:
http://www.intel.com/technology/serialata/ahci.htmMicrosoft предоставляет контактную информацию третьих лиц, чтобы помочь вам найти техническую поддержку. Эта контактная информация может быть изменена без предварительного уведомления. Microsoft не гарантирует точность этой сторонней контактной информации.
Сторонние продукты, обсуждаемые в этой статье, производятся компаниями, независимыми от Microsoft. Microsoft не дает никаких гарантий, подразумеваемых или иных, в отношении производительности или надежности этих продуктов.
windows 7 — Как выполнить двойную загрузку двух отдельных жестких дисков с уже установленной ОС?
спросил
Изменено
2 месяца назад
Просмотрено
93 тысячи раз
У меня два винчестера (win7 и win10), при загрузке не было «Выберите ОС..» автоматически продолжает win10. Оба работают, когда другой не подключен. Пытался погуглить, но в учебниках всегда говорится сделать раздел и установить новую ОС.
Обновление:
Есть ли способ сделать так, чтобы при загрузке всегда отображался список доступных ОС, чтобы я не заходил каждый раз в БИОС?
- windows-7
- windows
- многозагрузочный
2
Вот простой способ.
- Вставьте оба жестких диска и найдите, с какого жесткого диска загружается система.

- Загружаемая ОС будет управлять загрузчиком системы
- Установите EasyBCD (бесплатное, простое в использовании программное обеспечение для управления меню загрузки). Вы можете загрузить его отсюда: https://neosmart.net/EasyBCD/
- Откройте EasyBCD и выберите «Добавить новую запись»
- Выберите тип вашей операционной системы, укажите букву раздела и сохраните изменения.
Перезагрузите компьютер, и в следующий раз вы увидите меню загрузки с вопросом, в какую операционную систему загрузиться.
Примечание. Если для времени загрузки установлено нулевое значение, меню загрузки может не отображаться, поэтому увеличьте это время, это также можно сделать в EasyBCD.
Итак, у вас есть два жестких диска, на каждом из которых установлены независимые и загружаемые операционные системы при индивидуальном подключении?
Ответ здесь заключается в использовании системной утилиты BIOS/UEFI, точные сведения о которой сильно различаются в зависимости от производителя и реализации, но, как правило, применяются один или оба из этих методов:
1) Выбор по запросу. способ выбора загрузочного устройства при каждом запуске, часто называемый «Меню загрузки» или что-то подобное, точная комбинация клавиш для вызова этого меню различается, но часто это ESC, F2, F9, F10 или аналогичный. Это должно вызвать утилиту или загрузочное меню, позволяющее выбрать диск для загрузки. Это одноразовая настройка, и она вернется к значениям по умолчанию при следующем запуске.
способ выбора загрузочного устройства при каждом запуске, часто называемый «Меню загрузки» или что-то подобное, точная комбинация клавиш для вызова этого меню различается, но часто это ESC, F2, F9, F10 или аналогичный. Это должно вызвать утилиту или загрузочное меню, позволяющее выбрать диск для загрузки. Это одноразовая настройка, и она вернется к значениям по умолчанию при следующем запуске.
2) Изменение порядка загрузки BIOS — это делается в настройках BIOS/UEFI компьютера, опять же, это зависит от производителя, но должен быть пункт меню порядка загрузки, позволяющий выбрать, какие устройства загружаться в каком порядке. Вы можете изменить это на желаемый порядок, например:
1) Оптический привод
2) Съемный USB-накопитель
3) Жесткий диск 0
4) Жесткий диск 1
5) Сеть
, и вы можете просто изменить порядок в соответствии с вашими потребностями. Он будет искать загрузочное устройство, начиная сверху вниз по списку, вы меняете этот порядок по мере необходимости. Это постоянно и выживает после перезагрузки.
Это постоянно и выживает после перезагрузки.
Всего несколько ссылок… в Google есть буквально сотни доступных по поиску «изменить порядок загрузки» или «выбрать загрузочное устройство» или подобных терминов. Вы можете еще больше сузить его, добавив свою модель ПК, например «Asus m5a97 выберите загрузочное устройство». order-in-your-computers-bios/
https://www.lifewire.com/change-the-boot-order-in-bios-2624528
Один из вариантов — использовать меню загрузки BIOS/UEFI для запуска системы из один из дисков — выбирается пользователем, но при запуске компьютера необходимо войти в параметры загрузки
Второй вариант — использовать программное обеспечение, например:
https://www.plop.at/en/bootmanager/download.html
Установленный на внешнем флеш-накопителе, подключенном к компьютеру, вы можете выбрать, какую систему запускать. Тогда флешка всегда должна быть подключена к компьютеру, а BIOS/UEFI должен быть настроен на запуск системы с этой флешки.


