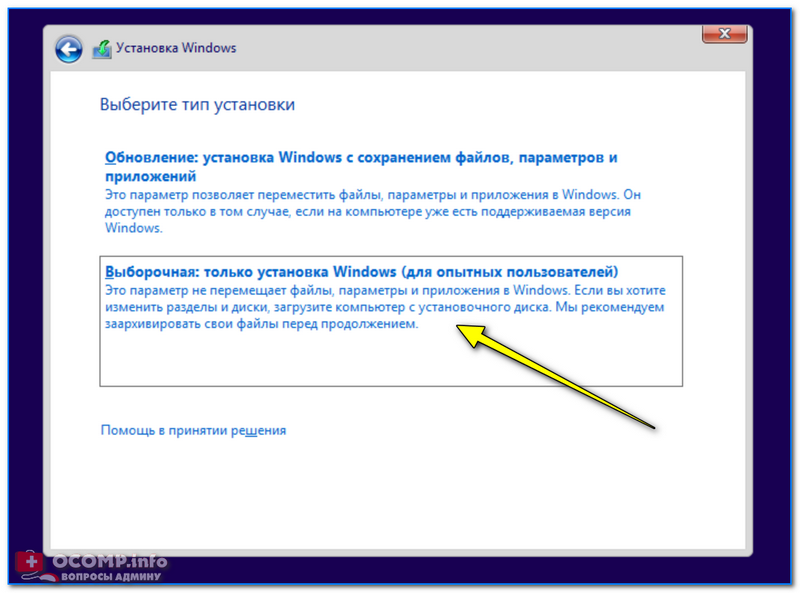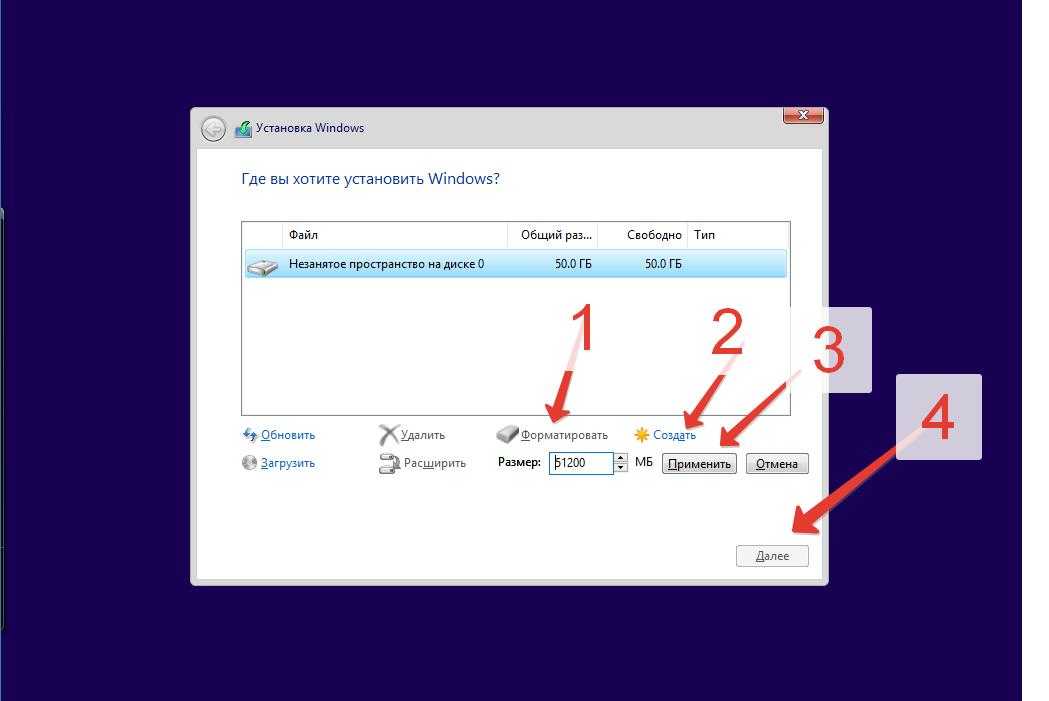Установить win 10 с флешки: Установка Windows с USB-устройства флэш-памяти
Содержание
Установка Windows с USB-устройства флэш-памяти
Twitter
LinkedIn
Facebook
Адрес электронной почты
-
Статья -
- Чтение занимает 2 мин
-
В этой статье описывается, как вручную создать USB-накопитель Windows на основе iso-файла или DVD-диска установки Windows и предназначен для производителей пк, желающих создавать носители, которые они могут использовать для производства Windows устройств.
Совет
Действия, описанные на этой странице, предполагают, что у вас есть Windows установочный носитель и доступ к Windows техническому компьютеру. Если вы ищете простой автоматизированный способ создания загрузочного USB-Windows установочного диска, см. следующие статьи:
- Скачивание Windows 11
- Скачивание Windows 10
- Windows установочный носитель. Это может быть установка. ISO или DVD
- USB-накопитель флэш-памяти с не менее 5 ГБ свободного места. Этот диск будет отформатирован, поэтому убедитесь, что на нем нет важных файлов.
- Технический компьютер — Windows ПК, который будет использоваться для форматирования USB-устройства флэш-памяти
- Конечный компьютер — компьютер, на который вы установите Windows
Шаг 1. Форматирование диска и установка основного раздела в качестве активного
Подключение USB-устройство флэш-памяти на ваш технический компьютер.
Откройте «Управление дисками».
 Щелкните правой кнопкой мыши » Пуск » и выберите пункт «Управление дисками«.
Щелкните правой кнопкой мыши » Пуск » и выберите пункт «Управление дисками«.Отформатируйте раздел: щелкните правой кнопкой мыши раздел USB-накопителя и выберите пункт «Формат«. Выберите файловую систему FAT32 , чтобы иметь возможность загружать компьютеры на основе BIOS или UEFI.
Примечание
FAT32 имеет ограничение размера файла размером 4 ГБ, если размер образа WIM превышает 4 ГБ, см. раздел «Если размер образа Windows больше 4 ГБ ниже».
Установите раздел как активный: щелкните правой кнопкой мыши раздел USB-накопителя и выберите пункт «Пометить раздел как активный«.
Примечание
Если пометить раздел как активный недоступен, можно использовать diskpart , чтобы выбрать раздел и пометить его активным.
Шаг 2. Копирование Windows установки на USB-накопитель флэш-памяти
Используйте проводник для копирования и вставки всего содержимого DVD-диска продукта Windows или ISO на USB-накопитель флэш-памяти.

Необязательно. Добавьте автоматический файл для автоматизации процесса установки. Дополнительные сведения см. в статье «Автоматизация установки Windows».
Шаг 3. Установка Windows на новый компьютер
Подключение USB-накопитель флэш-памяти на новый компьютер.
Включите компьютер и нажмите клавишу, которая открывает меню выбора загрузочного устройства для компьютера, например клавиши ESC/F10/F12. Выберите параметр, который загружает компьютер с USB-устройства флэш-памяти.
Windows запускается программа установки. Следуйте инструкциям по установке Windows.
Удалите USB-устройство флэш-памяти.
Если размер образа Windows превышает 4 ГБ
Windows USB-накопители отформатированы как FAT32 с ограничением в 4 ГБ файлов. Если размер изображения превышает ограничение размеров файлов:
Скопируйте все, кроме файла образа Windows (sources\install.wim) на USB-накопитель (перетаскивание или используйте эту команду, где D: является подключенным ISO-диском и E: usb-устройством флэш-памяти).
 )
)robocopy D: E: /s /max:3800000000
Разделите файл изображения Windows на меньшие файлы и поместите меньшие файлы на USB-накопитель:
Dism /Split-Image /ImageFile:D:\sources\install.wim /SWMFile:E:\sources\install.swm /FileSize:3800
Примечание
Windows программа установки автоматически устанавливает этот файл, если вы назовете его install.swm.
Технический справочник по настройке Windows
Обзор автоматизации установки Windows | Microsoft Learn
-
Статья -
- Чтение занимает 9 мин
-
Установку Windows можно автоматизировать несколькими разными способами.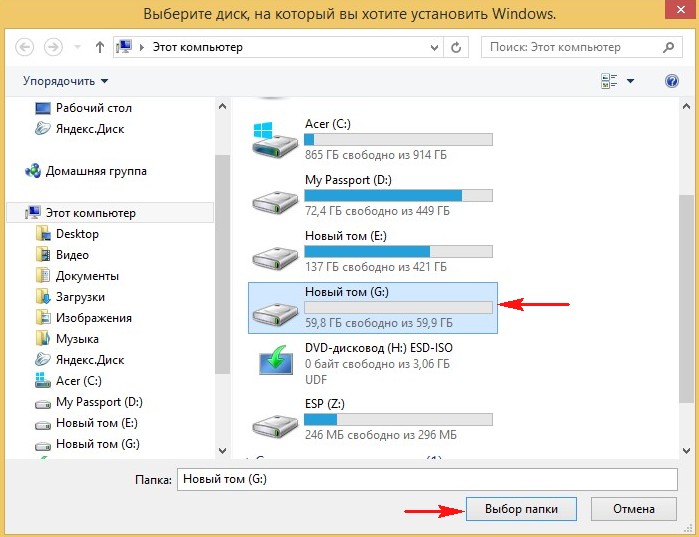 Методы, описанные ниже, можно использовать вместе или по отдельности, чтобы обеспечить уровень автоматизации, необходимый для развертывания.
Методы, описанные ниже, можно использовать вместе или по отдельности, чтобы обеспечить уровень автоматизации, необходимый для развертывания.
Setupconfig.ini
Создание файла Setupconfig.ini
Файл Setupconfig.ini — это файл, который:
- Начинается с
[SetupConfig]заголовка - Включает один или несколько параметров или пар значений
- Каждая пара параметров или параметров и значений находится в собственной строке
- Пары параметров и значений включаются
=между ними без пробелов.
Просмотрите параметры командной строки программы установки Windows, чтобы просмотреть различные параметры, которые можно использовать в файле Setupconfig.ini.
Пример Setupconfig.ini
Ниже приведен пример setupconfig.ini файла:
[SetupConfig] NoReboot ShowOobe=None Telemetry=Enable
Эта команда эквивалентна выполнению Setup /NoReboot /ShowOobe None /Telemetry Enable из командной строки.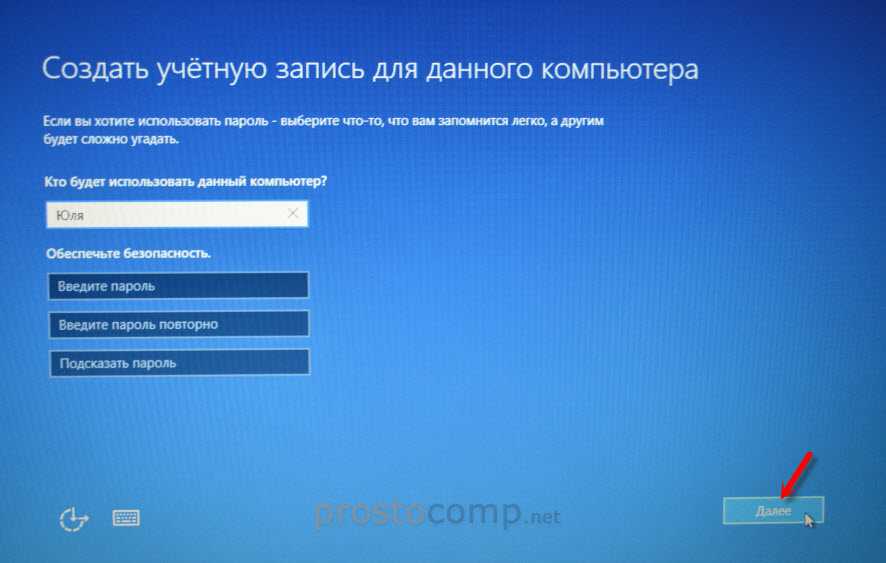
Сведения об использовании файла Setupconfig.ini см. в следующем разделе.
Использование Setupconfig.ini с программой установки Windows
Использование файла media/ISO
Если вы используете программу установки Windows с носителя или ISO-файла, необходимо включить расположение в файл конфигурации установки в командной строке (/ConfigFile <path>) при запуске setup.exe. Пример:
Setup.exe /ConfigFile <path to Setupconfig.ini>
Если параметр включен в командную строку и тот же параметр в файле setupconfig, параметр файла установки и значение имеют приоритет.
Использование Центра обновления Windows
Если обновление доставляется через Центр обновления Windows, программа установки Windows выполняет поиск в расположении по умолчанию для файла конфигурации установки. Вы можете включить файл конфигурации установки по адресу %systemdrive%\Users\Default\AppData\Local\Microsoft\Windows\WSUS\SetupConfig.ini
Использование файла ответов при установке Windows
Вы можете автоматизировать установку Windows с помощью файла ответов:
Использование USB-накопителя флэш-памяти
Используйте пример файла ответов или создайте собственный с помощью Диспетчера системных образов Windows (Windows SIM).

Сохраните файл как Autounattend.xml в корневом каталоге USB-устройства флэш-памяти.
На новом компьютере поместите DVD-диск продукта Windows и USB-устройство флэш-памяти, а затем загрузите компьютер. Если другой файл ответа не выбран, программа установки Windows выполняет поиск этого файла.
Выбор файла ответов
- Вы можете выбрать определенный файл ответов во время установки, загрузив среду предустановки Windows и запустив программу установки Windows с параметром
/unattend:<filename>. Дополнительные сведения см. в статье Параметры командной строки программы установки Windows.
Примеры файлов ответов и список параметров, используемых для автоматизации установки, см. в разделе «Автоматизация установки Windows».
Изменение существующей установки
Так как перезагрузки требуются во время установки, копия файла ответов кэшируется в каталог %WINDIR%\Panther установки Windows.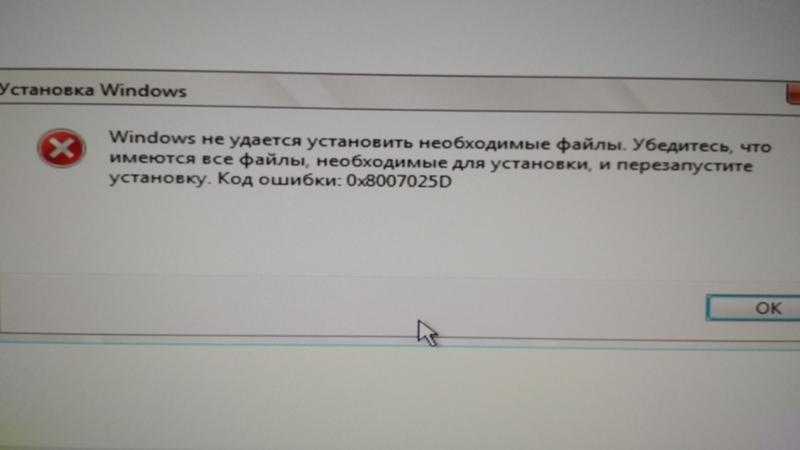 Вы можете изменить этот файл, чтобы выполнить одно из следующих действий:
Вы можете изменить этот файл, чтобы выполнить одно из следующих действий:
Обновление параметров системы и панели управления без загрузки образа.
Обновите образ, подготовив компьютер для загрузки в режим аудита. См . раздел «Загрузка Windows в режим аудита» или «OOBE».
Обновите порядок установки драйверов или пакетов. (Для пакетов с зависимостями может потребоваться установка в определенном порядке.)
Замена файла ответов в автономном образе
Создайте файл пользовательских ответов в Диспетчере образов Windows (Windows SIM).
Откройте командную строку с повышенными привилегиями.
Подключите образ Windows.
Dism /Mount-Image /ImageFile:"C:\images\CustomImage.wim" /Index:1 /MountDir:C:\mount
Измените или замените файл: \Windows\Panther\unattend.xml в подключенном образе.
Copy CustomAnswerFile.xml C:\mount\Windows\Panther\unattend.xml
Примечание
Файл ответов на изображении может содержать параметры, которые еще не обработаны.
 Если вы хотите, чтобы эти параметры обрабатывались, измените существующий файл, а не замените его.
Если вы хотите, чтобы эти параметры обрабатывались, измените существующий файл, а не замените его.Отключение образа, фиксация изменений
Dism /Unmount-Image /MountDir:C:\mount /Commit
Протестируйте образ, развернув его на новом компьютере без указания файла ответов. При запуске программы установки Windows он находит и использует этот файл ответов.
Порядок поиска файлов неявных ответов
Программа установки Windows выполняет поиск файлов ответов в начале каждого прохода конфигурации, включая начальную установку и после применения и загрузки образа. Если файл ответов найден и содержит параметры для заданного прохода конфигурации, он обрабатывает эти параметры.
Программа установки Windows определяет и регистрирует все доступные файлы ответов в зависимости от порядка поиска. Используется файл ответов с наивысшим приоритетом. Файл ответов проверяется, а затем кэшируется на компьютере. Допустимые файлы ответов кэшируются в каталог $Windows. ~BT\Sources\Panther во время передачи конфигурации windowsPE и offlineServicing . После извлечения установки Windows на жесткий диск файл ответов кэшируется в папку %WINDIR%\panther.
~BT\Sources\Panther во время передачи конфигурации windowsPE и offlineServicing . После извлечения установки Windows на жесткий диск файл ответов кэшируется в папку %WINDIR%\panther.
В следующей таблице показано неявное порядок поиска файла ответов.
1 | Реестр HKEY_LOCAL_MACHINE\System\Setup\UnattendFile | Указывает указатель в реестре на файл ответов. Файл ответов не требуется называть Unattend.xml. |
2 | %WINDIR%\Panther\Unattend | Имя файла ответов должно быть либо Unattend.xml, либо Autounattend.xml. Примечание Программа установки Windows выполняет поиск в этом каталоге только при установке нижнего уровня. Если программа установки Windows начинается с среды предустановки Windows, поиск в каталоге %WINDIR%\Panther\Unattend не выполняется. |
3 | %WINDIR%\Panther | Программа установки Windows кэширует файлы ответов на это расположение для использования на последующих этапах установки. Например, при перезагрузке компьютера программа установки может продолжать применять параметры в файле ответов. Если явно указать файл ответов с помощью программы установки Windows или Sysprep, файл ответов, кэшированный в этом каталоге, перезаписывается с помощью явно указанного файла ответов. Важно Не используйте, не изменяйте или перезаписывайте файл ответов в этом каталоге. Файл ответов в этом каталоге помечен программой установки Windows во время установки. Этот файл ответов нельзя использовать повторно в windows SIM-картах или других установках Windows. |
4 | Съемный носитель для чтения и записи в порядке буквы диска в корне диска. | Съемный носитель для чтения и записи в порядке буквы диска в корне диска. Имя файла ответов должно быть Autounattend.xml, а файл ответа должен находиться в корне диска. |
5 | Съемный носитель только для чтения в порядке буквы диска в корне диска. | Съемный носитель только для чтения в порядке буквы диска в корне диска. Имя файла ответов должно быть Autounattend.xml и должно находиться в корне диска. |
6 | Конфигурация windowsPE и offlineServicing проходит: Все остальные проходы: | В конфигурации windowsPE и offlineServicing передается имя файла ответов должно быть Autounattend.xml. Для всех остальных передач конфигурации имя файла должно быть Unattend.xml. |
7 | %SYSTEMDRIVE% | Имя файла ответов должно быть Unattend. |
8 | Диск, из которого выполняется программа установки Windows (setup.exe), в корне диска. | Имя файла ответов должно быть Unattend.xml или Autounattend.xml и должно находиться в корне пути к папке установки Windows. |
Конфиденциальные данные в файлах ответов
Программа установки удаляет конфиденциальные данные в кэшированном файле ответов в конце каждого прохода конфигурации.
Так как файлы ответов кэшируются на компьютере во время установки Windows, файлы ответов сохраняются на компьютере между перезагрузками. Перед доставкой компьютера клиенту необходимо удалить кэшированный файл ответов в каталоге %WINDIR%\panther. Возможные проблемы безопасности могут возникнуть при включении паролей домена, ключей продуктов или других конфиденциальных данных в файл ответов.
Если в конфигурации oobeSystem есть необработанные параметры, которые планируется запустить, когда конечный пользователь запускает компьютер, рассмотрите возможность удаления разделов файла ответов, которые уже обработаны. Одним из вариантов при выполнении команды sysprep /oobe может быть использование отдельного файла ответов, содержащего только параметры в передаче конфигурации oobeSystem.
Одним из вариантов при выполнении команды sysprep /oobe может быть использование отдельного файла ответов, содержащего только параметры в передаче конфигурации oobeSystem.
Если файл ответов внедрен в более высокий приоритет, чем кэшированный файл ответов, кэшированный ответ может быть перезаписан в начале каждого последующего прохода конфигурации, если внедренный файл ответов соответствует неявным условиям поиска.
Например, если файл ответов внедрен %WINDIR%\Panther\Unattend\Unattend.xml, внедренный файл ответов заменит кэшированный файл ответов в начале каждого прохода конфигурации. Например, если внедренный файл ответов указывает как конфигурацию специализации , так и конфигурацию oobeSystem , то внедренный файл ответов обнаруживается для прохождения специализированной конфигурации , кэширования, обработки и очистки конфиденциальных данных. Внедренный файл ответов снова обнаруживается во время прохода конфигурации oobeSystem и кэшируется снова. В результате конфиденциальные данные для прохождения специализированной конфигурации больше не очищаются. Конфиденциальные данные для пройденных ранее обработанных конфигураций не будут очищены снова. Если кэшированный файл ответов не должен быть переопределен, внедрите файлы ответов в расположение с более низким приоритетом.
В результате конфиденциальные данные для прохождения специализированной конфигурации больше не очищаются. Конфиденциальные данные для пройденных ранее обработанных конфигураций не будут очищены снова. Если кэшированный файл ответов не должен быть переопределен, внедрите файлы ответов в расположение с более низким приоритетом.
Так как файлы ответов кэшируются на компьютере во время установки Windows, файлы ответов сохраняются на компьютере между перезагрузками. Перед доставкой компьютера клиенту необходимо удалить кэшированный файл ответов в каталоге %WINDIR%\panther. Возможные проблемы безопасности могут возникнуть при включении паролей домена, ключей продуктов или других конфиденциальных данных в файл ответов. Однако если в конфигурации oobeSystem есть необработанные параметры, которые планируется запустить при запуске компьютера конечным пользователем, рассмотрите возможность удаления разделов файла ответов, которые уже обработаны. Одним из вариантов при выполнении команды sysprep /oobe может быть использование отдельного файла ответов, содержащего только параметры в передаче конфигурации oobeSystem.
Вы можете добавить команду в сценарий команды Setupcomplete.cmd, который удаляет все кэшированные или внедренные файлы ответов на компьютере. Дополнительные сведения см. в разделе «Добавление пользовательского скрипта в программу установки Windows».
Программа установки Windows анимирует передачу конфигурации в файле ответов
После обработки передачи конфигурации программа установки Windows помечает кэшированный файл ответов, чтобы указать, что этот проход обработан. Если передача конфигурации выполняется снова и кэшированный файл ответов не был заменен или обновлен в промежуточном режиме, параметры файла ответов не обрабатываются снова. Вместо этого программа установки Windows будет искать неявные Unattend.xml файлы, которые находятся в более низком расположении приоритета, чем кэшированный файл Unattend.xml.
Например, вы можете установить Windows с файлом ответов, содержащим команды Microsoft-Windows-Deployment/RunSynchronous в ходе передачи конфигурации специализации . Во время установки выполняется специализированный проход конфигурации и выполняются команды RunSynchronous . После установки выполните команду sysprep с параметром /generalize . Если в средстве Sysprep нет файла ответов с более высоким приоритетом, чем кэшированный файл ответов или файл ответов не был явно передан в средство Sysprep, программа установки запускает конфигурацию специализации, передаваемую при следующей загрузке компьютера. Так как кэшированный файл ответов содержит заметку о том, что параметры для этого прохода конфигурации уже применены, команды RunSynchronous не выполняются.
Во время установки выполняется специализированный проход конфигурации и выполняются команды RunSynchronous . После установки выполните команду sysprep с параметром /generalize . Если в средстве Sysprep нет файла ответов с более высоким приоритетом, чем кэшированный файл ответов или файл ответов не был явно передан в средство Sysprep, программа установки запускает конфигурацию специализации, передаваемую при следующей загрузке компьютера. Так как кэшированный файл ответов содержит заметку о том, что параметры для этого прохода конфигурации уже применены, команды RunSynchronous не выполняются.
Примеры поиска файлов неявных ответов
В следующих примерах описывается поведение поиска в файле неявных ответов.
Файлы ответов с именем Autounattend.xml автоматически обнаруживаются программой установки Windows
Создайте файл ответов с именем Autounattend.xml, который содержит параметры в передаче конфигурации windowsPE .

Скопируйте Autounattend.xml на съемный носитель.
Загрузите установочный носитель Windows.
Вставка съемных носителей при загрузке Windows. В этом примере предполагается, что съемным носителем назначена буква
D:\диска.Программа установки Windows запускается и автоматически определяет Autounattend.xml как допустимый файл ответов. Так как файл ответов использует допустимое имя файла (Autounattend.xml), находится в одном из допустимых путей поиска (корень D) и содержит допустимые параметры для текущего прохода конфигурации (windowsPE), используется этот файл ответов.
Файл ответов кэшируется на компьютере. Если в последующих передачах отсутствуют дополнительные файлы ответов, кэшированный файл ответов используется в программе установки Windows.
Файлы ответов обнаруживаются в порядке приоритета в предопределенных путях поиска
Установите Windows с файлом ответов, выполнив действия, описанные в предыдущем сценарии.
 Файл ответов, используемый для установки Windows, кэшируется в системе
Файл ответов, используемый для установки Windows, кэшируется в системе %WINDIR%\Panther directory.Скопируйте файл Unattend.xml в
%WINDIR%\System32\Sysprepкаталог.Этот файл ответов имеет параметры в обобщенном проходе конфигурации.
Выполните команду sysprep с параметром /generalize , чтобы создать эталонный образ.
%WINDIR%\System32\SysprepТак как каталог находится в неявных путях поиска, файл ответов, скопированный в этот каталог, найден. Однако файл ответов, который использовался для установки Windows, по-прежнему кэшируется на компьютере и содержит параметры для передачи универсальной конфигурации. Этот кэшированный файл ответов имеет более высокий приоритет, чем файл, скопированный в каталог Sysprep. Используется кэшированный файл ответов.
Чтобы использовать новый файл ответов, его можно скопировать в каталог с более высоким приоритетом, чем кэшированный файл ответов, или указать файл ответов с помощью параметра /unattend .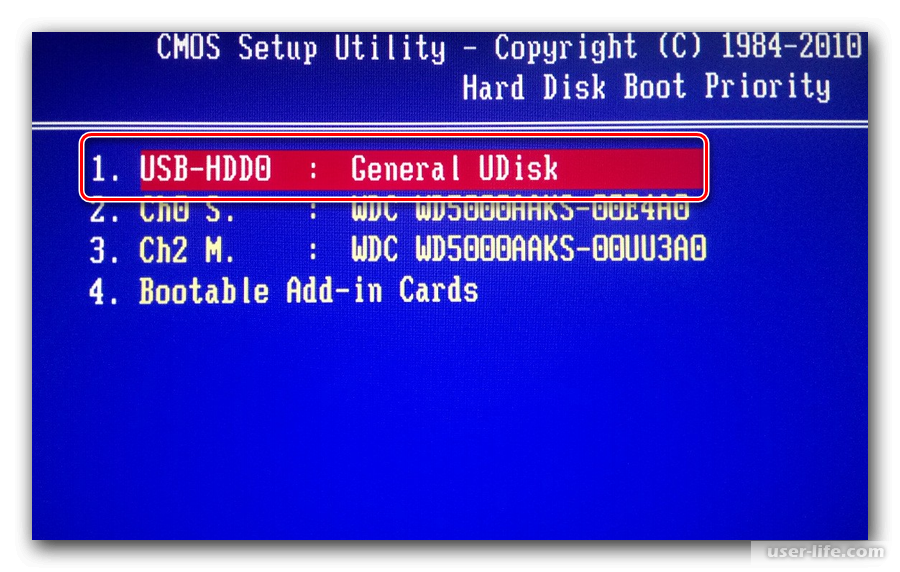 Пример:
Пример:
sysprep /generalize /unattend:C:\MyAnswerFile.xml
Файлы ответов должны включать допустимый проход конфигурации
Скопируйте файл Unattend.xml на съемный носитель.
Файл Unattend.xml имеет параметры только для конфигурации auditSystem и auditUser .
В установленной операционной системе Windows выполните
sysprep /generalize /oobeкоманду.Несмотря на то, что файл ответов доступен в одном из неявных путей поиска, файл Unattend.xml игнорируется, так как он не содержит допустимый проход для прохода универсальной конфигурации.
Дополнительные ресурсы
Дополнительные сведения о файлах ответов и передачах конфигурации см. в следующих разделах:
Рекомендации по созданию файлов ответов
Создание или открытие файла ответов
Настройка компонентов и параметров в файле ответов
Проверка файла ответов
Скрытие конфиденциальных данных в файле ответов
Как конфигурация передает работу
Сценарии установки Windows и рекомендации
Процесс установки Windows
Автоматизация установки Windows
Обзор режима аудита
Проходит настройку программы установки Windows
Поддерживаемые платформы установки Windows и кроссплатформенные развертывания
diskpart | Microsoft Learn
Twitter
LinkedIn
Facebook
Адрес электронной почты
-
Статья -
- Чтение занимает 4 мин
-
Применимо к: Windows Server 2022, Windows 10, Windows 8.
1, Windows 8, Windows 7, Windows Server 2019, Windows Server 2016, Windows Server 2012 R2, Windows Server 2012 и Windows Server 2008 R2, Windows Server 2008
Интерпретатор команд diskpart помогает управлять дисками компьютера (дисками, секциями, томами или виртуальными жесткими дисками).
Прежде чем использовать команды diskpart , необходимо сначала получить список, а затем выбрать объект, чтобы сосредоточиться на нем. После того как объект получит фокус, все вводимые команды diskpart будут действовать с этим объектом.
Определение фокуса
При выборе объекта фокус остается на этом объекте, пока вы не выберете другой объект. Например, если фокус установлен на диске 0 и выбран том 8 на диске 2, фокус перемещается с диска 0 на диск 2, том 8.
Некоторые команды автоматически меняют фокус. Например, при создании новой секции фокус автоматически переключается на новую секцию.
Фокус можно указать только на секции на выбранном диске.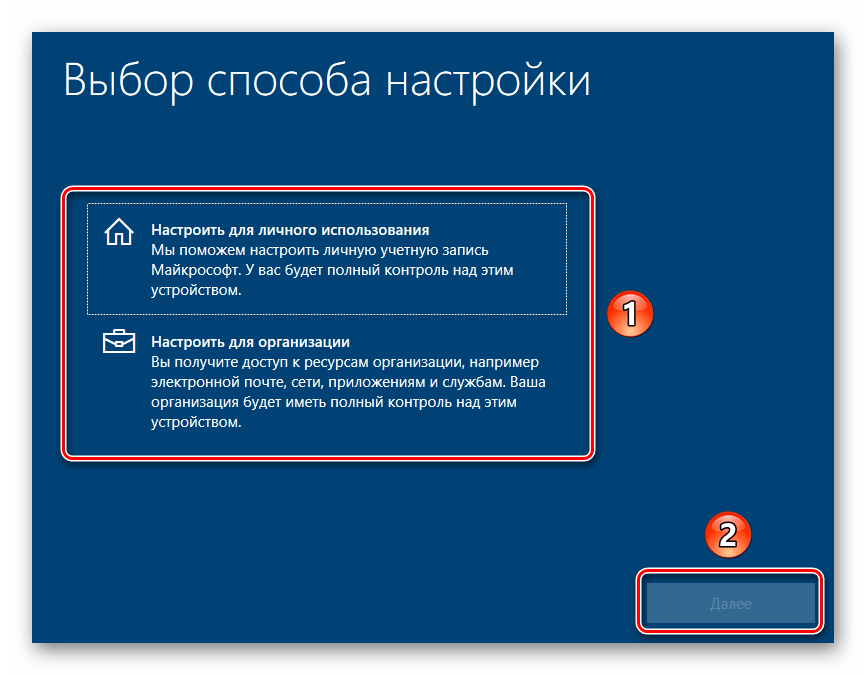 После того, как секция перенашила фокус, связанный том (если таковой имеется) также имеет фокус. После того как том переместится в фокус, связанный диск и раздел также будут фокусироваться, если том сопоставляется с одной определенной секцией. Если это не так, фокус на диске и раздел будут потеряны.
После того, как секция перенашила фокус, связанный том (если таковой имеется) также имеет фокус. После того как том переместится в фокус, связанный диск и раздел также будут фокусироваться, если том сопоставляется с одной определенной секцией. Если это не так, фокус на диске и раздел будут потеряны.
Синтаксис
Чтобы запустить интерпретатор команд diskpart, в командной строке введите следующее:
diskpart <parameter>
Важно!
Для запуска diskpart необходимо находиться в локальной группе администраторов или группе с аналогичными разрешениями.
Параметры
В интерпретаторе команд Diskpart можно выполнить следующие команды:
| Get-Help | Описание |
|---|---|
| active | Помечает раздел диска с фокусом как активный. |
| добавление | Зеркально отражает простой том с фокусом на указанном диске. |
| assign | Назначает букву диска или точку подключения тому с фокусом. |
| Присоединение vdisk | Подключает (иногда называется подключением или поверхностью) виртуальный жесткий диск (VHD), чтобы он отображал его на хост-компьютере в качестве локального жесткого диска. |
| attributes | Отображает, задает или очищает атрибуты диска или тома. |
| automount | Включает или отключает функцию автоматического подключения. |
| break | Разбивает зеркальный том с фокусом на два простых тома. |
| clean | Удаляет все разделы или тома с диска с фокусом. |
| compact vdisk | Уменьшает физический размер динамически расширяющегося файла виртуального жесткого диска (VHD). |
| convert | Преобразует тома таблицы выделения файлов (FAT) и FAT32 в файловую систему NTFS, оставляя существующие файлы и каталоги без изменений. |
| create | Создает раздел на диске, том на одном или нескольких дисках или виртуальный жесткий диск (VHD).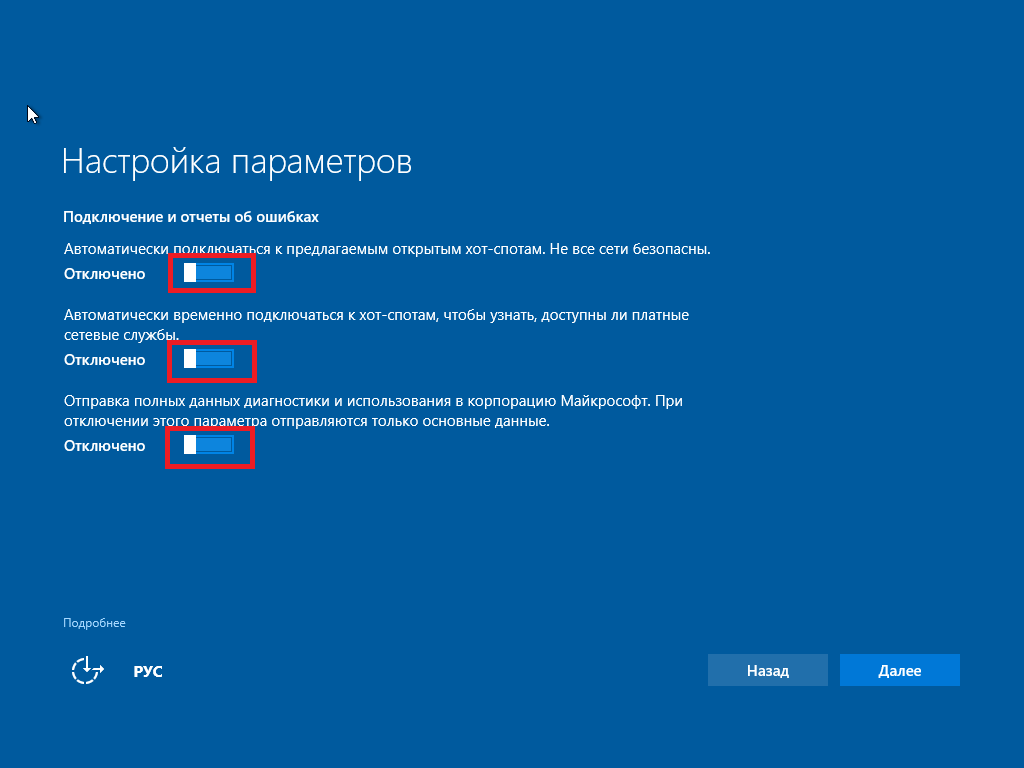 |
| delete | Удаляет секцию или том. |
| detach vdisk | Запрещает отображать выбранный виртуальный жесткий диск (VHD) в качестве локального жесткого диска на хост-компьютере. |
| detail | Отображает сведения о выбранном диске, разделе, томе или виртуальном жестком диске (VHD). |
| exit | Завершает работу интерпретатора команды diskpart. |
| expand vdisk | Развертывает виртуальный жесткий диск (VHD) до указанного размера. |
| extend | Расширяет том или раздел с фокусом вместе с файловой системой до свободного (нераспределенного) пространства на диске. |
| filesystems | Отображает сведения о текущей файловой системе тома с фокусом и список файловых систем, поддерживаемых для форматирования тома. |
| format | Форматирует диск для приема файлов. |
| gpt | Назначает атрибуты gpt секции с фокусом на дисках базовой таблицы разделов GUID (gpt). |
| help | Отображает список доступных команд или подробные справочные сведения по указанной команде. |
| import | Импортирует группу внешних дисков в группу дисков локального компьютера. |
| inactive | Помечает системный раздел или загрузочный раздел с фокусом как неактивный на дисках основной загрузочной записи (MBR). |
| list | Отображает список дисков, разделов на диске, томов на диске или виртуальных жестких дисков. |
| merge vdisk | Объединяет разностный виртуальный жесткий диск (VHD) с соответствующим родительским виртуальным жестким диском. |
| offline | Переносит подключенный диск или том в автономное состояние. |
| online | Переносит автономный диск или том в состояние «в сети». |
| recover | Обновляет состояние всех дисков в группе дисков, пытается восстановить диски в недопустимой группе дисков и повторно синхронизирует зеркальные тома и тома RAID-5 с устаревшими данными.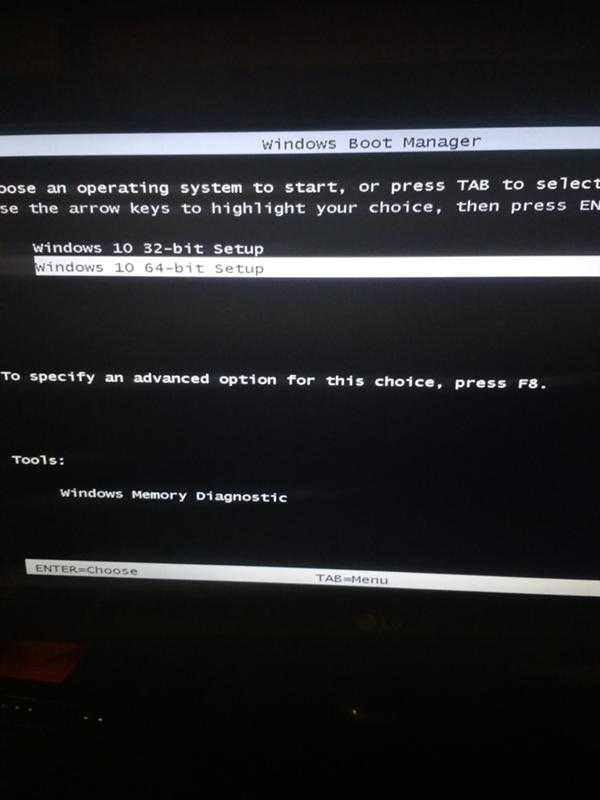 |
| rem | Предоставляет способ добавления комментариев в скрипт. |
| remove | Удаляет букву диска или точку подключения из тома. |
| repair | Восстанавливает том RAID-5 с фокусом, заменив неработоспособность области диска указанным динамическим диском. |
| rescan | Находит новые диски, которые могли быть добавлены на компьютер. |
| retain | Подготавливает существующий динамический простой том для использования в качестве загрузочного или системного тома. |
| san | Отображает или задает политику сети хранения данных (SAN) для операционной системы. |
| select | Перемещает фокус на диск, раздел, том или виртуальный жесткий диск (VHD). |
| set id | Изменяет поле типа секции для секции с фокусом. |
| shrink | Уменьшает размер выбранного тома на указанную сумму. |
| uniqueid | Отображает или задает идентификатор таблицы разделов GUID (GPT) или сигнатуру главной загрузочной записи (MBR) для диска с фокусом. |
Вывод списка доступных объектов
Список параметров, связанных с каждой командой, можно просмотреть, выполнив основную команду, а затем доступные для этой команды. При выполнении списка будут отображаться следующие четыре параметра:
Примечание
После выполнения команды list рядом с объектом фокуса появится звездочка (*).
Примеры
Чтобы просмотреть доступные диски, выполните список дисков:
list disk
Чтобы выбрать диск, выполните команду select disk (Выбрать диск ) и укажите номер диска. Пример:
select disk 1
Прежде чем можно будет использовать диск 1, необходимо создать раздел, выполнив команду create partition primary:
create partition primary
Наконец, мы можем выполнить быстрое форматирование диска 1 в NTFS с меткой Backup, выполнив команду format fs=ntfs label=Backup quick, как показано ниже:
format fs=ntfs label=Backup quick
Условные обозначения синтаксиса команд командной строки
Обзор управления дисками
Командлеты хранилищ в Windows PowerShell
Установка Windows 7,8,10 с флешки: пошаговая инструкция
Наверх
14. 12.2021
12.2021
Автор: Дмитрий Мухарев
1 звезда2 звезды3 звезды4 звезды5 звезд
Установка Windows с флешки: пошаговая инструкция
2
5
1
62
В установке Windows 7, 8 или 10 с флешки нет ничего сложного. Сегодня мы разберем этот процесс по шагам.
Операционная система Windows 10 шагнула далеко вперед в плане стабильности работы по сравнению со многими предшественниками. Но даже ее время от времени приходится переустанавливать. Потребуется установка операционной системы и при сборке нового компьютера или его глобальном апгрейде.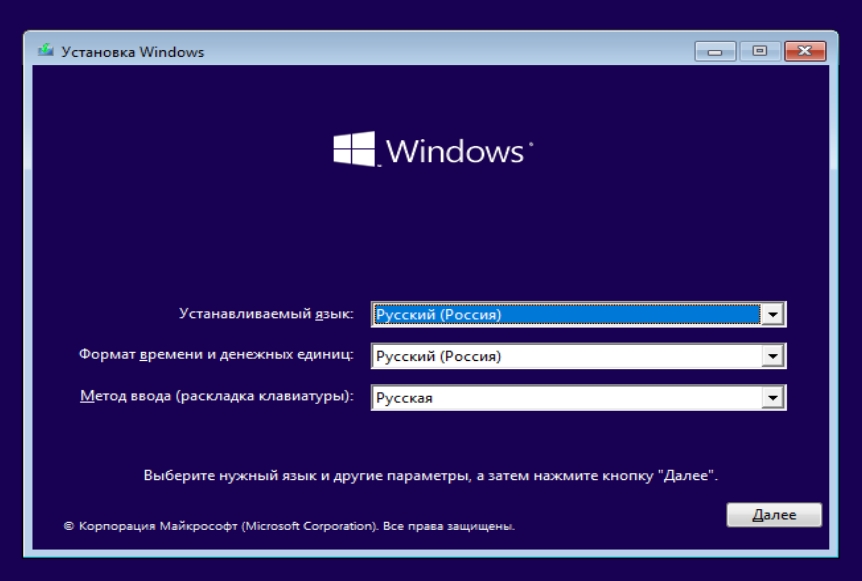 Но как это сделать, если многие современные ПК уже не имеют DVD-привода, да и использование таких дисков в наше время уже считается ничем иным, как дурным тоном?
Но как это сделать, если многие современные ПК уже не имеют DVD-привода, да и использование таких дисков в наше время уже считается ничем иным, как дурным тоном?
Самый простой и эффективный способ — это установка Windows 10 с флешки. Это же, кстати, актуально и для других операционных систем семейства — Windows 7 и 8. И сегодня мы пошагово разберем весь путь, который вам предстоит для этого пройти.
Подготовка загрузочной флешки
Для создания загрузочной флешки нам понадобится сама флешка объемом не ниже 8 Гбайт, которую необходимо отформатировать в FAT32. При этом стоит понимать, что все хранимые на ней данные будут стерты.
Ну а дальше все просто. Microsoft сама предлагает набор инструментов для максимально простого и быстрого создания загрузочной флешки. Достаточно скачать с официального сайта компании утилиту MediaCreationTool, которая в автоматическом режиме загрузит самую актуальную версию Windows 10 и создаст загрузочную флешку на ее основе. Если же у вас уже есть образ операционной системы, просто скопируйте все его содержимое на флешку и добавьте туда файл автоматической установки для более простого процесса инсталляции.
Более подробно все шаги по созданию загрузочной флешки мы уже рассмотрели в отдельной статье, поэтому не будем останавливаться на них детально.
Эксплуатация
Как создать загрузочную флешку Windows 10
Подключение флешки к компьютеру
И так, у нас есть флешка с образом Windows. Подключите ее к совместимому USB-разъему, после чего перезагрузите компьютер или включите его, если установка происходит на свежую машину. В процессе загрузки ПК войдите в BIOS.
Для этого при загрузке ПК нажмите клавишу или сочетание клавиш, установленное производителем материнской платы вашего компьютера. Обычно это кнопки Delete, Esc, F1, F2, F8 или F10. А какая именно из них актуальна для вашей системы, написано в левой нижней части загрузочного экрана.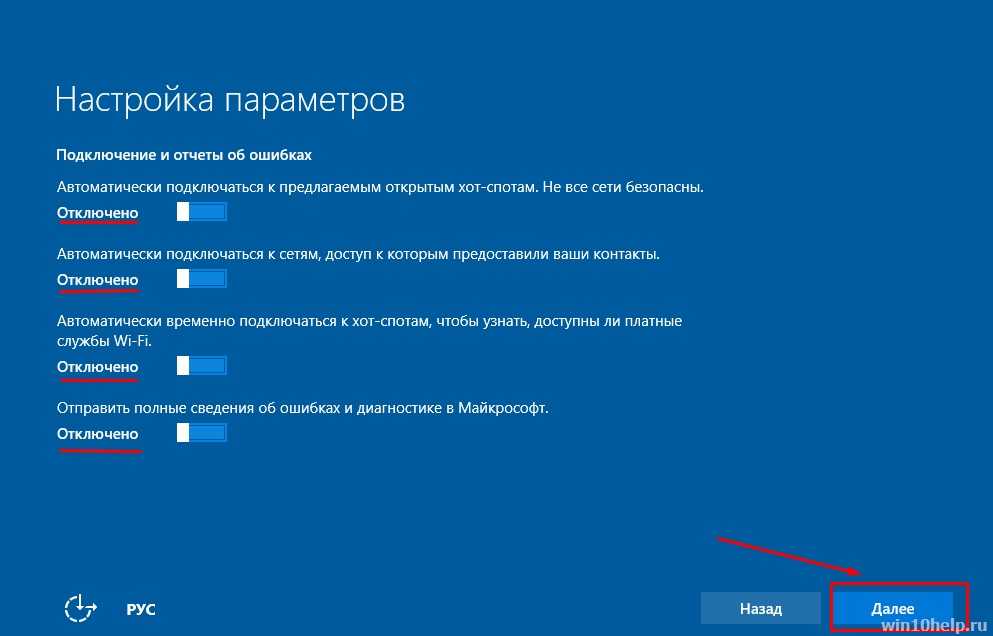
После того, как вы вошли в BIOS, найдите там вкладку BOOT или пункт меню Advanced BIOS Features (в зависимости от модели материнской платы). Установите в качестве приоритетной загрузку с вашей флешки, это можно сделать в строке First Boot Device, сохраните изменения и выйдите из BIOS. Дальнейшая загрузка будет происходить с флеш-накопителя.
Стоит учесть, что мы описали процесс выбора флешки в качестве загрузочной лишь в самых популярных версиях BIOS. Помимо этого вам могут встретиться и другие варианты его исполнения. В некоторых из них нужно найти пункт External Device Boot и разрешить установку с внешних накопителей, переведя ползунок в положение Enabled. После этого перейдите в меню Boot Priority и установите External Device на первое место, тем самым отдав приоритет загрузке с флешки или другого внешнего накопителя.
Эксплуатация
Расставляем приоритеты: как установить «винду» с флешки через BIOS
Во всех случаях не забудьте вернуть прежние настройки после того, как установка или переустановка Виндовс 10 с флешки будет завершена, или просто отключите ее от компьютера. Конечно, если вы не хотите повторить весь процесс установки заново.
Конечно, если вы не хотите повторить весь процесс установки заново.
Выбор системного раздела
Если с установкой Windows на новый компьютер нет никаких проблем, то при ее переустановке стоит быть особенно аккуратным. Ведь неверный выбор системного раздела может удалить все ваши личные данные. Поэтому перед установкой операционной системы зайдите в «Управление дисками» и посмотрите, какой раздел используется в роли системного.
Для этого введите в поисковой строке операционной системы слово «раздел» и найдите в совпадениях «Создание и форматирование разделов жесткого диска». Запомните в каком разделе размещается ваша текущая операционная система (в нашем, да и в большинстве других случаев — это диск 0 (C)).
Теперь можно приступать непосредственно к установке Windows.
Установка Windows с флешки
Здесь вы можете пойти одним из нескольких путей: провести чистую установку Windows с удалением всей системной информации, установить чистую операционную систему с сохранением всех старых программ и файлов в качестве бэкапа или обновить операционную систему, оставив все ваши данные в неприкосновенности.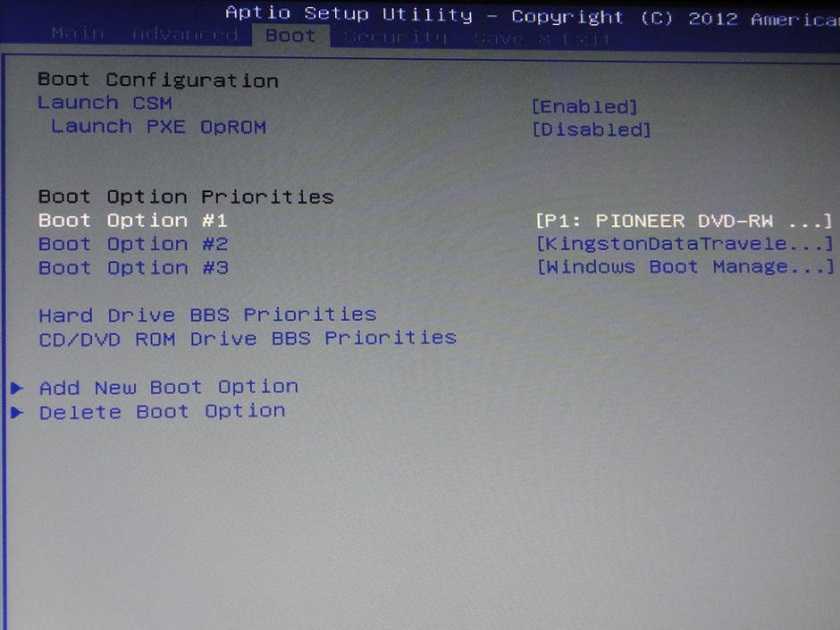
Чистая установка
В процессе установки операционной системы выберите требуемый язык, нажмите на «Далее», а затем на «Установить сейчас». После этого введите тот же ключ, что и для прежней версии Windows, а на этапе выбора типа установки кликните «Выборочная: только установка Windows (для опытных пользователей)».
В следующем окне вы увидите разделы, в которые установлена Windows. Выберите нужный и нажмите на «Форматировать». После этого произойдет полное форматирование раздела с удалением всей хранящейся там информации.
Чистая установка с бэкапами
Этот способ установить window с флешки во многом напоминает предыдущий. Разница лишь в том, что на этапе выбора раздела вам не нужно нажимать «Форматировать». Вместо этого кликните на кнопку «Далее». Установщик сообщит, что все старые файлы и папки из прежней версии будут перенесены в каталог под названием «Windows.old». Его вы найдете в Windows 10 в корневом каталоге раздела с операционной системой (как правило, это «C:\»).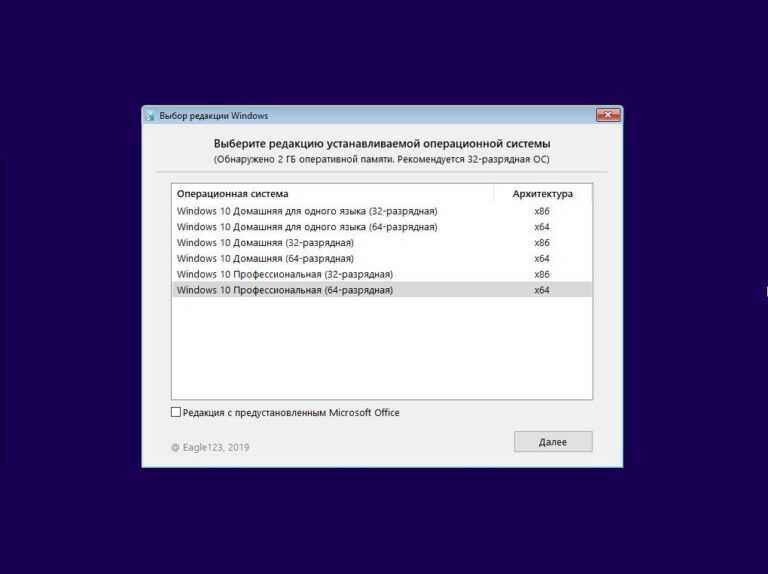
Главное достоинство такого способа установки в том, что вам будут доступны все пользовательские файлы, фотографии, видео и другие данные, т.е. переносить их с раздела и копировать обратно после установки Windows не понадобится. Ну а недостаток способа в большом объеме памяти, который может занимать папка с бэкапами. Если системный раздел не слишком большой, его может просто не хватить.
Обновление операционной системы
Этот способ установки самый спорный и одновременно самый простой. На этапе выбора типа установки кликните не «Выборочная установка», а «Обновление». В этом случае новая установка операционной системы не просто не «убьет» ваши файлы, а сохранит их интегрированными в Windows. Иными словами, вы сможете полноценно пользоваться ОС сразу после ее установки, тогда как при других способах вам потребуется, как минимум, несколько часов на установку и настройку нужных программ, настройку самой операционной системы и перенос других данных.
Такой способ подойдет, если какие-то файлы операционной системы были повреждены. Они просто будут переписаны, и ОС начнет полноценно работать. С другой стороны он не поможет вам избавиться от вирусов, а само обновление может вызвать некоторые сбои в работе компьютера. Поэтому мы всегда рекомендуем проводить чистую установку операционной системы. Это более трудоемкий, но и одновременно более эффективный процесс.
Они просто будут переписаны, и ОС начнет полноценно работать. С другой стороны он не поможет вам избавиться от вирусов, а само обновление может вызвать некоторые сбои в работе компьютера. Поэтому мы всегда рекомендуем проводить чистую установку операционной системы. Это более трудоемкий, но и одновременно более эффективный процесс.
Итого
Как вы видите, Microsoft сделала все, чтобы установка Windows с флешки не вызвала никаких проблем. Вам достаточно скачать специализированную утилиту с сайта компании, которая самостоятельно создаст загрузочную флешку. А дальнейший процесс происходит с помощью мастера установки, который за руку проведет вас по всем этапам инсталляции операционной системы.
Читайте также
- Расставляем приоритеты: как установить «винду» с флешки через BIOS
- Как создать загрузочную флешку Windows 10
Теги
windows
Автор
Дмитрий Мухарев
Редактор направлений «Компьютерное железо» и «Технологии»
Была ли статья интересна?
Поделиться ссылкой
Нажимая на кнопку «Подписаться»,
Вы даете согласие на обработку персональных данных
Рекомендуем
Обзор планшета HONOR Pad 8: большой экран и 8 динамиков
Обзор умных колонок SberBoom и SberBoom Mini
Топ-5 игр из AppGallery в 2022 году
8 нескучных подарков на 8 марта
Полный гид по приборам для укладки волос: как делать разные прически
Макросы для клавиатуры и мыши: что это и как их создать
Процессоры для ноутбуков: какие лучше на сегодня?
Как поставить живые обои на ПК?
Обзор лазерного МФУ «три в одном» для дома и офиса HIPER M-1005
Реклама на CHIP
Контакты
Установка Windows 10 с флешки для начинающих
Доброго времени суток читателям моего блога. Способ дистрибьюции продукции MicroSoft изменился — всё можно скачать с официального сайта. Там же можно купить и лицензионные ключи. Используется дистрибутив с обновлениями от июня 2018 года. Сборка 1803 которая процессом установки мало отличается от более свежих: 1809, 1903, 1909. У вас процесс может немного отличаться от описанного в статье. Инструкция по установке сборки 2009 (актуальной на начало 2021 года) тут. Инструкция по установке Windows 7 с флешки здесь.
Способ дистрибьюции продукции MicroSoft изменился — всё можно скачать с официального сайта. Там же можно купить и лицензионные ключи. Используется дистрибутив с обновлениями от июня 2018 года. Сборка 1803 которая процессом установки мало отличается от более свежих: 1809, 1903, 1909. У вас процесс может немного отличаться от описанного в статье. Инструкция по установке сборки 2009 (актуальной на начало 2021 года) тут. Инструкция по установке Windows 7 с флешки здесь.
Для тех кто не хочет тратить своё дорогое время на изучение данного мануала предлагаем нашу платную помощь.
Создание загрузочного носителя.
Для начала дам ссылку на скачку утилиты загрузки iso образа и создания флешки с сайта MicroSoft.
После загрузки и запуска утилиты выбираем создание носителя:
Можно выбрать загрузку сразу двух версий: x64 и x86. Напомню что версии x86 устанавливаются на компьютеры с размерами ОЗУ менее 4GB, а x64 на компьютеры с более 4GB.
Следует выбрать создание флешнакопителя:
Вариант с загрузочным диском DVD немного будет отличаться от описанного в данной инструкции.
..
Выбираем вашу флешку из предложенных дисков:
Пол часа любуемся как Windows грузится из интернета и сохраняется на флешку:
Завершим создание флешки нажатием кнопочки готово:
Загрузка компьютера с флешки.
Далее следует процесс уникальный для каждого компьютера. Настройка BIOS для загрузки или выбор устройства для однократной загрузки.
Перезагружаем компьютер стараясь не пропустить вход в BIOS перед стартом материнской платы. Это выглядит как правило приблизительно так:
Материнская плата компьютера предлагает нажать DEL для входа в BIOS. (Для некоторых моделей это F2 или ESC)
| Производитель / устройство | Версия BIOS | Клавиша для входа в BIOS |
| Мат. платы MSI | AMI | Del |
| Мат. платы Gigabyte | Award | Del |
| Мат. платы Asus | AMI | Del |
Мат.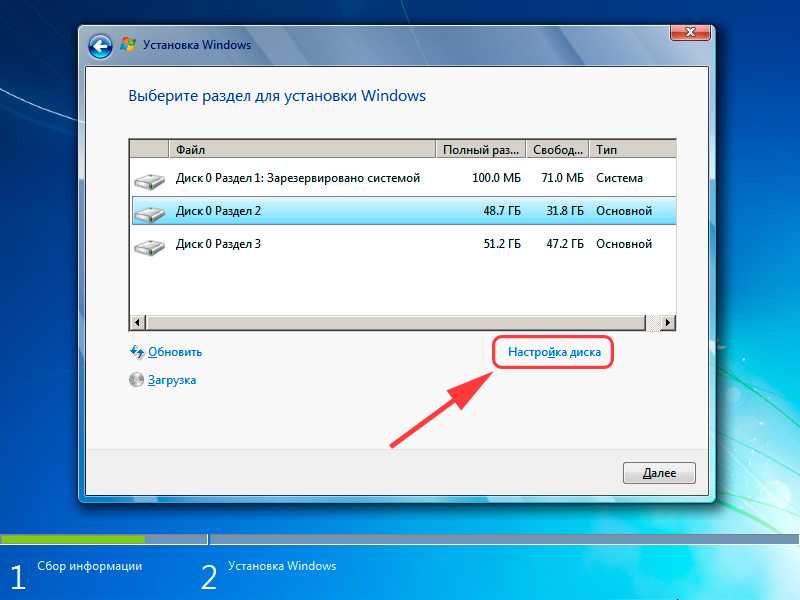 платы Intel платы Intel | Phoenix-Award | Del |
| Мат. платы AsRock | AMI | Del |
| ноутбуки Asus | F2 | |
| ноутбуки Acer | Inside h3O | F2 |
| ноутбуки Acer | Phoenix | F2 |
| ноутбуки Dell | Dell | F2 |
| ноутбуки HP | Esc -> F10 | |
| ноутбуки Lenovo | AMI | F2 |
| ноутбуки Packard Bell | Phoenix Secure Core | F2 |
| ноутбуки Samsung | Phoenix Secure Core | F2 |
| ноутбуки Sony Vaio | Inside h3O | F2 |
| ноутбуки Toshiba | Phoenix | F2 |
| ноутбуки Toshiba | Inside h3O | F2 |
Если успеваем нажать, то попадаем на главную вкладку, а нас интересует BOOT:
Для AMI BIOS всё будет выглядеть подобным образом.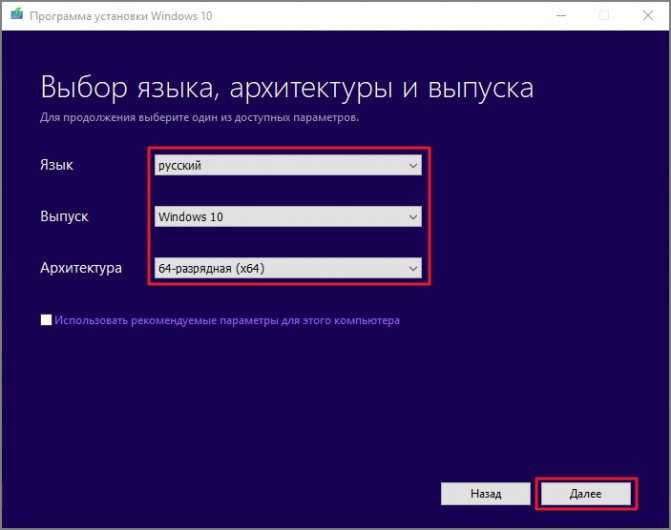 Если у вас AWARD или UEFI вид меню может отличаться.
Если у вас AWARD или UEFI вид меню может отличаться.
На вкладке BOOT можно менять порядок устройств и отдельно винчестеров:
Выбираем для загрузки нашу USB флешку в обоих меню:
Сначала HDD потом в устройствах:
После всего как правило надо выйти с сохранением настроек. F10 и ответить Yes.
Способы изменения порядка загрузки и вызова загрузочного меню для материнских плат с BIOS и UEFI. При рассмотрении инструкций, имейте ввиду что в вашей материнской плате BIOS/UEFI может быть не похож. Иногда можно только перенести принцип из инструкции к вашей ситуации.
Вариант загрузки из загрузочного меню материнской платы
Альтернативой настройки загрузки в BIOS (UEFI) служит выбор в меню прямо перед загрузкой ОС. Для этого следует нажать какуе-то функциональную клавишу для отображения меню выбора загрузочного носителя. Для загрузки используются следующие функциональные клавиши:
| Производитель / устройство | Версия BIOS | Клавиша вызова меню загрузки |
Мат.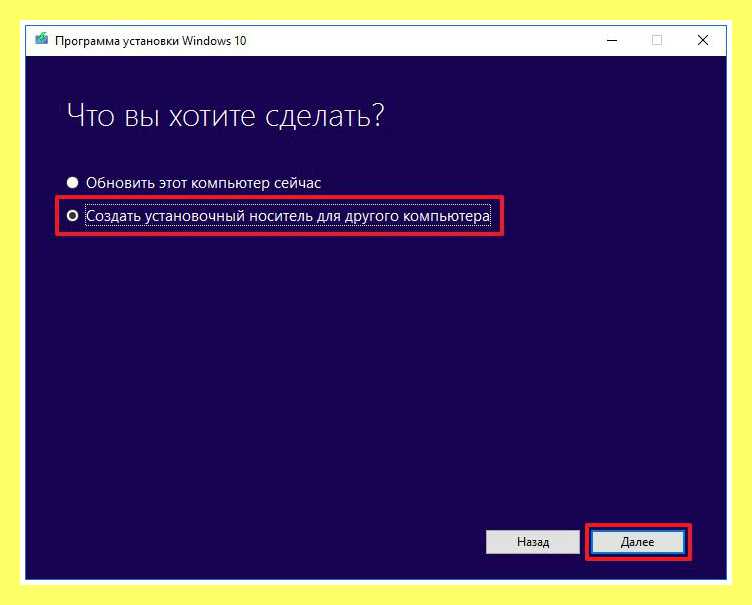 платы MSI платы MSI | AMI | F11 |
| Мат. платы Gigabyte | Award | F12 |
| Мат. платы Asus | AMI | F8 |
| Мат. платы Intel | Phoenix-Award | Esc |
| Мат. платы AsRock | AMI | F11 |
| ноутбуки Asus | Esc | |
| ноутбуки Acer | Inside h3O | F12 |
| ноутбуки Acer | Phoenix | F12 |
| ноутбуки Dell | Dell | F12 |
| ноутбуки HP | Esc -> F9 | |
| ноутбуки Lenovo | AMI | F12 |
| ноутбуки Packard Bell | Phoenix Secure Core | F12 |
| ноутбуки Samsung | Phoenix Secure Core | Esc (один раз, при повторном нажатии выходит из меню) |
| ноутбуки Sony Vaio | Inside h3O | F11 |
| ноутбуки Toshiba | Phoenix | F12 |
| ноутбуки Toshiba | Inside h3O | F12 |
| компьютеры и ноутбуки Apple | Apple | Alt |
Выбор загрузки с UEFI или без UEFI
В зависимости от того какая у вас таблица разделов на диске: GPT или MBR следует грузиться с UEFI или без него. Если Таблица GPT то грузиться надо только с UEFI, если таблица MBR то грузиться надо без UEFI — это Lagecy.
Если Таблица GPT то грузиться надо только с UEFI, если таблица MBR то грузиться надо без UEFI — это Lagecy.
Установка Windows 10 с флешки.
Если вы создавали загрузочный DVD, то после перезагрузки компьютера надо будет нажать любую клавишу, когда увидите сообщение:
Если вы создавали загрузочную флешку, то мы сразу попадём в меню выбора версий Windows 10: 64-bit и 32-bit.
Напоминаю, что если у вас 4GB и более ОЗУ выбрать лучше 64-bit
Тут нам имеет смысл нажать далее.
Тут нам можно нажать только установить.
Если в компьютер не вшит ключ продукта, то появится предложение ввести его вручную. Но можно также отказаться от этого нажав:У меня не ключа продукта.
Далее выбрать версию Windows. Если у вас не куплена лицензия, то принципиального отличия между домашней и профессиональной версиями нет. Тем кто купил лицензию надо выбрать версию для своего ключа.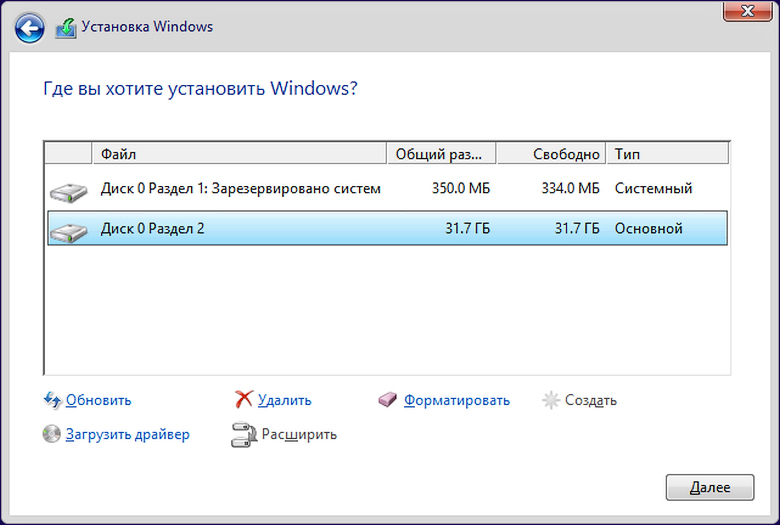
И куда же без лицензионного соглашения:Принимаем его.
Выберем выборочную установку.
В новом компьютере надо подготовить для установки винчестер. Нажмём создать для создания разделов на жёстком диске.
Если на компьютере ранее была установлена ОС Windows возможно вам придётся выбрать правильный тип загрузки компьютера UEFI или Lagacy.
Согласимся что на жёском диске могут быть созданы дополнительные системные разделы.
Выбираем созданный раздел на 159Gb для установки и нажимаем далее.
Идём на кухню заваривать кофе так как последующие операции длительные и происходят без нашего участия итогом которых будет перезапуск компьютера.
После перезагрузки надо будет согласиться с тем что компьютер был перезапущен.
Ждёмс пока происходит настройка……..
Выбирем наш регион. Можно согласиться с тем что есть. Опять длительное ожидание…
При возникновении проблем с оборудованием имеет смысл нажать кнопочку пропустить для их решения после установки.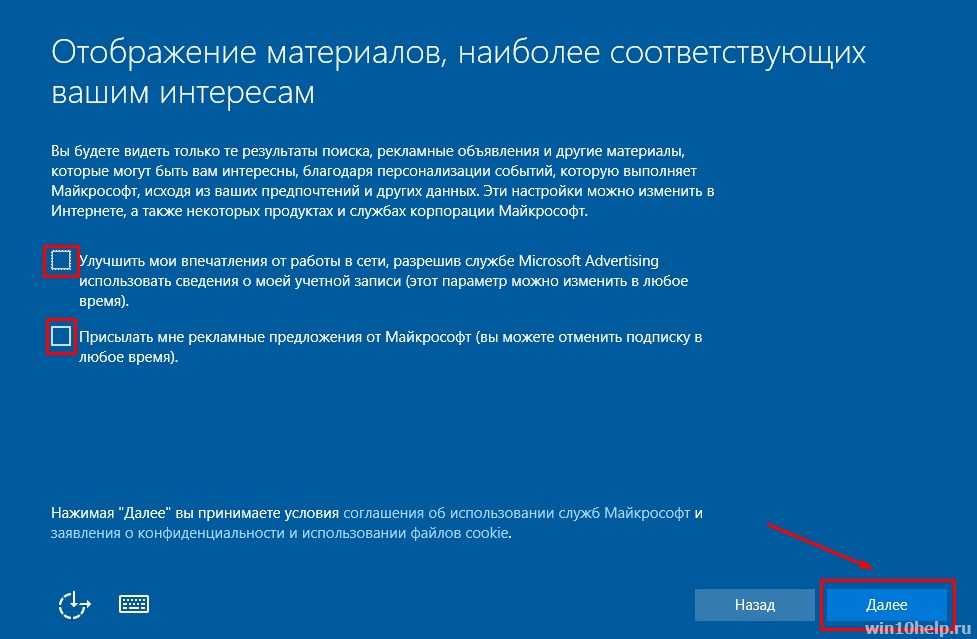
Соглашаемся что раскладка клавиатуры правильная
Нажимаем пропустить, так как английская раскладка будет добавлена автоматически, а поддержка экзотических раскладок нужна единицам.
Самый простой путь в данном окне это выбор анонимной учётной записи.
Введите своё имя или псевдоним для своей учётной записи
Если не боитесь, что ваши документы кто-нибудь будет просматривать, можете оставить поле «Пароль» пустым.
Если не боитесь, что за вашими действиями на мобильном телефоне будут следить из операционной системы, то можете нажать Да
Настройка данных передаваемых MicroSoft: Выключите, то что не будете отправлять на сервера поставщика программного обеспечения.
Поздравляем — если вы увидели это окно, то установка Windows 10 успешно завершена. Тем кому повезло меньше, мега полезная ссылка на услуги установки Windows.
Установка драйверов в Windows 10
Начиная с 8-ки виндовс наконец доработали и она позволяет устанавливать драйвера из интернета диспетчером устройств.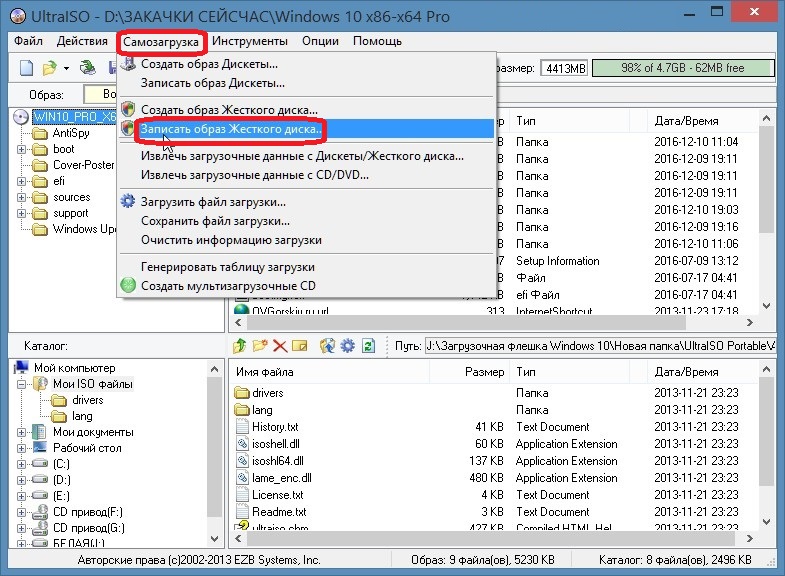 Правый клик по кнопке в левом нижнем углу. Нажимаем диспетчер устройств:
Правый клик по кнопке в левом нижнем углу. Нажимаем диспетчер устройств:
Всё стало очень просто. Правый клик по устройству с восклицательным знаком и нажать обновить драйвер. Главное чтобы в системе присутсвовал драйвер сетевой карты.
Второй вариант работает даже если драйвер сетевой карты не стоит. Надо скачать Driver Pack Solution
Установка классического меню «Пуск»
Если вы ранее работали с Windows 7 и более ранними версиями, вам может не понравится, то что MS сделал с меню Пуск в новой версии виндовс. Поэтому рекомендуем его вернуть к старому виду с помощью утилиты classic shell
Вы можете выбрать меню даже в стиле Windows 98/2000
Но я покажу вам как будет выглядеть меню в стиле Windows 7.
Настройка завершена! Тем кому повезло меньше, мега полезная ссылка на услуги установки Windows.
- Инструкция по установке Windows 10 с флешки
- Инструкция по установке Windows 8.1 с флешки
- Инструкция по установке Windows 7 с флешки
- Инструкция по установке Windows XP с диска
Чистая установка Windows 10 с флешки на ПК или ноутбук
Главная » Руководства » Windows 10
Автор Мария На чтение 6 мин Просмотров 1. 1к. Опубликовано
1к. Опубликовано
Полное руководство по Windows 10
Чистая установка Windows 10 — лучший способ установить операционную систему на новый ноутбук или ПК, а также переустановить существующую. Обычно мы делаем это для того, чтобы правильно настроить нашу новую ОС, или чтобы избавиться от вирусов и исправить системные проблемы.
Основное преимущество чистой установки Windows 10 также является ее основным недостатком: вы удаляете свою предыдущую операционную систему из ее раздела и заменяете ее новой.
Если в вашей текущей установке Windows много вирусов, вредоносных программ или системных повреждений, то этот процесс выполнит полную переустановку. Это удалит все, что было на разделе, и вместо этого установит Windows 10. Неважно, какая операционная система была установлена ранее — она не будет мешать процессу и, в конце концов, будет стерта.
Подготовьтесь к чистой установке Windows 10
Выполните резервное копирование важных данных!
Поскольку во время этого процесса мы полностью очистим раздел, важно тщательно осмотреть диск и сделать резервную копию важных данных перед установкой. Вы можете создавать резервные копии ваших документов, музыки, фотографий и видео, а также других важных программных файлов.
Вы можете создавать резервные копии ваших документов, музыки, фотографий и видео, а также других важных программных файлов.
Существует множество доступных решений для резервного копирования, два из которых наиболее популярны для хранения данных на физическом устройстве, например на USB-накопителе или (в идеале) и на внешнем жестком диске. Облачное хранилище сегодня также очень популярно, особенно для хранения фотографий и документов.
Последним шагом перед продолжением является отключение ненужного внешнего оборудования, поскольку оно может помешать установке из-за отсутствия некоторых драйверов. Как правило, на этом этапе у вас должны быть подключены только основные устройства ввода и вывода. После успешного завершения чистой установки Windows 10 вы можете переустановить драйверы и снова подключить эти устройства.
Чистая установка Windows 10: пошаговая инструкция
Как сделать загрузочную флешку Windows 10
Загрузитесь с установочного носителя
Прежде чем приступить к установке Windows 10, убедитесь, что вы временно отключили безопасную загрузку и быструю загрузку в настройках прошивки BIOS до завершения процесса установки. Некоторые материнские платы могут не поддерживать загрузку с флешки, пока эти настройки включены.
Некоторые материнские платы могут не поддерживать загрузку с флешки, пока эти настройки включены.
Подключите установочный носитель Windows 10. Если вы создали флешку, подключите ее к ПК, на который хотите установить Windows 10. Если вы сделали DVD, вставьте его сейчас в дисковод.
Загрузитесь в BIOS. Если ваш компьютер еще не настроен на загрузку с флэш-памяти или оптического привода, перезагрузка с установочного носителя не сработает. Вам нужно будет внести быстрые изменения в BIOS, чтобы изменить порядок загрузки.
Есть несколько способов туда попасть:
Перезагрузите компьютер и сразу же начинайте нажимать (многократно) клавишу клавиатуры, необходимую вашему ПК для входа в «Setup» или BIOS. Клавиша зависит от компьютера, но вот некоторые из наиболее распространенных ключей:
Acer и Asus: F2 или Del
Делл: F2 или F12
HP: ESC или F10
Lenovo: F1, F2 или Fn + F2
Lenovo ThinkPads: Enter + F1.
MSI: DEL
Планшеты Microsoft Surface: нажмите и удерживайте кнопку увеличения громкости.
Самсунг и Тошиба: F2
Sony: F1, F2 или F3- Перейдите на вкладку Загрузка. Вы будете использовать клавиши со стрелками, чтобы выбрать ее.
Вместо этого на вкладке «Загрузка» может быть написано «Параметры загрузки» или «Порядок загрузки», в зависимости от производителя вашего компьютера.
- Нажимайте клавишу
+до тех пор, пока ваш вариант загрузки не станет первым. Как только съемные устройства или дисковод компакт-дисков окажутся в верхней части списка, ваш компьютер выберет ваш выбор в качестве варианта загрузки по умолчанию.На некоторых компьютерах вы вместо этого нажмете одну из функциональных клавиш (например, F5 или клавиши со стрелками, чтобы перейти к параметру вверх в меню. Клавиша будет указана в правой части экрана.
- Сохраните ваши настройки. Вы должны увидеть ключевую подсказку (например, F10 внизу экрана, которая соответствует «Сохранить и выйти». Нажатие на нее сохранит ваши настройки и перезагрузит компьютер.

Подождите, пока ваш компьютер перезагрузится. Как только ваш компьютер завершит перезагрузку, вы увидите здесь окно с вашими географическими данными. Теперь вы готовы приступить к настройке установки Windows 10.
Установка Windows 10
- Нажмите «Далее», когда будет предложено. Вы также можете изменить параметры на этой странице (например, язык установки), прежде чем продолжить, если это необходимо.
- Щелкните «Установить сейчас» посреди окна.
- Введите ключ Windows 10 и нажмите «Далее» . Если у вас нет ключа Windows 10, вместо этого нажмите «Пропустить» в правом нижнем углу экрана.
Если вы уже установили Windows 10 на этот компьютер и вошли в свою учетную запись Microsoft, ваш ключ должен быть связан с вашей учетной записью. При появлении запроса просто войдите в свою учетную запись Microsoft, и Windows найдет ваш ключ.Если вы изменили аппаратное обеспечение на ПК, например заменили материнскую плату, вы можете активировать Windows после установки, выбрав «Настройки» > «Обновление и безопасность» > «Активация» > «Устранение неполадок» > «Я недавно сменил аппаратное обеспечение на этом устройстве».
 При появлении запроса войдите в свою учетную запись Microsoft, выберите «Это устройство, которое я сейчас использую» и нажмите «Активировать».
При появлении запроса войдите в свою учетную запись Microsoft, выберите «Это устройство, которое я сейчас использую» и нажмите «Активировать». При появлении запроса выберите правильную версию Windows для установки.
Прочтите и примите условия лицензии, чтобы продолжить.
Вас спросят тип установки. Когда вы устанавливаете Windows 10 с нуля, нажмите или коснитесь «Выборочная: установить только Windows (дополнительно)».
Теперь вас попросят выбрать, куда вы хотите установить Windows, поэтому нам нужно определить ваш основной диск Windows. Тут есть 2 варианта.
У вас есть совершенно новый, неиспользованный твердотельный накопитель или жесткий диск, на который вы также пытаетесь установить Windows. В этом случае диск уже будет отображаться как «Нераспределенное пространство», поэтому найдите единственный диск, который отображается как полностью нераспределенное пространство, а общий размер должен быть примерно равен размеру добавленного вами диска.
 Игнорируйте любые другие диски, так как их разбиение должно быть решено позже.
Игнорируйте любые другие диски, так как их разбиение должно быть решено позже.
Нажмите «Далее» на этом диске, чтобы установить Windows.ИЛИ
В настоящее время у вас установлена поврежденная Windows, и вы пытаетесь удалить ее и начать заново.
На этом этапе нам нужно определить текущий диск Windows из списка. Самый простой способ сделать это — найти раздел «Система» под заголовком «Тип».
Вы получите предупреждения об удалении разделов. На данном этапе вы закрываете доступ к данным.
Когда вы закончите, нажмите «Далее» с выделенным «Нераспределенное пространство на диске 1», чтобы начать процесс чистой установки.
Теперь начнется установка. Установка занимает несколько минут, чтобы скопировать все необходимые файлы и установить операционную систему Windows 10. Как только это будет сделано, ваш компьютер перезагрузится.
Как только компьютер снова загрузится, вас встретит экран, который позволит вам настроить работу с Windows 10 или использовать экспресс-настройки.

Следуйте настройкам и настройте их по своему усмотрению или просто оставьте все значения по умолчанию и вернитесь к ним позже. В любом случае вы закончили — вы успешно выполнили чистую установку Windows 10.
Возможные ошибки при установке Windows 10
- Код ошибки 0x8007025d при установке Windows 10 с флешки
- 0x80300001 ошибка при установке windows 10
- Код ошибки 0x80070570 при установке Windows 10
Официальный сайт Microsoft
Windows 10 установка Windows 10
Поделиться с друзьями
Как установить Windows 10 с USB-накопителя — [Полное руководство]
Если вы хотите установить чистую копию Windows 10 на новый компьютер или переустановить Windows 10 для устранения системных ошибок, вам понадобится загрузочный установочный USB-накопитель. . Windows 10 предоставляет возможность создать загрузочный установочный носитель с помощью USB-накопителя, DVD-диска или файла ISO. Однако большинство современных компьютеров или ноутбуков больше не имеют приводов CD/DVD.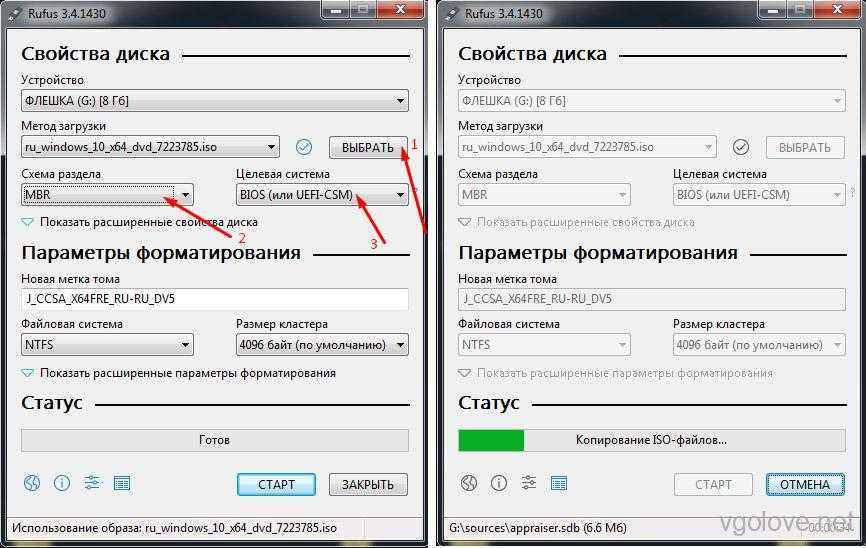 Однако USB совместим с каждым ПК и ноутбуком, и вы можете легко превратить его в загрузочный установочный диск. Следовательно, многие пользователи спрашивают, как установить Windows 10 с USB. Прочтите эту статью, чтобы узнать, как установить Windows 10 с USB-накопителя. Мы упомянули все, что вам нужно для установки Windows 10. Давайте начнем!
Однако USB совместим с каждым ПК и ноутбуком, и вы можете легко превратить его в загрузочный установочный диск. Следовательно, многие пользователи спрашивают, как установить Windows 10 с USB. Прочтите эту статью, чтобы узнать, как установить Windows 10 с USB-накопителя. Мы упомянули все, что вам нужно для установки Windows 10. Давайте начнем!
| Содержание Зачем создавать загрузочный установочный носитель с USB Как установить Windows 10 с USB
|
Зачем создавать установочный носитель Windows с USB?
USB-накопитель является портативным устройством. Он совместим с любым ПК и ноутбуком. Даже если в вашей системе нет привода CD/DVD, порт USB все равно будет.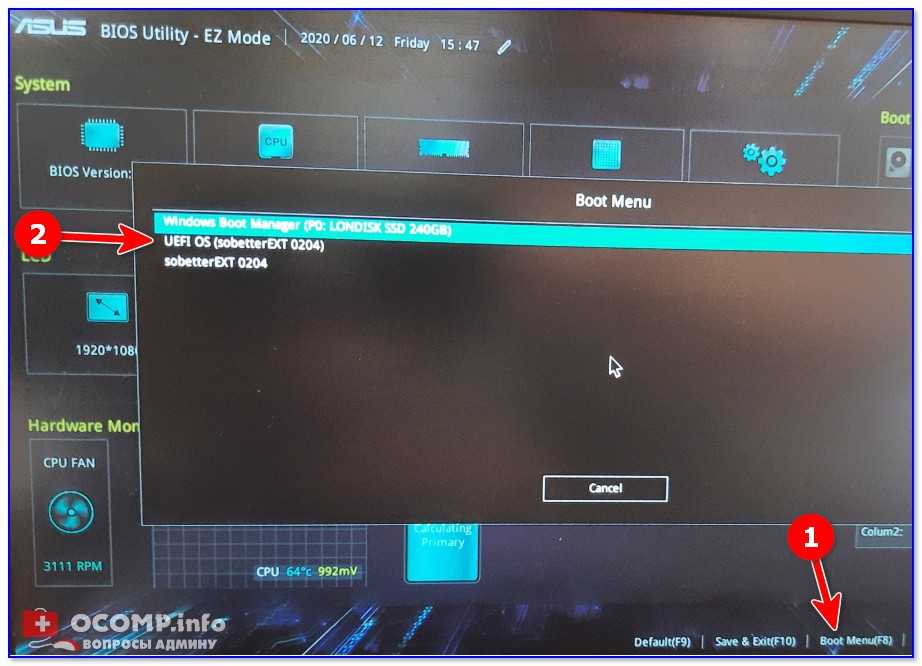 Вы можете легко сделать USB-накопитель загрузочным и без проблем установить Windows 10.
Вы можете легко сделать USB-накопитель загрузочным и без проблем установить Windows 10.
Как установить Windows 10 с USB-накопителя
Чтобы установить Windows 10 с USB-накопителя, необходимо выполнить несколько шагов. Давайте начнем со всего, что вам нужно:
Что вам нужно:
- Новый или отформатированный USB-накопитель объемом не менее 5 ГБ.
- Источник A: Рабочий ПК с Windows для форматирования USB-накопителя. необходимо иметь новый или отформатированный USB-накопитель для создания загрузочного носителя для установки Windows 10 с USB. Если у вас нет нового USB-накопителя, вы можете отформатировать имеющийся диск с файловой системой FAT32/NTFS/Re.
Предупреждение. Прежде чем приступить к форматированию диска, мы рекомендуем сделать резервную копию важных данных или восстановить их с помощью мощного профессионального программного обеспечения для восстановления данных. Теперь выполните указанные шаги:
- Подключите USB-накопитель к ПК-источнику.

- Нажмите Windows + X и откройте Управление дисками .
- Щелкните правой кнопкой мыши раздел USB-накопителя и выберите Формат .
- Выберите файловую систему FAT32 , чтобы иметь возможность загружаться с поддержкой UEFI .
- Затем щелкните правой кнопкой мыши раздел диска и выберите «Пометить раздел как активный». (См. изображение 1)
Изображение 1. Отметьте раздел USB-накопителя как активный
Шаг 2. Создайте загрузочный носитель с помощью Media Creation Tool
Вам необходимо создать загрузочный носитель для загрузки системы и установки Windows 10 с USB-накопителя. Следуйте приведенным инструкциям, чтобы создать загрузочный носитель с помощью Media Creation Tool:
- Откройте страницу Microsoft Download для Windows 10 и перейдите к « Download tool now».
 (См. изображение 2)
(См. изображение 2)
Изображение 2. Перейдите на страницу Microsoft Download Windows 10
- Будет загружен исполняемый файл средства создания носителя. Откройте этот файл, чтобы запустить программу установки Windows 10, и нажмите «Принять». (См. изображение 3)
Изображение 3: примите лицензию на программное обеспечение Microsoft и инструмент Microsoft Media Creation
- Затем выберите Создать установочный носитель (флэш-накопитель USB, DVD или файл ISO) для другого ПК > Далее . (См. Изображение 4)
Изображение 4: Выберите «Создать установочный носитель»
- Выберите язык, архитектуру, и выпуск и нажмите Далее. (См. рис. 5)
Рис. 5. Выберите язык, архитектуру и выпуск
- В мастере « Выберите используемый носитель» выберите Флэш-накопитель USB и нажмите Далее.
 (См. рис. 6)
(См. рис. 6)
Изображение 6: Выберите USB-накопитель и нажмите «Далее»
- При выборе USB-накопителя все будет удалено.
Внимание: Не используйте USB-накопитель с важными файлами и папками, так как этот метод сотрет все данные на диске. Кроме того, не используйте резервный диск для создания загрузочного носителя. - Начнется процесс создания загрузочного носителя. Дождитесь окончания процесса. Сделав это, закройте окно.
Ваш установочный USB-носитель будет готов. Теперь перейдите к следующему шагу.
Шаг 3. Измените порядок загрузки вашего компьютера
Измените порядок загрузки вашей системы, на которой вы хотите установить Windows 10. Вам нужно войти в утилиту настройки BIOS (нажав F2/12), чтобы изменить загрузку заказ. После этого перезагрузите систему и выберите загрузку с USB-накопителя.

Шаг 4. Способ установки Windows 10 с USB-накопителя
- Теперь, когда вы загрузили систему с USB-накопителя, вы можете выбрать предпочитаемый язык , валюту, часовой пояс, и настройки клавиатуры. Щелкните Далее. (См. рис. 7)
Изображение 7: Выберите язык и другие параметры для продолжения
- Нажмите Установить сейчас и выберите установку версии Windows 10 и нажмите Далее для продолжения. (см. изображение 8)
Изображение 8: Нажмите «Установить сейчас», чтобы продолжить
- Выберите системный раздел, на который будет установлена ОС. Обычно Windows устанавливается на раздел диска C:.
- Выберите раздел диска и нажмите Отформатировать его. (См. Изображение 9)
Изображение 9: отформатируйте раздел диска
- Теперь выберите отформатированный раздел для установки Windows 10 с USB и нажмите Далее .

- Начнется процесс установки Windows 10. Во время процесса система может перезагрузиться несколько раз. Не пытайтесь принудительно выключить или перезапустить.
- После завершения процесса система перезагрузится, и вы сможете оптимизировать системные настройки по своему усмотрению, используя параметр «Пользовательский» . Или вы можете нажать « Использовать экспресс-настройки» и выбрать рекомендуемые настройки. (см. изображение 10)
Изображение 10: использование пользовательских или экспресс-настроек
- Теперь вы можете войти в учетную запись Microsoft. Если вы не хотите входить в систему прямо сейчас, вы можете выбрать «Пропустить этот шаг» и продолжить настройку ПК. (См. Изображение 11)
Изображение 11: Войдите в свою учетную запись Microsoft или пропустите ее, чтобы настроить компьютер
- И все.
 Ваша установка Windows 10 будет успешно выполнена.
Ваша установка Windows 10 будет успешно выполнена.
Что делать, если мне нужно переустановить Windows 10 для восстановления системы? Как мне это сделать?
Способ переустановки Windows 10 с USB-накопителя
Вам может потребоваться переустановить Windows 10 с USB-накопителя, если в вашей системе возникают различные ошибки, такие как ошибка «Система не загружается», «Сбой загрузки с диска» или «Ошибка жесткого диска SMART». и т.д. Иногда установленная Windows может быть повреждена из-за прерывания процесса установки. Независимо от причины, вы можете переустановить Windows 10, используя тот же установщик USB, который вы использовали для установки Windows 10. Выполните указанные шаги:
- Выключите систему, на которой вы хотите переустановить Windows 10.
- Подключите установочный USB-носитель, созданный с помощью средства создания Windows Media .
- Загрузите систему с USB-накопителя и установите время, язык, валюту и параметры клавиатуры в соответствии с вашими требованиями; затем нажмите Далее .

- Теперь нажмите Восстановить компьютер > Устранение неполадок > Сбросить этот компьютер. (См. рис. 12)
Рис. 12. Выберите «Перезагрузить компьютер»
- Теперь выберите между « Сохранить мои файлы», и « Удалить все». (См. Изображение 13)
Изображение 13: Выберите, чтобы удалить все
- Выберите « Удалить все файлы только с диска, на котором установлена Windows», и нажмите Далее. (См. Изображение 14)
Изображение 14: Выберите «Удалить все файлы только с диска, на котором установлена Windows».
- Это приведет вашу Windows 10 к процессу установки с USB-накопителя. Следуйте инструкциям на экране, чтобы завершить процесс.
- Дождитесь завершения процесса и перезагрузите систему.
Вы сможете переустановить Windows 10 с USB. Теперь вы можете установить обновление Windows и последние доступные драйверы для настройки вашей системы.

Что насчет моих данных? Могу ли я вернуть свои данные?
Установка или переустановка Windows 10 стирает все данные с раздела, на котором она установлена. Этот процесс форматирует весь раздел, удаляя программы, драйверы, программное обеспечение, что приводит к ситуациям потери данных. Поэтому всегда рекомендуется делать резервную копию ваших данных. Однако, если у вас нет резервной копии и вы переустановили Windows, не волнуйтесь! Вы можете восстановить данные даже после переустановки Windows с помощью программного обеспечения для восстановления данных Windows, такого как Stellar Data Recovery Professional.
Это простое в использовании, но мощное программное обеспечение для восстановления данных может эффективно восстанавливать любые данные с отформатированных, поврежденных или даже поврежденных ПК с ОС Windows и внешних накопителей, таких как жесткие диски, твердотельные накопители, USB-накопители и т.
 д.
д.Программное обеспечение также входит в комплект поставки. с функцией «Создать диск восстановления» , которая помогает создавать загрузочные USB-носители для загрузки в поврежденные или незагружаемые системы для восстановления данных. Использование загрузочного USB-накопителя, созданного с помощью этого программного обеспечения, может помочь вам восстановить данные, но не переустановить Windows 10. Посмотрите приведенное ниже видео, чтобы узнать больше о восстановлении после переустановки Windows.
Заключительные мысли
Вам потребуется загрузочный USB-накопитель для установки или переустановки Windows 10 на вашем ПК/ноутбуке. Идеальным способом создания загрузочного носителя является использование Windows Media Creation Tool. В этой статье мы рассмотрели все шаги по установке Windows 10 с USB-накопителя. Если вы по какой-либо причине переустанавливаете Windows 10 в своей системе, мы рекомендуем вам сначала сделать резервную копию вашей системы.
 Однако, если вы забыли сделать резервную копию своих системных данных и переустановили Windows 10, вы все равно можете вернуть свои данные с помощью мощного программного обеспечения для восстановления данных.
Однако, если вы забыли сделать резервную копию своих системных данных и переустановили Windows 10, вы все равно можете вернуть свои данные с помощью мощного программного обеспечения для восстановления данных.Читайте также: Как создать носитель для восстановления ПК с Windows 10
Как установить Windows 10 с загрузочного USB-накопителя
В этой статье приведены пошаговые инструкции по установке Windows 10 с помощью Флешка. Статья разделена на следующие части, чтобы упростить процесс установки.
- Требования
- Создание загрузочного USB-накопителя Windows 10
- Установка Windows с помощью загрузочного USB
Требования: Что нам нужно
- Доступ в Интернет : Для загрузки установочного образа Windows 10 требуется доступ в Интернет.
- USB-накопитель: USB-накопитель объемом не менее 8 ГБ.
- Работающий ПК/ноутбук с Windows 10 — требуется для создания загрузочного USB-накопителя с Windows 10 для установки.

Системные требования для установки Windows 10
Ниже указана минимальная необходимая конфигурация для установки Windows 10 на ваш ПК/ноутбук.
- Процессор : 1 ГГц или выше.
- ОЗУ : 2 ГБ или больше.
- Хранилище : 20 ГБ или более для 64-разрядной версии Windows 10.
- Дисплей : Дисплей монитора или ноутбука с минимальным разрешением 800×600 пикселей.
Создание загрузочного USB-накопителя Windows 10
Чтобы установить Windows 10 с помощью USB-накопителя, необходимо сделать флэш-накопитель USB загрузочным.
Выполните следующие действия, чтобы сделать флэш-накопитель USB загрузочным.
- Посетите веб-сайт загрузки Windows 10, используя эту ссылку, и щелкните инструмент Download now , чтобы загрузить инструмент создания носителя, выпущенный Microsoft.
- После загрузки инструмента откройте его на своем компьютере, и вы увидите следующий ответ при запуске инструмента
3.
 Нажмите «Принять», и через несколько секунд вам будет предложено сделать две вещи. Обновите свой ПК или создайте установочный носитель (флэш-накопитель USB, DVD или файл ISO) для другого ПК).
Нажмите «Принять», и через несколько секунд вам будет предложено сделать две вещи. Обновите свой ПК или создайте установочный носитель (флэш-накопитель USB, DVD или файл ISO) для другого ПК).4. Поскольку мы хотим установить Windows 10 с помощью загрузочного USB-накопителя, мы выберем Создать установочный носитель (флэш-накопитель USB, DVD или файл ISO) для другого ПК и нажмем кнопку Далее .
5. Теперь вам будет предложено выбрать предпочитаемый язык, выпуск и архитектуру, указать выпуск, язык или архитектуру, если они известны иначе, поставить галочку использовать рекомендуемые параметры для этого ПК и нажать кнопку «Далее».
6.Выберите USB-накопитель в качестве установочного носителя и нажмите «Далее».
Примечание. Прежде чем выбрать флэш-накопитель USB , подключите флэш-накопитель USB к ПК/ноутбуку.
7.Выберите USB-накопитель из списка.
8.Инструмент начнет загрузку файлов Windows на USB-накопитель и сделает его загрузочным для установки.

Примечание 1: Сделайте резервную копию всех данных с USB-накопителя в безопасном месте, так как инструмент отформатирует USB-накопитель и удалит все файлы
Примечание 2: Загрузка файлов Windows 10 может различаться в зависимости от скорости вашего интернет-соединения. Не отключайтесь от Интернета и не выключайте компьютер во время процесса.
Установка Windows с помощью Загрузочного USB
После создания Загрузочного USB необходимо подключить флешку к компьютеру, на который вы хотите установить Windows 10, и изменить его порядок загрузки.
Порядок загрузки конкретного компьютера можно изменить, зайдя в его BIOS. Чтобы получить доступ к BIOS, шаги могут различаться в зависимости от производителя ПК. Если вы не знаете, как получить доступ к BIOS вашего компьютера, посетите веб-сайт производителя для получения инструкций и помощи.
- После изменения порядка загрузки через BIOS вам будет предложено нажать клавишу для загрузки с USB.

- После этого вы будете автоматически перенаправлены к мастеру установки Windows 10 и вам будет предложено выбрать предпочтительный язык , часовой пояс , валюту и настройки клавиатуры. Укажите их и нажмите Next .
3.Нажмите кнопку «Установить сейчас»
4 Через несколько секунд вам будет предложено ввести ключ продукта Windows 10 для активации Windows. Если у вас есть ключ продукта, введите его; в противном случае нажмите I не имеют ключа продукта для последующей активации Windows 10 с помощью ключа продукта.
5. После этого вам будет предложено выбрать версию Windows 10, которую вы хотите установить. Если вы не уверены, какая версия Windows 10 вам нужна, проверьте здесь
6. После выбора версии Windows 10 нажмите «Далее», и вам будет предложено принять условия лицензии. Прочтите и установите флажок Я принимаю условия лицензии , чтобы продолжить.
7.Выберите Custom в качестве типа установки.
 Пользовательский вариант выполняет новую установку Windows 10 на ваш компьютер.
Пользовательский вариант выполняет новую установку Windows 10 на ваш компьютер.- Теперь вам будет предложено предоставить место на жестком диске для установки Windows 10. Windows автоматически обнаружит жесткие диски, доступные для установки, и попросит вас выбрать один из них. Выберите тот, нажав на новую кнопку
9. Укажите размер раздела в МБ и выберите «Применить».
10. Windows автоматически создаст два раздела; один по умолчанию зарезервирован для системы, а другой можно использовать для установки файлов Windows 10
11. Выберите второй раздел и нажмите «Далее». Начнется установка Windows, и вы увидите прогресс, указанный в процентах
12.Процесс может занять несколько минут, и ваша система автоматически перезагрузится несколько раз.
14.После завершения вы будете перенаправлены на экран, где вам будет предложено выбрать свой регион. Выберите свой регион и нажмите Да .
- Windows попросит вас войти в систему, используя действительный адрес электронной почты, Skype или номер мобильного телефона.

Если у вас уже есть учетная запись Microsoft, войдите, используя свои учетные данные; в противном случае нажмите Создать учетную запись
Следуйте инструкциям на экране для настройки учетной записи, PIN-кода и других параметров.
19.После настройки учетной записи вы увидите сообщение. Это может занять несколько минут . Вам не нужно ничего делать отсюда.
20. Через несколько минут вы будете перенаправлены на рабочий стол Windows 10
Как установить Windows 10 на USB (полное руководство)
Если вы хотите установить или восстановить Самый распространенный способ — это использование USB-накопителя с необходимыми файлами. Это то, о чем это руководство. Я покажу вам самый простой и надежный способ подготовить и записать Windows 10 на USB-накопитель.
Содержание
- Как поместить установочные файлы Windows 10 на USB-накопитель
- 1. Примите условия лицензии (если вы согласны)
- 2.
 Выберите тип установки
Выберите тип установки - 3. Установите или снимите флажки с рекомендуемых параметров
- 4. Выберите USB-накопитель
- 5. Выберите целевой диск
- 6. Загрузка и установка будут продолжены
- 7. Завершено
- Загрузка с подготовленного USB-накопителя Windows 10
- Войдите в BIOS
- Изменить порядок загрузки в BIOS
- Выбрать загрузочный диск (предпочтительный способ)
- Загрузка с USB-накопителя
- Если что-то пойдет не так на USB-накопитель, загрузите и запустите инструмент Microsoft Media Creation, чтобы правильно подготовить USB-накопитель. Он подготовит USB-накопитель для файловой системы FAT32 и сделает все необходимое, чтобы сделать его загрузочным и готовым к использованию для запуска установки для Windows 10.
Нам больше не нужно полагаться на CD или DVD для хранения установочных файлов. Использование загрузочного USB-накопителя сократит время, необходимое для установки Windows, и это один из лучших вариантов при выборе носителя.

Кроме того, становится все труднее достать DVD-привод или диск.
Теперь я подробно покажу вам процедуру простого создания USB-накопителя, чтобы вы могли загрузиться с него и установить Windows 10 на любую машину.
Как поместить установочные файлы Windows 10 на USB
Во-первых, вам нужно будет загрузить Windows 10 Media Creation Tool с веб-сайта Microsoft и получить его прямо сейчас.
Вместо этого вы можете загрузить тот же инструмент для Windows 11, в зависимости от того, какую версию Windows вы предпочитаете.
Убедитесь, что USB-накопитель подключен к свободному USB-разъему непосредственно на компьютере. Не подключайте его к USB-концентраторам, если можете.
Предупреждение: Убедитесь, что вы создали резервную копию USB-накопителя, прежде чем пытаться выполнить эту процедуру. Все, что там есть, исчезнет навсегда.
Оттуда запустите приложение после завершения загрузки.
 Для этого дважды щелкните загруженный файл, чтобы начать процесс.
Для этого дважды щелкните загруженный файл, чтобы начать процесс.Примечание: Я настоятельно рекомендую отключить все USB-накопители, подключенные к вашему компьютеру, кроме того, на который вы хотите установить установочные файлы Windows 10.
Следуйте этим инструкциям, чтобы создать установочный носитель :
1. Примите условия лицензии (если вы согласны)
Прочитав условия лицензии на программное обеспечение и приняв их, нажмите кнопку Принять , чтобы продолжить.
2. Выберите тип установки
3. Отметьте или снимите отметку с рекомендуемых параметров
Если вы не используете компьютер, который используете в данный момент, для установки новой Windows 10, снимите флажок Использовать рекомендуемые параметры для этого ПК . В противном случае оставьте его отмеченным.
Если вы снимите флажок, выберите соответствующий язык.
 Кроме того, выберите 64-разрядную или 32-разрядную операционную систему (сначала проверьте аппаратную архитектуру или характеристики процессора на целевой машине), затем нажмите кнопку 9.0008 Далее кнопка для продолжения.
Кроме того, выберите 64-разрядную или 32-разрядную операционную систему (сначала проверьте аппаратную архитектуру или характеристики процессора на целевой машине), затем нажмите кнопку 9.0008 Далее кнопка для продолжения.4. Выберите USB-накопитель
Выберите вариант USB-накопитель . В некоторых случаях, когда вы хотите сохранить ISO-файл Windows 10 для ручной установки на другие USB-накопители с помощью такого инструмента, как Rufus, вместо этого вы можете выбрать вариант с ISO-файлом.
Нажмите кнопку Next , чтобы перейти к следующему шагу.
5. Выберите целевой диск
Выберите целевой USB-накопитель, на который вы хотите установить установочные файлы, затем нажмите кнопку 9.0008 Далее кнопка для перехода к следующему шагу.
6. Загрузка и установка будут продолжены
Файлы загружаются Файлы устанавливаются на USB-накопитель
Media Creation Tool загрузит установочные файлы Windows и подготовит USB-накопитель, удалив его и создав новый раздел.
 Затем он скопирует все загруженные файлы на ваш USB-накопитель. Это займет немного времени, так что наберитесь терпения.
Затем он скопирует все загруженные файлы на ваш USB-накопитель. Это займет немного времени, так что наберитесь терпения.7. Завершено
Процесс завершен, и теперь вы успешно установили Windows 10 на загрузочный USB-накопитель. Вы можете использовать этот USB-накопитель на любом количестве компьютеров.
Загрузка с подготовленного USB-накопителя Windows 10
Также можно отметить, что с этого момента подключение к Интернету не является обязательным.
Отсюда вам нужно будет выбрать правильное загрузочное устройство в биосе компьютера, на котором вы хотите установить Windows 10.
Войдите в BIOS
В большинстве случаев достаточно просто нажать клавишу F12 или удалить при первом включении компьютера и сообщении. Некоторые компьютеры имеют полноэкранный логотип с некоторыми клавишами, перечисленными где-то.
Если события развиваются слишком быстро и вы не видите в списке эти конкретные нажатия клавиш, попробуйте нажать клавишу Пауза на клавиатуре и посмотреть, остановится ли она на экране сообщения.
 Вы можете нажать любую другую клавишу, чтобы отменить паузу.
Вы можете нажать любую другую клавишу, чтобы отменить паузу.Если это не помогло, попробуйте записать постскрин с помощью замедленного видео на смартфоне. Затем воспроизведите записанное видео и приостановите его, чтобы увидеть информацию о нажатии клавиш.
Измените порядок загрузки в BIOS
Помните, что если вы войдете в BIOS и установите первое загрузочное устройство на свой USB-накопитель, вам придется отменить это изменение после первой загрузки из программы установки Windows 10.
В противном случае он будет продолжать загружаться с USB-накопителя, и вы не добьетесь никакого прогресса в процессе установки, и вы застрянете, выполняя одну и ту же начальную первую часть установки Windows снова и снова каждый раз, когда компьютер перезагружается. .
Выберите загрузочный диск (предпочтительный метод)
Удобнее выбрать USB-накопитель из меню выбора загрузки BIOS, если есть такая возможность. Это будет временно загружаться с вашего USB-накопителя до следующего перезапуска.

Это достигается нажатием горячей клавиши меню загрузки вместо входа в сам BIOS.
Если ваша материнская плата не поддерживает эту функцию, вы должны войти в BIOS и изменить приоритет загрузки, как описано выше.
Загрузка с USB-накопителя
Если ваши изменения в BIOS были успешными, должен запуститься процесс установки, установленный на USB-накопитель, который первоначально будет выглядеть как обычная загрузка Windows.
После начального экрана загрузки появится окно установки Windows.
Необходимо выполнить ряд действий, включая выбор языка, предоставить ключ Windows и подготовить жесткий диск или твердотельный накопитель для установки.
Этот процесс довольно прост для большинства людей и не должен занимать много времени.
Если что-то пойдет не так
Пожалуйста, прочитайте мое руководство по устранению неполадок о том, почему Windows 10 не устанавливается с USB-накопителя, если у вас возникнут проблемы при попытке выполнить это руководство.

Если весь этот процесс по-прежнему не работает для вас, другим вариантом может быть покупка USB с уже установленной на нем Windows 10. Он также поставляется с лицензионным ключом, так что обо всем позаботятся за вас.
Переносимость Windows
Если вы хотите взять с собой копию Windows, куда бы вы ни отправились, обратите внимание на EaseUS OS2Go.
Думайте об этом как о клонированной установке вашей текущей установки Windows, которую вы можете запустить на любом компьютере, даже на Mac.
Это удобный способ всегда иметь личную динамическую копию для загрузки, где бы вы ни находились, даже если ваш компьютер вышел из строя и вы больше не можете загружаться в Windows.
С помощью пошагового мастера этого инструмента легко настроить любой USB-накопитель.
View EaseUS OS2Go
Заключение
Вот как вы получаете Windows 10 на USB-накопителе, чтобы установить ее на жесткий диск или SSD любого компьютера.
Вы можете использовать его для чистой установки или для других целей ремонта.

Со временем я опробовал много различных методов для достижения этой цели. Однако в большинстве из них нет необходимости, если только вы не столкнетесь с проблемами, вызванными нетрадиционными настройками оборудования.
С минимальными усилиями Microsoft постаралась сделать так, чтобы любой мог легко использовать их инструмент и запустить Windows 10 за очень короткое время.
Как запустить Windows с USB-накопителя
Если вы используете ПК со старой версией Windows, но вам нужна более современная операционная система, вы можете запустить Windows 10 или 11 непосредственно с USB-накопителя. .
Вам потребуется флэш-накопитель USB с объемом свободного места не менее 16 ГБ, а лучше 32 ГБ. Вам также потребуется лицензия для активации Windows 10 или Windows 11 на USB-накопителе, что означает, что вы должны либо приобрести ее, либо использовать существующую, связанную с вашим цифровым идентификатором. Затем вы можете использовать USB-утилиту Windows для настройки USB-накопителя с любой ОС.
 Когда вы закончите, вы сможете загрузиться с диска, чтобы запустить Windows.
Когда вы закончите, вы сможете загрузиться с диска, чтобы запустить Windows.Основным недостатком загрузки с USB-накопителя является то, что Windows будет работать медленнее, чем с жесткого диска. Но если вы в затруднительном положении, вы можете, по крайней мере, работать с ОС и получать доступ к различным приложениям таким образом.
Microsoft когда-то предлагала свой собственный инструмент под названием Windows to Go(открывается в новом окне), который мог создавать загрузочный USB-накопитель Windows с версиями Windows 10 Enterprise и Education. Однако компания прекратила разработку этой программы и больше не обновляет его. Вместо этого вы можете обратиться к двум служебным программам, WinToUSB и Rufus, которые создадут загрузочный диск с любой версией операционной системы и на любом типе USB-накопителя.
Загрузить ISO-файл Windows 10
Если вы хотите запустить Windows 10 с USB-накопителя, первым делом войдите в свой текущий компьютер с Windows 10 и создайте ISO-файл Windows 10, который будет использоваться для установки операционной системы на накопитель.

Для этого перейдите на веб-сайт загрузки Windows 10 (откроется в новом окне), который предлагает последнюю версию Windows 10; на момент написания этой статьи это обновление Windows 10 за ноябрь 2021 г. или Windows 10 версии 21h3. Нажмите Загрузите инструмент сейчас , чтобы сохранить файл MediaCreationTool.exe на вашем ПК.
Дважды щелкните этот файл, чтобы установить программу. На первом экране нажмите кнопку Доступ к . Затем нажмите кнопку Создать установочный носитель (USB-накопитель, DVD-диск или файл ISO) для другого ПК и нажмите Далее . Убедитесь, что язык, архитектура и выпуск указаны правильно, и нажмите Next .
Затем вас попросят выбрать, какой носитель вы хотите использовать. Хотя вы в конечном итоге хотите запустить Windows с USB-накопителя, нажмите ISO-файл (не USB-накопитель), а затем нажмите Далее .
Выберите место на жестком диске для хранения ISO-файла Windows и нажмите Сохранить .
 Затем Windows 10 создаст необходимый файл ISO. Когда процесс завершится, нажмите Finish .
Затем Windows 10 создаст необходимый файл ISO. Когда процесс завершится, нажмите Finish .Загрузить ISO-файл Windows 11
Чтобы запустить Windows 11 с USB-накопителя, вам необходимо получить ISO-файл Windows 11 для установки операционной системы на накопитель. Перейдите на веб-сайт загрузки Windows 11 (откроется в новом окне) и прокрутите вниз до раздела «Загрузка образа диска Windows 11 (ISO)».
Щелкните раскрывающееся меню Выберите «Загрузить » и выберите параметр Windows 11 (многосерийный ISO) . Затем нажмите кнопку Загрузить . Выберите язык продукта и нажмите Подтвердить . Затем нажмите кнопку 64-битной загрузки и сохраните файл ISO на жесткий диск.
Создать диск с помощью WinToUSB
Чтобы поместить загрузочный файл ISO на USB-накопитель, пришло время заручиться помощью сторонней программы, такой как WinToUSB(открывается в новом окне).
 Этот инструмент поставляется в трех версиях: Free, Professional и Enterprise. Начните с бесплатной версии, но имейте в виду, что она накладывает определенные ограничения. Вы можете свободно создать установку домашней версии для Windows 10 или Windows 11, но не версии Professional или Enterprise. Если вам нужна какая-либо из этих версий, профессиональная версия WinToUSB стоит 29 долларов.0,95, а вариант Enterprise обойдется вам в 199,95 долларов. Загрузите и установите программное обеспечение WinToUSB со специального веб-сайта (откроется в новом окне).
Этот инструмент поставляется в трех версиях: Free, Professional и Enterprise. Начните с бесплатной версии, но имейте в виду, что она накладывает определенные ограничения. Вы можете свободно создать установку домашней версии для Windows 10 или Windows 11, но не версии Professional или Enterprise. Если вам нужна какая-либо из этих версий, профессиональная версия WinToUSB стоит 29 долларов.0,95, а вариант Enterprise обойдется вам в 199,95 долларов. Загрузите и установите программное обеспечение WinToUSB со специального веб-сайта (откроется в новом окне).Затем подключите к компьютеру пустой USB-накопитель и запустите WinToUSB из его ярлыка в меню «Пуск». На вводном экране нажмите кнопку поиска рядом с полем «Файл образа» и выберите файл ISO, который вы создали для Windows 10 или 11.
Выберите версию Windows, которую вы хотите клонировать на USB-накопитель, затем нажмите Далее . Если вы используете бесплатную версию, единственным выбором будет Windows 10 Home или Windows 11 Home.

Затем вам нужно будет выбрать целевой диск. Откройте раскрывающееся меню и выберите свой USB-накопитель. Появится сообщение с просьбой выбрать схему разделов. Для старых компьютеров с устаревшим режимом BIOS выберите параметр MBR для BIOS .
Для более новых компьютеров с включенным режимом UEFI щелкните GPT для UEFI . Вы также можете выбрать MBR для BIOS и UEFI 9.0011, если вы купили одну из платных версий WinToUSB. Нажмите Да , чтобы продолжить.
На следующем экране выберите вариант Legacy для режима установки. Нажмите Далее , и ваш USB-накопитель Windows будет создан. Когда процесс установки достигнет 100%, что означает его завершение, закройте программу WinToUSB и извлеките USB-накопитель.
Создать диск с помощью Rufus
Еще одна надежная утилита — Rufus (открывается в новом окне). Скачайте, установите и запустите программу. В окне «Свойства диска» выберите свой USB-накопитель в поле «Устройство», если он еще не выбран.
 Нажмите Нажмите кнопку рядом с полем выбора загрузки и выберите ISO-файл Windows.
Нажмите Нажмите кнопку рядом с полем выбора загрузки и выберите ISO-файл Windows.Щелкните поле параметра Изображение и измените его на Windows на Go . Для старых компьютеров с устаревшим режимом BIOS измените схему разделов на MBR . Для более новых компьютеров с включенным режимом UEFI измените его на GPT . Вы можете оставить другие параметры со значениями по умолчанию. При желании измените метку тома на имя, например Windows 10 или Windows 11. Затем нажмите кнопку «Пуск».
На следующем экране выберите версию Windows, которую вы хотите запустить на USB-накопителе, затем нажмите OK . Мигает предупреждающее сообщение о том, что все данные на вашем USB-накопителе будут уничтожены. Нажмите OK , чтобы продолжить. Теперь Rufus скопирует необходимые файлы на диск. После завершения процесса закройте окно Rufus.
Запуск Windows с флешки
Если вы хотите запустить Windows на другом компьютере, вставьте USB-накопитель в этот компьютер.
 Нажмите клавишу, соответствующую марке и модели вашего компьютера, чтобы перейти в меню загрузки, и выберите вариант загрузки с USB-накопителя.
Нажмите клавишу, соответствующую марке и модели вашего компьютера, чтобы перейти в меню загрузки, и выберите вариант загрузки с USB-накопителя.При первом запуске Windows с USB-накопителя вам потребуется пройти знакомый процесс установки Windows. Вам также потребуется активировать Windows (откроется в новом окне). Затем вы можете установить приложения Windows на USB-накопитель и получить доступ к любым файлам или документам, хранящимся в Интернете, так что опыт работы будет близок к работе на одном из ваших собственных ПК с Windows.
Нравится то, что вы читаете?
Подпишитесь на информационный бюллетень Tips & Tricks , чтобы получить советы экспертов, чтобы получить максимальную отдачу от вашей технологии.
Этот информационный бюллетень может содержать рекламу, предложения или партнерские ссылки. Подписка на информационный бюллетень означает ваше согласие с нашими Условиями использования и Политикой конфиденциальности. Вы можете отказаться от подписки на информационные бюллетени в любое время.

Спасибо за регистрацию!
Ваша подписка подтверждена. Следите за своим почтовым ящиком!
Подпишитесь на другие информационные бюллетени
Как установить Windows 10/11 с USB-накопителя
Windows 10 — это набор компьютерных операционных систем, разработанный в 2015 году и выпущенный в продажу 29 июля.в том же году. Являясь окончательным преемником Windows 8.1, она постоянно получает новые обновления на постоянной основе, доступные пользователям без дополнительной платы. Есть несколько способов установить эту версию Windows на свой компьютер, но многие пользователи не знают , как установить Windows 10 с USB-накопителя . Суть написания данной статьи в том, чтобы помочь пользователям установить данную операционную систему на свои ПК с помощью флешки, что зачастую является единственным доступным многим пользователям вариантом.
Флешка пригодится, если на вашем компьютере установлена старая версия Windows.
 Если вы хотите переключиться со старой версии на последнюю версию Windows 10, вы можете использовать флэш-накопитель USB для прямого запуска Windows 10. В следующем контенте мы покажем вам, как шаг за шагом установить Windows 10 с USB-накопителя.
Если вы хотите переключиться со старой версии на последнюю версию Windows 10, вы можете использовать флэш-накопитель USB для прямого запуска Windows 10. В следующем контенте мы покажем вам, как шаг за шагом установить Windows 10 с USB-накопителя.- Как создать установочный носитель Windows 10
- Как создать загрузочный носитель Windows 10 UEFI с помощью Rufus
Что нужно подготовить заранее
Прежде чем приступить к установке, вам необходимо заранее подготовить предметы и инструменты. Для успешной установки Windows 10 вам потребуются следующие инструменты:
Флэш-накопитель USB: Вам необходимо приобрести флэш-накопитель USB с объемом памяти не менее 8 ГБ. Флэш-накопители с меньшим объемом памяти не будут работать, поскольку Windows 10 довольно велика и требует достаточного места для успешной установки.
Загрузить Windows 10: Вам также необходимо получить лицензию для загрузки приложения.
 Для этого вам нужно либо заплатить за лицензию, либо вы также можете использовать существующую лицензию с вашим цифровым идентификатором. Одним из способов настройки Windows USB является настройка USB-накопителя с Windows 10. После этого вы сможете загрузить диск для запуска приложения.
Для этого вам нужно либо заплатить за лицензию, либо вы также можете использовать существующую лицензию с вашим цифровым идентификатором. Одним из способов настройки Windows USB является настройка USB-накопителя с Windows 10. После этого вы сможете загрузить диск для запуска приложения.Установить ISO-файл: Для завершения процесса вам также необходимо установить ISO-файл. Файл ISO — это архивный файл, содержащий данные, которые будут записаны на оптический диск, включая его файловую систему. Образы файлов ISO имеют имя «расширение имени файла .iso»
Подготовьте сторонний инструмент Rufus: Вам также понадобится сторонний инструмент Rufus. Инструмент Rufus — это приложение с открытым исходным кодом, разработанное для Microsoft Windows. Он используется для форматирования и создания загрузочных флэш-накопителей или приложений Live USB. Инструменты Rufus доступны на 39 различных языках и имеют рабочую лицензию GNU GPL 3+.
Как создать установочный носитель Windows 10?
Чтобы установить бесплатную копию системы Windows 10, необходимо создать совместимый загрузочный носитель с помощью Media Creation Tool.
 Вставьте флэш-накопитель USB в компьютер и выполните следующие шаги, чтобы начать работу:
Вставьте флэш-накопитель USB в компьютер и выполните следующие шаги, чтобы начать работу:Шаг 1. Откройте официальную страницу Загрузить Windows 10 .
Шаг 2. В разделе «Создание установочного носителя Windows 10» нажмите « Download Tool Now »
Шаг 3. Сохраните файл на компьютере файл « MediaCreationToolxxxx.exe » для запуска утилиты.
Шаг 4 Нажмите кнопку «Принять», чтобы принять условия Microsoft.
Шаг 5 Выберите Создать установочный носитель (USB-накопитель, DVD-диск или файл ISO) для другого ПК вариант и далее.
Шаг 6 Выберите язык, версию Windows 10 и архитектуру и нажмите кнопку Далее.
Шаг 7 Убедитесь, что USB-соединение подключено к компьютеру, и выберите вариант « USB-накопитель » и далее.
Шаг 8 Выберите съемный диск из списка и нажмите кнопку Далее.
Шаг 9 Наконец-то ваш USB-накопитель готов! Чтобы завершить процесс, нажмите на кнопку «Готово» и загрузите флешку, чтобы активировать ее.

Как создать загрузочный носитель Windows 10 UEFI с помощью Rufus?
Существует два очень простых способа создать загрузочный носитель Windows 10, и один из таких способов — использовать программное обеспечение RUFUS. RUFUS — очень популярный выбор среди пользователей, которые хотят узнать, как установить Windows 10 с USB. Программное обеспечение намного лучше, чем установщик Windows, потому что часто пользователи установщика Windows часто сталкиваются с ошибками. Программное обеспечение RUFUS, с другой стороны, более эффективно, поскольку вы можете использовать его для загрузки файла Windows 10 (ISO) из источника и использовать RUFUS для создания установочного носителя с поддержкой UEFI.
Чтобы успешно создать носитель Windows 10 UEFI с помощью программного обеспечения RUFUS, выполните следующие простые действия:
Шаг 1 Перейдите на официальную страницу Rufus .
Шаг 2 Загрузите последние обновления на свой компьютер и нажмите » Rufus-x.
 x.exe »
x.exe »Шаг 3 В разделе «Устройство» выберите флэш-накопитель USB, а в разделе «Выбор загрузки» нажмите кнопку выбора и перейдите к ISO-файл Windows 10.
Шаг 4 Вы можете следовать следующему изображению, чтобы установить выбранный для каждого параметра, Стандартная установка Windows , GPT, и UEFI (не CSM) вариант.
Шаг 5 В разделе «Показать дополнительные свойства диска» оставьте настройки по умолчанию.
Шаг 6 Выберите параметры «Быстрое форматирование» и «Создать расширенные файлы меток и значков» в Показать дополнительные параметры форматирования
Шаг 7 Нажмите «Пуск», чтобы продолжить, чтобы завершить процесс, нажмите «ОК», чтобы убедиться, что ваш Flash диск был полностью очищен
До сих пор, если вы не знали, как установить Windows 10 с USB-накопителя, выполнение этих шагов, перечисленных выше в различных категориях, должно ускорить процесс для вас без каких-либо затруднений.
 Ссылки для загрузки Windows 10 доступны в Интернете на домашней странице Microsoft, как и программное обеспечение RUFUS, которое также можно загрузить в Интернете через страницу загрузки разработчика.
Ссылки для загрузки Windows 10 доступны в Интернете на домашней странице Microsoft, как и программное обеспечение RUFUS, которое также можно загрузить в Интернете через страницу загрузки разработчика.Видео инструкция: Как установить Windows 10 с USB?
Последние видео с Recoverit
Подробнее >
Если у вас есть какие-либо данные, потерянные с компьютера Windows или Mac, вы должны попробовать лучшее бесплатное восстановление данных компьютера, как показано ниже:
Recoverit Free Data Recovery
- Восстановите любые удаленные или потерянные файлы данных с компьютера Windows легко.
- Поддерживает восстановление данных с любого устройства хранения в Windows и Mac.
Версия WinMac Версия
Другие популярные статьи от Wondershare
Выполнить чистую установку Windows 10 (шесть способов)
Вам нужно переустановить или настроить Windows 10 на новом ПК? Проверьте эти шесть различных способов выполнить задание.

Мауро Хук
@pureinfotech
- Чтобы выполнить чистую установку Windows 10, загрузите компьютер с загрузочного USB-накопителя, следуйте указаниям на экране, пропустите активацию и выберите «Пользовательский» опция. Затем выберите установочный диск, нажмите «Далее», и завершите стандартную настройку (OOBE).
- Кроме того, вы можете выполнить чистую установку Windows 10 с помощью Media Creation Tool, функции сброса этого ПК, расширенного запуска или файла ISO.
Чистая установка Windows 10 рекомендуется для обновления до последней версии операционной системы. Причина в том, что этот метод позволяет стереть жесткий диск и начать с новой копии Windows 10 без пользовательских настроек, драйверов, приложений или файлов, которые могут помешать процессу обновления.

Если у вас была одна и та же установка в течение длительного времени, этот процесс также может помочь решить проблемы с производительностью, выключением и запуском, памятью и приложениями. Кроме того, чистая установка — это предпочтительный процесс обновления с более старой версии, такой как Windows 7 или 8.1. Или вы можете использовать эту опцию, чтобы удалить все предварительно загруженные вредоносные программы из образа производителя на новом компьютере.
Какой бы ни была причина, Microsoft предлагает несколько способов выполнить чистую установку Windows 10, включая использование флэш-накопителя USB для настройки установки на SSD (твердотельный накопитель). Вы можете использовать Media Creation Tool для новой установки на устройство, на котором уже установлена Windows 10. Также можно использовать функцию «Сбросить этот компьютер», чтобы быстро стереть жесткий диск и переустановить операционную систему без дополнительных инструментов. Или, если компьютер не запускается, вы можете использовать дополнительные параметры запуска или смонтировать файл ISO в проводнике, чтобы выполнить чистую установку.

Это руководство научит вас различным способам чистой установки Windows 10 на ваш компьютер, планируете ли вы переустановить ту же версию или обновить ее до более поздней версии, включая версии 22h3, 21h3, 21h2 или 20h3.
- Чистая установка Windows 10 с USB
- Чистая установка Windows 10 из Media Creation Tool
- Чистая установка Windows 10 с помощью сброса этого компьютера (локально)
- Чистая установка Windows 10 из Сбросить этот компьютер (облако)
- Чистая установка Windows 10 из WinRE
- Чистая установка Windows 10 из файла ISO
Важно: Этот процесс удалит все на вашем устройстве. Прежде чем продолжить, рекомендуется сделать полную резервную копию вашего компьютера. Вы предупреждены.
Чистая установка Windows 10 с USB-накопителя
Лучший способ выполнить новую установку Windows 10 — использовать флэш-накопитель USB, который необходимо сначала создать с помощью Media Creation Tool, командной строки или сторонних инструментов, таких как Rufus .
 Кроме того, вы должны убедиться, что компьютер может запускаться с USB, что означает, что вам может потребоваться настроить параметры BIOS или UEFI. Однако, поскольку большинство устройств имеют разные настройки, вы должны проверить веб-сайт поддержки производителя для получения более подробной информации.
Кроме того, вы должны убедиться, что компьютер может запускаться с USB, что означает, что вам может потребоваться настроить параметры BIOS или UEFI. Однако, поскольку большинство устройств имеют разные настройки, вы должны проверить веб-сайт поддержки производителя для получения более подробной информации.Для чистой установки Windows 10 с USB выполните следующие действия:
Запустите ПК с USB-накопителем Windows 10 .
Нажмите любую клавишу, чтобы продолжить.
Нажмите кнопку Далее .
Нажмите кнопку Установить сейчас .
Щелкните параметр «У меня нет ключа продукта» , если вы выполняете переустановку. Если Windows 10 уже была активирована после установки, повторная активация произойдет автоматически.
Выберите выпуск «Windows 10», который активируется вашим лицензионным ключом (если применимо).

Установите флажок «Я принимаю условия лицензии» .
Нажмите кнопку Далее .
Выберите параметр «Выборочная: установка только Windows (расширенная)» , чтобы выполнить чистую установку.
Выберите каждый раздел на жестком диске, на который вы хотите установить Windows 10, и нажмите кнопку 9.0008 Кнопка Удалить . (Обычно «Диск 0» — это диск, содержащий все установочные файлы.)
Предупреждение: При удалении раздела также удаляются все данные на диске. Также не требуется удалять разделы с дополнительного жесткого диска.
Выберите жесткий диск (незанятое пространство диска 0) для установки Windows 10.
Нажмите кнопку Далее .
Выберите настройки вашего региона после установки на первой странице готовый интерфейс (OOBE) .

Нажмите кнопку Да .
Выберите настройку раскладки клавиатуры.
Нажмите кнопку Да .
Нажмите кнопку Пропустить , если вам не нужно настраивать второй макет.
Компьютер автоматически подключится к сети с помощью Ethernet соединение. Если у вас есть беспроводное соединение, вы должны настроить соединение вручную (может потребоваться ключ безопасности).
Выберите параметр «Настройка для личного использования» для Windows 10 Pro. (В версии «Домашняя» такой возможности нет.)
Нажмите кнопку Далее .
Подтвердите адрес электронной почты, номер телефона или идентификатор Skype для своей учетной записи Microsoft, чтобы создать учетную запись.
Нажмите кнопку Далее .

Подтвердите пароль своей учетной записи Microsoft.
Нажмите кнопку Далее .
Нажмите кнопку «Создать PIN-код» .
Создайте новый PIN-пароль.
Нажмите кнопку OK .
Подтвердите, что настройки конфиденциальности лучше всего соответствуют вашим потребностям, включив или выключив тумблер для каждого параметра.
Нажмите кнопку Принять .
(необязательно) На странице «Настройка устройства» выберите один или несколько способов, которыми вы планируете использовать устройство, чтобы разрешить программе установки предлагать инструменты и службы для настройки во время этого опыта.
Нажмите кнопку Принять , чтобы продолжить. Или нажмите кнопку Пропустить , чтобы пропустить эту часть настройки.

Нажмите «Нет, спасибо» кнопка, чтобы пропустить привязку телефона к компьютеру. (Вы всегда можете сделать это из приложения «Настройки».)
Нажмите кнопку Далее , чтобы разрешить OneDrive автоматически загружать папки «Рабочий стол», «Изображения» и «Документы» в облако. Или щелкните параметр «Сохранять файлы только на этот компьютер» , чтобы пропустить этот шаг.
Нажмите кнопку «Нет, спасибо» , чтобы пропустить настройку Microsoft 365.
Нажмите кнопку Отклонить , чтобы пропустить предложение хранилища OneDrive.
Нажмите кнопку «Нет, спасибо» , чтобы пропустить предложение Game Pass.
Нажмите кнопку «Не сейчас» , чтобы отключить Кортану.
После выполнения этих шагов Windows 10 применит настройки и завершит настройку.

Чистая установка Windows 10 из Media Creation Tool
Вы также можете выполнить чистую установку с помощью Media Creation Tool с возможностью ничего не сохранять. Этот параметр доступен для устройств, уже использующих Windows 10, Windows 8.1 или Windows 7, и дает возможность вернуться к предыдущей установке.
Чтобы выполнить чистую установку Windows 10 с помощью Media Creation Tool, выполните следующие действия:
Открыть Веб-сайт поддержки Microsoft .
В разделе «Создать установочный носитель Windows 10» нажмите кнопку «Загрузить средство сейчас» .
Сохраните программу установки на устройстве.
Дважды щелкните файл MediaCreationToolXXXX.exe , чтобы запустить средство.
Нажмите кнопку Принять .
Выберите параметр «Обновить этот компьютер сейчас» .

Нажмите кнопку Принять еще раз.
Выберите параметр «Изменить, что оставить» .
Выберите вариант Ничего .
Нажмите кнопку Далее .
Нажмите Установить кнопку .
Выберите параметр региона после установки на первой странице готового интерфейса (OOBE) .
Нажмите кнопку Да .
Выберите настройку раскладки клавиатуры.
Нажмите кнопку Да .
Нажмите кнопку Пропустить , если вам не нужно настраивать второй макет.
Компьютер автоматически подключится к сети, используя соединение Ethernet . Если у вас есть беспроводное соединение, вы должны настроить соединение вручную (может потребоваться ключ безопасности).

Выберите параметр «Настройка для личного использования» для Windows 10 Pro. (В версии «Домашняя» такой возможности нет.)
Нажмите кнопку Далее .
Подтвердите адрес электронной почты, номер телефона или идентификатор Skype для своей учетной записи Microsoft, чтобы создать учетную запись.
Нажмите кнопку Далее .
Подтвердите пароль своей учетной записи Microsoft.
Нажмите кнопку Далее .
Нажмите кнопку «Создать PIN-код» .
Создайте новый PIN-пароль.
Нажмите кнопку OK .
Подтвердите, что настройки конфиденциальности лучше всего соответствуют вашим потребностям, включив или выключив тумблер для каждого параметра.
Нажмите кнопку Принять .

(необязательно) На странице «Настройка устройства» выберите один или несколько способов, которыми вы планируете использовать устройство, чтобы разрешить программе установки предлагать инструменты и службы для настройки во время этого опыта.
Нажмите кнопку Принять , чтобы продолжить. Или нажмите кнопку Пропустить , чтобы пропустить эту часть настройки.
Нажмите «Нет, спасибо» кнопка, чтобы пропустить привязку телефона к компьютеру. (Вы всегда можете сделать это из приложения «Настройки».)
Нажмите кнопку Далее , чтобы разрешить OneDrive автоматически загружать папки «Рабочий стол», «Изображения» и «Документы» в облако. Или щелкните параметр «Сохранять файлы только на этот компьютер» , чтобы пропустить этот шаг.
Нажмите кнопку «Нет, спасибо» , чтобы пропустить настройку Microsoft 365.

Нажмите кнопку Отклонить , чтобы пропустить предложение хранилища OneDrive.
Нажмите кнопку «Нет, спасибо» , чтобы пропустить предложение Game Pass.
Нажмите кнопку «Не сейчас» , чтобы отключить Кортану.
После выполнения этих шагов установка продолжится с новой установкой операционной системы.
Чистая установка Windows 10 с помощью Сбросить этот компьютер (локально)
Используя локальный образ, вы также можете использовать параметры восстановления, чтобы начать заново с чистой копии Windows 10. Однако, в отличие от методов USB, Media Creation Tool и файлов ISO, вы можете использовать этот параметр только для переустановки того же версия Windows 10 уже на компьютере. Если вы хотите перейти на более новую версию, вам нужно будет использовать один из других альтернативных методов.
Чтобы выполнить чистую установку Windows 10 с функцией сброса этого компьютера с помощью локального образа, выполните следующие действия:
Открыть Настройки .

Нажмите Обновление и безопасность .
Нажмите Recovery .
В разделе «Восстановить этот компьютер» нажмите кнопку Начать .
Щелкните параметр «Удалить все» , чтобы выполнить новую установку Windows 10.
Нажмите кнопку «Локальная переустановка» 9вариант 0011.
(Необязательно) Выберите параметр Изменить настройки .
Настройте параметры переустановки:
- Чистые данные: Если для этого параметра установлено значение Нет (рекомендуется), программа установки быстро удалит только файлы, приложения и настройки. Если для параметра установлено значение Да , программа установки надежно очистит диск перед установкой операционной системы, но это займет больше времени.

- Удалить файлы со всех дисков: Будет стерт только установочный диск, если для параметра установлено значение Нет (рекомендуется). В противном случае, если для этого параметра установлено значение Да , все диски на устройстве будут удалены.
- Загрузить Windows: Если для этого параметра установлено значение Нет (рекомендуется), для установки будет использоваться локальный образ. Если для параметра установлено значение Да , будет активирована опция «Облачная загрузка».
- Чистые данные: Если для этого параметра установлено значение Нет (рекомендуется), программа установки быстро удалит только файлы, приложения и настройки. Если для параметра установлено значение Да , программа установки надежно очистит диск перед установкой операционной системы, но это займет больше времени.
Нажмите кнопку Подтвердить .
Нажмите кнопку Далее .
Нажмите кнопку Сброс .
Выберите параметр региона после установки на первой странице готового интерфейса (OOBE) .
Нажмите кнопку Да .

Выберите настройку раскладки клавиатуры.
Нажмите кнопку Да .
Нажмите кнопку Пропустить , если вам не нужно настраивать второй макет.
Компьютер автоматически подключится к сети, если он использует соединение Ethernet . Если у вас есть беспроводное соединение, вы должны настроить соединение вручную (может потребоваться ключ безопасности).
Выберите «Настройка для личного использования» 9Вариант 0011 для Windows 10 Pro. (В версии «Домашняя» такой возможности нет.)
Нажмите кнопку Далее .
Подтвердите адрес электронной почты, номер телефона или идентификатор Skype для своей учетной записи Microsoft, чтобы создать учетную запись.
Нажмите кнопку Далее .
Подтвердите пароль своей учетной записи Microsoft.

Нажмите кнопку Далее .
Нажмите кнопку «Создать PIN-код» .
Создайте новый PIN-пароль.
Нажмите кнопку OK .
Подтвердите, что настройки конфиденциальности лучше всего соответствуют вашим потребностям, включив или выключив тумблер для каждого параметра.
Нажмите кнопку Принять .
(необязательно) На странице «Настройка устройства» выберите один или несколько способов, которыми вы планируете использовать устройство, чтобы разрешить программе установки предлагать инструменты и службы для настройки во время этого опыта.
Нажмите кнопку Принять , чтобы продолжить. Или нажмите кнопку Пропустить , чтобы пропустить эту часть настройки.
Нажмите кнопку «Нет, спасибо» , чтобы пропустить привязку телефона к компьютеру.
 (Вы всегда можете сделать это из приложения «Настройки».)
(Вы всегда можете сделать это из приложения «Настройки».)Нажмите кнопку Далее , чтобы разрешить OneDrive автоматически загружать папки «Рабочий стол», «Изображения» и «Документы» в облако. Или нажмите «Сохранять файлы только на этот компьютер» вариант, чтобы пропустить этот шаг.
Нажмите кнопку Отклонить , чтобы пропустить предложение хранилища OneDrive.
Нажмите кнопку «Нет, спасибо» , чтобы пропустить предложение Game Pass.
Нажмите кнопку «Нет, спасибо» , чтобы пропустить настройку Microsoft 365.
Нажмите кнопку «Не сейчас» , чтобы отключить Кортану.
После выполнения этих шагов будет выполнена чистая установка с использованием локального образа. Если это фирменный компьютер, программа установки восстановит все исходные настройки, ранее доступные на устройстве.
 Это означает настройки, драйверы, приложения и инструменты конкретного производителя. Если вы не хотите переустанавливать пользовательский образ, предоставленный производителем, используйте опцию «Облачная загрузка» (см. шаги ниже).
Это означает настройки, драйверы, приложения и инструменты конкретного производителя. Если вы не хотите переустанавливать пользовательский образ, предоставленный производителем, используйте опцию «Облачная загрузка» (см. шаги ниже).Чистая установка Windows 10 из Сбросить этот компьютер (облако)
Windows 10 также включает параметр «Облачная загрузка» в функции «Сбросить этот компьютер», который позволяет выполнить сброс устройства с чистой установкой, удалением приложений, файлов и настроек, таких как параметр локального образа. Однако разница в том, что при выборе этого параметра программа установки загрузит новый установочный образ с сервера Microsoft.
Этот параметр предназначен для переустановки Windows 10, когда функция восстановления не работает с локальным образом или при использовании фирменного компьютера с пользовательским образом. Если вы выберете этот вариант, программа установки загрузит ту же версию, которая уже установлена на устройстве, что означает, что вы не можете использовать этот метод для обновления компьютера до более новой версии.
 Также, если на устройстве установлен пользовательский образ от производителя, этот вариант заменит его на образ от Microsoft со всеми стандартными настройками и без пользовательских драйверов или пробных программ и инструментов.
Также, если на устройстве установлен пользовательский образ от производителя, этот вариант заменит его на образ от Microsoft со всеми стандартными настройками и без пользовательских драйверов или пробных программ и инструментов.Чтобы переустановить Windows 10 с помощью функции «Сбросить этот компьютер с помощью опции «Загрузка из облака», выполните следующие действия:
Открыть Настройки .
Нажмите Обновление и безопасность .
Нажмите Recovery .
В разделе «Восстановить этот компьютер» нажмите кнопку Начать .
Выберите опцию «Удалить все» .
Выберите опцию «Облачная загрузка» .
(Необязательно) Выберите параметр Изменить настройки .
Настройте параметры переустановки: Чистые данные:
- Чистые данные: Если для этого параметра установлено значение Нет (рекомендуется), программа установки быстро удалит только файлы, приложения и настройки.
 Если опция установлена на Да , программа установки надежно очистит диск перед установкой операционной системы, но это займет больше времени.
Если опция установлена на Да , программа установки надежно очистит диск перед установкой операционной системы, но это займет больше времени. - Удалить файлы со всех дисков: Будет стерт только установочный диск, если для параметра установлено значение Нет (рекомендуется). В противном случае, если для этого параметра установлено значение Да , все диски на устройстве будут удалены.
- Загрузить Windows: Если опция установлена на Да (рекомендуется), будет активирована опция «Облачная загрузка». Если этот параметр установлен на Нет , то для установки будет использоваться локальный образ.
- Чистые данные: Если для этого параметра установлено значение Нет (рекомендуется), программа установки быстро удалит только файлы, приложения и настройки.
Нажмите кнопку Подтвердить .
Нажмите кнопку Далее .
Нажмите кнопку Сброс .
Выберите параметр региона после установки на первой странице готового интерфейса (OOBE) .

Нажмите кнопку Да .
Выберите настройку раскладки клавиатуры.
Нажмите кнопку Да .
Нажмите кнопку Пропустить , если вам не нужно настраивать второй макет.
Компьютер автоматически подключится к сети, если он использует соединение Ethernet . При наличии беспроводного подключения необходимо настроить подключение вручную (может потребоваться ключ безопасности).
Выберите параметр «Настройка для личного использования» для Windows 10 Pro. (В версии «Домашняя» такой возможности нет.)
Нажмите кнопку Далее .
Подтвердите адрес электронной почты, номер телефона или идентификатор Skype для своей учетной записи Microsoft, чтобы создать учетную запись.
Нажмите кнопку Далее .

Подтвердите пароль своей учетной записи Microsoft.
Нажмите кнопку Далее .
Нажмите кнопку «Создать PIN-код» .
Создайте новый PIN-пароль.
Нажмите кнопку OK .
Подтвердите, что настройки конфиденциальности лучше всего соответствуют вашим потребностям, включив или выключив тумблер для каждого параметра.
Нажмите кнопку Принять .
(необязательно) На странице «Настройка устройства» выберите один или несколько способов, которыми вы планируете использовать устройство, чтобы разрешить программе установки предлагать инструменты и службы для настройки во время этого опыта.
Нажмите кнопку Принять , чтобы продолжить. Или нажмите кнопку Пропустить , чтобы пропустить эту часть настройки.

Нажмите кнопку «Нет, спасибо» , чтобы пропустить привязку телефона к компьютеру. (Вы всегда можете сделать это из приложения «Настройки».)
Нажмите кнопку Далее , чтобы разрешить OneDrive автоматически загружать папки «Рабочий стол», «Изображения» и «Документы» в облако. Или щелкните параметр «Сохранять файлы только на этот компьютер» , чтобы пропустить этот шаг.
Нажмите кнопку «Нет, спасибо» , чтобы пропустить настройку Microsoft 365.
Нажмите кнопку Отклонить , чтобы пропустить предложение хранилища OneDrive.
Нажмите кнопку «Нет, спасибо» , чтобы пропустить предложение Game Pass.
Нажмите кнопку «Не сейчас» , чтобы отключить Кортану.
После того, как вы выполните эти шаги, функция возьмет на себя управление и сбросит ваше устройство до настроек по умолчанию, удалив и переустановив свежую копию Windows 10, загруженную из облака.

Чистая установка Windows 10 из WinRE
Если компьютер не запускается правильно и вы хотите переустановить Windows 10 для решения проблемы, в среде восстановления Windows (WinRE) есть возможность выполнить чистую установку с использованием локального или облачного образа .
Технически это те же параметры, которые доступны в настройках «Сбросить этот компьютер». Однако вы также можете получить доступ к этой функции через опцию «Расширенный запуск», что делает ее идеальной для выполнения чистой установки Windows 10, когда на компьютере возникают проблемы. Или когда вы не можете загрузить систему для доступа к приложению «Настройки».
Опять же, вы можете использовать эту опцию только для переустановки той же версии операционной системы, которая уже установлена на компьютере. Если вы также хотите выполнить обновление до последней версии, вы должны использовать Media Creation Tool, файл ISO или параметры USB.
Чтобы выполнить чистую установку Windows 10 из среды восстановления Windows, выполните следующие действия:
Запустить устройство.

Сразу после самотестирования при включении питания (POST) снова нажмите кнопку Power для выключения.
Повторите шагов 1 и 2 дважды, и при третьем перезапуске операционная система должна войти в среду восстановления Windows (WinRE).
Краткое примечание: В Windows 10 есть несколько способов открыть дополнительные параметры запуска. Вы можете использовать эти другие параметры, если вы не можете получить доступ к среде восстановления.
Нажмите кнопку Дополнительные параметры .
Нажмите Устранение неполадок .
Нажмите на опцию «Сбросить этот компьютер» .
Выберите опцию «Удалить все» .
Щелкните параметр Загрузка из облака или Локальная переустановка .
 Облачная загрузка: Загружает новый образ с серверов Microsoft и выполняет новую установку. Локальная переустановка: Использует локально доступный образ для установки чистой копии Windows 10.
Облачная загрузка: Загружает новый образ с серверов Microsoft и выполняет новую установку. Локальная переустановка: Использует локально доступный образ для установки чистой копии Windows 10.Выберите параметр «Только диск, на котором установлена Windows» . (Опция Все диски удалит данные на всех дисках. Этот параметр обычно рекомендуется, только если вы хотите вывести устройство из эксплуатации.)
Выберите вариант «Просто удалить мои файлы или полностью очистить диск» .
- Просто удалите мои файлы: Быстро удаляет содержимое диска.
- Полная очистка диска: Также удаляет все содержимое диска, но выполняет безопасное стирание, которое занимает несколько часов — этот вариант подходит при подготовке к передаче устройства.
Нажмите кнопку Сброс .

Выберите параметр региона после установки на первой странице готового интерфейса (OOBE) .
Нажмите кнопку Да .
Выберите настройку раскладки клавиатуры.
Нажмите кнопку Да .
Нажмите кнопку Пропустить , если вам не нужно настраивать второй макет.
Компьютер автоматически подключится к сети, если он использует соединение Ethernet . При наличии беспроводного подключения необходимо настроить подключение вручную (может потребоваться ключ безопасности).
Выберите параметр «Настройка для личного использования» для Windows 10 Pro. (В версии «Домашняя» такой возможности нет.)
Нажмите кнопку Далее .
Подтвердите адрес электронной почты, номер телефона или идентификатор Skype для своей учетной записи Microsoft, чтобы создать учетную запись.

Нажмите кнопку Далее .
Подтвердите пароль своей учетной записи Microsoft.
Нажмите кнопку Далее .
Нажмите кнопку «Создать PIN-код» .
Создайте новый PIN-пароль.
Нажмите кнопку OK .
Подтвердите, что настройки конфиденциальности лучше всего соответствуют вашим потребностям, включив или выключив тумблер для каждого параметра.
Нажмите кнопку Принять .
(необязательно) На странице «Настройка устройства» выберите один или несколько способов, которыми вы планируете использовать устройство, чтобы разрешить программе установки предлагать инструменты и службы для настройки во время этого опыта.
Нажмите кнопку Принять , чтобы продолжить. Или нажмите кнопку Пропустить , чтобы пропустить эту часть настройки.

Нажмите «Нет, спасибо» кнопка, чтобы пропустить привязку телефона к компьютеру. (Вы всегда можете сделать это из приложения «Настройки».)
Нажмите кнопку Далее , чтобы разрешить OneDrive автоматически создать резервную копию папок «Рабочий стол», «Изображения» и «Документы» в облаке. Или щелкните параметр «Сохранять файлы только на этот компьютер» , чтобы пропустить этот шаг.
Нажмите кнопку «Нет, спасибо» , чтобы пропустить настройку Microsoft 365.
Нажмите кнопку Отклонить , чтобы пропустить предложение хранилища OneDrive.
Нажмите кнопку «Нет, спасибо» , чтобы пропустить предложение Game Pass.
Нажмите кнопку «Не сейчас» , чтобы отключить Кортану.
После того, как вы выполните эти шаги, процесс вступит во владение и сбросит ваш компьютер к настройкам по умолчанию, удалив и переустановив чистую копию Windows 10.
 Время завершения будет зависеть от конфигурации оборудования вашего компьютера и выбранной конфигурации сброса.
Время завершения будет зависеть от конфигурации оборудования вашего компьютера и выбранной конфигурации сброса.Чистая установка Windows 10 из файла ISO
Если у вас есть только файл ISO Windows 10, для продолжения установки USB-накопитель или диск не требуются. Вы всегда можете смонтировать ISO-образ в проводнике, чтобы запустить чистую установку или обновление на месте на устройстве с уже установленной операционной системой.
Чтобы выполнить чистую установку Windows 10 из файла ISO, выполните следующие действия:
Загрузите Windows 10 ISO без использования Media Creation Tool.
Щелкните правой кнопкой мыши файл ISO и выберите параметр Mount .
Выберите виртуальный диск на левой панели навигации.
Дважды щелкните файл Setup , чтобы начать установку Windows 10.
(необязательно) Щелкните параметр «Изменить способ загрузки обновлений программой установки Windows» .

Выберите «Не сейчас» 9вариант 0011.
Нажмите кнопку Далее .
Нажмите кнопку Принять , чтобы принять условия.
Выберите параметр «Изменить, что оставить» .
Выберите вариант Ничего .
Нажмите кнопку Далее .
Нажмите кнопку Установить .
Выберите параметр региона после установки на первой странице готового интерфейса (OOBE) .
Нажмите кнопку Да .
Выберите настройку раскладки клавиатуры.
Нажмите кнопку Да .
Нажмите кнопку Пропустить , если вам не нужно настраивать второй макет.
Компьютер автоматически подключится к сети, если он использует соединение Ethernet .
 При наличии беспроводного подключения необходимо настроить подключение вручную (может потребоваться ключ безопасности).
При наличии беспроводного подключения необходимо настроить подключение вручную (может потребоваться ключ безопасности).Выберите параметр «Настройка для личного использования» для Windows 10 Pro. (В версии «Домашняя» такой возможности нет.)
Нажмите кнопку Далее .
Подтвердите адрес электронной почты, номер телефона или идентификатор Skype для своей учетной записи Microsoft, чтобы создать учетную запись.
Нажмите кнопку Далее .
Подтвердите пароль своей учетной записи Microsoft.
Нажмите кнопку Далее .
Нажмите кнопку «Создать PIN-код» .
Создайте новый PIN-пароль.
Нажмите ОК кнопка.
Подтвердите, что настройки конфиденциальности лучше всего соответствуют вашим потребностям, включив или выключив тумблер для каждого параметра.

Нажмите кнопку Принять .
(необязательно) На странице «Настройка устройства» выберите один или несколько способов, которыми вы планируете использовать устройство, чтобы разрешить программе установки предлагать инструменты и службы для настройки во время этого опыта.
Нажмите Принять кнопку для продолжения. Или нажмите кнопку Пропустить , чтобы пропустить эту часть настройки.
Нажмите кнопку «Нет, спасибо» , чтобы пропустить привязку телефона к компьютеру. (Вы всегда можете сделать это из приложения «Настройки».)
Нажмите кнопку Далее , чтобы разрешить OneDrive автоматически создать резервную копию папок «Рабочий стол», «Изображения» и «Документы» в облаке. Или нажмите «Сохранять файлы только на этот компьютер» , чтобы пропустить этот шаг.
Нажмите кнопку Отклонить , чтобы пропустить предложение хранилища OneDrive.

- Подключите USB-накопитель к ПК-источнику.

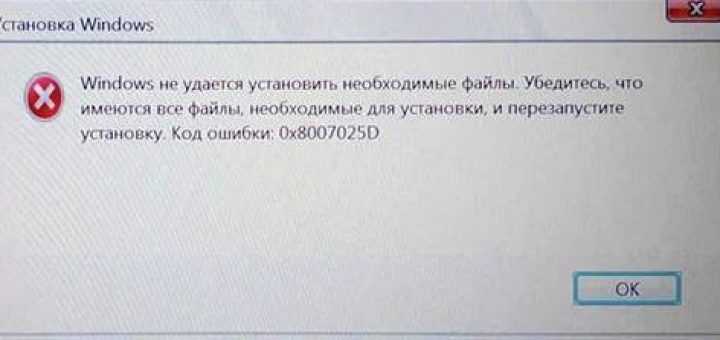 Щелкните правой кнопкой мыши » Пуск » и выберите пункт «Управление дисками«.
Щелкните правой кнопкой мыши » Пуск » и выберите пункт «Управление дисками«.
 )
)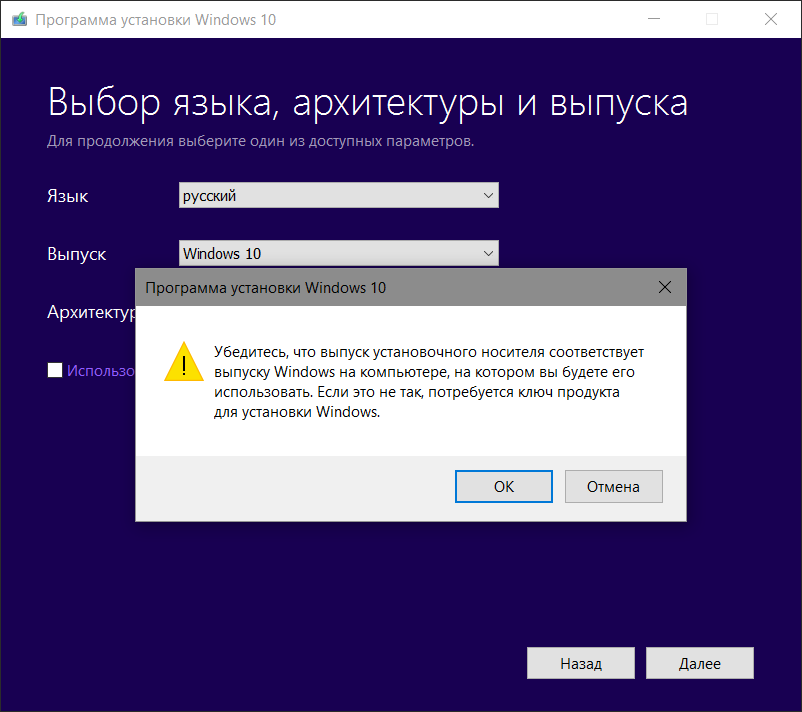
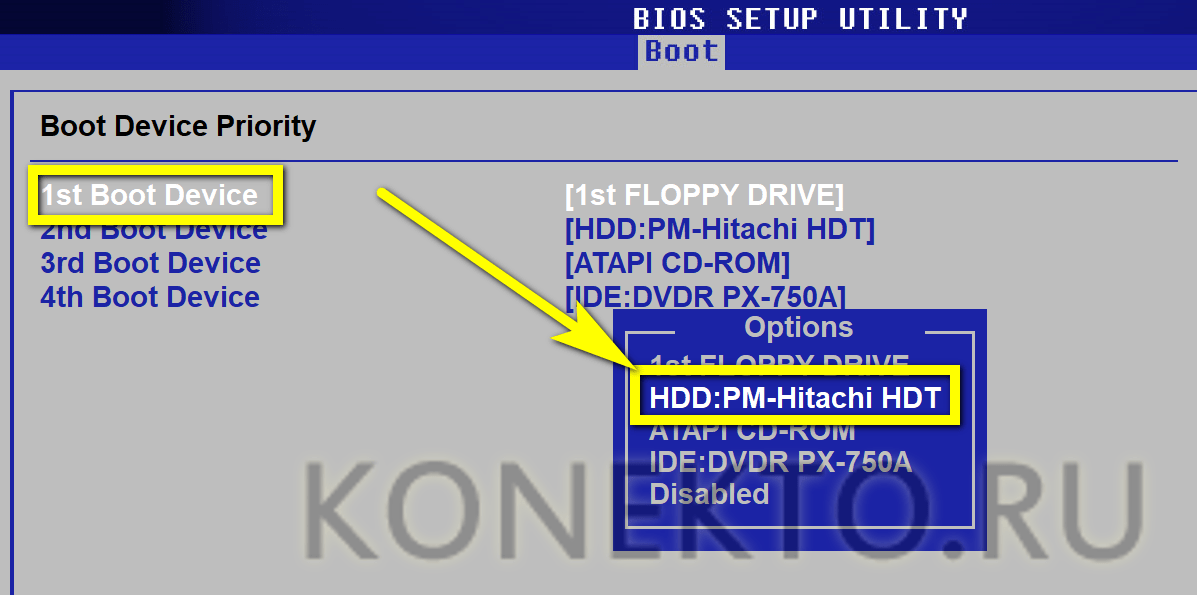 Если вы хотите, чтобы эти параметры обрабатывались, измените существующий файл, а не замените его.
Если вы хотите, чтобы эти параметры обрабатывались, измените существующий файл, а не замените его.

 xml или Autounattend.xml
xml или Autounattend.xml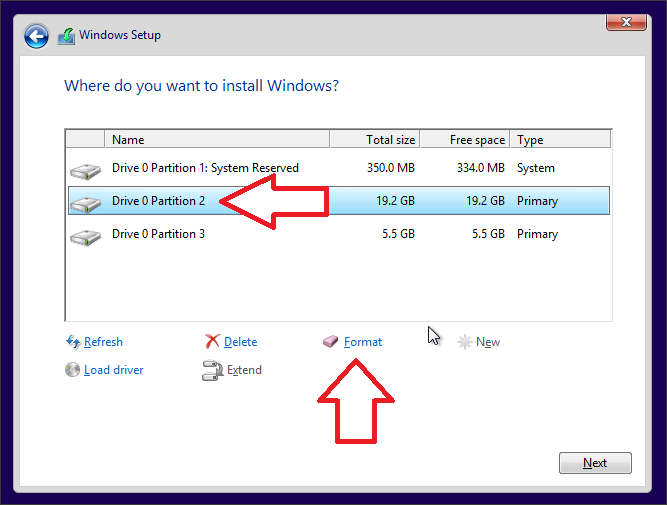
 Файл ответов, используемый для установки Windows, кэшируется в системе
Файл ответов, используемый для установки Windows, кэшируется в системе 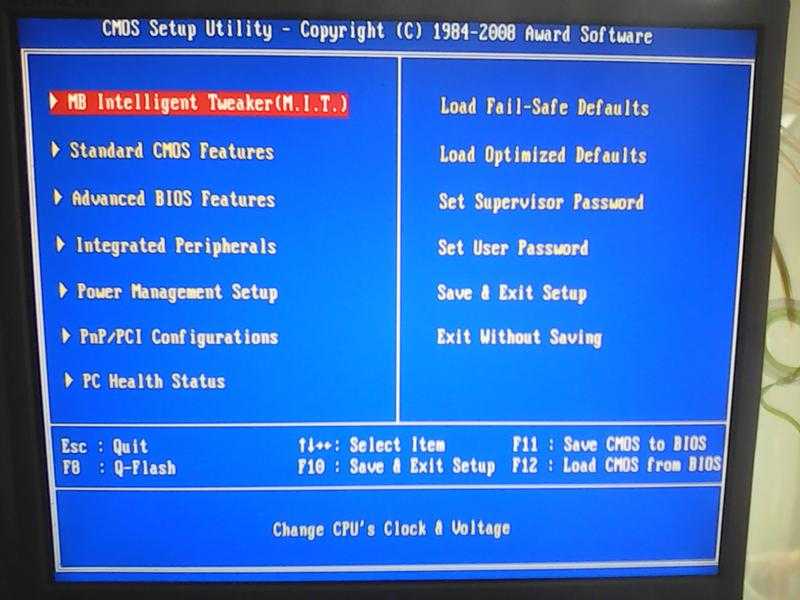 1, Windows 8, Windows 7, Windows Server 2019, Windows Server 2016, Windows Server 2012 R2, Windows Server 2012 и Windows Server 2008 R2, Windows Server 2008
1, Windows 8, Windows 7, Windows Server 2019, Windows Server 2016, Windows Server 2012 R2, Windows Server 2012 и Windows Server 2008 R2, Windows Server 2008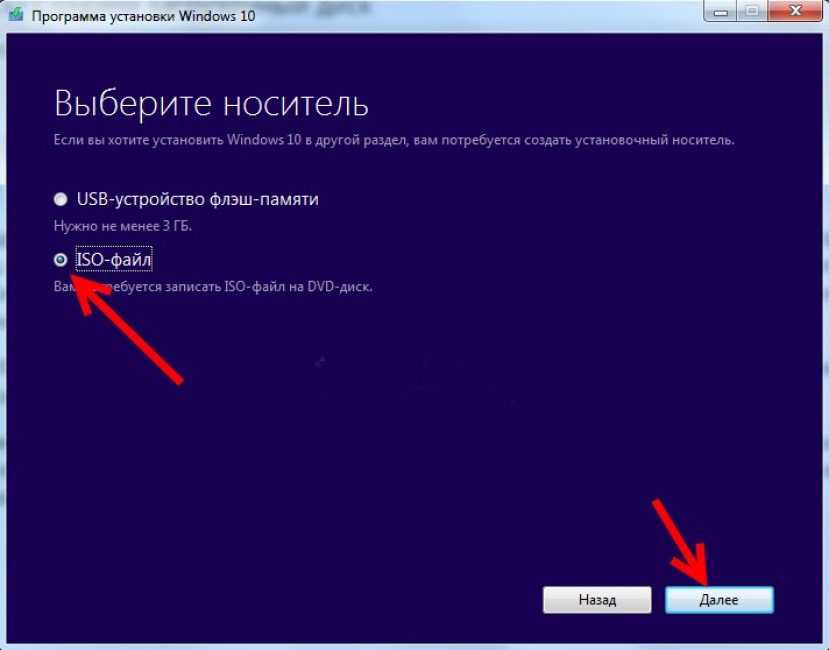 ..
..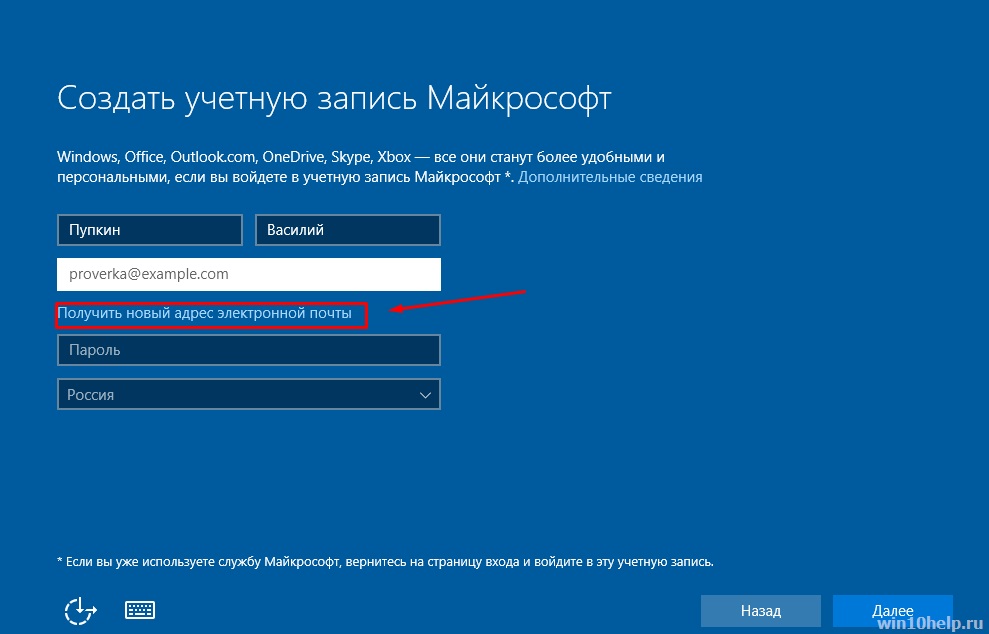

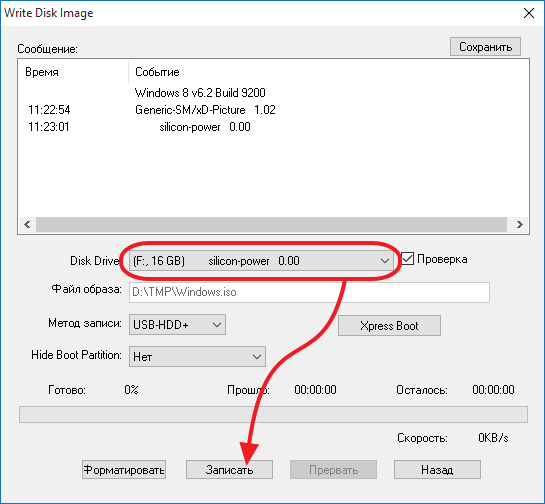 При появлении запроса войдите в свою учетную запись Microsoft, выберите «Это устройство, которое я сейчас использую» и нажмите «Активировать».
При появлении запроса войдите в свою учетную запись Microsoft, выберите «Это устройство, которое я сейчас использую» и нажмите «Активировать».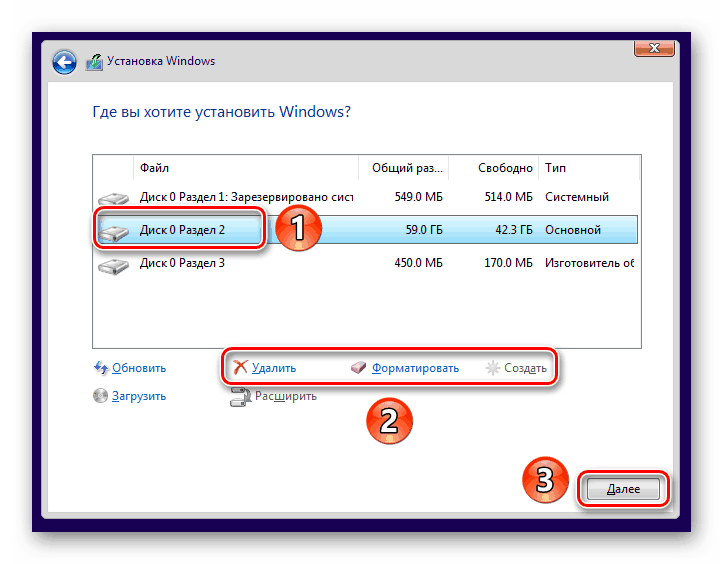 Игнорируйте любые другие диски, так как их разбиение должно быть решено позже.
Игнорируйте любые другие диски, так как их разбиение должно быть решено позже.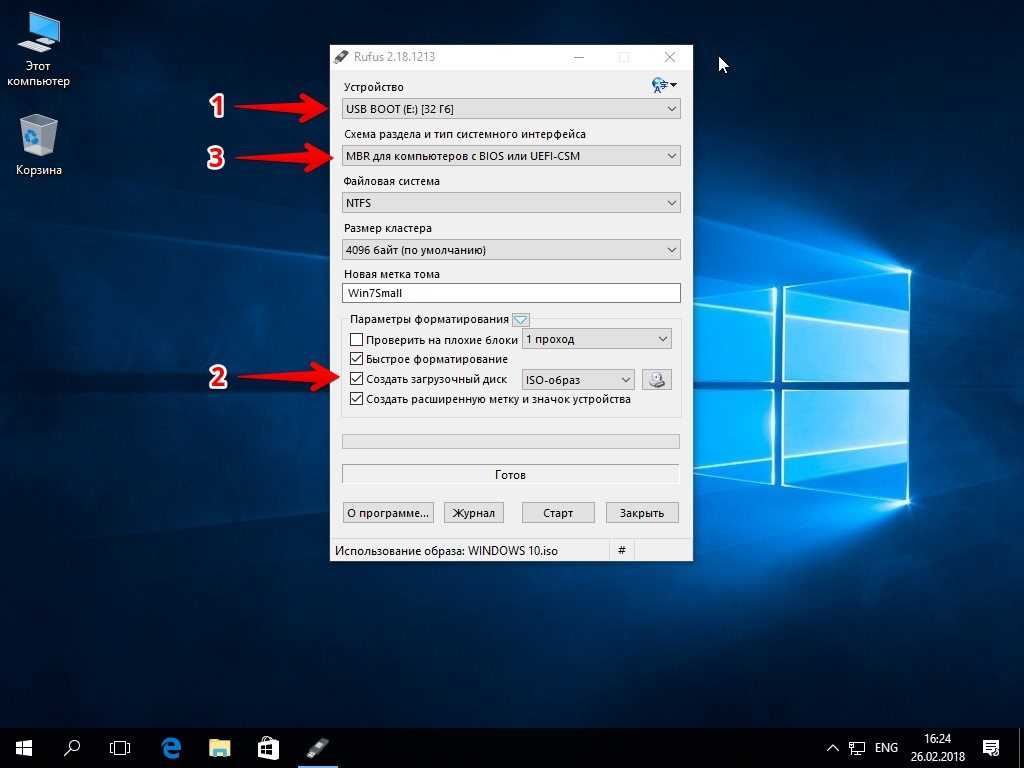
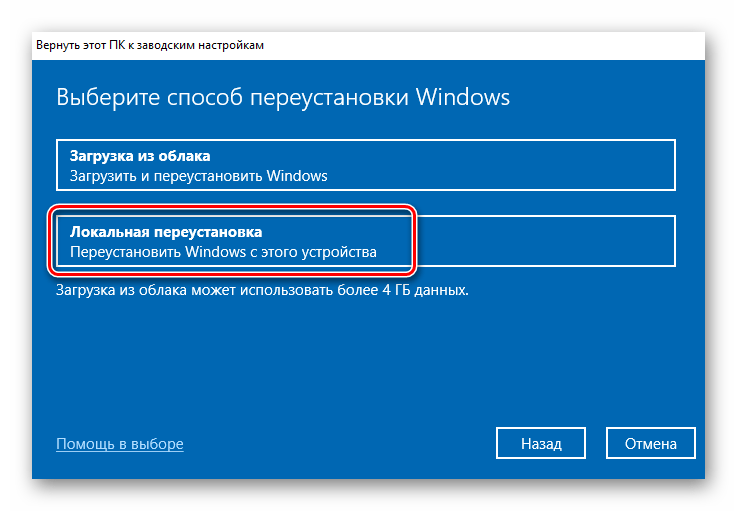
 (См. изображение 2)
(См. изображение 2)  (См. рис. 6)
(См. рис. 6) 
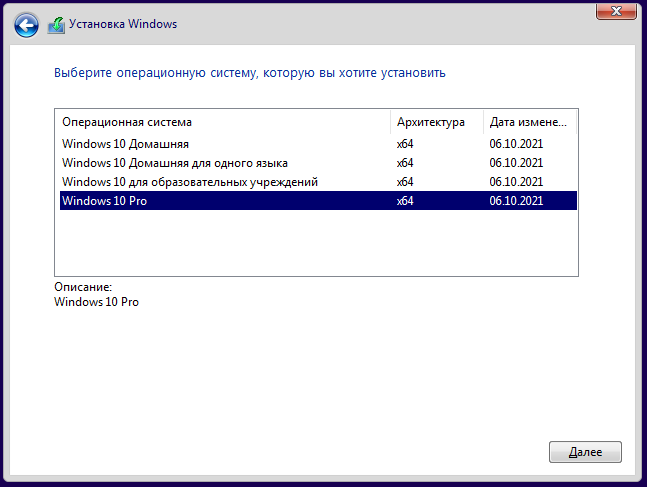
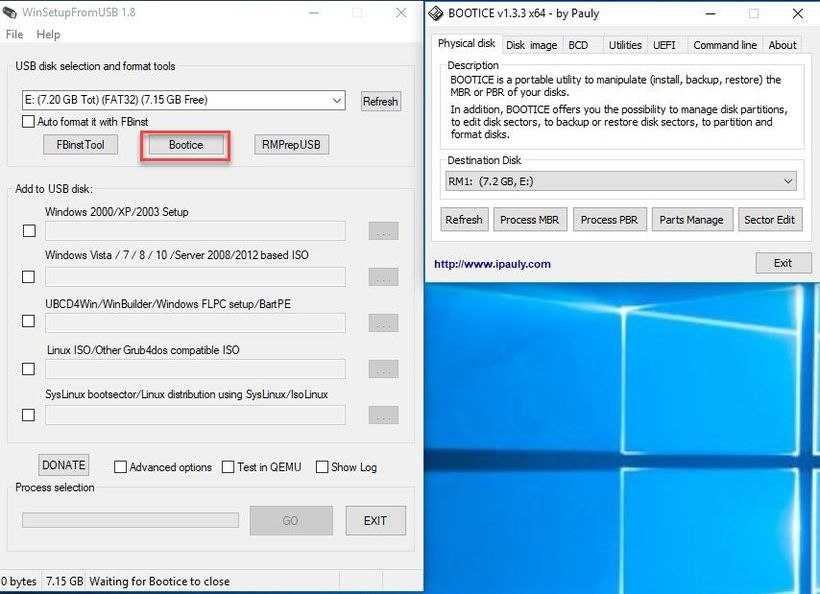 Ваша установка Windows 10 будет успешно выполнена.
Ваша установка Windows 10 будет успешно выполнена.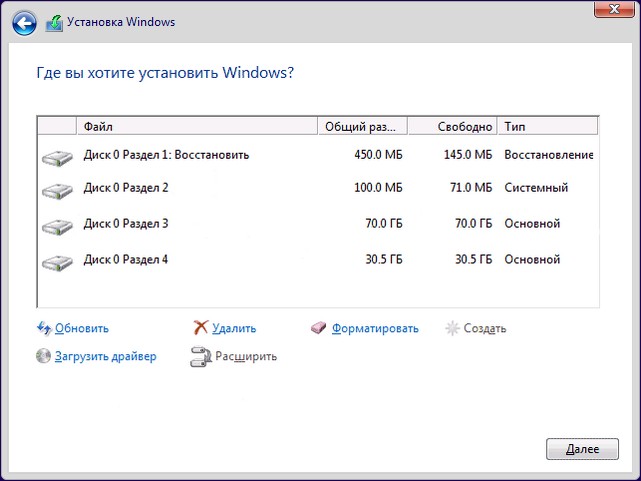
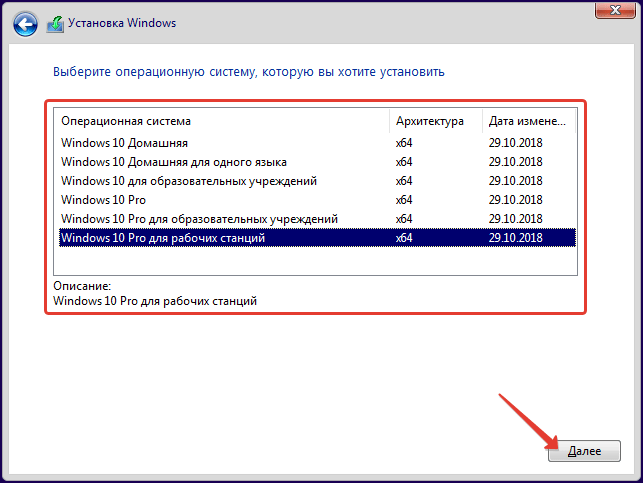
 д.
д. Однако, если вы забыли сделать резервную копию своих системных данных и переустановили Windows 10, вы все равно можете вернуть свои данные с помощью мощного программного обеспечения для восстановления данных.
Однако, если вы забыли сделать резервную копию своих системных данных и переустановили Windows 10, вы все равно можете вернуть свои данные с помощью мощного программного обеспечения для восстановления данных.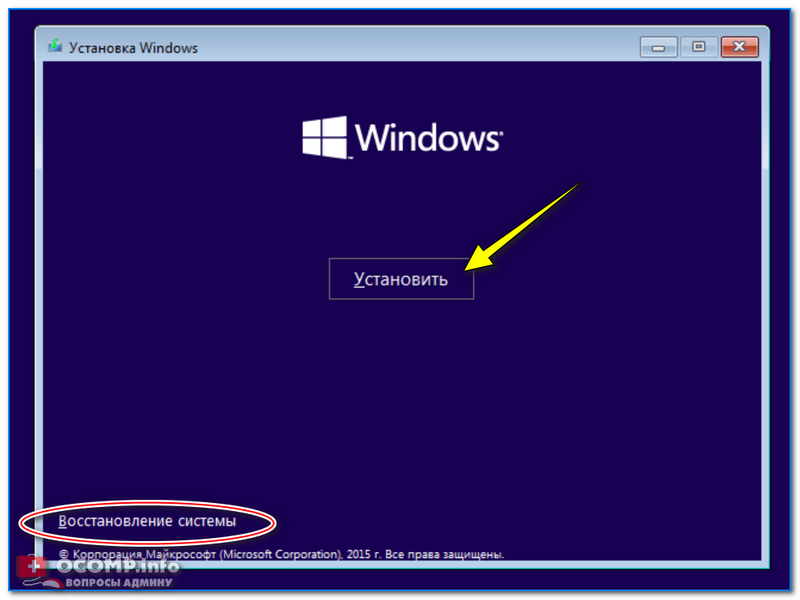
 Нажмите «Принять», и через несколько секунд вам будет предложено сделать две вещи. Обновите свой ПК или создайте установочный носитель (флэш-накопитель USB, DVD или файл ISO) для другого ПК).
Нажмите «Принять», и через несколько секунд вам будет предложено сделать две вещи. Обновите свой ПК или создайте установочный носитель (флэш-накопитель USB, DVD или файл ISO) для другого ПК).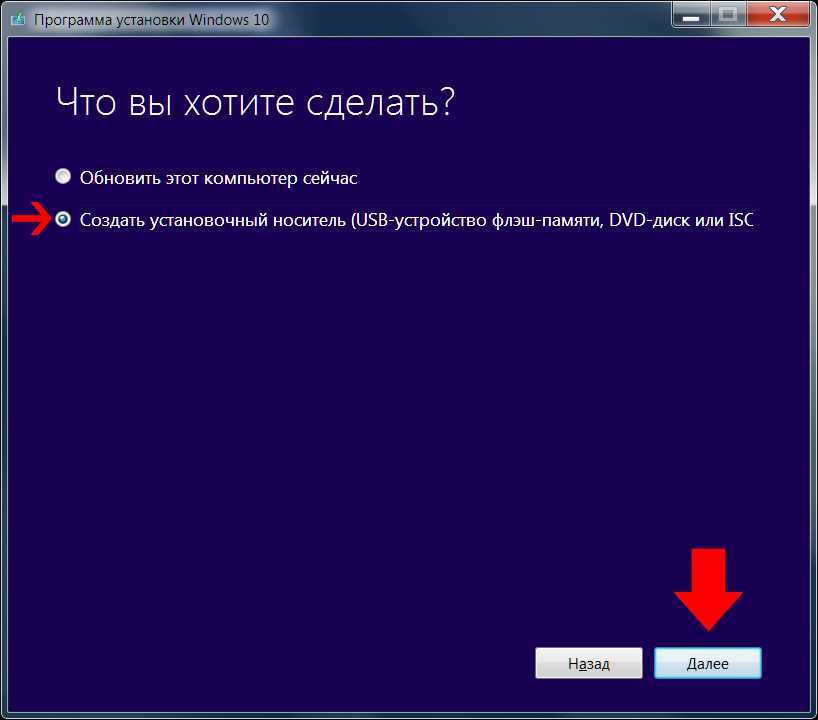

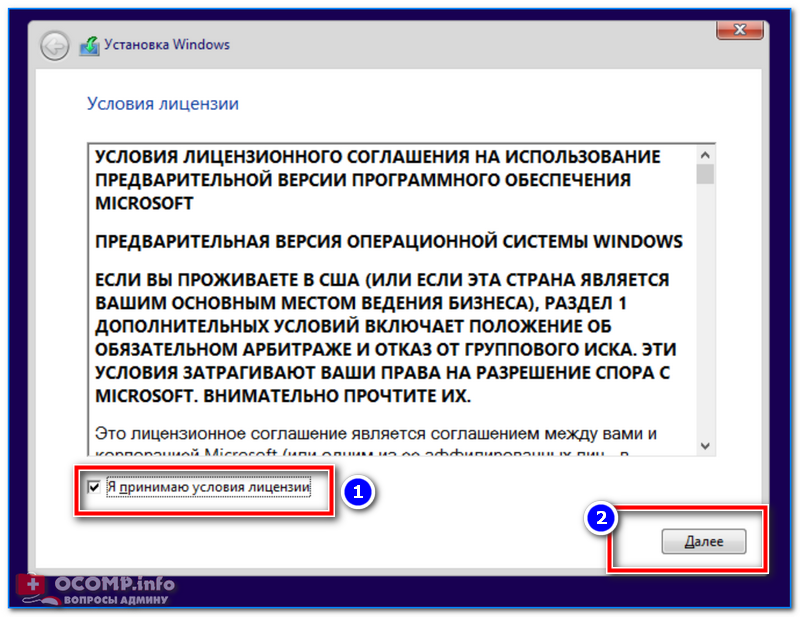 Пользовательский вариант выполняет новую установку Windows 10 на ваш компьютер.
Пользовательский вариант выполняет новую установку Windows 10 на ваш компьютер.
 Выберите тип установки
Выберите тип установки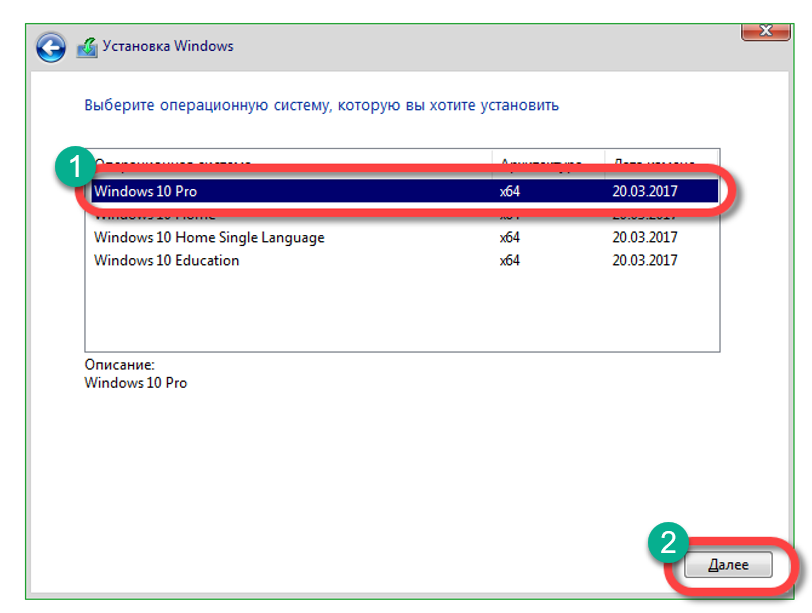
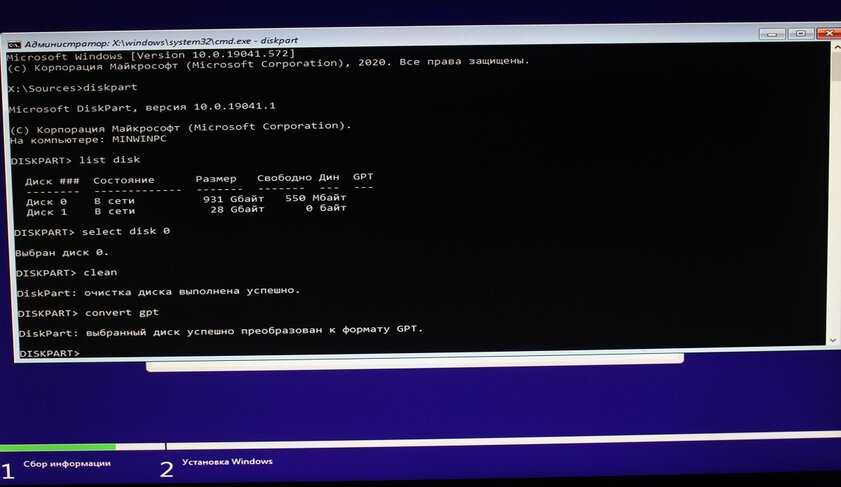 Для этого дважды щелкните загруженный файл, чтобы начать процесс.
Для этого дважды щелкните загруженный файл, чтобы начать процесс. Кроме того, выберите 64-разрядную или 32-разрядную операционную систему (сначала проверьте аппаратную архитектуру или характеристики процессора на целевой машине), затем нажмите кнопку 9.0008 Далее кнопка для продолжения.
Кроме того, выберите 64-разрядную или 32-разрядную операционную систему (сначала проверьте аппаратную архитектуру или характеристики процессора на целевой машине), затем нажмите кнопку 9.0008 Далее кнопка для продолжения.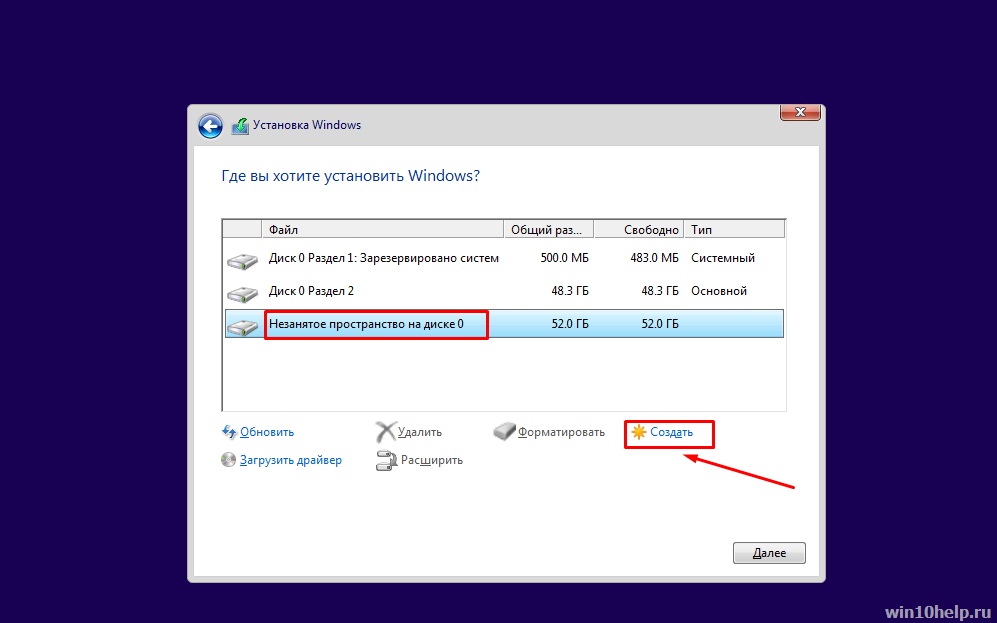 Затем он скопирует все загруженные файлы на ваш USB-накопитель. Это займет немного времени, так что наберитесь терпения.
Затем он скопирует все загруженные файлы на ваш USB-накопитель. Это займет немного времени, так что наберитесь терпения.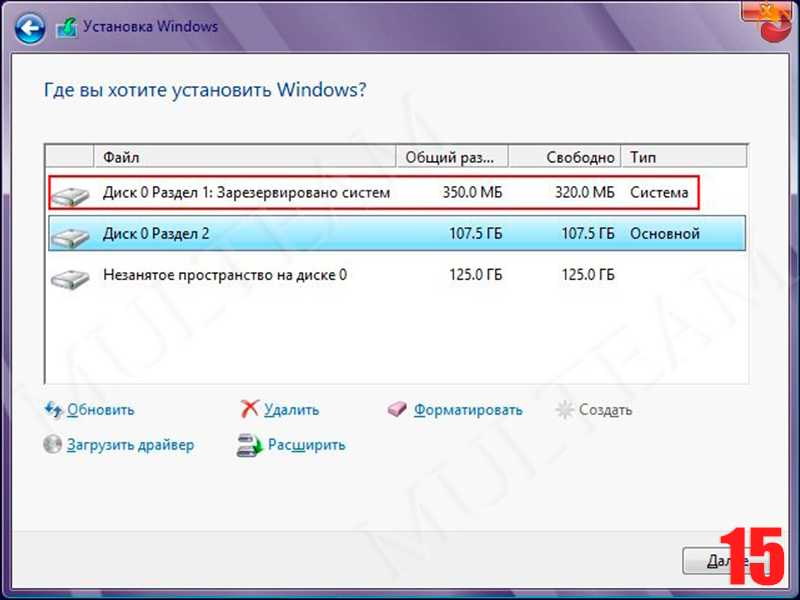 Вы можете нажать любую другую клавишу, чтобы отменить паузу.
Вы можете нажать любую другую клавишу, чтобы отменить паузу.