Формулы эксель все: Функции Excel (по алфавиту) — Служба поддержки Майкрософт
Содержание
Основы использования формул в Excel | MS Office
Изучая основы Excel, прежде всего стоит освоить базовый функционал программы — создание таблиц и диаграмм. Именно эти функции и хотят в первую очередь изучить на курсах Excel, которые мне приходилось читать в учебном классе. То же самое касается и дистанционных курсов Excel, проводимых онлайн.
Смотрите видео после статьи
видео может дополнять статью или содержать её полностью
По каким-то причинам большинство людей, знакомых с Excel хотя бы немного, воспринимают данную программу прежде всего именно как инструмент создания простых таблиц. На самом же деле Excel — сложная программа с множеством функций. Всё это подробно я разбираю на соответствующем курсе обучения Excel по Skype. Сейчас вкратце остановлюсь на одной из важнейших и, к сожалению, не сильно используемой возможности Эксель, а именно — расчёты по формулам.
Строго говоря, выражение «расчёты по формулам» далеко не полностью отражает возможности применения формул в Excel. При помощи формул можно не только производить различные вычисления, но и, к примеру, обрабатывать текст, а также выполнять много других полезных операций.
При помощи формул можно не только производить различные вычисления, но и, к примеру, обрабатывать текст, а также выполнять много других полезных операций.
Использование формул в таблицах Excel позволяет упрощать задачу создания сложных таблиц, содержащих взаимозависимые данные; позволяет сокращать время на обработку больших массивов данных и избегать ошибок. Сейчас я кратко рассмотрю основы работы с формулами в Excel.
Как использовать формулы в Excel
Формулы в Excel пишутся в ячейках, как обычный текст. Разница прежде всего заключается в том, что любая формула в Excel начинается со знака равенства «=». Стоит иметь это ввиду, если вы хотите ввести в ячейку вовсе не формулу, а просто текст!
После знака равенства можно писать само выражение, которое может состоять из обычных математических операций (плюс, минус, умножить, разделить), чисел и встроенных функций. Для расстановки приоритетов вычислений используются стандартные круглые скобки, как все привыкли ещё со школы.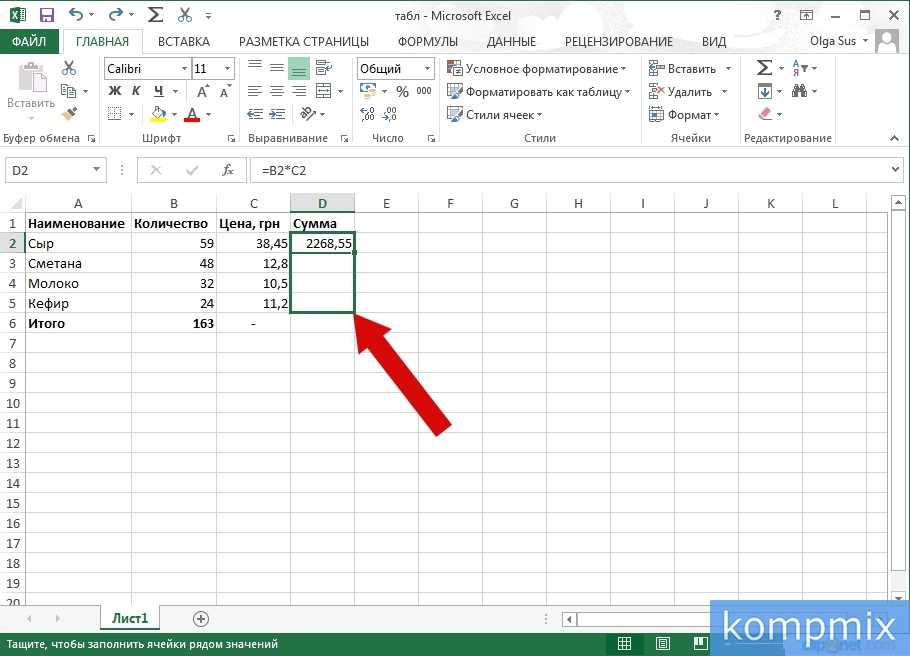 Формула считается законченной, если вы нажали Enter. При этом в ячейке появится не сама формула, а результат расчёта по ней.
Формула считается законченной, если вы нажали Enter. При этом в ячейке появится не сама формула, а результат расчёта по ней.
[нажмите на картинку для увеличения]
Справка: как сохранять фото с сайтов
Если в написанной формуле будет ошибка, то вместо результата появится вот такое.
[нажмите на картинку для увеличения]
Справка: как сохранять фото с сайтов
От формулы, содержащей только числа, написанные вручную, мало пользы. Гораздо более полезно применять в формулах Excel ссылки на ячейки. В формулу можно подставить адрес любой ячейки, кроме ячейки самой формулы (что привело бы к ошибке). Адреса ячеек лучше не писать вручную, а просто щёлкать мышкой на тех ячейках листа, адреса которых требуется подставить в формулу Excel.
[нажмите на картинку для увеличения]
Справка: как сохранять фото с сайтов
Запомните: при вводе формулы не щёлкайте просто так по листу мышкой — это приведёт к добавлению в формулу Excel адресов ячеек, по которым вы кликнули!
Таким образом, адреса ячеек в любой формуле можно уподобить переменным. Это очень удобно и позволяет один раз написать формулу, а потом только изменять данные в ячейках, на которые эта формула ссылается. Простой пример применения формул в Excel вы можете посмотреть в бесплатном видеоуроке по Excel ниже на странице.
Это очень удобно и позволяет один раз написать формулу, а потом только изменять данные в ячейках, на которые эта формула ссылается. Простой пример применения формул в Excel вы можете посмотреть в бесплатном видеоуроке по Excel ниже на странице.
Использование встроенных функций Excel
В формулах Excel можно использовать огромное количество встроенных а программу функций, предназначенных для выполнения операций, которые нельзя сделать с помощью примитивных вычислений вроде сложить или вычесть. Функций в Excel очень много и их использование выходит за рамки данной статьи. Вы можете ознакомиться с данным функционалом Excel, позволяющим производить сложнейшие действия в ваших таблицах, на моих дистанционных индивидуальных онлайн курсах Excel по Skype.
Подведём итоги
Используйте для заполнения ячеек формулы там, где это позволяет сэкономить время на создание таблиц и обработку данных. Особенно это касается больших массивов информации, в том числе импортированных на лист Excel из внешней программы.
При вводе формул будьте внимательны — даже несущественные на вид ошибки могут привести к неработоспособности написанного в ячейке выражения!
Получить опыт работы с формулами, а также изучить другие возможности Excel Вы можете на онлайн курсах Excel.
Уникальная метка публикации: 6C736AEF-B919-E904-9266-FEA1E3E4D652
Источник: //artemvm.info/information/uchebnye-stati/microsoft-office/osnovy-ispolzovaniya-formul-v-excel/
Смотреть видео
Основы использования формул в Excel
Авторы публикации
Функция
CHAR — служба поддержки Майкрософт
Excel для Microsoft 365 Excel для Microsoft 365 для Mac Excel для Интернета Excel 2021 Excel 2021 для Mac Excel 2019 Excel 2019 для Mac Excel 2016 Excel 2016 для Mac Excel 2013 Excel 2010 Excel 2007 Excel для Mac 2011 Excel Starter 2010 Дополнительно… Меньше
В этой статье описаны синтаксис формулы и использование функции CHAR в Microsoft Excel.
Описание
Возвращает символ, заданный числом. Используйте CHAR для перевода номеров кодовых страниц, которые вы можете получить из файлов на других типах компьютеров, в символы.
Операционная среда | Набор символов |
Макинтош | Набор символов Macintosh |
Windows | АНСИ Набор символов ANSI был стандартным набором символов, используемым в операционных системах Windows до Windows 9. |
Синтаксис
СИМВОЛ(число)
Синтаксис функции CHAR имеет следующие аргументы:
Номер Обязательный. Число от 1 до 255, указывающее, какой символ вы хотите. Символ из набора символов, используемого вашим компьютером.
Примечание:
Excel в Интернете поддерживает только CHAR (9), CHAR (10), CHAR (13) и CHAR (32) и выше.
Пример
Скопируйте данные примера из следующей таблицы и вставьте их в ячейку A1 нового рабочего листа Excel.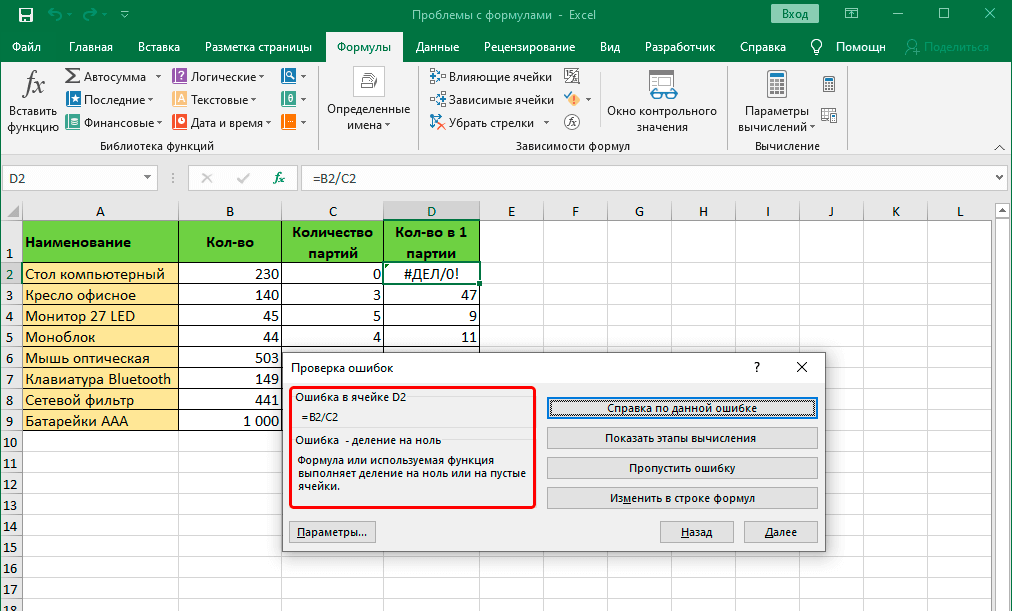 Чтобы формулы отображали результаты, выберите их, нажмите F2, а затем нажмите клавишу ВВОД. При необходимости вы можете настроить ширину столбцов, чтобы увидеть все данные.
Чтобы формулы отображали результаты, выберите их, нажмите F2, а затем нажмите клавишу ВВОД. При необходимости вы можете настроить ширину столбцов, чтобы увидеть все данные.
Формула | Описание | Результат |
=СИМВОЛ(65) | Отображает символ, представленный цифрой 65 в наборе символов компьютера. | А |
=СИМВОЛ(33) | Отображает символ, представленный цифрой 33 в наборе символов компьютера. | ! |
Как исправить формулы Excel, которые не вычисляют (обновить формулы)
Перейти к содержимому Как исправить формулы Excel, которые не вычисляют (обновить формулы)
Формулы — это жизнь и кровь Microsoft Excel.
Мы используем их для сложения чисел, вычитания дат и даже извлечения текстов.
При вводе формулы результат приходит практически сразу!
Но что произойдет, если это не так?
Очевидно, 2+2 = 4! Не 5!
Можем ли мы быть лучше в базовой математике, чем в Excel? Наверное, нет 🤣
Итак, как исправить формулу, которая не вычисляется автоматически?
В этом уроке вы узнаете, почему ваши формулы не обновляются и как это исправить!
Если вы хотите присоединиться к нам, загрузите образец файла Excel здесь.
Table of Contents
-
Calculation options set to ‘Manual calculation’
-
Cell format set to text
-
‘Show Formulas’ toggled ON
-
Циклические ссылки
Давайте рассмотрим наиболее распространенную причину отсутствия обновления формул:
Параметры расчета установлены в режим «Ручной расчет»
Что? 😲
Неужели все так просто?
В Excel действительно можно изменить настройку расчета.
Вы можете проверить и установить текущий режим расчета следующим образом:
1. Перейдите на вкладку Формулы.
2. Нажмите «Параметры расчета».
3. Убедитесь, что для параметра расчета установлено значение «Автоматически».
4. Формулы не будут пересчитываться автоматически, если Excel установлен в ручной режим расчета.
В рабочей тетради Excel формула в ячейке C2 представляет собой простую формулу сложения:
=A2 + B2
Вы можете изменить значения A2 и B2 по своему усмотрению…
…но результат формулы будет не изменяться, пока настройка находится в режиме ручного расчета.
5. Чтобы получить правильный результат, установите для параметров расчета значение Автоматический режим расчета.
Вуаля!
Теперь вы можете вернуться к работе с Excel как обычно!
В качестве альтернативы…
Вы также можете изменить режим расчета, выбрав «Файл» > «Дополнительно…» > «Параметры» > вкладка «Формулы».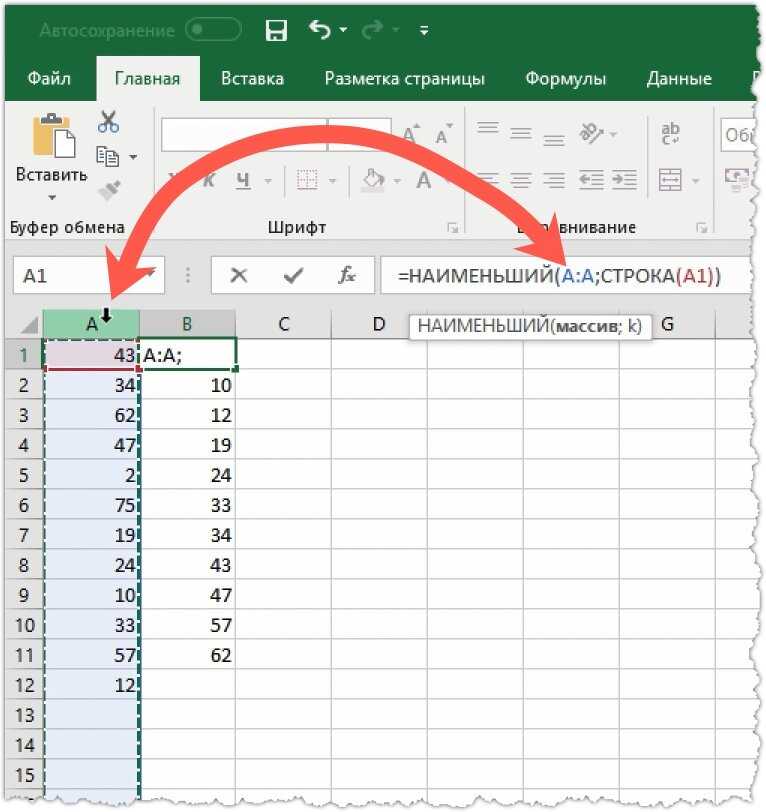
Можно выбрать один из четырех режимов расчета:
- Автоматический — все зависимые формулы во всей книге пересчитываются при изменении значений ячеек.
- Автоматически За исключением таблиц данных — То же, что и Автоматически. Но таблицы данных пересчитываются только в том случае, если ячейка внутри таблицы изменилась
- Руководство — Вся рабочая книга пересчитывается только при нажатии F9 . Или если вы нажмете Рассчитать сейчас или Рассчитать лист на ленте Формулы
- Вручную / Пересчитать перед сохранением — То же, что и Вручную режим расчета. Но формулы также пересчитываются каждый раз, когда вы сохраняете файл.
Но почему мой режим расчета изменился? 🤔
Имейте в виду, что настройка расчета является настройкой уровня приложения.
Если вы измените режим вычисления, это будет применяться ко всей книге и ко всем другим открытым книгам.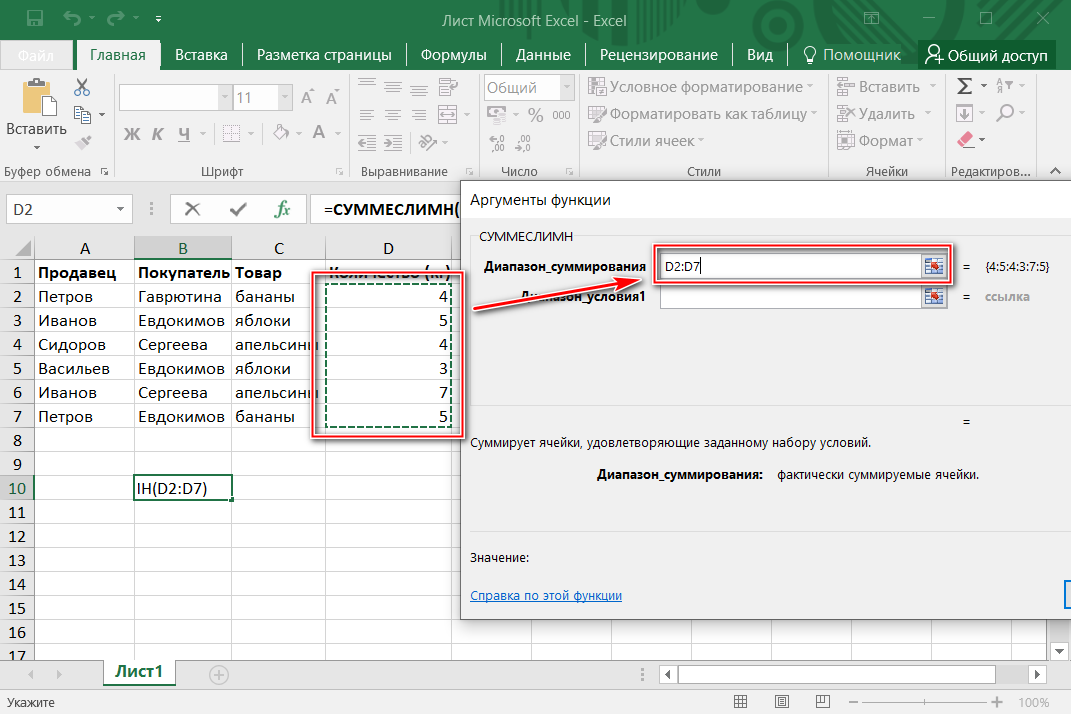
Кроме того, Excel использует последний сохраненный режим вычислений первой открытой книги. Все рабочие книги, открытые в одном сеансе, будут использовать один и тот же режим.
Попробуйте открыть учебный файл Excel без каких-либо других открытых рабочих книг.
Вы заметите, что он открывается в режиме расчета вручную. Это была настройка, с которой он был сохранен в последний раз.Вы можете узнать больше о Режим расчета поведение с официального сайта Microsoft.
Каспер Лангманн , специалист по Microsoft Office
Запуск макроса также может изменить режим расчета
xlCalculationAutomatic
Если вы не работаете с рабочая книга с поддержкой макросов , то вы определенно можете это исключить!
Зачем использовать режим «Ручной расчет»?
Ну, если вы работаете с большим объемом данных, вы можете заметить небольшое отставание или задержку в Excel.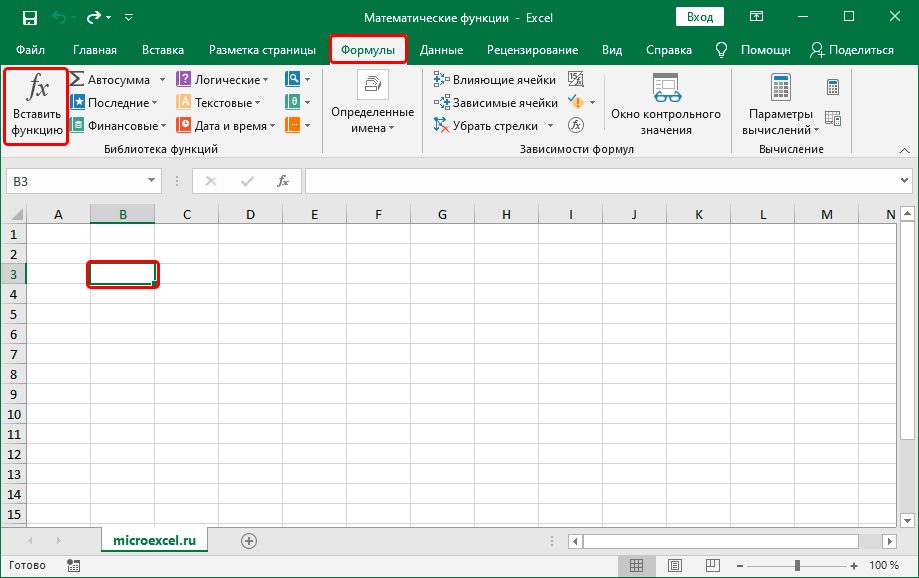 🐌
🐌
Обычно это происходит из-за того, что Excel автоматически пересчитывает формулы при каждом изменении.
Это может сильно замедлить вашу работу.
💡 Таким образом, вы можете перейти на режим расчета Ручной при вводе или изменении данных и переключиться обратно на Автомат позже.
Ярлыки для ручного расчета
В ручном режиме можно обновить формулы, нажав F9 .
Вы также можете нажать кнопку Рассчитать сейчас или Рассчитать лист на ленте Формулы .
Это поможет вам сэкономить время и избежать стресса, связанного с ожиданием завершения обновления формул в Excel!
Ячейка отформатирована как текст
Неправильный формат ячейки также может помешать автоматическому вычислению формулы.
Взгляните на рабочий лист «Example-Text Format» учебного файла Excel.
Формула Excel в ячейке C2 точно такая же, как формула в ячейке C2 рабочего листа «Пример-режим расчета».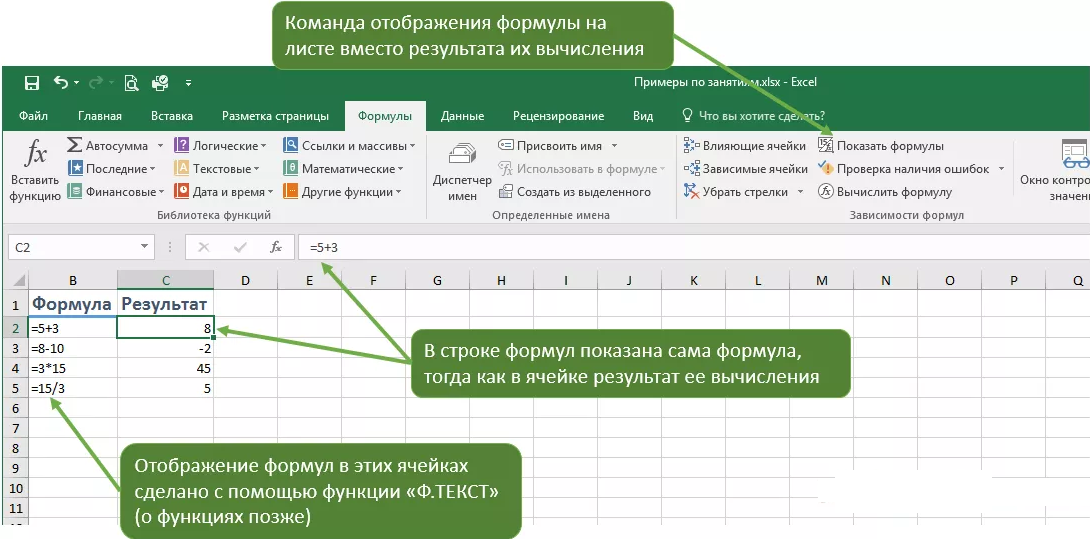
Но на листе «Example-Text Format» отображается только формула, а не значение.
Даже если для рабочей книги Excel не установлен ручной режим расчета, значение ячейки не будет обновляться.
Чтобы исправить это, вы можете изменить формат ячейки:
1. На ленте «Главная» щелкните раскрывающийся список «Числовой формат».
2. Выберите нужный числовой формат.
Для вычислений обычно используются форматы Общий и Числовой.
3. Дважды щелкните ячейку или щелкните строку формул.
Ссылки на ячейки теперь должны быть выделены, как обычно в формуле Excel.
4. Нажмите Enter, чтобы получить результат!
Excel настроен на отображение формул вместо результатов
Еще одна вещь, которую следует учитывать, — это функция «Показать формулы».
Если это + ` Функция Показать Формулы изменяет отображение между формулой и значением ячейки. Это позволяет проверять ошибки и несоответствия во всей книге. Попробуйте сами! У вас все еще есть проблемы даже после вышеуказанных исправлений? Это когда формула прямо или косвенно ссылается на свою ячейку. В рабочем листе «Example-Circ Ref 1» рабочей тетради у нас есть простая формула SUM в ячейке B6. Формула включает себя в расчет «=СУММ(B2:B6)». Таким образом, формула не будет считаться правильно. Вы можете идентифицировать и исправлять формулы с циклическими ссылками следующим образом: 1. На ленте Формулы щелкните Проверка ошибок . 2. Откроется раскрывающийся список. Выберите Циклические ссылки. Затем он покажет вам список ячеек с циклическими ссылками, которые необходимо исправить. Вы можете проверить нижний левый угол окна Excel. При наличии циклических ссылок будет отображаться сообщение, подобное приведенному ниже. Вы также можете увидеть синих линий , которые показывают формулы, зависящие друг от друга. Здесь у вас немного более сложные формулы, связанные с электронной таблицей бюджета. В приведенном выше примере показаны два способа расчета непредвиденных расходов и общей стоимости проекта. Вы можете узнать больше об этом и других примерах в нашем руководстве по циклическим ссылкам здесь. Теперь вы знакомы с четырьмя наиболее распространенными причинами, по которым ваши формулы Excel не вычисляются автоматически. Причина номер 1, настройка режима расчета, почти всегда является виновником ⚙️ Это особенно актуально, когда вы открываете рабочие книги, загруженные из Интернета. Или если вы открываете книги с другого компьютера. Вы столкнетесь с неправильным форматированием ячейки Текст , переключателем Показать формулы и Циклическими ссылками реже. Но все это не имеет значения, если вы не знаете, как на самом деле строить формулы и функции, облегчающие вашу работу. Такие функции, как ЕСЛИ, СУММЕСЛИ и ВПР. Все это (и многое другое!) вы узнаете на моем бесплатном 30-минутном тренинге.
Где-то в вашей книге есть циклическая ссылка
Если это так, возможно, в вашей книге есть циклическая ссылка. Альтернативный метод проверки циклических ссылок
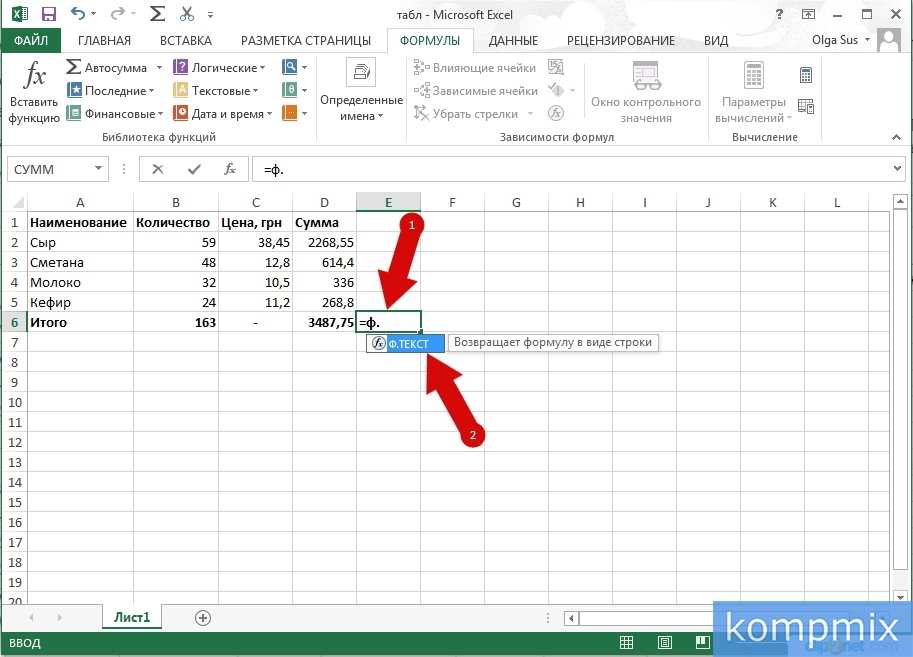
Откройте рабочий лист «Example-Circ Ref 2» для следующего примера.
Таким образом, в ячейках B7 и B9 формулы зависят друг от друга. Это циклическая ссылка, и формулы Excel по умолчанию равны нулю.
Таким образом, непредвиденные расходы можно вычислить в ячейке F8, а общая стоимость проекта теперь равна «=F7+F8».
Здесь нет циклических ссылок, поэтому значения вычисляются правильно! Вот и все – Что теперь?
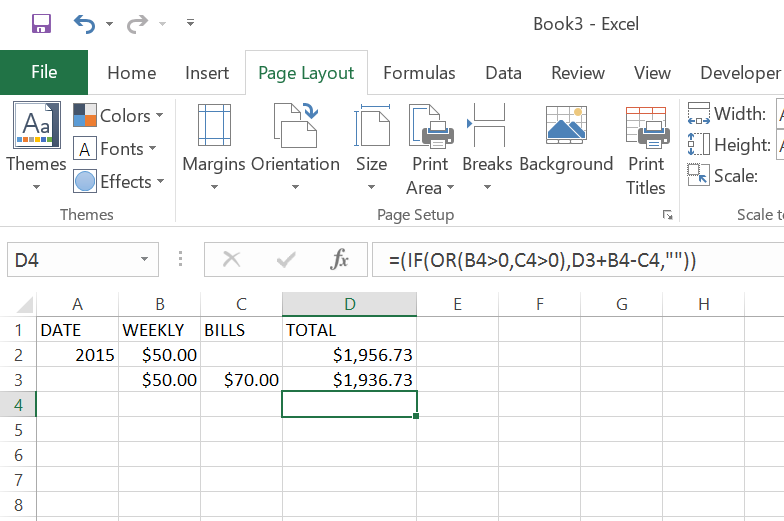

 5 и Windows NT, после чего был принят Unicode. ANSI состоит из 218 символов, многие из которых имеют те же числовые коды, что и в форматах ASCII/Unicode. https://www.techopedia.com/definition/932/ansi-character-set
5 и Windows NT, после чего был принят Unicode. ANSI состоит из 218 символов, многие из которых имеют те же числовые коды, что и в форматах ASCII/Unicode. https://www.techopedia.com/definition/932/ansi-character-set
