Что делать мышка перестала работать: Что делать, если мышка не работает? Устранение неполадок мыши
Содержание
Не работает мышка на компьютере — что делать
Главная
> Развлечения > Не работает мышка на компьютере — что делать
09.06.2023
Развлечения
265
Время чтения: 6 минут
126
Время чтения: 6 минут
Сохранить статью:
Сохранить статью:
Мышка позволяет нам управлять курсором на экране и выполнять разнообразные задачи. Однако мы можем столкнуться с проблемой, когда она перестает функционировать. Рассмотрим несколько шагов, которые помогут проверить и устранить проблему.
В статье рассказывается:
- Перезагрузите компьютер
- Проверьте подключение
- Замените батарею
- Обновите или переустановите драйверы
- Почистите мышь
- Проверьте наличие вредоносного ПО
- Попробуйте другую мышь или порт USB
- Используйте сенсорную панель
- Обратитесь в техническую поддержку
Перезагрузите компьютер
Первым и наиболее простым шагом является перезагрузка компьютера. Просто выключите компьютер и затем снова включите его. Перезагрузка может помочь обновить системные настройки и исправить временные сбои или конфликты, которые могли привести к проблеме с мышкой.
Просто выключите компьютер и затем снова включите его. Перезагрузка может помочь обновить системные настройки и исправить временные сбои или конфликты, которые могли привести к проблеме с мышкой.
Проверьте подключение
Убедитесь, что кабель мыши надежно подключен к порту USB компьютера или ноутбука. Попробуйте отключить и снова подключить мышь, чтобы обновить соединение.
Если вы используете беспроводную мышь, проверьте, что приемник находится в пределах действия мыши и нет помех, таких как другие беспроводные устройства или металлические предметы.
Замените батарею
Если ваша мышь работает от батарей, убедитесь, что они правильно вставлены и заряжены. Проверьте, светится ли индикатор зарядки на мыше или есть ли другие признаки низкого заряда батарей. Если нужно, замените батареи новыми и проверьте, начала ли мышь работать.
Александр работает на фрилансе и ежедневно пользуется ноутбуком.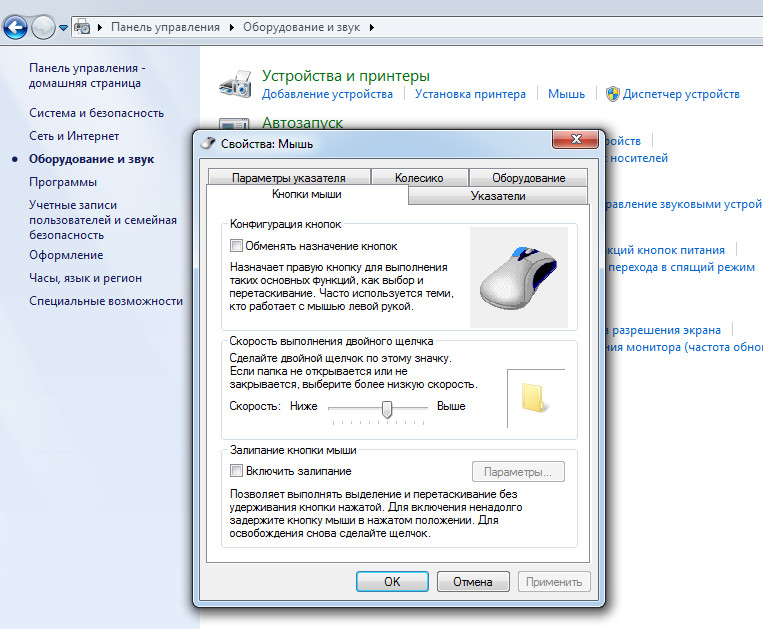 Однажды утром он обнаружил, что мышь не работает. Он начал искать причину неполадки.
Однажды утром он обнаружил, что мышь не работает. Он начал искать причину неполадки.
В первую очередь Александр вытащил кабель и переподключил его к USB-порту ноутбука. Затем осмотрел мышь внешне и убедился, что на ней нет внешних дефектов.
После этого Александр вытащил из мыши батарейки и вставил их пульт — оказалось, они рабочие. Затем он перезагрузил ноутбук, но и это не помогло.
Тогда Александр решил проверить драйверы мыши. Он открыл «Диспетчер устройств», выбрал опцию «Обновить драйвер» и дождался окончания обновления.
И вуаля — мышь заработала, и Александр смог продолжить свои дела. Проблема оказалась в устаревших драйверах устройства.
Обновите или переустановите драйверы мыши
Драйверы играют важную роль в обеспечении взаимодействия операционной системы с устройствами, включая мышь. Когда возникают проблемы с работой мыши, одной из причин может быть устаревший или поврежденный драйвер.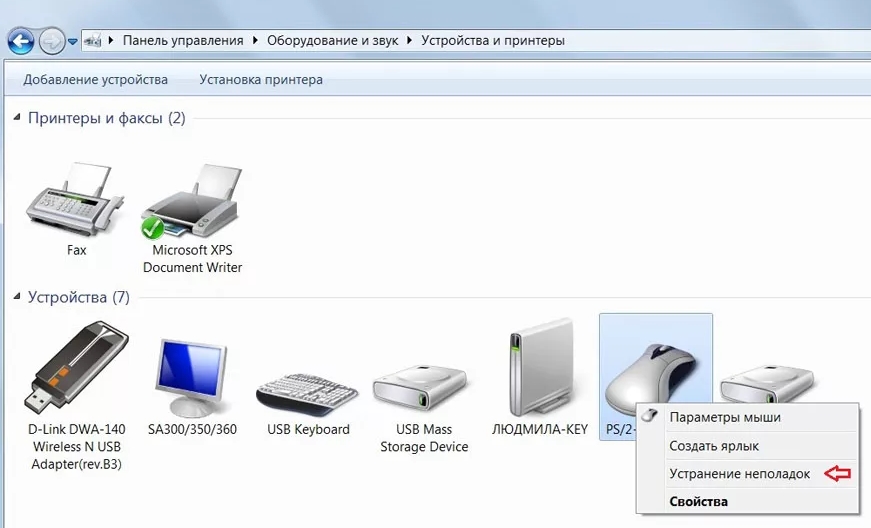
В такой ситуации обновление или переустановка драйверов может помочь в решении проблемы. Вот несколько шагов, которые можно предпринять:
Обычно эта информация указана на самом устройстве или в документации к ней. Если вы не уверены, можете воспользоваться поиском в Интернете, чтобы найти дополнительные сведения о модели мыши.
Перейдите на официальный сайт производителя. Обычно на сайте есть раздел поддержки или загрузки, где вы сможете найти соответствующие драйверы для вашей конкретной модели.
В разделе загрузок найдите подходящие драйверы для вашей модели и операционной системы. Важно выбрать последнюю версию драйвера, совместимую с вашей операционной системой.
Следуйте инструкциям на веб-сайте производителя, чтобы скачать и установить драйверы на ваш компьютер. Обычно это файл с расширением .exe или .msi. Запустите загруженный файл и следуйте инструкциям мастера установки.
После установки новых драйверов рекомендуется перезагрузить компьютер, чтобы изменения вступили в силу. После перезагрузки проверьте, работает ли мышь.
После перезагрузки проверьте, работает ли мышь.
Если обновление драйверов не привело к решению проблемы, можно попробовать удалить текущие драйверы и повторно их установить.
Для этого откройте «Диспетчер устройств», найдите раздел «Мыши и другие устройства», выберите вашу модель, щелкните правой кнопкой и кликните «Удалить устройство».
Затем перезагрузите компьютер и система автоматически установит драйверы по умолчанию. Если это не произошло автоматически, скачайте их с официального сайта по вышеуказанной схеме.
Почистите мышь
Если мышь используется в течение длительного времени, возможно, на ее поверхности скопилась грязь или пыль, что может привести к некорректной работе.
Отключите мышь от компьютера и тщательно протрите ее сухой и мягкой тканью. Если это не помогло, можно использовать небольшое количество изопропилового спирта для очистки контактов. После этого дайте полностью высохнуть перед подключением обратно к компьютеру.
Если у вас есть беспроводная мышь, проверьте, нет ли повреждений на приемнике или в ней самой.
Проверьте наличие вредоносного ПО
Некоторые программы и приложения могут влиять на работу мыши и других устройств. Проведите проверку компьютера на наличие вредоносных программ с помощью антивирусного программного обеспечения.
Обновите базу данных антивирусной программы и выполните полное сканирование системы. Если обнаружено вредоносное ПО, удалите его и перезагрузите компьютер. После этого проверьте, работает ли.
Попробуйте другую мышь или порт USB
Если все предыдущие методы не помогли восстановить работу мыши, попробуйте подключить другую мышь к компьютеру или использовать другой порт USB. Это поможет определить, не связана ли проблема с портом USB.
Если новая мышь работает, то возможно, старая нуждается в ремонте или замене. Если новая также не работает, то проблема может быть связана с компьютером.
Если вам понадобилась замена или покупка новой мыши, вы можете воспользоваться картой «Халва». Это удобный финансовый инструмент, с которым можно оплачивать товары в магазинах-партнерах в рассрочку без переплат.
Используйте сенсорную панель
В случае, если мышка на компьютере не работает, а у вас есть сенсорная панель или тачпад, вы можете использовать ее в качестве альтернативного средства управления курсором. Сенсорные панели широко распространены на ноутбуках и некоторых современных компьютерах.
В настройках операционной системы можно активировать сенсорную панель и настроить ее параметры, чтобы сделать работу с ней удобной и эффективной.
Обратитесь в техническую поддержку
Если ни один из вышеуказанных методов не решает проблему, рекомендуется обратиться в техническую поддержку. Опишите проблему подробно и укажите все шаги, которые вы уже предприняли для ее решения. Специалисты смогут провести более подробную диагностику и предложить конкретные решения.
Неисправности могут быть вызваны различными факторами, и конкретное решение проблемы может зависеть от ситуации. Однако, следуя указанным выше шагам, вы увеличиваете свои шансы на успешное восстановление работы мыши на компьютере или ноутбуке.
Вся информация о ценах, партнерах и тарифах актуальна на момент публикации статьи.
Действующие магазины-партнеры Халвы
Как подключить беспроводную мышь к ноутбуку и компьютеру, почему, что делать если перестала работать
- Интересное
- 20 Июн, 2019
- 0
Беспроводная мышка выигрывает у проводной: вы убираете вечно путающийся кабель и можете использовать мышку на расстоянии до 10 метров от ПК или другого устройства, например, телевизора. Как настроить соединение между беспроводной мышкой и компьютером? Что делать, если гаджет перестал двигать курсор на экране?
Содержание
1 Как соединить беспроводную мышь с компьютером
1.
 1 Bluetooth-мышь
1 Bluetooth-мышь1.2 Радиочастотная мышь
1.3 Как настроить мышку: скорость движения указателя, значок стрелки и прочее
2 Беспроводная мышь перестала работать — что делать
Как соединить беспроводную мышь с компьютером
Беспроводные мыши бывают со специальным USB-адаптером, который подключается к разъёму на ПК, и без него. Первые мышки называются радичастотными. Их настройка проще, чем у мышек без этого адаптера — они работают уже по технологии Bluetooth и требуют настройки соединения на «Виндовс». Рассмотрим подключение и для одного, и для другого типа.
Bluetooth-мышь
Мышку без адаптера обычно берут для компьютера с небольшим количеством USB-выходов, чтобы указывающее устройство не занимало разъём. Как подключить такую мышку к ПК:
- Разверните меню «Пуск». Откройте раздел «Устройства и принтеры». Если у вас «Виндовс» 10, откройте сначала «Панель управления» через каталог «Системные» в том же меню «Пуск».

Откройте раздел для устройств через «Пуск»
- Перейдите на панели в блок «Просмотр устройств и принтеров». Либо найдите сразу пункт «Добавление девайса». Щёлкните по этой ссылке, предварительно включив мышку.
Запустите мастер подключений на панели
- Подождите, пока мастер подключения найдёт указывающий девайс.
Подождите, пока завершится поиск девайсов поблизости
- Когда ваша мышка отобразится в окошке, кликните по «Далее».
Выделите свою мышку и начните установку драйверов
- «Виндовс» начнёт установку драйверов для мышки. Когда всё завершится, щёлкните по «Готово».
- Проверьте, работает ли мышка: подвигайте ей — стрелка должна перемещаться по дисплею.
Беспроводную мышку достаточно подключить один раз (установить на ПК нужные драйверы). В дальнейшем ПК будет сразу подключаться к мышке, когда вы будете её включать.
Радиочастотная мышь
Что делать, если у вас устройство с адаптером USB в комплекте:
- Подключите адаптер к одному из выходов USB на компьютере.
 «Виндовс» должна автоматически распознать девайс и установить у себя все важные драйверы для работы мышки.
«Виндовс» должна автоматически распознать девайс и установить у себя все важные драйверы для работы мышки.Вставьте адаптер в разъём USB
- Вставьте батарейки в мышку либо зарядите девайс на полную, если в нём стоит аккумулятор.
- Включите устройство с помощью кнопки внизу, сбоку или спереди (зависит от производителя и модели). Это может быть задвижка: переместите в таком случае переключатель на положение On.
Включите мышку с помощью переключателя внизу
- Если на лицевой рабочей стороне мышки есть круглая кнопка, щёлкните по ней. Это кнопка запускает процесс подключения к ПК. Если она отсутствует, подключение должно произойти сразу после включения устройства.
Нажмите на кнопку для подключения
- Проверьте, работает ли мышка.
Чтобы зря не тратить заряд батареи, выключайте мышку, когда ей не пользуетесь.
Как настроить мышку: скорость движения указателя, значок стрелки и прочее
После успешного подключения стоит посетить раздел с системными параметрами мышки:
- Зайдите в «Панель управления».
 Кликните по ссылке «Мышь».
Кликните по ссылке «Мышь». - В «Кнопках мыши» при необходимости укажите действия на двух клавиш устройства, а также установите скорость ответа после двойного щелчка.
Настройте кнопки мышки под себя
- В «Указателях» поменяйте при желании стиль стрелки.
Измените внешний вид указателя
- Поставьте для колёсика ориентир: сколько строк прокручивать за один поворот.
Установите параметры для колёсика мышки
- Самое главное — в параметрах курсора установите нужную скорость его движения. Так настраивается чувствительности мышки.
Поставьте высокую скорость движения курсора
Беспроводная мышь перестала работать — что делать
Почему беспроводная мышка вдруг отказывается работать:
- Произошёл сбой в системе. Перезагрузите компьютер — в большинстве случаев проблема решается.
- У мышки сел аккумулятор или батарейки. Поставьте его на зарядку или смените батарейки.
- На ПК сломался и засорился порт USB. Попробуйте подключить USB-адаптер к другому выходу на компьютере.
 Если в гнезде есть пыль, аккуратно прочистите его ватной палочкой. Эта причина подходит для случая, когда светодиод на мышке горит (устройство включено и подключено), но сама стрелка на дисплее не двигается.
Если в гнезде есть пыль, аккуратно прочистите его ватной палочкой. Эта причина подходит для случая, когда светодиод на мышке горит (устройство включено и подключено), но сама стрелка на дисплее не двигается. - Не работают драйверы мышки или модуля «Блютуз» на самом компьютере. Зайдите в «Диспетчер устройств», оцените состояние «дров» мышки и при необходимости переустановите их.
- На ПК вирусы. Проверьте систему на наличие вредоносных программ. Используйте свой установленный антивирус (перед проверкой обновите базы данных в программе) и/или портативный сканер по типу Dr.Web CureIt, AVZ, Kaspersky Virus Removal Tool и другие.
- Мышка сломалась. Если так и не получилось решить проблему, возможно, ваша мышка оказалась неисправной. Попробуйте её подключить к другому компьютеру. Если она не работает и там, отнесите её в сервисный центр. Если её нельзя будет починить, купите новую.
Рассмотрим более подробно, как провести диагностику драйверов мышки:
- Зажмите «Вин» и R на клавиатуре.
 Напишите в окне «Выполнить» команду devmgmt.msc — щёлкните по ОК.
Напишите в окне «Выполнить» команду devmgmt.msc — щёлкните по ОК.Чтобы открыть диспетчер, выполните команду devmgmt.msc
- В диспетчере раскройте пункт «Мыши и указывающие устройства». Посмотрите, стоит ли на пункте с вашей мышкой жёлтый треугольник со знаком восклицания или знак вопроса. Если да, с драйверами мышки что-то не так. Их нужно переустановить.
Найдите в меню свою беспроводную мышку
- Кликните правой клавишей мышки по пункту и выберите удаление. Подтвердите действие в окошке вместе с удалением драйверов.
- Затем повторите процедуру подключения устройства, описанную в первых двух разделах статьи.
- Если драйверы не установились повторно, скачайте их с официального сайта производителя вашей мышки и установите их вручную.
Настройка соединения между беспроводной мышкой и ПК зависит от технологии устройства. Если это «Блютуз», нужно использовать мастер подключения устройств на «Виндовс». Если это радиочастотная мышка с адаптером USB, просто вставьте адаптер в разъём, подождите, пока установятся все драйверы и включите мышку.
- Автор: Екатерина Васильева
- Распечатать
Оцените статью:
(0 голосов, среднее: 0 из 5)
Поделитесь с друзьями!
- След. 4G модемы от компании Beeline — так ли просто их подключить?
- Пред. 4G-модем от оператора Yota: обзор моделей, настройка интернета на устройстве
«Почему моя мышеловка не работает?» 7 причин почему
Одним из самых популярных способов уничтожения мышей является использование ловушек. Он предлагает быстрый и простой способ уничтожить мышей внутри вашей собственности. Однако некоторые люди могут совершать ошибки при их использовании, вызывая больше проблем, поскольку в конечном итоге они получают неэффективные мышеловки.
Так по каким причинам не работает ваша мышеловка? Есть несколько причин, по которым вы можете столкнуться с этой проблемой. Некоторые из них включают обращение с приманкой голыми руками, размещение ловушек в неправильных местах и недооценку активности мышей.
Почему ваша мышеловка не работает
1. Обращение с приманкой голыми руками
Мыши обладают чувствительным обонянием, что означает, что они могут улавливать запах человека на приманке, которую вы кладете в ловушку. Работа с приманкой голыми руками может помешать эффективной работе ловушки, потому что вы «загрязняете» запах приманки человеческими запахами. Чтобы этого не произошло, при установке ловушки можно использовать перчатки. Перчатки, которые используются для мытья посуды, ухода за здоровьем и приготовления пищи, являются хорошим вариантом.
Не забудьте также использовать перчатки после работы с ловушкой, в которую попал грызун, чтобы предотвратить заражение и дальнейшие проблемы. Использование толстых перчаток также может защитить ваши руки на случай, если ваши пальцы случайно защелкнутся в ловушке.
2. Использование неэффективной приманки
Одной из самых эффективных приманок, которую вы можете использовать, является арахисовое масло. Арахисовое масло или паста из фундука — это побочный продукт орехов, которыми обычно питаются грызуны в дикой природе. Нанесение небольшого количества арахисового масла на мышеловку поможет вам более эффективно ловить мышей.
Точно так же мыши любят пищу с сильным запахом, поэтому вы можете использовать все, что имеет сладкий или соленый запах. Примерами этого являются жевательные резинки, мягкие леденцы и сыр с сильным запахом. Вы также можете использовать мясо, такое как бекон и вяленое мясо, чтобы привлечь грызунов в ловушку. Если пища кажется неэффективной приманкой, мышей также привлекают материалы для гнездования, поэтому вместо этого вы можете положить на ловушку вату, зубную нить или веревку, чтобы привлечь больше мышей.
3. Размещение ловушек на открытом пространстве
Еще одна ошибка, которую делают люди при установке ловушек, — размещение их на открытых пространствах. Мыши, как правило, остаются в темных местах вашего дома, а это означает, что они, вероятно, снуют возле стен вашего дома. Установка ловушек лицом к стене поможет вам решить эту проблему, потому что мыши исследуют ловушку, а не избегают ее.
Мыши, как правило, остаются в темных местах вашего дома, а это означает, что они, вероятно, снуют возле стен вашего дома. Установка ловушек лицом к стене поможет вам решить эту проблему, потому что мыши исследуют ловушку, а не избегают ее.
Также важно установить больше ловушек на расстоянии примерно 2-3 фута друг от друга. Вы также можете положить больше в местах с повышенной активностью грызунов. Это увеличивает вероятность того, что вы поймаете мышей и, в конечном итоге, избавитесь от вредителей в вашем доме.
4. Добавление слишком большого количества приманки
Использование слишком большого количества приманки в мышеловке также может быть неэффективным. Это связано с тем, что грызуны могут поймать часть приманки, не срабатывая ловушку, поэтому они не пойманы. Если это произойдет, вы просто предоставите вредителям больше источников пищи и усугубите проблему. Важно положить только количество размером с горошину, чтобы мышь была вынуждена наступить на ловушку.
5. Использование неправильной ловушки
Другая причина, по которой ваша мышеловка не работает, заключается в том, что вы используете неправильную ловушку. Некоторые ловушки просто более эффективны, чем другие. Вы можете попробовать разные виды ловушек, чтобы увидеть, какие из них работают для вас. На рынке доступно множество ловушек, поэтому наверняка найдется одна, которая поможет вам справиться с заражением.
6. Нерегулярная смена наживки
Нерегулярная смена наживки также может повлиять на эффективность ловушки, поскольку гнилая пища может быть непривлекательна для некоторых мышей. Чтобы предотвратить эту проблему, меняйте приманку каждые 4-6 недель, чтобы она оставалась свежей и не гнила и не разлагалась.
7. Недооценка активности мышей
Мыши — существа умные, поэтому первые несколько дней они будут избегать ловушек. Разумно будет поставить незакрытые ловушки с приманкой, чтобы грызуны привыкли питаться ею. После того, как мыши привыкнут питаться приманкой из неустановленных ловушек, можно приступать к ее установке, чтобы их поймать.
Этот метод полезен, но пока он не поймает всех мышей в вашем доме. Первые грызуны, попадающие в ловушку, — это низшие мыши. Высшие или альфа-мыши более осторожны с указанными ловушками, поэтому лучше подумать о других методах их устранения.
Борьба с вредителями в Midway Pest Management
Хотя ловушки для мышей могут предложить временное решение проблемы с вредителями, лучший способ эффективно избавиться от мышей и других вредителей в вашем доме — это по-прежнему обращаться за профессиональной помощью. Здесь, в Midway Pest Management, мы предлагаем индивидуальные программы борьбы с вредителями для вашего дома и бизнеса.
Мы обещаем предоставлять превосходные услуги и предлагать вам индивидуальные решения любой проблемы с вредителями, которая может у вас возникнуть. Наша команда Midway Pest Management обещает 100% гарантию обслуживания клиентов. Для получения дополнительной информации о нас и услугах, которые мы предлагаем, вы можете позвонить нам.
Подробнее: Какими болезнями можно заразиться от грызунов?
Как исправить, что мышь не работает на PS4? (Полное руководство)
Проблема с неработающей мышью на консоли PlayStation 4 — очень распространенная проблема.
Первым шагом при устранении неполадок должна быть проверка чистоты и отсутствия пыли на USB-портах консоли.
Если необходимо очистить USB-порты, после этого консоль следует перезапустить.
Кроме того, важно убедиться, что сама мышь совместима с консолью.
В конечном счете, важно помнить, что мышь, не работающая на PS4, является распространенной проблемой и может быть устранена при правильном устранении неполадок.
Причины, по которым ваша мышь может не работать на вашей PS4
1. PS4 не распознает мышь как устройство ввода
Одна из основных причин, по которой ваша PS4 может не распознавать вашу мышь, заключается в том, что мышь может несовместим с вашей консолью .
Это может быть связано с несовместимостью оборудования или отсутствием официальной поддержки мыши.
Перед покупкой мыши для PS4 обязательно проверьте список поддерживаемых устройств.
Другая возможность заключается в том, что USB-порт на вашей консоли не отвечает.
2. Мышь подключена неправильно
Если мышь не распознается PS4, вероятно, она подключена неправильно.
Если мышь подключена к консоли, а индикатор по-прежнему не горит, это может быть связано с неправильной работой USB-порта.
В этом случае лучше попробовать подключить мышь к другому порту USB на устройстве. Кроме того, вы должны убедиться, что порт USB чист и свободен от пыли и грязи.
3. Мышь несовместима с PS4
Другой потенциальной проблемой может быть то, что ваша мышь просто несовместима с PS4.
Многие мыши предназначены для использования на ПК или Mac и могут неправильно работать с консолью.
Важно проверить совместимость мыши с помощью теста мыши перед ее покупкой и убедиться, что она поддерживается PS4.
Кроме того, даже если мышь совместима с PS4, она все равно может не распознаваться из-за других проблем, таких как неисправность или неправильная работа USB-порта.
Попробуйте выполнить основные действия по устранению неполадок
1. Проверьте правильность подключения мыши к PS4
Если мышь неправильно подключена к PS4, устройство не сможет ее обнаружить и использовать.
Чтобы проверить правильность подключения мыши, сначала убедитесь, что она надежно подключена к консоли.
Если он уже подключен, попробуйте отключить его и снова подключить.
Если мышь по-прежнему не определяется, попробуйте использовать другой порт USB на консоли.
2. Проверьте правильность работы порта USB
Если мышь по-прежнему не определяется, возможно, порт USB на PS4 не работает.
Чтобы проверить это, попробуйте подключить другое устройство, например контроллер или USB-накопитель.
Если определяется другое устройство, значит проблема в мышке.
В этом случае попробуйте использовать другую мышь, возможно, мышь неисправна или несовместима с консолью.
3. Попробуйте подключить мышь к другому порту USB на PS4
Если мышь по-прежнему не определяется, возможно, порт USB на PS4 работает неправильно.
Чтобы проверить это, попробуйте подключить мышь к другому порту USB на PS4.
Кроме того, если у вас есть доступ к другому контроллеру или устройству, попробуйте подключить его к тому же порту USB, к которому подключена мышь.
Если определяется другое устройство, значит, проблема в самой мышке.
4. Проверка совместимости мыши с PS4
Следующим шагом является проверка совместимости мыши с консолью PS4.
Для этого проверьте список совместимых устройств на веб-сайте Sony, чтобы убедиться, что ваша мышь поддерживается консолью.
Если его нет в списке, то, скорее всего, мышь несовместима с вашей консолью.
В этом случае попробуйте использовать другую мышь, совместимую с PS4.
5. Попробуйте использовать другую мышь или другой кабель USB
Если проблема не устранена, возможно, неисправна мышь или кабель USB.
Чтобы проверить это, попробуйте использовать другую мышь или USB-кабель с PS4. Если проблема не устранена, возможно, вам придется заменить мышь или USB-кабель.
Кроме того, если у вас есть доступ к другому контроллеру или устройству, попробуйте подключить его к тому же порту USB, к которому подключена мышь.
6. Проверьте, включена ли мышь и заряжены ли батарейки
Еще один момент, который необходимо проверить, это включена ли мышь и заряжены ли батарейки. Если мышка не включена, то она не будет корректно работать на PS4.
Кроме того, если батарейки разряжены, мышь не сможет держать заряд.
В этом случае замените батареи или убедитесь, что мышь подключена к источнику питания.
Обновление системного программного обеспечения PS4
Если у вас по-прежнему возникают проблемы с мышью, возможно, системное программное обеспечение PS4 устарело.
Чтобы обновить системное программное обеспечение, выполните следующие действия.
- Перейдите в меню настроек на PS4 и перейдите на системную вкладку .
- Оттуда выберите опцию « Обновление системного программного обеспечения ».

- Теперь следуйте инструкциям на экране. Обновив системное программное обеспечение, вы сможете решить любые проблемы с мышью.
Повторное подключение мыши
После того как вы выполнили все перечисленные выше шаги, пришло время снова подключить мышь. Для этого сначала отключите мышь от USB-порта, а затем снова подключите ее.
Если мышь по-прежнему не определяется, попробуйте другой USB-порт на консоли. Также возможно, что мышь несовместима с PS4 и ее необходимо заменить.
Часто задаваемые вопросы
Все ли мыши работают на PS4?
Не все мыши будут работать на системе PS4. Существует несколько конкретных типов мышей, предназначенных для использования с консолью.
Эти мыши должны использовать интерфейс USB и быть совместимы с системным программным обеспечением PS4.
Перед покупкой рекомендуется проверить совместимость мыши.
Почему мышь движется слишком быстро или слишком медленно на PS4?
Если мышь на PS4 движется слишком быстро или слишком медленно, это может быть связано с неправильно настроенными настройками чувствительности.
Чтобы настроить параметры чувствительности, перейдите в меню «Система» и выберите « Чувствительность мыши ”.
Оттуда вы можете регулировать скорость мыши, увеличивая или уменьшая значение чувствительности.
Кроме того, вам может потребоваться отрегулировать точность мыши, увеличив или уменьшив значение ускорения.
Можно ли использовать беспроводную мышь на PS4?
Да, на PS4 можно использовать беспроводную мышь, однако для этого требуется адаптер.
Адаптер позволит вам подключить беспроводную мышь к порту USB на консоли.
Важно отметить, что не все беспроводные мыши будут работать с PS4, поэтому перед покупкой рекомендуется проверить совместимость устройства.
Кроме того, вам может потребоваться настроить параметры чувствительности, чтобы мышь работала правильно.
Можно ли использовать USB-мышь любого типа на моей PS4?
Да, если USB-мышь совместима с PS4, ее можно использовать. Чтобы убедиться, что мышь совместима, рекомендуется проверить технические характеристики мыши.

 1 Bluetooth-мышь
1 Bluetooth-мышь
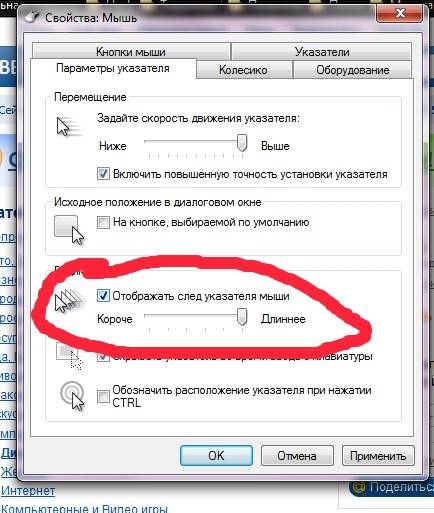 «Виндовс» должна автоматически распознать девайс и установить у себя все важные драйверы для работы мышки.
«Виндовс» должна автоматически распознать девайс и установить у себя все важные драйверы для работы мышки. Кликните по ссылке «Мышь».
Кликните по ссылке «Мышь». Если в гнезде есть пыль, аккуратно прочистите его ватной палочкой. Эта причина подходит для случая, когда светодиод на мышке горит (устройство включено и подключено), но сама стрелка на дисплее не двигается.
Если в гнезде есть пыль, аккуратно прочистите его ватной палочкой. Эта причина подходит для случая, когда светодиод на мышке горит (устройство включено и подключено), но сама стрелка на дисплее не двигается.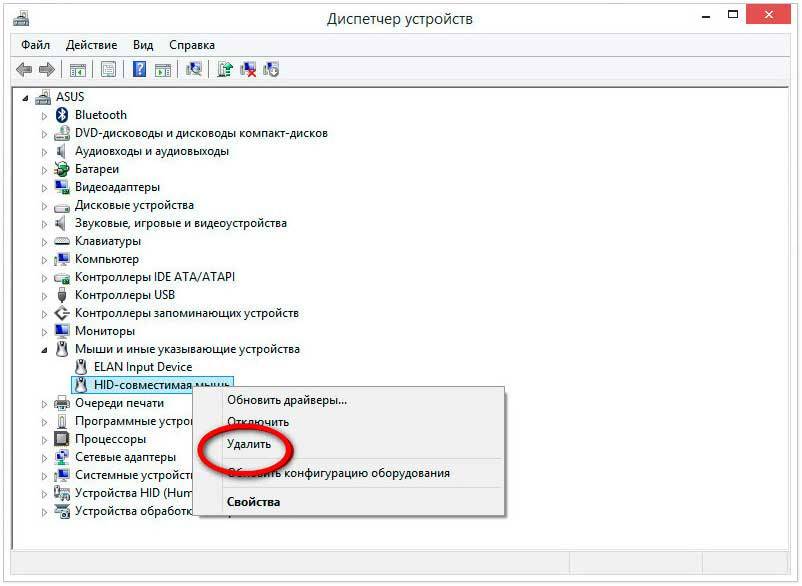 Напишите в окне «Выполнить» команду devmgmt.msc — щёлкните по ОК.
Напишите в окне «Выполнить» команду devmgmt.msc — щёлкните по ОК.
