Установить виндовс 7 через биос: Установка Windows 7 через BIOS по шагам
Содержание
Как установить Windows 7 самому Пошаговая инструкция
Подготовленная нами инструкция по установке Windows 7 поможет Вам подготовить к работе с нуля чистый ноутбук или стационарный компьютер, заменить (модернизировать) используемую в данный момент «старушку» Windows Xp на Windows 7 32 или 64 бит на своём ПК.
Минимальные системные требования
Перед тем, как самостоятельно установить Windows 7, убедитесь, что она «по зубам » вашему компьютеру. Поэтому на минимальные требования обратите особое внимание:
- процессор должен располагать 32- или 64-битной архитектурой, его допустимая тактовая частота — не менее 1 ГГц,
- свободного пространства на диске должно быть 16 GB (32-bit) / 20 GB (64-bit),
- рассчитывать можно только на оперативную память от 1 GB (для x86-разрядной версии допустимо 2 гб ),
- на жёстком диске обязательно должно быть не менее 16-20 гб свободного пространства.
- крайне важна поддержка видеоадаптером графики DirectX (версия адаптера должна быть не меньше девятой версии.

Но, если вы не уверены в своих силах и хотите сэкономить свои нервы и время, то лучше обратитесь к нам за услугой переустановки или установки windows 7. Так как эта пошаговая инструкция носит общий характер, и если у вас не было опыта в установке операционной системы, всегда могут возникнуть затруднения с настройками.
Настройка BIOS для загрузки компьютера с загрузочного диска/флешки.
Одна из главных трудностей, которая волнует пользователя звучит так: «Как установить Windows 7 из БИОСа?» Чтобы разрешить эту проблему важно предпринять следующие действия:
Для захода в БИОС с десктопа: Во время загрузки нажмите клавишу DELETE, для захода в BIOS с нетбука или ноутбука может также быть использована клавиша DELETE, Esc, одна из функциональных клавиш либо сочетание нескольких клавиш (например, Ctrl+F2). Всё зависит от конкретного устройства (обычно клавиша указывается на первом экране приветствия, также данную информацию можно узнать из документации на технику или данной таблицы).
Зайдя в BIOS, нужно посредством меню попасть в раздел FIRST BOOT DEVICE. Здесь вы и определяетесь с устройством, которое будет задействовано для загрузки: привод DVD или флешка (о том как сделать загрузочную флешку).
После изменения приоритета загрузки требуется нажать клавишу F10 и подтвердить сохранение произведённых настроек с нажав OK.
После перезагрузки программа установки запускается сразу же (если использована флешка) или (в случае, если установка производится с диска) после появления на экране надписи «Press any key for load from CD…». Главное, в последнем случае для завершения операции нужно нажать любую клавишу (поторопитесь это сделать не позднее, чем через 10 секунд) иначе загрузка не начнется .
Возможные проблемы! Если не происходит загрузка с USB-флешки (отдельная статья о том, как сделать загрузочную USB), возможно, флешка форматирована в NTFS или включен UEFI. Если проблема связана с UEFI, то, зайдя в настройки Secure Boot, нужно поставить «Disable», а в Selection — «Uefi and Legacy Boot»
Итак, с настройками BIOS разобрались, но как самому установить Windows 7?
О начале установки сигнализирует проявившаяся надпись «Windows is loading files». Некоторое время требуется на работу с файлами.
Некоторое время требуется на работу с файлами.
В появившемся окошке вы выбираете язык, формат времени, клавиатурную раскладку.
Прочитайте (или же можете не читать совсем) лицензионное соглашение и подтвердите согласие с ним.
Выберите тип установки (обновление или полная установка, производимая полностью с нуля на «чистое» устройство).
Устанавливая Windows 7 с диска на компьютер самостоятельно, вы можете по ошибке забыть очистить реестр. В случае этого, при обновлении могут быть сохранены старые ошибки реестра. Риск сбоя компьютера в этом случае очень велик. И дело не в том, что вы сэкономили деньги на услуге мастера и решили установить Windows 7 бесплатно, а в том, что неотформатированный системный диск становится настоящей миной замедленного действия. Частичная коррекция неверных настроек может, на первый взгляд, улучшить результат, и компьютер на некоторое время перестанет работать так медленно, как раньше. Но на деле ошибки рано или поздно дадут о себе знать.
Но на деле ошибки рано или поздно дадут о себе знать.
Рекомендации по разбиению жёсткого диска
Перед тем, как установить Windows 7 64-бит или 32 бит, важно не ошибиться с фрагментацией жёсткого диска. Пошаговая инструкция установки Windows 7 следующих предполагает выполнение действий:
Нажмите на изображение диска С.
Посредством мыши выберите пункт «Настройки диска».
Выставляете свои значения по собственному желанию, но рекомендовано не менее 20 гигабайт.
Важный момент! Помните, что для того, чтобы операционная система Виндовс корректно работала в дальнейшем, системный диск всегда должен оставаться свободным не менее чем на пятнадцать процентов.
Процесс установки Windows 7
Сам процесс установки Windows 7 длится 10-30 минут. Начинается он непосредственно после проведения разбиения дисков и предполагает следующие действия:
Сначала система предложит вам выполнить перезагрузку.
Затем на экране появится сообщение «Запуск Windows «
Далее последует появление на экране надписей «Распаковка файлов» и «установка обновлений».
Вы увидите сообщение о получении устройством всей необходимой информации и предупреждение о нескольких повторных перезагрузках системы в ближайшее время.
После нескольких перезагрузок появится окошко и в нём — сообщение о продолжении установки после перезагрузки.
Первоначальная настройка.
Далее пошаговая инструкция установки Windows 7 на ноутбук или десктоп предлагает переходить непосредственно к настройкам системы:
Создайте учётную запись в системе и задайте имя, под которым вы будете видны в сети.
Далее вам будет предложено ввести ключ – активатор. Если у Вас ключа нет — то данный шаг рекомендуем пропустить. Далее мы расскажем вам как активировать Виндовс.
Настройте автоматический апгрейд системы.
Произведите проверку даты и времени.
Выберете текущее расположение сети вашего компьютера.
Сигналом о финише процедуры станет появление окна приветствия. После этого останется только активировать ОС, об этом далее.
Итак, теперь вы знаете, как установить Windows 7 без Интернета с флешки и диска. Теперь важным моментом будет активация с помощью программы KMSAutoNET, которая находится в свободном доступе в сети интернет.
Поддержите нас
Заинтересовались?Для получения подробной информации обратитесь к нам удобным для Вас способом: | Сделать заказ Задать вопрос |
- Количество показов:
- 25922
Please enable JavaScript to view the comments powered by Disqus.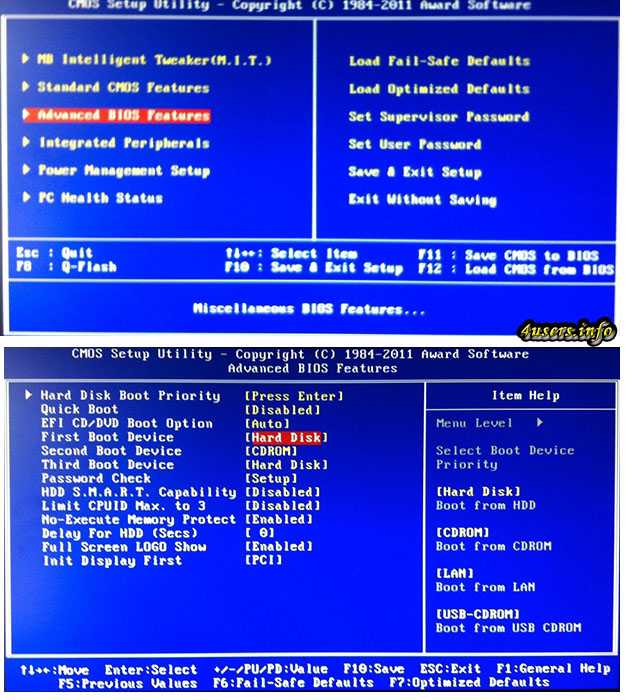
«Как правильно установить Windows 7 с диска через Биос?» — Яндекс Кью
Популярное
Сообщества
WindowsWindows 7Установка windows
Анонимный вопрос
·
88,4 K
Ответить1Уточнить
Vladimir
Технологии
6,4 K
Компьютеры и автомобили.
YouTube: https://www.youtube.com/c/Коленвальщик/
Яндекс.Дзен: h… · 18 янв 2019 · youtube.com/c/Коленвальщик/
Если у Вас установочный диск с Windows 7, то нужно сначала вставить его в оптический привод.
Затем включаете ПК, во время загрузки нажимаете на клавиатуре кнопку Del или F2 (обычно во время загрузке появляется надпись, в которой указано, какую клавишу нужно нажать, чтобы попасть в BIOS.
Когда попадете в БИОС, то нужно найти параметр загрузки системы с устройства. Единой инструкции тут нет, так как все зависит от версии БИОСА.
Единой инструкции тут нет, так как все зависит от версии БИОСА.
Если у вас современный ПК, то БИОС оформлен (скорее всего) в красивой графической оболочке, можно работать мышкой. Если у Вас такой, то можно нажать клавишу F8 и выбрать тип загрузчика — ваш диск с Windows.
В старых версиях БИОСа нужно разбираться отдельно. В некоторых есть вкладка Boot, где можно выбрать первичный источник загрузки. Бывают такие версии, где вместо Boot надо зайти в Advanced BIOS Features. и Там выбрать устройство загрузки.
Когда выберите диск с Windows, то нужно сохранить параметры. Чаще всего достаточно нажать клавишу F10, но бывает версии, где нужно нажимать F4. Обычно в интерфейсе БИОСа указаны горячие клавиши для сохранения и перезагрузки ПК.
Когда вы это сделали, то ждите когда загрузиться в оперативную память содержимое диска. Иногда, перед загрузкой диска, вам система может предложить нажать любую клавишу, чтобы подтвердить свой выбор. Нужно это сделать.
Диск загрузился. Нажимаете «Установить» — Полная установка. Далее будет диспетчер жестких дисков. Если Вы вообще в этом ничего не понимаете, а на винте хранятся важные данные, то советую не трогать ничего, а вызвать мастера. Если потеря данных не страшна, то смело удаляйте все диски, что найдете. Выделяете диск, нажмите кнопку Удалить. Затем когда все будет чисто, нужно создать заново разделы. Допустим диск на 500 Гб. Вы нажимаете Создать и выбираете размер диска 200 Гб (дополнительно появиться окно, в котором нужно нажать ОК). Появятся два диска, один будет С, а другой скрытый, для нужд ОС. Затем выделяете незанятое место и жмете Создать, создаете диск D.
Нажимаете «Установить» — Полная установка. Далее будет диспетчер жестких дисков. Если Вы вообще в этом ничего не понимаете, а на винте хранятся важные данные, то советую не трогать ничего, а вызвать мастера. Если потеря данных не страшна, то смело удаляйте все диски, что найдете. Выделяете диск, нажмите кнопку Удалить. Затем когда все будет чисто, нужно создать заново разделы. Допустим диск на 500 Гб. Вы нажимаете Создать и выбираете размер диска 200 Гб (дополнительно появиться окно, в котором нужно нажать ОК). Появятся два диска, один будет С, а другой скрытый, для нужд ОС. Затем выделяете незанятое место и жмете Создать, создаете диск D.
Выделяете Диск С и нажмите кнопку Далее.
Ждите когда закончиться установка Windows. Во время установки будут появляться окна, где нужно установить дату, время и т.д. Заполняете поля согласно подсказкам системы.
ВНИМАНИЕ! Повторяю, насчет работы с жесткими дисками при установке. Я описал только самый простой и примитивный способ разметки HDD (SSD) для установки. Если на винте есть данные, то лучше вызвать мастера.
Если на винте есть данные, то лучше вызвать мастера.
Наш YouTube-канал
Перейти на youtube.com/c/Коленвальщик/
58,2 K
Роман Н.
2 октября 2019
Я сам себе мастер)
Комментировать ответ…Комментировать…
Вы знаете ответ на этот вопрос?
Поделитесь своим опытом и знаниями
Войти и ответить на вопрос
3 ответа скрыто(Почему?)
bios — Не удается установить Windows 7 с USB
Задавать вопрос
Спросил
Изменено
25 дней назад
Просмотрено
7k раз
Компьютер:
Samsung 350v5c-s04 виндовс 8 (64бит) Процессор: i5 3210m Жесткий диск: 1 ТБ (5,4 кр. SATA)
Как видите, была установлена Windows 8.
Я создал загрузочную флешку Windows 7 и попытался ее установить. Через 2 часа, наконец, я достиг точки, где я могу установить.
Я удалил все разделы и попытался установить новую версию. Вроде бы все хорошо, но при «завершении установки» мой компьютер перезагрузился и я снова получил меню установки windows 7. Я изменил некоторые настройки BIOS (пытался загрузить HDD с Windows), но это произошло.
Когда я включаю компьютер, загружается изображение «Samsung», затем появляется черный экран и ничего не происходит. С флешки тоже не могу загрузиться. Биос менял много раз безрезультатно.
После включения ПК:
Через 2 секунды я получаю это:
Мои настройки BIOS.
Больше не могу запустить с USB. Я не знаю почему. На других компьютерах USB-накопитель загружается нормально. Я хочу установить windows 7.
- windows
- биос
- установка
1
Попробуйте это:
Сначала:
- Выберите подходящий инструмент для загрузки с USB-накопителя, например:
Windows7-USB-DVD-tool. exe
exe
Или
Загрузочный USB
WinToBootic
Второй:
- Вам необходимо отключить опцию быстрой загрузки в BIOS
Третий:
- Затем вы можете обнаружить, что при нажатии F10 на экране BIOS открывается список одноразовых загрузочных устройств
Салудос.
Зайдите в настройки BIOS и перейдите в список загрузки. Измените USB на первый, затем перезапустите. Если вы все сделали правильно, и ваш компьютер не сломался из-за сбоев разделов, проблем с секторами жесткого диска или чего-то еще, тогда вы должны получить меню установки. После перезапуска не позволяйте ему ничего делать. Вернитесь в БИОС. Затем сначала измените порядок загрузки на HDD/SDD.
Зарегистрируйтесь или войдите в систему
Зарегистрируйтесь с помощью Google
Зарегистрироваться через Facebook
Зарегистрируйтесь, используя электронную почту и пароль
Опубликовать как гость
Электронная почта
Требуется, но не отображается
Опубликовать как гость
Электронная почта
Требуется, но не отображается
Нажимая «Опубликовать свой ответ», вы соглашаетесь с нашими условиями обслуживания, политикой конфиденциальности и политикой использования файлов cookie
.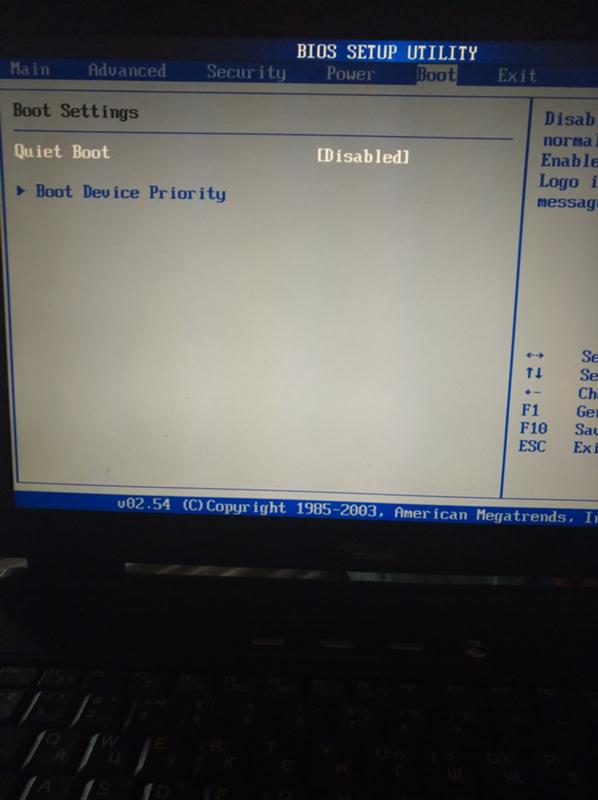
uefi — при установке Windows 7 на новый ноутбук на базе EFI не удается войти в утилиту установки Windows 7?
Недавно я купил новый ASUS Vivobook от Newegg, который поставлялся с установленной Windows 10. Я безуспешно пытался установить Windows 7, чтобы компьютер можно было использовать.
Для справки вот информация EFI ноутбука. Утилита настройки Aptio — Copyright 2016 American Megatrends, Inc. Версия 2.17.1249 (она также указана как «Версия 301»).
Для создания загрузочного USB-накопителя я использовал ISO-образ Windows 7 x64 Ultimate вместе с Rufus v11.
Я пробовал несколько онлайн-руководств и несколько настроек в Rufus и с тех пор очень запутался. У меня был длинный пост с каждой установкой, которую я использовал, и каждым результатом, но за последние 5 часов я потерялся в деталях.
Я только что нашел этот ответ суперпользователя, который я хотел бы найти несколько месяцев назад, когда пытался установить Windows 7 на свой настольный ПК.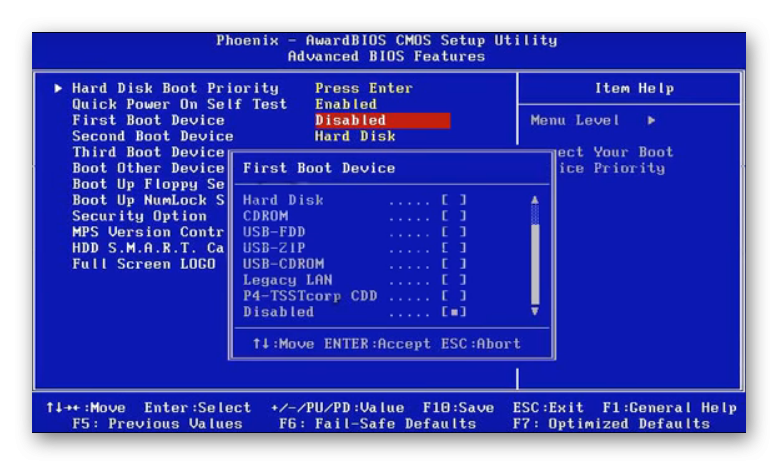 Мне удалось установить его на свой настольный ПК, но в процессе были потеряны детали.
Мне удалось установить его на свой настольный ПК, но в процессе были потеряны детали.
Что я узнал из этого ответа; то, что я считаю важным сейчас,
Windows, тем не менее, связывает их вместе для своего загрузочного диска: Windows
будет загружаться с MBR-дисков только на компьютерах с BIOS (или при использовании
CSM/BIOS/устаревший режим на компьютере с EFI) и только с GPT-дисков
на компьютерах с EFI.
Итак, мой первый вопрос: есть ли причина, по которой вы хотели бы использовать один из этих «путей» установки вместо другого?
Что-то, что я «должен был сделать» при установке Windows 7 на свой рабочий стол, — это переместить файл с именем что-то вроде bootx64.efi и весь каталог на USB-накопителе после его создания. Я не могу найти руководство, которым пользовался в то время, но нашел похожее сообщение на форуме.
Где перемещение этого файла связано с ответом суперпользователя, указанным выше? Какова цель его перемещения?
Так что, чтобы не останавливаться на достигнутом, я попытаюсь установить Windows 7 на свой компьютер с EFI в режиме EFI. Поскольку я еще не знаю ответа на свой первый вопрос выше о том, почему я хотел бы использовать режим EFI по сравнению с режимом CSM/BIOS/Legacy, причина, по которой я продвигаюсь вперед с режимом EFI, заключается в том, что «чем новее, тем лучше».
Поскольку я еще не знаю ответа на свой первый вопрос выше о том, почему я хотел бы использовать режим EFI по сравнению с режимом CSM/BIOS/Legacy, причина, по которой я продвигаюсь вперед с режимом EFI, заключается в том, что «чем новее, тем лучше».
Итак, из того, что я понял, правильный способ сделать это создать загрузочный USB с настройками в Rufus как Схема раздела: раздел GPT для UEFI и Файловая система: FAT 32 (по умолчанию) .
Теперь, когда у меня есть эта настройка USB, я попробовал следующие настройки EFI
Попробуйте 1
- Безопасная загрузка: отключена (Причина: Windows 7 не поддерживает)
- Быстрая загрузка: отключена (причина: кажется, что так и должно быть)
- Запуск CSM: отключен
Результат: Экран ошибки диспетчера загрузки Windows с сообщением
Не удалось запустить Windows. Недавнее изменение аппаратного или программного обеспечения может быть
причина.… Файл:
\EFI\Microsoft\Boot\BCD«… Информация: ошибка
произошло при попытке прочитать данные конфигурации загрузки.
Попробуйте 2
- Безопасная загрузка: отключена (Причина: Windows 7 не поддерживает)
- Быстрая загрузка: отключена (причина: кажется, что так и должно быть)
- Запуск CSM: включен (причина: нет веских оснований)
- Политика запуска PXE OpROM: отключено (Причина: когда включен запуск CSM, появляется этот новый параметр, просто оставляя его по умолчанию для следующей попытки.)
После того, как я сохранил эти настройки и перезагрузился в EFI, теперь у нас есть два варианта загрузки для USB. Одному предшествует «UEFI», а второе — «Раздел 1», а другое — просто имя USB-накопителя («Lexar USB Flash Drive 1100»). Я выбрал первый вариант.
Результат: Установка Windows 7 началась! Хотя при запуске установки меня встречает сообщение
Отсутствует требуемый драйвер дисковода CD/DVD.
Если у вас есть водитель
дискету, компакт-диск, DVD или флэш-накопитель USB, пожалуйста, вставьте его сейчас. Примечание:
Если установочный носитель Windows находится в приводе CD/DVD, вы можете
безопасно удалите его для этого шага.
Странная вещь, которую я также заметил, это то, что на моем ноутбуке сенсорная мышь не работает, я также не вижу указатель мыши на экране. Хотя я могу использовать клавиатуру для перехода по параметрам и выбора параметров.
Если я выберу «ОК» в окне сообщения, я получу другое сообщение о том, что драйверы не найдены (у меня их нет на моем USB).
Увидев, что у меня нет под рукой драйверов дисковода CD/DVD для этого ноутбука, и я не уверен, зачем они нужны для установки, я решил, что могу попробовать выбрать вариант загрузки без UEFI.
Результат: Отображается сообщение
Перезагрузите и выберите правильное загрузочное устройство или вставьте загрузочный носитель в выбранный
Загрузите устройство и нажмите клавишу.
Итак, мне действительно удалось добиться некоторого прогресса и, по крайней мере, загрузиться с USB-накопителя, хотя мне нужно найти привод CD/DVD для моего ноутбука… Сейчас я работаю над их поиском, чтобы посмотреть, смогу ли я продвинуться дальше. текущую загрузочную USB-настройку. Если я не могу быстро найти драйвер, я могу попробовать путь установки в режиме CSM/BIOS/Legacy; опять же, потому что в настоящее время у меня нет реальной причины пробовать это так или иначе, и я понятия не имею, что такое опция «PXE OpROM policy», и я не думаю, что это даст какие-либо новые результаты.
Итак, тем временем я собираюсь опубликовать два начальных вопроса и, возможно, дополнительные вопросы о пути установки CSM/BIOS/Legacy, если я все же выберу этот путь.
РЕДАКТИРОВАТЬ: Мне не удалось легко найти драйверы, поэтому я решил попробовать путь установки CSM/BIOS/Legacy и переформатировал загрузочный USB на Схема раздела: MBR для UEFI и Файловая система: FAT32 .


 … Файл:
… Файл:  Если у вас есть водитель
Если у вас есть водитель
