Установить виндовс 10 с виндовс 7: Как бесплатно обновиться с Windows 7 до Windows 10
Содержание
Схемы обновления до Windows 10 (Windows 10) — Windows Deployment
Обратная связь
Twitter
LinkedIn
Facebook
Адрес электронной почты
-
Статья -
- Чтение занимает 2 мин
-
Относится к:
- Windows 10
Схемы обновления
В этом разделе приведены возможные схемы обновления до Windows 10. Выполнить обновление до Windows 10 можно с Windows 7 или более поздней версии операционной системы. Это относится в том числе к обновлению с одного выпуска Windows 10 до более позднего выпуска Windows 10. Также поддерживается миграция между выпусками Windows 10 разной полноты (Корпоративная, Домашняя и т.п.) в пределах одного и того же хронологического выпуска.
Выполнить обновление до Windows 10 можно с Windows 7 или более поздней версии операционной системы. Это относится в том числе к обновлению с одного выпуска Windows 10 до более позднего выпуска Windows 10. Также поддерживается миграция между выпусками Windows 10 разной полноты (Корпоративная, Домашняя и т.п.) в пределах одного и того же хронологического выпуска.
Если вы также переходить на другой выпуск Windows, см. статью Обновление выпуска Windows 10. На этой странице описаны методы и поддерживаемые пути изменения выпуска Windows. Эти методы требуют ввода лицензии или ключа продукта для нового выпуска Windows перед началом процесса обновления. Понижение версии выпуска также поддерживается для некоторых путей, но обратите внимание, что при понижении версии Windows приложения и параметры не сохраняются.
Обновление версии Windows 10. Вы можете напрямую обновить любую общедоступную версию Windows 10 до более новой поддерживаемой общедоступной версии Windows 10, даже если это подразумевает пропуск версий.
 Если ваша текущая версия Windows не поддерживается, свяжитесь с представителем службы поддержки для своей учетной записи. Сведения о доступности и услугах см. в разделе Данные о жизненном цикле Windows.
Если ваша текущая версия Windows не поддерживается, свяжитесь с представителем службы поддержки для своей учетной записи. Сведения о доступности и услугах см. в разделе Данные о жизненном цикле Windows.Обновление на месте от Windows 7, Windows 8.1 или Windows 10 с Каналом общей доступности до Windows 10 LTSC не поддерживается. Для Windows 10 LTSC 2015 существующий путь обновления не блокировался. Эта проблема исправлена в выпуске Windows 10 LTSC 2016, в котором теперь доступны только варианта установки: только с данными и чистая установка.
Можно обновить Windows 10 LTSC до Windows 10 с Каналом общей доступности, если обновление осуществляется до той же или более новой версии сборки. Например, Windows 10 Корпоративная 2016 с долгосрочным обслуживанием можно обновить до Windows 10 Корпоративная версии 1607 или более поздней версии. Поддерживается обновление с помощью существующего процесса обновления (с помощью программы установки Windows). Если вы хотите сохранить приложения, необходимо использовать переключатель ключа продукта.
 Если переключатель не используется, параметр Сохранить личные файлы и приложения будет неактивным. Командная строка будет
Если переключатель не используется, параметр Сохранить личные файлы и приложения будет неактивным. Командная строка будет setup.exe /pkey xxxxx-xxxxx-xxxxx-xxxxx-xxxxxс использованием соответствующего ключа продукта Канала GA для Windows 10. Например, при использовании KMS командная строка будетsetup.exe /pkey NPPR9-FWDCX-D2C8J-H872K-2YT43.Windows N/KN. Номера SKU Windows «N» и «KN» (выпуски без функций, связанных с мультимедиа) имеют те же пути обновления, которые показаны ниже. Если выпуск до обновления и выпуск после обновления разных типов (как, например, при обновлении с Windows 8.1 Профессиональная N до Windows 10 Pro), в процессе обновления личные данные будут сохранены, однако приложения и параметры будут удалены.
Windows 8.0. Обновление непосредственно с Windows 8.0 до Windows 10 невозможно. Чтобы обновиться с Windows 8.0, необходимо сначала установить обновление Windows 8.
 1.
1.
Windows 10
✔ = Поддерживается полное обновление, включая личные данные, параметры и приложения.
D = переход на менее полный выпуск; личные данные сохраняются, приложения и параметры удаляются.
| Windows 10 Домашняя | Windows 10 Pro | Windows 10 Pro для образовательных учреждений | Windows 10 для образовательных учреждений | Windows 10 Корпоративная | |
|---|---|---|---|---|---|
| Домашняя | ✔ | ✔ | ✔ | ||
| Pro | D | ✔ | ✔ | ✔ | |
| Для образовательных учреждений | D | ||||
| Корпоративная | ✔ |
Windows 8.1
✔ = Поддерживается полное обновление, включая личные данные, параметры и приложения.
D = переход на менее полный выпуск; личные данные сохраняются, приложения и параметры удаляются.
| Windows 10 Домашняя | Windows 10 Pro | Windows 10 Pro для образовательных учреждений | Windows 10 для образовательных учреждений | Windows 10 Корпоративная | |
|---|---|---|---|---|---|
| (Базовая) | ✔ | ✔ | ✔ | ✔ | |
| Connected | ✔ | ✔ | ✔ | ✔ | |
| Pro | D | ✔ | ✔ | ✔ | ✔ |
| Pro Student | D | ✔ | ✔ | ✔ | ✔ |
| Pro WMC | D | ✔ | ✔ | ✔ | ✔ |
| Корпоративная | ✔ | ✔ | |||
| Embedded Industry | ✔ |
Windows 7;
✔ = Поддерживается полное обновление, включая личные данные, параметры и приложения.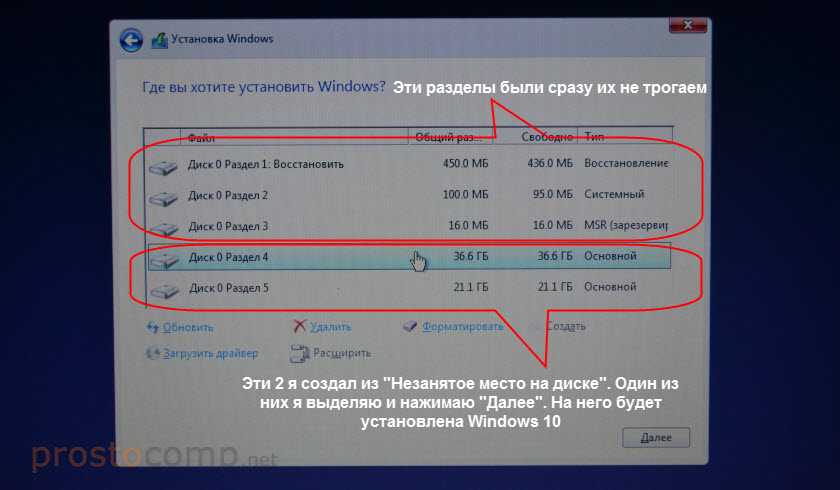
D = переход на менее полный выпуск; личные данные сохраняются, приложения и параметры удаляются.
| Windows 10 Домашняя | Windows 10 Pro | Windows 10 Pro для образовательных учреждений | Windows 10 для образовательных учреждений | Windows 10 Корпоративная | |
|---|---|---|---|---|---|
| Начальная | ✔ | ✔ | ✔ | ✔ | |
| Домашняя базовая | ✔ | ✔ | ✔ | ✔ | |
| Домашняя расширенная | ✔ | ✔ | ✔ | ✔ | |
| Профессиональная | D | ✔ | ✔ | ✔ | ✔ |
| Максимальная | D | ✔ | ✔ | ✔ | ✔ |
| Корпоративная | ✔ | ✔ |
Еще по теме
Сценарии развертывания Windows 10
Рекомендации по обновлению и переносу Windows
Обновление выпуска Windows 10
Обратная связь
Отправить и просмотреть отзыв по
Этот продукт
Эта страница
Просмотреть все отзывы по странице
Как установить Windows 7 вместо Windows 10
Система Windows 10 появилась довольно давно и многие успели её попробовать лично.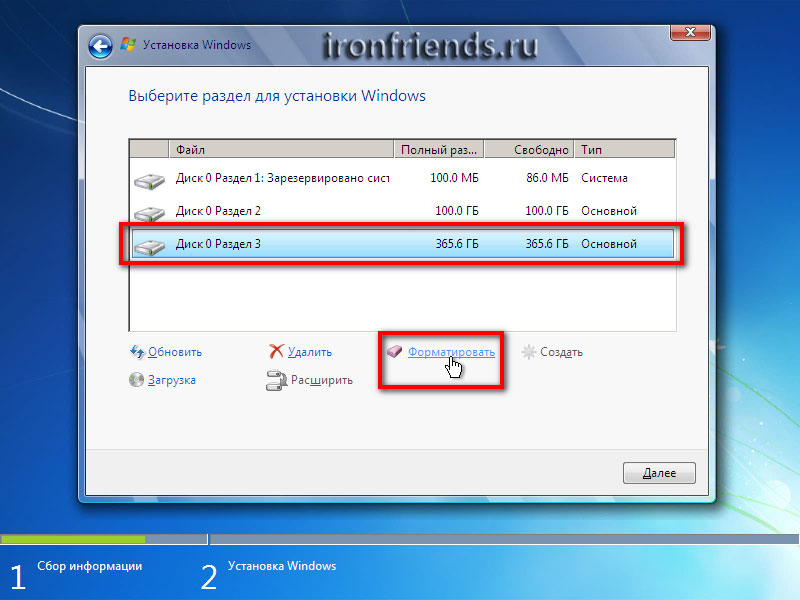 Кто-то от неё в восхищении, а кому-то она вовсе не понравилась. Немало людей предпочитают вернуться к «семёрке» после того, как обновили её или установили «десятку».
Кто-то от неё в восхищении, а кому-то она вовсе не понравилась. Немало людей предпочитают вернуться к «семёрке» после того, как обновили её или установили «десятку».
Методы отката Windows 10 до Windows 7.
Как можно откатить Windows 10 до версии 7
Но как откатить Windows 10 назад до 7-й версии? Возможно ли это сделать вообще? Здесь есть несколько вариантов действий, в зависимости от способа установки Windows 10:
- Откат, если «семёрка» просто обновлялась или «десятка» устанавливалась без форматирования винчестера, и прошло не более 30 дней.
- Восстановление системы из заранее созданного архива.
- Чистая установка, с полным удалением «десятки».
Каждый способ применяется в разных ситуациях и имеет свои достоинства и недостатки, поэтому рассмотрим их подробнее.
Встроенная возможность возврата
Когда установка производится на системный диск без его форматирования, автоматически создаётся резервная копия старой системы в папке Windows.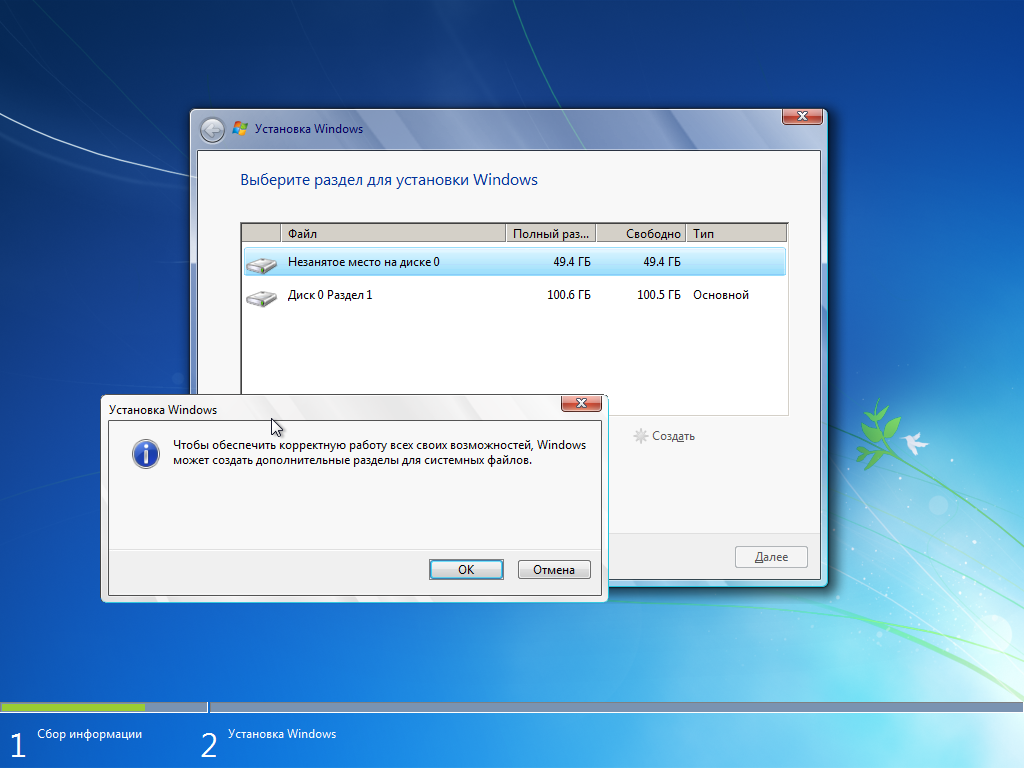 old. Также она создаётся при обновлении до «десятки». Эта папка существует 30 дней и позволяет откатиться с Windows 10 на прежний Windows 7. Если за этот период откат не сделан, то папка будет удалена, так как она занимает немало места. Для замены Windows 10 на Windows 7 с помощью этой копии предусмотрены встроенные штатные средства:
old. Также она создаётся при обновлении до «десятки». Эта папка существует 30 дней и позволяет откатиться с Windows 10 на прежний Windows 7. Если за этот период откат не сделан, то папка будет удалена, так как она занимает немало места. Для замены Windows 10 на Windows 7 с помощью этой копии предусмотрены встроенные штатные средства:
- Нажмите клавиши Win+I, появится окно с настройками.
- Перейдите в раздел «Обновление и безопасность».
- Выберите раздел «Восстановление».
- Кликните кнопку «Начать» в разделе «Вернуться к Windows 7». Версия системы может быть и другой, смотря какая стояла до установки «десятки». То есть этот способ можно применять для отката к «восьмёрке». Именно эта кнопка поможет поменять Windows 10 на 7.
Дальше система начнёт пошагово спрашивать про причины отката, предупреждать о необратимости этого шага – нужно выбирать соответствующие пункты и двигаться дальше. На последнем экране появится кнопка «Вернуться к Windows 7», её и нужно нажать.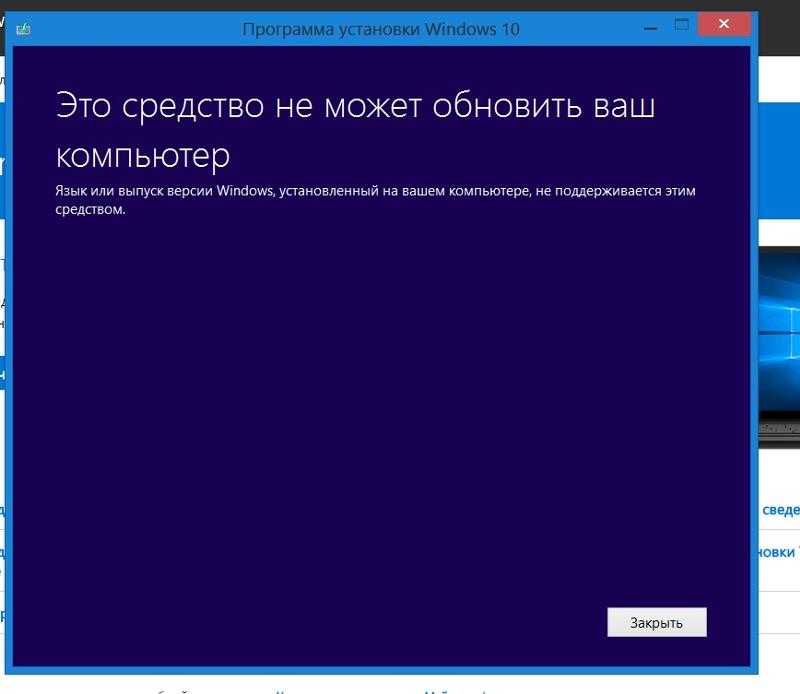 После этого никакого вмешательства больше не требуется — компьютер сам всё сделает и перезагрузится. Windows 7 вернётся на экран, а Windows 10 исчезнет. Но если папка Windows.old была автоматически или вручную удалена, то возврата с Windows 10 не произойдёт и вернуть Windows 7 таким способом не получится.
После этого никакого вмешательства больше не требуется — компьютер сам всё сделает и перезагрузится. Windows 7 вернётся на экран, а Windows 10 исчезнет. Но если папка Windows.old была автоматически или вручную удалена, то возврата с Windows 10 не произойдёт и вернуть Windows 7 таким способом не получится.
Восстановление Windows 7 из образа
Откат Windows 10 до прежнего Windows 7 можно проделать другим способом, но только если заранее был сделан образ для восстановления. Чтобы его сделать, в «семёрке» надо зайти в «Пуск» — «Все программы» — «Обслуживание» — «Архивация и восстановление». Если надо создать копию, то выбирается «Создание образа системы», а затем «Создать диск для восстановления системы» — с него потом можно загрузить компьютер и начать откат. Созданный образ при этом надо иметь на каком-нибудь разделе винчестера, кроме системного, или на внешнем винчестере или флешке. Откат системы Windows 10 до 7 возможен, когда имеется архивный образ и загрузочный диск или флешка для восстановления.
- Надо вставить загрузочный диск или флешку и при старте компьютера войти в BIOS, обычно с помощью клавиш Delete или F Клавиши F8 или F12 обычно позволяют просто выбрать нужное устройство без захода в BIOS, если возможно, — это лучший способ.
- Установить загрузочным устройством, в котором находится загрузочный диск и сохранить изменения с перезагрузкой.
- Когда компьютер загрузится с подготовленного заранее диска, нужно выбрать русский язык интерфейса и пункт «Восстановление компьютера с помощью созданного ранее образа системы».
- Найти и выбрать сохранённый ранее образ системы.
- Затем остаётся только нажимать кнопку «Далее», пока не дойдёте до вопроса, форматировать винчестер или нет. Здесь нужно сделать выбор, если это требуется или пройти дальше.
- Подготовительные этапы закончены, нажмите кнопку «Готово».
Далее компьютер распаковывает файлы из ранее созданного образа и копирует их на системный диск. Спустя небольшое время прежняя «семёрка» будет установлена.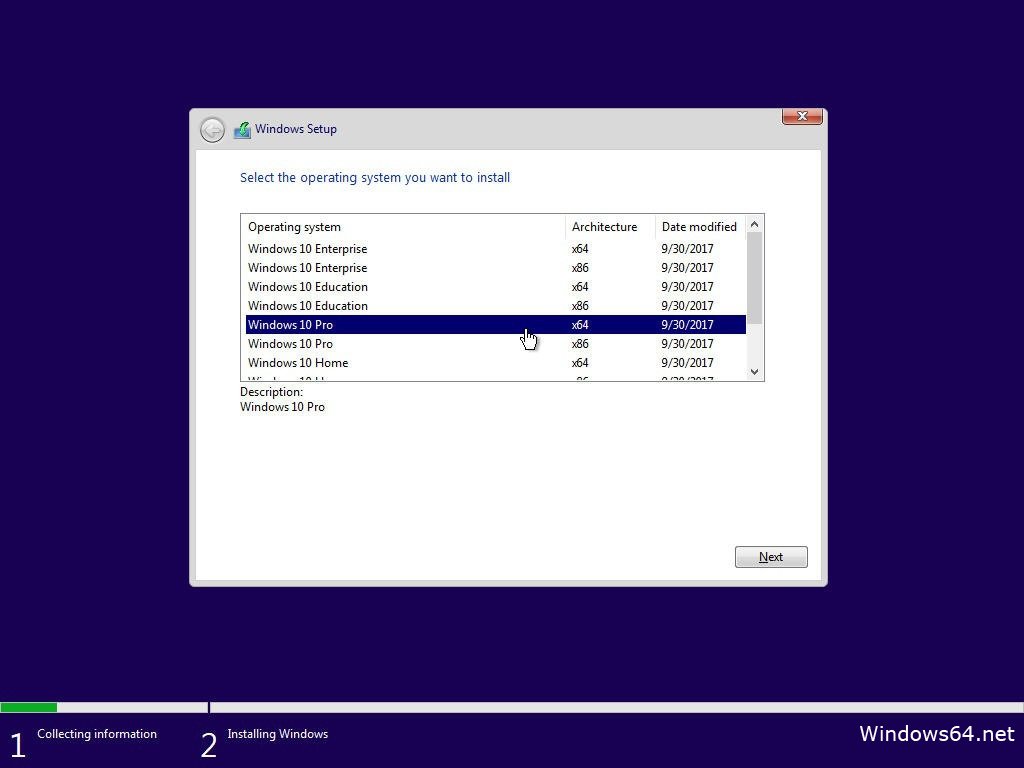 Обратите внимание, что восстановленная «семёрка» будет в точности той же, какой была при создании образа – со всеми установленными в ней программами и пользовательскими файлами, даже с прежним паролем на вход. Это один из самых простых и надёжных способов, как вернуть Windows 7. Поэтому создание архивного образа системы удобно создать сразу после её установки и настройки, когда в ней имеются все драйвера и необходимые программы. Развёртывание новой системы в этой конфигурации занимает гораздо меньше времени, чем новая установка всего по очереди. При этом она сразу готова к работе. К тому же, это простейший способ, как сбросить Windows 10 на прежний Windows 7. Обратное восстановление Windows 10 после установки Windows 7 таким способом будет невозможно, если только вы также не создадите перед удалением архивный образ «десятки».
Обратите внимание, что восстановленная «семёрка» будет в точности той же, какой была при создании образа – со всеми установленными в ней программами и пользовательскими файлами, даже с прежним паролем на вход. Это один из самых простых и надёжных способов, как вернуть Windows 7. Поэтому создание архивного образа системы удобно создать сразу после её установки и настройки, когда в ней имеются все драйвера и необходимые программы. Развёртывание новой системы в этой конфигурации занимает гораздо меньше времени, чем новая установка всего по очереди. При этом она сразу готова к работе. К тому же, это простейший способ, как сбросить Windows 10 на прежний Windows 7. Обратное восстановление Windows 10 после установки Windows 7 таким способом будет невозможно, если только вы также не создадите перед удалением архивный образ «десятки».
Переустановка системы
Если откат вышеназванными методами не удаётся или невозможен, поможет полный снос установленной Windows 10 с последующей установкой версии 7.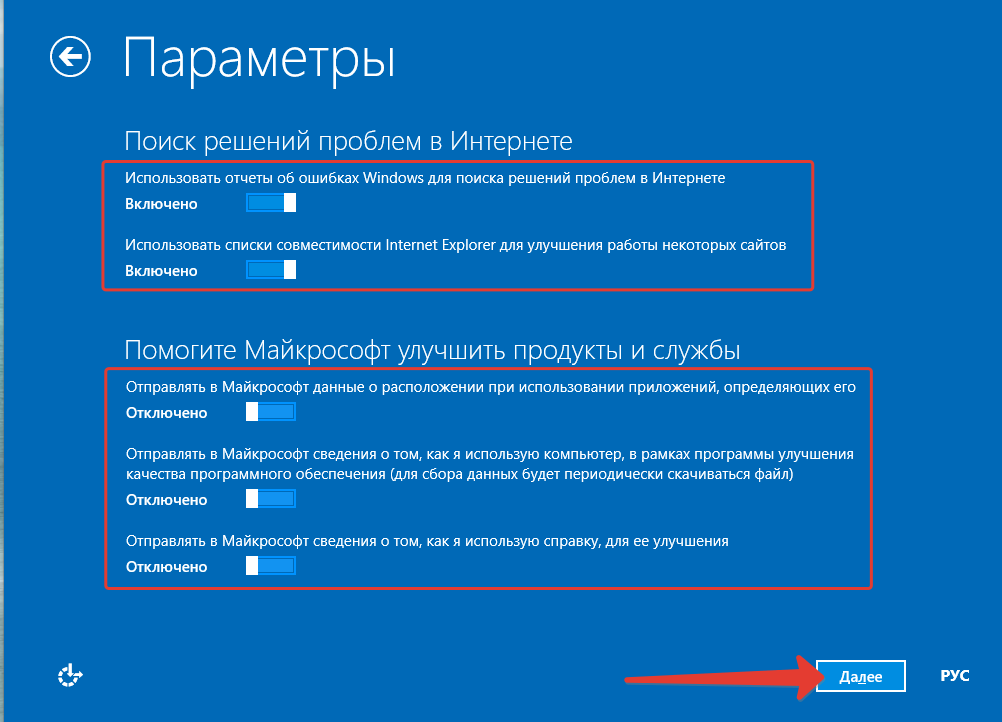 Однако надо иметь ввиду, что на некоторых современных ноутбуках переустановка Windows 10 на любую версию Windows 7 сильно затруднена, и даже если удастся это сделать, то может не оказаться некоторых драйверов для нормальной работы. Поэтому устанавливать «семёрку» лучше, если вы точно уверены, что она там раньше нормально работала и все драйвера найдутся. Со стационарными компьютерами в этом плане проблемы возникают редко. Чтобы переустанавливать Windows 7, нужен установочный диск с дистрибутивом системы. Этот диск надо поместить в дисковод и в BIOS назначить его первым устройством для загрузки. Иногда при старте компьютера помогают клавиши F8 или F12, которые выводят меню со списком всех доступных для загрузки устройств. Можно использовать загрузочную флешку вместо диска – это не важно, лишь бы компьютер смог с неё загрузиться.
Однако надо иметь ввиду, что на некоторых современных ноутбуках переустановка Windows 10 на любую версию Windows 7 сильно затруднена, и даже если удастся это сделать, то может не оказаться некоторых драйверов для нормальной работы. Поэтому устанавливать «семёрку» лучше, если вы точно уверены, что она там раньше нормально работала и все драйвера найдутся. Со стационарными компьютерами в этом плане проблемы возникают редко. Чтобы переустанавливать Windows 7, нужен установочный диск с дистрибутивом системы. Этот диск надо поместить в дисковод и в BIOS назначить его первым устройством для загрузки. Иногда при старте компьютера помогают клавиши F8 или F12, которые выводят меню со списком всех доступных для загрузки устройств. Можно использовать загрузочную флешку вместо диска – это не важно, лишь бы компьютер смог с неё загрузиться.
После запуска установки особых вопросов обычно не возникает – всё происходит при минимальном участии пользователя. Нужно только выбрать диск, на который будет установлена система, решить, форматировать его или нет, произвести минимум настроек: выбрать часовой пояс, ввести пароль.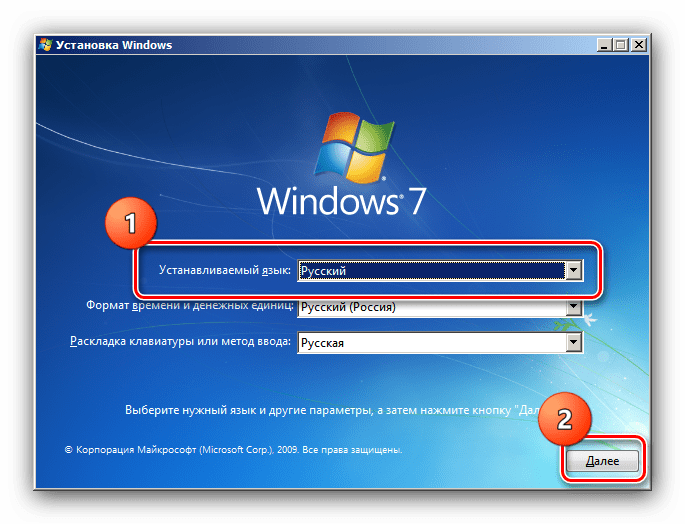 Ввод ключа активации можно пропустить – 30 дней всё будет работать и без него, а ввести ключ можно в любое время. На этапе выбора диска для установки обратите внимание, чтобы системный диск, куда будет устанавливаться «семёрка», имел достаточно много места – минимум 20 ГБ, а лучше 50-60 ГБ. Поменять размеры диска можно здесь же, с помощью инструментов внизу окна. Лучше его заодно отформатировать в системе NTFS. Затем можно продолжить установку.
Ввод ключа активации можно пропустить – 30 дней всё будет работать и без него, а ввести ключ можно в любое время. На этапе выбора диска для установки обратите внимание, чтобы системный диск, куда будет устанавливаться «семёрка», имел достаточно много места – минимум 20 ГБ, а лучше 50-60 ГБ. Поменять размеры диска можно здесь же, с помощью инструментов внизу окна. Лучше его заодно отформатировать в системе NTFS. Затем можно продолжить установку.
Изменить Windows 10 на 7 таким способом – самое кардинальное решение. «Десятку» после этого вернуть будет нельзя, разве что только установить заново.
Возможные проблемы
При любой работе с программами в общем и с Windows в частности могут возникать ошибки. Если у вас таковые возникли, попробуйте найти их на нашем сайте через поиск в шапке сайта. Вот несколько статей, решающих конкретные проблемы:
- Решение ошибки «Установка Windows на данный диск невозможна…»
- Что делать, если при установке Windows зависает на надписи Getting ready
- Способы устранения ошибки 0x8030002f при установке Windows
- Как исправить ошибку при установке Windows «На диске находится таблица MBR-разделов»
Заключение
Приходилось ли вам менять Windows 10 на 7-ю версию и почему вы так поступили? Расскажите в комментариях, как вы это сделали – любые подробности будут полезны новичкам и помогут им избежать многих ошибок.
Как бесплатно обновиться с Windows 7 до Windows 10
- Tech/
- Reviews/
- How to
/
Да, вы все еще можете получить бесплатное обновление от Microsoft
Том Уоррен @Tom Warren
|
Поделитесь этой историей
Если вы покупаете что-то по ссылке Verge, Vox Media может получить комиссию. См. наше заявление об этике.
Часть /
The Verge Guide to Windows
Предложение Microsoft по бесплатному обновлению для пользователей Windows 7 и Windows 8.1 закончилось несколько лет назад, но технически вы все еще можете обновиться до Windows 10 бесплатно. Хотя Microsoft удалила сайты со специальными предложениями по обновлению, компания продолжает активировать лицензии Windows 10 для людей, которые обновляются с Windows 7 или Windows 8.1. Это может даже означать, что вы также сможете бесплатно перейти на Windows 11 — вот как работает бесплатное обновление до Windows 11.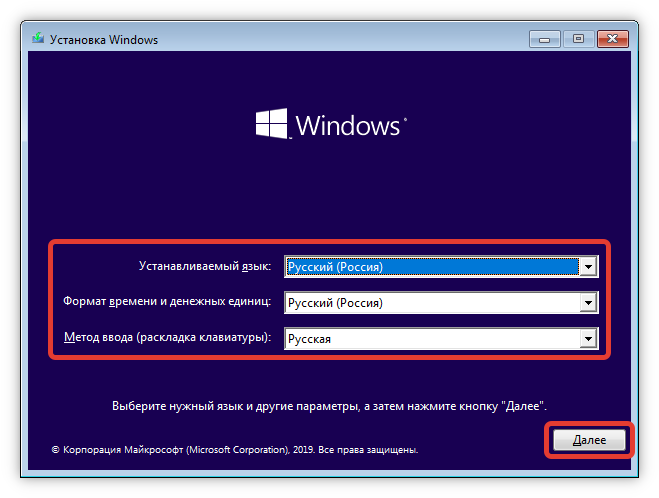
Эд Ботт из ZDNet годами тестировал метод Windows 10, и бесплатное обновление все еще работает. Кроме того, любой может легко обновиться с Windows 7, тем более что поддержка этой операционной системы сегодня заканчивается. Если ваш компьютер соответствует минимальным требованиям для Windows 10, вы сможете выполнить обновление с сайта Microsoft.
Важно помнить, что обновление с Windows 7 до Windows 10 может стереть ваши настройки и приложения. Существует возможность сохранить ваши файлы и личные данные, но из-за различий между Windows 10 и Windows 7 не всегда возможно сохранить все существующие приложения. Убедитесь, что вы отметили, какие приложения вы используете регулярно, чтобы вы могли легко получить их, снова загрузив установщики. Windows 8.1 также можно обновить таким же образом, но без необходимости стирать ваши приложения и настройки.
Вот как выполнить обновление с Windows 7 до Windows 10:
- Создайте резервную копию всех ваших важных документов, приложений и данных
- Перейдите на сайт загрузки Microsoft Windows 10
- В разделе «Создать установочный носитель Windows 10» выберите «Загрузить инструмент сейчас» и запустить приложение
- При появлении запроса выберите «Обновить этот компьютер сейчас».

Запрос на обновление до Windows 7 Microsoft
- Затем вас спросят, хотите ли вы сохранить свои личные файлы или начать заново. Помните: запуск с нуля или сохранение файлов означает, что все приложения и настройки будут удалены для обновления до Windows 10.
- После завершения обновления вы должны получить цифровую лицензию для Windows 10, которую можно найти в разделе «Настройки» > «Обновление и безопасность» > «Активация».
Обновление от 7 октября 2021 г.: Добавлены ссылки на путь бесплатного обновления с Windows 10 до Windows 11.
Самые популярные
Надеюсь, кто-нибудь сделает мемы из этих забавных фотографий животных
Черный Адам — самое жестокое разочарование супергероев Warner Bros. Диспетчер ПК похож на CCleaner для вашего компьютера. Вот как
Предложение Microsoft по бесплатному обновлению до Windows 10 закончилось более пяти лет назад, но никто не сообщил об этом людям, которые запускают серверы активации Windows.
 В результате вы по-прежнему можете выполнить обновление до Windows 10 с Windows 7 или Windows 8.1 и запросить бесплатную цифровую лицензию на последнюю версию Windows 10, не прибегая к каким-либо препятствиям.
В результате вы по-прежнему можете выполнить обновление до Windows 10 с Windows 7 или Windows 8.1 и запросить бесплатную цифровую лицензию на последнюю версию Windows 10, не прибегая к каким-либо препятствиям.Это обновление стало важнее, чем когда-либо, когда в январе 2020 года официально прекратилась поддержка Windows 7. И это оказалось большим облегчением для семейного бюджета, когда пандемия сделала работу из дома (или посещение школы через удаленные сеансы) внезапно популярной. . За последние два года миллионы людей вынули старые ПК из хранилища и быстро набрали скорость благодаря этим бесплатным обновлениям.
Также: Часто задаваемые вопросы по Windows 11: вот все, что вам нужно знать
Вы также можете обновить Windows 10 Домашняя до Windows 10 Pro, используя ключ продукта из предыдущей бизнес-версии Windows 7, 8 или 8.1. (Про/Максимум). Это может сэкономить вам до 100 долларов на плате за обновление OEM, если вы купите новый ПК с предустановленной Windows 10 Home.
 (Подробности см. в разделе «Как без проблем перейти с Windows 10 Home на Pro».) операционной системы в соответствии со строгими требованиями к совместимости оборудования Windows 11. Для этих ПК Windows 10 остается приемлемым вариантом как минимум до октября 2025 года9.0013
(Подробности см. в разделе «Как без проблем перейти с Windows 10 Home на Pro».) операционной системы в соответствии со строгими требованиями к совместимости оборудования Windows 11. Для этих ПК Windows 10 остается приемлемым вариантом как минимум до октября 2025 года9.0013В этом посте я расскажу об основах установки Windows 10 в качестве обновления на старом оборудовании. Я также расскажу о связанных с этим проблемах лицензирования, которые (как всегда) сбивают с толку.
Я написал и опубликовал первую версию этого поста в начале 2017 года, вскоре после того, как закончилось первоначальное предложение Microsoft по бесплатному обновлению. Когда я загрузил инструмент обновления до Windows 10 и запустил его на старом ПК с Windows 7, я полностью ожидал, что обновление не активируется и меня попросят ввести ключ продукта.
Представьте мое удивление, когда вместо этого я увидел этот экран.
Одна цифровая лицензия, ключ продукта не требуется.
В течение последних пяти с лишним лет я регулярно повторял эти шаги на тестовых ПК и убедился, что инструмент бесплатного обновления все еще работает.
 Я продолжаю регулярно получать сообщения по электронной почте от читателей, предлагающих из первых рук сообщить, что их бесплатные обновления были успешными, без покупки или ключа продукта.
Я продолжаю регулярно получать сообщения по электронной почте от читателей, предлагающих из первых рук сообщить, что их бесплатные обновления были успешными, без покупки или ключа продукта.Небольшое количество читателей сообщили, что обновление не удается из-за ошибки установки или блокировки совместимости. Подробные сведения об устранении этих ошибок см. в разделе «Это бесплатное предложение по обновлению до Windows 10 по-прежнему действует. Вот почему и как его получить». Справку по расшифровке ошибок установки см. в разделе «Windows 10: использование файлов журнала установки для устранения неполадок при установке».
Хотите собственную цифровую лицензию на последнюю версию Windows 10? Следуйте этим инструкциям.
Как обновить старый ПК до Windows 10
Если на вашем ПК установлена «подлинная» копия Windows 7/8/8.1 (Windows 7 Home, Pro или Ultimate edition или Windows 8.x Home или Business, должным образом лицензированный и активированный), вы можете выполнить те же действия, что и я, чтобы установить Windows 10 в качестве обновления.

Прежде чем приступить к работе, я рекомендую выполнить несколько предварительных задач, которые могут предотвратить возможные проблемы:
- Убедитесь, что ваша копия Windows правильно активирована. Это особенно важно, если вы недавно переустанавливали Windows.
- Проверьте наличие последних обновлений драйверов, особенно для сетевого оборудования и устройств хранения данных.
- Загрузите и установите все доступные обновления BIOS для вашего оборудования; этот шаг особенно важен для систем, которые изначально были проданы в 2017 году или ранее, когда производители оборудования еще решали проблемы с Windows 10.
- Создайте резервную копию файлов данных на внешнем жестком диске или в облачном хранилище (или в обоих). Попробуйте выполнить полное резервное копирование системы на внешний жесткий диск с помощью программы резервного копирования Windows 7, которая также доступна в Windows 8.x и Windows 10. Просто запустите команду Sdclt.exe, а затем выберите параметр «Создать образ системы».

- Временно удалите стороннее программное обеспечение безопасности и низкоуровневые системные утилиты, которые могут помешать обновлению. Вы можете переустановить эти программы после завершения обновления.
- Наконец, отключите все ненужные внешние устройства, особенно USB-накопители и внешние жесткие диски. (Некоторые распространенные ошибки установки могут быть связаны с тем, что программа установки путается с этими дополнительными дисками.)
После этих предварительных действий перейдите на веб-страницу загрузки Windows 10 и нажмите Загрузить сейчас кнопка. После завершения загрузки дважды щелкните исполняемый файл, чтобы запустить Media Creation Tool.
Вы можете выполнить обновление напрямую с помощью этого инструмента или создать отдельный носитель.
Если вы загрузили Media Creation Tool на машину, которую планируете обновить, и планируете обновить этот компьютер и только этот компьютер, вы можете выбрать вариант Обновить этот компьютер сейчас .
 Этот вариант устанавливает самую последнюю версию Windows 10. Обычно это занимает около часа, в зависимости от вашего оборудования. (Использование SSD в качестве системного диска — лучший способ ускорить процесс.)
Этот вариант устанавливает самую последнюю версию Windows 10. Обычно это занимает около часа, в зависимости от вашего оборудования. (Использование SSD в качестве системного диска — лучший способ ускорить процесс.)Если вы знаете, что хотите выполнить обновление до Windows 10 более чем на одном компьютере, или если вам просто нужна большая гибкость в случае сбоя мгновенного обновления, выберите второй вариант и сохраните установочные файлы на USB-накопителе или как файл ISO. Загрузка занимает немного времени, но когда она будет завершена, вы можете запустить программу установки Windows вручную, чтобы установить Windows 10 на любой компьютер с любой поддерживаемой версией Windows (извините, это не будет работать с ПК с Windows Vista или Windows XP). Точные шаги зависят от того, какой вариант загрузки вы выбрали:
- Флэш-накопитель USB Вставьте только что созданный флэш-накопитель USB в свободный разъем USB на компьютере, который вы хотите обновить.
 Затем откройте Проводник (Проводник Windows в Windows 7) и дважды щелкните «Установка», чтобы установить Windows 10. Обратите внимание, что вы не можете загрузиться с только что созданного USB-накопителя или DVD-диска для выполнения обновления до Windows 10. Необходимо запустить Windows 10. программу установки из текущей установленной и активированной копии Windows.
Затем откройте Проводник (Проводник Windows в Windows 7) и дважды щелкните «Установка», чтобы установить Windows 10. Обратите внимание, что вы не можете загрузиться с только что созданного USB-накопителя или DVD-диска для выполнения обновления до Windows 10. Необходимо запустить Windows 10. программу установки из текущей установленной и активированной копии Windows. - ISO-файл После завершения загрузки вам необходимо смонтировать ISO-файл и открыть его в проводнике Windows/Проводнике. На ПК под управлением Windows 8.1 или Windows 10 вы можете дважды щелкнуть файл ISO, чтобы открыть его как виртуальный диск. На ПК под управлением Windows 7 вам потребуется установить стороннюю утилиту, например бесплатную WinCDEmu с открытым исходным кодом. После монтирования ISO-файла дважды щелкните Setup, чтобы начать процесс установки.
Затем просто следуйте инструкциям, чтобы завершить обновление до Windows 10. Вам не будет предложено ввести ключ продукта, а когда обновление будет завершено и вы подключитесь к Интернету, у вас будет цифровая лицензия, действительно для самой последней версии Windows 10, что вы можете подтвердить, выбрав «Настройки»> «Обновление и безопасность»> «Активация».
 Все ваши приложения и файлы данных будут доступны.
Все ваши приложения и файлы данных будут доступны.Цифровая лицензия связана с этим конкретным устройством, что означает, что вы можете переформатировать диск и выполнить чистую установку того же выпуска Windows 10 в любое время. (Если вы думаете об обновлении старого системного диска до SSD, выполните обновление до Windows 10 на старом оборудовании; после подтверждения того, что новая версия Windows 10 правильно активирована, установите SSD, а затем либо восстановите из образа резервной копии или загрузитесь с USB-накопителя, чтобы выполнить чистую установку. Вам не понадобится ключ продукта, и активация выполняется автоматически.)
Ваша лицензия действительна?
А теперь большой вопрос: если вы воспользуетесь этим обновлением до Windows 10, будет ли полученная лицензия действительной?
Все предложение «бесплатного обновления» всегда сопровождалось языком, который был, мягко говоря, немного хлюпким. И формулировка в конце этого предложения была такой же расплывчатой.
 Например, посмотрите ответы, которые я выделил здесь, в часто задаваемых вопросах по обновлению Windows 10 от Microsoft:
Например, посмотрите ответы, которые я выделил здесь, в часто задаваемых вопросах по обновлению Windows 10 от Microsoft:Формулировка здесь удивительно расплывчата.
Очень странный язык. Бесплатное обновление через приложение Get Windows 10 закончилось 29 июля 2016 г. Аналогичным образом, в обсуждении ключей продукта говорится, что ключ будет необходим «для работы этого инструмента» (неправда), но ничего не говорится о лицензирование.
И в отличие от пронырливого ярлыка «Подлинная Windows» на старых обновлениях, экраны активации для обновления Windows 10 конкретно подтверждают наличие «цифровой лицензии».
В любом случае, предложение бесплатного обновления было ненадолго продлено, по крайней мере, для людей, использующих вспомогательные технологии. В часто задаваемых вопросах на отдельной странице это даже называется «предложением бесплатного обновления» и подчеркнуто отмечается, что оно не ограничивается конкретными вспомогательными технологиями.
 (Я регулярно использую утилиту Magnifier в Windows, которая, несомненно, является вспомогательной технологией.)
(Я регулярно использую утилиту Magnifier в Windows, которая, несомненно, является вспомогательной технологией.)Конечно, я не юрист, и эта колонка не юридическая консультация. Но я скажу, что я лично уверен в статусе активации любого ПК, обновленного с помощью инструмента на этой странице в течение приемлемого периода.
Это расширение было, я думаю, очень большим кивком и подмигиванием, предназначенным для того, чтобы те, кто хотел получить обновление до Windows 10, могли получить его, одновременно успокаивая OEM-партнеров, которые были не слишком довольны годовым акцентом. на апгрейды, а не продажи новых ПК.
Увы, я говорю «было», потому что расширение (которое само было продлено) официально закончилось 16 января 2018 года. Страница, на которой раньше работал Помощник по обновлению, теперь возвращает сообщение об ошибке.
Теперь большой вопрос заключается в том, отключит ли Microsoft когда-нибудь код на своих серверах активации, который выдает цифровые лицензии после обновления с более ранней версии Windows.


 Если ваша текущая версия Windows не поддерживается, свяжитесь с представителем службы поддержки для своей учетной записи. Сведения о доступности и услугах см. в разделе Данные о жизненном цикле Windows.
Если ваша текущая версия Windows не поддерживается, свяжитесь с представителем службы поддержки для своей учетной записи. Сведения о доступности и услугах см. в разделе Данные о жизненном цикле Windows. Если переключатель не используется, параметр Сохранить личные файлы и приложения будет неактивным. Командная строка будет
Если переключатель не используется, параметр Сохранить личные файлы и приложения будет неактивным. Командная строка будет 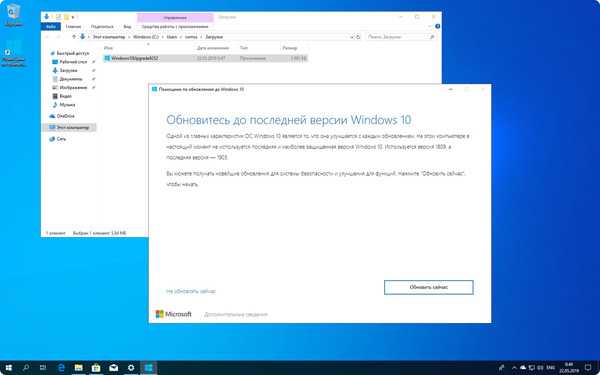 1.
1.
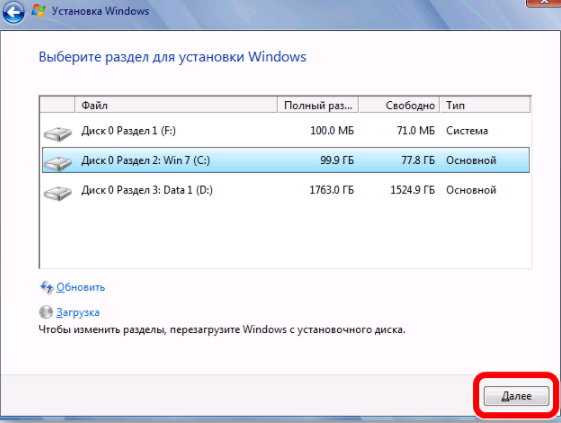 В результате вы по-прежнему можете выполнить обновление до Windows 10 с Windows 7 или Windows 8.1 и запросить бесплатную цифровую лицензию на последнюю версию Windows 10, не прибегая к каким-либо препятствиям.
В результате вы по-прежнему можете выполнить обновление до Windows 10 с Windows 7 или Windows 8.1 и запросить бесплатную цифровую лицензию на последнюю версию Windows 10, не прибегая к каким-либо препятствиям.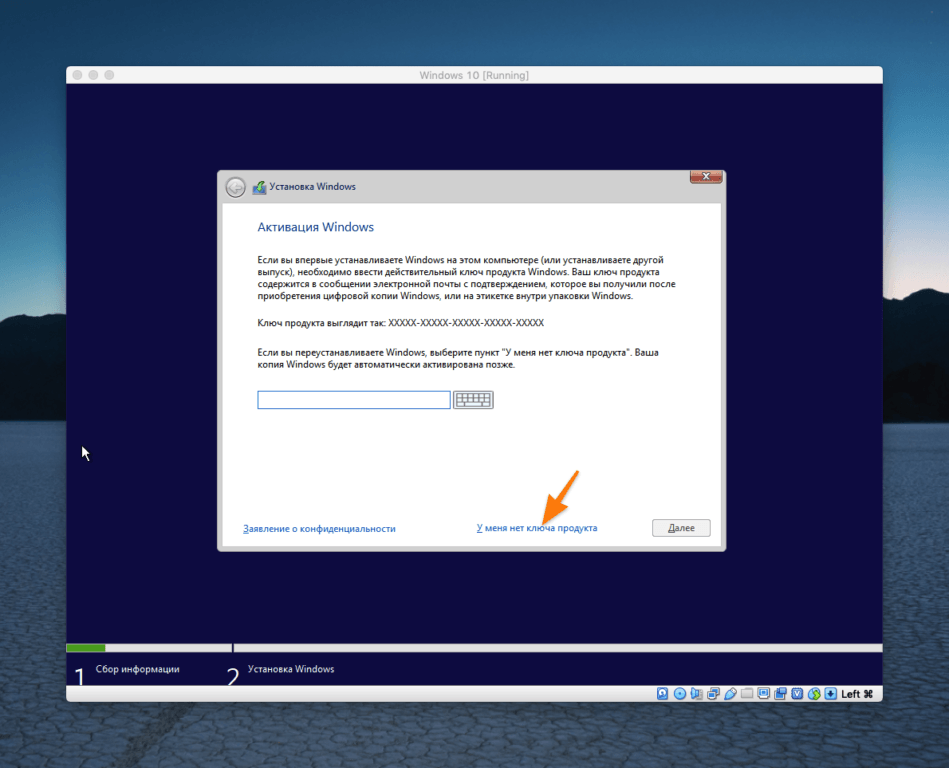 (Подробности см. в разделе «Как без проблем перейти с Windows 10 Home на Pro».) операционной системы в соответствии со строгими требованиями к совместимости оборудования Windows 11. Для этих ПК Windows 10 остается приемлемым вариантом как минимум до октября 2025 года9.0013
(Подробности см. в разделе «Как без проблем перейти с Windows 10 Home на Pro».) операционной системы в соответствии со строгими требованиями к совместимости оборудования Windows 11. Для этих ПК Windows 10 остается приемлемым вариантом как минимум до октября 2025 года9.0013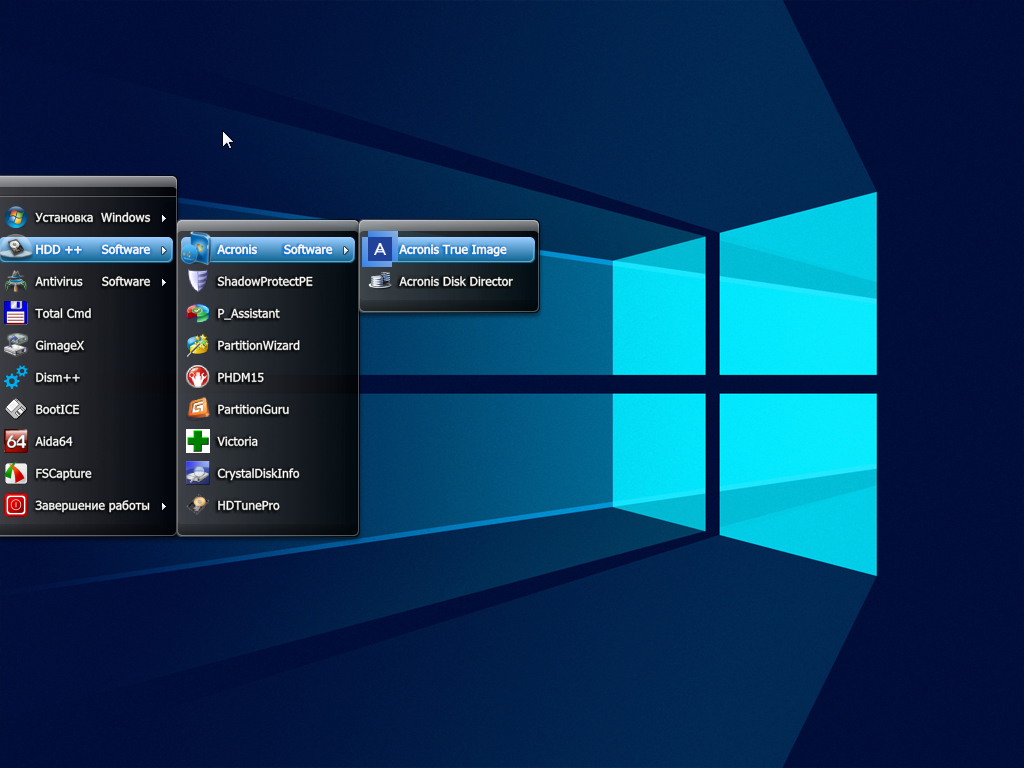 Я продолжаю регулярно получать сообщения по электронной почте от читателей, предлагающих из первых рук сообщить, что их бесплатные обновления были успешными, без покупки или ключа продукта.
Я продолжаю регулярно получать сообщения по электронной почте от читателей, предлагающих из первых рук сообщить, что их бесплатные обновления были успешными, без покупки или ключа продукта.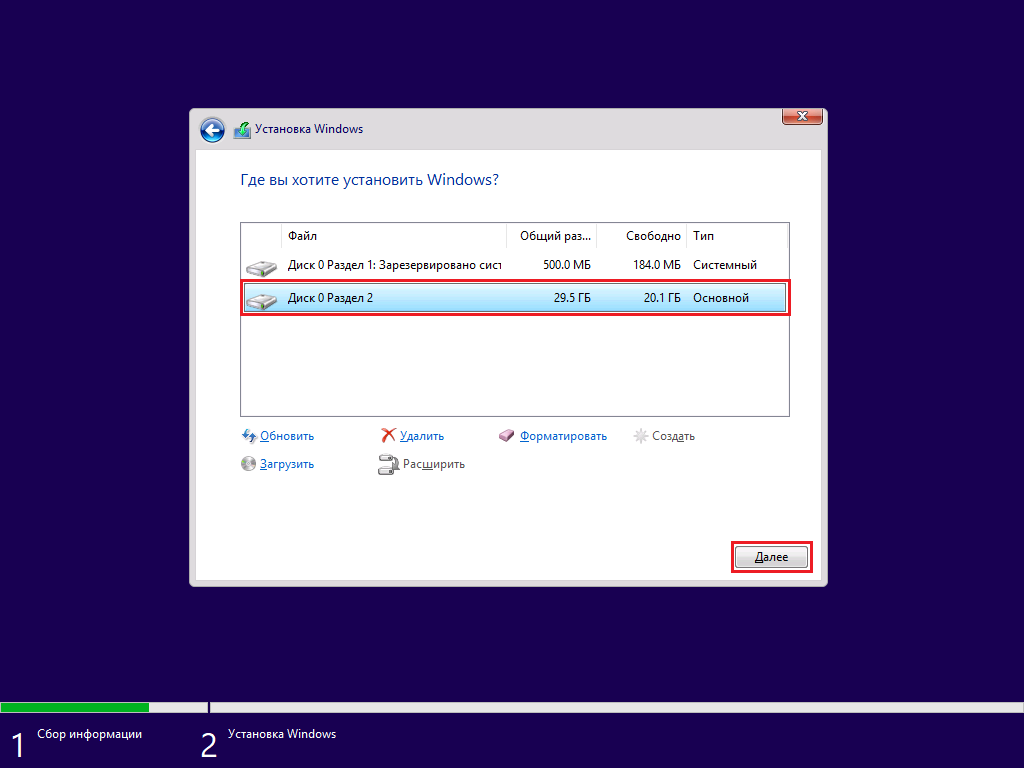

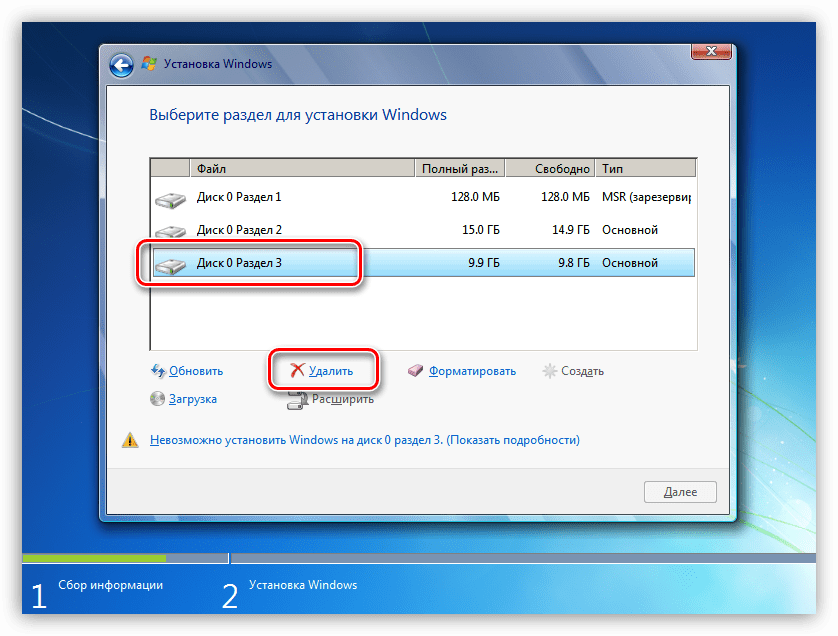 Этот вариант устанавливает самую последнюю версию Windows 10. Обычно это занимает около часа, в зависимости от вашего оборудования. (Использование SSD в качестве системного диска — лучший способ ускорить процесс.)
Этот вариант устанавливает самую последнюю версию Windows 10. Обычно это занимает около часа, в зависимости от вашего оборудования. (Использование SSD в качестве системного диска — лучший способ ускорить процесс.) Затем откройте Проводник (Проводник Windows в Windows 7) и дважды щелкните «Установка», чтобы установить Windows 10. Обратите внимание, что вы не можете загрузиться с только что созданного USB-накопителя или DVD-диска для выполнения обновления до Windows 10. Необходимо запустить Windows 10. программу установки из текущей установленной и активированной копии Windows.
Затем откройте Проводник (Проводник Windows в Windows 7) и дважды щелкните «Установка», чтобы установить Windows 10. Обратите внимание, что вы не можете загрузиться с только что созданного USB-накопителя или DVD-диска для выполнения обновления до Windows 10. Необходимо запустить Windows 10. программу установки из текущей установленной и активированной копии Windows.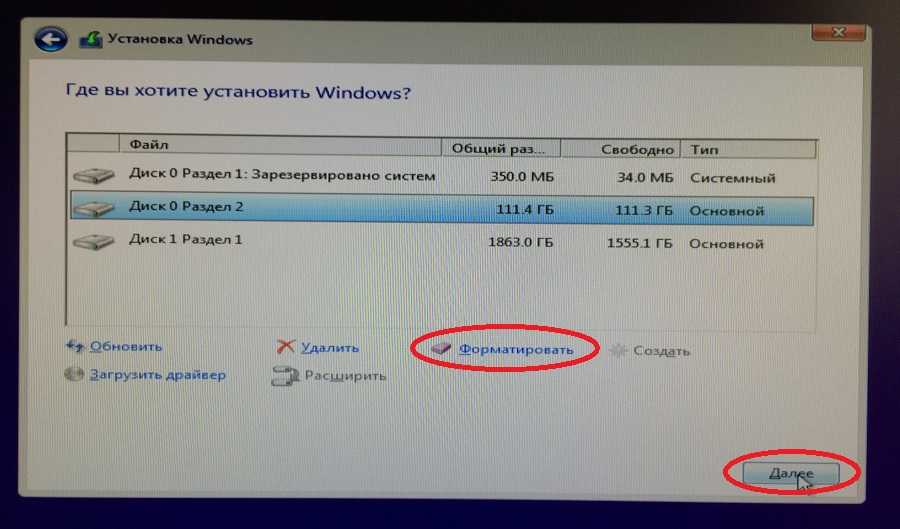 Все ваши приложения и файлы данных будут доступны.
Все ваши приложения и файлы данных будут доступны. Например, посмотрите ответы, которые я выделил здесь, в часто задаваемых вопросах по обновлению Windows 10 от Microsoft:
Например, посмотрите ответы, которые я выделил здесь, в часто задаваемых вопросах по обновлению Windows 10 от Microsoft: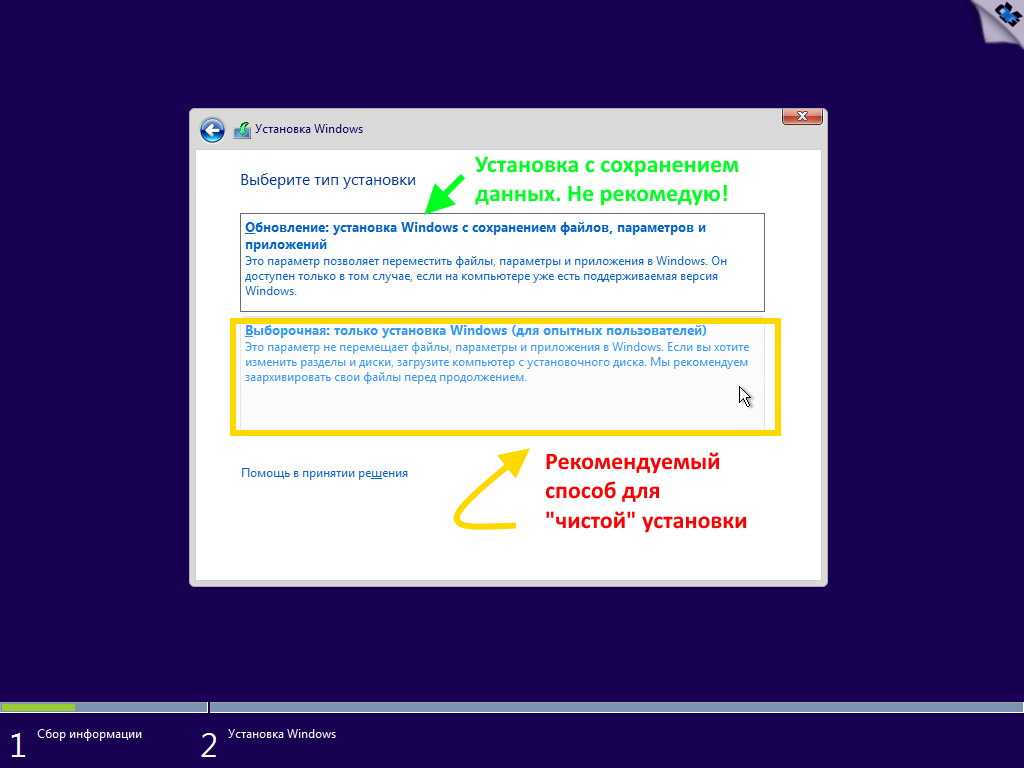 (Я регулярно использую утилиту Magnifier в Windows, которая, несомненно, является вспомогательной технологией.)
(Я регулярно использую утилиту Magnifier в Windows, которая, несомненно, является вспомогательной технологией.)
